Как подключить WiFi роутер к оптическому терминалу. Примеры подключения роутера DIR-615 к Eltex ONT

Многие абоненты, у которых интернет предоставляется по оптическому кабелю (технология GPON), хотят установить WiFi роутер в дополнение к своему оптическому терминалу.
В этой статье я расскажу, как это сделать правильно. В качестве примера буду использовать ONT от компании Eltex (так как работаю только с устройствами этого бренда) и распространенный WiFi роутер D-LINK DIR-615 rev.K1.
Провайдер Ростелеком, протокол подключения к оператору — PPPOE.
Схемы подключения
Схема подключения будет зависеть от технических характеристик оптического терминала. Я бы выделил только две схемы, которые можно использовать. Есть, конечно, какие-то более замысловатые комбинации, но они, как правило — это различные вариации двух схем, указанных ниже.
Вариант первый

Эта схема подойдет для подключения NTE-2. Данный терминал является медиаконветером (преобразователем оптического интерфейса в медный Ethernet-интерфейс), он не настраивается и работает как прозрачный мост. Чтобы подружить NTE-2 с DIR-615, необходимо, подключить Ethernet-кабель от порта 01 на ONT в порт WAN на маршрутизаторе. Далее настроить на роутере соединение PPPOE и, по желанию, WiFi.
Можно использовать и другие терминалы по такой схеме, если намерено перенастраивать их в режим моста.
Вариант второй

По такой схеме можно подключить NTE-RG-1402G, NTE-RG-1402G W, NTP-RG-1402G-W. На оптическом терминале настраивается интернет, а на DIR-615 удаляются все существующие WAN-подключения. Далее соединяем Ethernet-кабелем порт, раздающий интернет на ONT (по умолчанию, на оборудование Eltex — порты 00 и 01), с LAN-портом роутера. В итоге получаем DIR-615 работающий как свитч, но с возможностью подключения по WiFi.
Примечание: на одном из устройств необходимо сменить локальный IP-адрес, т.к. роутер и ONT имеют одинаковый IP — 192.168.0.1. И еще, отключите DHCP-сервер на роутере.
Какая схема лучше
По какой схеме подключать — решать вам, но есть один нюанс, на который я бы посоветовал обратить пристальное внимание — это качество роутера и ONT (если конечно у вас не простой медиаконвертер, там вариантов особо-то и нет).

Когда одна из компаний, начала выдавать в паре с ONT роутеры DIR-615 старого образца (смотри картинку), они работали как часы — девайс был на рынке уже несколько лет и, соответственно, доведен производителями до ума. Чего нельзя было сказать о Eltex оптических терминалах — «глючная» и «сырая» прошивка, благодаря которой, седых волос на головах настройщиков прибавилось в несколько раз.
Какой выход я нашел из этой ситуации — если устройства давались в паре, то просто использовал ONT как мост, а PPPOE сессию поднимал на роутере.
Время шло, теперь уже Eltex доработал ПО для своих терминалов и . абонентам стали давать DIR-615 ревизии K1. После недолгого перерыва, седые волосы начали появляться вновь. Такого я еще не видел — как будто D-LINK взял и выпустил на рынок устройство, которое вообще не тестировалось в работе.
Пришлось делать все наоборот — окирпиченый девайс от D-LINK стал как свитч (но даже так, скорость по WiFi была «никакая»), а на ONT настраивал PPPOE.
Сейчас все нормализовалось, оба устройства работают нормально. Но соответствующие выводы сделать можно.
Понравилась статья? Лучшей благодарностью для меня будет Ваш репост этой страницы в социальных сетях:
Подключаем домашний Wi-Fi роутер и интернет
/>Чтобы дома был беспроводной интернет, нужен роутер или точка доступа Wi-Fi. На самом деле ничего сложного здесь нет, но потребуется немного внимательности и, возможно, телефон своего интернет-провайдера �� Весь процесс можно разбить на три этапа: физическое подключение, настройка роутера и настройка компьютера.
Подключение роутера к компьютеру
После того, как вы достали роутер из коробки, его надо подключить к компьютеру или ноутбуку. По умолчанию, я буду иметь ввиду что у вас обычный проводной интернет.

- Достаём и прикручиваем антенны
- В порт, подписанный «WAN» вставляем кабель интернета. Обычно WAN выделен другим цветом или стоит отдельно от других 4-х или 8-ми портов
- Кабель, который идёт в комплекте с роутером, подключаем одним концом в любой из пронумерованных портов роутера (1, 2, 3, 4…), а вторым концом в Ethernet-порт компьютера или ноутбука. Он нужен будет только для настройки, потом его можно отключить.
- Не забудьте подключить питание ��

Как войти в настройки роутера
После включения роутера ему нужно время чтобы загрузиться и привести себя в порядок. В это время могут загораться и потухать лампочки на передней панели, подождите 1 минуту. Чтобы зайти в админку роутера нужно написать в адресной строке браузера:
192.168.1.1
и нажать «Enter». Далее нужно ввести логин и пароль, по умолчанию:
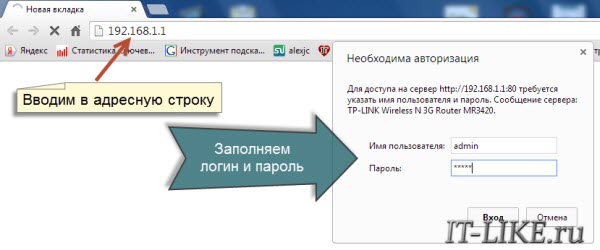
Небольшая ремарка: адрес 192.168.1.1 используется в большинстве роутеров. Если вы получаете ошибку «Страница не найдена» или «Страница не открывается», то попробуйте использовать другой адрес, например: 192.168.0.1
Если опять ошибка, посмотрите правильный адрес на наклейке с обратной стороны устройства:

Если там нет, то нужно смотреть инструкцию, которая может быть на комплектном диске, или поискать в интернете с телефона. То же касается логина (username) и пароля (password), т.е. не у всех они admin/admin. Если устройство б/у, то может быть кто-то сменил параметры по умолчанию. В этом случае нужно сбросить все настройки на дефолтные. Для этого нужно найти на роутере отверстие «Reset» и спичкой нажать на кнопку внутри.
Сетевой кабель не подключён
Допустим, адрес входа и логин/пароль известны, но всё-равно в админку не получается зайти из-за ошибки сети. Тогда нужно проверить настройки сетевой карты в Windows 7/8/10:
- Заходим «Пуск -> Панель управления -> Сеть и Интернет -> Центр управления сетями и общим доступом»
- Слева находим «Изменение параметров адаптера»
- Соединение «Подключение по локальной сети» НЕ должно быть в статусе «Сетевой кабель не подключён»:
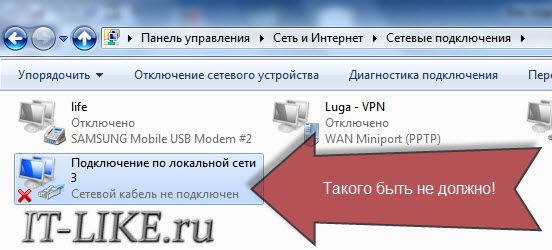
Если это так, то скорей всего дело в этом, т.е. кабель не подключён, не туда подключён или неисправен.
Также, статус не должен быть «Отключено» . Если это так, то нажимаем по значку правой кнопкой и выбираем «Включить» .
Неверные настройки TCP/IP
Если всё равно не заходит в админку, тогда:
- кликаем правой кнопкой по значку подключения и выбираем «Свойства»
- находим «Протокол интернета версии 4 (TCP /IPv4)» и кликаем по нему два раза
- В свойствах протокола нужно проверить чтобы галочки стояли на «Получить IP адрес автоматически» и «Получить адрес DNS-сервера автоматически»
- Нажимаем «OK» два раза
- Теперь подождите секунд 10 и можно проверять.
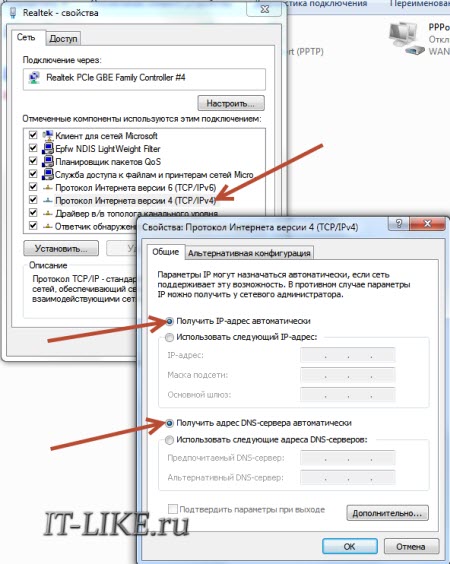
Как быстро настроить Wi-Fi
Здесь посложнее, т.к. все маршрутизаторы разные и интерфейс может сильно отличаться. Да и настройки интернета у провайдеров тоже могут разительно отличаться. Если у вас роутер TP-Link или другой с возможностью быстрой настройки, то вам повезло, всё может закончиться очень быстро �� Находим в меню слева или сверху пункт «Quick Setup» и следуем указаниям мастера:
На первом экране просто жмём «Next»
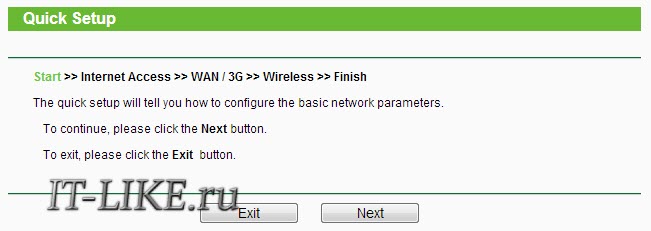
У меня 3G-роутер, поэтому предлагается выбрать предпочтительный тип соединения: 3G или кабель. У меня нет 3G-модема поэтому я выбираю «WAN only»
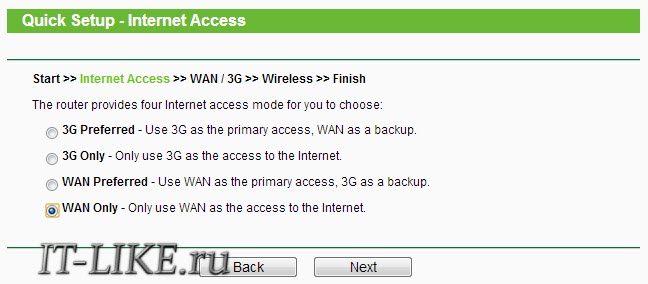
Далее предлагается выбрать тип подключения к интернету: PPPoE, Dynamic IP, Static IP или Auto-Detect:

Если не знаете что выбрать, то попробуйте автоматический режим, роутер сам постарается определить тип подключения. Если у него получится, то мастер перейдёт к следующему шагу настройки, но может потребоваться ввести логин и пароль (в случае PPPoE соединения)
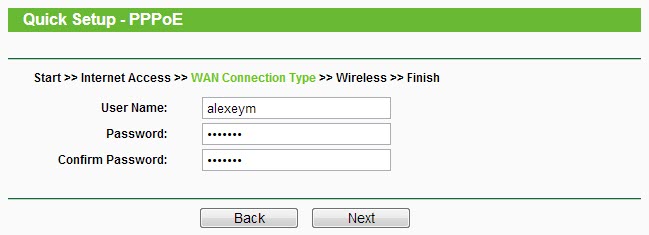
или настройки сети (в случае соединения типа «Static IP»)
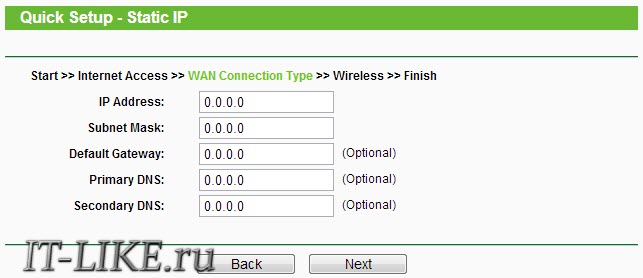
Всю эту информацию вам должен был выдать провайдер, внимательно посмотрите в договоре. Если же мастеру не получается определить подключение автоматически, то придётся звонить провайдеру и спрашивать, либо пробовать методом тыка, вариантов, как бы, не много ��
На следующем шаге мастер предлагает нам включить Wi-Fi модуль:
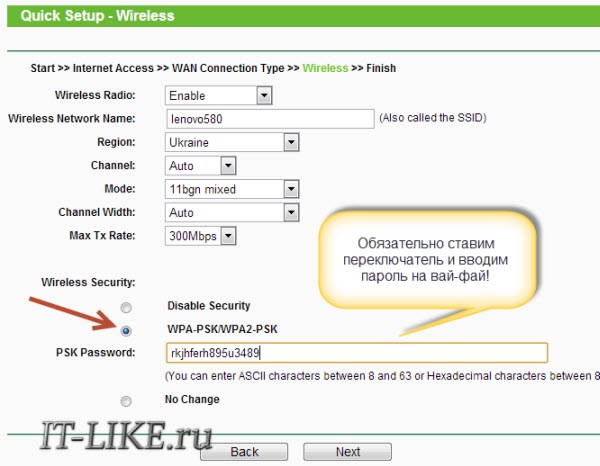
- «Wireless Radio» — это и есть Wi-Fi, должно быть в положении «Enabled»
- В поле «Wireless Network Name» впишите любое название точки на английском языке
- Параметры: «Channel», «Mode», «Channel Width», «Max Tx Rate» поставьте как на скриншоте или оставьте по умолчанию.
- «Wireless Security» , безопасность. Не оставляйте вай фай без пароля! Мало того, что вашим интернетом будут пользоваться все вокруг и загружать канал, это будет такой огромной-огромной дырой в вашей безопасности! Фактически любой сможет получить доступ ко всем вашим личным данным. Ставим переключатель в положение WPA/WPA2 и вводим сложный пароль.
Небольшое отступление: когда всё заработает, если окажется что интернет работает слишком медленно или будут постоянные перебои в работе, то попробуйте выбрать «Channel» не «Auto», а какой-нибудь номер от 1 до 13 и сохранить настройки. Можно перебрать все номера в поисках подходящего. Дело в том, что сейчас очень много оборудования вокруг, и каждому устройству нужен свой канал для работы. В итоге, устройства работающие на одном канале мешают друг другу.
Хорошо если у вас не самый дешёвый роутер и он умеет работать на частоте 5МГц. В этом случае будет соответствующая опция выбора частоты 2,4 или 5МГц. На этой частоте работает намного меньше устройств, и посему вероятность, что кто-то будет мешать, уменьшается в разы.
Ручная настройка
Ну а если автоматической настройки не было, то придётся пройтись по пунктам ручками. Находим раздел «Network» и там пункт со словом «WAN»:
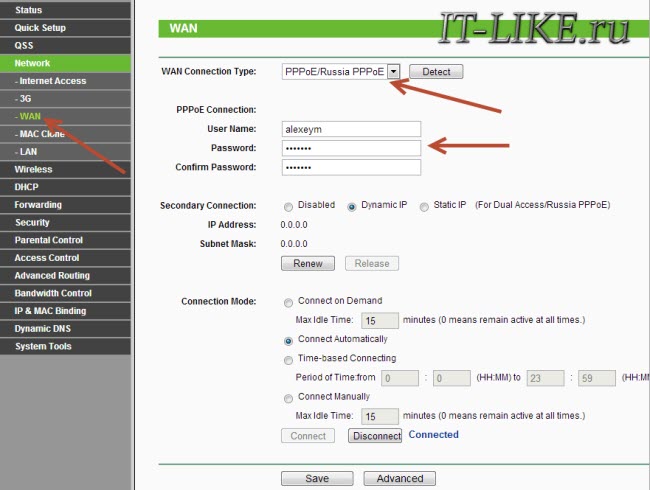
Должны быть похожие пункты настроек. Здесь всё тоже самое, что и для автоматической настройки, только мы сами должны выбрать тип интернет-подключения и ввести логин/пароль.
- «Secondary Connection» оставьте «Disabled» или «Dynamic IP», это нужно только для доступа к внутренней сети провайдера.
- «Connection Mode» поставьте «Connect Automatically» чтобы роутер подключался к интернету автоматически после каждой перезагрузки.
Если провайдер требует указывать IP-адрес и DNS-сервера, то это можно сделать в дополнительных (Advanced) настройках, но обычно этого делать не нужно:
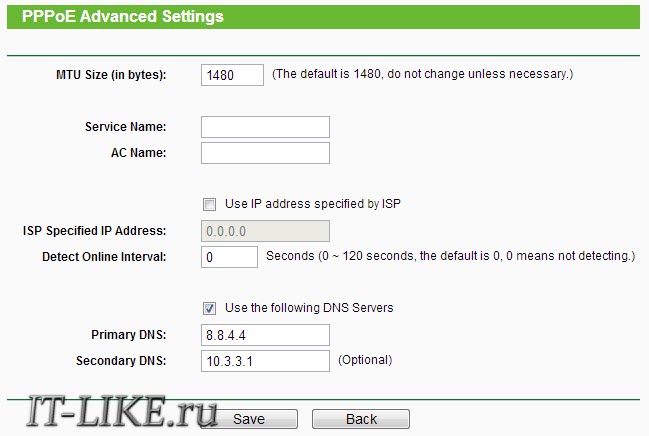
Но у меня провайдер с проблемными DNS-серверами и я прописываю сервер гугла: 8.8.4.4, который работает всегда! Как проявляется проблемный DNS-сервер? Это когда ни один сайт или половина сайтов не открывается, но Skype или торренты работают без проблем! Однако, если установить сервер на гугловский, то могут не открываться внутренние сайты некоторых провайдеров, например такие как пополнение счёта и статистика.
Именно здесь, в ручных настройках, можно указать тип соединения – VPN, если у вас таковой. Для этого выбираем «L2TP», вводим имя/пароль и адрес VPN-сервера (даёт провайдер). Если предоставляются IP-адрес, маска, шлюз и DNS – то выбираем «Static IP» и вводим все данные. Внизу не забудьте установить галочку автоматического подключения.
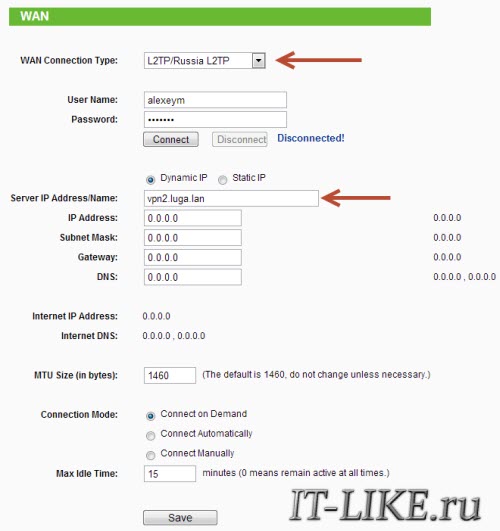
Всё, сохраняем настройки и ищем раздел меню «Wireless Settings» (беспроводная связь):
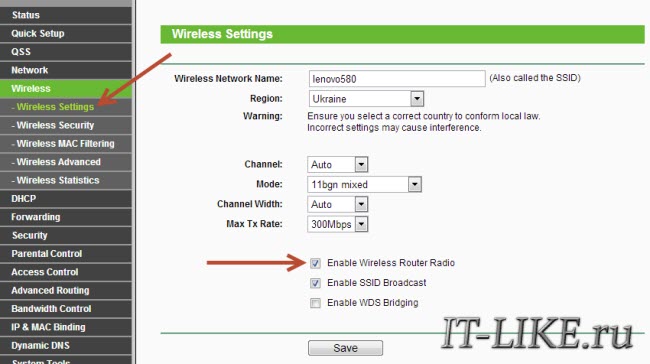
Все настройки были описаны выше. Чтобы вай-фай работал должна стоять галочка «Enable Wireless Router Radio» .
Следующий пункт «Wireless Security» , здесь включаем шифрование, т.е. настраиваем безопасность как уже было выше:
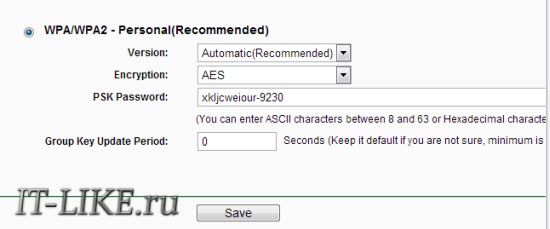
Настройка роутера окончена! Советую сохранить все параметры из меню «System Tools -> Backup & Restore» . Кнопка «Backup» — сохраняет, «Restore» — восстанавливает из сохранённого файла. Это пригодится на случай если вдруг всё полетит к чертям и слетят все настройки. Вы сможете их легко восстановить из файла ��
Ах да, чуть не забыл, смените пароль по умолчанию для входа в админку. Делается это в разделе «System tools -> Password» .
Как подключить ноутбук к WiFi
В Windows 8/10 нужно кликнуть по иконке внизу экрана:
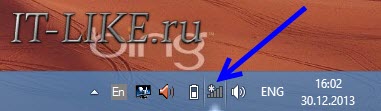
Справа выедет панель, где вам нужно выбрать нужную беспроводную сеть. Помните, мы давали название сети на английском языке? Вот его здесь нужно найти. Если это общественное заведение и вы не знаете к какой сети подключиться, то выбирайте любую с бОльшим уровнем сигнала. При наведении на сеть отображается подсказка, требуется пароль или нет. Если при наведении видите что-то типа WPA/WPA2, это значит что нужен пароль для подключения к Wi-Fi сети.
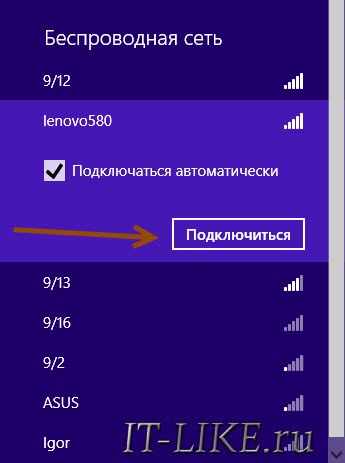
Можно оставить галочку «Подключаться автоматически». Далее система соединиться с роутером и запросит пароль Wi-Fi, который мы установили раньше. Если ваше устройство поддерживает технологию QSS, то пароль можно не вводить, а просто нажать на роутере кнопку, подписанную как «QSS». При этом пароль будет заполнен без нашего участия!
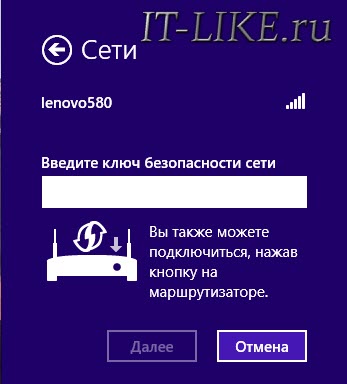
Когда система спросит про общий доступ к файлам, советую выбрать «Нет, не включать общий доступ», если вы не знаете зачем оно надо:
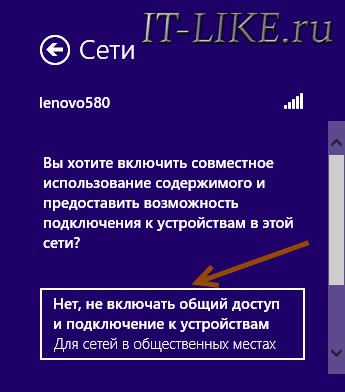
Я сделал коротенький видеоурок как это всё делается:
В Windows 7 всё так же, только значок и окошко с найденными сетями выглядят по «семёровски»
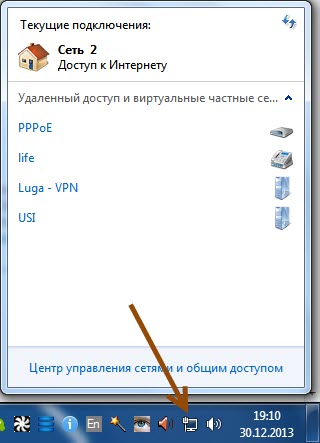
Здесь также находите нужное подключение, кликаете по нему и вуаля.
Нет значка вай-фая или не подключается
Сперва проверьте, включён ли модуль беспроводной связи с помощью переключателя на корпусе ноутбука. Многие модели Asus, Toshiba, Sony и Acer имеют такой переключатель. На некоторых ноутбуках WiFi можно активировать с помощью горячих кнопок, например «Fn+F2» (ищите значок антенки на кнопках F1-F12). В любом случае работает способ через «Центр управления сетями», так же, когда мы «включали» сетевой интерфейс для подключения к роутеру по проводу.
В более тяжёлых случаях изучите пожалуйста почему может не работать WiFi.
Надеюсь, что всё у вас получилось! Скорей всего вопросы будут возникать по настройке роутера, т.к. интерфейс и названия параметров у всех разные. Чтобы получить ответ в комментариях присылайте сразу ссылку на скриншот окна.
Подключение роутера к сети. Как настроить Wi-Fi роутер: самый быстрый способ

С помощью роутера или, как его еще называют, маршрутизатора можно создать в своей квартире локальную сеть, которая будет раздавать Интернет на все подключенные к нему технические устройства.
Сегодня мы рассмотрим, как самостоятельно подключить Интернет через роутер.
Комплектация и устройство роутера
Комплектация роутера
Откройте коробку и проверьте содержимое. В комплектации роутера должно быть следующее: само устройство, адаптер (блок питания), сетевой кабель Ethernet (разъем RJ-45), диск с драйверами и установочной программой, руководство по настройке маршрутизатора. Установочный диск нам в данном случае не понадобится, так как все настройки мы будем выставлять самостоятельно.
Устройство роутера
Переверните маршрутизатор задней панелью к себе и обратите внимание на порты. Обычно устройство содержит пять разъемов, четыре из которых одинакового цвета. Эти входы носят название LAN-портов и предназначены для подключения техники, с которой вы хотите выйти в глобальную сеть. Пятый разъем отличный по цвету и носит название WAN или Internet-порт. Данный разъем предназначен для подключения Интернет-провода, который вам протянули специалисты компании вашего Провайдера.
Правее от Internet-разъема находится вход для подключения блока питания. И замыкает панель небольшая кнопочка под названием «Reset». Кнопка служит для сброса настроек и перезагрузки маршрутизатора. Чтобы перезагрузить устройство, необходимо нажать на кнопку (тонким наконечником, например, зубочисткой и т. п.) и подержать ее пять секунд. При нажатии кнопки «Reset» сбрасываются все установленные настройки и устанавливаются параметры по умолчанию.
Установка, подключение и настройка роутера
Установка и подключение
- Для начала необходимо позвонить оператору технической поддержки вашего Провайдера. Сообщите, что вы хотите зарегистрировать роутер и продиктуйте специалисту MAC-адрес устройства (номер находится на наклейке на самом роутере, а также прописан в инструкции).
- Определите месторасположение устройству: роутер можно установить непосредственно в комнате, где расположен компьютер, или подвесить на стене, например, в коридоре. При установке роутера убедитесь, что поблизости имеется розетка с питанием 220 вольт.
- Затем подключите блок питания к роутеру и включите устройство в розетку.
- Подсоедините Интернет-провод к разъему WAN.
- Подсоедините сетевой кабель в один из LAN-портов на роутере, а с другой стороны в соответствующий вход на компьютере или ноутбуке.
- После подключения устройства переходим к его настройке.
Настройка
- Нажмите «Пуск», перейдите в раздел «Панель управления», выберите вкладку «Сетевые подключения» и перейдите в «Подключение по локальной сети».
- Кликните правой кнопкой мышки на иконку подключения и выберите пункт «Свойства».
- Затем нажмите на «Протокол Интернета (TCP/IP)» и кликните на кнопку «Свойства».
- Поставьте галочки в соответствующие окошки для автоматической настройки IP- и DNS-адресов.
- В зависимости от операционной системы ход работы по настройке IP и DNS может отличаться. (Нажмите кнопку «Пуск» и выберите «Просмотр сетевых подключений». Далее выберите ваш тип подключения и зайдите в раздел «Подключение по локальной сети». Зайдите в «Свойства» и выберите пункт «Протокол интернета версии 4». Затем через кнопку «Свойства» перейдите в следующее окно и поставьте галочки в соответствующие окошки для автоматической настройки IP- и DNS-адресов).
- Далее отыщите в инструкции от маршрутизатора IP-адрес устройства. У большинства производителей роутер имеет IP-адрес 192.168.0.1 или 192.168.1.1.
- Введите IP в адресную строку браузера и нажмите клавишу «Enter».
- В появившемся окне необходимо ввести имя пользователя и пароль. Данные также требуется отыскать в руководстве по использованию роутера. У большинства моделей имя пользователя — admin, пароль — admin или пустая строка (то есть поле с паролем остается пустым).
- Затем снова необходимо набрать оператора Провайдера и узнать следующие характеристики настроек: тип соединения, сервер, имя пользователи и пароль. Также узнайте о наличии дополнительных настроек.
- После ввода имени пользователя и пароля, которые шли по умолчанию, необходимо перейти в раздел «Setup» и выбрать вкладку «Internet Setup».
- Затем кликните на кнопку «Manual Internet Connection Setup» и пропишите все настройки, которые вам продиктовал специалист.
- После ввода настроек нажмите кнопку «Save».
Ознакомьтесь также со статьями.
Сегодня мы поговорим о том, как можно подключить Wi-Fi к компьютеру по сетевому кабелю. После того, как вам провели интернет-кабель и подключили к нему Wi-Fi роутер, можно заняться созданием своей маленькой локальной сети. Наверняка у вас есть не только стационарный компьютер (а может и не один), но и планшет, и ноутбук, и смартфон, и плазменный телевизор. И все это можно объединить в одну сетку с выходом каждого устройства в интернет.
В этом случае вся ваша семья может наслаждаться интернетом по своему усмотрению, не мешая друг другу. Кто-то будет играть на компьютере в онлайн игры, кто-то будет смотреть по телевизору любимые фильмы или видеоролики с Ютуба, кто-то будет работать или общаться через интернет на ноутбуке, а кто-то в это время может общаться по WhatsApp или Viber через мобильный телефон или смартфон. И все эти удовольствия можно настроить с одной точкой доступа по роутеру Wi-Fi.
А для того, чтобы создать (развернуть) такую сетку необходимо воспользоваться одним из двух вариантов подключения:
- Проложить сетевой кабель от роутера к стационарному компьютеру и телевизору.
- Подключить стационарный компьютер через внешний или внутренний Wi-Fi адаптер. Тем более, что у ноутбука, планшета и смартфона этот адаптер уже встроен.
В этой статье мы рассмотрим первый вариант подключения.
Подключение Wi — Fi к компьютеру по сетевому кабелю
Раньше интернет можно было подключить только через телефонную линию. Сейчас это можно сделать при помощи сетевого кабеля (витой пары). Для этого:
- Подсоедините провод провайдера к роутеру wi-fi в гнездо с надписью WAN (или Internet );


- Сетевой кабель витая пара вставьте в один из разъемов LAN . В какой именно – не имеет значения;
- Второй конец шнура подсоедините к компьютеру (или ноутбуку) в разъём RJ 45 . Если компьютер включен, то рядом с разъемом должна замигать лампочка.

Сетевой кабель можно подключать и при включенном роутере, и при включенном компьютере. Это безопасно.

Если интернет не подключается
Обычно компьютер с операционной системой Windows 7 /8/10 автоматически получают IP-адрес и сразу подключаются к интернету. Но возможно, что вам придется самим сделать кое-какие настройки.
Если подключения к интернету не произошло в автоматическом режиме, то проделайте следующие манипуляции:
- Проверьте, включен ли роутер Wi-Fi;
- Проверьте, хорошо ли подсоединен сетевой кабель к разъёмам роутера и компьютера;
- Проверьте, видимость сетевой карты в Диспетчере устройств . Если в Диспетчере устройств нет записи «Сетевые адаптеры», значит необходимо установить или переустановить драйвер сетевой карты.
- Выключите роутер на 30-40 секунд, и включите его снова. Обычно это помогает.
Настройка сетевой карты компьютера для подключения через Wi — Fi роутер
Если после проделанных выше манипуляций, интернет всё равно не подключается, то необходимо вручную прописать IP-адрес для вашей сетевой карты.
- кликните правой кнопкой мыши по значку сетевого подключения на панели задач. Он находится возле часов), и выбрать пункт «Центр управления сетями ».

- Если этого значка нет на панели задач, то откройте Панель управления .
В Windows 7 Панель управления находится в меню «Пуск ».

Выбрать в просмотре «Мелкие значки », и кликнуть по пункту «Центр управления сетями и общим доступом ».


Кликните правой кнопкой по значку сетевой карты и в выпадающем списке выберите пункт «Свойства ».

Выделите «Протокол Интернета версии 4 (ТСР/ IPv4 )» и нажмите ниже кнопку «Свойства ».

Установите переключатель в положение «Использовать следующий адрес » и ниже пропишите следующее:
IP-адрес 192.168.1.5 (последняя цифра может быть любой от 1 до 255)
Маска подсети 255.255.255.0
Основной шлюз 192.168.1.1
Предпочитаемый DNS-сервер 192.168.1.1
Альтернативный DNS-сервер ничего не надо
 Установите галочку напротив надписи «Подтвердить параметры при выходе ».
Установите галочку напротив надписи «Подтвердить параметры при выходе ».
Если выскочит небольшое окошко с каким-то предупреждением – жмите кнопку «Да ».
Теперь хорошо бы перезагрузить компьютер.
Практически все современные гаджеты можно подключить к wifi-сетям. Это даёт возможность пользоваться удобствами Интернета на высокой скорости практически повсеместно. Бытует мнение, что это касается лишь небольших устройств, таких как планшет, телефон или ноутбук (принтер, фотоаппарат и т.д.). Многих пользователей интересует вопрос как подключить компьютер к wifi, сложно ли это, и какие устройства могут быть необходимы для этого.
Стационарный компьютер потому и назван стационарным, что подразумевает подведение всех коммуникаций к нему посредством различных проводов на «постоянное место жительства». ПК можно переставлять в дальнейшем в другое место, но это требует капитального пересмотра маршрутов пролегания кабелей, нахождение розеток и т.д.
Новинкой последних лет стало появление беспроводных сетей, благодаря которым даже ПК можно подключить к Интернету посредством технологий wifi.
Ниже мы разберёмся, что для этого нужно, и в каком порядке рекомендуется выполнять подключение стационарного компьютера к Интернету «без проводов».
План статьи будет таким:
- Внешние приёмники wifi;
- Внутренние;
- Маршрутизатор.
Установка устройств на компьютер и их настройка:
- Внешний приёмник;
- Внутренний;
- Роутер.
Необходимое оборудование
Так как ПК в большинстве случаев лишён способности находить беспроводные сети и соединяться с ними, сначала необходимо позаботиться приобретением оборудования, которое наделит его такими привилегиями. Рассмотрим подробно, каким оно бывает.
Внешние приёмники wifi
Такие устройства внешне сильно похожи на крупную флешку: они представляют собой небольшие гаджеты с USB-штекером на одном из концов (см.рис.1). Помимо этого, могут иметь небольшую антенну, позволяющую увеличить «собираемый» сигнал.

Это приспособление для подключения ПК к беспроводной сети стоит совсем недорого (можно приобрести за 10-20 у.е.). После покупки останется соединить его с компьютером по USB, поставить с идущего в комплекте диска драйвера, произвести простейшие настройки и подключиться к wifi. Все эти операции мы детально рассмотрим после того, как познакомимся с ещё одним типом адаптеров беспроводных сетей.
Внутренние (встроенные) приёмники wifi
Их название происходит от того, что они встраиваются внутрь системного блока ПК. Для соединения с «материнкой» используют интерфейс PCI, через который они подключаются в специальный разъём.

рис. 2 Внутренний приёмник (адаптер) wifi.
Эти устройства мало отличаются по цене от внешних, а их установка на компьютер так же не занимает много времени и не должна вызывать особых трудностей.
Так какой тип адаптера выбрать? Внешний или внутренний?
- Внешний может оперативно отсоединяться и подключаться к другому ПК;
- Внутренний приёмник не займёт свободное место на столе; кроме того, он меньше подвержен повреждениям, так как не может быть задет пользователем.
Маршрутизатор (роутер)
Приёмник wifi может подключить компьютер к сети лишь в том случае, если сможет «дотянуться» до неё. Другими словами, в радиусе действия должен находиться источник сигнала — роутер.

Он получает сигнал от провайдера по Ethernet-кабелю, пропускает через себя и «раздаёт» его беспроводным устройствам (в том числе, и на компьютер). Роутеры более универсальны и просты в использовании, чем точки доступа. Они позволяют подключать одновременно несколько гаджетов (ноутбук, планшет, смартфон, пк…) к одной сети.
Подключение оборудования
Мы переходим к обещанному описанию процесса установки приёмника вай фай для стационарного компьютера.
Внешний адаптер беспроводной сети — установка и настройка
В качестве примера возьмём зарекомендовавшую себя как надёжную модель приёмника TP-LINK TL-WN721N. Его можно приобрести за 13-18 у.е., и он идеально подходит для Windows 7. Помимо этого, в нём реализована поддержка всех типов шифрования данных, и имеется возможность быстрого создания подключения. Максимальная скорость приёма сигнала — 150 Мбит/сек.

рис. 4 Внешняя сетевая карта wifi TP-LINK TL-WN721N.
Шаг 1
Достаём устройство из коробки и внимательно изучаем комплектацию, в которую должны входить:
- Сам приёмник;
- USB-шнур (можно подключить через него и использовать в качестве удлинителя при поиске лучшего сигнала);
- Инструкции на нескольких языках;
- Диск с драйверами.
Шаг 2
Подключаем адаптер к ПК напрямую, либо через удлинитель (он может усилить сигнал, выступив в роли дополнительной антенны) в USB-порт. Далее игнорируем любые сообщения об успешной установке драйверов устройства. Их необходимо самостоятельно поставить со специального диска, который мы нашли в коробке приёмника.
Шаг 3
Вставляем в компьютер диск с драйверами, после чего запускаем мастер установки. В открывшейся программе выбираем нашу модель и жмём «Установить драйвер и утилиту» (см.рис.5)


рис.6 Диалоговое окно программы-установщика.
В процессе установки могут появиться следующие сообщения (рис.7 и рис.8):

рис. 7 Уведомление в 32-битной системе о невозможности установки утилиты. Это не страшно, поэтому смело жмём «Да».

рис. 8 Система безопасности Windows 7 может предупредить о неизвестном производителе драйверов. Это тоже не критично, жмите «Всё равно установить…»
Через минуту-другую процесс завершится, и на панели задач можно будет обнаружить такой значок (см.рис.9). Он сигнализирует о том, что приёмник готов подключить компьютер к wifi.

рис. 9 Значок, обозначающий наличие беспроводных сетей в радиусе действия приёмника.
Шаг 4
Теперь, когда адаптер готов подключить к компьютеру интернет, остаётся нажать на тот значок и выбрать подходящую сеть wifi.

рис.10 Выбор нужной сети в списке доступных подключений.
А затем ввести пароль (ключ безопасности) и нажать ОК.

рис.11 Указание ключа безопасности сети (пароля).
Всё. Теперь ваш компьютер подключен к сети через внешний приёмник wifi. Можно начинать пользоваться Интернетом.
А сейчас переходим к следующей главе статьи.
Установка внутреннего адаптера беспроводной сети
Шаг 1
Для примера возьмём модель TP-Link TL-WN751ND (примерная цена — 15 долларов США).
Достаём устройство из коробки и откручиваем антенну, если она соединена с модулем (рис.12), так как с ней его не удастся установить в системный блок.

рис.12 Отделение антенны от адаптера сети (путём откручивания).
Шаг 2
Открываем крышку системного блока и ищем слот для модуля wifi на материнской плате (один из слотов PCI, через который можно подключить приёмник вайфая, обычно находится внизу, под звуковой картой) (см.рис.13)

рис.13 Слот для адаптера на материнской плате компьютера.
Подключаем и, после обратного прикручивания антенны, получаем примерно такую картину:

Рис.14 Готовый к настройке встроенный модуль wifi на своём рабочем месте.
Шаг 3
Настройка внутренней карты wifi не отличается от настройки внешней: сначала нужно «поставить» драйвера, потом найти сеть и подключить к ней компьютер. Подробно эти шаги мы рассмотрели в предыдущей главе.
Установка и настройка маршрутизатора
Для примера разберём процесс на модели TP-Link TL-WR841N.

рис.15 TP-Link TL-WR841N.
Шаг 1
Сначала необходимо подключить роутер к компьютеру, через который будет производиться его настройка. На рисунке 16 показаны разъёмы, через которые происходит установка маршрутизатора (синим — для электропитания; красным — для Интернет-провода, входящего в квартиру; зелёным — для соединения с основным ПК, откуда будет производиться управление сетью).

рис.16 задняя сторона роутера с разъёмами.
Шаг 2
Заходим в веб-интерфейс маршрутизатора.

рис.17 ввод ip-адреса для входа в настройки роутера.
Для этого в браузере, в строке адреса вводим ip-адрес роутера с приставкой http:// (как на рис.17). Данный «набор» цифр бывает разным. Его можно прочитать там, где он будет указан производителем в 99% случаев — на задней крышке устройства.
Шаг 3
Вводим пару логин/пароль. В 90% случаев это admin/admin .

Шаг 4
Попав в настройки, ищем вкладку «Network», а в ней «WAN». Здесь нужно указать тип сети. Чтобы определить, какое подключение подойдёт в вашем случае, можете проконсультироваться с провайдером. Жмём «Save» и идём дальше.
Шаг 5
Заходим в «MAC Clone» (там же, в «Network») и кликаем по «Clone MAC Address», после чего опять сохраняем изменения (save).

Шаг 6
Отправляемся в «Wireles» > «Wireless Settings», где вводим все значения как показано на рисунке ниже. Единственное, можете придумать название сети и указать ваш реальный регион. Не забываем сохраняться.

Шаг 7
Теперь заходим во вкладку «Безопасность» (Security). Указывайте тип шифрования и его алгоритм как на скриншоте (можете просто заполнить всё так же, как на рисунке выше). И, самое главное, придумайте свой пароль для созданной сети.
Снова сохраняем все изменения и завершаем установку роутера перезагрузкой. Для этого ищем вкладку «System Tools» > «Reboot», в которой жмём единственную кнопку «перезагрузить».
На этом процесс настройки маршрутизатора завершён. Теперь к компьютеру, на который вы установили приёмник wifi, можно подводить беспроводной интернет. Нужно зайти через тот ПК в «Доступные подключения» (как — оговаривалось выше), выбрать созданную сеть и подключиться к ней.
Как подключить роутер к роутеру? Порой пользователи wi-fi сталкиваются с необходимостью зону покрытия вай фай сети. Есть несколько решений это задачи: например, заменой обычной антенны на антенну повышенной мощности. Однако это не всегда дает нужный результат, и приходится искать другой способ.
Самый быстрый и простой выход из данной ситуации – подсоединить к роутеру еще один роутер. Подключение двух роутеров часто используется в случаях, когда необходимо передать интернет на более дальнее расстояние, чем может охватить одно устройство. например в другой конец дома или на другой этаж.
С помощью такой комбинации можно передать интернет на верхний или нижний этаж многоквартирного дома, или в соседний дом, если вы живете в частном секторе. И такое решение будет оправданным и вполне надежным.
Как подключить роутер к роутеру с помощью кабеля
Как подключить роутер к роутеру? Подключить можно двумя способами. Первый способ применяется редко, но все же стоит о нем упомянуть. Это – соединение двух устройств с помощью провода. В качестве провода используется UTP-кабель, или витая пара, обжатая с обеих сторон.
Подключение происходит следующим образом вариант 1: LAN WAN второго роутера (того, что будет передавать интернет на дальнее расстояние). Затем остается только настроить оба роутера.
На первом устройстве устанавливаем настройки провайдера, задаем адрес подсети например 192.168.1.1, включаем dhcp, а на втором ставим получить адрес от провайдера по dhcp, включаем собственный dhcp – и ставим адрес например 192.169.2.1. При такой настройке все пользователи второго роутера сразу получат интернет, при условии что уже настроен вай фай. По проводу точно сразу. и при этом роутеры будут в разных подсетях. Удобно, например, если на первом роутере например видеокамеры, а на втором домашняя сеть.
Длина кабеля должна соответствовать расстоянию, на котором вы планируете расположить два устройства.
Подключение происходит следующим образом вариант 2: подключаем витую пару в порт LAN первого роутера (того, что был установлен изначально). Второй конец витой пары устанавливаем в порт LAN второго роутера (того, что будет передавать интернет на дальнее расстояние). Затем остается только настроить оба роутера. Первый роутер настраиваем так же как и в первом примере, а у второго ставим адрес, например 192.168.1.50, отключаем dhcp чтобы не было конфликтов.
Как подключить роутер к роутеру с — беспроводной способ подключения
Как подключить роутер к роутеру: Второй способ подключения – беспроводной. Он удобнее для тех, кто не желает прокладывать витую пару от одного устройства к другому. Однако в этом случае требуется более сложная настройка роутеров.
Как подключить роутер к роутеру — настройка первого роутера
Возьмем роутер, к которому планируется подключать интернет (назовем его первым) и роутер, который выполняет функцию точки доступа (обозначим его, как второй). Настраиваем подключение интернета на первом роутере, настраиваем DHCP, задаем пароль на беспроводную сеть, затем подсоединяем к компьютеру второй роутер. Установим правильные настройки сети вручную, чтобы подключиться ко второму роутеру. Она может отличаться от настроек первого роутера.
Как подключить роутер к роутеру — настройка второго роутера или репитера
Если вы – пользователь Windows 7 , заходим в меню «Пуск» и, затем, – в «Панель управления». Затем выбираем «Сеть и Интернет», нажимаем на «Центр управления сетями и общим доступом». В левой части окна расположен пункт «Изменение параметров адаптера». Щелкаем по нему, в появившемся окне нажимаем правой кнопкой мыши на «Подключение по локальной сети», выбираем «Свойства». Находим «Протокол Интернета версии 4 (TPC/IPv4)» и устанавливаем галочку напротив этого пункта. Затем нажимаем на кнопку «Свойства». Выбираем «Использовать следующий IP адрес» и сохраняем настройки, нажав «ОК».

Затем запускаем любой браузер и в адресной строке прописываем IP-адрес вашего роутера. По умолчанию он имеет значение 192.168.1.254, но в некоторых случаях оно может быть иным. Чтобы узнать IP вашего роутера, переверните его и посмотрите на наклейку на нижней крышке. Как правило, адрес устройства указан именно там.
Введя IP-адрес в строку браузера и нажав клавишу «Enter», вы попадете в окно настройки роутера. Вам потребуется ввести данные для авторизации: по умолчанию комбинация «Логин»/«Пароль» имеет значение «admin»/«admin» . Если данные указаны верно, перед вами появится окно настройки роутера. Находим пункт «Беспроводная сеть», затем выбираем «Настройки беспроводной сети». В графе «Режим работы» устанавливаем «Универсальный ретранслятор».

Затем нажимаем на кнопку «Поиск», в появившемся списке беспроводных сетей выбираем нужную и жмем «Подключиться». После этого сохраняем настройки и перезагружаем точку доступа.

Следующий шаг – настройка параметров безопасности. В интерфейсе настройки роутера выбираем пункт «Беспроводная сеть», затем – «Безопасность беспроводного соединения». После этого, устанавливаем те же настройки безопасности, что и на первом роутере. Важно, чтобы настройки совпадали, иначе устройства не смогут работать вместе. Затем вновь выполняем перезагрузку.
Как подключить роутер к роутеру — проверка работы
И, наконец, заключительный этап – проверка работы точки доступа. Находим вкладку «Состояние» и несколько раз обновляем страницу, наблюдая при этом за параметром «Канал». Если его значение изменяется с каждым обновлением, значит, существуют проблемы с настройками безопасности. В этом случае возвращаемся к предыдущему шагу и перепроверяем настройки. При желании вы можете задать определенное значение номера канала для первого роутера. Хотя в большинстве случаев в этом нет необходимости. Все и так будет отлично работать.
GPON RFT620

RFT620 — абонентский терминал, который устанавливается клиентам МГТС при заключении договора на оказание услуг доступа к интернету, реализованного по стандарту GPON. В возможности терминала входит доступ к интернету на высокой скорости, просмотр цифрового телевидения по технологии IPTV, создание и настройка беспроводной сети, совершения телефонных звонков, просмотр онлайн-видео в HD качестве.
GPON RFT620 позиционирован, как для частного домашнего использования, так и для корпоративных сетей. Может размещаться как на столе или стене помещения, так и в специальных шкафах вне зданий, что позволяет обеспечить установку на открытых летних площадках развлекательных центров или кафе.
Технические характеристики RFT620
Основные данные:
Класс оборудования — абонентский терминал сети GPON;
Соответствие стандартам — ITU-T G.984;
- порт подключения оптического кабеля SFF — 1;
- порт Ethernet — 4;
- RJ-45 alarm (порт подключения аккумуляторной батареи) — 1;
- порт подключения к аналоговой телефонной линии FXS — 2;
- Wi Fi;
- USB порт — 2;
- индикаторы состояния функций — 10.
Технические характеристики:
- стандарт разъема — RJ-45;
- скорость передачи данных — 10/100/1000 Мбит/с;
- функция ограничения и фильтрации мак адресов;
- защита соединений от перегрузок;
- механизм виртуальной локальной сети — 802.1Q;
- настройка портов в ручном и автоматическом режиме.
- рабочий стандарт — 802.11a, 802.11b, 802.11g и 802.11n;
- антенна — встроенная несъемная 2 шт.;
- шифрование данных — WPA,WPA2, WEP;
- поддержка алгоритмов TKIP и AES;
- возможность работы с двумя SSID;
- механизм аутентификации WPS.
- стандарт разъема — RJ-11;
- количество портов — 2;
- использование импульсного и тонового набора номера;
- возможность передачи факсов;
- поддерживаемые аудиокодеки — G.729(A/B) и G.711 (A/U).
Дополнительная информация:
- Габаритные размеры RFT620 — 240 x 150 x 33 мм;
- Вес терминала — 486 гр;
- Источник питания — сетевой адаптер 110-240V / 12V 1.5А;
- Потребление электроэнергии — не более 12 Вт;
- Диапазон рабочей температуры — 0-40ºС;
- Влажность помещения — 5-95% без конденсации.
Инструкция по настройке Wi Fi роутера ONT GPON RFT620
Вход в меню настроек
Для того чтобы произвести настройки беспроводного доступа к сети, необходимо выполнить ряд действий. Первым из них является вход в меню настроек. Он выполняется следующим образом:
- Подключите к терминалу блок питания, соединительный кабель (патч-корд) от ноутбука или компьютера вставьте в первый разъем роутера и убедитесь в том, что оптическая сеть не подсоединена.
- Откройте любой удобный для вас браузер и в адресной строке введите 192.168.1.254 .
- После этого, в открывшемся окне нужно ввести имя пользователя и пароль доступа к меню (по умолчанию login — admin, password — admin) и нажать на кнопку «ОК».
После проверки всех данных браузер откроет начальное окно настроек, которое будет содержать общую информацию об RFT620 и включенных функциях.
Настройки беспроводного доступа к сети
Завод-изготовитель, при выпуске терминалов RFT620, уже производит предварительные настройки Wi Fi и роутер уже готов к работе. Начальный SSID и пароль GPON RFT620 указаны на упаковке или наклейке, нанесенной на заднюю часть оборудования.
Для внесения изменений, таких как смена названия сети или кода доступа, необходимо:
- В верхней части экрана перейти во вкладку «Настройка».
- В боковой панели выбрать пункт «Беспроводная сеть» (название, в зависимости от версии прошивки, может быть указано на английском языке «WLAN»).
- В разделе «Основные параметры» можно произвести изменение имени сети (SSID), включить или отключить ограничение по количеству подсоединяемых устройств, настроить функции планировщика.
- В пункте «Безопасность» бокового меню можно установить личный код доступа к сети (Пароль PSK), выбрать метод аутентификации и шифрования данных.
Остальные настройки роутера рекомендуется оставить в первоначальном виде.
