Как быстро подключиться к локальной сети роутера?
Допустим, в роутере – корректно настроено соединение и работает беспроводная сеть. Мы не рассматриваем, как зайти в web-интерфейс роутера для его настройки. У пользователей возникает более простой вопрос: как подключиться к роутеру по кабелю с ноутбука или с мобильного устройства через Wi-Fi?
Рассмотрим последовательность требуемых действий подробно.
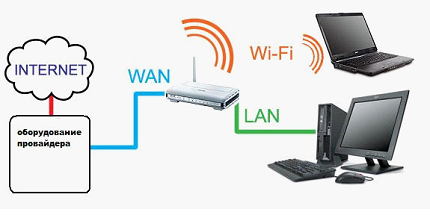
Кабельное подключение к роутеру
Как соединить компьютер и роутер
Прежде всего, обратите внимание на то, какие аппаратные порты есть в роутере:

Важно знать, что любое кабельное соединение – выполняют, отключив от розетки хотя бы одно из соединяемых устройств (допустим, подключаемый к роутеру компьютер).
Настройка сетевой карты
В компьютере, проводное соединение – настраивают на «авто» DNS и «авто» IP:
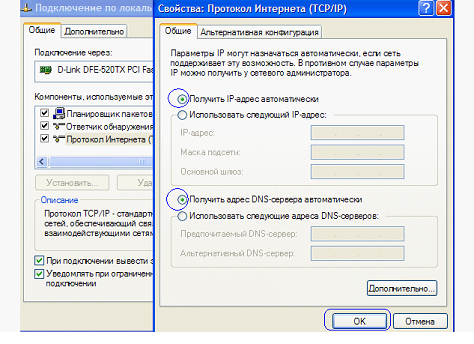
Важно знать, что раздавать IP адреса – роутер начнет через минуту после его включения (не раньше).
Если получилось так, что роутер был включен после компьютера, на значке сетевого подключения может появиться «восклицательный знак». Решить проблему – просто: правый клик на значке -> левый клик на слове «Исправить». Успешной настройки!
Беспроводное подключение к роутеру
Настройка Wi-Fi-карты
Прежде всего, надо проверить, установлен ли драйвер на сетевой адаптер:
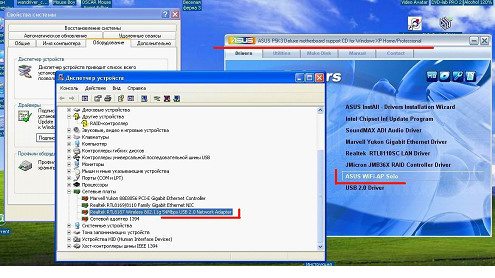
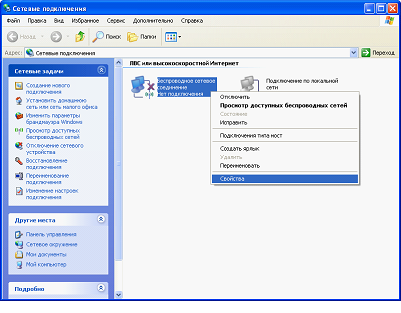
Затем, действия будут следующими:
1. Аналогично настройке проводного соединения, устанавливаем «автоматическое» получение IP и DNS:
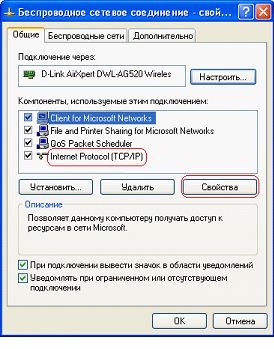
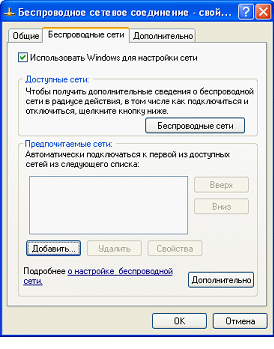
Дополнительно, заметим, что режим WPA2 поддерживается в Windows XP начиная с последнего сервис-пака. Если на вкладке «Ассоциации» требуемого режима – нет, попробуйте обновить драйвер.
Известные проблемы
Выполняя настройку беспроводной карты, не нужно устанавливать галочку «соединение компьютер-компьютер». В роутере лучше задавать режим шифрования WPA2 (или WPA, но не комбинированный WPA2/WPA). В качестве алгоритма шифрования, рекомендуем использовать AES. Ограниченное число моделей смартфонов – его не поддерживают (придется переключить роутер на алгоритм TKIP).
Для улучшения сигнала можно попробовать правильно направить антенны. Это касается и роутера, и абонентских устройств. Если используется две антенны, их устанавливают под прямым углом друг к другу.
Как подключить дополнительный роутер. Как подключиться к роутеру: пошаговая инструкция
В последнее время все больше и больше абонентов Интернет-провайдеров озадачиваются вопросом; как подключить и настроить роутер через уже имеющийся роутер; с WiFi или без?! Зачем? Событий может быть несколько. 1-ая, и самая частая причина; зоны покрытия WiFi имеющегося устройства не хватает на всю квартиру или дом и её как-то нужно прирастить. Вторая причина; экономия средств. Допустим один человек подключил Интернет и тариф 100 мбит. А по соседству у него живет друг. И вот они решают пользоваться одним Интернет-каналом вместе, оба хотят иметь беспроводную сеть. Ещё одна причина; при подключении к провайдеру Вам уже выдали устройство доступа: модем или оптический терминал, но его функционала не хватает. В этом им как раз и поможет подключение к имеющемуся беспроводному маршрутизатору ещё 1-го. В этой статье я расскажу как сделать это более правильно и приведу два способа как настроить сеть роутер-роутер: через WiFi и по кабелю.
Способ 1. Подключение по WiFi.

Такой способ, на мой взгляд более верный; одно устройство просто расширяет зону покрытия сети WiFi другого. Вообще, сначала существовал просто режим повторителя (репитера), который или поддерживался, или нет. Позднее появилась новая разработка; WDS, которую производители беспроводных устройств стали активно внедрять в свои творения.
WDS (Wireless Distribution System) — это особенная разработка, позволяющая расширить зону покрытия беспроводной сети Вай-ФаЙ путем объединения нескольких точек доступа (или несколько WiFi-маршрутизаторов) в одну сеть без необходимости наличия проводного соединения меж ними. Главное требование при организации такой сети; все базовые станции WDS сети должны быть настроены на внедрение одной и той же частоты, метода шифрования и ключа шифрования.
В итоге, для того, чтобы подключить роутер через роутер по WiFi, 1-ый должен просто раздавать беспроводную сеть и никаких дополнительных опций на нем делать не надо. А 2-ой должен уметь работать в режиме повторителя, либо поддерживать технологию WDS, что практически фактически одно и то же. Узнать; умеет ли такое Ваш аппарат; Вы можете или на сайте производителя, или полазив по настройкам. В качестве примера я рассмотрю два беспроводных маршрутизатора, которые можно подключать к другим по WiFi. 1-ый; Asus RT-N12 D1, умеющий работать в качестве репитера. А 2-ой пример; TP-Link, поддерживающий технологию WDS (TL-W741ND, TL-W841ND, TL-W941ND, TL-W1043ND).
Подключение маршрутизатора Asus к сети по WiFi
Для того, чтобы перевести Asus в режим повторителя, Вам необходимо зайти в веб-интерфейс, найти раздел Администрирование; и на вкладке Режим работы; ставим галку Режим повторителя;:
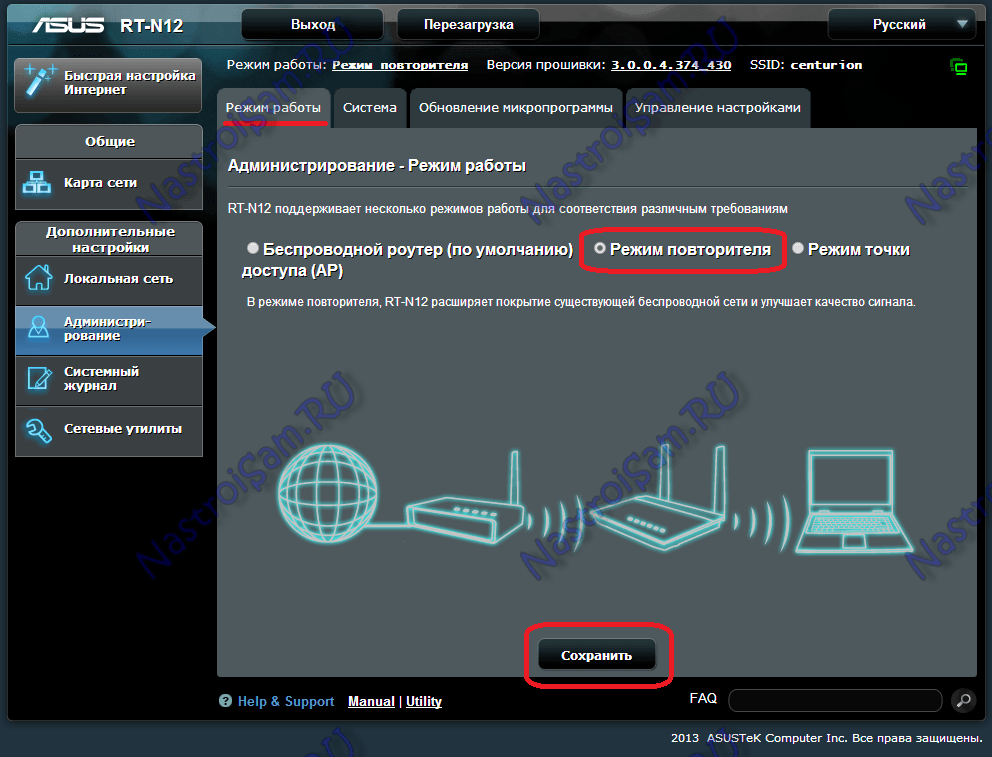
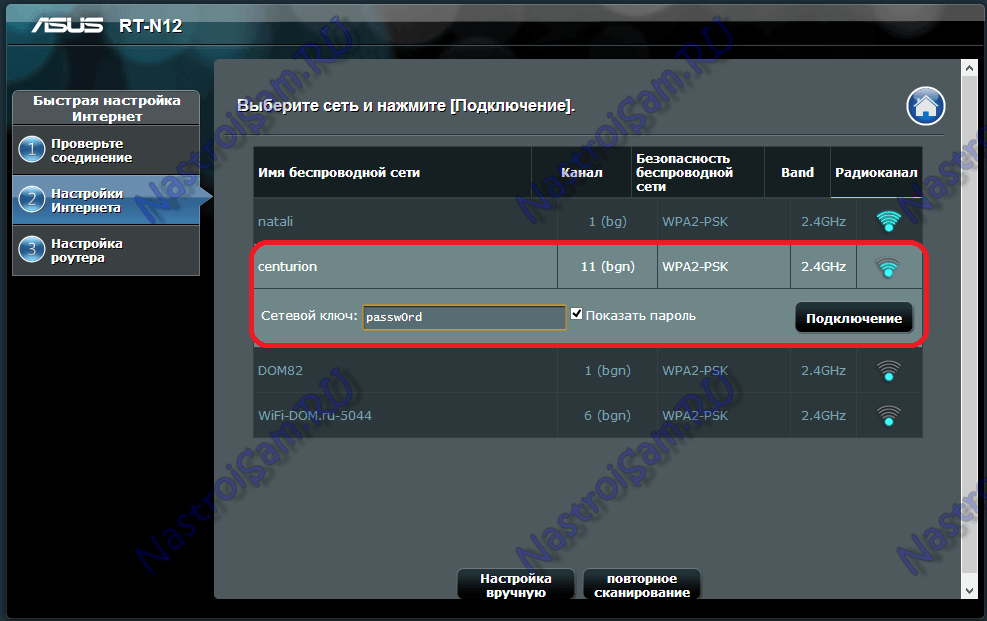
Это список доступных беспроводных сетей. Вам нужно найти имеющуюся сеть, ввести ключ сети (пароль) и нажать кнопку Подключение;. После этого Asus должен подключиться к сети, получить адрес и расширить зону покрытия.
Подключение роутера TP-Link по WiFi
На большинстве современных моделей TP-Link есть поддержка WDS. Для того, чтобы настроить подключение 1-го маршрутизатора через через другой, Вам нужно сначала зайти в раздел веб-интерфейса Беспроводной режим (Wireless Settings); и поставить галку Включить WDS (Enable WDS);:
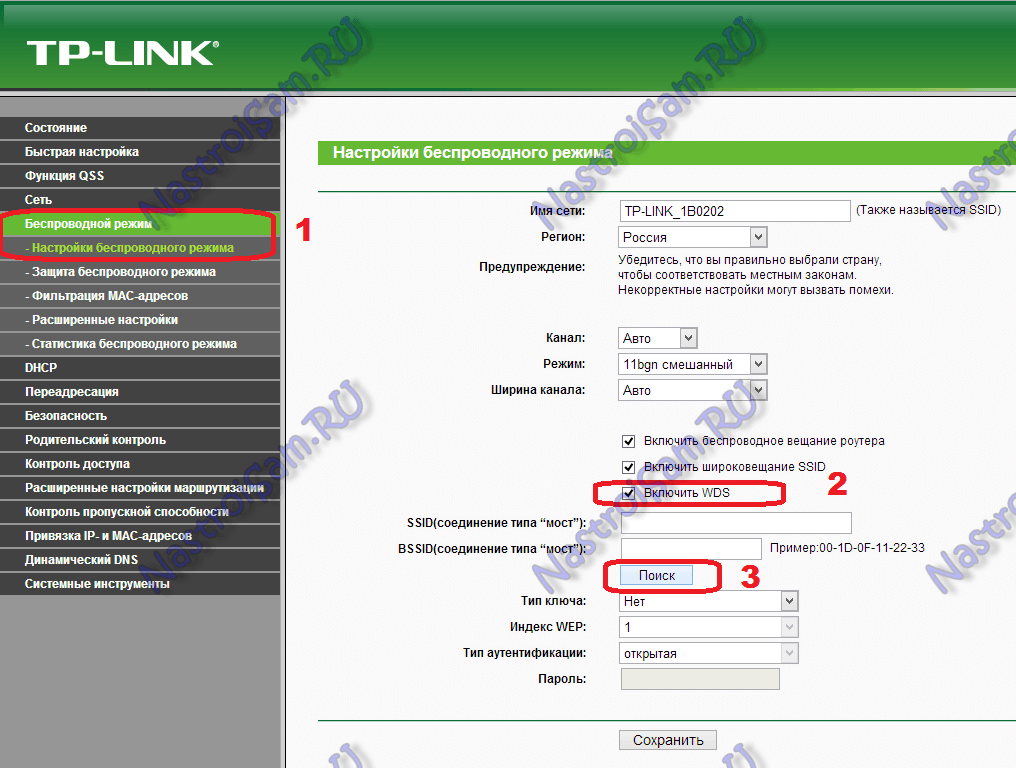
Вам станет доступна ещё часть опций ниже. Нажимаем кнопу Поиск и видим список доступных для подключения беспроводных сетей Вай-Фай:
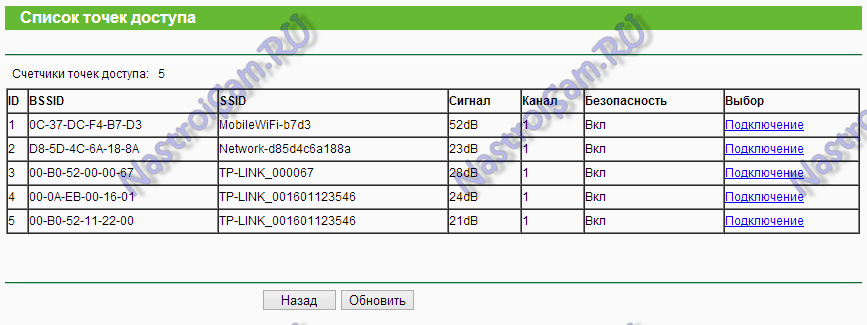
Находим среди их свою и нажимаем кнопку Подключение;. После этого Вы попадете назад, в функции Wi-Fi, где Вам нужно будет ввести пароль к сети и нажать кнопку Сохранить. После этого, TP-Link подключиться ко 2-ой точке доступа как повторитель и расширит её зону покрытия беспроводной сети.
Способ 2. Подключение по LAN-кабелю.
Способ сотворения проводной сети роутер-роутер подойдет Вам в том, случае, если между ними расстояние более 30 метров. Есть 2 варианта соединения маршрутизаторов сетевым патч-кордом:
; Вариант 1. Соединяем порт LAN 1-го устройства и порт WAN другого. 2-ой девайс при этом будет работать как обыденный клиент первого и будет иметь свою, отдельную сеть WiFi. При всем этом принципиально правильно подключить устройства друг к другу. Соединить порты необходимо так, как на фото:

Другими словами Вы должны соединить один из LAN-портов первого устройства, в который приходит кабель провайдера с портом Интернет (или WAN) второго. Соединять их через LAN-порты я бы не рекомендовал (хотя ниже я рассмотрел и такой вариант), так как это не совсем правильно. После этого необходимо ещё правильно всё настроить. На первом маршрутизаторе делать, впринципе, ничего не надо. Единственное; проверьте, чтобы в разделе LAN был включен DHCP-сервер. На втором; Вам необходимо зайти в раздел WAN и выбрать Тип подключения; ; Динамический IP; (WAN Connection Type ; Dynamic IP):
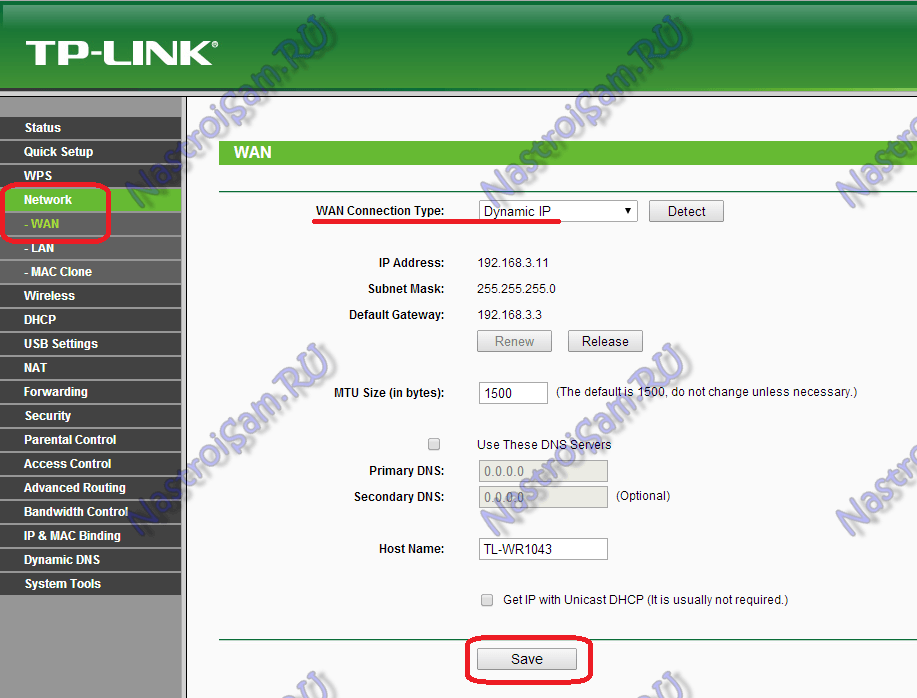
После этого нужно будет настроить сеть WiFi обыденным образом, сохранить функции и перезагрузить девайс. После чего, 2-ое устройство должно получить Ip-адрес из сети первого и работать как один из его клиентов, раздавая обретенное уже своим клиентам.
Кстати, на некоторых WiFi-маршрутизаторах тип подключения; Динамический IP; употребляется по умолчанию, на промышленных настройках. К ним относятся устройства от D-Link:
Здесь для подключения его к другому, необходимо всего только будет подключить кабель и настроить сеть Вай-Фай.
; Вариант 2. Соединяем порт LAN 1-го устройства и порт LAN другого. В этом случае оба аппарата логически будут находится в одном секторе сети. При всем этом беспроводные сети обоих роутеров будут иметь родственную адресацию, но разные имена сети; SSID. Настройка: Сначала, Вам необходимо отключить на втором устройстве сервер DHCP:
Позже, если у их одинаковый Ip-адрес в локальной сети, то необходимо на втором устройстве его поменять на другой для того, чтобы не было конфликта:
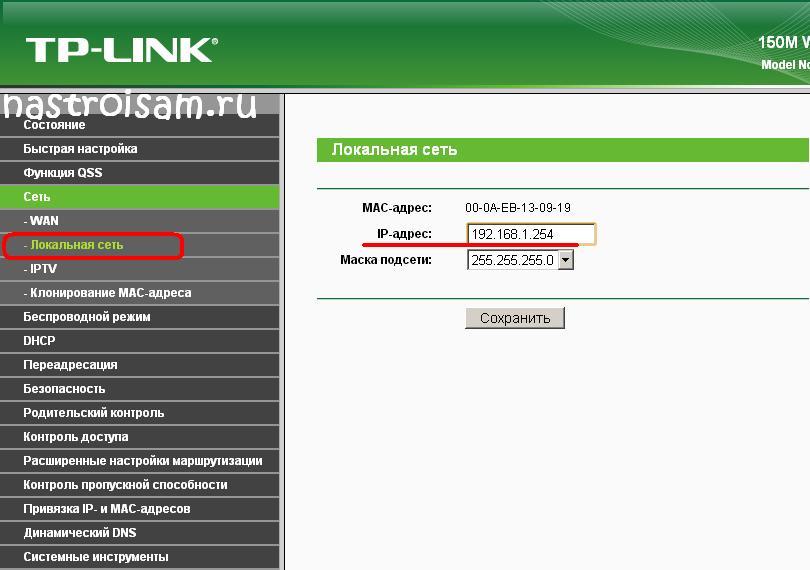
Второму маршрутизатору необходимо либо назначить Ip-адрес в этой же подсети, но где-нибудь в конце диапазона; например, 253й или 254й адрес. Либо вообще поменять подсеть на 192.168.2.х например. Не забудьте сохранить функции.
Я перечислил более оптимальные, на мой взгляд, способы функции подключения. Если у Вас есть ещё способы как организовать сеть по кабелю или WiFi между маршрутизаторами; пишите в комментариях.
Как только пользователь, кроме компьютера, начинает использовать еще и другой гаджет для пользования всемирной паутиной, то у него тут же возникает проблема обеспечения его доступом в интернет и при этом не нести дополнительные расходы на связь. Но, чаще домашних девайсов с функцией серфинга в глобальной сети даже больше чем несколько. Для оптимального решения проблемы, как правило, устройство раздающее интернет, т. е. маршрутизирующее его на все имеющиеся дома компьютеры и гаджеты.
Однако одним лишь приобретением в магазине этого прибора проблему не решить, а необходимо еще знать, как грамотно подключить роутер. Ниже простыми словами с рисунками приведено подробное описание всех действий, как подключить роутер к компьютеру с использованием Wi-Fi или кабелем «патч-корд» для роутера, а также как правильно подключить беспроводной маршрутизатор, чтобы все потом хорошо работало, и как говорят в народе — стало Вайфаить, сделав доступным интернет там, где это нужно.
С целью устранения нередко возникающих сложностей в конце представлено руководство о том, как грамотно подключить роутер на роутер и осуществить их настройку. Изложенные инструкции в равной степени применимы для любых моделей беспроводных и проводных точек доступа.
Суть работы прибора
Перед тем, как приступить непосредственно к вопросу подключения устройства, необходимо знать основной принцип его функционирования. Опытные пользователи могут просто пропустить этот раздел руководства и сразу перейти к следующему.
Маршрутизатор – это прибор, самостоятельно выполняющий соединение с глобальной сетью с использованием введенных в его интерфейс параметров, фактически это малогабаритное устройство осуществляет роль компьютера, но с функцией маршрутизации, поэтому роутер может распределять интернет на множество девайсов через Вай фай либо по кабелям.
Физически с всемирной сетью соединен только сам роутер, роутеру и присваивается определенный IP адрес. Поэтому дополнительно платить за множество подключенных к нему компьютеров или смартфонов не понадобится, конечно, в случае если не были приобретены дополнительные услуги.
Процедура подключения
Само подключение WiFi роутера выполняется очень просто, и иметь значительный объем знаний для этого не обязательно. На корпусе всех роутеров есть специальное гнездо «Интернет», куда требуется подсоединить провод от поставщика услуг связи (этот разъем называется «WAN»).
Рядом с ним располагаются разъемы «LAN», именно к одному из них необходимо подключаться патч-кордом к сетевой карте ПК либо ноутбука. А также через эти порты осуществляется проводная коммуникация с различными приставками, СмартТВ, дополнительными компьютерами и т. д., которые для дома тоже играют немаловажную роль.
Теперь пошагово разберем поставленный вопрос, как подключить маршрутизатор. Потребуется произвести только несколько последовательных шагов:
- Вставить провод от провайдера в разъем «WAN»;
- Идущим в комплекте проводом выполнить установку связи любого из разъема «LAN» роутера с таким же гнездом сетевой карты ПК;
- Подать электроэнергию в устройство через комплектный адаптер, подключив его к сети 220 В. Затем, если есть, то нажатием клавиши «Вкл.» на корпусе маршрутизатора активировать прибор (при этом начнут светиться специальные индикаторы на его корпусе);
- Готово! Роутер подключен. Остается только ввести необходимые параметры настроек.
Маршрутизатор подключить для дальнейшей настройки, доступно и не имея кабельного соединения с ПК, а соединившись с ним по Вай-фай. Но это менее надежный метод. Особенно, когда это выполняется новичком, то после введения параметров уже вновь подключившись, нередко появляются сбои в работе. Конечно, они быстро могут быть устранены, однако в случае недостаточного опыта владельца аппарата исправление их потребует значительных затрат нервов и времени. Поэтому настоятельно рекомендуется для ввода настроек пользоваться проводным соединением.
Процедура подключения «ADSL» маршрутизатора
Принцип действий полностью аналогичен описанному алгоритму предыдущего раздела этой инструкции, но в этом роутере порт WAN отсутствует и его заменяет разъем с наименованием «Line». После подключения можно сразу начать осуществлять ввод настроек ADSL Wi-Fi роутера.

Как подключить роутер на роутер?
Если надо покрыть большую площадь охватом беспроводного сигнала, например, в случае крупной квартиры или дома, то это эффективно осуществляется подключением роутер на роутер. Это гарантировано увеличит радиус покрытия Вайфаем.
Схематично это можно показать следующим образом:
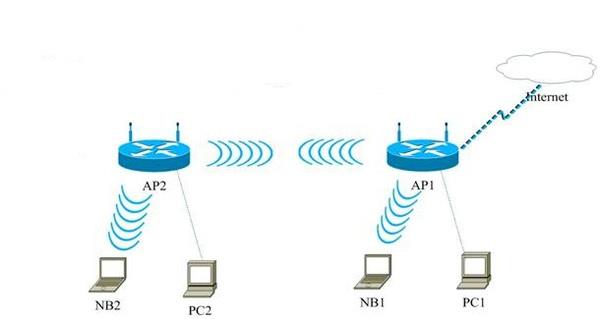 Всего существует 2 основных метода реализации поставленной задачи:
Всего существует 2 основных метода реализации поставленной задачи:
- С использованием кабеля;
- Через Wi-Fi.
1 метод: Проводной
Потребуется кабель, именуемый витой парой, имеющий достаточную протяженность, чтобы соединить 2 маршрутизатора между собой.
 С целью подключения необходимо произвести следующие действия:
С целью подключения необходимо произвести следующие действия:
- Один конец провода установить в гнездо «LAN» маршрутизатора, соединенного с глобальной сетью;
- Другой штекер кабеля вставить в разъем «WAN» 2-го роутера;
- Далее ввести параметры настроек в 1-й роутер для настройки под поставщика интернета, а во 2-й под динамический ip.
2 метод: по Вай-фай
Если отсутствует возможность протяжки провода между аппаратами (что встречается крайне часто), то придется использовать вторую методику, которая отличается сложностью настроек, поэтому ему уделим в этом руководстве больше внимания.
У пользователя имеется доступ к маршрутизатору с выходом в глобальную паутину (обозначим этот роутер «1-й») и другой прибор для использования в функции репитера – «2-й».
На первом этапе надо соединить «1-й» с ПК и выполнить настройки интернета на нем. Затем соединить «2-й» с ПК и выполнить настройки подключения к точке доступа.
Алгоритм действий включает в себя следующие последовательные шаги (приводится для операционной системы Виндовс 7, но алгоритм полностью аналогичен, с небольшими изменениями, для других версий «Windows»):

Сайт предлагает вам ознакомится со статьей по подключению сети и интернета с помощью WIFI роутера, постараемся подключить WiFi роутер самостоятельно без вызова специалиста на дом. Существуют два типа роутеров — без вайфай и с ним, попробуем настроить наш компьютер и маршрутизатор для использования беспроводной сети.
И так у нас в наличии имеется роутер, не важно какой производитель у вашего маршрутизатора, принцип подключения WiFi роутеров в большинстве случаев одинаковые для разных моделей. Сейчас почти в каждом доме и квартире, есть устройство поддерживающее WIFi подключение, ноутбуки, телефоны, телевизоры, смартфоны, планшеты, игровые приставки и принтеры.
Как же самому можно подключить интернет через роутер, и организовать примерную схему работы интернета дома. Все что нам необходимо, это канал связи, которые приходит к вам в дом с помощью обычного сетевого кабеля, либо коаксиального кабеля (в виде антенного). В данном обзоре мы рассмотрим непосредственно подключение компьютера и ноутбука к точке доступа. Теперь подробнее посмотрим на сам WiFi роутер и что он из себя представляет. Внешне они могут отличаться, но задняя панель имеет одинаковые выходы и разъемы.

И так мы видим интерфейс для подключения входящего интернета, а также пару интерфейсов для организации внутренней сети с помощью кабелей. В роли приходящего интернета может быть как обычный сетевой кабель, либо телефонный кабель если у вас xDSL подключение. Кроме всего бывают также USB модемы, но они встречаются редко.

Чтобы подключить компьютер к WIFI роутеру нам понадобится сетевой проводной кабель (Патч корд). Даже если на вашем стационарном компьютере будет встроенный вайфай, рекомендуется подключится с помощью кабеля. Это самый скоростной способ подключения, обеспечивающий надежное соединение между вашим компьютером и роутером. Если ваш роутер все же расположен далеко от компьютера то можно и подключить его по WiFi, но рекомендую воспользоваться кабелем. Т.к системный блок вы не будете носить с собой как телефон, или ноутбук, будет целесообразнее использовать кабель. Патч корд обычно идет в комплекте с любым WiFi роутером и выглядит так:
Кроме компьютера, с помощью кабеля подключается телевизор и другие устройства, требующие более устойчивого соединения в вашим маршрутизатором. Вы можете конечно использовать и WiFi соединение, просто изначально проводное соединение рассчитано на большую пропускную способность. Кабель втыкается в один из свободных портов на роутере LAN1 либо LAN2 и т.д, а второй конец кабеля вставляется в системный блок как на рисунке:

Далее ждем пока точка доступа даст нашему компьютеру сетевой адрес, и заходим на роутер для непосредственное его настройки. Обычно сетевой адрес для роутера имеет вид 192.168.0.1 либо 192.168.1.1. Этот адрес указан в инструкции по маршрутизатору. Если вы верно ввели адрес то у вам появится окно с вводом имени и пароля для авторизации. Пароль и логин также указан в инструкции. Если они вдруг не подходят можно воспользоваться кнопкой Reset и перезагрузить WiFi роутер.
Допустим вы попали в интерфейс модема, остается проверить и настроить тип вашего соединения с интернетом.
1) Если у вас статические настройки сетевого подключения то необходимо эти настройки перенести в настройки роутера:
2) Помимо данного подключения провайдеры использую другие типы подключения, такие как L2TP, PPTP, PPoE. Данные о подключении можно узнтаь у вашего провайдера, и его настройках остается только выбрать тип подключения на маршрутизаторе.
Эти настройки необходимы чтобы на вашем роутере появился интернет и вы смогли раздавать его уже остальным устройствам и гаджетам, которые будет подключаться к интернету. Также рекомендуем вам сначала попробовать настроить WiFi роутер с помощью диска идущем в комплекте с модемом, вам вообще не придется лезь в настройки модема, т.к все будет настроено в автоматическом режиме. Возможно только Вам необходимо будет ввести логин и пароль от вашего подключения например при подключении L2TP. И так чтобы , вам не обязательно иметь больших навыков и работы с беспроводными сетями.
Довольно часто возникают проблемы, связанные с нехваткой диапазона работы Wi-Fi роутера. Многие пользователи решают данную проблему довольно странным образом – размещают роутер под самым потолком или покупают более мощное устройство. Такие методы помогают далеко не всегда, особенно если речь идет об устройствах Zyxel или Cisco.
Данная статья поможет вам решить данную проблему. Благодаря ей вы узнаете, как можно подключить роутер к роутеру, используя кабель. Таким образом можно существенно расширить зону покрытия Wi-Fi и обеспечить комфортную работу всех пользователей.
Подготовительный этап
Чтобы создать сеть на основе проводного роутера, рекомендуется использовать одинаковые устройства. Дело в не только в вопросе совместимости используемых технологий. Идентичные роутеры удобнее настраивать и подключать. Специалисты рекомендуют желающим сэкономить на организации сети покупать роутер и самую дешевую точку доступа без возможности маршрутизации. Задача последней состоит в трансляции сигнала. Организовать сеть «роутер-роутер» можно в двух вариациях – по беспроводному и проводному каналу. Соединение по кабелю, конечно, является наиболее надежным вариантом. Оно позволяет существенно расширить диапазон покрытия до 100 метров. Канал ограничивается только перекрытиями стен и мощностью сигнала. Для качественного сигнала радиус действия составляет не более 10 метров. Чтобы организовать подключение, вам необходима витая пара, обжатая с обеих сторон коннекторами необходимой длины.
Знания лишними не бывают
Довольно часто продвинутые пользователи сталкиваются с рядом проблем, связанных с настройками сетевого устройства. В основном проблемы связаны с поиском нужных настроек. Вся беда состоит в несогласованности между производителями маршрутизаторов. По этой причине многие специалисты в сфере IT рекомендуют перед проведением настройки оборудования подробно изучить инструкцию по эксплуатации. Не стоит надеяться на мастеров по настройке маршрутизатора. Порой имеющейся информации недостаточно для того, чтобы запустить оборудование. Прежде, чем подключать роутер D-Link или TP-Link к ноутбуку или компьютеру, сначала рекомендуется подать на них питание и дождаться завершения загрузки (20 – 45 секунд). В противном случае, оборудование сразу может не обнаружить новое устройство, подключенное через порт LAN.
Организация доступа к настройкам
При решении вопроса подключения роутера к роутеру через кабель, многие пользователи сталкиваются с рядом проблем при подключении к маршрутизатору для внесения изменений с ноутбука или компьютера. Вне зависимости от производителя или операционной системы, существует только одно требование: для осуществления настройки все подключаемые устройства должны находиться в одной сети. Выходов из ситуации существует всего два:
1. В заводских настройках роутера имеется включенный DHCP-сервер. Для пользователей идеальным вариантом будет дать компьютеру команду автоматически получать IP-адрес.
2. В некоторых моделях отключенный DHCP сервер заставит пользователя изрядно поразмыслить. Ничего особенно сложного в этом нет. Используя подробную инструкцию, можно осуществить авторизованный вход в роутер.
Задание динамического адреса
В случае, если DHCP сервер на маршрутизаторе включен, но войти в настройки точки доступа невозможно, необходимо дать команду компьютеру на получение динамического сетевого адреса. Для осуществления данной операции необходимо выполнить следующий алгоритм действий на персональном компьютере.
— зайдите в «Панель управления»;
— выберите пункт «Центр главного управления сетями»;
В некоторых системах последовательность действий будет выглядеть несколько иначе: «Сеть и Интернет» — «Изменение параметров адаптера». После этого нажмите на альтернативную кнопку мыши и выберите на активном подключении пункт «Свойства». Затем найдите строку, в которой содержаться символы TCP/IPv4 и нажмите «Свойства». Флажки необходимо установить в двух полях напротив строчек «Получить автоматически». После этого сохраните выполненные изменения и выйдите из меню настроек. Прежде, чем менять настройки, рекомендуется сохранить в пятом пункте установленные ранее значения в текстовом файле или сделать скриншот экрана. Возможно здесь будут прописаны необходимые настройки для работы в Интернете, которые вам понадобиться восстановить после настройки роутеров.
Задание статистики
У роутера для домашнего использования вполне может быть отключен сервер DHCP. По этой причине пользователю придется детально изучить инструкцию, которая идет в комплекте с устройством. Здесь можно будет найти IP-адрес маршрутизатора. После того, как вы найдете адрес и маску, вам нужно будет прописать их на компьютере в соответствующих настройках. Различие будет заключаться только в последней цифре IP-адреса. После выполнения описанного выше алгоритма действий, необходимо вручную внести настройки. Установите флажки напротив пунктов «Использовать». Пропишите IP-адрес, маску и шлюз. Поле альтернативный DNS можно оставить пустым. Сохраните внесенные изменения и выйдите.
Физическое подключение
Прежде, чем подключать роутер к интернету, необходимо определиться, какое устройство будет выполнять функцию маршрутизатора, а какое – ретранслятора. Сетевой кабель одним коннектором подключается к порту LAN маршрутизатора. Второй коннектор подключается в WAN порту ретранслятора. Чтобы настраивать устройства было удобнее, лучше поставить их рядом и включить в сеть. Также лучше сбросить настройки устройства до заводских параметров. Данный пункт справедлив только в том случае, если маршрутизатор не настроен на работу определенного провайдера. Довольно часто администраторы провайдера защищают собственные установки паролем. Ничего страшного в этом нет. Главное, чтобы сигнал беспрепятственно подавался через порт LAN на маршрутизаторе, иначе без полного сброса настройку осуществить не удастся.
Дополнительные настройки
После того, как вы узнали о подключении роутера к роутеру посредством кабеля на физическом уровне, вам необходимо будет выполнить тонкую программную настройку. Для этого на маршрутизаторе DHCP-сервер должен находиться во включенном состоянии. При этом сетевой адрес новому устройству будет назначаться автоматически. Если у вас получается подключить к роутеру смартфон или ноутбук, значит сервер раздачи IP-адреса нормально функционирует. В противном случае, нужно будет снова менять некоторые настройки маршрутизатора.
Зайдите в меню настроек и выберите закладку с надписью DHCP. Здесь установите флажок напротив пункта «Включить». После того, как процесс настройки роутера будет завершен, перезагрузите компьютер. Ретранслятору в любом случае потребуется вмешательство. Вам придется зайти в настройки устройства и выбрать вкладку «Сеть». После того, как вы попадете в меню «WAN», выберите тип подключения «Динамический IP-адрес». После этого можете приступать к настройке беспроводной сети.
Вариант с проводным интерфейсом
Данный способ актуален только в том случае, когда WAN-вход на роутере находится в неисправном состоянии. Тогда подключение посредством кабеля выполняется между двумя LAN-портами маршрутизаторов. Главная проблема при таком способе подключения состоит в том, что в сети появится два конфликтующих друг с другом устройства, имеющих одинаковый сетевой адрес. По этой причине лучше отключить DHCP-сервер на ретрансляторе. Сделать это можно, зайдя в одноименное меню роутера. После этого, не выходя из настроек, необходимо найти закладку LAN. Установите здесь статический адрес для ретранслятора в том же диапазоне, в котором работает маршрутизатор. Отличие может быть только в двух последних цифрах. Для увеличения числа соединений с 250 до 500, многие специалисты вообще рекомендуют менять подсеть. Но роутеру для дома вряд ли удастся набрать более 10 подключений.
Пример настройки роутеров
Кроме того, как подключить роутер к роутеру, используя кабель, пользователю необходимо понять, как выполнить настройку. Для этого предлагаем ознакомиться со следующим наглядным примером. Выполним настройку маршрутизатора, который был подключен напрямую к сети интернет. IP-адрес устройства в данном случае 192.168.1.1, маска сети – 255.255.255.0, состояние DHCP-сервера «Включено», SSID – «Glavnaya», Wireless Channel – 12, Wireless Security Mode – WPA2, Cipher Type AES, PSK/EAP – PSK. Для ретранслятора необходимо задать следующие настройки: IP адрес – 192.168.1.254, маска сети – 255.255.255.0, DHCP-сервер в состоянии – «Выключено», SSID – «Retranslator», Wireless Channel – 1, Wireless Security Mode – WPA2, Cipher Type – AES, PSK/EAP – PSK.
В настройках были выбраны различные каналы вещания. Это делается для того, чтобы точки доступа не мешали работе друг друга. Подобная настройка будет особенно полезна тем пользователям, которым необходимо иметь доступ к интернету в различных метах одной сети, например, в разных комнатах квартиры. Мобильное устройство в процессе переключения будет автоматически переключаться между разными роутерами. На качестве соединения это практически никак не отразится.
Настройка роутеров TP-LINK
Особенно повезло владельцам роутеров TP-LINK. Производитель позаботился о конечном потребителе. Все устройства оснащены технологией расширения зоны покрытия, который называется WDS. Осталось только, понять, как можно подключить роутер TP-LINK к аналогичному устройству. Для этого необходимо на устройстве, выполняющем функцию ретранслятора, зайти в меню настроек беспроводного режима и найти пункт «Включить WSD». После этого необходимо ввести в поле SSID-имя маршрутизатора.
Также можно использовать кнопку «Поиск», если вам не известно точное имя роутера. Таким образом, ретранслятор отыщет в доступном радиусе действия все устройства и выведет полный их список, в котором будут указаны MAC-адреса и типы шифрования. Пользователю останется только выбрать нужный роутер и нажать на кнопку «Подключиться». Автоматически подключение перебросит пользователя к настройкам Wi-Fi. Здесь вам будет предложено прописать точке доступа имя, а также установить тип шифрования и пароль.
Как вы сами можете убедиться, задача устройства сети типа «роутер»-«роутер» не так уж и проста. В процессе настройки вы можете столкнуться с большим количеством подводных камней. Но в любом случае, все операции, связанные с настройкой беспроводной сети должны начинаться с прочтения руководства по эксплуатации.