Как сменить IP адрес компьютера и зачем это нужно?
IP адрес, как правило, мало интересует обычного интернет-пользователя. « Ну да, это какая-то там штука, по которой спецслужбы могут узнать, где я живу » — и так говорят отнюдь не только те, кто не знает, как поменять название файла или папки.
Подобная позиция неопытных пользователей, в принципе, справедлива, ведь для того, чтобы узнать прогноз погоды и почитать анекдоты нет необходимости знать свой IP.
Но Всемирная паутина предлагает гораздо больше возможностей, помимо переписки и просмотра новостей. Определенная деятельность на просторах сети вынуждает пользователей не только узнавать свой IP адрес, но и менять его ( или же делать постоянным ):

О том, как сменить IP адрес компьютера и в каких ситуациях это может понадобиться, пойдет речь ниже.
Зачем менять IP адрес?
Для начала, необходимо понимать, что IP адрес – это своеобразный пропуск пользователя в интернет. Любое подключение не может быть просто «подвешено в воздухе», в интернете всё гораздо более упорядочено, чем кажется на первый взгляд. Любые процессы подчиняются алгоритмам, и если в человеческом мире некоторые хитрецы знают, как изменить мнение других людей, то роботы делают всё по инструкциям и не отступают от них ни на шаг.
Однако машины проверяют только то, что им указано и никак не могут превысить свои полномочия. К примеру, если охранник проверяет наличие пропуска, то он может остановить человека, у которого есть документ, но вклеена чужая фотография.
При установлении интернет-соединения роботов интересует лишь наличие уникального IP -адреса, и не важно, что он для этого компьютера уже десятый за 5 минут. Таким образом, можно совершенно легально как изменить свой IP адрес, так и оставить всё в прежнем состоянии.
Существует множество причин поменять адрес в интернете. Ниже представлены некоторые наиболее популярные ситуации, в которых пользователи задумываются о том, как сменить IP адрес.
- Сёрфинг. Речь идет не об обычном просмотре веб-страниц, а о посещении информационных ресурсов по заказу:

Естественно, подобная деятельность не остаётся неоплаченной. Но вот ведь какое дело: счетчики на сайтах принимают за уникальное только первое посещение с одного IP адреса за день, то есть остальные будут считаться лишь визитами, которые не имеют особого значения в глазах рекламодателей.
Поэтому заработок на сёрфинге редко бывает серьезным. Но если вы знаете, как менять IP адрес, то можете выжать гораздо больше с одного задания по просмотру определенного сайта.
- Выполнение различных процедур, помогающих в продвижении проекта. Данный пункт перекликается с сёрфингом, но подразумевает упор именно на действие, ведь каждая страница сайта имеет свою цель, а частота достижения этой цели выражается конверсией. Отдать голос, скачать файл, нажать на баннер – всё это имеет значение для проекта, когда выполняется с разных IP адресов;
- Вы были « забанены », как пользователь определенного ресурса. Как правило, ограничения на доступ применяются по отношению к учетной записи. То есть, если вас добавили в «черный список» на каком-то форуме, то можно незамедлительно создать новый профиль. Но бывают ситуации, когда « банят » по « айпишнику ». В таком случае не остаётся ничего другого, кроме как поменять IP адрес, если вы хотите продолжать пользоваться ресурсом;
- Недобрые помыслы. Хакерская деятельность преследуется законодательством, поэтому не нужно даже думать об этом. Тем не менее, для общего развития стоит знать, что постоянная смена IP адреса для компьютерного преступника – одно из главных правил:

Как поменять статический IP адрес
Прежде, чем задумываться о том, как изменить свой IP адрес, необходимо знать, что он может быть непостоянным сам по себе. Динамический IP – это адрес, который пользователь получает при каждом новом подключении. Такой IP варьируется в некотором диапазоне, определенном интернет-провайдером. Также существует статический IP адрес, он закреплен за компьютером и не меняется при переподключении к интернету. Ниже представлены способы изменения статического IP -адреса.
- Воспользоваться онлайн-сервисом, предоставляющим услуги прокси-сервера. Всё, что требуется – это зайти на сайт ( к примеру, zend2.com ), ввести адрес информационного ресурса, который вы хотите посетить и нажать «Enter»:
![]()
Ваш IP-адрес будет изменен.
- Предыдущий способ подходит тогда, когда нужно сменить IP адрес компьютера для посещения одного сайта. Чтобы просмотреть другой информационный ресурс, необходимо заново вводить его адрес. Если же хочется изменить IP -адрес для посещения многих веб-страниц, то понадобится программа для смены IP адреса ( например, Hotspot Shield ):

Чтобы всё заработало как надо, помимо установки приложения, необходимо настроить параметры прокси-сервера в браузере. О том, как это делать, написано в файле readme , который прилагается к дистрибутиву программы.
- Использовать браузер Tor – главный « приют » всех анонимов:

Как поменять динамический IP адрес
Если вы задумываетесь о том, как сменить динамический IP адрес, то описанные выше способы для статического адреса, безусловно, обеспечат нужный эффект. Однако можно воспользоваться главным свойством динамического IP – его автоматизированным изменением.
Для того чтобы адрес стал новым, нужно просто заново подключиться к интернету. Сделать это можно несколькими способами:
- Перезагрузить компьютер. На это уйдет достаточно много времени, однако ваш IP адрес изменится;
- Во время очередного сеанса пользования интернетом на персональном компьютере, можно использовать мобильный телефон в качестве модема;
- Выключить и включить роутер. Если вы думаете о том, как быстро сменить IP адрес, то дважды нажать на переключатель – наиболее скоростной вариант. Однако не стоит пренебрегать безопасностью, ведь выключение работающего роутера – это аварийное прерывание, и если программисты не потрудились над качественной обработкой подобного исключения, то придется потратить время на восстановление параметров;
- Отключиться от соединения « кликом » мыши. Опять же, если вы используете беспроводное подключение, то можно цивилизованно зайти в параметры доступа к интернету и отключиться, выбрав соответствующий вариант в свойствах соединения. Сразу же можно и подключиться, чтобы обрести новый IP адрес компьютера. Стоит учитывать, что IP вы получите из закрепленного за провайдером диапазона, а адресов там отнюдь не бесконечное количество.
Таким образом, сменить IP адрес гораздо легче, если он динамический. В том случае, когда ваш IP статический, необходимо воспользоваться технологиями прокси-серверов ( для изменения динамического IP они тоже подойдут ).
Мы принимаем к оплате:
«Подарочный сертификат» от нашего Учебного Центра – это лучший подарок для тех, кто Вам дорог! Оплате обучение и подарите Вашим родным и близким обучение по любому из курсов.
«Сертификат на повторное обучение» дает возможность повторно пройти обучение в нашем Учебном Центре со скидкой 1000 рублей!
Как поменять динамический ip на роутере
Как поменять IP-адрес роутера: пошаговая инструкция
IP-адрес — уникальные координаты, которые соединяют персональный компьютер с Интернетом. Если в их значении произошел какой-то сбой, то соединение прекратится. Поэтому каждому пользователю Всемирной паутины не помешает понимать, как поменять IP-адрес Wi-Fi-роутера.
Зачем необходимо менять IP-адрес
Прежде чем разобраться, как изменить IP-адрес Wi-Fi-роутера, следует понять: в каких ситуациях необходимо поменять это значение.
Прежде всего, замену придется произвести при смене провайдера, предоставляющего услуги интернет-соединения. Но если пользователь не захочет менять подключенный к роутеру ethernet-кабель, то в этом случае смена подключения производится через изменение маршрута айпи.
Замена возможна только при условии статичного IP-адреса, в случае динамичного варианта роутер будет возвращаться к старым настройкам после каждой перезагрузки.
Порой роутер работает в целой системе маршрутизаторов, и чтобы подключить прибор к определенной группе устройств, приходиться изменять настройки устройства. В частности прописывать новый маршрут айпи.
Изменение IP-адреса
Существуют два основных способа смены адреса:
- Использование веб-интерфейса маршрутизатора.
- Изменение программного кода через консоль браузера персонального компьютера.
Естественно, первый вариант замены гораздо проще, однако иногда случаются такие ошибки оборудования, которые можно исправить только, прописывая другие системные значения. Поэтому следует рассмотреть оба способа смены значения маршрута.

Через веб-интерфейс
Наиболее удобный способ изменить IP-адрес роутера — использовать веб-интерфейс маршрутизатора. Хоть настройки каждой модели роутера внешне отличаются друг от друга, процесс настройки интуитивно схож у всех типов приборов.
Для этого следует:
- Открыть любой интернет-браузер.
- Напечатать в адресной строке программы «данные для входа по умолчанию» (например, http://192.168.0.1/).
- Ввести «Имя пользователя» и «Пароль» маршрутизатора.
- Перейти в меню «Сеть» («Network»).
- Открыть подраздел «LAN» или «Интерфейс» в зависимости от модели роутера.
- Найти строку IP-адрес.
- Изменить значение на необходимое.
После выполнения всех этапов инструкции следует сохранить изменения. В противном случае пользователю придется повторять весь процесс заново.
При помощи консоли
Если в результате системной ошибки изменить значение через веб-интерфейс нельзя, то пользователь может поменять маршрут айпи при помощи командной строки.
Любое вмешательство в программный код может быть чревато еще более сложными ошибками. Изменяя значение сети при помощи консоли, следует быть осторожным.
Чтобы изменить значение при помощи командной строки, требуется:
- Открыть любой интернет-браузер.
- Напечатать в адресной строке программы «данные для входа по умолчанию» (например, http://192.168.0.1/).
- Ввести «Имя пользователя» и «Пароль» маршрутизатора.
- Нажать на клавишу F12.
- Перейти во вкладку консоль.
- Ввести в командную строку значение «NetworkCfgHelpRpm».
- Поменять параметр на необходимый при помощи кода: «ip_addr: *значение*».
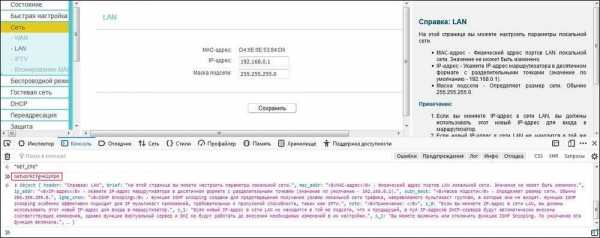
Значение, которое необходимо ввести в командную строку может изменяться от модели роутера. Прежде всего, необходимо ориентироваться на слова «Network» и «Config» в их разных формах.
Как и в случае с использованием стандартного веб-интерфейса, сменив IP-адрес через консоль браузера, следует сохраниться, чтобы изменения вступили в силу.
Изменение DHCP-сервера
Из-за того, что статический адрес порой самостоятельно раздает значения, измененный недавно маршрут айпи может снова вернуться к своему первоначальному состоянию. Чтобы избежать этого неудобства, следует изменит DHCP-сервер роутера:
- Открыть любой интернет-браузер.
- Напечатать в адресной строке программы «данные для входа по умолчанию» (например, http://192.168.0.1/).
- Ввести «Имя пользователя» и «Пароль» маршрутизатора.
- Открыть раздел DHCP.
- Перейти во вкладку «Настройки DHCP».
- Перевести опцию в режим «Отключить».
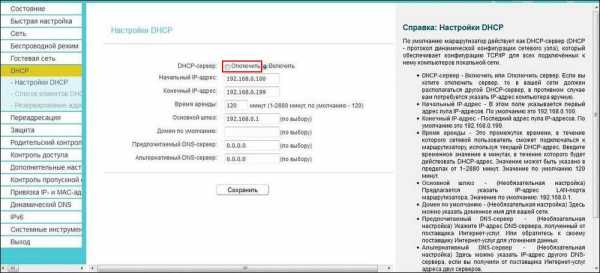
После настройки DHCP-сервера все маршруты айпи станут равны одному значению, и пользователю больше не нужно их постоянно менять.
Заключение
Таким образом, изменить IP-адрес можно двумя путями: через веб-интерфейс роутера и при помощи консоли браузера. Однако, чтобы избежать дополнительных ошибок, лучше использовать первый способ.
Видео по теме
Как изменить статический IP-адрес на динамический в Windows 10 • Pureinfotech
В Windows 10 вы можете настроить сетевой адаптер для использования статического IP-адреса вручную или вы можете использовать автоматически назначенную конфигурацию с помощью локального сервера протокола динамической конфигурации хоста (DHCP).
Хотя использование статического IP-адреса рекомендуется для устройств, которые предоставляют услуги пользователям сети, поскольку его конфигурация никогда не меняется, может наступить время, когда вам больше не потребуется поддерживать эту конфигурацию, и динамически назначаемая конфигурация сети будет больше подходит.
Если вы используете статический IP-адрес и вам нужно переключиться на динамическую конфигурацию, эту задачу можно выполнить несколькими способами, в том числе с помощью приложения «Настройки», панели управления, командной строки и даже PowerShell.
В этом руководстве вы узнаете, как удалить конфигурацию статического IP-адреса для получения динамической конфигурации с DHCP-сервера в Windows 10.
Как настроить динамический IP-адрес (DHCP) с помощью настроек
Чтобы настроить сетевой адаптер для запроса конфигурации DHCP вместо статического IP-адреса, выполните следующие действия:
Откройте Настройки .
Щелкните Сеть и Интернет .
Щелкните Ethernet или Wi-Fi .
Щелкните сетевое подключение.
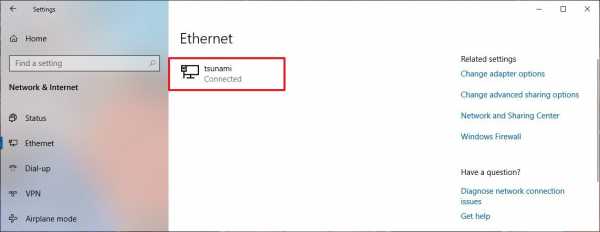
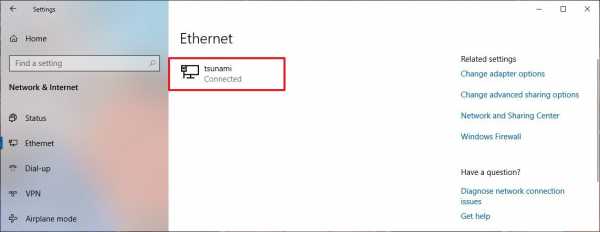 Сетевое соединение Ethernet
Сетевое соединение Ethernet
В разделе «Настройки IP» нажмите кнопку Изменить .
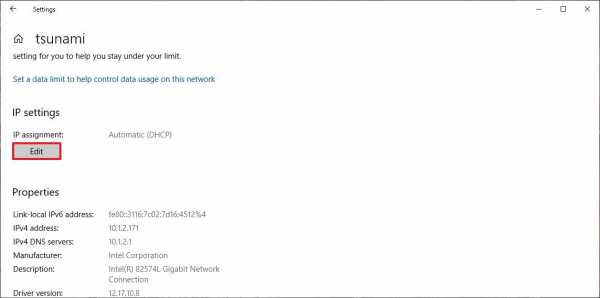
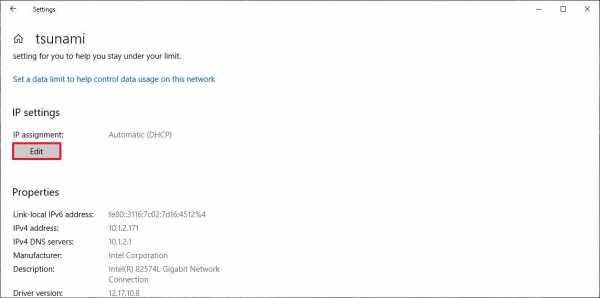 Изменить настройки IP в Windows 10
Изменить настройки IP в Windows 10
Используйте раскрывающееся меню Изменить параметры IP и выберите параметр Автоматически (DHCP) .
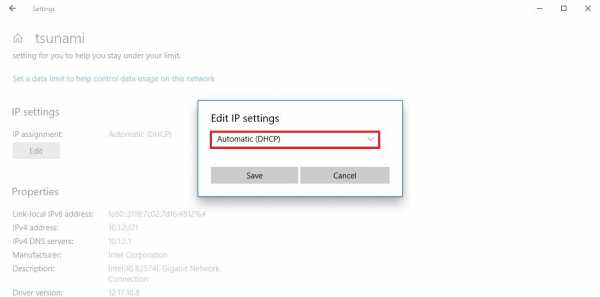
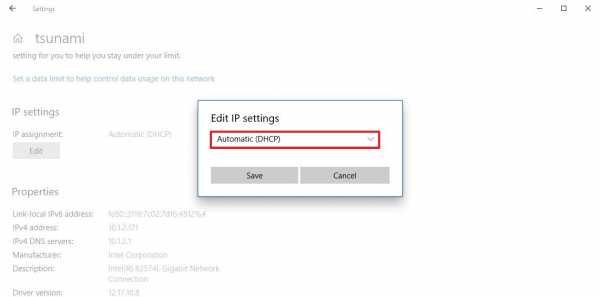 Включить автоматический IP-адрес (DHCP) в приложении «Настройки»
Включить автоматический IP-адрес (DHCP) в приложении «Настройки»
Нажмите кнопку Сохранить .
После выполнения этих шагов конфигурация сетевого стека будет сброшена, и ваше устройство запросит IP-адрес у DHCP-сервера (обычно у вашего маршрутизатора).
Как настроить динамический IP-адрес (DHCP) с помощью командной строки
Чтобы переключиться со статической конфигурации TCP / IP на динамически назначаемую конфигурацию с использованием DHCP с командной строкой, выполните следующие действия:
Открыть Старт .
Найдите Командная строка , щелкните правой кнопкой мыши верхний результат и выберите вариант Запуск от имени администратора .
Введите следующую команду, чтобы записать имя сетевого адаптера, и нажмите Введите
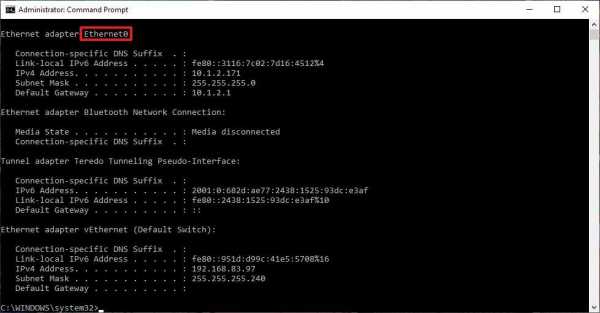
 Имя сетевого адаптера с помощью командной строки
Имя сетевого адаптера с помощью командной строки
Введите следующую команду, чтобы настроить сетевой адаптер для получения конфигурации TCP / IP с помощью DHCP, и нажмите Введите :
В команде не забудьте изменить «Ethernet0» на имя адаптера, который вы хотите настроить.
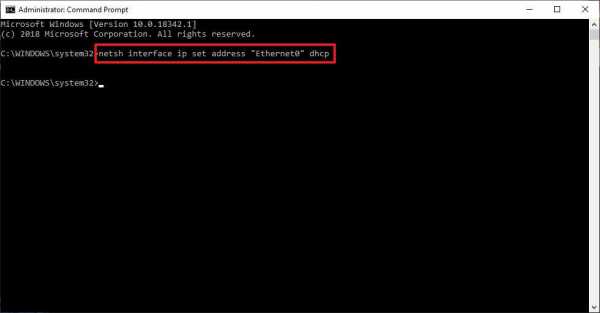
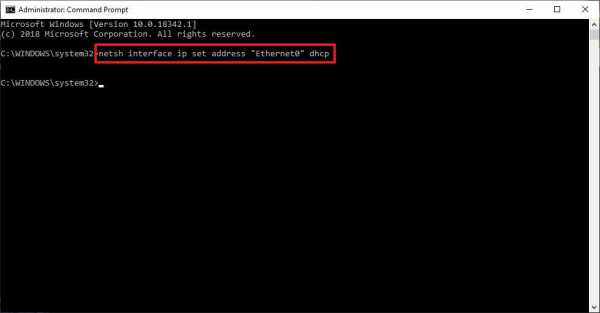 Включить DHCP в Windows 10 с помощью командной строки
Включить DHCP в Windows 10 с помощью командной строки
После выполнения этих шагов сетевой адаптер перестанет использовать статический IP-адрес и автоматически получит конфигурацию от DHCP-сервера.
Как настроить динамический IP-адрес (DHCP) с помощью PowerShell
Чтобы удалить статический IP-адрес и DNS-адреса для использования динамической конфигурации с помощью PowerShell, выполните следующие действия:
Открыть Старт .
Найдите PowerShell , щелкните правой кнопкой мыши верхний результат и выберите вариант Запуск от имени администратора .
Введите следующую команду, чтобы записать номер «InterfaceIndex» для сетевого адаптера, и нажмите Введите :
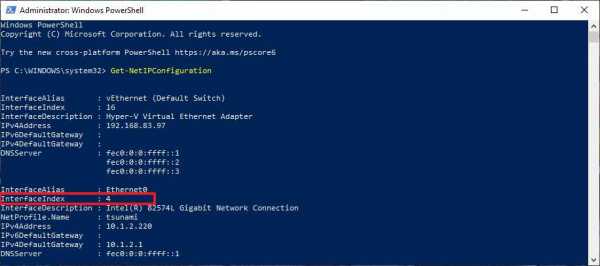
 Информация о сетевом интерфейсе с помощью PowerShell
Информация о сетевом интерфейсе с помощью PowerShell
Введите следующую команду, чтобы разрешить сетевому адаптеру получить конфигурацию TCP / IP с помощью DHCP, и нажмите Введите :
В команде не забудьте изменить «Ethernet0» на имя адаптера, который вы хотите настроить.
Введите следующую команду, чтобы разрешить сетевому адаптеру получить конфигурацию DNS с помощью DHCP, и нажмите Введите :
В команде не забудьте изменить «4» для InterfaceIndex для адаптера, который вы хотите настроить.
Включить DHCP для динамического назначения IP-адресов с помощью PowerShell
После выполнения этих шагов IP- и DNS-адреса будут сброшены с адаптера, и ваш компьютер получит новую динамическую конфигурацию от DHCP.
Как настроить динамический IP-адрес (DHCP) с помощью панели управления
Чтобы настроить сетевой адаптер на использование динамического IP-адреса с помощью панели управления, выполните следующие действия:
Откройте панель управления .
Щелкните Сеть и Интернет .
Щелкните Центр управления сетями и общим доступом .
На левой панели щелкните ссылку Изменить параметры адаптера .
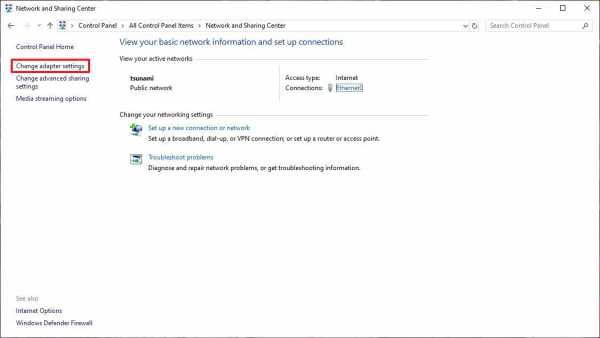
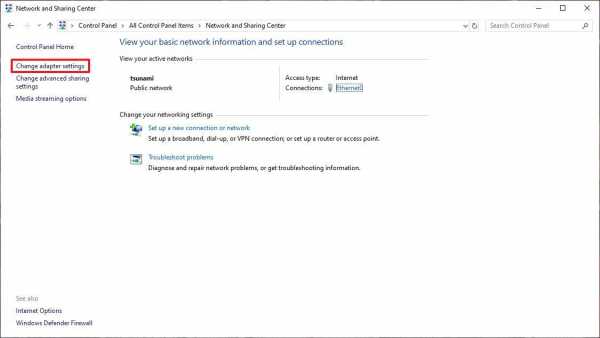 Центр управления сетями и общим доступом на панели управления
Центр управления сетями и общим доступом на панели управления
Щелкните правой кнопкой мыши сетевой адаптер и выберите параметр Properties .
Выберите опцию Internet Protocol Version 4 (TCP / IPv4) .
Нажмите кнопку Properties .
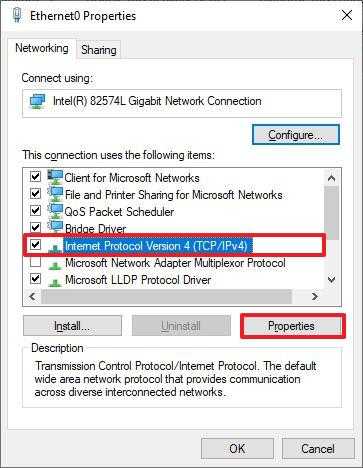
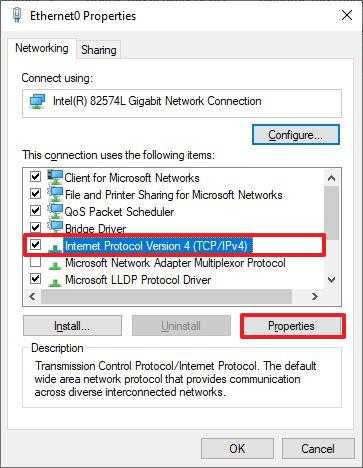 Свойства Ethernet0 в Windows 10
Свойства Ethernet0 в Windows 10
Выберите вариант Получить IP-адрес автоматически .
Выберите вариант Получить следующий адрес DNS-сервера автоматически .
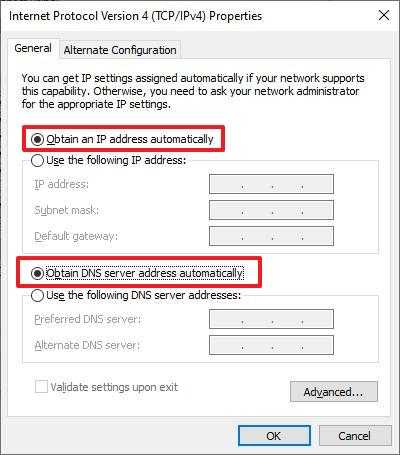
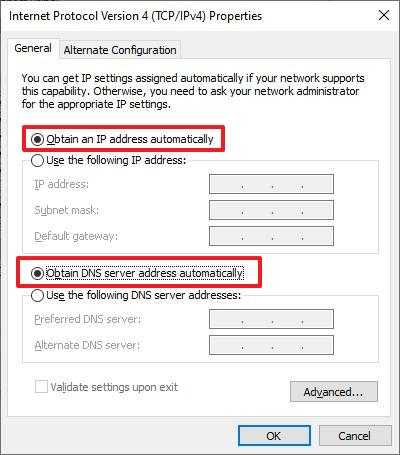 Включить динамический IP-адрес (DHCP) с помощью панели управления
Включить динамический IP-адрес (DHCP) с помощью панели управления
Нажмите кнопку ОК .
После выполнения этих шагов статически назначенная конфигурация TCP / IP будет удалена, и устройство попытается автоматически запросить динамическую конфигурацию из сети.
Как изменить свой IP-адрес | Маршрутизатор, компьютер и телефон
В Allconnect мы работаем над тем, чтобы предоставлять качественную информацию с редакционной честностью. Хотя этот пост может содержать предложения от наших партнеров, мы придерживаемся собственного мнения. Вот как мы зарабатываем деньги.
Как мы зарабатываем деньги
Allconnect — это независимый издатель и служба сравнения с рекламной поддержкой. Наши партнеры могут компенсировать нам, когда вы переходите по ссылкам или подписываетесь на услуги через наш сайт. Эта компенсация может повлиять на то, как, где и в каком порядке появляются товары.Кроме того, мы иногда используем партнерские ссылки Amazon, рекомендуя продукт в наших статьях. Мы можем получить компенсацию, если вы перейдете по ссылке и сделаете покупку. Ваша информация передается только выбранным вами поставщикам во время оформления заказа. Эти партнерские отношения позволяют нам бесплатно связывать вас с лучшими поставщиками и продуктами.
Наше мнение — наше
С 1998 года цель Allconnect — помочь вам с уверенностью сравнивать поставщиков и продукты домашних услуг.Мы знаем, что вы доверяете нам точность и беспристрастность. Хотя на нашем сайте представлены не все поставщики или продукты, представленные на рынке, наши рекомендации по статьям основаны на независимых исследованиях и честных мнениях нашей редакционной группы. Наша редакция не получает подарков или прямых компенсаций от наших партнеров.
Когда вы выходите в Интернет, он включает в себя серию частных и публичных соединений между сетями и устройствами.
А в мире, где есть более ЧЕТЫРЕ МИЛЛИАРДОВ пользователей Интернета, это очень много подключений.
Как провода не перекрещиваются, так сказать? Секрет организованной глобальной сети — это IP-адрес.
Сменив свой, вы сможете решить все, что угодно, от устранения неполадок Wi-Fi до возможности транслировать любимые шоу во время отпуска.
Какой у вас IP-адрес?
IP-адрес или адрес интернет-протокола — это уникальный набор чисел, который содержит информацию о местоположении соответствующего устройства.
Когда устройство, такое как компьютер, телефон или маршрутизатор, подключается к Интернету, ему назначается IP-адрес или идентификатор, который позволяет ему взаимодействовать с другими сетями.
Когда вы посещаете веб-сайт, ваше устройство передает ему ваш IP-адрес. IP-адрес содержит информацию о стране, штате (или провинции), городе и почтовом индексе устройства. Это позволяет этому веб-сайту отправлять запрашиваемую информацию в нужное место.
Типы IP-адресов
- Общедоступный IP-адрес: Также называется внешним IP-адресом, это адрес, назначенный вашему устройству. Обычно он меняется каждый раз, когда вы устанавливаете новое сетевое соединение.Так ваше устройство взаимодействует с сетями за пределами вашей собственной.
- Частный IP-адрес: Он не используется во внешних сетях; вместо этого частный IP-адрес — это то, что ваши устройства используют для подключения друг к другу в частных сетях. Один из распространенных примеров — соединение между вашим компьютером и принтером — они используют частный IP-адрес. Каждому устройству в вашей частной сети назначается собственный частный IP-адрес.
- Локальный IP-адрес: Как и частный IP-адрес, ваш локальный IP-адрес используется в частных сетях для подключения устройств.Ваш маршрутизатор назначает локальный IP-адрес каждому устройству через DHCP-сервер.
- Динамический IP-адрес: Также генерируется DHCP-сервером, динамический IP-адрес устанавливается каждый раз, когда устройство подключается к сети. Это временный IP-адрес, используемый во внешних сетях.
- Статический IP-адрес: Вместо адреса, назначенного DHCP-сервером, статические IP-адреса устанавливаются вручную. Это также называется фиксированным IP-адресом или выделенным IP-адресом и встречается реже, чем динамический IP-адрес.
- IP Version 4 IP-адрес: IPv4 — это IP-адрес, номер которого состоит из 32 бита. Всего доступно 4 миллиарда IPv4.
- IP версии 6 IP-адрес: Преемник IPv4, IPv6 использует 128 бит, поэтому доступно больше адресов. Этот IP-адрес был создан в основном из-за ограниченного количества доступных 32-битных IP-адресов.
Где находится мой IP-адрес?
Если вы хотите узнать свой IP-адрес, есть несколько способов сделать это.Простой поиск в Google по запросу «IP checker» или «check IP» обнаружит множество веб-сайтов, которые вы можете посетить, которые сообщат вам, какой публичный IP-адрес вашего устройства. Эти инструменты также обычно сообщают вам приблизительное географическое положение.
Чтобы узнать частных IP-адресов, необходимо выполнить еще несколько шагов:
Пользователи Windows:
- Нажмите Пуск.
- Нажмите «Выполнить».
- Тип cmd .
- Нажмите Enter.
- Должна появиться командная строка; введите ipconfig .
- Нажмите Enter.
- Будет показан ваш частный IP-адрес.
Пользователи Mac:
- Перейдите в Системные настройки.
- Щелкните Сеть.
- Ваш частный IP-адрес будет отображаться как на скриншоте ниже; в этом примере частный IP-адрес — 10.0.0.9.
- Вы также можете нажать на подключенные устройства слева, чтобы узнать их частные IP-адреса.
Зачем менять свой IP-адрес
В некоторых случаях вам может потребоваться изменить свой IP-адрес.Причины этого включают:
- Доступ к контенту в Интернете, который в противном случае ограничен в вашем физическом местоположении (например, доступ к американской библиотеке Netflix во время зарубежной поездки)
- Вы не можете подключиться к своей домашней сети Wi-Fi, и вы Не знаю, почему
- Предотвратить отслеживание и не оставлять цифрового следа
- Избегайте дросселирования со стороны вашего интернет-провайдера (ISP)
- Шифруйте данные для повышения безопасности и защиты данных
- Обход межсетевых экранов
- Исправьте неправильно настроенный IP-адрес
- Используйте маршрутизатор, который предоставляет неиспользуемые IP-адреса.
- Два устройства в вашей сети используют один и тот же IP-адрес
Как изменить свой IP-адрес
Есть несколько простых способов изменить ваш IP-адрес, которые мы рассмотрим сначала перед тем, как погрузиться в параметры для конкретных устройств.
Пойдите в другое место. Самый простой способ изменить IP-адрес вашего устройства — это переключиться на другую сеть. Например, если вы просматриваете домашний Wi-Fi на своем смартфоне, вы можете отключить настройку Wi-Fi и использовать мобильные данные. Это приведет к изменению IP-адреса, поскольку для каждого сетевого подключения назначается другой.
Перезагрузите модем. Когда вы перезагружаете модем, это также сбрасывает IP-адрес. Просто отключите модем как минимум на 30 секунд, подключите его снова и подключите, как обычно.
Подключение через виртуальную частную сеть (VPN). VPN сохранит ваш общедоступный IP-адрес в секрете и сообщит сети, что вы подключаетесь через другое место, таким образом изменяя ваш IP-адрес. Это происходит через зашифрованный туннель, и ваш интернет-провайдер даже не сможет увидеть вашу активность. Ознакомьтесь с такими вариантами, как TunnelBear, ExpressVPN и NordVPN.
Используйте прокси-сервер. Измените настройки прокси в настройках вашего веб-браузера, чтобы он настраивался автоматически.Настройка веб-прокси (HTTP) подходит для базового просмотра веб-страниц, хотя вам могут потребоваться более конкретные настройки в зависимости от ваших потребностей.
Обратитесь к своему интернет-провайдеру. Ваш интернет-провайдер должен иметь возможность изменить ваш IP-адрес за вас.
Как изменить локальный IP-адрес
Пользователи Windows:
- Перейдите в панель управления.
- Перейдите в Центр управления сетями и общим доступом> Изменить настройки адаптера> Сетевые подключения.
- Вы увидите список подключений Ethernet и Wi-Fi.Щелкните правой кнопкой мыши тот, который хотите изменить, и выберите «Свойства».
- Перейти к Это подключение использует следующие элементы> Протокол Интернета версии 4 (TCP / IPv4).
- Щелкните «Свойства».
- Выберите Использовать следующий IP-адрес.
- Обновите IP-адрес до желаемого.
- Нажмите ОК.
Пользователи Mac:
- Перейдите в Системные настройки.
- Щелкните Сеть.
- Выделите устройство / IP-адрес в списке слева, который вы хотите изменить, и нажмите «Дополнительно».
- Перейдите к TCP / IP.
- Обновите свой IP-адрес и настройки в соответствии с желаемой конфигурацией.
- Нажмите ОК.
Как изменить IP-адрес маршрутизатора
Вы можете изменить IP-адрес на маршрутизаторе, войдя на маршрутизатор как владелец учетной записи администратора. Точные действия зависят от используемого маршрутизатора. Как только вы войдете в систему как администратор, у вас появятся права на изменение IP-адреса.
Как изменить IP-адрес телефона
На своем телефоне вы перейдете к настройкам Wi-Fi.Это зависит от типа телефона и операционной системы. Нажмите на сеть Wi-Fi, к которой вы подключены, и перейдите к расширенным настройкам. Оттуда вы сможете найти IP-настройки, которые вы можете использовать для настройки нового IP-адреса.
Заключение
Существует множество причин, по которым вы хотите изменить свой IP-адрес. Прежде чем вы это сделаете, узнайте, какой тип IP-адреса вы меняете и как это проще всего сделать.
И если вы хотите изменить свой IP-адрес, чтобы решить проблему с подключением, узнайте, как правильно настроить Интернет и исправить разорванное соединение.
Об авторе
Александра — копирайтер и стратег по контенту, работа которой отмечена наградами Института контент-маркетинга для таких брендов, как Verizon, Four Seasons, Lyft и Walmart. Узнайте больше о работе Алекса.
Как изменить IP-адрес вашего маршрутизатора — LAPTOP Magazine
Независимо от того, насколько умны ваше имя пользователя и пароль, учетные данные для входа могут быть взломаны. Для дополнительного уровня безопасности вы можете изменить IP-адрес своего маршрутизатора. Производители обычно используют базовый IP-адрес (для многих используется 192.168.0.1), который используется для доступа к странице входа в маршрутизатор. Изменив часть этого IP-адреса, нежелательным гостям понадобится ваше имя пользователя и пароль, а также им нужно будет угадать ваш индивидуальный IP-адрес.Вот как сделать свой IP-адрес более безопасным.
1. Войдите в свою учетную запись. Откройте браузер и введите IP-адрес производителя по умолчанию, который обычно находится на нижней стороне маршрутизатора или в руководстве пользователя. Используя свое имя пользователя и пароль, войдите на страницу настроек вашего роутера.
2. Откройте вкладку основных настроек. Расположение этой опции зависит от маршрутизатора, хотя ее довольно легко найти на вкладке общих настроек. На нашем кабельном маршрутизаторе Motorola Surfboard SGB6580 этот параметр можно найти в разделе «Основные»> «Настройка» в разделе «Конфигурация сети».
3. Измените одно (или оба) из последних двух чисел в IP-адресе. Здесь вы хотите изменить одно или оба последних числа IP-адреса в поле LAN IP Address. Вы можете использовать любое целое число от 1 до 254, что дает вам 64 516 возможных комбинаций IP-адресов и значительно затрудняет угадывание IP-адреса вашего маршрутизатора. Например, я изменил IP-адрес по умолчанию 192.168.200.01 на моем маршрутизаторе на 192.168.200.36. Обязательно запишите этот номер, так как он понадобится вам, чтобы попасть на вкладку настроек после того, как изменения вступят в силу.
4. Нажмите Применить и дождитесь перезагрузки маршрутизатора. После того, как вы закончите выбирать свой IP-адрес и записали свой выбор в безопасное место, нажмите кнопку «Применить» и дождитесь перезагрузки маршрутизатора. Убедитесь, что изменения вступили в силу, используя ваш новый IP-адрес для доступа к странице настроек маршрутизатора.
Как настроить динамический NAT в маршрутизаторе Cisco
В этом руководстве подробно объясняется конфигурация динамического NAT (создание списка доступа IP-адресов, нуждающихся в трансляции, создание пула доступных IP-адресов, сопоставление списка доступа с пулом и определение внутренних и внешних интерфейсов). Узнайте, как настраивать, управлять, проверять и отлаживать динамический NAT шаг за шагом с примерами трассировщика пакетов.
Чтобы объяснить конфигурацию динамического NAT, я воспользуюсь имитатором сети с трассировщиком пакетов.Вы можете использовать любое программное обеспечение сетевого симулятора следовать этому руководству. Нет никакой разницы в выводе, если выбранное вами программное обеспечение содержит команды, описанные в этом руководстве.
Создайте практическую лабораторию, как показано на следующем рисунке, или загрузите эту предварительно созданную практическую лабораторию и загрузите в программу трассировки пакетов
Загрузить NAT Practice LAB с начальной конфигурацией IP
При необходимости вы можете скачать последнюю и более раннюю версию Packet Tracer отсюда.Скачать Packet Tracer

Это руководство является третьей частью нашей статьи « Изучение NAT (преобразование сетевых адресов) шаг за шагом на простом языке с примерами ». Вы можете прочитать другие части этой статьи здесь.
Основные понятия NAT, разъясненные простым языком
Это руководство является первой частью данной статьи. В этом руководстве с примерами подробно объясняются основные концепции статического nat, динамического nat, pat, внутри локального, внешнего локального, внутреннего глобального и внешнего глобального.
Как настроить статический NAT в маршрутизаторе Cisco
Это руководство является второй частью статьи. В этом руководстве объясняется, как настроить статический NAT (преобразование сетевых адресов) в маршрутизаторе Cisco, шаг за шагом с примерами трассировки пакетов.
Настройте PAT в маршрутизаторе Cisco с примерами
Этот туториал — последняя часть этой статьи. Это руководство объясняет, как настроить PAT (преобразование адресов порта) в маршрутизаторе Cisco, шаг за шагом с примерами отслеживания пакетов.
Начальная IP-конфигурация
| Устройство / интерфейс | IP-адрес | Подключено к |
| Laotop0 | 10.0.0.10/8 | Fa0 / 0 из R0 |
| Ноутбук1 | 10.0.0.20/8 | Fa0 / 0 из R0 |
| Портативный компьютер2 | 10.0.0.30/8 | Fa0 / 0 R0 |
| Server0 | 192.168.1.10/24 | Fa0 / 0 R1 |
| Последовательный 0/0/0 R1 | 100.0.0.1 / 8 | Последовательный 0/0/0 R2 |
| Последовательный 0/0/0 R2 | 100.0.0.2/8 | Последовательный 0/0/0 R2 |
Если вы следуете этому руководству по моей практической топологии, пропустите этот раздел конфигурации IP, поскольку эта топология уже настроена с этой начальной конфигурацией IP.
Чтобы назначить IP-адрес в портативном компьютере, нажмите Laptop , нажмите Desktop и нажмите IP-конфигурация и выберите Static и установите IP-адрес , как указано в таблице выше.

Таким же образом настройте IP-адрес на сервере.

Чтобы настроить IP-адрес в Router1, щелкните Router1 , выберите CLI и нажмите Введите ключ .

Выполните следующие команды, чтобы установить IP-адрес и имя хоста.
Таким же образом войдите в командную строку R2 и выполните следующие команды, чтобы установить IP-адрес и имя хоста.
Это все, что нам нужно для начальной настройки IP. Теперь эта топология готова к практике динамических физ.
Настроить динамический NAT
Для настройки динамического NAT требуется четыре шага: —
- Создайте список доступа IP-адресов, которые необходимо преобразовать
- Создать пул всех IP-адресов, доступных для трансляции
- Список доступа к карте с пулом
- Определить внутренние и внешние интерфейсы
На первом этапе мы создадим стандартный список доступа, который определяет, какие внутренние локальные адреса разрешено сопоставлять с внутренним глобальным адресом.
Для создания стандартного нумерованного ACL используется следующая команда режима глобальной конфигурации: —
Давайте подробнее разберемся с этой командой и ее параметрами.
Маршрутизатор (конфигурация) #
Эта командная строка указывает, что мы находимся в режиме глобальной конфигурации.
список доступа
С помощью этого параметра мы сообщаем маршрутизатору, что мы создаем список доступа или получаем к нему доступ.
ACL_Identifier_number
Этим параметром мы указываем тип списка доступа. У нас есть два типа списков доступа; стандартные и расширенные. Оба списка имеют свои собственные уникальные идентификационные номера. Стандартный ACL использует диапазон номеров от 1 до 99 и от 1300 до 1999. Мы можем выбрать любое число из этого диапазона, чтобы сообщить маршрутизатору, что мы работаем со стандартным ACL. Это число используется при нащупывании условий в одном ACL. Этот номер также является уникальным идентификатором этого ACL в маршрутизаторе.
разрешение / отказ
Условие ACL имеет два действия; разрешать и отрицать. Если мы используем ключевое слово allow, ACL разрешит все пакеты с адреса источника, указанного в следующем параметре. Если мы используем ключевое слово deny, ACL отбросит все пакеты с адреса источника, указанного в следующем параметре.
параметры согласования
Этот параметр позволяет нам указать содержимое пакета, которому мы хотим сопоставить. В стандартном состоянии ACL это может быть адрес одного источника или диапазон адресов.У нас есть три варианта указать исходный адрес.
Любая
Любое ключевое слово используется для сопоставления всех источников. Каждый пакет, сравниваемый с этим условием, будет сопоставлен.
Ключевое слово хоста используется для соответствия определенному хосту. Чтобы сопоставить конкретный хост, введите ключевое слово host, а затем IP-адрес хоста.
С помощью этой опции мы можем сопоставить отдельный адрес или диапазон адресов. Чтобы сопоставить один адрес, просто введите его адрес.Чтобы сопоставить диапазон адресов, нам нужно использовать маску подстановки.
Маска подстановочного знака
Как и маска подсети, маска с подстановочными знаками также используется для обозначения границы IP-адреса. Если маска подсети используется для отделения сетевого адреса от адреса хоста, маска с подстановочными знаками используется для отличия совпадающей части от остальных. Маска подстановки — это инверсия маски подсети. Подстановочный знак может быть вычислен в десятичном или двоичном формате из маски подсети.
У нас в лаборатории три хоста. Давайте создадим стандартный список доступа, который разрешает два хоста и запрещает один хост.
Чтобы подробно изучить стандартный ACL, вы можете использовать следующее руководство.
Описание стандартной конфигурации ACL
На втором этапе мы определяем пул внутренних глобальных адресов, доступных для трансляции.
Следующая команда используется для определения пула NAT.
Эта команда принимает четыре имени пула параметров, начальный IP-адрес, конечный IP-адрес и маску подсети.
Имя пула : — Это имя пула. Здесь мы можем выбрать любое описательное имя.
Начальный IP-адрес : — Первый IP-адрес из диапазона IP-адресов, доступного для трансляции.
Конечный IP-адрес : — Последний IP-адрес из диапазона IP-адресов, доступный для трансляции. Не существует минимальных или максимальных критериев для диапазона IP-адресов, например, мы можем иметь диапазон одного IP-адреса или мы можем иметь диапазон всех IP-адресов из подсети.
Маска подсети : — Маска подсети диапазона IP.
Давайте создадим пул с именем ccna с диапазоном IP-адресов из двух адресов.
Этот пул состоит из двух IP-адресов класса A 50.0.0.1 и 50.0.0.2.
На третьем этапе мы сопоставляем список доступа с пулом. Следующая команда сопоставит список доступа с пулом и настроит динамический NAT.
Эта команда принимает два варианта.
Имя или номер списка доступа : — Имя или номер списка доступа, который мы создали на первом шаге.
Имя пула : — Имя пула, который мы создали на втором шаге.
На первом этапе мы создали стандартный список доступа с номером 1 , а на втором этапе мы создали пул с именем ccna . Чтобы настроить динамический NAT с этими параметрами, мы будем использовать следующую команду.
Наконец, мы должны определить, какой интерфейс связан с локальной сетью, а какой — с глобальной.
Для определения внутреннего локального мы используем следующую команду
Следующая команда определяет внутри глобального

Давайте реализуем все эти команды вместе и настроим динамический NAT.
Конфигурация динамического NAT для R1
Для тестирования я настроил динамические трансляции только для двух адресов.
На R2 мы можем сохранить стандартную конфигурацию или можем настроить динамический NAT, как мы только что сделали в R1, или можем настроить статический NAT, как мы узнали в предыдущей части этой статьи.
Давайте сделаем краткий обзор того, что мы узнали в предыдущей части, и настроим статический NAT на R2.
Для более подробного понимания вышеуказанных команд см. Вторую часть этого руководства.
Перед тестированием этой лабораторной работы нам необходимо настроить IP-маршрутизацию. IP-маршрутизация — это процесс, который позволяет маршрутизатору маршрутизировать пакет между разными сетями. В следующем руководстве подробно объясняется маршрутизация на примерах
Подробное объяснение протоколов маршрутизации
Настроить статическую маршрутизацию в R1
Настроить статическую маршрутизацию в R2
Тестирование конфигурации динамического NAT
В этой лабораторной работе мы настроили динамический NAT на R1 для 10.0.0.10 и 10.0.0.20 и статический NAT на R2 для 192.168.1.10.
| Устройство | Внутренний локальный IP-адрес | Внутренний глобальный IP-адрес |
| Портативный компьютер0 | 10.0.0.10 | 50.0.0.1 |
| Портативный компьютер1 | 10.0.0.20 | 50.0.0.2 |
| Сервер | 192.168.1.10 | 200.0.0.10 |
Чтобы проверить эту настройку, щелкните Laptop0 и Desktop и щелкните Command Prompt .
- Выполните команду ipconfig .
- Выполнить команду ping 200.0.0.10 .
- Выполните команду ping 192.168.1.10 .

Первая команда проверяет, что мы проводим тестирование с правильного устройства NAT.
Вторая команда проверяет, можем ли мы получить доступ к удаленному устройству или нет.Ответ ping подтверждает, что мы можем подключиться к удаленному устройству по этому IP-адресу.
Третья команда проверяет, можем ли мы получить доступ к удаленному устройству по его фактическому IP-адресу. Ошибка ping подтверждает, что мы не можем подключиться к удаленному устройству по этому IP-адресу.
Проведем еще одно тестирование. Закройте командную строку, щелкните веб-сервер и войдите в 200.0.0.10.

Рисунок выше подтверждает, что хост 10.0.0.10 имеет доступ к 200.0.0.10. Вы также можете провести такое же тестирование с Laptop1, результат будет таким же.
Теперь запустите команду ping 200.0.0.10 с портативного компьютера2.

Закройте командную строку и получите доступ к веб-серверу с этого хоста.

Почему мы не можем подключиться к удаленному устройству с этого хоста?
Потому что мы настроили NAT только для двух хостов (Laptop0 и Laptop1) с IP-адресами 10.0.0.10 и 10.0.0.20. Так что только хост 10.0.0.10 и 10.0.0.20 сможет получить доступ к удаленному устройству.
Если вы следовали этому руководству шаг за шагом, вы должны получить тот же результат тестирования. Хотя это очень редко, но иногда может получиться другой результат. Чтобы выяснить, что пошло не так, вы можете использовать топологию моей практики со всей приведенной выше конфигурацией. Загрузите мою практическую топологию.
Загрузить NAT Practice LAB с динамической конфигурацией NAT
Мы также можем проверить эту трансляцию на маршрутизаторе с помощью команды show ip nat translation .
На следующем рисунке показана эта трансляция на маршрутизаторе R1.

Мы провели три теста, по одному с каждого хоста, но почему здесь перечислены только два теста? Помните, что на первом этапе мы создали список доступа. Список доступа фильтрует нежелательный трафик до того, как он достигнет NAT. Мы можем увидеть, сколько пакетов заблокировано ACL с помощью следующей команды

В основном это список доступа, который фильтрует трафик.NAT не фильтрует трафик, а только транслирует адрес.
На следующем рисунке показана трансляция NAT на маршрутизаторе R2

Вот и все для этого руководства. В следующей части мы шаг за шагом изучим настройку перегрузки NAT (PAT) на примерах.
Как сменить IP адрес компьютера и зачем это нужно?
Подмена адреса идет через VPN или Proxy. В обоих случаях вы выходите в интернет под чужим айпи.
VPN (Virtual Private Network) — виртуальная частная сеть работающая поверх интернета. После входа в сеть через VPN клиент, подключение к интернету происходит в любом месте.
Например вы находитесь в Хабаровске, подключаетесь к VPN и выходите в интернет через Берлин. Тем самым вы добиваетесь смены ip.
Хочется отметить что все соединения VPN являются зашифрованными и отследить откуда вы зашли будет затруднительно, но это дело спец. служб когда касается нарушения законодательства. Для выполнения рядовых законных задач этого достаточно.


Прокси-сервер (от англ. proxy — право пользоваться от чужого имени) — удаленный сервер, который, при подключении к нему становится промежуточным звеном между устройством и интернет площадками.
При таком подключении сайт видит адрес прокси.
В процессе работы через прокси все входящие и исходящие запросы передаются не напрямую в Сеть, а через «посредника». В результате обработки информации прокси-сервер меняет все основные данные, которые определяются по IP-адресу пользователя – страна, город и т.п. Собственно, прокси-сервер и изменяет сам IP-адрес на другой, из нужного вам региона.
Существуют бесплатные proxy сервера, самые популярные из них настолько «заезженные», что находятся в черных списках большинства сервисов.
Типы IP-адресов
На данный момент есть два основных типа IP, которые используются для обеспечения доступа к интернету. И нет ничего проще, как подменить свой IP адрес. Но сначала рассмотрим возможные типы.
- Динамический. Этот тип адреса изменяется автоматически при каждом новом подключении компьютера (или другого устройства) к Сети. Особо мучиться с его сменой не придется. Здесь все происходит очень просто.
- Статический. Это постоянный IP-адрес, который присваивается провайдером компьютеру раз и навсегда. Как заменить IP адрес компьютера такого типа? Сложно, но осуществимо. Однако для этого придется потрудиться.
Вот и все. Различают только два основных типа адресов. Лучше всего смене поддается первый. Но только в диапазонах, который применяет сам провайдер. Если выдумать какой-нибудь IP, то не факт, что он будет работать.
Какой текущий IP адрес, как узнать?
Есть 2 простых варианта, чтобы узнать текущий IP-адрес своего ПК.

- Запускаем командную строку сочетанием клавиш Windows+R, вводим команду cmd, в открывшемся окне вводим ipconfig /all и нажимаем enter. В отображаемом списке без труда можно найти настроенный IP — адрес;
- Проделать те же самые шаги для изменения IP -адреса описанные выше и найти там необходимое значения.
Зачем вообще менять IP?
Для этого может быть много причин. Но в любом случае, вопрос о том, как поменять свой айпи адрес компьютера просто так в головах пользователей не возникает. Вот самые популярные причины.
- Заработок, связанный с посещением сайтов. Есть такой тип заработка: пользователь обязан посещать определенные ресурсы. Для лучшего заработка – несколько раз. Но для этого нужно, чтобы каждый вход на ресурс производился с уникального IP-адреса. Если нет, то посещение не засчитается. Потому и ищут пользователи ответ на вопрос о том, как поменять айпи на компе.
- Полученный «бан». Возможно и такое, что пользователя заблокировали за неадекватное поведение на каком-нибудь форуме. Но можно же создать другой аккаунт? Не все так просто. Многие ресурсы блокируют по IP. И для того, чтобы сделать новую учетную запись придется сначала узнать, как поменять айпи адрес на ноутбуке или ПК.
- Незаконная деятельность. Конечно, это маловероятно, но всякое может быть. Регулярная (и весьма частая) смена IP-адреса — первая заповедь киберпреступника. Иначе соответствующие органы быстро вычислят по айпи злоумышленника. Хотя, они и без смены рано или поздно вычислят. Сия чаша хакеров не минет.
Выше перечислены самые популярные причины для смены уникального IP-адреса компьютера. Но это далеко не полный список. Однако хватит лирики. Переходим к прямым ответам на вопрос о том, как менять айпи адрес быстро и без лишних заморочек.
Как изменить IP адрес компьютера вручную
Для начала предлагаю вам узнать, что такое IP адрес и для чего он нужен, а потом продолжить чтение этой статьи.
Если Вы не хотите прибегать к помощи сомнительного софта, способного лишний раз нагрузить ПК, можете изменить IP адрес через настройки компьютера. Для этого следуйте инструкции:

-
Заходите в «Панель управления«. Для этого можете воспользоваться меню «Пуск» или открыть корень файловой системы и перейти в свойства компьютера, где находится соответствующий ярлык.
Вход в панель управления через меню ПУСК
Заходим в свойства сети
Однако проделывать такое количество операций каждый раз, когда нужно изменить IP адрес компьютера, может быть утомительно. Поэтому давайте рассмотрим несколько приложений, способных изменить IP адрес в одно мгновение.
Изменить IP адрес на компьютере через параметры
Это оптимальный способ для Windows 10. Откройте «Параметры» > «Сеть и Интернет» > «Ethernet» (по проводу) или «WiFi» (беспроводная) в зависимости как вы подключены. Далее с правой стороны, нажмите на сетевой адаптер.

В новом окне прокрутите немного вниз и нажмите «Редактировать» в графе параметры IP. Далее вы можете изменить IP адрес. Также, вы можете настроить DNS адрес вместе с IPv6, если необходимо.

Настроить IP адрес компьютера через сетевые адаптеры
Это универсальное решение, которое подойдет для Windows 7/8.1/10. Нажмите Win+R и введите ncpa.cpl, чтобы быстро открыть сетевые адаптеры. Нажмите правой кнопкой мыши по адаптеру через который осуществляете подключение и выберите «Свойства«. Найдите и выделите одним нажатием мыши графу «IP версии 4 (TCP/IPv4)» и ниже нажмите на «Свойства«. В новом окне у вас появится возможность изменить IP адрес вручную.

Сменить IP компьютера через командную строку
Запустите командную строку от имени администратора и выполняем команды:
- ipconfig /all
- Найдите адаптер в котором хотите изменить IP. В моем случае это Ethernet.
- Запомните данные трех значений: IPv4-адрес, Маска подсети, Основной шлюз и DNS-серверы, если будете их менять.

Введите следующую команду, чтобы назначить статический IP-адрес:
- netsh interface ip set address name=»Ethernet» static 192.168.1.10 255.255.255.0 192.168.1.1
- Замените свои данные IP адресов, и не забудьте заменить имя адаптера name=»Ethernet», если у вас другое.

Введите следующую команду, чтобы задать DNS адрес:
- netsh interface ip set dns name=»Ethernet» static 8.8.8.8 — Предпочитаемый DNS.
- netsh interface ip add dns name=»Ethernet» 8.8.4.4 index=2 — Альтернативный DNS.
Не забываем про имя сетевого адаптера Ethernet, если у вас другое, то замените.

Автоматическая смена динамического адреса
Самый простой вариант сменить динамический IP-адерс. От пользователя не потребуется почти никаких сложных действий, так как здесь все основано на автоматике и свойствах динамического адреса.
Перезагрузка компьютера
Вероятно, самый простой и доступный способ для всех пользователей. Или хотя бы тех, кто сидит на динамическом айпи. Дело в том, что при каждом новом подключении к интернету компьютер получает новый адрес.
Все, что нужно сделать – открыть меню «Пуск» и нажать на кнопку перезагрузки. Все остальное компьютер сделает автоматически. В том числе подключится к интернету. После рестарта пользователь появится в Сети уже с новым IP.
Более «интеллигентный» способ
Вообще, вариант с перезагрузкой – это слишком радикальный способ. Есть вариант более мягкий и «интеллигентный» — просто отключить компьютер от Сети при помощи менеджера подключений Windows. Сделать это очень просто.
- В системном трее ищем значок, отвечающий за подключение к интернету и кликаем по нему.

- Откроется список подключений. Среди них будет и активное. Нужно просто нажать кнопку «Отключиться».

Вот и все. Теперь останется только заново подключиться при помощи того же меню. После подключения у компьютера уже будет совершенно новый IP-адрес. Этот способ более предпочтителен, так как он самый «правильный» (с точки зрения ОС).
Перезагрузка роутера
Еще один радикальный способ. Он основан на особенностях роутера. Дело в том, что при новом подключении это устройство не только получает новый адрес для себя, но и присваивает его компьютеру.
Все, что нужно сделать-это нажать на роутере кнопку выключения (обычно она находится где-то сзади). Потом нужно подождать десять секунд и заново включить роутер. После полной загрузки он получит новый адрес и присвоит его другим устройствам.
Ручная смена динамического IP
Это более сложный вариант, который подойдет далеко не всем пользователям. Тем более, что при выполнении операции по смене IP этим способом придется сначала узнать возможный диапазон адресов, DNS-шлюз и маску подсети.
- Открываем «Панель управления» и выбираем «Центр управления сетями и общим доступом».

- Далее кликаем «Изменение параметров адаптера».

- Выбираем нужное соединение и кликаем по нему правой кнопкой. Затем щелкаем «Свойства».

- Выбираем «IP версии 4» и жмем «Свойства».

- Заполняем все необходимые поля сведениями, которые получили заранее и нажимаем «ОК».

После завершения всех вышеперечисленных манипуляций потребуется заново подключиться к Сети. Только тогда можно будет использовать новый IP-адрес компьютера. В общем, с динамическим IP-адресом никаких проблем нет.
Смена статического IP
Как поменять айпи адрес на ноутбуке (статический)? Ни одним из вышеперечисленных способов не получится это сделать. Для осуществления этой процедуры придется использовать VPN. Есть даже специальные расширения для браузера. Лучшим из них является Browsec VPN. Скачать его можно в магазине дополнений.
- Открываем браузер, перемещаемся в магазин дополнений, вводим в адресной строке «Browsec VPN», выбираем нужный вариант из результатов и жмем кнопку «Добавить».

- После установки аддон появится в верхней части браузера. Достаточно щелкнуть по иконке и в появившемся окне передвинуть ползунок в положение «ON». Адрес будет немедленно изменен.

Кстати, такой вариант можно использовать и для смены динамического IP. Но лучше сего данное приложение работает именно со статическими адресами. Как бы то ни было, это чуть ли не единственный способ справиться со статическим айпи.
Использование программных решений
Существует поистине огромное количество утилит, позволяющих поменять адрес устройства буквально нажатием одной кнопки.
Рассмотрим самые популярные и эффективные программы, прочно закрепившиеся на рынке и завоевавшее доверие у большинства пользователей.
Proxy Switcher
Главное достоинство Proxy Switcher – это наличие обширнейшей встроенной базы прокси-серверов, каждый из которых доступен для прямого использования.
Читайте также: Как поменять пароль на ПК или ноутбуке
Утилита, меняющая IP, предлагает большое количество настроек, и, в некотором роде, имеет более профессиональный уклон.
Скачиваем и устанавливаем программу, после чего проводим следующий комплекс действий:
- Нажимаем на кнопку «Download Proxy List» для того, чтобы запустить скачивание данных о прокси-серверах. Все они будут подразделяться на отдельные категории.

- Выбираем любой из предложенных серверов и кликаем на кнопку тестирования скорости и стабильности.

- Подобрав наиболее подходящий сервер, кликаем на соответствующие кнопки для соединения и разъединения с ним. Можно приступать к использованию интернета.

Несмотря на то, что утилита не поддерживает русский язык, она является идеальным инструментом для любого пользователя, желающего скрыть собственный IP-адрес. Программа обладает широчайшим функционалом, разобраться в котором можно на интуитивном уровне.
TunnelBear
TunnelBear – популярнейший кроссплатформенный VPN клиент, предоставляющий весь комплекс инструментов по обеспечению максимального уровня анонимности пользователя. Приложение осуществляет и защиту Wi-Fi роутера (например, TP Link или любого другого), не накладывая при этом никаких ограничений на скорость интернета.
Скачиваем и инсталлируем утилиту (как любое другое ПО), после чего проводим нижеописанные действия:
- Создаём новый пользовательский аккаунт – вводим адрес электронной почты и пароль, после чего нажимаем на «Create».

- Для смены IP достаточно лишь выбрать желаемую страну и активировать соответствующий переключатель.

- Перейдя во вкладку «Настройки», можно изменить любые параметры – от необходимости автозапуска и вывода уведомлений до различных аспектов, касающихся защиты и шифрования.

TunnelBear – это действительно комплексное решение по обеспечению анонимности. Кроме того, программа имеет отличное оформление и удобный интерфейс. Есть лишь один недостаток – ограничение трафика, пропускаемого через VPN, в количестве 500 МБ в месяц.
В использовании сторонних программ для смены IP есть определённые «плюсы», например:
- Универсальность – совместимость работы с любыми браузерами.
- Автоматизация – достаточно лишь кликнуть на несколько кнопок.
- Простота и удобство – нужное средство всегда под рукой.
Конечно, имеются и характерные «минусы», среди которых пользователи чаще всего называют следующие:
- Ограничение трафика или времени использования в большинстве программ.
- Дополнительная нагрузка на ресурсы компьютера.
Существует огромное количество программного обеспечения для работы с IP – основные решения из данной категории представлены выше. Мы не сможем описать каждый популярный продукт, однако вы всегда вольны экспериментировать с другими утилитами.
HideMy.name VPN
HideMy.name VPN – это один из самых известных VPN-клиентов, воспользоваться которым можно абсолютно бесплатно. Принцип работы с данной утилитой максимально прост – скачиваем и устанавливаем клиент на ПК, выбираем страну сервера, указываем нужный IP и кликаем по кнопке «Подключиться».

Как видно, данное решение – это простейший вариант проведения такой процедуры, как замена IP-адреса. Программа совместима со всеми браузерами, не перегружена лишними функциями, распространяется на свободной основе.
Chameleon
Chameleon – это простейшая утилита для смены реального IP-адреса через соединение с VPN. По своей сути, Хамелеон – это облегчённый браузер. С помощью данного инструмента можно достичь максимальной анонимности в несколько шагов.
Инструкция по использованию программы представлена ниже:
- Скачиваем и открываем программу (не требует установки), после чего нажимаем на кнопку «Регистрация».

- Вводим требуемые данные и подтверждаем регистрацию.

- Входим в программу.

- В главном окне утилиты кликаем по кнопке «Добавить VPN соединение».

- В бесплатной версии доступен лишь один Украинский сервер – американский АйПи в данном выпуске выбрать не получится. Активируем имеющийся вариант и жмём на кнопку «Соединить».

- IP-адрес успешно изменён.
Утилита Хамелеон – это действительно максимально полезный продукт, предоставляющий пользователю наивысший уровень анонимности, но при этом не требующий установки на компьютер или ноутбук. К сожалению, в бесплатной версии отсутствует возможность выбора страны, однако, с этим можно смириться.
SafeIP
SafeIP – это условно-бесплатный инструмент, бесплатная версия которого позволяет проводить все необходимые работы по смене IP. Программа обладает удобным минималистичным интерфейсом и поддерживает русский язык.
Скачиваем и устанавливаем утилиту как любую другую (алгоритм абсолютно идентичен), после чего проводим следующую последовательность действий:
- Запускаем программу, находим её иконку в панели инструментов, кликаем правой кнопкой и нажимаем на «Open SafeIP».

- Переходим в раздел «Language» (по умолчанию установлен английский язык) и выбираем русский в предлагаемом списке.

- Переходим в «Настройки» и изменяем предлагаемые параметры под личные нужды (автозапуск, шифрование, защита от вредоносных программ и т. д.).

- Наконец, открываем раздел «Управление», выбираем другую страну, в которой должен располагаться новый адрес, и кликаем по кнопке «Соединить». Перед проведением процедуры необходимо закрыть все браузеры.

SafeIP – это отличный инструмент, позволяющий сохранять полную анонимность в интернете. Кроме того, прога предоставляет пользователю огромное количество дополнительных надстроек, делающих веб-серфинг максимально безопасным.
Расширение для браузера
Если вы привыкли использовать какой-то конкретный браузер, то можно изменять IP в онлайн-режиме непосредственно через него посредством установки специального расширения из официального магазина.
Предлагаем ознакомиться с принципом работы самого популярного из них – плагина Hide My IP. Процесс установки и активации аддона будет разобран на примере браузера Mozilla Firefox:
- Открываем главное меню и переходим в раздел «Дополнения».

- Спускаемся в нижнюю часть страницы и кликаем по кнопке «Посмотреть больше дополнений».

- Вводим в поисковую строку запрос «Hide My IP VPN» и переходим по первому же результату.

- Нажимаем на «Добавить в Firefox».

- По окончании установки подтверждаем свой выбор.

- Кликаем по иконке расширения, добавленной в верхнее меню, переходим в раздел «Register», вводим требуемые для регистрации данные.

- Выбираем нужную страну из предложенного списка или находим её через поиск, после чего активируем ползунок напротив для активации VPN-соединения.

Недостаток у данного метода подмены IP лишь один – работа исключительно с единственным браузером. Рекомендуем попробовать данный метод – если вы используете лишь какой-то определённый браузер, то подобный плагин способен решить все ваши проблемы.
Итоги
Существует множество способов подмены и скрытия IP – от использования прокси-серверов до применения сторонних программных решений. Выбор конкретного метода полностью зависит от поставленных целей.
Например, если пользователю нужно лишь один раз открыть требуемый сайт, то для этого будет достаточно и анонимайзера. Если же задача более серьёзная – стоит обратить внимание на программы и расширения, а то и на отдельные специализированные браузеры.
Простая инструкция, как сменить IP-адрес на компьютере и телефоне
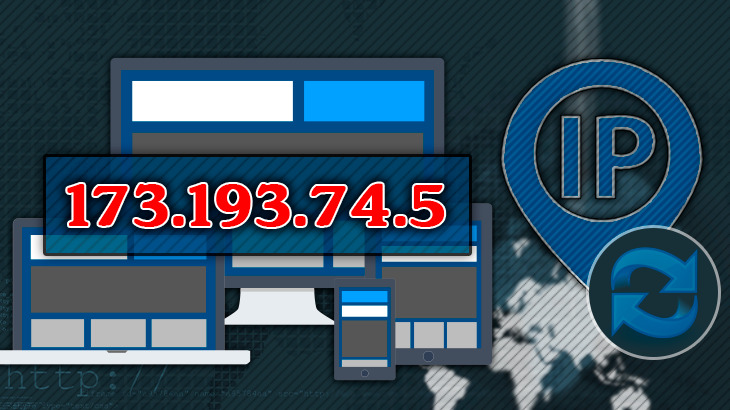
Ищите, как сменить IP адрес на компьютере Windows или телефоне? Cупер! Зашли точно по адресу �� Потому что я применяю такую возможность уже давно и уверен, могу до вас донести все максимально просто и понятно, чтобы вы смогли повторить все прямо сейчас.
В статье вы найдете сразу все основные бесплатные способы, как сменить айпи адрес на ПК с системой Windows, телефонах Андройд и iOS, которыми, собственно говоря, я сам пользуюсь. Описал сразу все, чтобы каждый смог выбрать максимально удобный для себя вариант. Ведь задачи для того, чтобы провернуть такую операцию могут быть разнообразные.
Например, самая банальная — получить доступ к заблокированным в стране сайтам. Вот закрыли, к примеру, ВКонтакте на Украине, а многие уже привыкли к этой социальной сети, не могут без нее и хотят найти выход из ситуации 🙂 Есть и ряд других причин, ниже я их перечислю подробнее, поскольку самому это требуется регулярно в разных ситуациях, в том числе и для заработка.
Как сменить IP-адрес — основные способы
В первую очередь, для тех, кто еще не знает, хочу коротко и понятным языком объяснить, что такое айпи и для чего вообще может потребоваться его менять.
Наверное здесь вы ищите информацию для решения уже имеющейся у вас конкретной проблемы / задачи, но в будущем вы можете столкнуться и с другими ситуациями, когда также потребуется менять айпи.
То есть абсолютно каждому устройству, получающему доступ к сети, присваивается такой адрес, чтобы можно было к нему обратиться. Это как адреса домов, ведь у каждому он присваивается, иначе невозможно было бы ничего найти.
Как сменить IP адрес? Это можно сделать несколькими способами, все основные из которых, на базе моего опыта ниже подробненько рассмотрим:
- Через VPN;
- При помощи прокси-серверов;
- Через оператора сотовой связи.
Сразу отмечу, что самый популярный вариант как сменить айпи, и на компьютере и в мобильных устройствах — применение так называемых VPN-сервисов. Я назову его основным, поскольку на базе него основывается и большинство тех вариантов, которые я буду предлагать из своего опыта ниже.
Ну, в дебри сетевые мы с вами не полезем, ведь заметка моя не об этом 🙂 Кому нужно, загуглите понятие ВПН и найдете много инфы, правда не всем сразу эта технология станет понятной. А сейчас важно знать только то, что выход в сеть интернет через такую приблуду позволяет подменить ваш реальный IP адрес!
Зачем нужно делать смену айпи адреса?
Думаю, что начав читать данный материал, у вас сразу отпадет вопрос можно ли поменять айпи адрес компьютера? Конечно можно и в некоторых случаях даже нужно. И сейчас опишу на то 3 причины:
- То, что уже затронул выше — обход блокировок сайтов. Где бы мы не жили, 100% столкнемся с определенным запретами в сети интернет. В РФ, например, запрещены ресурсы «торрент-трекеры», откуда народ привык нахаляву качать фильмы, игры и прочее. На Украине заблокировано множество ресурсов России, а в других странах действуют свои ограничения. Смена IP адреса решает данную проблему на раз-два!
- Для повторной регистрации или входа на ресурс, в приложение, игру, где вас за какие-то косячки заблокировали 🙂 Например, я сталкивался с баном аккаунта на буксах (конкретно в сеоспринт), а на них чаще всего запрещают повторную регистрацию при совпадении IP адреса. Но я от такого запрета никогда не страдал, ведь можно просто сменить айпишник ��
- Для поддержания анонимности в сети, чтобы различные ресурсы, сервисы, программы не «палили» ваш реальный айпи, а также интернет-провайдера, местоположение и некоторые другие данные. Для некоторых пользователей и этот пункт имеет место быть.
Как узнать свой IP?
Прежде чем пытаться сменить айпишник, нужно понимать, где проверять результат сего действия. Есть несколько способов, но самый быстрый и легкий — зайти на специальный сайт. Среди таких наиболее популярен 2ip.ru, открыв который, сразу увидим нужную инфу:
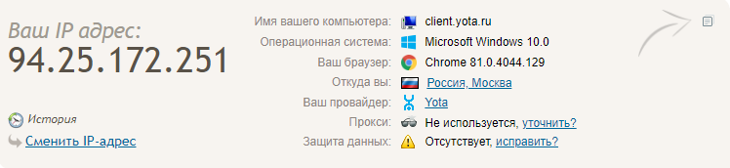
Аналогичных сервисов много, вот еще один известный, вдруг пригодится: whoer.net.
А если вы пользуетесь поисковиком Яндекс, то в нем достаточно набрать «узнать IP» и специальный блок сразу покажет вам результат:
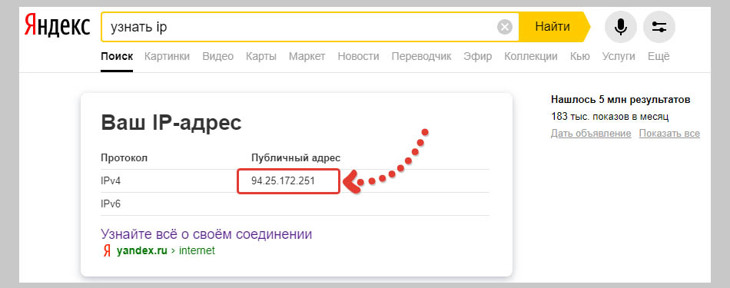
Также айпи покажет в принципе любая программа для подключения к VPN, о которых расскажу о них ниже в соответствующей главе.
Как сменить IP адрес компьютера на windows 10, 8 и 7 с помощью VPN
Предполагаю, что поменять IP адрес чаще всего требуется пользователям именно на компьютерах, как с ОС Windows (10, 8, 7 или даже XP), так и с системами других семейств. Сам в основном меняю только на ПК. Поэтому способов на компах предлагается больше, чем на смартфонах.
Ну, что такое ВПН вы теперь хотя бы поверхностно знаете, поэтому можем переходить сразу к способам.
Простая смена айпи в браузере Opera
Пользователям этого браузера можно вообще не париться, так как для него предусмотрена встроенная возможность выхода в интернет через ВПН, но если устроит тот факто, что невозможна смена айпи на конкретную страну.
Как это работает:
- В настройках Оперы (открываются как меню в углу) нажмите «разрешить VPN в настройках»;
- В следующем окне рекомендую отметить пункт «не показывать снова», после чего нажимаем «понятно» (в том окошке просто уведомляют о том, что ВПН будет включен и возможно снижение скорости интернета, нет смысла показывать это окно в следующий раз).
- Теперь активируйте VPN соответствующим переключателем.
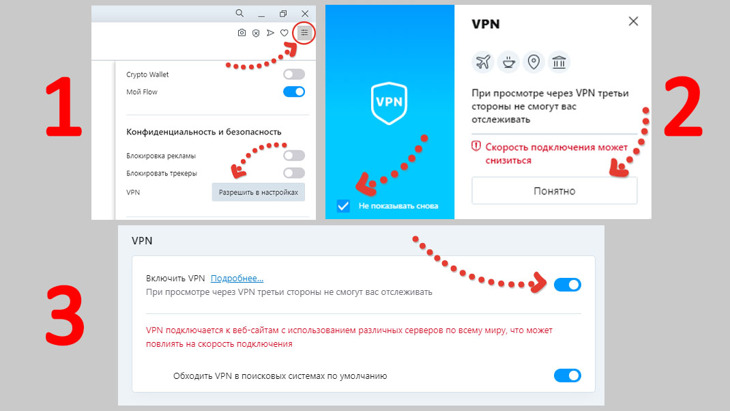
Готово! Можно заходить на любой сайт для проверки IP и увидите изменение.
Плюсы данного способа:
- Простота, ведь если вы пользуетесь Opera, то не требуется заботиться об установке каких-либо специальных расширений и программ, поскольку VPN встроен в браузер;
- Все бесплатно, не требуется нигде дополнительно регистрироваться;
- Возможность получать разные IP. При переподключении адрес будет меняться, но при этом все равно будете получать уже «бывшие в употреблении» адреса через несколько попыток смены;
- Только для одного браузера. А ведь далеко не все пользуются «оперой» 🙂 Я среди них. Не устанавливать же другой браузер ради VPN? Конечно нет, есть и другие способы;
- Нет возможности настраивать подключение, например, выбирать IP какой-то конкретной страны;
- Возможно замедление скорости работы через ВПН.
Смена IP адреса в любом браузере (Яндекс, Гугл Хром, Firefox) онлайн, при помощи расширений
Любителям Opera хоть и повезло, поскольку инструмент для смены IP встроен прямо в браузер, но не составит никаких проблем провернуть подобное в других обозревателях прямо в онлайн! Нужно лишь установить специальное расширение.
Их для браузеров можно найти от разных разработчиков. Ниже перечислю, какими пользовался сам хотя бы разок.

Также легко расширения располагаются во всех браузерах однотипно, что видно на изображении ниже. В правом углу, сразу после адресной строки.
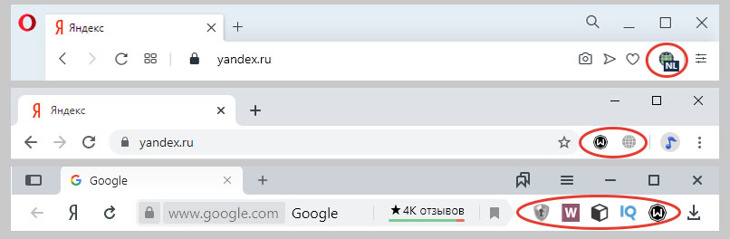
Переходим к самим расширениям.
Отличное решение для всех основных браузеров: Google Chrome, Yandex, Opera, Mozilla Firefox. Этот VPN позволяет сменить IP в пару кликов.
Для установки, перейдите на страницу сервиса (browsec.com) и сразу заметите кнопку для добавления расширения в ваш браузер: install browsec for free. Если же вдруг кнопки нет, то ниже есть ссылки на установку для всех поддерживаемых браузеров.

Запускается оно так: нажимаем на значок расширения и активируем его работу переключателем внизу окна, который изменится с OFF на ON. С этого момента у вас уже сменится IP, что можете сразу проверить.
Также вы можете изменить страну, айпи которой хотите получить, нажав на флаг (доступно будет только несколько стран, остальные только в платной Premium версии!).
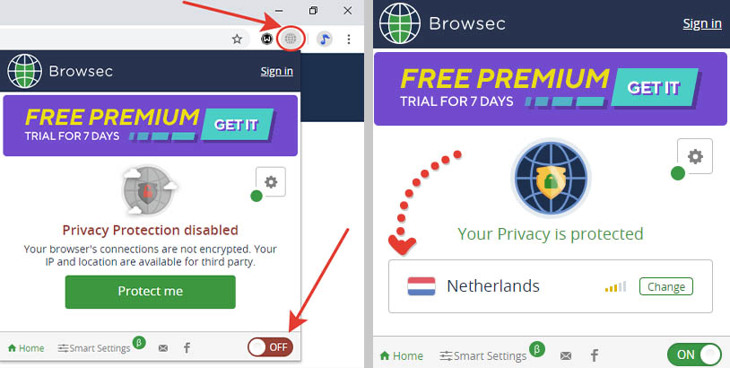
Хола тоже хорошо справляется со своими задачами, как и предыдущий, поможет сменить IP во всех известных браузерах. Из отличий от Browsec заметил гораздо больший выбор локаций (стран для смены IP) в бесплатной версии, в том числе присутствует Россия и Украина, что вообще редко попадается бесплатно.
Принцип установки и работы полностью аналогичен: открываем браузер, в который хотим установить расширение в нем переходим на официальный сайт Hola и кликаем по иконке с нашим браузером. Устанавливаем расширение. После, кликнув по иконке можно будет выбрать нужную страну и сразу произойдет подключение.
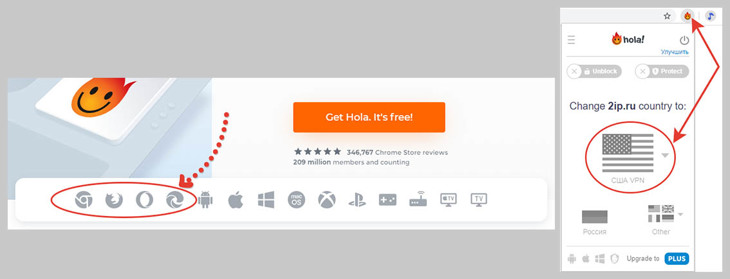
Еще одно аналогичное расширение для смены айпи адреса в браузере, устанавливаемое, как и вышеперечисленные, для хрома, яндекс браузера, оперы и фаерфокса.
Как-то установил его на одном из компьютеров для пробы и мне понравилось, продолжил пользоваться и уже как год не имею никаких проблем с доступом к сайтам.
Забавно, что об этом сервисе я узнал от одного из их сотрудников 🙂 Написали мне во ВКонтакте сами, найдя одну из моих технических статей и предложили протестировать их ВПН, а потом и на партнерке их зарабатывать.
Принцип установки и работы снова аналогичен, за исключением браузера Opera. Для него придется установить еще одну приблуду, чтобы все заработало.
На странице расширения выбираем, соответственно хром (сюда же, напомню, относится и Яндекс Браузер) или Firefox.

Если же ставим на оперу, то сначала нужно в нее еще одно дополнение установить «Install Chrome Extensions». Добавляем его как обычное расширение по ссылке, что позволяет нам ставить в дополнения от хрома. Крутая штуковина, а то для Opera не все разработчики почему-то делают возможность установить те или иные расширения.

А затем уже открываем на странице RusVPN установку дополнения для хрома и без проблем оно установится.

Еще одно расширение для смены айпи из самых простых, которое вам могу посоветовать. Работает также как все вышеперечисленные, для основных браузеров (на оперу также как RusVPN ставится через дополнение «Install Chrome Extensions») и содержит неплохой список стран для получения IP в бесплатной версии!
Загрузка расширений для нужного вам браузера осуществляется с сайта https://www.hide-my-ip.com/ru/. Переходим, открываем раздел «скачать» и выбираем «for chrome» или «for firefox». Как выше говорил, в Яндекс браузер без проблем устанавливаются расширения от хрома, а для оперы их ставим после установки специального дополнения.
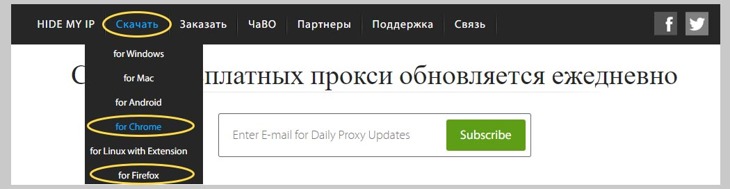
Единственная туповатая особенность в HideMyIP — не показано, какие страны доступны в бесплатном режиме и приходится сидеть и тыкать по списку самому, получая сообщение «пожалуйста, купите лицензию для доступа к этой локации» и продолжая тыкать дальше, пока не подключишься к одной из бесплатных локаций 🙂
Поэтому, чтобы вам так не запариваться, я составил список локаций для бесплатной версии:
- France, Alsace, Strasbourg
- France, Dunkerque, Gravelines
- France, Nord-Pas-de-Calais, Roubaix
- France, lle-de-France, Paris (3 шт.)
- Germany, Hesse, Frankfurt (2 шт.)
- Germany, North Rhine-Westphalia
- Germany, Saxony, Falkenstein
- Latvia, Riga (2 шт.)
- Netherlands, Flevoland, Dronten
- Netherlands, North Holland, Amsterdam 5шт
- Netherlands, North Holland, Haarlem
- Netherlands, North Holland, Rotterdam
- Romania, Bucharest
- Romania, lasi
- Russia, Central, Moscow (2 шт.)
- Russia, Northwestern, Saint Peterburg (2 шт.)
- Russia, Novosibirsk
- Sweden, Stockholm (2 шт.)
- Taiwan, Taipei
- United Kingdom, England, London (2 шт.)
- United States, Illinois, Chicago
- United States, New York (3 шт.)
Иногда после подключения может начать появляться окно для доступа к прокси, где нужно ввести логин и пароль. В таком случае смените локацию на другую, иначе работать не сможете. Бывает такая шляпа, когда нужные сервер, через который подключаемся не предоставляет временно доступа.
Таким образом смена ip адреса в браузере через соответствующие расширения имеет следующие плюсы:
- Не требуется установка специальных программ на компьютер;
- Есть выбор — несколько вариантов расширений для основных браузеров. Каждый выберет то, которым удобнее будет пользоваться;
- Простота подключения — пара кликов в любых подобных расширениях;Есть бесплатные версии, чего хватит рядовому пользователю и не требуется регистрация (кроме некоторых других расширений, которые я не перечислял в своем ТОПе выше).
- Все-таки не все пользуются Оперой, Фаерфоксом, Хромом или Яндекс браузером, а чаще всего такие расширения доступны именно для них;
- Расширение меняет IP только для конкретного браузера, но не для всей системы в целом! Т.е. если хотите, к примеру, чтобы и программы, установленные в систему выходили в сеть с подмененным айпи, то такой способ здесь уже не прокатит и нужно ставить полноценную программу на компьютер (см. способ ниже);
- При подключении через VPN будет снижена скорость вашего подключения к интернету. У каждого сервиса свои ограничения, но они снимаются через платные подписки.
Как сменить айпи адрес на компьютере через программы для подключения к VPN
А теперь рассмотрим, как сменить айпи адрес не просто для определенного браузера на компьютере, в который мы ставили расширение, а сразу для все системы через соответствующие программы!
Все также мы будем использовать для этой цели VPN-сервисы и для использования их на компьютерах ситуация заметно усложняется, поскольку разработчики чаще всего не хотят давать бесплатно пользоваться своим ПО на компах, либо ставят очень сильные ограничения.
Самое распространенное среди таких ограничений — трафик. Сервисы уменьшают его так, чтобы мы не могли нормально юзать программу и переходили на платные подписки. Например, 500 мб., ну это разве трафик на сегодняшний день? :)) Даже на самый аккуратный просмотр сайтов на месяц не хватит.
Но все-таки можно скачать впн для смены айпи на компьютере, есть пара достаточно хороших вариантов:
- Windscribe — дает 10 гигов трафика на каждый месяц бесплатно, что уже очень неплохо и можно даже пару-тройку фильмов сказать 🙂 Плюс хорошая скорость подключения, удобство, русский язык, работа на смартфонах и другие плюшки. Как им пользоваться подробно рассказал здесь »
- Proton — вообще не ограничивает трафик в бесплатной подписке, что супер редко, учитывая еще и нормальную скорость подключения + работу на смартфонах! Отзыв о нем написал здесь », а инструкцию с обзором тут »
Выбирая ВПН с ограничением по трафику, не забывайте об этом, что особо не покачаешь фильмов, в онлайн игрухи не порубишься как следует, иначе трафика не будет хватать.
Плюсы использования программы для смены IP адреса компьютера:
- Главный плюс — IP меняется сразу во всей системе, а не в каком-то конкретном браузере, от чего даже сами программы на компьютере, подключающиеся к сети, будут также выходить в интернет с подменой айпишника;
- Не нужно платить, поскольку всегда есть выбор среди условно-бесплатных программ, например, тех, что я описал выше. Бесплатного функционала для обыкновенных задач с головой хватает;
- Нужно ставить дополнительное ПО на свой компьютер;
- Требуется обязательная регистрация для активации VPN-подключения через программуы;
- Снижение скорости при подключении через ВПН;
Как поменять ip компьютера через браузер Tor
Еще один один, как можно бесплатно поменять IP адрес компьютера на Windows 10 и других ОС, к которому тоже время от времени прибегаю — использование специального браузера Тор, который обеспечивает анонимное соединение с ресурсами в интернет.
В нем также можно искать информацию в интернете через любые поисковые системы, добавлять сайты в закладки, производить различные настройки даже устанавливать расширения. В общем все, что мы привыкли делать в обычных обозревателях типа Хрома, Фаерфокса и прочих 🙂
Загрузить Тор браузер можно здесь, после чего проходим легкую процедуру установки и нажимаем «соединиться» в конце.
На 2-м этапе установки можно поменять путь, где будет располагаться Tor, потому что программа сама по себе в систему не устанавливается и будет запускаться из папки. А изначально нам предлагается папку разместить прямо на рабочем столе и, думаю, не всем это удобно, ведь можно разместить на диске С.
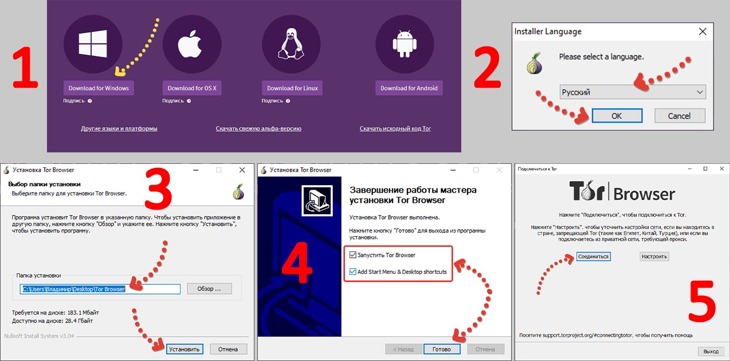
Если вы вдруг находитесь в стране, где тор-браузер запрещен (Китай, Египет, Турция на данный момент), то вам может не удастся подключиться. В таком случае потребуется зайти в настройки и попробовать подключение через мост.

После запуска браузера вы уже автоматически будете посещать сайты анонимно. Можете зайти на 2ip.ru и убедитесь, что у вас изменен IP адрес.
Если вам нужно будет через Тор сменить ip адрес компьютера на другой, то вы сможете сделать это двумя способами:
- Открыть браузер под новой «личностью», что даст вам заодно новый IP на всех ресурсах;
- Открыть меню браузера и выбрать «новая цепочка Tor для этого сайта», что даст новый айпишник только для текущего, открытого сайта.
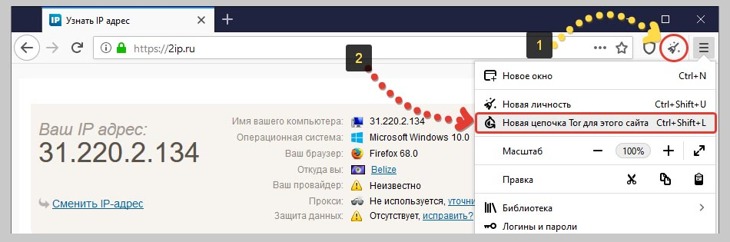
Выбирать какую-то конкретную локацию в Торе для подключения, к сожалению, стандартно никак нельзя. Для этого приходится лезть «под капот», в файлы программы, но я не вижу в этом никакого смысла для простых пользователей. Считаю, если нужна конкретная локация, проще воспользоваться тогда обычным VPN, о которых рассказывал выше.
Как сменить IP на ПК через прокси-серверы, без VPN
Proxy — это сервер, являющийся посредником между нами и ресурсом (сервером), к которому мы хотим подключиться, позволяющий нам выполнять косвенные запросы. Как раз этим обуславливается смена IP адреса без использования VPN.
Когда-то давно я пользовался данным вариантом, но только потому что не знал о вышеперечисленных 🙂 На самом деле применять для нашего дела проксики — очень неудобный вариант, а основной причиной является их нестабильность, как по скорости соединения, так и по доступности, что касается обычно только бесплатных.
Найдешь какой-нибудь прокси, подключаешься и вроде все норм, но через пару-тройку часов он уже не работает. Или подключаешься к одному из них, а скорость соединения такая, что ждешь более минуты пока страница нужного сайта загрузится 🙂
Тем не менее, раз уж я знаю как сменить ip адрес компьютера таким способом, то может кому-то и пригодится. Тем более можно заказывать платные proxy, которые будут работать хорошо и выполнять те ваши задачи, с которыми не справятся VPN.
Какие данные прокси нужны для подключения?
Перед тем как я ниже поясню как искать бесплатные и где взять платные проксики при необходимости, вам нужно понимать, какие данные важно о них знать, чтобы к ним подключиться:
- IP адрес и порт. Разделяются они через двоеточие, например: 1.10.189.84: 44452 Здесь 1.10.189.84 — это IP, а 44452 — порт.
- Тип: HTTP, HTTPS, SOCKS4, SOCKS5.
Этих данных будет уже достаточно, чтобы просто подключиться к нужному проксиму, но также может быть важно следующее:
- Локация (страна), айпи которой вы хотите получить.
- Скорость — как быстро работает выбранный прокси. Не рекомендую даже пробовать подключаться к тем, где скорость превышает 2000 мс (2 сек), они будут невозможно медленные, замучаетесь ждать загрузку страниц. Лучше брать со скоростью менее 1000 мс.
- Анонимность. Не для всех важен этот параметр, но кому-то может и пригодится. Обычно анонимность подразделяют на: Нет, Низкая, Средняя, Высокая. Если нужно просто сменить IP, то подойдет любая, даже «Нет», а если хотите как можно больше данных скрыть о себе (браузер, систему, провайдера и прочее), то чем выше, тем лучше и больше шансов, что нужный ресурс не распознает вас.
Как найти бесплатные прокси?
Тут все довольно просто: заходим в любой поисковик и набираем «бесплатные прокси» и начинаем бороздить выдачу. По данному запросу будет много сайтов со списками проксиков, которыми вы можете воспользоваться.
Один из таких hidemy.name, где отображаются сразу и страна и скорость и анонимность, а также указано когда была произведена проверка прокси на работоспособность (колонка «последнее обновление»).
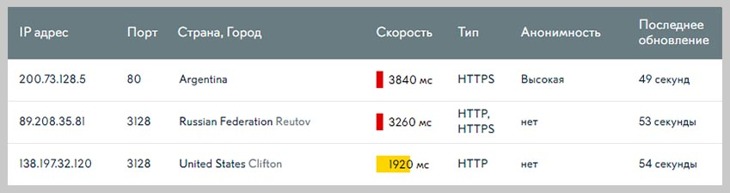
Кроме него есть и масса других ресурсов, но при поиске бесплатных помните, что они очень быстро выходят из строя и чащего всего медленные.
А что с платными Proxy?
На самом деле, если вы вам нужно узнать лишь как сменить айпи адрес на компьютере, чтобы получить доступ к заблокированному сайту, то не вижу смысла тратить деньги на прокси.
Проще воспользоваться понравившимся и подходящим вам другим бесплатным способом выше, рассмотренным выше.
А платные нужно, как правило, для бизнес-задач, например для парсинга данных из интернета, для каких-либо массовых рассылок по нужным ресурсам. Но кому нужно, смогут их купить поштучно или сразу пакетами на соответствующих ресурсах.
Я лишь пару раз покупал прокси для массовых задач, на сайте proxy-seller.ru С ним никаких проблем у меня не возникло, оплатил нужное количество и на почту прислали доступ к ним. В общем могу рекомендовать 🙂 Тут и чат со специалистом есть, можно все разузнать, уладить проблемы если возникнут.
Ценник здесь таков, что за месяц аренды 1 штуки нужно отвалить от 80 до 300 рублей, в зависимости от выбранной страны. Но чем больше штук приобретается + на больший период, тем выгоднее.
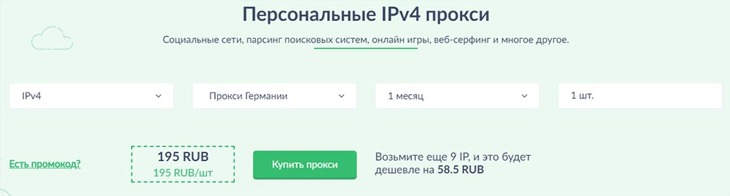
Другими сервисами не пользовался, поэтому ничего более не могу посоветовать. Но можете поискать сами, набрав в поисковике «купить прокси». Главное проверьте отзывы, чтобы не лохануться!
Как подключиться к выбранным прокси?
Proxy указываются либо сразу для всей системы (т.е. полностью меняете айпишник в системе и любая программа будет использовать его), либо для отдельно взятого браузера.
Если сменить IP адрес на компьютере нужно сразу во всей винде, то в зависимости от версии системы (Windows 10, 8, 7) это делается чуть по разному, как в инструкциях ниже:
- В Windows 10 и 8 набираем в поисковой строке «прокси» и открываем параметры прокси-сервера, после чего ставим «Вкл», указываем адрес, порт и сохраняем.
- В Windows 7 через меню «Пуск» открываем поиск, там также набираем «прокси» и открываем «настройка прокси-сервера». В открывшемся окне выбираем «настройка сети», в следующем «использовать прокси-сервер», после чего указываем адрес и порт. Если нажмете «Дополнительно», то сможете выбрать отдельные адреса для разного типа подключений (http, socks), но обычно этого не требуется делать.
Пояснение для Win 10 и 8 версии:
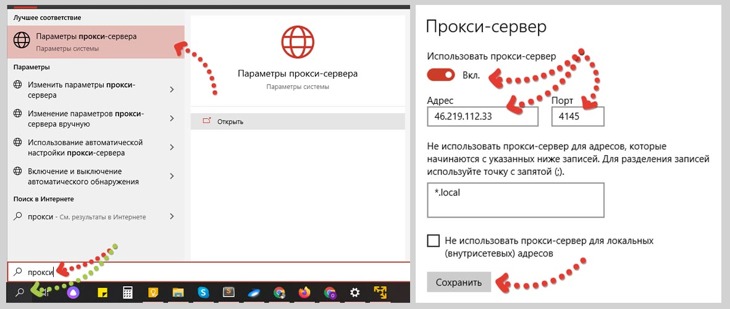
Пояснение для Win 7:
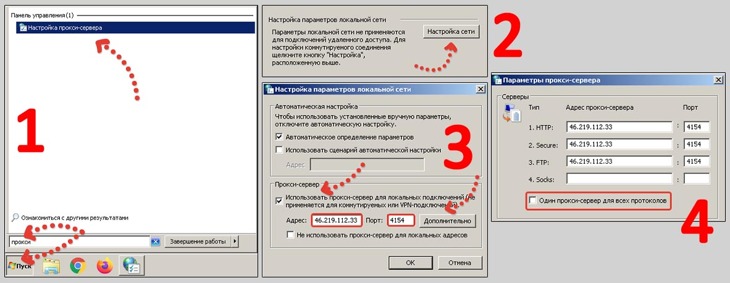
Что касается отдельных браузеров, то свою функцию настраивать proxy может только firefox, как ни странно 🙂 В нем нужно перейти в настройки, пролистать вниз до параметров сети и открыть отдельные настройки, уже можете указать нужные параметры прокси.
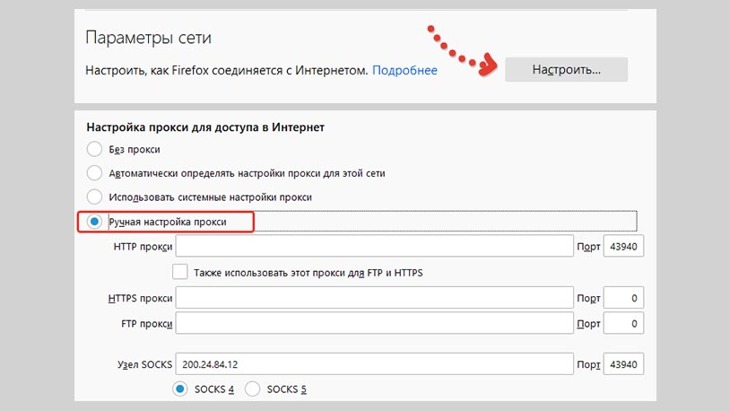
А в таких браузерах как Yandex, Opera, Google Chrome, проксик цепляется прямо из системы (то, что показывал выше для Windows). Есть, конечно, отдельные плагины, позволяющие подключать к proxy отдельные браузеры, но сейчас в это углубляться не буду, поскольку статья ведь не о науке прокси-серверов 🙂
Плюсы использования проксиков для смены ip адреса компьютера:
- Не требуется установка никакого ПО и дополнений в браузеры, поскольку проксик можно прописать в настройках системы. Ну на крайняк — для отдельных браузеров будет не сложно поискать плагин;
- Не требуется нигде регистрироваться;
- Всегда есть общедоступные бесплатные proxy.
- Главный минус — ненадежность, при пользовании бесплатными proxy, что проявляется в перебоях их работы, а также плохой скорости соединения;
- За действительно хорошие платные прокси придется отдавать до 300 руб. за месяц;
- Неудобно подключаться: приходиться лезть в настройки системы, прописывать адрес и порт каждый раз когда будет нужен новый IP.
Выход в сеть на ПК через мобильный интернет (модем, смартфон / планшет)
И последний способ, который я рассматриваю в рамках данной заметке —как изменить айпи адрес компьютера в виндовс 7, 8 или 10, если под рукой есть любой модем любого сотового оператора или же смартфон / планшет.
Но такой вариант имеет смысл использовать, пожалуй, только лишь в случае, когда хотите завести второй аккаунт на доступном вам ресурсе или просто.
Если вам данный вариант подходит, то суть его в том, что при каждом новом подключении к интернету через мобильных операторов, ваше устройство получает новый IP. Они будут схожими, но все-таки для сервисов в интернете вы будете уже новым пользователем, ведь достаточно поменять хотя бы последнюю (4-ю) группу цифр.
Например, 4 раза переподключившись, я получал такие адреса:
- 213.87.144.8
- 213.87.157.5
- 213.87.138.149
- 213.87.128.178
Поэтому если у вас модем для компьютера, то достаточно просто разорвать подключение и включить заново (можно даже вытащить и вставить модем в комп), после чего увидите, что айпи поменялся.
А как же дела обстоят со смартфоном, ведь нас сейчас интересует, как сменить IP на пк, а не на мобильном гаджете? 🙂
Тут принцип такой же как при использовании модема, только вместо него будет ваш смартфон. Нужно подключиться с компа к модему смартфона либо через Wi-Fi точку доступа, либо по bluetooth, либо по проводу USB.
А чтобы IP на смартфоне (а следовательно и на компе после подключения) менялся, есть 2 варианта:
- Просто перезагрузить устройство. Тем самым выполняется переподключение встроенного модема к интернету, в результате чего вы он получает новый адрес;
- В настройках найдите пункт «подключение» (пункты меню могут называться иначе, в зависимости от версии системы), в нем «мобильные сети» и там видим режим сети. Нужно выбрать 2G и через несколько секунд вернуть снова оптимальный (как минимум должен быть 3G). В результате IP устройства поменяется даже без перезагрузки.
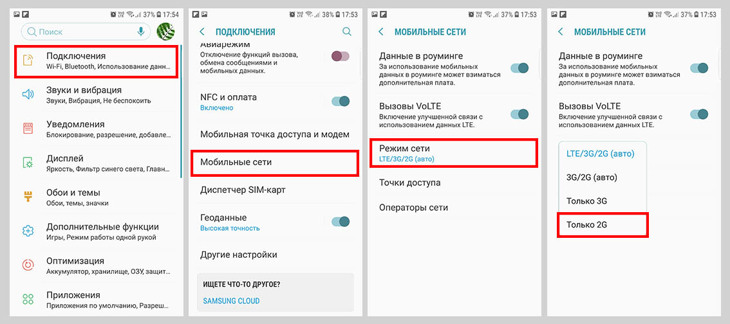
Что касается же подключения гаджета к компьютеру, то в любом более-менее современном смартфоне или планшете (работающем как под Android, так и под iOS системой), есть опция включения точки доступа.
Для Андроид
Нужно открыть раздел «подключения», «мобильная точка доступа и модем», а внутри уже выбрать удобный вам тип подключения к ПК (если решите через USB, то нужно сначала вставить кабель в компьютер, а потом уже включать соответствующую функцию).
Если решили использовать Wi-Fi точку, то открыв данный пункт, увидите название сети, к которой нужно подключиться с компьютера и пароль к ней. После подключения к точке доступа, интернет в компьютере будет идти через ваш смартфон и тем самым компьютер изменит айпи на тот, который предоставляет смартфону сотовый оператор.
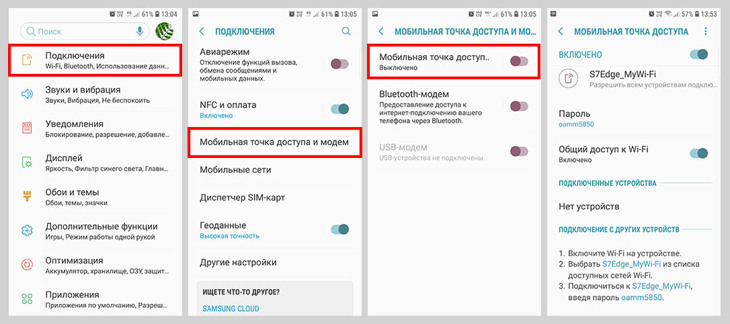
В айфонах и айпадах тоже есть нужная функция раздачи мобильного интернета. Находится она в настройках, в разделе «режим модема». Там нужно активировать этот режим и подключиться к компьютеру одним из трех способов:
- По блютусу;
- Wi-Fi;
- Кабель USB.

Пароль для подключения к wi-fi на компьютере указан в этом же окне. В остальном инструкция для подключения по каждому варианту тоже есть в том окошке, но общий принцип такой же как на андройд.
Просто у айфонов много слишком заморочек встречается при подключении к не их «родным» гаджетам apple. Например, не удивлюсь, если что-то не заработает при связи Iphone с обычным ноутбуком samsung 🙂
Плюсы смены айпи на пк через подключение к модему USB или смартфона / планшета:
- Не нужно ничего устанавливать ни на компьютере, ни в браузере;
- Не нужно ни за что платить (кроме оплаты интернета по вашему тарифному плану у сотового оператора, конечно ��);
- Не нужно нигде регистрироваться;
- Если у вас нормально ловит мобильный интернет, скорость доступа хорошая, то и на компьютере вы будете иметь не меньшую скорость.
- Основной заключается в том, что вы получаете IP своей же страны (если только не используете зарубежную симку) и значит, не получите по прежнему не получите доступ к заблокированным политикой ресурсам;
- Будете расходовать свой трафик мобильного интернета, если он не безлимитный;
- При раздаче интернета батарея вашего гаджета (если это не модем для ПК) будет намного быстрее разряжаться;
- Возможны проблемы в настройке соединения с компьютером у новичков.
Как сменить ip адрес на телефоне Андройд и Айфон
Помимо ПК, конечно давно известно и как сменить ip адрес на телефоне или планшете андройд, а также айфоне с операционкой iOS. Опять же речь пойдет о тех самых VPN, ведь я упоминал, что это основной способ, ТОП1 🙂
Нам потребуется установить одно из приложения для подключения к инету через ВПН, войти в свой аккаунт (или еще зарегаться предварительно, если аккаунта нет) и приконнектиться. Делов то!
Я пробовал 3 приложения, от двух разработчиков, упоминаемых выше (когда речь шла о ВПН для ПК) и все под свой смартфон на Android: Browsec, Windscribe, Proton. Есть и другие, но ими на мобильных я не пользовался пока что. Смысла нет, ведь работают эти и жалоб нет.
Напомню, у первого ограничений по трафику нет, а у второго 10 гигов дается на месяц после регистрации и подтверждения почты, у третьего ограничений нет.
Сейчас остановлюсь подробнее только на инфе, как сменить айпи на телефоне через VPN Browsec, поскольку подробнейшая справка о других двух есть по ссылкам выше:
- Через Play Market ищем приложение по запросу «browsec», устанавливаем и открываем.
- При входе нужно указать ваш email, а затем либо вводите пароль от уже имеющегося аккаунта, либо вам предложат зарегистрироваться (без этого никак не получить доступ к бесплатным VPN), для чего нужно только подтвердить введенный email (нажмите в письме, отправленном на email кнопку «complete signup».
- После запуска приложения, вам предложат скорее всего еще полноценный доступ (премиум) на 7 дней. Можно согласиться, можно сразу отказаться. В любом случае денег никто просто так с вас не снимет, тем более платеж со смартфона без подтверждения не отправляется, если вы сами не установите такую функцию.
- Далее остается только выбрать одну из доступных бесплатных стран и активировать подключение.
Готово! Можно отправляться в интернет на нужные ресурсы с новеньким айпи.
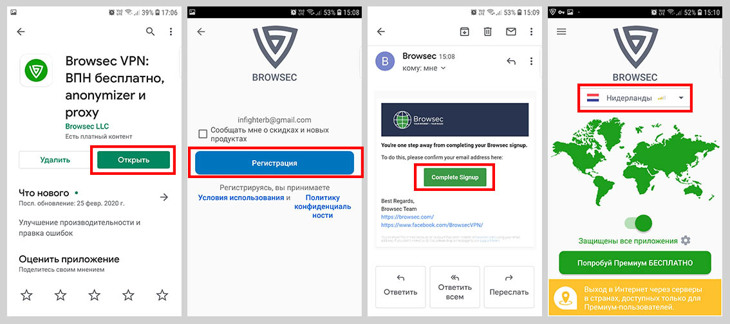
Это не поможет вам обойти блокировочки сайтов, поскольку айпи будете получать той же страны, в которой проживаете, но такая фишка может подойти для некоторых других целей 😉
Основные выводы
Ну что ж, я постарался вам поведать о самых простых и удобных вариантах смены IP адреса и на компьютере и на телефоне с ОС андройд или айфонах. Теперь подведу небольшой итог…
Сам для основных нужд в основном пользуюсь расширением VPN для браузера. Мне понравился сервис RusVPN, вот его возможностей для меня вполне хватает.
А когда нужно полноценно менять айпи во всей системе, то подключаюсь к Windscribe, 10 гигов хватает выше крыши 🙂 Привык к нему как-то, хотя, например, Proton тоже хорошо!
Что могу посоветовать вам, исходя из возможных целей смены айпи:
- Если нужно только лишь получать доступ к заблокированным в стране ресурсам, то применяйте любой из предложенных расширений ВПН. А для пользователей Opera и ставить ничего не нужно, просто включите нужную опцию и готово.
- Для создания второго аккаунта в сервисах, где ваш реальный IP уже заблочен, какие-то варианты могут и не прокатить. Например, Google очень внимателен ко всяким прокси и ВПН и если получили бан айпи за создание кучи аккаунтов, то возможно придется перепробовать разное, включая раздачу интернета с мобильного телефона со сменой IP на нем.
- Если нужно анонимное путешествие по сети интернет, то тут проще всего воспользоваться специальным браузером Tor, который под это и заточен. На крайняк все те же VPN, установив как расширение в браузер или как программу на компьютер.
Ну а для мобильных гаджетов, как уже упоминал, особо не разгуляешься по способам 🙂
И я уверен, что вы для себя нашли здесь хотя бы один или даже несколько хороших вариантов, как сменить ip адрес на своем устройстве.
Напишите, пожалуйста, в комментариях, нашли для себя то, что искали? А если понравилась инструкцию, буду признателен за репост. За репосты, кстати, выдается купон, по которому вы сможете принять участия в розыгрыши дорого компьютера.
Понравилась статья? Поделись!
- Вконтакте
- Одноклассники
39 комментариев
Здравствуйте. Вот столкнулась с проблемой: заблокировали множество бесплатных сайтов по просмотру фильмов.
Можно ли сменить на телефоне айпи адрес и обойти блокировки и как?
Автор: Владимир Белев
Здравствуйте. Да, можно. При помощи приложений VPN. В заметке есть раздел о смене IP для телефонов (смартфонов), можете перейти к нему из содержания вверху. И по инструкции скачайте одно из приложений, опробуйте. Если не подойдет, попробуйте другое.
Спасибо за статью! Полезно будет применить на практике смену IP, хотя обычно я использую тот же VPN плагин, причём использую его давно и то только для рутрекера с ноября 2015 года. А теперь попробую со сменой IP, в некоторых случаях пригодиться, когда нужно создать два аккаунта с одного компа. Спасибо!
Автор: Владимир Белев
Спасибо за комментарий, Сергей! Уточните, пожалуйста, какой VPN плагин используете? Если тоже популярный, может я его забыл в статье упомянуть 🙂
Володимир, здравствуйте! А вот могли ты написать статью о браузере Тор? Он же уже имеет возможность подменять ip, да вроде в нашей стране ещё не запрещён, учитывая что через него мы такое можем смотреть новости или сидеть на форуме, просто для банальной анонимности. Ну тот же рутрекер взять. К тому же Тор имеет в основе браузер Mozilla.
Автор: Владимир Белев
Здравствуйте! Вероятно в будущем напишу и об этом браузере, отмечу себе и спасибо за тему! Сейчас есть план заметок, компьютерная грамотность там не на первом плане)
На самом деле Тор достаточно простой, т.е. по сути обычный браузер с прибамбасами анонимности, но думаю пользователь с небольшим даже опытом с ним справится.
Владимир. как мне обойти бан по айпи в майл.ру?
Автор: Владимир Белев
Здравствуйте! Стандартные способы смены IP обычно срабатывают, т.е. например, через VPN Windscribe или Proton VPN, о которых писал в заметке или через любое расширение для браузера.
Огромное спасибо. Все получилось. Вы гений.
Автор: Владимир Белев
Рад помочь, Наталья! 🙂
Добрый час! Ситуация не из приятных. Вайбер заблокировал учетную запись и телефон за Спам (чего по факту небыло). Служба поддержки шлёт стандартное сообщение 20 раз.Хотелось бы оставить свой номер телефона, есть рабочая группа и родственники, все это в Вайбере.Каким образом можно оставить свой номер и продолжать пользоваться Вайбером? Может вы что то подскажите.
Автор: Владимир Белев
Способ разблокировки при общем бане — только обращение в поддержку. Если это не помогает, то никак, к сожалению (разве что создать новый аккаунт). Способ сменить IP тут не поможет 100%, не та ситуация.
Саму поддержку в чем-то тоже можно понять: ведь им наверняка пишут и реальные спамеры / мошенники с просьбами разблокировать аккаунт 🙂 Отсюда и обычные пользователи страдают, которые ничего не делали. Если вы на самом деле не нарушали правила, то, полагаю, вас просто взломали и с вашего аккаунта шел спам. Иначе вайбер точно не заблокировал бы за просто так. Ну а за сохранность своего аккаунта и надежную его защиту отвечает только сам пользователь.
Здравствуйте, если мой аккаунт заблокировали на одном сайте, что мне делать, чтобы создать другой аккаунт?
Автор: Владимир Белев
Здравствуйте! Я бы действовал следующим образом:
- Сменить IP одним из способов, описанных в данной заметке (например, через VPN Windscribe или Proton VPN);
- Открыть другой браузер или другой профиль в браузере;
- Создавать в открытом другом браузере или профиле новый аккаунт на интересующем вас сайте.
Все еще зависит от ресурса, где нужно завести новый аккаунт. Потому что на многих можно из свободно создавать в одном и том же браузере, вообще не меняя IP.
Спасибо, зависла на вашей статье. Пока скачала, пока удалила. Очень доходчиво!
Автор: Владимир Белев
Спасибо за комментарий) Рад, если заметка по смене IP оказалась полезной.
Огромное спасибо! Есть вопрос по поводу мт4, мт5- это терминалы брокеров форекс. Даже после смены ip, не сможет ли брокер спалить вот по таким данным: 2020.10.26 03:14:42.662 Data Folder: C:\Users\Р. Р\AppData\Roaming\MetaQuotes\Terminal\0CE7107D026D5E911567415B19A37698? В журнале терминала прописывается при каждом входе.
Автор: Владимир Белев
Здравствуйте! Все зависит от того, передаются ли реально такие данные брокеру. Все что в них указано, скорее всего сведения о терминале, а не о конкретном устройстве. Брокер может использовать разные уловки, конечно, в том числе определять по железу, что вообще ни в каких логах и отчетах отображаться не будет (так, например, делают создатели онлайн игр, чтобы фиксировать уникальные установки у пользователей). Поэтому смена IP в вашем случае не дает гарантий анонимности, ведь речь идет о деньгах, а в этой сфере постараются сделать максимум, чтобы распознать всякие хитрости 🙂
Что можете сказать о friGate Light?
Автор: Владимир Белев
Хороший VPN, заслуживает внимания. Простой и бесплатный. Забыл о нем написать Спасибо, что напомнили 🙂
Оставить комментарий
Подписка на статьи
Делюсь интересной информацией не только на блоге, но и в социальных сетях!
- Компьютерная грамотность
- Заработок в интернет
- Другая информация
- Посчитать символы
- Транслит переводчик
- Компоновщик UTM-меток
Подпишитесь на Новые Статьи, чтобы Ничего Не Пропустить
Хотите больше от работы в интернет?
- Мечты сбываются! Делюсь своими рецептами!
- Подпишитесь на информацию бесплатно
 Все самое интересное впереди!
Все самое интересное впереди!
