Как посмотреть подключенных к WiFi-роутеру.

В сетях провайдеров, да и в самой глобальной сети Интернет частенько возникают различные проблемы, в результате чего скорость доступа в Интернет или к некоторым сайтам может падать. При этом, частенько у пользователей WiFi-роутеров закрадывается подозрение — «а вдруг кто-то подключился к моему WiFi-роутеру и качает». Сразу в воображении представляется какой-нибудь хакер в толстенных очках, довольно потирающий руки. Да, если Ваша сеть защищена слабо или не защищена вообще, то к Вам могут подключиться. Причем не злобные хакеры, а Ваши соседи, например.

Так вот, чтобы не писать таких гневных писем, достаточно всего лишь поставить пароль на WiFi.
Другое дело, если беспроводная сеть защищена, но Вас все равно мучают смутные сомнения. Как узнать кто подключен к WiFi-роутеру? Нет ничего проще.
Как посмотреть подключенных к WiFi-роутеру за 6 шагов.
1. Для начала, посмотрите и сосчитайте все Ваши устройства, подключенные или подключаемые к беспроводной WiFi-сети. По возможности, желательно конечно на них всех отключить WiFi, ну или хотя бы просто выключить. Оставьте подключенным только компьютер или ноутбук, с которого будете подключаться к роутеру.
2. Посмотрите на подключенном компьютере IP-адрес и MAC-адрес с помощью команды: ipconfig /all в командной строке. Если не знаете как это сделать — смотрите статью Как узнать свой ip-адрес.
3. Заходим в настройки роутера. Если Вы испытываете сложности с этим — смотрите статью Как зайти в настройки роутера.
4. В веб-интерфейсе роутера надо найти раздел Wireless Status, Wireless Statistics или Wireless Clients. Если веб-интерфейс руссифицированный — ищите разделы Статистика беспроводного режима, Клиенты Беспроводной сети. Там будет указаны IP-адреса и MAC-адреса устройств, подключенных к Вашему роутеру.
5. Сравните адреса в списке с адресами своих устройств.
6. Если Вы обнаружили посторонее подключение, то сразу же смените пароль на WiFi. Так же Вы можете заблокировать подключенное устройство по MAC-адресу используя Фильтрацию по MAC-адресам. Хотя как показывает практика — это дело малоэффективное, так как MAC-адрес злоумышленник всегда может сменить.
Значительно эффективнее использовать ту же Фильтрацию по MAC-адресам для разрешения доступа ТОЛЬКО доверенным устройствам, а остальным запретить. Как это сделать я напишу в отдельной статье.
Давайте рассмотрим наиболее часто встречающиеся модели роутеров:
Смотрим клиентов на роутерах Asus.
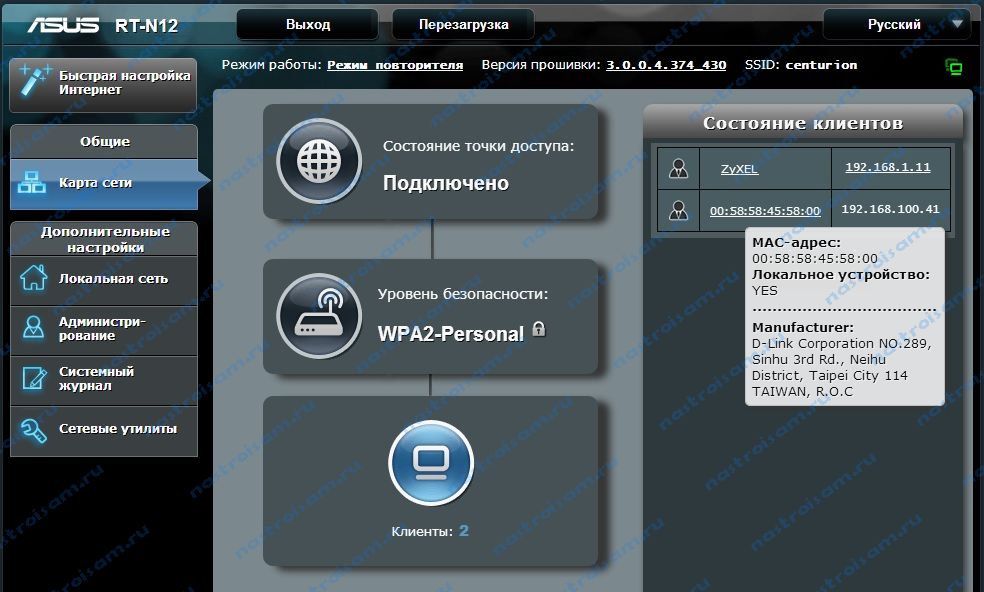
Адрес веб-интерфейса роутеров Asus — http://192.168.1.1
На всех современных роутерах Asus идет новая прошивка Asuswrt.
Здесь подключенных по беспроводной сети клиентов можно посмотреть прямо на главной странице веб-интерфейса. Достаточно кликнуть по кружку «Клиенты» и в таблице справа появятся все клиенты Вашей беспроводной сети. Замечу, что на предыдущих версиях прошивки (синий веб-интерфейс) просмотр клиентов WiFi так же был доступен на главной странице.
Маршрутизаторы TP-Link.
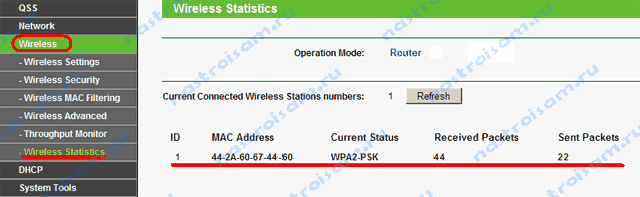
Адрес веб-конфигуратора роутеров TP-Link — http://192.168.1.1
Практически у всех современных роутеров TP-Link (TL-WR741ND, TL-WR841ND, TL-WR941ND, TL-WR1043ND) веб-интерфейс идентичный. Поэтому в меню справа находим раздел Wireless statistics (Статистика беспроводного режима в руссифицированном варианте). Вам откроется таблица со списком MAC-адресов подключенных устройств. Фильтрацию по MAC-адресам можно включить в разделе «Wireless MAC Filtering».
Клиенты беспроводной сети на роутерах D-Link:
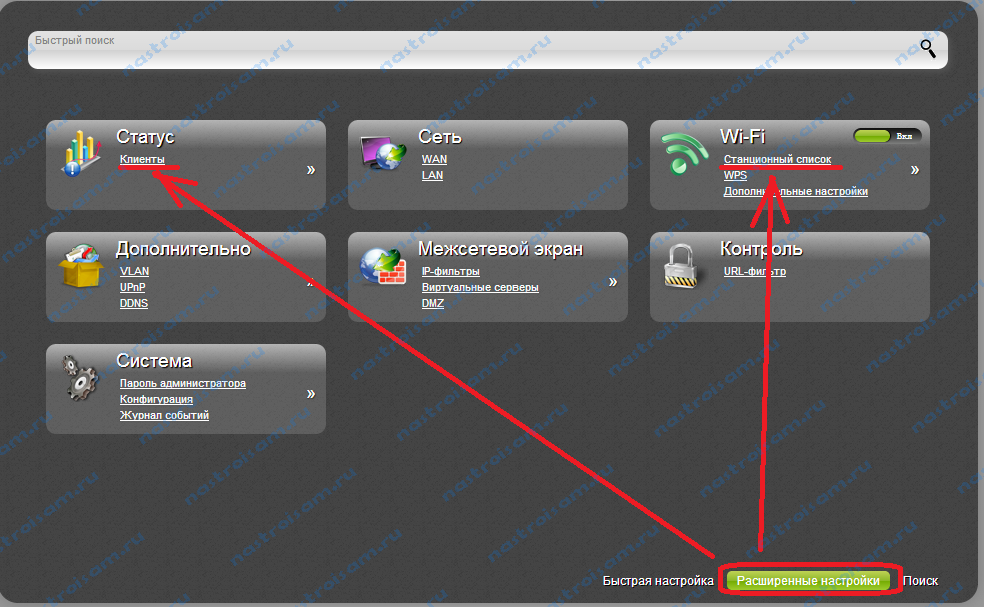
Адрес веб-интерфейса на большистве устройств от D-Link — http://192.168.0.1
Практически на всех современных моделях этого производителя так же используется единый стиль веб-интерфейса. Узнать кто подключен к сети WiFi роутера можно в Расширенных настройках в разделе «Статус» > «Клиенты или Wi-Fi» > «Станционный список». Последний вариант предпочтительней, так как можно сразу отключить злоумышленника, поставив галочку рядом с его MAC-адресом и нажав кнопку «Разъединить».
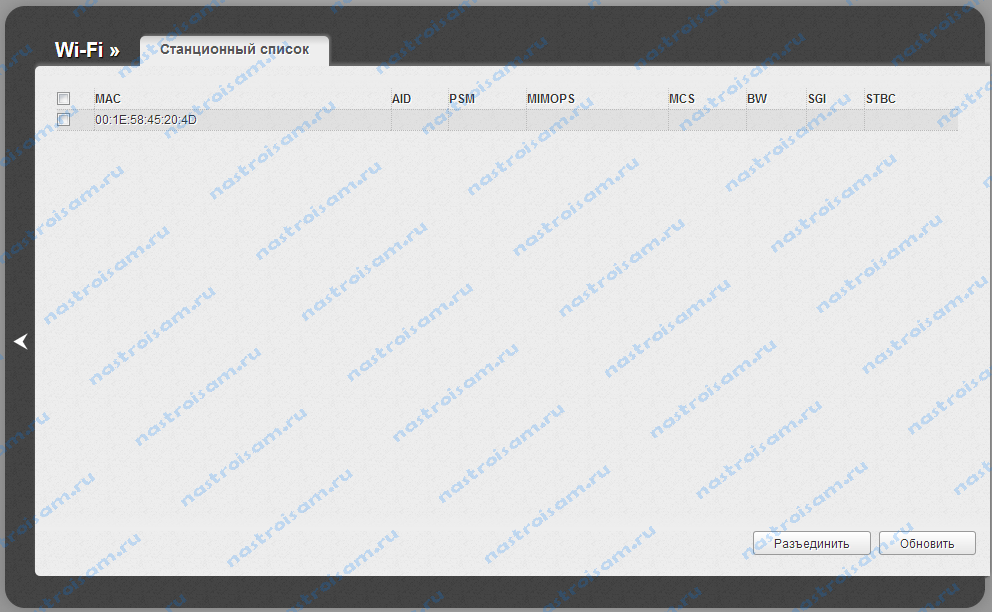
Беспроводные роутеры Zyxel.
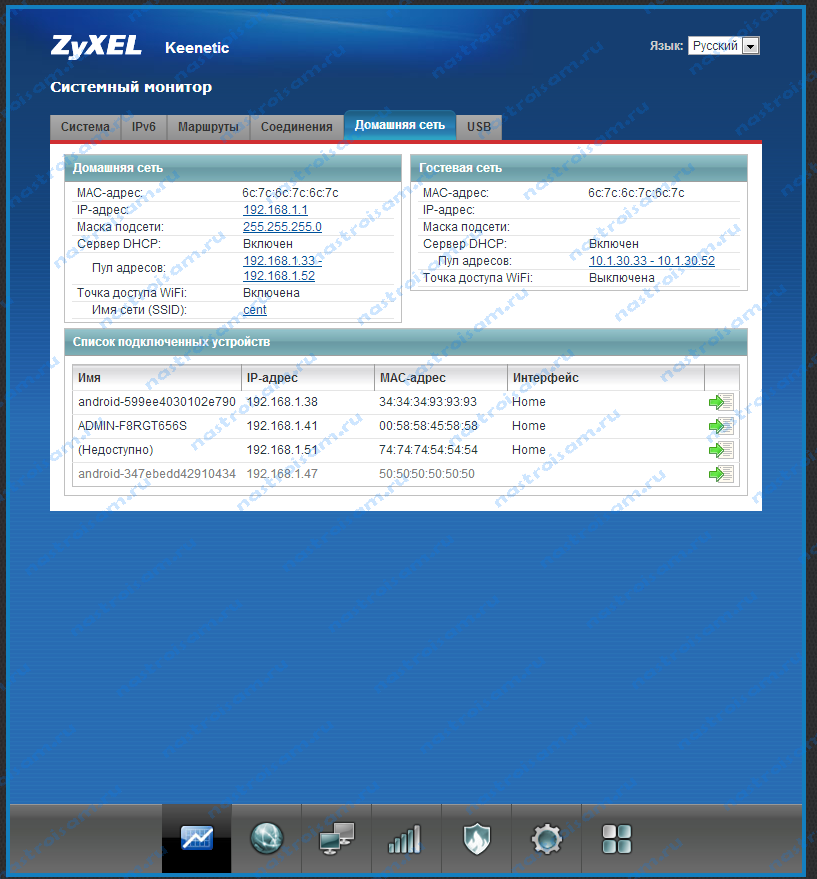
Адрес интерфейса настройки устройств Zyxel — http://192.168.1.1
Я буду рассматривать новый интерфейс NDMS v2, которой прошиты все последние партии старых роутеров Zyxel Keenetic и новых Keenetic II. Чтобы посмотреть подключенных клиентов сети WiFi надо открыть первый раздел — «Системный монитор» и в нем найти закладку «Домашняя сеть». В нижней части страницы смотрим таблицу «Список подключенных устройств».
Помогло? Посоветуйте друзьям!
Как посмотреть подключенных к WiFi-роутеру. : 25 комментариев
Здравствуйте полезная информация. .. на офисе и дома стоит Асус … можно ли как то конторалировать по списку и отключать те устройство (соседних офисов ) чтобы только наши клиенты могли подключаться к вай фай … тк пароль постоянный и не удобно менять … и как понять где кто ? ��
Да, используете для этого MAC-фильтрацию. Она должна быть у Вас в настройках роутера.
блин ребят помогите хочу посмотреть кто сидит на моем вифи сюда зашла а тут TP-LINK совсем другой(((
Нету кнопки Wireless — зашел в личный кабинет (роутера) . Название модема TP-Link TD-W8901G , посоветуйте что сделать в такой ситуации , ведь днем и ночью мигание Wi-Fi не останавливается , а так все Wi-Fi подключение в доме отключены и используется исключительно домашний компьютер
Понял, теперь знаю что надо постоянно МАС менять))) Буду использовать генератор мака.
Как посмотреть, какие устройства подключены к беспроводной сети Wi-Fi?
 После обширного распространения Wi-Fi роутеров, у их владельцев появились вопросы по утечке интернет-трафика. Даже если сам пользователь ничего не скачивает из сети, у него все равно имеется большой расход трафика. Это может произойти по следующим причинам:
После обширного распространения Wi-Fi роутеров, у их владельцев появились вопросы по утечке интернет-трафика. Даже если сам пользователь ничего не скачивает из сети, у него все равно имеется большой расход трафика. Это может произойти по следующим причинам:
- самовольное подключение своих устройств посторонними людьми к роутеру владельца;
- скачиваются обновления для программ операционной системы компьютера владельца маршрутизатора (при этом объем скаченных данных не должен быть больше двух гигабайт за один день).
Как по признакам можно узнать о возможных подключениях?
Чтобы это узнать надо обратить внимание на следующие признаки:
- уменьшилась скорость интернета;
- частое моргание лампочек на Wi-Fi устройстве даже при выключенных компьютерах и мобильных девайсах владельца роутера.

Как можно быстро посмотреть, сколько подключено устройств?
Перед тем, как посмотреть, сколько подключено устройств, рекомендуется определить количество собственных девайсов использующих Wi-Fi и выключить их. Необходимо оставить включенным лишь ПК. С его помощью требуется выполнить следующие действия:

- через кнопку «Пуск» войти в «Поиск» и ввести в нем «cmd»;
- далее нажать на «Ввод» и потом кликнуть «ipconfig» (после этого появится адрес маршрутизатора);
- для входа в роутер, необходимо ввести имя и код доступа. В отобразившемся меню будет список устройств и их MAC-адресами;
- имеется возможность блокировки посторонних MAC-адресов.
Также особо умудренные опытом пользователи могут проверить, используя кабельное подключение. Требуется в настойках устройства через закладку «DHCP» , войти в «Список клиентов DHCP» . Преимущество этого метода в том, что дополнительно к адресам MAC, здесь можно посмотреть и узнать еще и адреса IP.

Если кликнуть на «Refrech»(«Обновить»), содержимое страницы обновится.
Блокировка постороннего MAC-адреса
Как точно узнать и определить какие свои, а какие сторонние MAC адреса? Для этого надо войти к примеру с мобильного устройства в настройки и далее в раздел информация о девайсе и посмотреть свой МАС–адрес.
Для блокировки посторонних адресов необходимо войти в «Wireless MAC Filtering» и нажать «Включить» . Потом расположить кнопку на параметре номер один. Сделав это ввести посторонний адрес и установить параметр «Disabled» . Далее требуется сохранить внесенные корректировки.
Как проверить через панель настроек роутера?
Надо ввести в браузере 192.168.1.1 или 192.168.0.1 . Потом ввести имя и код доступа (по умолчанию они оба «admin» ).

В открывшемся окне войти в закладку «Wireless» и далее в «Wireless Statistics» .

Следует выполнить переключение с базовых на расширенные настройки. С этой целью требуется обратиться к меню, расположенному в нижнем правом углу. Потом войти в раздел «Статус» и кликнуть на двойную стрелку справа от названия. Отобразится перечень подключенных устройств с MAC-адресами. Потом узнать, какие из них посторонние. Далее их можно заблокировать.
Но еще лучшим вариантом для безопасности Wi-Fi-сети является установка пароля. Рекомендуется придумать сложный пароль с сочетанием различных цифр, букв и знаков.
Как посмотреть, кто подключился с помощью сканирования локальной сети?
Требуется осуществить ввод IP ПК и выбрать самый близкий диапазон. По завершении сканирования отобразятся адреса компьютера и роутера. Появление дополнительных адресов, т.е. количество больше двух, будет свидетельствовать о подключении сторонних девайсов.
Использование специальной программы для проверки
Имеется специально для этих целей разработанная программа «Wireless Network Watcher» , которая позволяет определять «халявщиков» Wi-Fi и к тому же программа бесплатная и не нуждается в инсталляции.

Работать с приложением надо с компьютера, подключенного к маршрутизатору через кабельное соединение «LAN». Утилита «WNW» позволяет выявить дополнительно к адресам МАС и IP еще и наименования производителей устройств. Перечень устройств можно сконвертировать в любой текстовый редактор.
Как узнать количество подключенных к роутеру. Как посмотреть устройства подключенные к моей сети WiFi
Беспроводной интернет появился в офисах практически всех организаций, жилых квартирах, в торговых центрах, парках и на остановках. К сожалению, помимо многочисленных благ, беспроводной интернет доставляет пользователям проблемы в виде действий злоумышленников, подключающихся к чужой точке доступа без разрешения. Сегодня мы научим Вас как узнать кто подключен к Вашему Wi-fi и отключить халявщиков!
В каких случаях стоит проверять наличие сторонних wifi подключений
Обнаружить чужеродное подключение просто. Об этом свидетельствуют несколько признаков:
- Неудовлетворительная пропускная способность. Часто проблема возникает из-за того, дополнительный трафик расходуется посторонними лицами.
- Провайдер часто ограничивает доступ с IP-адреса доступ на некоторые сайты.
- При отключении всех устройств от роутера индикаторы перестают гореть. Если наблюдается даже небольшое моргание, к сети подключены чужие устройства.
Кто может подключиться к моему wifi
К пользовательскому Вай-Фай подключаются две категории злоумышленников:
- Типичные любители «бесплатного сыра», желающие пользоваться возможностями интернета, не заплатив ни копейки.
- Люди, специально взламывающие чужую сеть для того, чтобы посещать запрещенные веб-ресурсы, распространять негативную информацию от чужого имени. Эта категория злоумышленников представляет серьёзную опасность для хозяина сети, так как доказать непричастность к противоправным действиям в этом случае довольно сложно.
Для получения списка подключенных к маршрутизатору устройств рекомендуется воспользоваться функциями панели управления маршрутизатором. Проверка включает в себя несколько последовательных шагов:
- Набор в адресной строке браузера IP маршрутизатора (IP обычно указан на Вашем роутере, чаще всего используются IP: 192.168.0.1, 192.168.1.1 или 192.168.100.1).
- Ввод учетных данных в электронной форме запроса (Стандартные пары логина/пароля: admin/admin или admin/root).
Проверить список пользователей можно и при помощи специально разработанных для этих целей программ, лучшие из которых указаны в конце этой статьи. Чаще всего такие утилиты используют в тех случаях, когда доступ к данным маршрутизатора невозможен по разным причинам. Запущенная программа за несколько секунд сканирует локальную сеть и выдаст полный список всех устройств, подключенных к ней.
Как посмотреть подключенные устройства к wifi на андроид и ios (iphone)
Смартфон на Android и IOS может выступать в качестве точки доступа и этим часто пользуются злоумышленники. Но, при желании, можно легко вычислить «чужие» устройства. Для этого нужно выполнить последовательно несколько действий:
- Открыть меню настроек на своем мобильном телефоне.
- Зайти в раздел «беспроводные сети».
- Включить точку доступа. Для этого активируется режим модема и включается беспроводная точка доступа. Этот параметр также может носить название: «точка доступа по wi-fi».
- Перейти в меню точки доступа по wi-fi.
- Открыть раздел «подключенные пользователи». В этом разделе отобразится перечень всех подключенных устройств с уникальными идентификаторами.
Как отключить подозрительные устройства пользователей своего от wi-fi
Подозрительные пользователи отключаются от сети с помощью панели управления маршрутизатором. Здесь пользователь запрещает передачу данных для любого из выбранных устройств. Устройство идентифицируется по уникальным двенадцатизначным номерам, поэтому их обладатели не смогут преодолеть действие наложенного фильтра при всем желании.
Для отключения «левых» устройств от своей wifi нужно:
- Набрать в адресной строке браузера IP маршрутизатора (IP обычно указан на Вашем роутере, чаще всего используются IP: 192.168.0.1, 192.168.1.1 или 192.168.100.1).
- Авторизоваться (ввести логин/пароль). (Стандартные пары логина/пароля: admin/admin или admin/root).
- Найти перечень подключенных устройств. Обычно он располагается в специальной вкладке с названиями «Пользователи», «Клиенты» и прочими подобными.
- Выделите подозрительные устройства и удалите их (или запретите доступ, в зависимости от интерфейса админки роутера).
- Готово.
Совет: Чтобы не удалять все подозрительные устройства подключенные к Вашему Wi-fi вручную — можно просто сменить свой пароль к Wi-Fi на более сложный и перезагрузить роутер. После этого простого действия халявщики Вас больше не побеспокоят.
Как защитить свой wi-fi от «левых» подключений халявщиков и взлома?
 Для надежной защиты своей сети от несанкционированных подключений и взлома достаточно установить фильтр «принимать» для определенных MAC-адресов. В список разрешенных включаются все безопасные устройства, а все остальные будут отфильтровываться. Рекомендуется установить дополнительную защиту своей сети в виде надежного пароля с современным способом проверки подлинности WPA2. Программу WPA2 сложнее взломать, чем ее устаревший аналог WEP.
Для надежной защиты своей сети от несанкционированных подключений и взлома достаточно установить фильтр «принимать» для определенных MAC-адресов. В список разрешенных включаются все безопасные устройства, а все остальные будут отфильтровываться. Рекомендуется установить дополнительную защиту своей сети в виде надежного пароля с современным способом проверки подлинности WPA2. Программу WPA2 сложнее взломать, чем ее устаревший аналог WEP.
Программы для просмотра и контроля за wifi подключениями
Роутер хорошо справляется с работой по вычислению подозрительных подключений, но не сообщает хозяину о том, что в сети появились новые устройства. У сторонних программ эта функция есть и с работой контролера подключений они справляются отлично. Среди них выделяются следующие разработки:
- WIFI Guard. Программа позволяет администратору контролировать объем подключенных пользователей и легко блокировать доступ для них при необходимости. Напротив любого из подключенных пользователей горит зеленый или красный индикатор. Цвет сообщает о легальности подключения устройства.
- Netgear Genie. Программа отличается простотой в использовании. Сразу после инсталляции приложение выдает информацию обо всех подключенных пользователях в данный момент. Этот менеджер сети обладает богатым инструментарием, благодаря которому можно контролировать подключения, исправлять мелкие сетевые ошибки, тестировать скорость соединения, настраивать роутер, устанавливать родительский контроль.
- Acrylic WIFI Professional. Помимо четкого выполнения основных обязанностей программа тонко настраивает точку доступа, выявляет и помогает в устранении сетевых проблем. Функциональность и безопасность сети проверяется программой в реальном времени и в фоновом режиме, не занимая много места в оперативной памяти. Программа дает наиболее полные данные о сети, тщательно анализируя трафик, скорость подключения и другие стандартные параметры.
Давайте разберемся, как можно узнать, кто подключен в вашему Вай-Фай. Сегодня используются многочисленные программы для защиты персональных данных, они считаются безопасными. Еще некоторое время назад использование такой защиты помогало удостовериться, что к вашему Вай-Фай доступ для посторонних закрыт, при условии применения хороших паролей, но посмотреть «лишних» гостей будет как раз кстати.
Использование графических адаптеров и прочих устройств, позволяет осуществлять подбор сильных паролей. Но если вы не можете поручиться за то, что ваша wifi-сеть неприкосновенна, то необходимо хотя бы знать, кто подключился и уже пользуется вашим Вай-Фай. Одно дело, когда вашей сетью пользуется сосед. Совсем другая ситуация возникает тогда, когда ваша сеть может применяться для совершения преступных действий. Поэтому, во избежание неприятностей, необходимо обеспечить безопасность сети, посмотреть и узнать, кто может быть соединен к ней.
Есть несколько причин, когда стоит посмотреть, кто соединился с вашей сетью и пользуется ею:
- Резкий упадок скорости, с которой передаются данные. Но тот факт, что другой пользователь присоединился к сети, не выступает в качестве единственной причины.
- Если вы знаете, что устройства отключены, а индикатор продолжает мигать, то необходимо также проверить подключение других устройств к моему WiFi.
Что нужно для просмотра
Для просмотра списка подключенных пользователей необходимо зайти в интерфейс, где представлены настройки роутера, сделать это можно с любого устройства. Практически все роутеры WiFi имеют стандартные адреса – «http://192.168.0.1» или «http://192.168.1.1». Эта информация обычно содержится на наклейке, которая располагается внизу или сзади роутера. Если вы или кто-то другой поменяли пароль в процессе настройки с самого начала, придется приложить усилия и вспомнить его.
Для входа в настройки, откройте браузер, и введите адрес: http://192.168.1.1
Просмотр списка подключенных клиентов
D-Link
Узнать гостей можно достаточно просто. После того как войдете в интерфейс с настройками WiFi, необходимо сразу же нажать пункт «расширенные настройки», а затем выбрать вкладку «статус» и нажать на стрелку, указывающую вправо, пока не появится ссылка «клиенты». Далее — нажать на ссылку.
После этого перед вами появился перечень устройств, которые в настоящее время подключены к беспроводной сети, их надо проверить. Изначально, вполне возможно, что вы не сможете определить, которые из них ваши, а какие – нет, однако можно просмотреть информацию о том, есть ли соответствие между числом Вай-Фай клиентов и количеством ваших устройств, работающих в сети. Не забывайте относить к последним телефоны, телевизоры, приставки и так далее. Если наблюдается определенное несоответствие, то возможно, пришло время сменить парой для WiFi. Если вы его до сих пор не установили, то нужно сделать это немедленно, в разделе настроек роутера.

Чтобы узнать подключения на этом устройстве, необходимо выбрать пункт меню «карта сети», а затем нажать по клавише «клиенты». В появившемся списке пользователь может увидеть не только количество устройств и их адреса, но также и сетевые имена, которые позволят быстро и качественно определить тип устройства, подключенного к роутеру.

TP-Link
С этим устройством не должно возникать особых проблем с WiFi, поскольку форма для входа у него стандартная. Чтобы можно было выяснить, сколько всего подключено к моему роутеру, достаточно справа найти надпись Wireless, и выбрать пункт Wireless Statistics, где можно найти информацию.

Приложения и утилиты
Wireless Network Watcher
Данная утилита может запросто сканировать беспроводные сети, а также отображать список аппаратов, которые в настоящее время подключены к моему роутеру. Также вы можете заняться экспортом списка подключенных устройств. Есть возможность того, чтобы программа могла иногда в фоновом режиме сканировать сеть и сигнализировать пользователю в случае обнаружения несоответствий.

Soft Perfect Guard
Данное приложение WiFi является бесплатным и может запросто сканировать вашу сеть на наличие/отсутствие новых приборов, которые к ней подключены. Если программа сможет найти незнакомое устройство, то она моментально дает пользователю предупреждение о том, что обнаружен нарушитель. Есть устройство известно вам, и вы не против, чтобы оно было подключено к моему роутеру, то можете запросто занести его в «белый список», тогда в следующий раз программа его проигнорирует, и вы сможете посмотреть, кто является настоящим злоумышленником.

Повышение безопасности беспроводной сети
- Первое правило – всегда необходимо менять логин и пароль. Придуманные производителями комбинации легко взламываются злоумышленниками. Для изменения пароля нужно зайти в расширенные настройки, выбрать вкладку «системные инструменты» и пункт «пароль». Во вкладке, которая откроется, можно будет отредактировать пароль.
- В меню WiFi необходимо будет выбрать вкладку «Фильтрация MAC-адресов».
- В памяти роутера нужно вводить MMAC-адреса. Даже если владелец стороннего устройства и сможет узнать ваш пароль, у него не будет возможность оперативно подключиться к вашему интернету.
Воспользовавшись приведенными советами, вы сможете узнать и посмотреть, какой незваный гость и сколько человек пользуется вашей сетью WiFi и подключен к роутеру, и закрыть ему доступ к бесплатному интернету.
Нашли опечатку? Выделите текст и нажмите Ctrl + Enter
Проблема утечки трафика стала особенно актуальной.
Казалось бы, вы ничего не качаете, но в статистке показано, что за текущие сутки/неделю/месяц было выкачано несколько сотен гигабайт.
Если не вы, то кто это сделал?
Как посмотреть кто подключен к вашему wifi D-link?
Для начала нужно забраться в настройки самого роутера. Для этих целей в браузере вводим стандартный набор цифр IP-адреса (). Если система начнет «ругаться», то меняем адрес на 192.168.1.1.
Перед вами отобразится типичное диалоговое окно, в которое нужно вписать логин и пароль доступа.
Окошки могут отличаться друг от друга, но суть у них одна и та же. Логин – admin, пароль – admin.
Заходим в главное меню настроек маршрутизатора.

Сразу нужно переключиться с базовых настроек на расширенные, иначе вы ничего не увидите. Для этих целей справа внизу есть соответствующее меню.
Нас интересует пункт «статус» и двойная стрелка справа от названия. Кликайте на нее, пока не наткнетесь на ссылку «клиента». Вот она нам и нужна.
Здесь отображается полный перечень всех устройств и гаджетов, которые потребляют трафик через Wi-Fi. Подсчитайте, сколько из них принадлежит именно вам.
В частности, от роутера могут работать:
- ноутбук ;
- планшет ;
- телевизор ;
- игровая консоль и т.д.
Если количество абонентов значительно превышает число «разрешенных» девайсов, значит, кто-то нелегально «подсосался» к вашему источнику.
Есть 2 варианта решения проблемы:
- Установка пароля ;
- Смена его на более сложный.
Важно! Запарольте точку доступа, если вы этого до сих пор не сделали. Во-первых, вы выиграете в скорости передачи данных, потому как трафик не будет рассеиваться на посторонних пользователей, а во-вторых, обезопасите себя в будущем.
Как посмотреть кто подключен к вашему wifi TP-link?
Самая, пожалуй, известная компания, поставляющая сетевое оборудование. Настроить его, а также посмотреть список подключенных устройств не составит труда.
Итак,как посмотреть кто подключен к моему wifi tp-link? На первых порах от вас потребуется ввести все тот же стандартный IP, т.е. 192.168.1.1.

Обратите внимание! Если вы не меняли предварительно ни логин ни пароль, то в обе графы вводите «admin».
Чтобы не ковыряться во всех настройках и не искать параметры методом тыка, переключаемся на вкладку «Wireless». Далее жмем на подпункт «Wireless statistics».

Перед вами список всех устройств, которые сейчас подключены к вашей интернет-сети через Wi-Fi (в данном случае — 2). Вы можете видеть 3 графы:
- MAC-адрес;
- Тип шифрования (одинаковый для всех);
- Число переданных пакетов.
Выбор опций, конечно, скудный, но это вся доступная статистика.
Помимо Wi-Fi подключения можно взглянуть и на тех, кто запитан от вашего роутера «по старинке», т.е. через кабель. Для этого открываем вкладку «DHCP» — «DHCP Client List».

Здесь также доступно 3 столбца с данными:
- Имя ПК;
- MAC-адрес;
- IP-адрес.
Таким образом, можно «вычислить по IP» того, кто не совсем законно подключился к вашей сети и нагло ворует трафик.
И на всякий случай смените ваш пароль доступа к маршрутизатору либо включите эту функцию, если ранее этого не сделали.
Здравствуйте. Решил сегодня написать статью, которая будет интересная всем у кого установлен свой Wi-Fi роутеру. Я почему-то уверен, что даже если вы защитили свою Wi-Fi сеть паролем, то у вас все равно возникал вопрос, а как посмотреть кто подключен к моему Wi-Fi роутеру . И если это так, то вы пришли по адресу �� . Сейчас я напишу как можно быстро посмотреть кто из тех подлых соседей взломал вашу Wi-Fi сеть и втихаря пользуется вашим интернетом �� .
Можно просто зайти в панель настроек Wi-Fi роутера, и посмотреть нужную нам информацию.
Я покажу на примере роутера TP-Link TL-WR841N, просто у меня такой стоит, но если даже у вас другой роутер, то найти нужную информацию в настройках будет не сложно, так что продолжаем.
Как узнать кто подключен к Wi-Fi сети?
Все что нам нужно, это просто зайти в настройки роутера, перейти на соответствующую вкладку и вычислить “преступника” который ворует интернет �� .
Значит самое главное, это попасть в настройки роутера. Вводим в адресной строке браузера 192.168.1.1 (у меня этот адрес работает) , можете еще попробовать 192.168.0.1 . В любом случае, на тем бумажках, который были в комплекте с роутером написано как войти в настройки (или смотрите снизу маршрутизатора) .

Попадаем на страницу управления роутером. Теперь нам нужно найти страницу, на которой можно посмотреть, кто подключен к нашему Wi-Fi роутеру. У меня на роутере TP-Link TL-WR841N, да и думаю на всех TP-Link , переходим на вкладку “Wireless” и выбираем “Wireless Statistics” . Смотрим в таблице сколько устройств подключено к вашей Wi-Fi сети. Как видите у меня два устройства, нет это не соседи �� , это мой телефон, и планшет. Как вы уже заметили, отображается MAC адрес устройства, тип шифрования и число переданных пакетов.

Можно еще на одной вкладке посмотреть кто подключен к сети, не только по Wi-Fi , но и по кабелю.
Перейдите на вкладку “DHCP” , затем “DHCP Clients List” . Как видите, здесь у меня уже три устройства, прибавился еще мой компьютер, который подключен по сетевому кабелю. На это странице отображается не только MAC адрес, но и название устройства и IP, который был присвоен устройству. Нажатие на кнопку “Refrech” обновляет статистику.

У популярных роутеров D-LINK , ищите вкладку “Active session” , на ней и смотрите кто подключен к роутеру.
Вы наверное спросите, ну есть там устройства, а как понять где мои и что делать, если есть лишний MAC адрес? Отвечаю, что бы узнать MAC адрес вашего устройства в списке, или нет, зайдите например на телефоне в настройки и в пункт что-то типа информация о телефоне, или о устройстве. Посмотрите там какой у вас MAC адрес, как это сделать на компьютере, читайте в статье
С развитием современных технологий появляются не только новые возможности для пользователей, но и проблемы, которые могут быть вызваны несанкционированным подключением. Утечка трафика, довольно частая неприятность, с которой сталкиваются многие пользователи и естественно, возникает резонный вопрос, как же узнать, кто подключен к моему wi-fi роутеру. Подключение к роутеру может вызывать ряд проблем, например, ощутимое падение скорости, медленная загрузка страниц. Такая проблема не редкость, если полностью отсутствует защита или имеется слабый ключ, как в случае шифрования WEP. Если имеются подозрения о том, что кто-то подключился к маршрутизатору, следует, в первую очередь, выяснить наличие дополнительных подключений и запретить им доступ, проще говоря, заблокировать.
Проверить наличие дополнительных подсоединений не сложно, с этим сможет справиться даже неопытный пользователь. Чтобы узнать, кто подключился к вашему роутеру, следует выполнить несколько простых шагов. Первое, что рекомендуется сделать, это сосчитать, сколько устройств подключено к сети wi-fi, помимо компьютера, это могут быть планшет. ноутбук, телефон. Во время проверки следует временно отключить все другие устройства и оставить только основной компьютер или ноутбук.
Теперь нужно сверить свой личный IP и адрес МАС. Делается это очень просто, с помощью специальной команды ipconfig /all, которую нужно ввести в командную строку на компьютере.
Окно командной строки
Далее необходимо зайти в настройки своего wi-fi маршрутизатора. Открыв настройки, нужно найти раздел статистики беспроводного использования интернета. В русифицированных версиях этот раздел может называться «клиенты беспроводной сети» или «беспроводной режим». В этом разделе можно ознакомиться со всеми IP-адресами и узнать, сколько устройств, подключено к маршрутизатору Ростелеком. Остается только сверить эти адреса с адресами своих устройств. Если они не совпадают, значит, имеется стороннее подключение.
После нахождения посторонних подключений рекомендуется сменить пароль на wi-fi на более надежный. Также доступна функция блокировки нежелательных клиентов. Но, стоит помнить, что это малоэффективный вариант, поскольку злоумышленник может с легкостью изменить адрес и снова подключиться к чужому интернету. Более эффективный способ – использование фильтрации по адресам МАС, с разрешением доступа только определенным адресам, для остальных будет стоять запрет и подключение станет невозможным.
Вычисляем «халявных» пользователей
Вышеописанный способ поможет с легкостью определить нежелательные подключения к wi-fi. Не стоит забывать о том, что модели маршрутизаторов отличаются и данный процесс может оказаться сложным для новичка, а потому ознакомимся с наиболее популярными и востребованными моделями более детально.
Маршрутизатор D-Link
Чтобы посмотреть, кто подключен к моему роутеру Ростелеком модели D-Link нужно использовать адрес веб-интерфейса — 192.168.0.1 Рекомендуется перейти в «Расширенные настройки», эта клавиша расположена внизу окна. Затем перейти в раздел Статус – Клиент Wi-Fi – Станционный список. Рядом с адресом злоумышленника есть кнопка «Разъединить».
Роутер TP-Link
Чтобы ознакомиться с нежелательными подключениями на роутер данной модели, необходимо использовать 192.168.1.1. В открывшемся меню с правой стороны нужно найти раздел Wireless statistics, нажав на него, откроется полный доступ устройств, использующих wi-fi.
Роутеры фирмы ASUS
Адрес веб-конфигурации такой же, как и маршрутизаторов TP-Link. В современных моделях все подключения к wi-fi отражаются на заглавной странице. Пользователи могут увидеть кружок «Клиенты», нажав на него можно увидеть список всех адресов подключений к роутеру.
Существуют и специальные утилиты, с помощью которых можно проверить наличие сторонних подсоединений к маршрутизатору. Они не требуют установки и вся процедура довольно проста, к единственному недостатку такой программы можно отнести то, что она не поддерживает русский язык.
Отключение нежелательных клиентов
Закрыть доступ к обнаруженным сторонним адресам в настройках роутера возможно, но это не дает абсолютно никаких гарантий, поскольку злоумышленник может снова произвести подсоединение, но уже с другого IP. Чтобы узнать и избавиться от тех, кто сидит на моем маршрутизаторе насовсем, следует использовать фильтрацию МАС-адресов, непосредственно в настройках самого маршрутизатора. Нужно разрешить доступ только к определенным устройствам, тогда больше никто не сможет подключиться.
Как проверить подключенные устройства к роутеру. Как посмотреть кто подключен к моему wifi
Одной из главных проблем при использовании беспроводной Wi-Fi сети является несанкционированный доступ к ней сторонних пользователей. Часто злоумышленники подключаются к чужому вай-фаю, защищенному слишком легким паролем или вовсе не имеющему такового. Наличие дополнительных соединений уменьшает пропускную способность канала для каждого клиента, в результате чего обладатель роутера ощущает резкое падение скорости интернета. Возникает резонный вопрос: «Как узнать, кто подключен к моему Wi-Fi и как заблокировать незваных гостей?»
Признаки сторонних подключений к Wi-Fi сети
- Самым очевидным сигналом, говорящим о появлении лишних пользователей, является снижение скорости доступа к сети Интернет.
- Еще один симптом – постоянное мерцание индикаторов на маршрутизаторе в тот момент, когда все штатные устройства вроде бы отключены и не должны осуществлять запросы.
Как посмотреть подключенные устройства в «админке» Wi-Fi роутера
Чтобы проверить, кто «сидит» на вашем Wi-Fi, необходимо зайти в настройки роутера. В качестве примера возьмем маршрутизатор , о конфигурировании которого мы говорили в отдельной статье. Итак, для перехода в web-интерфейс роутера в любом браузере вбиваем в адресную строку IP-адрес 192.168.0.1 . Далее в появившемся окне вводим имя пользователя и пароль (по умолчанию admin и admin ).
Если вы уже меняли пароль при первоначальной настройке роутера, то соответственно вписываем уже новое значение. Стандартные же данные для входа в панель управления сетевого устройства, как правило, указываются на обратной стороне его корпуса.
После прохождения авторизации попадаем в интерфейс административной зоны роутера. В случае с нашим TP-Link TL-WR841N в меню выбираем раздел Беспроводной режим – Статистика беспроводного режима (Wireless – Wireless statistics). Смотрим, кто в текущий момент подключен к вашей Wi-Fi сети.

Для определения посторонних устройств деактивируйте модуль вай-фай у всех своих подключенных девайсов (планшеты, ноутбуки, смартфоны). Если после таких действий список опустеет, то чужих в сети нет. В противном случае имеет место несанкционированное подключение. Заблокировать доступ к Wi-Fi лишних устройств можно здесь же, нажав на кнопку «Запретить».
Другой способ установки запрета – перейти в раздел «Фильтрация MAC-адресов», включить данную функцию и добавить в правила все нежелательные адреса.

Более детальную информацию по всем подключенным к вашему Wi-Fi роутеру устройствам, в том числе проводным, можно увидеть во вкладке «Список клиентов DHCP» (DHCP Clients List) раздела DHCP. Некоторые модели маршрутизаторов предусматривают возможность устанавливать блокировку сторонних подключений именно через настройки DHCP.

Использование для мониторинга Wi-Fi сторонних приложений
Установить факт несанкционированного использования беспроводной сети позволяют различного рода утилиты. Одна из самых популярных – Wireless Network Watcher . Найти и скачать данную программу не составит труда. После запуска приложение сканирует сеть и показывает, кто подключен к Wi-Fi роутеру.

В списке отображаются IP, MAC-адреса, имена и производители устройств. Ваш роутер и компьютер имеют специальное обозначение в колонке «Device Information» – их сразу исключаем из числа посторонних. Остальные строки требуют проверки. Вычислить «чужаков» можно с помощью отключения «своих» устройств (они сразу же пропадут из списка программы) или путем сопоставления MAC-адресов.
К недостаткам приложений отнесем отсутствие в них функционала для ограничения доступа злоумышленника, если таковой вдруг найдется. Блокировать все равно придется через настройки Wi-Fi роутера. Кроме того, произвести сканирование сети получится только в том случае, когда хотя бы один компьютер соединен с маршрутизатором посредством кабеля.
Среди плюсов утилит, и конкретно программы Wireless Network Watcher, выделим возможность фонового мониторинга всех подключающихся девайсов. Кликнем по пункту меню «Настройки» (Options), а затем поставим галочки рядом с опциями «Фоновое сканирование» (Background Scan) и «Звук при обнаружении нового устройства» (Beep On New Device).

Теперь подсоединение любого устройства будет сопровождаться соответствующим звуковым сигналом.
Как обезопасить свою беспроводную сеть
Первым делом необходимо изменить заводской пароль для доступа к административной панели Wi-Fi роутера. Применительно к маршрутизаторам TP-Link это производится в разделе «Системные инструменты» (System Tools) – подраздел «Пароль» (Password).

Для повышения уровня безопасности можно также прописать конкретные MAC-адреса, которым будет разрешено изменять настройки роутера. Чтобы ввести это ограничение, зайдите в Безопасность – Локальное управление . На открывшейся вкладке установите переключатель в положение «Только указанные в списке компьютеры могут производить администрирование» и задайте необходимые MAC-адреса.

Еще одним обязательным пунктом является установка пароля непосредственно для самой сети Wi-Fi. Делается это на вкладке «Защита беспроводного режима» (Wireless Security) в разделе «Беспроводной режим» (Wireless). Пароль должен быть достаточно длинным и сложным, чтобы было трудно его подобрать. Способ шифрования лучше выбрать WPA/WPA2.

Ну и чтобы уж на все 100% защититься от посягательств неопределенных пользователей, следует жестко задать список доверенных MAC-адресов. Что-то подобное мы уже делали, когда хотели запретить подозрительные адреса. Теперь же будем, наоборот, разрешать, но только фиксированные. Пройдем по пути Беспроводной режим – Фильтрация MAC-адресов (Wireless – Wireless MAC Filtering) и выберем положение переключателя «Разрешить доступ станциям, указанным во включенных записях». Чуть ниже добавим разрешенные адреса. Теперь только им будет дозволено получать доступ к нашему вай-фаю.

Надеемся, что после прочтения данной статьи вы сможете установить полный контроль над домашней беспроводной сетью, и вопрос «Как посмотреть, кто подключен к моему Wi-Fi» станет уже не таким актуальным.
Давайте разберемся, как можно узнать, кто подключен в вашему Вай-Фай. Сегодня используются многочисленные программы для защиты персональных данных, они считаются безопасными. Еще некоторое время назад использование такой защиты помогало удостовериться, что к вашему Вай-Фай доступ для посторонних закрыт, при условии применения хороших паролей, но посмотреть «лишних» гостей будет как раз кстати.
Использование графических адаптеров и прочих устройств, позволяет осуществлять подбор сильных паролей. Но если вы не можете поручиться за то, что ваша wifi-сеть неприкосновенна, то необходимо хотя бы знать, кто подключился и уже пользуется вашим Вай-Фай. Одно дело, когда вашей сетью пользуется сосед. Совсем другая ситуация возникает тогда, когда ваша сеть может применяться для совершения преступных действий. Поэтому, во избежание неприятностей, необходимо обеспечить безопасность сети, посмотреть и узнать, кто может быть соединен к ней.
Есть несколько причин, когда стоит посмотреть, кто соединился с вашей сетью и пользуется ею:
- Резкий упадок скорости, с которой передаются данные. Но тот факт, что другой пользователь присоединился к сети, не выступает в качестве единственной причины.
- Если вы знаете, что устройства отключены, а индикатор продолжает мигать, то необходимо также проверить подключение других устройств к моему WiFi.
Что нужно для просмотра
Для просмотра списка подключенных пользователей необходимо зайти в интерфейс, где представлены настройки роутера, сделать это можно с любого устройства. Практически все роутеры WiFi имеют стандартные адреса – «http://192.168.0.1» или «http://192.168.1.1». Эта информация обычно содержится на наклейке, которая располагается внизу или сзади роутера. Если вы или кто-то другой поменяли пароль в процессе настройки с самого начала, придется приложить усилия и вспомнить его.
Для входа в настройки, откройте браузер, и введите адрес: http://192.168.1.1
Просмотр списка подключенных клиентов
D-Link
Узнать гостей можно достаточно просто. После того как войдете в интерфейс с настройками WiFi, необходимо сразу же нажать пункт «расширенные настройки», а затем выбрать вкладку «статус» и нажать на стрелку, указывающую вправо, пока не появится ссылка «клиенты». Далее — нажать на ссылку.
После этого перед вами появился перечень устройств, которые в настоящее время подключены к беспроводной сети, их надо проверить. Изначально, вполне возможно, что вы не сможете определить, которые из них ваши, а какие – нет, однако можно просмотреть информацию о том, есть ли соответствие между числом Вай-Фай клиентов и количеством ваших устройств, работающих в сети. Не забывайте относить к последним телефоны, телевизоры, приставки и так далее. Если наблюдается определенное несоответствие, то возможно, пришло время сменить парой для WiFi. Если вы его до сих пор не установили, то нужно сделать это немедленно, в разделе настроек роутера.

Чтобы узнать подключения на этом устройстве, необходимо выбрать пункт меню «карта сети», а затем нажать по клавише «клиенты». В появившемся списке пользователь может увидеть не только количество устройств и их адреса, но также и сетевые имена, которые позволят быстро и качественно определить тип устройства, подключенного к роутеру.

TP-Link
С этим устройством не должно возникать особых проблем с WiFi, поскольку форма для входа у него стандартная. Чтобы можно было выяснить, сколько всего подключено к моему роутеру, достаточно справа найти надпись Wireless, и выбрать пункт Wireless Statistics, где можно найти информацию.

Приложения и утилиты
Wireless Network Watcher
Данная утилита может запросто сканировать беспроводные сети, а также отображать список аппаратов, которые в настоящее время подключены к моему роутеру. Также вы можете заняться экспортом списка подключенных устройств. Есть возможность того, чтобы программа могла иногда в фоновом режиме сканировать сеть и сигнализировать пользователю в случае обнаружения несоответствий.

Soft Perfect Guard
Данное приложение WiFi является бесплатным и может запросто сканировать вашу сеть на наличие/отсутствие новых приборов, которые к ней подключены. Если программа сможет найти незнакомое устройство, то она моментально дает пользователю предупреждение о том, что обнаружен нарушитель. Есть устройство известно вам, и вы не против, чтобы оно было подключено к моему роутеру, то можете запросто занести его в «белый список», тогда в следующий раз программа его проигнорирует, и вы сможете посмотреть, кто является настоящим злоумышленником.

Повышение безопасности беспроводной сети
- Первое правило – всегда необходимо менять логин и пароль. Придуманные производителями комбинации легко взламываются злоумышленниками. Для изменения пароля нужно зайти в расширенные настройки, выбрать вкладку «системные инструменты» и пункт «пароль». Во вкладке, которая откроется, можно будет отредактировать пароль.
- В меню WiFi необходимо будет выбрать вкладку «Фильтрация MAC-адресов».
- В памяти роутера нужно вводить MMAC-адреса. Даже если владелец стороннего устройства и сможет узнать ваш пароль, у него не будет возможность оперативно подключиться к вашему интернету.
Воспользовавшись приведенными советами, вы сможете узнать и посмотреть, какой незваный гость и сколько человек пользуется вашей сетью WiFi и подключен к роутеру, и закрыть ему доступ к бесплатному интернету.
Нашли опечатку? Выделите текст и нажмите Ctrl + Enter
Работая в локальной сети, домашней или офисной, нам иногда нужно узнать, кто работает с общими папками на нашем компьютере, сколько таких пользователей и какие файлы они используют.
Как узнать, кто подключился к общим папкам
Зайдите в Управление компьютером:
В разделе Общие папки откройте раздел Сеансы:
Вы увидите список активных подключений к вашему компьютеру. Здесь можно увидеть, какой пользователь подключился, с какого компьютера установлено подключение, просмотреть активность пользователя (колонка Время простоя).
Для того, чтобы посмотреть, какие именно файлы открыты, выберите раздел Открытые файлы.
Как посмотреть кто подключен к моему Wi-Fi роутеру?
Здравствуйте. Решил сегодня написать статью, которая будет интересная всем у кого установлен свой Wi-Fi роутеру. Я почему-то уверен, что даже если вы защитили свою Wi-Fi сеть паролем, то у вас все равно возникал вопрос, а как посмотреть кто подключен к моему Wi-Fi роутеру. И если это так, то вы пришли по адресу �� . Сейчас я напишу как можно быстро посмотреть кто из тех подлых соседей взломал вашу Wi-Fi сеть и втихаря пользуется вашим интернетом �� .

Можно просто зайти в панель настроек Wi-Fi роутера, и посмотреть нужную нам информацию.
Я покажу на примере роутера TP-Link TL-WR841N, просто у меня такой стоит, но если даже у вас другой роутер, то найти нужную информацию в настройках будет не сложно, так что продолжаем.
Как узнать кто подключен к Wi-Fi сети?
Все что нам нужно, это просто зайти в настройки роутера, перейти на соответствующую вкладку и вычислить “преступника” который ворует интернет �� .
Значит самое главное, это попасть в настройки роутера. Вводим в адресной строке браузера 192.168.1.1 (у меня этот адрес работает), можете еще попробовать 192.168.0.1. В любом случае, на тем бумажках, который были в комплекте с роутером написано как войти в настройки (или смотрите снизу маршрутизатора).
Попадаем на страницу управления роутером. Теперь нам нужно найти страницу, на которой можно посмотреть, кто подключен к нашему Wi-Fi роутеру. У меня на роутере TP-Link TL-WR841N, да и думаю на всех TP-Link, переходим на вкладку “Wireless” и выбираем “Wireless Statistics”. Смотрим в таблице сколько устройств подключено к вашей Wi-Fi сети. Как видите у меня два устройства, нет это не соседи �� , это мой телефон, и планшет. Как вы уже заметили, отображается MAC адрес устройства, тип шифрования и число переданных пакетов.

Можно еще на одной вкладке посмотреть кто подключен к сети, не только по Wi-Fi , но и по кабелю.
Перейдите на вкладку “DHCP”, затем “DHCP Clients List”. Как видите, здесь у меня уже три устройства, прибавился еще мой компьютер, который подключен по сетевому кабелю. На это странице отображается не только MAC адрес, но и название устройства и IP, который был присвоен устройству. Нажатие на кнопку “Refrech” обновляет статистику.
У популярных роутеров D-LINK, ищите вкладку “Active session”, на ней и смотрите кто подключен к роутеру.
Вы наверное спросите, ну есть там устройства, а как понять где мои и что делать, если есть лишний MAC адрес? Отвечаю, что бы узнать MAC адрес вашего устройства в списке, или нет, зайдите например на телефоне в настройки и в пункт что-то типа информация о телефоне, или о устройстве. Посмотрите там какой у вас MAC адрес, как это сделать на компьютере, читайте в статье Как узнать и изменить MAC адрес.
Если вы обнаружили чужой MAC адрес в списке, то его можно заблокировать на вкладке “Wireless MAC Filtering”. Просто добавить новый MAC и установить параметр “Disabled”. Подробнее об этом возможно напишу в отдельной статье. Еще не помешает для профилактике сменить пароль на Wi-Fi сеть.
Удачи, и берегите свой интернет!
Проверь, кто подключился к твоему компьютеру!
Каждый компьютер в сети постоянно подвергается сканированию на открытые порты. Делается это не из-за озорства, а по вполне прагматичным причинам — заработать. Дело в том, что сканирование позволяет найти уязвимые компьютеры, а из уязвимых компьютеров злоумышленники легко собирают ботнеты и потом зарабатывают на них, предлагая услуги DDoS-атак. Как не стать частью ботнета?

Первое, что следует отметить, лучшая защита — полное перекрытие всех входящих соединений с помощью файервола. На сервере такое невозможно, а вот на домашнем компьютере запросто. Тем более, что на каждом компьютере с Linux уже установлен файервол, причем один из самых мощных — iptables. С его помощью можно всего в пару строк запретить все входящие и разрешить все исходящие соединения. Дополнительную информацию о фортификации своего компьютера с помощью iptables можно найти здесь.
Но допустим, что вы один из тех беспечных пользователей гламурных дистрибутивов типа Ubuntu, которые сразу же после установки бегут любоваться «красотами» Unity, забыв отключить «светящие» портами в интернет сервисы? Как посмотреть список этих портов? Очень просто. Даже ничего не придется устанавливать. Напишите в терминале:
Смотрите в колонке Local Addresses. Обратите внимание и на адрес: 127.0.0.1 означает, что к открытому порту могут подсоединиться только локальные пользователи, когда как 0.0.0.0 означает, что в гости приглашается весь интернет.
Другая интересная колонка — Foreign Addresses. В ней показаны IP-адреса уже подключившихся к вашему компьютеру пользователей (и адреса тех, к кому подключились вы). В терминале можно набрать whois и посмотреть информацию об адресе. Как правило, атакующие используют сервера за границей, публичные хостинги, VPN-сервисы и т.д. Все это легко можно увидеть через whois.
Теперь возникает вопрос, а что же делать?
- Отключите все неиспользуемые сервисы.
- Для тех сервисов, которые отключить нельзя, рассмотрите возможность перевода их на работу на внутреннем сетевом интерфейсе. Например, MySQL, запущенный на 127.0.0.1 вполне безопасен, а тот же MySQL на 0.0.0.0 уже представляет потенциальную угрозу.
- Составьте правила для iptables. Политика должны быть такая: сначала запретить всё, а потом разрешить лишь то, что минимально необходимо для работы в сети.
- sshd перенесите со стандартного порта № 22 на любой другой. Параноики могут дополнительно защитить sshd с помощью knockd.
- Поставьте софт, периодически проверяющий системные файлы на модификацию.
- Шифруйте и архивируйте всю важную информацию. Не удаляйте сразу же старый архив при создании нового.
Как узнать кто пользуется моим wifi? | Твой сетевичок
Интернет – неотъемлемая часть жизни современного человека: беспроводные сети плодятся с завидной скоростью, но пропорционально им возрастает и число любителей «халявы», предпочитающих пользоваться WiFi роутером соседа. При этом законному владельцу внепланово «расшаренной» точки доступа достаются лишь неприятности: низкая скорость беспроводного соединения, падение трафика и т.д.

Поэтому вопрос «как узнать, кто пользуется моим wifi» на сегодняшний день является более чем актуальным, и в данной статье мы расскажем вам, как посмотреть, сколько пользователей подключены к wifi роутеру.
Как проверить, сколько устройств подключено к wifi?
Чтобы узнать, пользуются ли твоим wifi предприимчивые соседи, в первую очередь потребуется определить статический IP адрес маршрутизатора.
У большинства современных роутеров заводские настройки указаны на сервисной наклейке, расположенной на тыльной панели устройства.
Здесь в строке IP адрес указана комбинация цифр ххх.ххх.ххх.ххх (в большинстве случаев, это 192.168.0.1 или 192.168.1.1), которая необходима для доступа к настройкам устройства.

Как посмотреть, сколько людей подключено к wifi через настройки роутера?
Самый простой способ узнать, кто пользуется твоим wifi – это посмотреть число активных соединений через веб-интерфейс роутера. Для этого введите статический IP маршрутизатора в адресной строке любого установленного на компьютере браузера и нажмите клавишу Enter.
Для входа в настройки беспроводной сети потребуется также ввести логин/пароль вашего маршрутизатора: при заводских настройках это комбинация admin/admin.

Если параметры аутентификации были изменены, а новые логин и пароль вы не помните – можно сбросить настройки роутера до заводских (об этом можно найти в статье про настройку DHCP) и заново настроить прибор по стандартным инструкциям.
Чтобы посмотреть, сколько устройств подключено к wifi, в панели управления маршрутизатором найдите раздел настроек DHCP, где будут указаны все активные пользователи вашей беспроводной сети.

По желанию, вы можете здесь удалить или забанить Mac-адрес выбранного устройства, тем самым запретив воришке дальнейший доступ к вашему трафику.
Можно ли узнать, кто пользуется моим wifi без использования настроек маршрутизатора?
Кроме того, вычислить, кто пользуется моим wifi, можно с помощью специального софта, разработанного специально для контроля беспроводных сетей.
В качестве таких программ используется commview for wifi или утилита «Wireless Network watcher», которую можно бесплатно скачать в открытом доступе интернета.
После установки программы, она осуществляет сканирование вашей сети и демонстрирует все подключенные к маршрутизатору компьютеры и мобильные гаджеты.
При этом для каждого устройства указываются основные данные (мак-адрес, имя устройства, фирма производителя и модель девайса), с помощью которых можно вычислить незаконных пользователей WiFi.
Однако забанить сторонние подключения можно только через веб-интерфейс маршрутизатора.
Чтобы защитить свою сеть WiFi от «посягательств» рекомендуется устанавливать только сложные уникальные вай фай пароли: желательно использовать латинские буквы разного регистра и цифры. Кроме того, можно отключить функцию WPS, а в настройках маршрутизатора ограничить количество пользователей, которые могут подключиться к вашей сети.
Как узнать кто подключен к моему wifi роутеру
Здравствуйте дорогие читатели блога PomKomp.ru У многих гостей моего блога периодически возникают вопросы по связанные с созданием домашней беспроводной сети и всех моментов связанных с этой процедурой. Одной и самых животрепещущих тем для многих является вопрос о том, как узнать кто подключен к моему wifi роутеру.
Хочу сказать сразу, что такая ситуация возникает в очень редких случаях, так как не зная пароля, взломать беспроводную сеть проблематично и может быть под силу только очень опытным пользователям.
Но также не стоит упускать тот момент, что защитный пароль от беспроводной сети организованной у вас дома, может быть очень простым и стал доступен обычным подбором символов. Также может случиться, что пароль был получен случайным образом, обмолвились на лестничной площадке, ребенок рассказал своему соседу, а тот по цепочке все пересказал. Но в любом случае это неприятно, когда чем-то вашим пользуются на халяву, а вам необходимо за это вносить ежемесячную плату. Также это может быть не совсем безопасно если вы осуществляете оплату по банковской карте и переводя деньги находясь в незащищенной сети. Чаще всего заметить то, что к вашей wifi сети кто-то подключился можно только почувствовав очень сильное снижение скорости. Существует специальный сервис для проверки скорости интернета, о котором можете прочитать в соответствующей статье. Но скажу сразу, что почувствовать изменение в скорости вы сможете только в том случае, если к вашей сети подключается очень большое количество неизвестных вам устройств, либо с этих устройств идет постоянная закачка файлов через торрент клиент.
Проверка через меню роутера
Как же все-таки проверить кто подключен к моему wifi. Для начала советую прочитать как настроить роутер wifi и как подключиться к беспроводной сети. В зависимости от марки роутера, который установлен у вас дома, проверка будет немного различаться. Я приведу два примера на основе роутеров фирмы Asus и роутеров фирмы TP-Link.
Для начала вам необходимо зайти в настройки вашего маршрутизатора и проверить количество подключенных устройств как по кабельному соединению, так и по беспроводному.

Список подключенных устройств (роутер Asus)
Список подключенных устройств (роутер TP-Link)
В данной вкладке отображаются IP адреса, MAC адреса и названия тех устройств, которые подключены к вашему wifi роутеру. Если в этом списке вы не обнаружили подозрительных подключений, то можете быть спокойны, если же не все подключения вам ясны, то по очереди отключайте устройства имеющие связь с вашим роутером. Последним устройством должен остаться компьютер с которого вы производите настройку и проверку в данный момент. Если помимо вашего компьютера вы увидите дополнительные адреса и название устройств, можно с полностью уверенностью сказать, что к вашей сети кто-то подключен. Для того чтобы отключить халявщика от вашего вайфай советую просто сменить пароль на более сложный, этого будет достаточно.
Проверка через утилиты
Для того чтобы проверить кто подключен к моему wifi роутеру придумано и написано несколько приятных программ, которые позволяют без захода в настройки маршрутизатора и лишних манипуляций проводить контроль подключения. Для меня более удобными и полезными оказались только две утилиты, о них я и расскажу ниже.
Soft Perfect WiFi Guard
Простая в использовании программка позволяющая проверить сколько устройств сидит на вашем вайфай. В ее функционал заложена возможность сканирования сети, определение нового подключения, оповещение о новом подключении, отображение адреса и названия устройства. Вы можете добавить новое устройство в список одобренных и при последующем подключении, программа перестанет замечать его.
Вопрос о том, как просмотреть, кто подключен к моему Wi-Fi адаптеру с интернетом от Ростелекома, часто может возникнуть по причине утечки трафика. Особенно критично ситуация проявляется при отсутствии защиты беспроводного подключения или при использовании слабого ключа, к примеру шифрование WEP. Для решения этой проблемы в первую очередь нужно ознакомиться со списком устройств, подсоединенных к Wi-Fi сети, а далее запретить доступ неизвестным клиентам или же усилить защиту.
Как проверить, кто подключен к моему Wi-Fi Ростелеком
Перед тем, как проверить, кто подключен к моему Wi-Fi адаптеру с интернетом от Ростелекома, следует ознакомиться с инструкцией по работе в . Сетевое оборудование, также, как и компьютер имеет операционную систему, но управление ею осуществляется несколько другими методами, так как роутеры и Wi-Fi точки доступа не имеют устройств ввода и вывода информации (экран и клавиатура).
Для подключения к системе сетевого оборудования используется компьютер, находящийся в локальной сети. Большинство моделей роутеров и точек доступа для удобства и быстроты управления параметрами поддерживают web-интерфейс. Он позволяет подключиться к сетевому оборудованию при помощи любого браузера, установленного на компьютере.
Подключение к сетевым устройствам с web-интерфейсом
Как узнать кто подключен к моему Wi-Fi на основе интернета от Ростелекома можно при помощи встроенного в роутер или точку доступа программного обеспечения. Для этого нам понадобятся:
- данные для доступа в ПО;
- компьютер, подключенный к локальной сети роутера;
- несколько свободных минут.
Рекомендуем! Желательно иметь инструкцию, которая идет в комплекте к сетевому оборудованию. В ней можно узнать стандартные для вашей модели роутера логин и пароль пользователя, а также сетевой адрес устройства, заданный по умолчанию.
Первое что понадобиться сделать – открыть любой браузер, установленный на вашем компьютере. Это может быть Internet Explorer, Google Chrome, Mozila firefox или Safari, который используется по умолчанию в операционных системах Mac OS от Apple. При желании все описанные далее действия можно выполнить и с мобильных устройств под управлением Android, IOS, Windows Mobile или любой другой системы, поддерживающей выход в интернет по средствам Wi-Fi модуля, установленного в гаджет.
Открыв подходящий браузер, вводим в адресную строку IP сетевого устройства. Этот адрес может отличаться даже для оборудования, выпущенного с логотипом Ростелекома, так как провайдер использует железо сторонних производителей и не занимается изготовление устройств.

Для того чтобы узнать, кто подключен к моему от Ростелекома следует ознакомиться с вашей моделью роутера. Для устройств, выпущенных компанией D-Link, IP оборудования обычно имеет значение 192.168.0.1. Каждый производитель по умолчанию в своем оборудовании задает стартовый адрес для подключения к устройству, точное значение которого можно найти в прилагаемой инструкции. Если же у вас ее не осталось, можно попробовать использовать IP:
- 168.0.1;
- 168.1.1.
Когда IP роутера будет определен и введен в адресную строку, переход по нему направит нас на страницу авторизации. Здесь нужно будет ввести:
- логин;
- пароль.
Стандартные данные логина и пароля для вашей модели роутера можно найти в инструкции к нему, а также в контракте на оказания интернет-услуг провайдера (в случае, когда установка оборудования выполнялась сотрудником Ростелекома).
Внимание! Обычно эти параметры имеют значение логин — admin, пароль — admin.
После успешной авторизации перед пользователем откроется домашняя страница программного обеспечения. В зависимости от марки на ней могут находиться данные о работе роутера, его модель и версия прошивки. Но главное, что нам понадобится – меню настроек. В нем нужно выбрать вкладку Wi-Fi и перейти на нее. Находясь на странице пункта или из выпадающего меню на прошлом шаге (в зависимости от модели и версии программного обеспечения), выбираем следующий подзаголовок «Список Wi-Fi клиентов».
Внимание! Название пунктов и их расположение может отличаться у различных производителей.
На этой странице можно будет, как посмотреть кто подключен к Wi-Fi роутеру от Ростелекома, так и ознакомиться с дополнительными сведениями о работе клиентов (Mac-адрес устройства, время сессии).
Как удалить нежелательных клиентов
Удалить нежелательных клиентов на этой странице не выйдет. Для редактирования списка будет нужно перейти в меню MAC-фильтра. Здесь есть возможность добавить разрешенные адреса или же запретить некоторых клиентов Wi-Fi. Также избавиться от нежелательных устройств можно, усилив параметры защиты в соответствующей вкладке и изменив ключи.
Для того чтобы просмотреть список пользователей, подключенных к нашей точке Wi-Fi доступа нужно войти в ее web-интерфейс. Также в программном обеспечении сетевого устройства можно будет разрешить или запретить доступ только определенным клиентам.
Всем привет в очередной раз! В сегодняшней статье я бы хотел уделить внимание к беспроводным технологиям, а именно Wi-Fi сетям. На сегодняшний день Wi-Fi сети присутствуют уже почти в каждом доме, офисе и торговых развлекательных комплексов.
Ведь именно благодаря Wi-Fi мы с Вами можем получить доступ к сети Интернет, с различных устройств, будь это ноутбук, планшетный компьютер или простой смартфон, которые способны поддерживать Wi-Fi доступ.
Как Вы уже понимаете, что сегодня этому никого уже не удивишь, поскольку выйти в Интернет скажем так с того же самого смартфона мы можем обойтись и без проводов, всего лишь имея доступ к свободной точке доступа. Кстати в одной из прошлых своих статей я рассказывал, как правильно купить Wi-Fi роутер, рекомендую Вам прочитать эту статью:
А теперь представьте себе, что эта самая точка доступа является Ваш Wi-Fi роутер. Вы, находясь в своей квартире, можете свободно выходить в Интернет, как с телефона, так и с компьютера. Возникает вопрос, а как узнать, кто подключен к моему WiFi . Кто же еще кроме меня выходит в Интернет через мой Wi-Fi роутер? А Вы сами задавались когда-нибудь таким вопросом? Вдруг кто-нибудь из Ваших соседей пользуется Вашим Интернетом. Итак, давайте рассмотрим, как узнать, кто подключен к моему WiFi роутеру.
Как узнать, кто подключен к моему WiFi
На самом деле все просто. Вам всего лишь нужно будет войти в панель настроек своего роутера и в соответствующей вкладке посмотреть нужную информацию. Я Вам покажу на примере своего роутера TP-Link.

Итак, для начала нам следует войти в панель настроек Wi-Fi роутера, для этого в адресной строке браузера вводим 192.168.0.1 (у Вас в зависимости от модели роутера адрес может быть такой же или 192.168.1.1). Более подробная информация обычно указывается на обратной стороне самого роутера (на днище) или в технической документации. Здесь же будут указаны логин и пароль.
Итак, после того как Вы указали логин и пароль, нажимаете «ОК» и Вы будете в панели настроек своего роутера. Теперь нам следует перейти по следующей ветке настроек.

Основные настройки => беспроводной режим => статистика беспроводного режима. В результате в открывшемся окне, то есть справой части мы увидим число подключенных в настоящее время беспроводных станций.
Как видите, в моем случае подключено одно устройство – это планшетный компьютер. Стоит отметить, что в данной статистике Вы можете наглядно увидеть MAC-адрес подключенного устройства, тип шифрования и общее число переданных/принятых пакетов. Более подробно про MAC-адрес компьютера я рассказывал в статье:
Прочитайте обязательно эту статью, и Вы сразу будете в курсе, что эта за адрес, для чего он нужен и что он вообще из себя представляет. Ведь именно MAC-адрес я бы сказал, является ключевым моментом определения чужих компьютеров подключенные к Вашему компьютеру.
Добавлю также, что Вы можете посмотреть, кто подключен к Wi-Fi роутеру по кабелю. Для этого необходимо будет перейти во вкладку «DHCP», а затем в «Список клиентов DHCP».

В моем случае присутствуют два устройства. Вторым устройством является ноутбук, который подключен через сетевой кабель. Здесь указывается не только MAC-адрес устройства, но и IP-адрес, который был назначен при подключении.
Итак, как узнать, кто подключен к моему WiFi мы с Вами рассмотрели. А как быть, если при проверке, выяснилось, что присутствуют один или даже несколько совершенно чужих MAC-адресов, а это в свою очередь говорит нам, что нашим Интернетом бесплатно пользуются посторонние люди, а платите только Вы одни. Согласитесь, это не справедливо. В таком случае чужой MAC-адрес можно просто напросто заблокировать.
Как это сделать спросите Вы? Очень просто. Для этого достаточно будет отфильтровать посторонний MAC-адрес. Перейдите во вкладку «Фильтрация MAC-адресов», затем нажмите «Включить». После этого следует установить кнопку на первом параметре, как показано на рисунке ниже.

В завершение следует добавить чужой MAC-адрес и сохранить заданные настройки.

Таким образом, мы с Вами закрыли доступ к сети Интернет для посторонних пользователей. Если на Вашем Wi-Fi роутере изначально установлен пароль для доступа к сети Интернет, то в этом случае нельзя будет так просто подключиться к Вашему Wi-Fi роутеру. Поэтому устанавливая у себя дома Wi-Fi роутер, не забывайте задать пароль. В следующей статье мы с Вами рассмотрим статью. Кстати вот эта статья:
В завершение хотелось бы напомнить Вам, что если Вы желаете всегда получать мою компьютерную помощь на свой электронный ящик, то в этом случае Вам следует подписаться на получения статей. Вот Вам статья, как это правильно сделать.