Как сменить, или поставить пароль на роутере ZyXEL? Меняем пароль на Wi-Fi и панель управления
Часто, в поиске пишут запросы, например «как сменить пароль на ZyXEL». Честно говоря, не очень понимаю, какую информацию хочет найти человек, ведь на роутере можно сменить, или установить два пароля: тот который защищает Wi-Fi сеть, и который защищает настройки роутера. Согласен, скорее всего нужна информация по смене пароля на беспроводную сеть, так как пароли на защиту панели управления мало кто ставит, а если ставит, то не меняет точно. Все их сразу забывают, потом делают сброс настроек и настраивают все заново:)
Ну да ладно, сейчас мы будем устанавливать, или менять пароль на Wi-Fi сеть на роутере ZyXEL. И еще, на всякий случай, покажу как сменить пароль для входа в настройки роутера. Вдруг вам пригодится. Кстати, нужно будет написать статейку о необходимости хорошей защиты ваших беспроводных сетей и роутеров. Старайтесь всегда устанавливать сложные пароли. Да, понимаю, сложно заполнить, постоянно нужно их вводить при подключении новых устройств и т. д. Но поверьте, это необходимо.
Писать статью буду на примере маршрутизатора ZyXEL Keenetic Start (страничка роутера с информацией и отзывами). Из всех «зюхелов» только он один у меня сейчас есть. Но, статья подойдет для всех роутеров этой компании. И еще, если вы забыли пароль от Wi-Fi и у вас роутер ZyXEL, то этим способом вы сможете посмотреть забытый пароль.
Установка и смена пароля Wi-Fi сети на ZyXEL
Заходим в настройки роутера. Здесь все стандартно: переходим по адресу 192.168.1.1, вводим пароль и логин. Или, смотрите подробную инструкцию по входу в настройки.
В настройках переходим на вкладку Сеть Wi-Fi (снизу) . В поле «Ключ сети» указан пароль, который используется сейчас. Если вы хотите просто вспомнить забытый пароль, то перепишете его на бумажку, и можете закрывать настройки.
Если же вы хотите установить новый ключ сети, то напротив пункта «Защита сети» выберите WPA2-PSK. А в поле «Ключ сети» укажите новый пароль, которым будет защищена ваша сеть. Пароль должен быть минимум 8 символов (меньше, вам роутер не даст установить) . И нажмите кнопку Применить. Постарайтесь запомнить пароль, или запишите его.

После смены пароля, могут возникнуть проблемы с подключением к Wi-Fi на тех устройства, которые уже были подключены с помощью старого пароля. Устройство запомнило старый пароль, а после смены, они не совпадают. Например, в Windows может появится ошибка «Параметры сети, сохраненные на этом компьютере, не соответствуют требованиям этой сети». На телефонах, может просто появляться ошибка «Не удалось соединится».
Решается эта проблем удалением вашей сети на компьютере, или телефоне и повторным подключением к ней, но уже с новым паролем.
Как видите, пароль на ZyXEL меняется очень просто. Так же просто, можно вспомнить забытый ключ сети.
Меняем пароля для входа в настройки маршрутизатора
Давайте еще рассмотрим процесс смены пароля, который используется для защиты настроек роутера. В процессе первой настройки своего маршрутизатора, вы скорее всего уже устанавливали этот пароль, как это делали мы в статье по настройке ZyXEL Keenetic Start, например.
В панели управления нужно перейти на вкладку Система, затем сверху выберите вкладку Пользователи. Нажмите на пользователя admin. Появится окно, в котором, в поле Установить пароль, укажите новый пароль для защиты маршрутизатора. И нажмите кнопку Сохранить.

Этот пароль так же обязательно нужно где-то записать, или заполнить. Если вы его забудете, то не сможете получить доступ к настройкам и придется делать сброс настроек. Такая защита так же очень нужна, и она должна быть установлена. Если кто-то чужой подключится к вашему роутеру, то он не сможет попасть в настройки, не зная этот пароль.
Настройка роутера Zyxel Keenetic Omni II: подробная инструкция
Привет! Сегодня у нас очередная настройка маршрутизатора. На этот раз я расскажу, как установить Вай-Фай роутер Keenetic Omni II. Это очередной интернет-центр от Zyxel для подключения к сети и IP-телевидению. Подойдет для работы с любым провайдером. Купить можно примерно за 2000 рублей в любом сетевом магазине электроники.
Давайте кратенько пробежимся по характеристикам, чтобы получить представление об устройстве:
- 5 портов Ethernet (100 Мбит-ные).
- Возможность подключения по ADSL через USB модем.
- Поддержка IP телефонии через базовую станцию DECT.
- 2 антенны с усилением по 3 дБи на каждую.
- Порт USB0 для подключения 3G/4G модемов.
- Режимы работы – точка доступа, ретранслятор, адаптер.
- Wi-Fi – 2,4 ГГц, 802.11n с максимальной скоростью передачи данных до 300 Мбит/с.
- Поддержка гостевой сети.
- Фильтрация по MAC-адресам.
- Родительский контроль.

Все функции и приложения описывать не буду. Для этого, скорее всего, будет отдельная обзорная статья. Давайте переходить к делу – подключению и настройке роутера Zyxel Keenetic Omni II.
Постараюсь писать подробно и понятно. Но если по ходу чтения будут возникать вопросы, сразу пишите в комментарии! Будем решать вместе.
Быстрый обзор модели можно посмотреть в следующем видео:
Настройка сетевых параметров
Начнем с проверки сетевой карты. Инструкции будут для Windows 10, все же это самая популярная нынче «операционка». Поехали:
- Жмем на «Пуск» и переходим в параметры ОС.
- Выбираем раздел «Сеть и Интернет».
- В списке слева ищем «Ethernet» и переходим в параметры адаптера.
- Кликаем ПКМ по сети Ethernet. В открывшемся списке выбираем «Свойства».
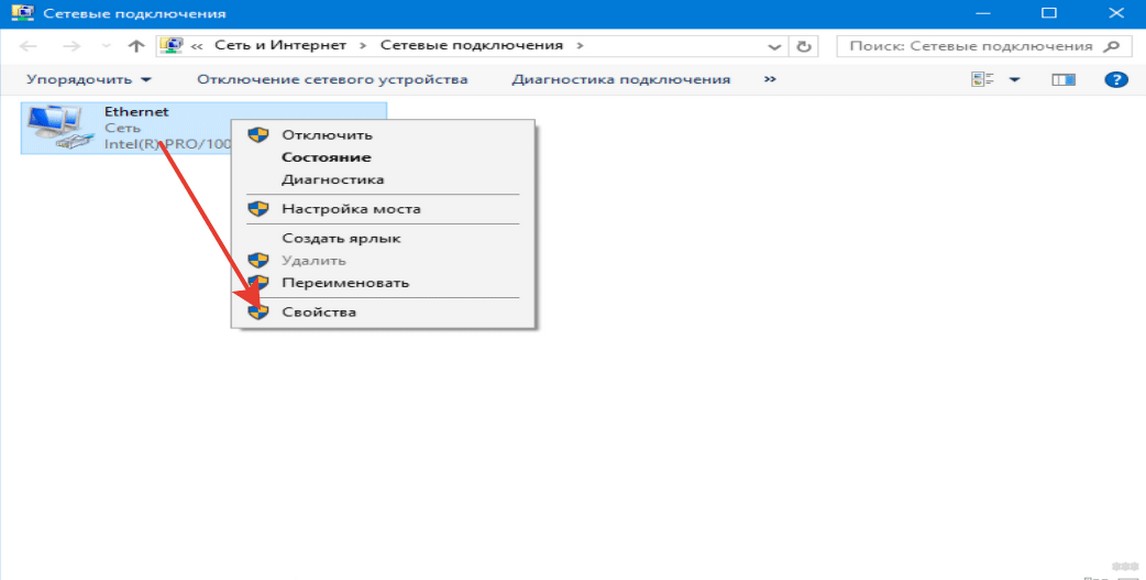
- Нам нужен Интернет Протокол 4 версии. Выбираем и нажимаем «Свойства».
- Откроются общие параметры IP. Там нужно отметить автоматическое получение IP адреса и DNS сервера. Потом нажимаем OK.
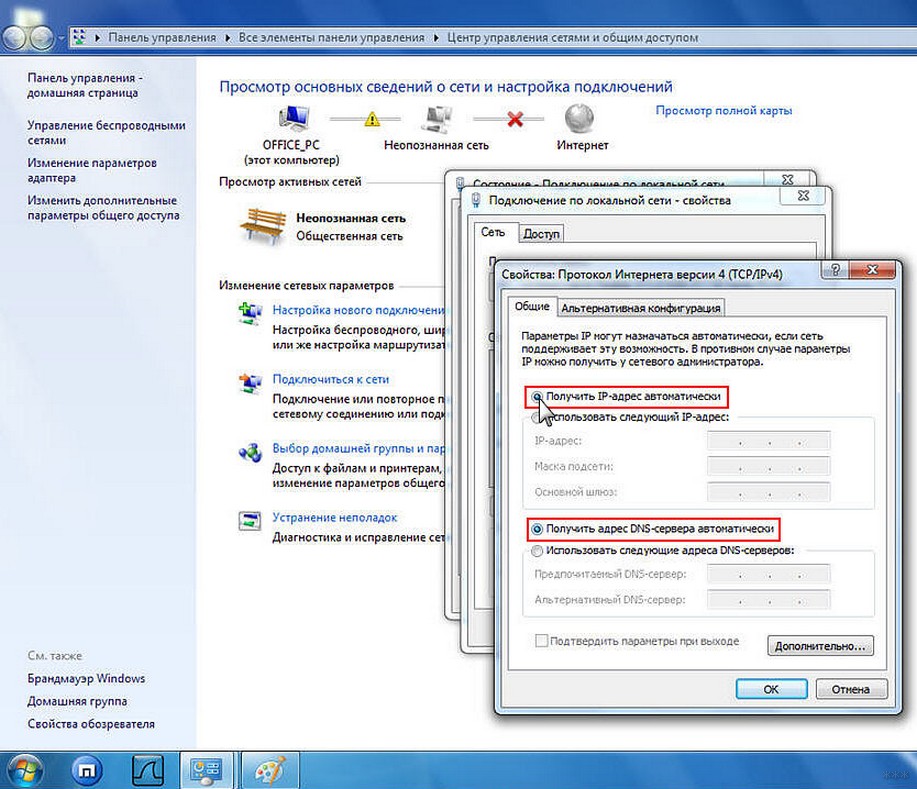
Установка, вход в ВЕБ-интерфейс, быстрая настройка
Думаю, все наши читатели уже наизусть знают эту инструкцию, но вкратце повторюсь. Как установить Wi-Fi роутер Keenetic Omni II:
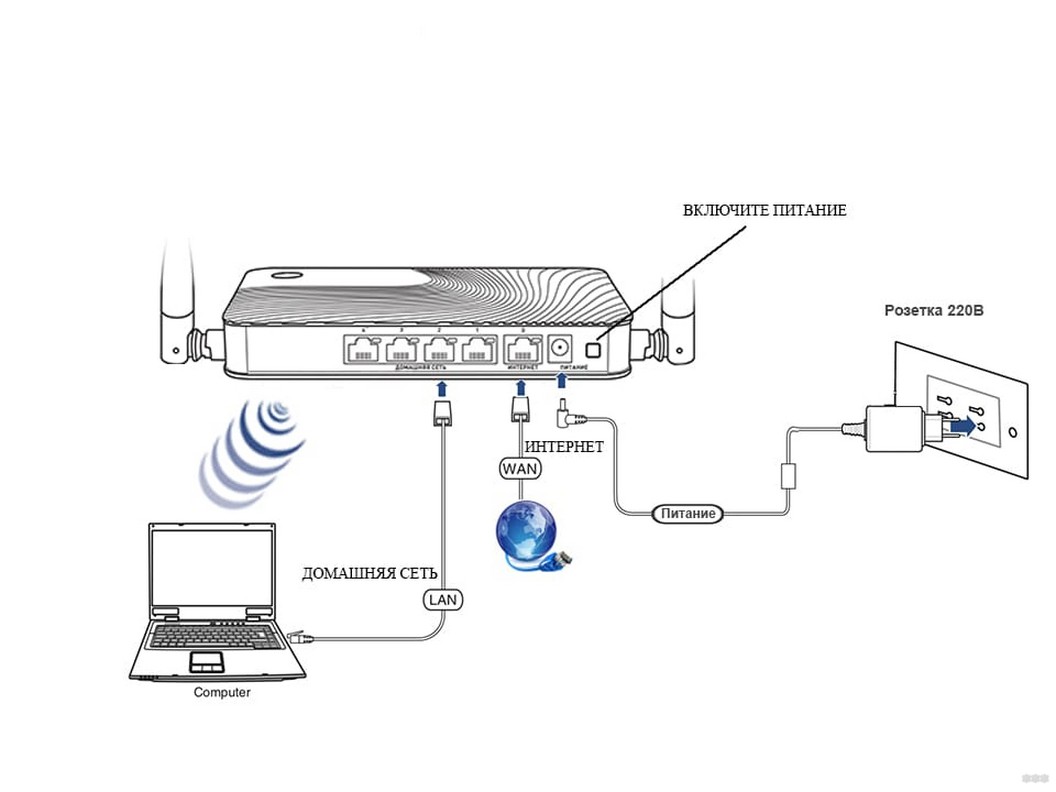
- Интернет-центр подключаем в электрическую сеть.
- В порт WAN (на этой модели он обозначен ИНТЕРНЕТ) – кабель провайдера.
- Один конец патч-корда в порт LAN (любой, подписаны ДОМАШНЯЯ СЕТЬ), второй – в сетевую карту ПК или ноутбука.
Установив Кинетик Омни, заходим в «админку». В любом браузере в адресной строке прописываем 192.168.1.1 или my.keenetic.net. Откроется окно быстрой настройки, где нужно выбрать язык веб-конфигуратора. После нужно выбрать один из двух пунктов – веб-конфигуратор (для доступа к расширенным настройкам) или быстрая настройка.
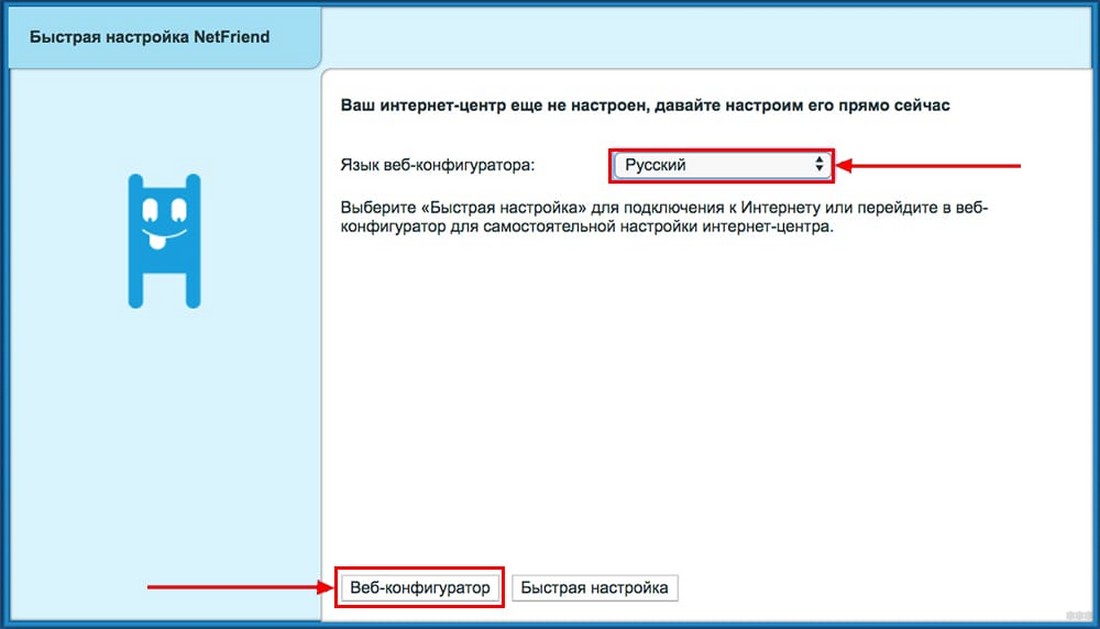
Давайте посмотрим работу NetFriend на Wi-Fi роутерах Zyxel Keenetic:
- В окне «Подключение к Интернету» нужно отметить пункт касаемо MAC адресов. Большинство операторов уже не применяют привязку по уникальному идентификатору, поэтому смело выбираем 1 пункт. Нажимаем «Далее».
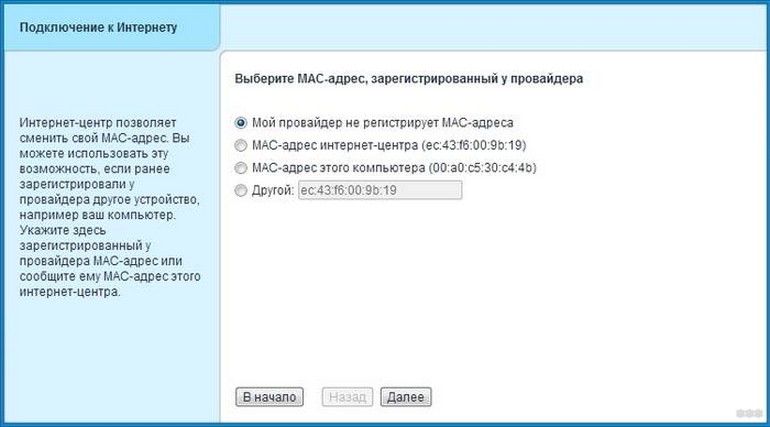
- Настройка IP адреса – выбираем «Автоматическая» (в большинстве случаев).
- В следующем окошке нужно указать логин и пароль для доступа в Интернет. Эти данные ищите в соглашении с провайдером. Если у вас подключение по IPoE, отмечаем галочкой, что данных для авторизации нет. Жмем «Далее».
- Вы увидите страницу с параметрами подключения. Теперь нажимаем «Веб-конфигуратор».
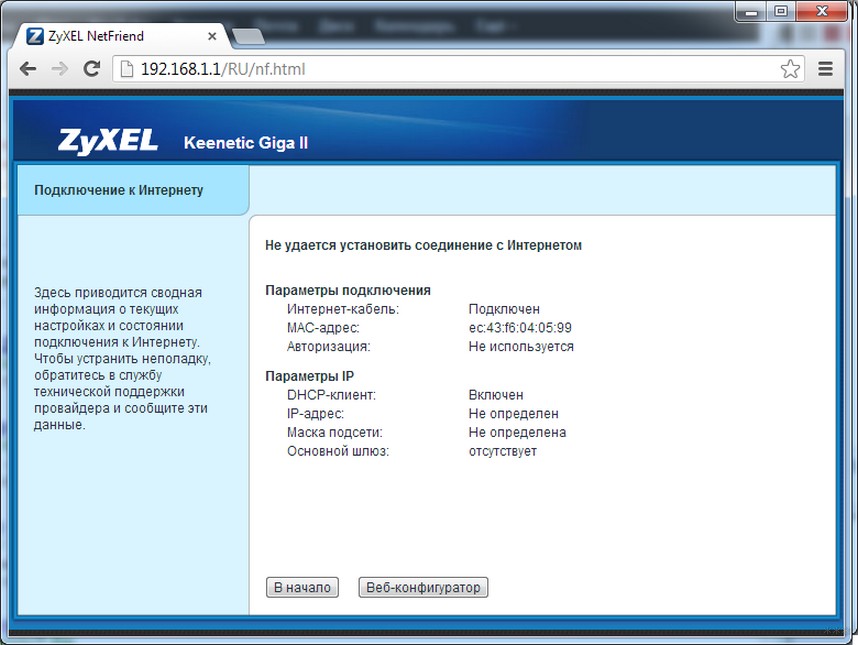
- Откроется меню авторизации в админпанели. Имя пользователя – стандартный admin. Вход в настройки незапаролен, и система предложит придумать код. Его нужно вписать дважды и запомнить. Есть вариант, что пароль по умолчанию все же будет. Для Keenetic Omni попробуйте 1234 или admin.
Проверьте в каком режиме работает роутер. Зайдите в меню «Система» в раздел «Режим». В период настройки нужно, чтобы устройство работало в основном режиме.
Типы подключения
Наш маршрутизатор работает с любым типом подключения. Основные я опишу. Для настройки Zyxel Keenetic Omni 2 с каждым типом подключения первым делом заходим в меню со значком Интернет. Далее читаем инструкции.
Сверху выбираем протокол PPPoE/VPN и кликаем по «Добавить соединение», после чего попадем в настройки соединения. Далее в первых двух пунктах ставим галочки. В поле «Описание» прописываем любое слово латиницей (можно не заполнять). В строке «Тип (протокол)» выбираем L2TP. В следующем пункте ищем подключение через Broadband connection.
Теперь берем договор с провайдером и заполняем следующие параметры: имя пользователя, пароль, адрес сервера (например, для Билайн это – tp.internet.beeline.ru). Выбираем автоматическую настройку IP и сохраняем изменения кнопкой «Применить».
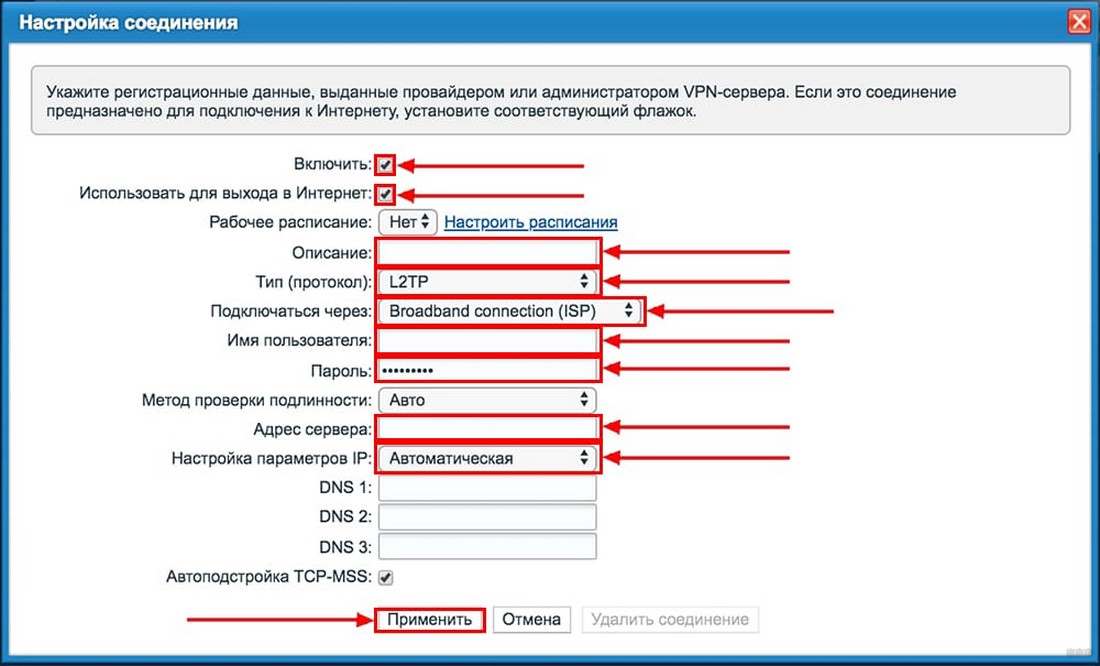
Для L2TP со статическим IP адресом делаем все тоже самое, только выбираем ручную настройку параметров IP и заполняем строки IP адресов и DNS.
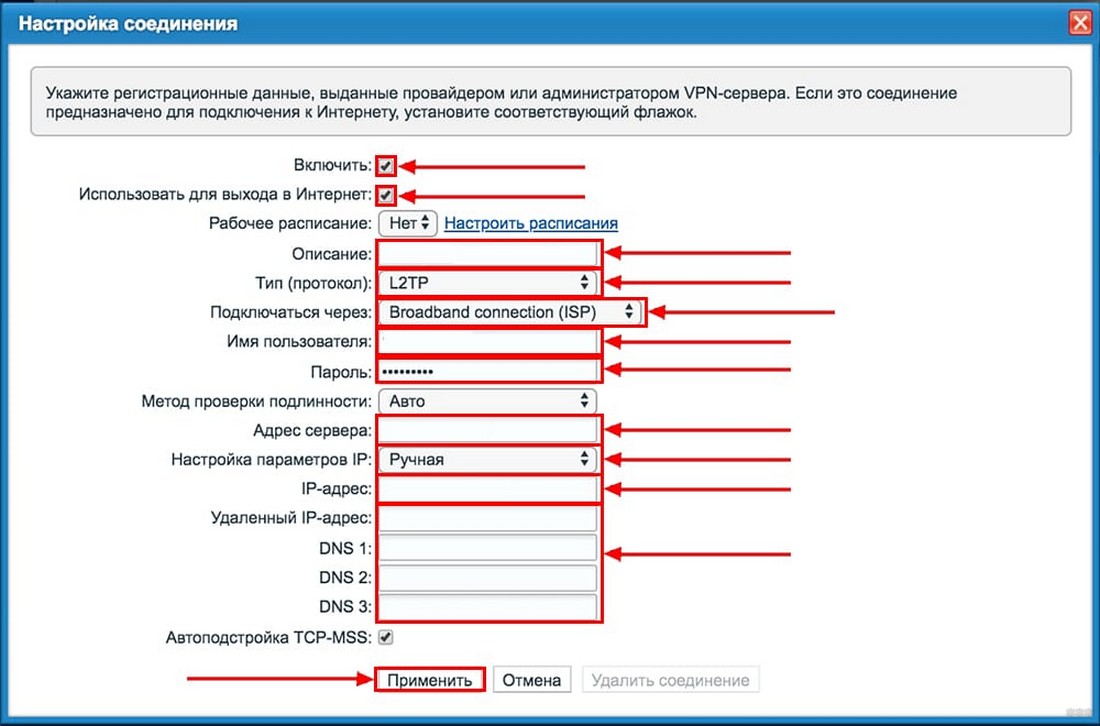
PPPoE
Как и для L2TP сверху выбираем протокол PPPoE/VPN. Инструкция аналогичная, только не нужно заполнять строку «Адрес сервера». Ну и конечно, тип протокола нужен PPPoE. Такой тип подключения в России используют провайдеры Дом РУ, ТТК, Ростелеком.
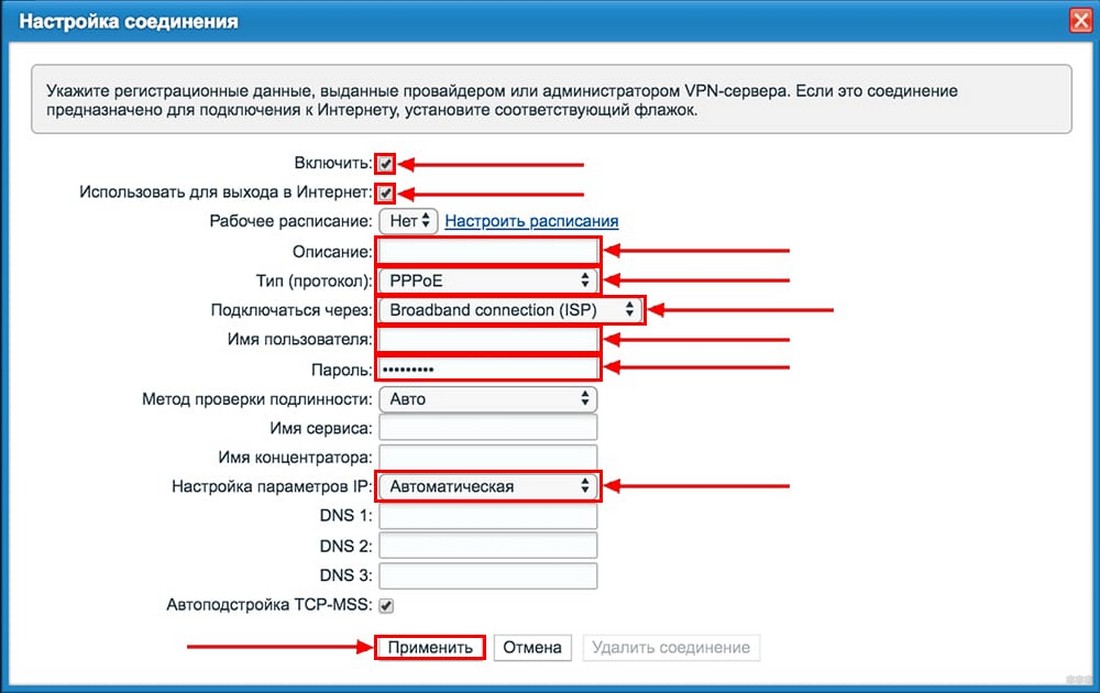
Все тоже самое, только в настройках соединения в строке «Тип (протокол)» необходимо выставить PPTP. Кроме имени пользователя и пароля, как и в L2TP, нужно прописать адрес сервера (для того же Билайн это – vpn.internet.beeline.ru).
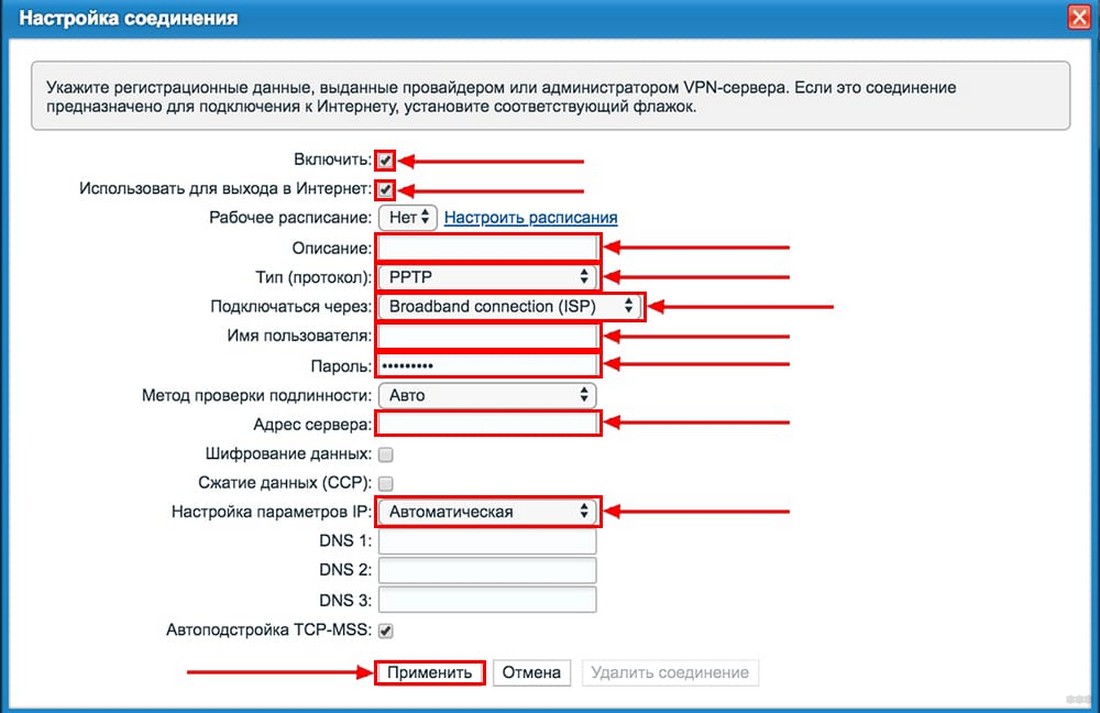
Настройка беспроводной сети и подключение к Wi-Fi
Здесь также все просто. Вот пошаговая настройка Wi-Fi для роутера Zyxel Keenetic Omni:
- В административной панели переходим в раздел Wi-Fi (значок в виде лесенки).
- Включаем точку доступа.
- Придумываем имя сети (SSID). Можно оставить то, которое указано.
- Способ защиты выбираем WPA2 PSK.
- Придумываем пароль и вписываем в строку «Ключ сети».
- «Стандарт» выбираем смешанный – bgn (на случай, если есть домашние устройства, не работающие в протоколе 802.11n).
- «Канал» – ставим Оптимальный.
- В пункте «Ширина канала» рекомендуется выставить 20 МГц.
- Мощность сигнала ставим на максимум.
- Включите режим WMM и сохраните изменения кнопкой «Применить».
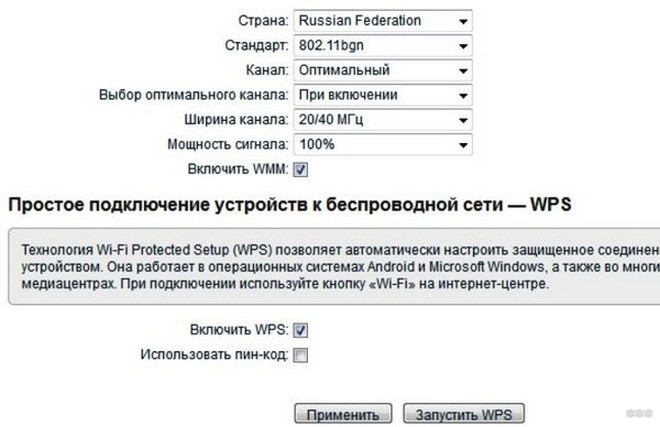
WMM (Wi-Fi Multimedia) – параметр обеспечивает устойчивую работу мультимедиа за счет приоритезации трафика.
Для подключения к беспроводной сети в правом нижнем углу на ПК кликаем по значку Wi-Fi и выбираем свою сеть по имени (мы его задавали в настройках). Жмем «Подключиться», вводим ключ безопасности. Чтобы постоянно не писать пароль, отметьте галочкой пункт «Подключаться автоматически».
Всё про настройку тут:
Расскажу про 2 варианта настройки IP-телевидения. Как настроить IPTV на роутере Zyxel Keenetic Omni 2 с идентификатором WLAN и без него?
1 вариант (с WLAN ID)
- Заходим в меню «Интернет» и выбираем подключение Broadband connection.
- Отмечаем порт WAN и LAN (тот, в который подключено оборудование) – ставим под ними галочки в строке «Использовать разъем».
- Также нужно, чтобы был отмечен пункт «Передавать теги WLAN ID».
- Ставим галочки напротив «Включить» и «Использовать для выхода в Интернет».
- В строке «Идентификатор сети» вписываем нужное значение (узнаем у провайдера).
- «Настройка параметров IP» – ставим Автоматическая.
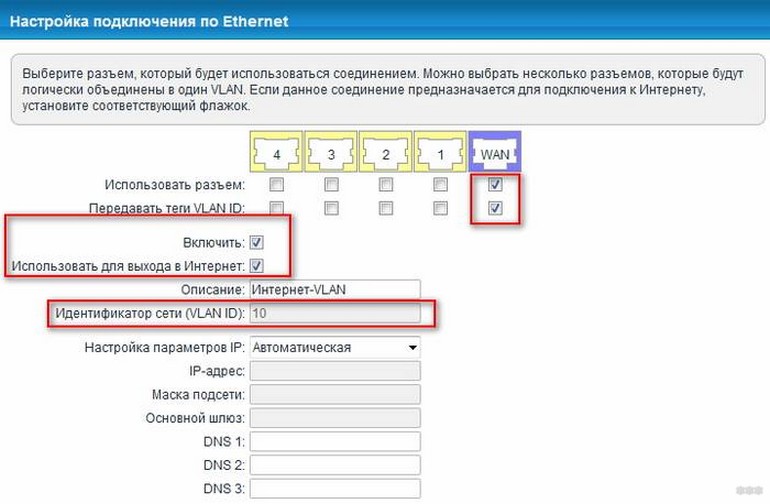
2 вариант (без идентификатора)
Не буду спамить. Тут все также, только убираем галочку у пункта «Использовать для выхода в Интернет» и в «Настройки параметров IP» выставляем «Без IP адреса».
Разработчик рекомендует включить функцию IGMP proxy. Для этого перейдите в меню «Системный монитор» (самый первый значок внизу), далее во вкладку «Домашняя сеть» и выберите «IGMP proxy». Активируйте функцию галочкой и проверьте настройки по картинке.
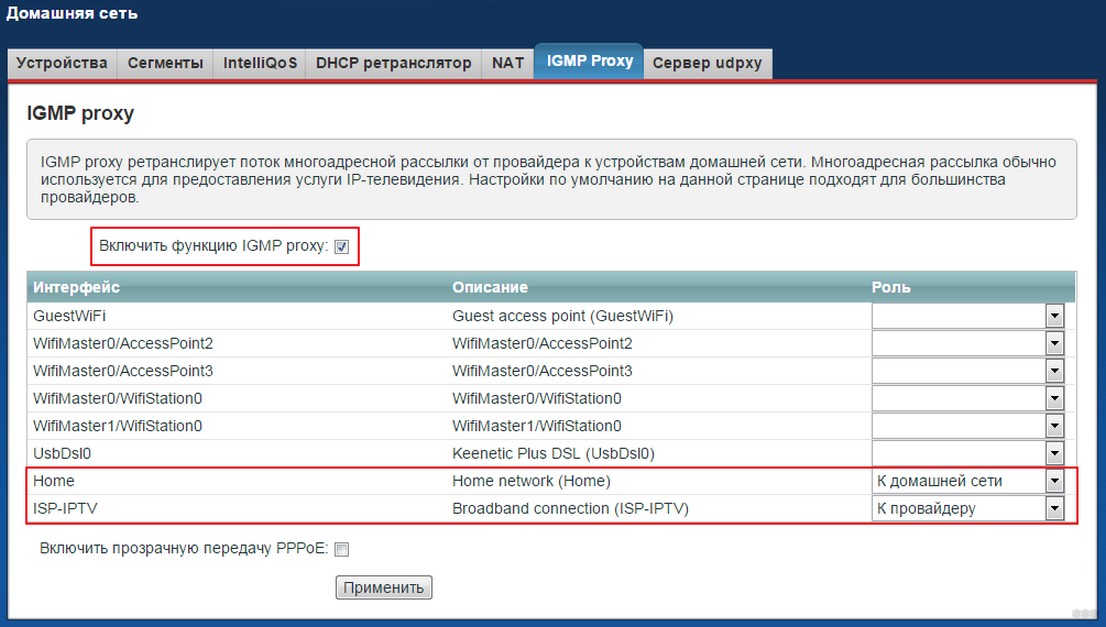
Кнопка FN и другие нужные допы
Это функциональная кнопка для быстрого включения какой-либо функции. На маршрутизаторах Zyxel Keenetic для кнопки FN мы можем назначить любое действие. Находится клавиша рядом с кнопкой сброса настроек.
Как это сделать:
- Переходим в меню «Система» (значок шестеренки) и выбираем последнюю вкладку «Кнопки»;
- В списке найдите кнопку FN и выберите функцию для нее.
Обратите внимание, что можно задать до 3 функций – на короткое, двойное и длинное нажатие кнопки.
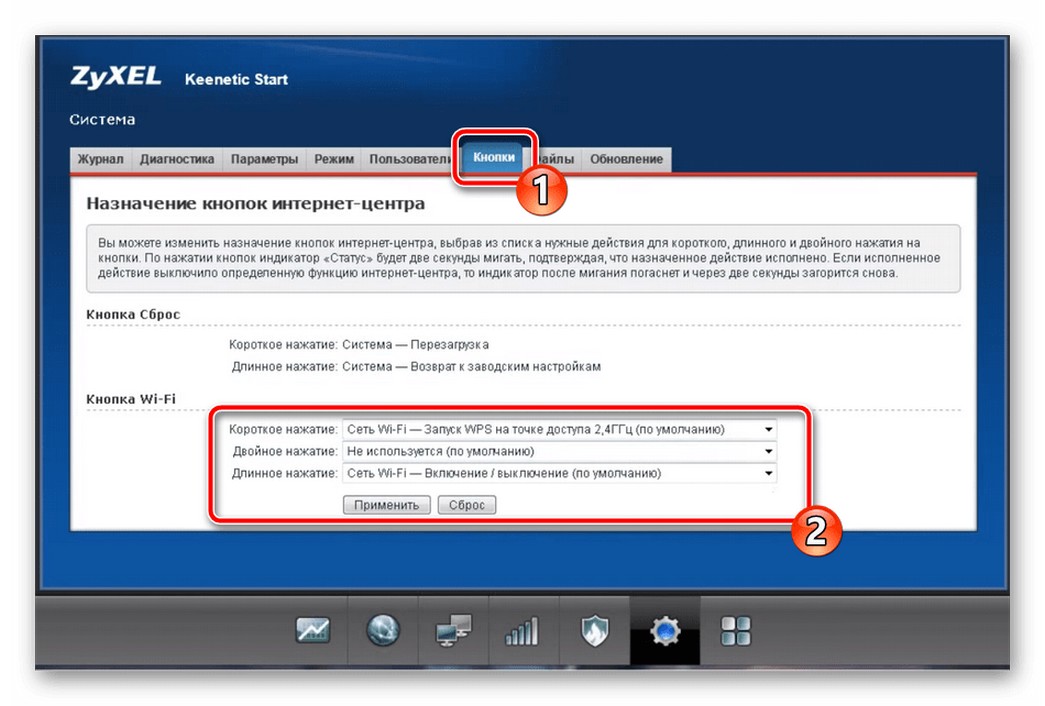
Что еще нужного можно рассказать:
- Сброс настроек к заводским значениям можно выполнить через кнопку RESET на самом роутере.
- Поменять пароль от ВЕБ-интерфейса можно в меню «Система» во вкладке «Пользователи». В этом же разделе в пункте «Конфигурация» обновляется программное обеспечение.
- Настраивать и удаленно управлять интернет-центром можно через мобильное приложение для Android и iOS «My.Keenetic».
Все самое необходимое я рассказала. Если вы что-то не нашли, напишите в комментарии или онлайн-чат. Обязательно дополним статью и расскажем все, что знаем сами! Всем спасибо!
Смена Пароля На WiFi Роутере Zyxel Keenetic — Как Поставить Свой По Умолчанию через My.Keenetic.Net?
В этой статье разберемся с тем, как поменять стандартный пароль на wifi роутере Zyxel Keenetic и поставить свой собственный. По умолчанию пароль доступа в панель управления my.keenetic.net (192.168.1.1) имеет вид «Admin». Также поговорим о разных вариантах изменения и восстановления забытого пароля и имени пользователя от роутера Zyxel Keenetic или сброса его к заводским настройкам в случае, если вы его забыли или потеряли. Инструкция универсальна для любой модели Зиксель Кинетик — Lite, Start, 4G, Ultra, Giga, Omni
Как сменить пароль на роутере Zyxel Keentic Lite, Start, 4G, Ultra, Giga, Omni?
Несмотря на довольно высокую стоимость, роутеры Zyxel Keenetic пользуются большим успехом не столько из-за их технических характеристик, сколько из-за надежности при использовании и стабильности вай-фай соединения. Однако и с ними возникают трудности, которые чаще связаны не с работой самого устройства, а с забывчивостью пользователя.
Например, если вы забыли пароль и логин от администраторского раздела маршрутизатора my.keenetic.net. Самое радикальное решение — это не пытаться изменить и поставить свой, а полностью сбросить пароль, чтобы восстановить стандартный, заданный по умолчанию. Для этого надо просто воспользоваться кнопкой «Reset» на корпусе маршрутизатора. Ее нужно зажать и подержать в таком состоянии около 10 секунд. После перезагрузки на Zyxel Keenetic вернутся заводские настройки.

Но нужно учитывать, что при таком решении утратятся абсолютно все конфигурации, и подключать его придется заново, как будто вы только что принесли его из магазина.
Как восстановить пароль от маршрутизатора Zyxel Keenetic?
Если же вам жизненно необходимо сохранить все параметры беспроводной сети, то есть несколько способов узнать и восстановить пароль от админки роутера. Прежде всего попробуйте использовать стандартные логин и пароль по умолчанию, которые указаны на наклейке на корпусе. Как правило, в теперь уже устаревших маршрутизаторах Zyxel Keenetic в качестве пароля используется значение «Admin», а пароля — «1234».

Однако в обновленных версиях эта информация на этикетках отсутствует

Дело в том, что в этом случае защищена только wifi соединение, а в целях безопасности доступа в настройки пароль принудительно менялся при первом подключении, и восстановить его таким образом не получится.
Единственный выход в данном случае — полный сброс.
Как изменить пароль по умолчанию на роутере Зиксель Кинетик?
Если же вы ничего не теряли и не забывали, а просто хотите поменять пароль по умолчанию для входа в роутер, то нужно для начала авторизоваться по адресу 192.168.1.1 или my.keenetic.net. Поскольку на сегодняшний день в обиходе имеются сразу две версии админки, а также поменять пароль можно через смартфон, то рассмотрим отдельно каждый случай.
Владельцам маршрутизаторов Zyxel Keenetic со старым ПО нужно зайти в раздел «Настройки — Пользователи». Здесь уже есть учетная запись администратора «admin». Можно нажать на нее и изменить существующий пароль.

А можно вообще создать нового администратора и назначить ему права для работы с тем или иным разделом — и будет у вас две или несколько с разными уровнями доступа.
Как поменять пароль на новом маршрутизаторе Кинетик?
В новой версии веб-интерфейса, который сегодня доступен для обновленной серии маршрутизаторов Keenetic, смена пароля администратора происходит в разделе «Пользователи и доступ». Принцип установки своего пароля не изменился — нажимаем на иконку редактирования напротив учетной записи «admin»
Как поменять пароль на роутере Zyxel Keenetic
Самый удобный способ использования интернета — беспроводной режим. Может не всегда он стабильный, но по удобству занимает заслуженное первое место. Беспроводной интернет нам обеспечивают маршрутизаторы (роутеры). Они делят один интернет-доступ на десятки и даже сотни каналов.
Один из таких маршрутизаторов — Zyxel Keenetic 4G. Компания Zyxel набрала большую популярность, получила признание на рынке. У них есть роутеры самых разных ценовых категорий, которые могут многим прийтись по душе.
Иногда бывает такая ситуация, когда только поставил новый ключ на Wifi на роутере Zyxel, пошел в кафе или на работу, приходишь домой, пытаешься подключиться, а роутер не отвечает взаимностью. В таком случае есть два варианта развития:
2. Попытаться поменять забытый или утерянный пароль.
Поскольку с первым вариантом мы помочь не в силах, рассмотрим сразу второй случай. Итак, как поменять пароль на роутере Zyxel Keenetic.
В случае если вы забыли только password от WiFI, можно воспользоваться одной хитростью. Подключите ПК к роутеру напрямую через сетевой кабель LAN. Теперь вы можете зайти в админку маршрутизатора.
Переходим по адресу 192.168.1.1 или 192.168.0.1. Делается это в обычном браузере. Далее вводим login и password. Если Вы его не меняли, то по стандарту это «admin» является и логином и ключом. Или может быть «admin» — логин, но «1234» — в Zyxel Keenetic пароль по умолчанию.

Переходим на «Сеть Wi-Fi», ищем там в одном из пунктов «Ключ», это и есть пароль. Здесь можно как узнать его, так и сменить. Перед тем, как поменять password на WIFI роутере, запишите его где-то. Меняем его на тот, который Вы сможете запомнить.

от админки маршрутизатора. Тогда перед тем, как зайти в настройки роутера, придется все сбросить, иначе сменить пароль на роутере Zyxel Keenetic никак не получится. С помощью тонкого предмета жмем на отверстие, которое расположено на задней панели. Задерживаем кнопку на 10 сек. Так мы сбрасываем настройки к заводским параметрам.

Теперь Вам придется заново настраивать свой маршрутизатор, но зато вы имеете доступ к админке. Login и password стали такими, какими были на заводе по умолчанию. Настройка самого маршрутизатора с нуля у нас была рассмотрена в других статьях. Сейчас же рассмотрим процесс установки пароля на WI-Fi и как его изменить.
Заходим в нашу админку по адресу 192.168.1.1 чтобы изменить ключ. Вводим свой логин и пароль для входа. Слева есть список, выбираем там сеть «Вай Фай», а после «Безопасность». В поле «Сетевой ключ» необходимо поставить тот пароль, который Вы не забудете)). Он должен быть больше 8 символов. Проверка подлинности должна соответствовать WPA2-PSK. Нажимаем «Применить».
Из-за чего может не подходить ключ, если Вы его точно не забыли?. Такое случается редко, но вполне возможен взлом. Некоторые взломщики способны постоянно ломать Вашу сеть, всего лишь однажды подключившись к ней. Делается это через WPS. Поэтому мы советуем у себя на маршрутизаторах отключать данную функцию. Еще проблема может быть в прошивке, если она повреждена, например. Тогда необходимо сбрасывать настройки к тем, что по умолчанию. А уже после свой девайс надо перепрошивать.
Теперь Вы разобрались, как сменить пароль. Лучше больше не возвращаться к таким процедурам, всегда записывайте его в какой-нибудь блокнотик. А еще лучше, если это будет какая-то небольшая табличка, чтоб каждый раз гостям не диктовать.