Как настроить роутер на 5 Ггц?
Про смартфон — цены, обзоры и реальные отзывы покупателей

Периодичность частоты измерительных процессов называется герц. Скорость передачи интернет-сигнала от ноутбука на роутер (и обратно) также измеряется в герцах. Или, чаще всего, в гигабайтах (конечный результат обработанного объёма информационного потока).
Преимущества 5 гигагерц
Поток в 5 гигагерц позволит обмениваться информацией 5 гигабайт за секунду. По современным меркам это является более чем приемлемой скоростью для комфортной работы в сети.
Современные маршрутизаторы имеют «запас скорости», который даже больше, чем фактические реалии скорости подключения к сети.
Однако, не все производители комплектующих используют новые технологии. Некоторые эффективно используют успешные технологии прошлого, которое также позволяют комфортно работать в сети. Однако они не имеют скорости даже в 1 ГГц. К счастью, поставщики интернет-услуг всё чаще используют более быструю передачу информации. Это стимулирует производителей комплектующих поставлять более быстрые образцы их продукции.
Какие роутеры можно подключить к 5 гигагерцам
Самые распространённые роутеры, которые по умолчанию предоставляются российскими интернет-компаниями, имеют в своих настройках возможность использовать высокую скорость подключения.
К ним можно отнести такие роутеры:
Справка! Эти точки доступа необходимо лишь дополнительно настроить, если пользователь выполняет процедуру смены скорости интернет-подключения (повышает её).
Актуально это и в сельской местности или около городов, где провайдеры проводят периодические, плановые замены интернет магистралей на более скоростные и надёжные линии передач информации. Чтобы избежать программных ограничений от точки доступа на использование высокой скорости, рекомендуется уточнить у провайдера необходимость настройки и активации дополнительных каналов передачи (5 гигагерц).
Как подключить роутер к 5 ГГц
Предлагаем пошаговую инструкцию включения для самых распространённых моделей роутеров.
Вместе с технической поддержкой в режиме телефонной консультации обычно процедура настройки состоит из трех шагов.
Шаг первый — вход во внутренние меню точки доступа
Сделать это можно через любой установленный на компьютере браузер, просто введя в адресную строку командный код/адрес 192.168.0.1. После этого меню будет открыто.
Важно! Это стандартная команда для большинства маршрутизаторов. Если войти в меню не получается, рекомендуется уточнить эту команду в технической поддержке вашего провайдера.
Дополнительное активное подключение к сети для ввода в меню не требуется.
Шаг второй — поиск вкладки «беспроводной режим» и активация пункта «настройка каналов связи»
В этом пункте пользователю будет доступен выбор режимов работы.
Иногда предоставляется возможность параллельного использования различных каналов связи. Например, на большие расстояния — один режим, на более близкие подключения или с помощью кабеля — другой канал связи. Но использование нескольких режимов встречается нечасто.
Шаг третий — выбор режима «5 ГГц»
После этого, подтвердите/сохраните свой выбор. И (если этого потребует система) перезагрузите точку доступа. Готово! Вам удалось перевести устройство на нужный режим.
Последующие использование интернет-сигнала будет осуществляться через канал связи «5 гигагерц».
В настоящее время большинство людей, обладающих домашним интернетом, пользуются технологиями беспроводной сети. Это неудивительно: зачем подключать громоздкий кабель к сетевой карте компьютера, если гораздо удобнее включить маршрутизатор и подключаться к нему чуть ли не с холодильника?
Кроме того, современные смартфоны и разнообразные гаджеты без проблем используют Wi-Fi подключение, а с недавнего времени появились модели ноутбука, которые вообще не имеют Ethernet-порта. Можно уже признать абсолютное торжество беспроводной технологии. Но даже так для многих людей термины «беспроводные сети» и «Wi-Fi» являются синонимическими, что уже говорит о числовых значениях вроде IEEE 802.11 а, 802.11 b /g/ n и 802.11 ac.
Немного истории
Понятие «беспроводной» относится к любым типам радиочастотных соединений, которые существуют между двумя или более терминалами без наличия физического проводника, как кабель. Даже простейшие рации способны ловить и передавать мобильные сигналы при помощи антенны. Как передающие, так и приёмные устройства будут оснащены антенной для захвата и передачи сигнала. А вот классический телевизионный пульт НЕ использует технологию беспроводного соединения, хотя между ним и телевизором существует определённый дистанционный «контакт», который появляется при включении, это осуществляется при помощи инфракрасного порта (ИК-порт).
MikroTik настройка WiFi | Настройка WiFi 2.4 и 5ГГц

Статья по настройке WiFi 2.4 и 5ГГц на роутере MikroTik или точке доступа WiFi. Варианты усиления мощности и увеличения скорости WiFi.
Отличие настройки CAPsMAN на точке доступа MikroTik
CAPsMAN это менеджер, который выполняет роль WiFi контроллера. Его прямая задача облегчить масштабируемость WiFi сети и актуальность возникает, когда в сети MikroTik появляется вторая точка доступа WiFi. Среди полезных функций можно отметить наличие Fast Rouming, которая обеспечивает быстрое переключение между точками доступа при перемещении WiFi клиента по зоне покрытия.
Обычная настройка WiFi(раздел Wireless) относится только к текущей точке доступа и не будет распространяться на смежные устройства.
Настройка пароля WiFi в MikroTik
Заводские настройки безопасности WiFi не имеют предустановленного пароля. Такие параметры применяются производителем для упрощения первичной настройки WiFi в MikroTik. Однако с точки зрения безопасности ИТ инфраструктуры и работоспособности WiFi, необходимо в обязательном порядке установить новый пароль к WiFi.
Правильная настройка: “бесшовного роуминга”, CAPsMAN, точки доступа WiFi, моста(WDS), Mesh WiFi, усилителя(репитера) WiFi и др.
Настройка находится в Wireless→Security Profiles
- Открыть профиль default для установки пароля WiFi ;
- Установить Mode = dynamic keys;
- Authentication Types = WPA2 PSK;
- Chiphers = aes com;
- Заполнить WPA2 Pre-Shared Key.
- WPA2 PSK – это рекомендованный тип аутентификации;
- WPA2 EAP – аутентификация через Radius сервер;
- AES – рекомендованный способ шифрования;
- WPA2 Pre-Shared Key – пароль для доступа к WiFi сети MikroTik, длина не менее 8 символов.
/interface wireless security-profiles set [ find default=yes ] authentication-types=wpa2-psk eap-methods=»» \ group-key-update=1h mode=dynamic-keys supplicant-identity=MikroTik \ wpa2-pre-shared-key=12345678
Расширенная настройка WiFi в MikroTik
Этот раздел позволяется задать различные настройки для радиомодуля WiFi: работа в режиме точки доступа, репитера, моста(WDS). Но также можно и манипулировать настройками скорости и мощности антенны. Рассмотрим настройку двух популярных частотных диапазона 2.4 и 5ГГц.
Настройка MikroTik WiFi 2G
Настройки находятся Wireless→WiFi Interfaces
- Открыть WiFi интерфейс wlan1;
- Установить режим работы точки доступа Mode = ap bridge;
- Поддерживаемые стандарты WiFi Band = 2Ghz-B/G/N;
- Ширину канала Channel Width =20/40Mhz Ce;
- Частоту WiFi Frequency = auto;
- Имя WiFi сети SSID = MikroTik;
- Пароль для WiFi Security Profile = default.
Band – поддерживаемые стандарты WiFi. Как правило большинство беспроводных устройств имеют поддержку стандарта N, а B и G считаются устаревшими стандартами.
/interface wireless set [ find default-name=wlan1 ] band=2ghz-b/g/n channel-width=20/40mhz-Ce \ disabled=no distance=indoors frequency=auto mode=ap-bridge ssid=Mikrotik \ wireless-protocol=802.11
Настройка MikroTik WiFi 5G
Настройки находятся Wireless→WiFi Interfaces
- Открыть WiFi интерфейс wlan1;
- Установить режим работы точки доступа Mode = ap bridge;
- Поддерживаемые стандарты WiFi Band = 5Ghz-A/N/AC;
- Ширину канала Channel Width =20/40/80Mhz Ceee;
- Частоту WiFi Frequency = auto;
- Имя WiFi сети SSID = MikroTik;
- Пароль для WiFi Security Profile = default.
/interface wireless set [ find default-name=wlan2 ] band=5ghz-a/n/ac channel-width=\ 20/40/80mhz-Ceee disabled=no frequency=auto mode=ap-bridge \ security-profile=profile1 ssid=TopNet
Важно принимать факт нахождения WiFi интерфейса в составе bridge, без этой настройки WiFi клиенты не смогут получит ip адрес(dhcp сервер настроен на bridge), взаимодействовать с локальной сетью и будут ограничены доступом в интернет.[/vc_column][/vc_row]
Настройка скорости и мощности WiFi в MikroTik
Методы для увеличения скорости WiFi в MikroTik для двух диапазонов 2.4 и 5ГГц очень похожи между собой. Последовательно будет рассмотрена настройка максимальной скорости WiFi в MikroTik для каждого частотного диапазона – 2.4 и 5ГГц.
Частотный диапазон является самым перегруженным, т.к. большинство роутеров поддерживают только 2.4ГГц и кроме этого, каналов для работы WiFi всего 12. Эта проблема остро наблюдается в многоквартирных домах и ТМЦ, где общее количество WiFi роутеров, работающих на частоте 2.4ГГц может быть больше 50.
Для 12-ти каналов 50-т работающих роутеров будут имеют коллизию сигналов, что существенно снижает показатели качества и скорости работы WiFi.
Выбор скоростного стандарта, параметр Band
Для частоты 2.4ГГц это N. Band = 2Ghz-only-N
Выбор значения только N стандарта для частоты 2.4ГГц снизит нагрузку с WiFi модуля от поддержки устаревших и медленных стандартов B и G.
Установить непересекающийся канал, параметр Frequency
Нужно просканировать частотный эфир в диапазоне 2.4ГГц и выбрать любой из непересекающихся каналов, это 1(2412), 6(2437) или 11(2462). Этот метод даст возможность использоваться более широкий канал в 40Мгц, а чем больше канал, тем выше скорость.
Установить максимальную ширину канала, параметр Channel Width
Для частоты 2.4ГГц Channel Width = 20/40Mhz XX
Установить максимальную мощность антенны, параметр Country
Country = not_country_set
Частота 5ГГц лишена всех недостатков диапазона 2.4ГГц: каналов стало больше и каналы стали шире. Все эти свойства WiFi 5ГГц позволяют пропустить больше скорости.
Роутер MikroTik с поддержкой WiFi 5ГГц это лучшее решение в ситуации, когда необходима максимальная скорость по WiFi.
Плохо или медленно работает WiFi в MikroTik
Частым случаем при самостоятельной настройке WiFi в MikroTik можно встретить случай, когда выбраны не оптимальные или некорректные настройки WiFi. Для того, чтобы не искать ошибки или не сбрасывать настройки MikroTik, в настройках WiFi есть специальный функционал Reset Configuration.
Команда Reset Configuration приведет настройки WiFi интерфейса wlan1 или wlan2 к заводским и с этого момента можно заново настроить WiFi на роутере или точке доступа MikroTik.
Тестирование скорости MikroTik WiFi
Оптимальные настройки WiFi в MikroTik позволяют на максимальных возможностях использовать ресурсы WiFi модуля: ширину канала и мощность передатчика.
Тест скорости на сайте Speedtest.net для настроенной WiFi точки доступа MikroTik cAP ac:
Что такое двухдиапазонный Wi-Fi роутер (Dual-Band Wi-Fi)? Как он работает и стоит ли покупать

Решил подготовить небольшую статью по двухдиапазонным роутерам. Рассказать что это за устройства, чем они отличаются от обычных роутеров, что такое Wi-Fi 5GHz, и стоит ли сейчас покупать двухдиапазонный маршрутизатор. Думаю, эта статья сейчас как никогда будет актуальная, так как Wi-Fi 5GHz только начинает входить в нашу жизнь. Практически все новы устройства (смартфоны, планшеты, ноутбуки и т. д.) уже имеют поддержку новых сетей 5GHz. А производители сетевого оборудования уже выпустили по несколько моделей двухдиапазонных маршрутизаторов. И главное, уже есть модели по очень доступной цене.
Двухдиапазонный роутер – это обычный роутер, который просто может транслировать две Wi-Fi сети (поэтому он и Dual-Band). Как и все обычные маршрутизаторы, он раздает Wi-Fi на частоте 2.4ГГц (она сейчас самая распространенная, и практически все Wi-Fi сети работают на этой частоте). Но он же двухдиапазонный, поэтому, еще он транслирует Wi-Fi сеть на частоте 5ГГц. Это основная особенность двухдиапазонного роутера, и то что отличает его от обычного роутера.
Это мы выяснили. Давайте теперь разберемся что значит Wi-Fi 5GHz.
Что такое Wi-Fi 5GHz?
Как я уже писал выше, сейчас в основном все Wi-Fi сети работают на частоте 2.4GHz. Так как эта частот уже очень загружена, и технология Wi-Fi развивается, то разработали поддержку Wi-Fi сетей на частоте 5GHz. Это позволило не только перейти на частоту, которая практически свободная, но и увеличить скорость Wi-Fi. Проще говоря, появилось больше возможностей.
Что касается стандартов беспроводной сети, то новый и самый быстрый стандарт 802.11ac работает только в диапазоне 5ГГц. Частота 5ГГц поддерживает только 802.11n и 802.11ac.
Основные преимущества, которые увидит обычный пользователь: практически полное отсутствие помех, а это значит стабильная работа Wi-Fi соединения, и выше скорость интернета по Wi-Fi. А если вы не планируете переходить на новую частоту, то можете попробовать увеличить скорость свой беспроводной сети советами из этой статьи.
Но, если у вас очень много соседних Wi-Fi сетей, и из-за этого постоянные обрывы соединения, и низкая скорость по Wi-Fi, то переход на Wi-Fi сеть 5ГГц это самое правильное решение.
Как работает двухдиапазонный роутер (Wireless Dual Band)?
Работает он как и обычный маршрутизатор. Просто он будет транслировать две Wi-Fi сети. И если ваше устройство, которое вы хотите подключить к Wi-Fi умеет работать с сетями на частоте 5ГГц, то оно будет видеть две беспроводное сети. Одна из которых будет на новой частоте. Подключаемся к ней, и получаем все преимущества новой технологии. Как правило, это больше скорости.
А те устройства, которые не придерживают 5GHz будут подключаться к сети 2.4GHz. Вот и все.
Что касается каких-то отличий, то их нет. Разве что в панели управления маршрутизатором нужно будет задать настройки (имя, пароль) для двух Wi-Fi сетей. Если вам не нужна например сеть на частоте 2.4GHz, то ее можно отключить. Все это делается в настройках маршрутизатора.
Я уже писал о настройке двухдиапазонного роутера TP-LINK Archer C20i. Можете посмотреть.
Что нужно для перехода на Wi-Fi 5GHz?
Нам понадобиться только двухдиапазонный роутер, и устройства, которые поддерживают dual-band Wi-Fi (2.4ГГц/5ГГц). Все это можно посмотреть в характеристиках вашего смартфона, планшета, и т. д. По поддержке новых сетей, я писал отдельную статью: почему ноутбук, смартфон, или планшет не видит Wi-Fi сеть 5 GHz.
Если у вас не все устройства поддерживают dual-band Wi-Fi, то ничего страшного. Они будут подключаться к сети 2.4ГГц.
Для стационарного компьютера, или даже для ноутбука можно приобрести внешний Wi-Fi приемник с поддержкой dual-band Wi-Fi.
Что касается самих двухдиапазонных роутеров, то уже на данный момент выбор есть, и не маленький. Практически у каждого производителя есть модели из разной ценовой категории. Тот же Tp-Link Archer C20i. Недорогой, интересный маршрутизатор. Стоит примерно 40 долларов. Есть модели подешевле, например: Xiaomi Mini Wifi, Netis WF2710, Belkin Wireless N450 Dual-Band Router F9K1105ru. Есть конечно же и более дорогие модели: Asus RT-AC51U, TP-LINK Archer C50, D-Link DIR-825/AC, Zyxel Keenetic Extra, Asus RT-N56U и т. д.
Выбор действительно большой. Еще немного, и останутся только Dual-Band маршрутизаторы.
Стоит ли покупать двухдиапазонный маршрутизатор и переходить на Wi-Fi 5ГГц?
Я считаю, что однозначно стоит. Я вот недавно купил не дешевый роутер Asus RT-N18U. Так вот, он без поддержки сетей 5ГГц. И уже после покупки я понял, что ошибся с выбором. Ведь за эти деньги можно было выбрать двухдиапазонный роутер, который был бы актуальным намного дольше, чем этот.
Поэтому, я считаю, что нет практически никакого смысла покупать обычные роутеры без поддержки 5ГГц. Думаю, со мной многие согласятся. Особенно, если вы покупаете роутер дороже 40 долларов. Если вы хотите взять недорогой маршрутизатор, например TP-LINK TL-WR741ND, то да, за эти деньги двухдиапазонный роутер не купить. А если вы хотите потратить приличную суму, то берите только роутер с поддержкой сетей 5ГГц. В противном случае, это просто пустая трата денег. Ведь через год, а может и раньше, вы уже захотите перейти на Wi-Fi 5ГГц, и будете покупать новый роутер.
А если у вас сейчас все хорошо работает, нет проблем с Wi-Fi и скоростью, то не вижу смысла покупать новый маршрутизатор. Лучше еще немного подождать. Появится больше новых моделей, ну и цена на двухдиапазонные роутеры должна немного упасть.
Wi-fi роутер 5 ггц. Стоит ли покупать и каковы отличия частоты 2.4 от 5 (GHz) | Портал о системах видеонаблюдения и безопасности

Роутеры, работающие в диапазонах частот 2,4 GHz и 5GHz не так давно начали обретать популярность и сразу же заслужили большое количество положительных отзывов, как от специалистов в области IT, так и от рядовых пользователей. Тем, кто подбирает производительное оборудование для организации домашней или корпоративной беспроводной сети, может потребоваться помощь для того, чтобы разобраться в спецификации и документации различных моделей роутеров. Это не так сложно, как кажется на первый взгляд — можно простыми словами рассказать об основных особенностях Wi-Fi маршрутизаторов, поддерживающих диапазон в 5GHz.
Стандарты беспроводной сети
Стандарт Wi-Fi сети — это определенная специфика параметров беспроводного соединения, принятая Институтом радиоэлектроники и электротехники (общепринятое сокращение — IEEE). Обозначение стандартизации для каждого конкретного устройства можно найти в инструкции к приобретаемому оборудованию. Краткий обзор основных стандартов и их характеристики:
- IEEE 802.11b — максимальная скорость составляет 11 Мб/с, средний радиус охвата сети, поддерживаемый диапазон частот — 2,4 GHz. Это наиболее популярный стандарт, на котором работает большинство роутеров;
- IEEE 802.11a — скорость на этом стандарте существенно выше и может достигать 54 Мб/с, радиус охвата также средний, есть возможность поддержки частоты 5 GHz. Этот формат считается устаревшим, его следующая версия находится в разработке;
- IEEE 802.11g — усовершенствованная версия стандарта 802.11b со скоростью передачи в 54 Мб/с и поддерживаемой частотой 2,4 GHz. Обе этих версии полностью совместимы (устройства, работающие на стандарте 802.11b будут работать и с этим стандартом);
- IEEE 802.11n — этот стандарт позволяет подключаться на скорости, превышающей 200 Мб/с, поддерживает оба диапазона частот (2,4 GHz и 5GHz).
- IEEE 802.11ac — скорость передачи данных может достигать 1300 Мб/с, поддерживается только частота в 5Ghz. У устройств, работающих на этом стандарте, нет проблем с совместимостью с предыдущими версиями.
Если обратить внимание на маркировку, которой отмечаются различные электронные устройства, способные принимать беспроводную сеть, то чаще всего там можно встретить обозначение IEEE 802b/g/n — это означает, что такое оборудование совместимо со всеми указанными стандартами.
Сейчас в разработке находится стандарт IEEE 802.11ax, который планируется к окончательному завершению в 2019 году. Он должен будет существенно расширить существующие возможности работы с беспроводными сетями, сможет работать в диапазонах от 1 до 7 GHz, как только возникнет подобная техническая возможность.
Таким образом, обращая внимания на стандарт, указанный в инструкции или на маркировочной наклейке роутера, можно выяснить две важные для пользователя характеристики: пропускную способность канала (от которой напрямую зависит скорость соединения) и поддерживаемые частоты.
Совет: при покупке маршрутизатора лучше всего заранее узнать, поддерживают ли домашние устройства работу на частоте 5 GHz: в противном случае можно столкнуться с тем, что в списке доступных будет только одна Wi-Fi сеть.
Особенности частот 2,4GHz и 5GHz
Эти две частоты являются основными диапазонами, на которых может быть осуществлено Wi-Fi соединение. За последние несколько лет, с развитием беспроводных технологий, большинство маршрутизаторов работают на частоте 2,4 GHz.
Если зайти в настройки любого домашнего Wi-Fi роутера и открыть вкладку «Беспроводной режим» (или любую аналогичную), то можно увидеть такой пункт как «Канал». Для 2,4 GHz их будет 13 (именно такое количество каналов беспроводной сети поддерживается в России). Канал можно установить вручную или оставить автоматический выбор. Большинство маршрутизаторов после перезагрузки автоматически подключаются к наиболее разгруженному каналу связи.
С годами становится все больше и больше Wi-Fi маршрутизаторов, работающих на частоте 2,4 GHz, они занимают этот диапазон практически полностью, с этим связано снижение качества интернета по беспроводной сети в многоквартирных домах: когда много роутеров работают на одной и той же частоте, в особенности на одном и том же канале, это значительно ухудшает сигнал.
Тем, кто выходит в интернет при помощи стандартного роутера, работающего на частоте 2,4 GHz, можно посоветовать пользоваться специальными утилитами (к примеру, Wi-Fi Analyzer), которые позволяют определить наименее загруженный канал беспроводной сети.
Однако это всегда будет помогать на короткое время – пока не будет снова «забит» сигнал на выбранном канале.
Действенное решение, позволяющее решить данную проблему, заключается в приобретении роутера, который может работать на частоте в 5 GHz. На сегодняшний день таких устройств существует меньше, эта частота разгружена, а сами характеристики этого диапазона дают гораздо больше возможностей для работы с Wi-Fi сетью. Количество доступных в России каналов — 4 (34, 40, 44, 48). Этого диапазона хватает для стабильной и бесперебойной работы сети.
На видео: Wi-Fi Analyzer, как с ним работать (подробная инструкция)
Преимущества и недостатки 5GHz маршрутизаторов
К основным плюсам Wi-Fi роутеров, работающих на частоте 5 GHz, можно отнести следующие:
- наличие большего количества непересекающихся каналов беспроводной сети по сравнению с 2,4 GHz;
- небольшое количество устройств, поддерживающих данную частоту, даже в многоквартирных домах;
- отсутствие помех и кратковременных прерываний сигнала;
- наличие возможности поддержки каналов на ширине 20/40/80 мГц;
- большинство таких роутеров являются двухдиапазонными: могут раздавать одновременно две Wi-Fi сети как на частоте в 5 GHz, так и 2,4 GHz;
- повышение скорости до 1300 Мб/с при использовании оборудования, работающего на стандарте 802.11ac (в зависимости от возможностей провайдера).
Минусов у этой технологии меньше, но на них стоит остановиться подробнее.
На частоте в 5 GHz могут работать далеко не все устройства: очень многие модели ноутбуков, планшетов и смартфонов, выпущенных несколько лет назад, до того, как работа на таких частотах получила широкое распространение, просто не будут видеть искомую сеть в списке доступных. То же самое касается и некоторых бюджетных моделей современных беспроводных устройств.
Затухание волны на этой частоте происходит быстрее, нежели у сетей с поддержкой 2,4 GHz, поэтому площадь охвата будет меньше. Интересно, что этот недостаток легко можно считать существенным плюсом в густонаселенных домах: соседям может быть просто недоступен сигнал Wi-Fi сети в диапазоне 5 GHz, это повышает безопасность сети, а сигналы с расположенных неподалеку устройств не будут пересекаться.
В среднем же площадь покрытия беспроводной сети в этом диапазоне будет составлять менее 40 квадратных метров.
К сожалению, большинство современных 5 GHz маршрутизаторов, поддерживающих стандарт связи 802.11ac обладают достаточно высокой стоимостью.
Но в последние годы наблюдается тенденция к снижению цен и появлению на рынке более дешевых устройств, в первую очередь это связано с выходом на рынок моделей популярных китайских производителей.
Двухдиапазонный роутер — это оптимальное решение для тех, кто живет в густонаселенных многоквартирных домах. Такой маршрутизатор поможет наладить стабильную работу Wi-Fi сети, большинство моделей обладают гибкими настройками и возможностью подключения большого количества беспроводных устройств без потери качества сигнала.
На видео: Преимущества wi-fi роутера с частотой 5 ГГЦ Zyxel Keenetic Extra II
Как настроить роутер на 5 ггц

В современном мире технологий практически каждый из нас сталкивается с роутерами WiFi . Они позволяют передавать информацию с высокой скоростью без использования проводов. Если ваш роутер использует частоты 2,4 и 5 ГГц , то рекомендуется активировать сразу обе полосы для лучшей производительности.
Полоса 2,4 ГГц
Это универсальная частота , на которой функционирует большинство WiFi сетей, в том числе публичные точки доступа. По этой причине она несколько ограничена в пропускной способности и мощности передачи сигнала.
Даже самый современный и быстрый роутер может не дать ожидаемых результатов, если сеть одновременно используют множество устройств. Поэтому при заметном снижении производительности стоит подумать о переходе на полосу 5 ГГц.
Полоса 5 ГГц
Провайдеры все чаще подключают роутеры, функционирующие в диапазоне 5 ГГц. Но несмотря на это, данная частота по-прежнему используется меньшим количеством устройств и сетей, поэтому скорость на ней намного выше.
В идеальных условиях 2,4 – герцовая частота предлагает до 600 Мбит/с , в зависимости от типа роутера, а 5 – герцовая способна передавать до 1300 Мбит/с .
Сочетание обеих частот
Сеть, использующая 2,4 ГГц, охватывает больший радиус, но при этом имеет больше помех и перегрузок, которые могут привести к отключению соединений и очень медленной скорости. Частота 5 ГГц хоть и обеспечивает хорошую скорость и меньшее количество помех, но имеет ограниченный диапазон.
Чтобы добиться компромисса, нужно объединить работу обеих групп. По этой причине многие производители стали выпускать двухдиапазонные роутеры и сетевые карты . Если у вас есть такое устройство, то вы можете пользоваться обеими сетями, активировав их одновременную работу в настройках роутера.
Как подключиться к 2,4ГГц и 5ГГц сетям одновременно?
- Чтобы войти в настройки роутера, необходимо ввести адрес устройства в браузере для входа в систему.
- После ввода логина и пароля, которые обычно задаются как “admin” , отображается интерфейс пользователя.
- Нажмите на “Настройки” и выберите “Мой WiFi” .
После проделанной работы вы сможете использовать обе сети и переключаться между ними.
Как включить 5 ГГц на роутере
Периодичность частоты измерительных процессов называется герц. Скорость передачи интернет-сигнала от ноутбука на роутер (и обратно) также измеряется в герцах. Или, чаще всего, в гигабайтах (конечный результат обработанного объёма информационного потока).
Выбор канала Wi-Fi 5 ГГц на роутере или точке доступа
В этой статье объясним, как выбрать беспроводной канал для Wi-Fi сети в стандарте 802.11ac/ax и 802.11n на частоте 5 ГГц. Более-менее продвинутые пользователи уже давно выучили, что роутеры, работающие на частоте 2.4 ГГц, используют 13 WiFi-каналов и их номера соответственно от 1 до 13. Однако, купив современный маршрутизатор или точку доступа, которые поддерживают 5 ГГц, пользователь сталкивается с необходимостью выбрать канал и для диапазона 5 ГГц, но в настройках он видит совсем незнакомые цифры.
Как настроить роутер на 5 ггц?

Привет, мой дорогой читатель. Надеюсь, у тебя всё хорошо и солнышко светит над твоей головой. А сегодня я (маг беспроводных сетей в третьем поколении) поведаю тебе про все тайны частоты WiFi сети. Начнём, наверное, с определения Wi-Fi — это определённый стандарт радиовещания, который используется для распространения нумерованных пакетов данных между двумя или более устройствами. В частности, используется стандарт радиовещания – IEEE 802.11, который был в первые использован компанией Alliance в 1999 году. Сам стандарт был изобретён чуть ранее в 1998 году. Но вы пришли сюда читать про частоту и волны, поэтому поподробнее про них.
Радиоволны
Передача данных происходит путём обычного кодирования, а в последствии перенаправлении кода на передатчик. Он в свою очередь переформатирует электронный сигнал в радиоволну Радиоволна также используется и в передачи информации в мобильной связи, телевидении и также в разогреве еды в микроволновой печи.
У волны как вы, наверное, помните из физики есть три характеристики: частота, амплитуда или высота, а также длина. Именно первая и определяет канал передачи, а также скорость передачи для отдельных более высоких частот.
В частности, изначально с 2000 до 2009 года использовался только один стандарт с частотой 2.4 ГГц. На данный момент он является самым распространенным, так как имеет высокую скорость передачи данных и больший диапазон распространения.
2.4 ГГц
Как уже и было сказано, пока что это основной и лидирующий стандарт передачи данных. На данной частоте работает 13 каналов. Каждый канал имеет ширину в 20 Мгц. Давайте взглянем на диаграмму ниже.
Как видите есть ещё и 14 канал, но он не используется в современных роутерах и маршрутизаторах. Также начало волн начинается с 2.400 GHz, а заканчивается на 2.500 GHz. Один канал занимает от 20 до 40 МГц. На картинке выше канал имеет как раз ширину волны 20 МГц. Но современные маршрутизаторы могут использовать более широкий канал в 40 МГц.
Если присмотреться, то начало следующего канала начинается с 2.406 МГц, то есть один канал может перекрещиваться с ещё 5 каналами. Если на одном канале сидит очень много роутеров, то сигнал может ухудшаться, из-за потери пакетов, появляются лаги, а приёмнику нужно заново отправлять потерянные данные.
Такое часто происходит в многоквартирных домах, когда несколько каналов занимает сразу 2 или даже 3 соседских роутера. На современных аппаратах, вся конфигурация подбора каналов происходит в автономном режиме. Когда роутер включается он ищет максимально отдалённую волну от уже занятых.
ПРИМЕЧАНИЕ! Иногда роутер не может сам выбрать канал и начинаются прерывания, лаги, падает скорость. Советую прочесть мою статью – где я рассказываю, как правильно выбрать канал и улучшить сигнал.
Также на картинке более ярко выделены частоты, которые не пересекаются — это 1, 6 и 11. В идеале, передача данных в этих каналах будет почти без потерь. Соседние же каналы могут слегка портить связь. Если же стоит настройка с шириной – 40 МГц, то канал дополнительно будет пересекаться ещё с 5, что может пагубно влиять на связь.
ВНИМАНИЕ! В Америке использование 12 и 13 частоты – запрещено законом. Поэтому если выбрать в настройках интернет-центра эти диапазоны, то могут быть проблемы с некоторыми устройствами, выпущенными в США.
Как и у любой волны у подобной есть качество затухания, которое напрямую зависит от частоты. 2.4 ГГц — это дециметровая гипервысокая частота. Длина волны примерно равняется 124.3 – 121.3 мм. При такой частоте скорость передачи данных будет выше, но при этом и радиус вещание не будет страдать.
На 2.4 ГГц работают такие стандарты как:
- 802.11a
- 802.11b
- 802.11g
- 802.11h
- 802.11i
- 802.11n
Чаще всего используется именно b, g и n. Первые два более старые и уже устаревают, но все же пока осталось, достаточно много устройств, работающих на этих стандартах. Скорость передачи у них от 11 до 54 Мбит в секунду. Последний N – более новый стандарт, изобретённый в 2009 году. Скорость передачи может достигать 600 Мбит в секунду при нескольких потоках. На одном потоке максимальная скорость – 300 Мбит в сек.
5 ГГц
Данный стандарт был введен совершенно недавно. Диапазон частот варьируется от 5, 170 ГГц до 5,905. Используется стандарты типа 802.11a, h, j, n и ac. Как вы заметили N тоже совместим с данной частотой. Поэтому две сети могу существовать и работать как одно целое. Скорость передачи данных вырастает до нескольких гигабит в секунду. Это обусловлено как раз увеличение частоты в два раза.
С увеличение частоты увеличивается и скорость передачи данных, но растёт затухание. Даже если не будет никаких препятствий, то волна затухнет куда быстрее. Именно поэтому эту частоту чаще используют в небольшом радиусе. Например, для подключения телевизора, компьютера или ноутбук в близи роутера.
Также большим минусом данной частоты является её неустойчивость к препятствиям. То есть она ещё сильнее затухает: от стен, стекла, металла, деревьев – чем волна 2.4 ГГц. Для увеличения скорости применяется ещё одна ширина канала – в 80 Мгц. На данный момент её использовать вполне реально, так как количество каналов – 180, да и роутеров с поддержкой 5ГГц не так много. Поэтому каналы у «пятёрки» свободнее.
Затухание сигнала
Напрямую зависит от препятствия. Чем больше ширина препятствия, тем сильнее затухание. Также нужно учитывать и материал. Вот таблица примерного затухания.
| Улица без препятствий | |||
| Железобетон | 5 | 25 | 90 |
| Стекло | 0.5 | 3 | 26 |
| Дерево | 2 | 9 | 45 |
| Бетон | 15 | 20 | 75 |
| Бетон | 31 | 23 | 82 |
Расчёт по этой формуле:
- W – это полный радиус дейсвтия волны без препятсвтий.
- П – это процент потери диапазона.
- D – это окончательный диапазон волны после расчёта.
Приведём пример: дальность действия волны W ровна 150 метров на открытой местности. Мы поставим на пути волны стекло в 1 см. Тогда 150*(100% – 26%*2) = 78 метров. Как вы, наверное, увидели, самым серьезным препятствием – является метал. При правильном использовании его можно использовать как отражатель волны.
Также к более плохой связи можно отнести способность огибать препятствие. И эта характеристика также зависит от длины волны. Так как 2.4 ГГц имеет меньший размер волны, то она способна почти без потерь обогнуть более широкое препятствие чем волна 5 ГГц. То есть чем больше длина, тем ниже скорость передачи, но меньше затухание от препятствий.
К затуханию можно приписать, так же естественную потерю мощности сигнала, которая уменьшается со временем пучка волны. От преград волна также, как и света может отражаться. Чем больше отражается волна, тем слабее становится сигнал. Именно поэтому нельзя точно сказать, насколько далеко будет бить тот или иной роутер.
Как усиливается сигнал
В более дорогих моделях используется схема MIMO. То есть передача данных происходит сразу в несколько потоков. При использовании данные разбивается на число частей схемы MIMO и одновременно отправляется на приёмник. Но приёмник также должен поддерживать эту технологию.
Например, таким образом можно достичь скорости 7 Гбит в секунду если использовать схему 8x MU-MIMO. То есть у данного роутера должно обязательно стоять до 8 антенн или больше. Каждая антенна будет отправлять свой сигнал, а в конце они будут складываться.
Дома чаще всего используют именно антенны широкого действия. Они обладают меньшим коэффициентом усиления, но сам пучок имеет больший радиус. Станет более понятно, если вы взгляните на картинку ниже. При увеличении dB почек становится более узким. Именно поэтому на мощных вай-фай роутерах для увеличения покрытия используют сразу несколько мощных антенн.
Вам срочно нужно перейти на Wi-Fi 5 ГГц. Сейчас объясню
Опишу одну распространённую ситуацию: к вам в квартиру заходит скоростной интернет-провод, после чего подключается в чёрненький (беленький etc.) Wi-Fi роутер, и большая часть заявленной скорости куда-то исчезает. Знакомо? У меня, до недавних пор, была точно такая же проблема.
Дело в том, что основная масса точек доступа работает в частотном диапазоне 2.4 ГГц. А там, как известно, всего три непересекающихся канала. Вокруг меня сейчас порядка десяти сетей, каждая из которых сидит на одном из этих каналов. Конечно же сигналы накладываются друг на друга. В таких условиях провалы в эфире неизбежны.
Практически в каждом роутере есть функция автоматического выбора каналов, но она не особо выручает при плотной загрузке. Да и вручную эту «кашу» никак не организовать. Выход один, пересесть на 5 ГГц сети и докрутить туда 802.11ac до кучи.
Почему именно 5 ГГц?
Раздавать сигнал на 5 ГГц частотах разрешили сравнительно недавно. Этот диапазон вовсю используется старыми стандартами IEEE 802.11a и IEEE 802.11n. Высока вероятность, что ваш роутер уже поддерживает 5 ГГц, и вам нет нужды ютиться в трёх каналах 2.4 ГГц диапазона. Правда, на скорость соединения это не сильно повлияет, зато стабильность сигнала в зоне прямой видимости передатчика заметно возрастёт.
Роутер 5 ггц какой выбрать
Выбираем Wi-Fi роутер — Рейтинг лучших моделей для дома
Ассортимент Wi-Fi роутеров увеличивается с каждым днем. Если у Вас разбегаются глаза в магазине, и Вы не знаете какую модель купить, тогда эта статья специально для Вас. Ниже я подскажу как правильно выбрать маршрутизатор для квартиры под свои нужды. А также Вас ждет рейтинг самых лучших моделей 2017 года.

Популярные фирмы-производители Wi-Fi роутеров
Существует много популярных, и не очень, фирм по производству маршрутизаторов. Перечислять их все мы здесь не будем, а выделим только основных производителей, которые стабильно выпускают новые модели для нашего рынка.
Сразу стоит отметить, что каждый производитель выпускает модели в разной ценовой категории. Поэтому, сначала Вам нужно определиться с бюджетом, а только потом выбирать устройство.
Популярный производитель компьютерного и телекоммуникационного оборудования. На нашем рынке они очень популярны благодаря сравнительно низкой цене, хорошему качеству сборки и материалов. Лично я рекомендую выбирать маршрутизатор из ассортимента этой марки. Как правило, они служат довольно долго (у меня прослужил более 3 лет) без поломок и сбоев.
Компания по производству компьютерной техники и ее комплектующих. Маршрутизаторы этой фирмы отличаются высокой ценой и соответствующим качеством. Дешевые модели можно пересчитать по пальцам, однако они тоже имеют в основном положительные отзывы покупателей.
Популярный производитель сетевого оборудования. В ассортименте имеет большое количество маршрутизаторов различной ценовой категории. Компания специализируется исключительно на сетевых технологиях, поэтому выпускает только качественный продукт в своем сегменте.
Крупная тайваньская компания по производству сетевого оборудования. Производство маршрутизаторов — это одно из основных направлений компании. Цены на оборудования у компании заметно различаются. Есть модели для бюджетных покупателей, а есть модели для людей с неограниченным бюджетом.
Стремительно развивающаяся китайская компания, которая занимает одно из лидирующих мест в своей отрасли. Сейчас компания активно развивает производство сетевого оборудования. Отзывы покупателей о продукции в основном положительные.
Не будем долго задерживаться на выборе фирмы-производителя. В любом случае, спорить какой бренд лучше, бессмысленно. Выбирать нужно среди конкретных моделей, которые подходят по бюджету и характеристикам. Сравнить самые лучшие модели роутеров можно в таблице ниже.
Выбираем роутер для дома. На что стоит обратить внимание?
Каждое устройство предназначено для определенных целей и задач. Если Вы впервые покупаете маршрутизатор, важно правильно оценить характеристики устройства, чтобы они совпадали с Вашими требованиями. Ниже мы напишем определенный перечень характеристик, которые помогут выбрать лучший роутер для дома или офиса.
Тип Wan-порта
Самое основное — это WAN-порта. Эта характеристика указана на всех моделях. Зависит она от Вашего интернета, поэтому важно не ошибиться с выбором этой опции, иначе роутер попросту не подойдет Вам. Бывают три основных вида:
- Ethernet — это стандартный тип подключения, который имеется практически на всех современных Wi-Fi маршрутизаторах. Если интернет в Вашем доме подключен через сетевой кабель (не через телефон), тогда этот тип подключения Вам подходит.
- ADSL модем — это роутеры, которые подключаются к телефонному кабелю. Обратите внимание: если дома у Вас уже есть обычный ADSL модем, то Вы можете купить стандартный роутер, который оснащен Ethernet портом (его можно будет подключить через старый модем).
- 3G/4G роутеры — обеспечивают раздачу Wi-Fi сигнала от USB-модема. Если нужен модем с поддержкой этой функции, ищите в характеристиках порта надпись: USB 3G/4G.
Скорость Wi-Fi сигнала
Это одна из самых важных характеристик, на которую нужно обращать внимание в первую очередь. Как правило, большинство дешевых роутеров (до 1000 рублей), смогут обеспечить скорость до 150 Мбит/с. Если вы рассчитываете пользоваться вай-фаем на 1-2 устройствах, тогда этой скорости будет вполне достаточно.
Я рекомендую обратить внимание на модели в ценовой категории от 1500 рублей и выше. Такие устройства дадут скорость Wi-Fi >300 Мбит/с. Вы сможете подключать одновременно несколько устройств, при этом подключение не будет прерываться или зависать.
Также немаловажную роль играют беспроводные возможности. В зависимости от ценовой категории моделей, рекомендуем выбирать следующие стандарты:
- 802.11n — если роутер в ценовой категории до 2000р.
- 802.11ac — если роутер средней цены или выше.
Частота работы Wi-Fi
Большинство современных маршрутизаторов поддерживают две частоты сигнала: 2.4 ГГц и 5 ГГц. Из-за стремительного распространения Wi-Fi во всех квартирах и офисах, диапазон частот 2.4 ГГц быстро заполнился, поэтому скорость передачи сигнала может страдать.
Более новый диапазон 5 ГГц, обеспечил обладателям новых роутеров свободную частоту, и как следствие быстрый интернет без помех. Поэтому, если Вы располагаете средствами на покупку маршрутизатора с частотой работы Wi-Fi 5 ГГц, то рекомендуем остановиться на этом варианте.
Существуют также двухдиапазонные маршрутизаторы, которые поддерживают одновременно две частоты. Но такие модели, как правило, стоят немного дороже.
Мощность роутера и радиус действия
Это тоже достаточно важный вопрос, особенно если у Вас большая квартира или загородный дом.
Как правило, в характеристиках радиус действия модели маршрутизатора не указан. И это понятно, ведь на эту характеристику влияет большое количество внешних факторов, которые у каждого покупателя различаются (толщина стен, тип стен, загруженность диапазона частот и другие помехи).
Но как тогда подобрать Wi-Fi роутера для большого помещения?
- Количество антенн. Как правило, наличие двух-трех антенн гораздо усиливает сигнал, и увеличивает радиус действия роутера. На дорогих моделях, наличие 3 и более антенн влияет больше на скорость передачи сигнала, а не на радиус.
- Мощность антенн. Рекомендуем выбирать модели, в которых установлены антенны с мощностью от 5dBi.
- Отзывы пользователей. Чаще всего в комментариях пользователи приводят реальные примеры. Вы сможете сравнить их со своим помещением, и подобрать подходящую модель.
Если все равно не получилось охватить одним роутером целое помещение, тогда лучше купить дополнительный усилитель сигнала.
Рейтинг лучших роутеров на 2017 год
Я добавил в эту таблицу самые лучшие по отзывам покупателей. Рейтинг каждого устройства превышал 4.5, поэтому может по праву находиться в этой таблице сравнения.
Лучшие маршрутизаторы по отзывам пользователей
ASUS RT-N12

Данный маршрутизатор относится к линейке «доступных» моделей от компании Асус. Предназначен для использования в квартире (2-х или 3-х комнатной) или небольшом офисе. Благодаря двум мощным внешним антеннам, обеспечивает высокую скорость передачи данных. ASUS RT-N12 будет достаточно, если Вы любитель посмотреть фильмы и видео в высоком качестве, либо посидеть за онлайн-играми.
Настройка маршрутизатора происходит за несколько минут. Выполнив все шаги в «мастере настройки», роутер будет готов к раздаче Wi-Fi сигнала. Общая скорость передачи сигнала может достигать 300 Мбит/с.
Достоинства роутера по отзывам пользователей:
- Установка и настройка происходит довольно легко.
- Две мощные регулируемые антенны, которые обеспечивают хорошее покрытие сигналом.
- Максимальная скорость передачи сигнала: 300 Мбит/с.
TP-link TL-WR841N

Надежное устройство для создания сетей проводного и беспроводного подключения в квартире или небольшом офисе. Отлично качество передачи сигнала обеспечивают две внешние антенны. Скорость передачи данных при этом достигает 300 Мбит/сек.
Роутер соответствует стандарту 802.11n, но в то же время, имеет обратную совместимость с устройствами со стандартами 802.11b/g. Функции родительского контроля, виртуального сервера и быстрой защиты, позволит расширить границы использования интернета.
Достоинства TP-link TL-WR841N:
- Сильный сигнал. Две мощные антенны могут передавать данные на расстояние более 100м.
- Быстрая настройка с помощью программы Easy Setup Assistant.
- Красивая, обтекаемая форма корпуса.
Недостатки TP-link TL-WR841N:
Zyxel Keenetic Start

Беспроводной маршрутизатор Zyxel Keenetic Start отличный вариант для создания сети в квартире или офисе. С его помощью, можно объединить все имеющиеся у Вас устройства (планшет, нойтбук, телефон) в домашнюю сеть. Максимальная скорость передачи данных — 150 Мбит/с. Этого будет достаточно для просмотра фильмов, загрузки файлов больших размеров и посиделок в онлайн-играх.
Данный роутер позволяет создавать гостевые сети. Поэтому, Вам не понадобиться каждый раз давать логин и пароль от своей сети друзьям и знакомым. За счет компактности, устройство можно расположить в любой точке квартиры.
- Надежный и стабильный роутер, который работает длительное время без перебоев.
- Удобное управление, быстрая настройка.
- Компактные размеры.
- Одна внешняя антенна, из-за чего недостаточно мощный сигнал.
D-link DIR-615

Простенький маршрутизатор, который обеспечивает скорость беспроводного соединения до 300 Мбит/с. Установка и настройка роутера осуществляется за считанные минуты, благодаря встроенному мастеру настройки. Обновление программного обеспечения происходит автоматически с сервера обновлений D-Link.
Устройство позволяет создать гостевую сеть, в которой можно ограничить скорость работы Wi-Fi, и доступ к домашней сети. D-link DIR-615 также оснащен специальной кнопкой для включения/выключения маршрутизатора. Теперь, уезжая из дома, Вам не нужно будет выключать устройство из розетки.
- Скорость Wi-Fi до 300 Мбит/с.
- Беспроводные возможности 802.11n, 802.11g, 802.11b.
- Быстрая установка, удобная настройка.
- Есть кнопка включения/выключения.
- Греется при длительной работе.
TP-link TL-MR3420

Маршрутизатор позволяет настроить высокоскоростное подключение сети Wi-Fi нажатием одной кнопки. Две мощные внешние антенны обеспечивают стабильный сигнал, скорость которого составляет 300 Мбит/с.
Данный роутер совместим с 3G модемами. Теперь Вы сможете подключиться к вай фай в тех местах, где доступны сети 3G/3.75G.
Достоинства по отзывам пользователей:
- Можно подключить USB-модем.
- Большой радиус действия за счет мощных антенн (более 100 метров).
- Быстрая установка и подключение.
- Скорость сигнала Wi-Fi до 300 Мбит/с
- Не режет скорость.
- Хорошее качество.
MikroTik RB951G-2HnD

Мощный беспроводной маршрутизатор с встроенной антенной. Максимальная скорость передачи данных составляет 300 Мбит/с. Если Wi-Fi сигнал будет прямой, то скорость RB951G-2HnD практически не режет. Устройство оснащено 5 Ethernet и 1 USB портом.
MikroTik RB951G-2HnD позволяет пользователю подключать одновременно несколько провайдеров, ограничивать доступ к интернету по IP-адресу, организовать точку доступа и многое другое. Настройка и установка очень простая, можно настраивать через веб-интерфейс или программу Winbox.
Достоинства по отзывам пользователей:
- Встроенная антенна имеет большой радиус действия.
- Практически не режет скорость.
- Быстрая настройка через Web-интерфейс или с помощью программы.
- Скорость сигнала Wi-Fi до 300 Мбит/с
- Высокое качество сборки.
Какой маршрутизатор лучше купить для дома
Какой роутера выбрать — это исключительно Ваше решение. Нужно внимательно изучить все предложенные модели, и выбрать ту единственную, которая максимально подходит под домашние условия. Обязательно читайте отзывы покупателей, они многое могут подсказать.
По моему личному опыту, рекомендую выбирать из двух моделей:
- ZyXEL Keenetiс Giga III
- TP-LINK Archer C7
Конечно они не из дешевых. Но все достоинства этих моделей перевешивают их стоимость.
Выбираем лучший роутер для дома: рейтинг 2016 года
Сегодня практически в каждом доме есть минимум один-два компьютера и несколько мобильных телефонов, планшетов, TV, способных подключаться к Интернету. А значит, не обойтись без роутера (маршутризатора) – устройства, которое объединяет «цифровое хозяйство» в локальную сеть и открывает ему доступ во всемирную паутину.

Однако не все маршрутизаторы одинаково полезны. Сегодня я расскажу, как выбрать лучший роутер для дома из числа моделей, актуальных в 2016 году.
Для каждого способа Интернет-подключения предназначен свой тип маршрутизаторов:
- ADSL – для подключения к глобальной сети посредством телефонного кабеля.
- Ethernet – для подключения кабелем «витая пара».
- 3G(4G) – для доступа в сеть с использованием мобильной связи.
- PON(CPON,CEPON) – для оптоволоконного Интернет-соединения.
Кроме того, существуют универсальные роутеры с реализацией нескольких технологий. Например, Ethernet+3G(4G) или ADSL+Ethernet. Они стоят дороже, и их покупка оправдана только тогда, когда все способы подключения будут использоваться.
Аппаратная платформа
Маршрутизатор – это мини-компьютер, сравнимый по производительности с офисным ПК 10-летней давности. Соответственно, чем мощнее процессор, чем больше емкость оперативной (RAM) и постоянной (ROM) памяти, тем выше качество связи. Модели, которые будут актуальны в ближайшие 3-5 лет, оснащены процессором с тактовой частотой от 300 MHz, имеют не менее 128 Mb RAM и от 16 Mb ROM.
Антенны Wi-Fi
Модулем Вай Фай оборудованы все маршрутизаторы домашнего сегмента последнего поколения, даже те, которые не имеют внешних антенн (антенны в таких моделях, конечно, присутствуют, но находятся внутри). У дешевых роутеров с только внутренними антеннами зона покрытия минимальна – межкомнатная стена часто является для них непреодолимым барьером. Если в вашем доме больше одного помещения, оптимально выбрать устройство, оснащенное 2-мя и более внешними антеннами с коэффициентом усиления 3-5 dBi.
Существуют и дорогие модели с только внутренними (мощными) антеннами. Их привлекательный дизайн выигрывает у «рогатых собратьев», но такие антенны не так легко заменить.
Мощность передатчика Wi-Fi
Чем мощнее передатчик беспроводного сигнала, чем стабильнее и устойчивее связь. Аппараты, способные обеспечить качественное интернет-подключение в средней по площади квартире, оборудованы передатчиками, мощностью 15-20 dBM.
Стандарты связи
Все маршрутизаторы, произведенные в последние годы, поддерживают стандарт связи IEEE 802.11n, который передает данные со скоростью до 600 MBit/s при подключении 4-х антенн (по 150 MBit/s на одну антенну). Некоторые модели также дополнены поддержкой IEEE 802.11ac – стандарта нового поколения, передающего со скоростью до 6,77 GBit/s (по 866 MBit/s на одну антенну, максимальное число которых увеличено до 8-ми) и обратно совместимого с 802.11n.
Роутеры, способные на столь высокое быстродействие, стоят приличных денег. Однако все они, даже с единственной антенной, передают данные на скорости 433 MBit/s (минимум для этого стандарта), что значительно превышает возможности среднего аппарата 802.11n. Если вы выбираете девайс с расчетом на будущее и не сильно ограничены в средствах, поддержка 802.11ac очень желательна.
LAN-порты
При выборе роутера на 3-5 и более лет вперед стоит обращать внимание только на модели с гигабитной скоростью LAN-портов. Низкоскоростные девайсы уже в ближайшие годы станут неактуальны.
Поддерживаемые протоколы Интернета
Качественный домашний маршрутизатор должен быть «всеядным», то есть работать в сетях любых Интернет-провайдеров и поддерживать все основные протоколы доступа (PPTP, PPPoE, L2TP). Наиболее продвинутые модели дополнительно поддерживают IPTV и стандарт IEEE 802.1q (тегирование трафика).
Основные технологии
Хороший домашний роутер всегда имеет встроенный DHCP-сервер. Его наличие избавляет от трудоемкой ручной настройки каждого устройства в локальной сети.
Также весьма полезен встроенный файервол – межсетевой экран, который обеспечивает дополнительную защиту домашней сети от Интернет-угроз. Особенно когда среди пользователей есть дети и новички.
Тем, кто использует Интернет для деловых целей – подключается из дома к внутренним ресурсам предприятия или работает с данными, которые нуждаются в усиленной защите, пригодится возможность создания виртуальных частных сетей – VPN.
Опции
Наличие портов USB, интерфейса Bluetooth, функции репитера (повторителя сигнала), Wi-Fi-моста и т. д. расширяют возможности маршрутизатора, но и увеличивают его стоимость. Переплачивать имеет смысл только тогда, когда они действительно нужны.
5 лучших домашних роутеров по мнению пользователей и экспертов
5-е место: Linksys E3200 (Cisco)

Основные достоинства Linksys E3200, которое отметили покупатели, это высокопроизводительный процессор, большой объем флеш-памяти, наличие USB, скоростные LAN-порты и стильное, компактное внешнее исполнение.
- Частота процессора – 500 MHz.
- ROM (постоянная флеш-память) – 16 Mb.
- RAM (оперативная память) – 64 Mb.
- 4 LAN-порта со скоростью 1 Gbit/s.
- 1 порт USB 2.0 (поддерживает подключение 3G-модемов, накопителей, принтеров).
- Поддержка Вай Фай стандарта 802.11n (до 300 Mbit/s).
- 2 частотных диапазона: 2,4 GHz и 5 GHz.
- 6 внутренних антенн MIMO (MIMO – технология увеличения пропускной способности канала, обеспечивающая наилучшую устойчивость сигнала), внешних нет.
- Регулируемая мощность передатчика.
- DHCP-сервер.
- Файервол.
- DMZ (демилитаризованная зона, дополнительная защита локальной сети от внешних угроз).
- VPN-протоколы: PPTP, L2TP, PPPoE.
- Статическая адресация.
- NAT (преобразование ИП-адресов транзитных пакетов).
- Родительский контроль.
- Шифрование данных: WEP, WPA, WPA2.
- Защита данных: IPSec.
К недостаткам Linksys E3200 пользователи отнесли низкую скорость связи при подключении по L2TP, что однако решается заменой родной прошивки на кастомную, и высокую стоимость. Последнее, впрочем, характерно для всей продукции Cisco. Средняя цена аппарата в российских магазинах – 8 600 рублей.
4-е место: Airport Express MC414RS (Apple)

Airport Express MC414RS не новинка этого года, но весьма актуальная и востребованная модель среди владельцев гаджетов Apple. Главные достоинства роутера – поддержка AirPlay (технологии беспроводного обмена мультимедийными данными между устройствами Apple), собственный оптико-аналоговый аудиовыход для передачи потоковой музыки, мощная аппаратная начинка и безупречная работа.
- Wi-Fi формата 802.11n (200-540 Mbit/s).
- Мощность передатчика: 20,5 dBm.
- 2 частотных диапазона Wi-Fi: 2,4 GHz и 5 GHz с возможностью одновременной работы.
- 4 внутренних антенны MIMO.
- 2 LAN-порта со скоростью передачи 100 Mbit/s.
- 1 порт USB 2.0.
- Аудиовыход 3,5 мм.
- Возможна работа в режиме Wi-Fi-моста (в качестве передатчика сигнала другому маршрутизатору для увеличения зоны покрытия).
- DHCP-сервер.
- Файервол.
- NAT.
- VPN.
- VPN-протоколы: PPTP, L2TP, PPPoE.
- IPSec.
- Протокол IP версии 6.
- Шифрование: WEP, WPA, WPA2.
- AirPlay.
По мнению большинства владельцев, Airport Express MC414RS справляется со своими задачами на ура и кроме малого количества LAN-портов не имеет никаких недостатков. Средняя стоимость модели – 7 000 рублей.
3-е место: TP-LINK TLl-WA901ND

Главным стимулом к покупке маршрутизатора TP-LINK TL-WA901ND пользователи назвали оптимальное соотношение качества и цены. При стоимости всего в 2 500 рублей этот «шустрый малый» практически не уступает в скорости дорогостоящим топовым моделям. Предназначен для создания домашних беспроводных сетей.
- Процессор с частотой 400-500 MHz (в зависимости от ревизии).
- ROM – от 4 Mb.
- RAM – от 32 Mb.
- 1 LAN-порт со скоростью передачи до 100 Mbit/s.
- Поддержка Вай Фай стандарта 802.11n (300 Mbit/s).
- Мощность передатчика: 20 dBm, рабочая частота: 2,4 GHz.
- 3 внешних съемных MIMO-антенны с коэффициентом усиления 4-5 dBi (можно заменить на более мощные).
- Пассивное PoE – питание посредством кабеля «витая пара» длиной до 30 метров (аппарат не нуждается в электрической розетке).
- Встроенный сервер DHCP.
- Защита данных в беспроводных сетях: шифрование WEP, WPA, WPA-PSK, WPA2, WPA2-PSK.
- Режим повторителя беспроводного сигнала (репитера).
TP-LINK TL-WA901ND имеет всё необходимое для работы в сетях Вай Фай и ничего лишнего. Он подойдет тем, кто не хочет переплачивать за дополнительные «плюшки», которые, возможно, никогда не понадобятся.
Из недостатков модели пользователи отметили склонность к перегревам при интенсивной нагрузке и связанные с этим провалы связи.
2-место: ASUS RT-N66U

Вобравший в себя всё лучшее ASUS RT-N66U рассчитан на многолетнюю интенсивную работу «без отдыха и сна». Начинающие пользователи ценят этот аппарат за простоту, а опытные – за множество гибких настроек. И те, и другие отмечают великолепное качество связи и большую зону покрытия.
- Частота процессора – 600 Mhz.
- ROM – 32 Mb.
- RAM – 256 Mb.
- 4 скоростных LAN-порта (1 Gbit/s).
- 2 порта USB 2.0.
- Поддержка Wi-Fi стандарта 802.11n (до 900 Mbit/s).
- 2 частотных диапазона: 2,4 GHz и 5 GHz.
- 3 внешних съемных MIMO-антенны с коэффициентом усиления 5 dBi.
- DHCP-сервер.
- Файервол.
- NAT.
- DDNS (динамический DNS – технология, позволяющая устройству с динамическим ИП-адресом получить постоянное доменное имя).
- DMZ.
- VPN (до 10 туннелей).
- PPTP, L2TP, PPPoE.
- IPSec.
- IP версии 6.
- Файловый сервер.
- Автономная закачка файлов при подключении USB-накопителя.
- Аккаунт в облачном сервисе ASUS AiCloud.
- Медиасервер AV UPnP (обеспечивает общий сетевой доступ к мультимедийному контенту).
К недостаткам устройства пользователи отнесли высокую цену – около 7 500 рублей, однако, по мнению многих, он стоит каждой вложенной копейки.
1-е место: Zyxel Keenetic Ultra

Линейка роутеров Zyxel Keenetic практически не нуждается в рекламе, поскольку у многих, кто с ней знаком, это имя ассоциируется с качеством. Zyxel Keenetic Ultra – топовая модель этого ряда. Благодаря мощной аппаратной платформе и огромным функциональным возможностям это уже не просто маршрутизатор, а настоящий домашний Интернет-центр.
- Процессор с частотой 700 Mhz.
- ROM –16 Mb.
- RAM – 256 Mb.
- 4 скоростных порта LAN (1 Gbit/s).
- 2 порта USB 2.0.
- Поддержка Wi-Fi стандарта 802.11n (до 750 Mbit/s).
- 2 частотных диапазона: 2,4 GHz и 5 GHz с возможностью одновременной работы.
- 3 несъемных внешних MIMO-антенны с коэффициентом усиления 3 dBi.
- DHCP-сервер.
- Файервол.
- NAT.
- DDNS.
- DMZ.
- VPN (до 32 туннелей).
- PPTP, L2TP, PPPoE.
- IPSec.
- IP версии 6.
- Статическая маршрутизация.
- Файловый сервер.
- Telnet.
- Функция автономной закачки файлов.
- Медиасервер AV UPnP.
- Поддержка модемов 3G, 4G и WiMax.
- Встроенный принт-сервер.
- Поддержка сервисов SkyDNS и Яндекс DNS.
- IP-телевидение с поддержкой IEEE 802.1q.
- Поддержка потоковой передачи мультимедиа DHLA и многое другое.
Некоторые владельцы Zyxel Keenetic Ultra жаловались на частые провалы беспроводной связи. Однако у большинства из них проблема успешно разрешилась обновлением прошивки.
Получилось, что в топ-5 домашних роутеров 2016 года попали в основном недешевые модели, но таким оказался выбор пользователей. И я с ними согласен: лучше приобрести аппарат, который прослужит 3, 5 и более лет и при этом не устареет морально, чем сэкономить несколько тысяч и мучиться от постоянных проблем со связью.
Желаю, чтобы и ваш «рогатый Интернет-проводник» был источником радости и комфорта, а не сожаления о зря потраченных деньгах. Удачного выбора!
WiFi 5GHz — пора покупать роутер?!

В последние 3-4 года популярность беспроводных технологий возросла не в 2-3, а в 20-30 раз. Сейчас почти в каждой третьей квартире типовой многоэтажки есть роутер и активна WiFi-сеть. В результате, жив таком доме, можно обнаружить в зоне досягаемости по 5-6 сетей, а в некоторых случаях — даже больше 10. Само собой, на качестве сигнала это сказывается отрицательно. Нет, у Вас в квартире, особенно рядом с роутером, антенны на индикаторе будут показывать отличный уровень. Только вот скоростные параметры будут желать лучшего. К тому же Вы заметите, что могут появится провалы скорости, либо вообще она упадёт до килобитной. Пользователь смотрит на коробку от своего роутера, а на ней обычно написано Wireless N150 или даже N300, что означает максимальную скорость до 150 или 300 мегабит в секунду соответственно. Правда достигнуть этих значений Вы не сможете, но хотя бы половину от этого получить конечно же хочется.
Начинающие пользователи сразу несут роутер в сервис, который делает проверку и даёт заключение о полной работоспособности аппарата. Более продвинутые — начинают читать статьи по тонкой настройке типа «Как увеличить скорость WiFi», менять антенны на более мощные, навешивать на них фольгу и т.п. На какое-то время это может и спасёт — сигнал будет более качественный и стабильный. Но это пока рядом не появятся ещё пара вай-фай сетей и всё начнётся по-новой.
А причина такого явления заключается в забитом до отказа диапазоне 2,4 ГГц. Мало того, что у Вас куча «соседей» а доступных каналов в нашем регионе — 13, так ещё в этом диапазоне фонят микроволновые СВЧ-печи, некоторые модели радиотелефонов и ещё ряд бытовых приборов. Результатом этого будет плохой сигнал в соседних комнатах квартиры, значительные колебания скорости, кратковременно полное пропадание связи и т.п.

Единственный выход, к которому в ближайшее время будут обращаться всё больше и больше пользователей — использование устройств WiFi, работающих в диапазоне 5 GHz.
Сейчас устройств, доступных в плане стоимости и работающих на этой частоте, на рынке становится всё больше и больше. Приобрести двухдиапазонный роутер с поддержкой 2,4 ГГЦ и 5 ГГЦ сейчас можно в пределах 2500-2800 рублей. Яркий пример — D-Link DIR-825 A/D1A или ASUS RT-N53. Само собой, надо купить ещё и сетевую карту, умеющую работать в этом же диапазоне. Это ещё 1200-1500. Более того, словосочетание «двухдиапазонный» подразумевает, что роутер умеет работать и в обычном диапазоне 2,4 ГГц, и в расширенном — 5 ГГц. Соответственно, те устройства, для которых скорость не так важна или которые не поддерживают работу на новой частоте (планшеты, смартфоны и т.п.) можно оставить на 2,4 ГГц, а уже ноутбуки и компьютеры подключать на более скоростную сеть. 5 ГГц.
В новом, расширенном диапазоне могут работать несколько спецификаций WiFi — 802.11n, 802.11AC и 802.11AX.
Большинство двухдиапазонных роутеров, которые сейчас доступны на рынке, работают только по стандарту 802.11N, который уже несколько лет активно используется в обычном диапазоне и ничего нового я Вам о нём не расскажу, кроме того, что в диапазоне 5 ГГц вы сможете выжать из него максимум, но опять же из того, на что способно Ваше оборудование.
Стандарт 802.11ac можно встретить на более дорогих устройствах. Но тут надо заметить что он только-только перешагнул черновой вариант Draft. В окончательном виде стандарт только-только начал развиваться, а потому вторую волну прихода устройств с его поддержкой, а значит и значительного спада цен, стоит ожидать в 2015 году. К тому же, новые роутеры и адаптеры смогут предложить более высокую производительность за счет того, что будут наделены рядом новых функций — например, одновременную передачу нескольких потоков информации за счет технологий SU-MIMO и MU-MIMO (усовершенствованные вариант существующей MIMO). Каждый поток будет способен передавать информацию нескольким пользователям на скорости до 433 Мбит/с против 150 Мбит/с и 802.11N. Ожидается, что беспроводные маршрутизаторы нового поколения будут объединять несколько каналов на частоте 5 ГГц в единый поток с полосой пропускания 160 МГц. При этом будут использоваться более широкие каналы.

Стандарт 802.11ax — это следующий этап в развитии беспроводных технологий. Он будет использовать четыре раздельных потока MIMO, каждый из которых обзаведется поддержкой технологии множественного доступа с частотным разделением сигнала — OFDMA, за счет которого роутер с поддержкой 802.11ax сможет передавать большие объемы данных с пропускной способностью около 3,5 Гбит/с для каждого отдельного потока против 866 Мбит/с у 802.11AC. К сожалению, до 2019 года об этом пока говорить очень рано.
Резюмируя всё вышесказанное, хочу дать вот какой совет. Если вопрос о решении проблемы со скоростью доступа по WiFi стоит критически, то есть решить её надо любыми средствами в течение короткого времени — есть смысл купить двухдиапазонный роутер 802.11N и не гнаться за новомодным и дорогим 802.11AC. Так скорость, которую Вы получите для домашних целей в настоящее время хватит с лихвой. В то же время Вы не будете страдать от «соседей» по диапазону, потому как массовую миграцию WiFi в 5 ГГц стоит ждать в 2016-2017 году.
Если же Вы хотите получить все преимущества стандарта 802.11AC, то стоит подождать до второго квартала 2015 года. С началом массовой продажи WiFi-роутеров с его поддержкой, цены на них должны значительно снизиться и не придётся переплачивать кучу денег.
Примечание: Отдельно хочу упомянуть вопрос о легализации стандарта 5 Ггц в России. До сих пор не всё понятно с регистрацией точек доступа и споры на форумах не утихают до сих пор. Я вижу эту ситуацию следующим образом. В нашей стране использование использование оборудования WiFi внутри здания либо офиса не требует разрешения на использование частот от Государственной комиссии по радиочастотам. Соответственно Ваш домашний роутер, работающий в Вашей квартире или доме в диапазоне частот 5 ГГц регистрировать не надо. Тем более, что у него мощность передатчика ниже 100 мВт. А вот если Вы захотите покрыть этой сетью например свой район, либо поставить более мощное оборудование, то тут уже придётся брать разрешение.
Особенности роутеров и их настройки. Как настроить роутер?
Глобальная сеть Интернет очень тесно интегрировалась в нашу жизнь. Мы пользуемся им как в своей профессиональной деятельности, так и просто в уютном домашнем быту. Что и говорить, ведь даже если вы просто сейчас читаете эти строки, то вы подключены к сети и, наверняка, активно пользуетесь ею. Но кроме как читать статьи на Блоге Comfy и смотреть там же видеообзоры, интернет привлекает нас к себе тем, что мы получаем огромную свободу действий с его помощью. Мы можем общаться с друзьями и близкими, мы можем знакомиться с полезной информацией, вести онлайн-дневники, смотреть видео, слушать музыку… вариантов бесконечное множество.

Раньше, чтобы подключить свой компьютер к интернету, необходимо было изрядно повозиться, либо же вызвать специалистов от одного из немногих (или вовсе единственного) провайдеров в вашем городе. Они протягивали кабель к компьютеру, подключали его, настраивали сеть и о чудо! Ваш десктоп оказывался подключён к всемирной паутине! Сейчас же, ввиду распространения множества современных гаджетов, таких как смартфоны, планшеты, ноутбуки, телевизоры со SMART TV, одного лишь кабеля недостаточно. Поэтому, мы просто подключаем все свои устройства к беспроводной сети Wi-Fi, что, несомненно, гораздо удобнее. Но откуда берётся эта самая беспроводная сеть и как её организовать в пределах своего дома? На самом деле всё это мы сможем сделать самостоятельно!
Что такое Wi-Fi роутер?
Одним из основных компонентов беспроводной сети интернет, безусловно, является Wi-Fi роутер, который ещё очень часто называют маршрутизатором. Это самое настоящее сердце домашней Wi-Fi сети, поэтому крайне важно понимать, что это за девайс, для чего он необходим, как его правильно подключить и настроить. В нашем бытовом понимании, Wi-Fi роутер, чаще всего, предстаёт некой пластиковой коробочкой с антеннами, который, впрочем, достаточно незаметен в общем интерьере. Всё дело в том, что сразу же после подключения и настройки, мы благополучно забываем о маршрутизаторе и стараемся расположить его так, чтобы тот не мешал нашей жизнедеятельности.

Однако, по своей сути, это достаточно важное устройство, без которого, собственно, мы бы не смогли пользоваться всеми благами беспроводной сети, да и вовсе бы не знали о таком понятии, как Wi-Fi. Тот самый единственный кабель, который предоставляет нам провайдер, мы подключаем к роутеру, а уже он распределяет все, как проводные, так и беспроводные потоки информации из всемирной паутины по всем устройствам, которые находятся у нас дома. Таким образом, мы можем представить Wi-Fi роутер своеобразным посредником между провайдером, который поставляет нам услугу подключения к интернету и всеми нашими гаджетами, которые в итоге оказываются подсоединены к глобальной сети.
Какие бывают роутеры?
Итак, если мы твёрдо решили организовать у себя дома беспроводную Wi-Fi сеть, то самое время отправиться в магазин электроники и выбрать правильный маршрутизатор. Но какой из них на самом деле окажется правильным? В зависимости от типа подключения или даже провайдера, мы должны учитывать при покупке роутера его техническое предназначение и тип. Так какие же роутеры бывают и как разобраться в их разновидностях?
Маршрутизатор Ethernet. Это наиболее распространённый вид роутеров. Он подойдёт вам в том случае, если вы планируете пользоваться интернетом НЕ через телефонный кабель и НЕ мобильным интернетом 3G или 4G. В данном случае провайдер предоставляет нам кабель, который одновременно отвечает за приём и передачу информации. И уже его мы подключаем к маршрутизатору для создания беспроводной сети.

LTE роутер. Для того чтобы воспользоваться подобным роутером, вовсе не нужно подключать к нему кабель, ведь он предоставляет нам мобильный интернет стандарта 3G или 4G. Скорость, сравнимо с обычным подключением, будет не такой высокой, но данный способ отличается своей мобильностью, ведь LTE роутер мы сможем взять с собой в поездку или путешествие, а он продолжит работать.
Маршрутизатор ADSL. В том случае, если нам подключили интернет через телефонную линию (да-да, такое ещё бывает!), то обычный маршрутизатор Ethernet нам не подойдёт, нам понадобится устройство ADSL. Это девайс, который подключается к телефонной линии, но скорость приёма и передачи информации таким способом невысока, что и обусловило быстрое падение популярности такого способа подключения. Обычно он используется лишь в том случае, если другая возможность воспользоваться интернетом отсутствует.
Основные параметры роутера
Перед покупкой маршрутизатора, нам необходимо разобраться в его основных параметрах. Дело в том, что эти знания помогут нам не ошибиться с покупкой и сделать правильный выбор. В том случае, если с помощью роутера мы планируем не только организовать беспроводную сеть, но и подключить несколько устройств посредством LAN-кабеля, то нам необходимо обратить внимание на заднюю панель маршрутизатора. Там мы увидим один разъём WAN, в который, собственно, мы и подключим кабель от провайдера. Но кроме него будет ещё определённое количество выходов LAN, которые понадобятся нам для проводного подключения. Так вот этих выходов должно быть достаточно для нужного количества проводных подключений в нашем доме.
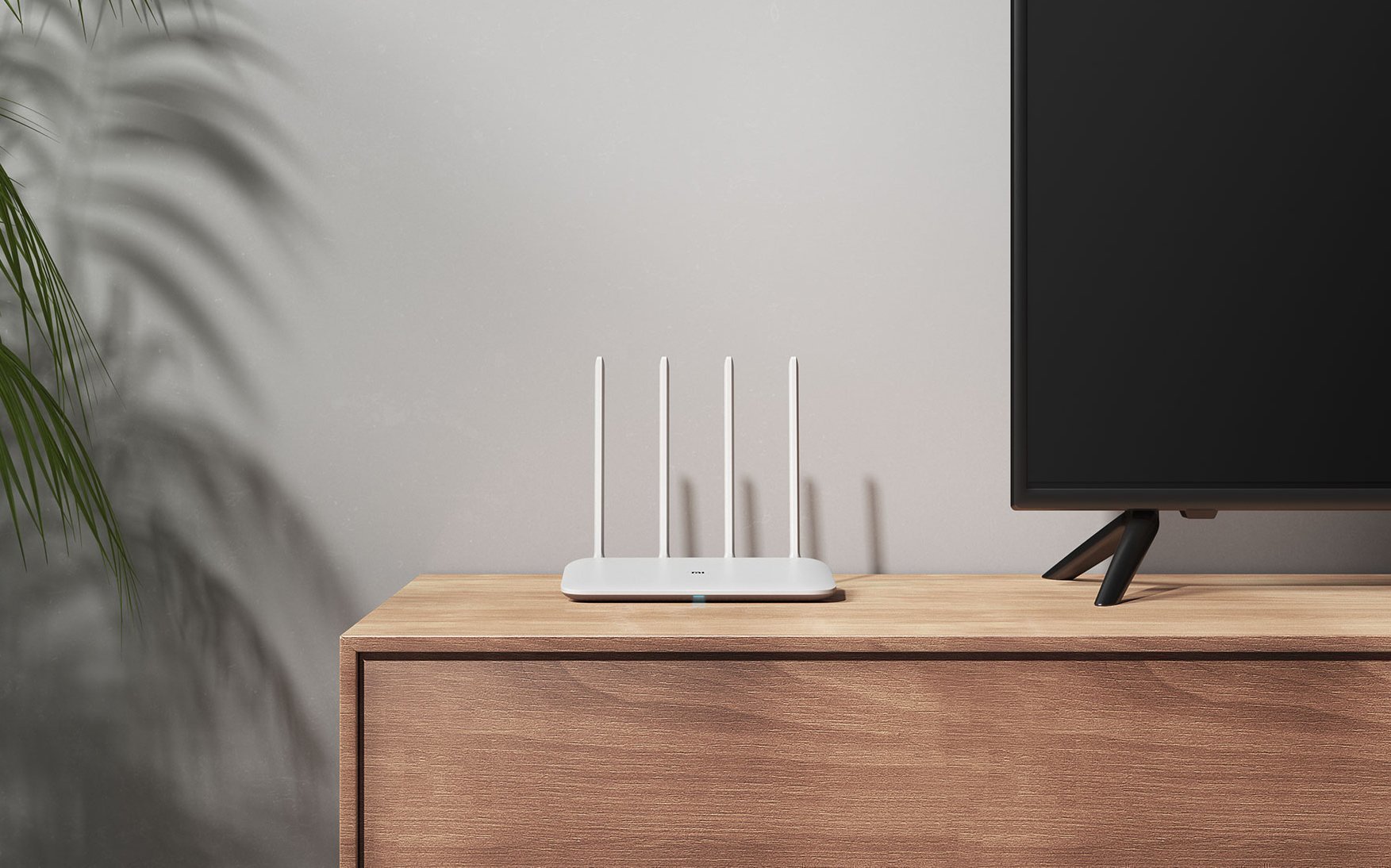
Следующим немаловажным параметром нашего роутера становится тип сетей, которые он сможет создавать. Крайне важно, чтобы современный роутер был двух-диапазонным и поддерживал работу на частоте 2,4 ГГц и 5 ГГц. Последняя менее нагружена, обладает большей пропускной способностью и меньшим числом помех. Но она рассчитана на меньшую площадь покрытия. Кроме этого, необходимо обратить внимание на максимальную пропускную способность роутера, ведь чем она больше, тем больше устройств мы сможем подключить к своей беспроводной сети. Если ваш маршрутизатор двух-диапазонный, то пропускная способность у него будет больше, чем у обычных.
Сколько нужно антенн?
Чем больше антенн в маршрутизаторе, тем лучше! Именно так может подумать рядовой покупатель, выбирая домой новенький роутер. Отчасти это, правда, но иногда качественный роутер, например, с тремя антеннами, может оказаться более функциональным и работоспособным, нежели тот, который оснащён, допустим, сразу пятью антеннами. Так какое же количество этих самых антенн оптимально? На самом деле точный ответ на этот вопрос попросту отсутствует. Конечно же, роутер всего с одной антенной, которая работает одновременно на приём и передачу данных, не будет способен обеспечить сразу несколько девайсов стабильным и скоростным интернетом, поэтому лучше, чтобы антенн было, ну хотя бы две.

Благодаря применению в современных роутерах нескольких антенн, производителям удалось организовать систему множественного входа и выхода информации, а именно технологию MIMO. Говоря более простым языком, одна или несколько антенн роутера отдельно отвечают за приём информации, а остальные – за её передачу. Таким образом, следует предположить, что чем большим количеством антенн обладает роутер, тем более чувствительной и качественной будет наша беспроводная сеть. Но вот большую скорость они не гарантируют, ведь она в большей степени зависит от той частоты, на которой работает сеть, от провайдера и вашего тарифного плана.
Как подключить роутер?
Итак, после того, как мы выбрали самую оптимальную модель маршрутизатора и принесли его домой, пришло самое время подключать его и настраивать. На самом деле, не стоит так сильно бояться данного процесса, ведь сложного в нём нет абсолютно ничего, а поэтому с этим заданием справится даже неподготовленный пользователь. Для того чтобы подключить роутер, нам понадобится кабель, по которому мы получаем интернет, компьютер и, собственно, сам роутер. Распаковываем маршрутизатор и обращаем внимание на его заднюю панель. Там мы видим несколько разъёмов, которые внешне не отличаются друг от друга, но один из них будет окрашен синим цветом, а остальные – жёлтым.

Тот разъём, который синий, это WAN-порт и именно в него мы подключаем наш кабель с интернетом. Остальные, жёлтые, понадобятся нам лишь в том случае, если мы будем подключать к каким-то устройствам проводной интернет, например к десктопу или телевизору со смартом, но это необязательно. Далее мы должны подключить роутер к электросети блоком питания, он поставляется в комплекте с маршрутизатором. Нажимаем кнопку «вкл» и на передней панели роутера загораются различные индикаторы. Всё мероприятие по подключению роутера завершено успешно, далее мы можем перейти к его настройке, для чего лучше всего соединить десктоп или ноутбук с маршрутизатором кабелем LAN (обычно он идёт в комплекте). Подключаем этот кабель одной стороной в жёлтый разъём, а другой – в сетевую карту нашего компьютера.
Как правильно настроить роутер?
Настройка роутера так же не отнимает много времени, даже если вы никогда этим не занимались ранее. Несмотря на то, что в магазинах электроники продают различные маршрутизаторы от самых разных производителей, базовая процедура их настройки мало чем отличается друг от друга. Для этого нам необходимо включить компьютер, если он всё ещё не включён, а кабель LAN мы подключили ещё на предыдущем этапе. Процедуру настройки роутера мы произведём на примере наиболее популярной модели TP-Link TL-WR841N с двумя антеннами. Итак, поехали!

- Запускаем любой браузер и в его адресной строке прописываем 192.168.0.1 Далее мы увидим запрос логина и пароля, вводимadminв обоих полях.
- Переходим в пункт «Сеть» и выбираем правильный тип подключения WAN, чаще всего это Динамический IP-адрес. Но если вы сомневаетесь, то эту информацию можно узнать у провайдера или нажать на кнопку «определить» в настройках. Нажимаем «Сохранить».
- Переходим к пункту «Беспроводной режим», где нам необходимо придумать название своей беспроводной сети и прописать её в соответствующем поле. После этого выбираем Украина в поле «Регион» и снова нажимаем «Сохранить».
- Переходим в подпункт «Защита беспроводного режима», где в поле «Пароль PSK» вводим восьмизначный пароль, который будет защищать нашу беспроводную сеть от посторонних. После завершения ввода нажимаем «Сохранить».
- Следующая процедура для настройки Wi-Fi сети необязательна, но для безопасной сохранности наших настроек, её лучше не игнорировать. Переходим в пункт «Системные инструменты» и меняем стандартный пароль доступа к настройкам роутера в подпункте «Пароль». Для этого прописываем стандартные логин и пароль в виде admin в соответствующих полях и придумываем новые.
- Собственно и всё! Настройка завершена, а завершающим аккордом этому станет перезагрузка, которую мы произведём в пункте «Системные инструменты». Переходим в подпункт «Перезагрузка» и нажимаем на одноимённую кнопку в меню. Ждём некоторое время и всё готово.

Если в процессе этих простых шести этапов вы столкнулись с какими-то трудностями, то лучше всего обратиться к провайдеру, который поможет максимально корректно подобрать настройки для роутера, исходя из собственных особенностей.
Интересные режимы работы роутера
Определённо, что мы произвели лишь стандартную и базовую настройку своего маршрутизатора, чтобы достигнуть нашей цели, коей было создать беспроводную сеть в пределах собственной квартиры или дома. Но помимо этих настроек существует ещё немало полезных и интересных режимов, функций и возможностей, которые поддерживаются нашим роутером. Давайте рассмотрим несколько из них.
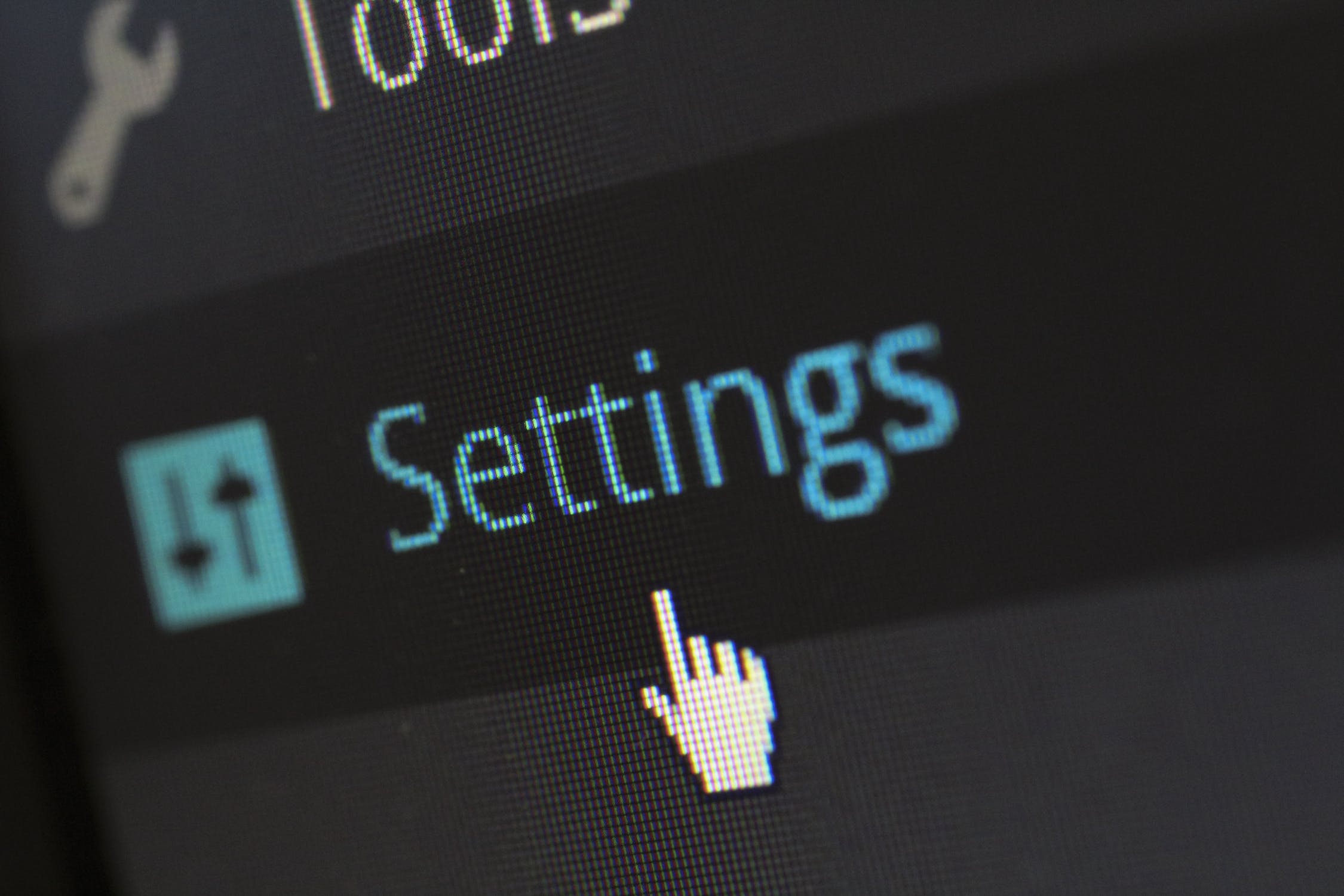
- Родительский контроль. В этом режиме мы сможем указать нежелательные сайты для посещения, например, те, которые обладают сомнительным или недопустимым содержанием. А в пункте «Контроль доступа» мы сможем задать расписание работы беспроводной сети, чтобы дети вовремя ложились спать.
- Список клиентовDHCP. Благодаря этой функции мы сможем получить информацию о всех устройствах, которые подключаются к нашей сети, включая их MAC-адрес и IP-адрес. Это может понадобиться в том случае, если вы заподозрили неладное и решили, что к вашей сети удалось подключиться, например, соседу и теперь он пользуется вашим интернетом.
- ФильтрацияMAC-адресов. И если ваши опасения всё-таки подтвердились, то лучше всего поменять пароль сети на более надёжный, но если делать этого вы не хотите, то можно просто заблокировать MAC-адрес устройства, которое получило несанкционированный доступ и пользователь этого устройства уже не сможет подключиться к вашей беспроводной сети снова.
Подведём итог
Чтобы организовать беспроводную Wi-Fi сеть в пределах своей квартиры, много времени и каких-либо специальных навыков вам не потребуется. Достаточно лишь понимать, какой именно маршрутизатор вам необходим и разбираться в его основных параметрах. Об этом всём мы вам сегодня подробно рассказали. После чего проделываем абсолютно несложные мероприятия по подключению роутера и его настройке. Как мы выяснили, произвести такие настройки не составит никакого труда даже в том случае, если вы никогда ранее этого не делали. После завершения всех манипуляций вы сможете пользоваться всеми благами современного интернета. А если выбор роутера оказался правильным, и вы придерживались всех наших рекомендаций, то к сети можно будет подключить сразу несколько девайсов, скорость интернета при этом будет высокой, а соединение стабильным.
Как правильно настроить роутер для увеличения скорости интернет
Такая перенасыщенность сетями может значительно понизить скорость интернета. Происходит это из-за того, что Ваш роутер и роутеры каких-то ваших соседей работают на одном канале. Всего есть 12 каналов, в некоторых странах 13 и 14. Работая на одном канале, устройства будут конфликтовать, то есть скорость интернета может значительно понизится.
Есть и еще одна проблема. Допустим, роутер работает на 6 канале, то он еще будет захватывать два соседних канала 5 и 7. Поэтому нам нужно переключиться на такой канал, где нет конкурентов, или их максимально меньше.
Трудностей в данном процессе никаких нет. Поэтому, сейчас мы разберемся, как ускорить wi-fi соединение.
Как ускорить домашний Wi-Fi?
Для начала, скачайте программу inSSIDer . С помощью нее мы определим свободные каналы, а потом переключимся на них.
Устанавливаете программу и запускаете. Лично у меня мало сетей 2 и одна моя, поэтому я взял скриншот из интернета:
То что находится во второй колонке это и есть каналы. Смотрим, что занято, а потом в роутере меняем на канал не занятый конкурентами.
Для того, чтобы зайти а web-интерфейс роутера, необходимо в браузере в адресной строке ввести адрес: 192.168.1.1 .
Если вы ввели адрес который выше и вышла ошибка, то посмотреть свой ip-адрес можно следующим путем.
Нажимаем Win+R и в открывшемся окне вводим команду cmd . Потом, в терминале вводим ipconfig . Ищем фразу Основной шлюз , там и написано то, что нам нужно.
Итак, вы зашли в панель управления роутером, теперь в нужно зайти основные настройки wi-fi, там и находятся каналы имя сети и т.д.
Меняем канал на свободный, перезагружаем роутер.
Теперь скорость вашей сети должна быть выше и стабильней.
Не всегда данный совет может помочь, придется экспериментировать с каналами, удачи Вам.
Скорость интернета по wifi — еще один вопрос, который у вас наверняка возникнет, если вы внимательно читали предыдущие статьи на моем блоге и уже сделали у себя домашний беспроводной интернет. Наверняка многие уже заметили, что у вас низкая скорость wifi соединения — зачастую намного ниже, чем она были при подключении через кабель и чем указана в тарифном плане. Также наверняка хотя бы половина из читающих эту статью сталкивалась с такой загадкой, что на коробке маршрутизатора, точки доступа или адаптера указана поддержка 100 или даже 300 Мегабит в секунду, а реальная скорость интернета по WiFi и локальной сети значительно ниже. Давайте разбираться, почему роутер режет скорость интернета и как ее увеличить!
Скорость wifi соединения, как и интернета вообще, измеряется в килоБИТах или мегаБИТах в секунду. Обозначаются следующими сокращениями: Кбит/с, Кб/с, Kb/s, Kbps, Мбит/с, Мб/с, Мb/s, Мbps. Не путайте их с другой величиной измерения скорости — килоБАЙТами и мегаБАЙТами в секунду — это не скорость интернета, а скорость передачи данных программой. Чаще всего она отображается в таких утилитах, как клиенты ftp или torrent. Он обозначаются очень похоже, но буква «Б» («B») здесь большая: КБайт/с, КБ/с, KB/s, KBp, МБайт/с, МБ/с, МB/s или МBps. Соотношение у них следующее:
Соответственно, если в ftp клиенте отображается скорость передачи данных 5 мегабайт в секунду, то умножаем это число на 8 и получаем скорость интернета в 40 мегабит в секунду.
Теперь давайте определимся, что мы понимаем под понятием «скорость роутера». На самом деле есть две характеристики:
- Скорость работы с интернетом, то есть с порта WAN на порт LAN.
- Скорость работы между двумя устройствами внутри одной локальной сети, то есть WLAN-WLAN
Как измерить скорость wifi роутера при работе с интернетом?
Для измерения скорости интернета по wifi не обязательно запускать программы и производить математические операции. Существуют онлайн сервисы, которые помогут это сделать автоматически. Мы воспользуемся самым популярным сайтом SpeedTest.net.

Жмем на кнопку «Begin Test» и ждем, пока система протестирует. Вот результат:

Получается, что у меня входящая скорость 33, 56 Мбит/с, а входящего — 49, 49 Мбит/с. Это замерилась именно скорость wifi соединения с интернетом, а не скорость соединения wifi роутера по кабелю. Теперь отключаемся от wifi, подключам ПК к роутеру по кабелю и производим те же самые замеры. Если получилось, что скорость по кабелю выше, чем скорость wifi соединения, то читаем статью дальше.
Научный эксперимент — замеряем скорость wifi соединения
Теория-теорией, а давайте на практике оценим, насколько отличаются скоростные показания по приему-отдаче данный при различных типах подключения.

Как мы видим, самая высокая скорость получается, когда кабель подключен напрямую к компьютеру — 41 Мбит/с на прием.
Чуть меньше — когда интернет идет по кабелю, но при посредничестве роутера — 33 Мбит/c на прием
И еще меньше — по wifi: 26 Мбит/с
Из этого можно сделать вывод — роутер режет скорость по объективным причинам, в которых сейчас разберемся.
Роутер режет скорость wifi
Итак, если у вас низкая скорость wifi, значит роутер режет скорость. По-научному это называется пропускная способность или скорость маршрутизации WAN-LAN. За данный параметр отвечает начинка устройства, параметры которой обычно указаны на наклейке на днище и обозначается как H.W. — HardWare. Если они не соответствуют вашему тарифному плану, значит надо менять аппарат на более мощный с бОльшей пропускной способностью.
Также скорость интернета через wifi зависит от типа подключения к провайдеру. В порядке уменьшения они выглядят так: DHCP и Static IP — VPN — PPTP.
Получается, что если на коробке устройства указана скорость передачи данных по Wi-Fi до 300 Мбит/с, а параметр WAN-LAN для данной модели в сочетании с типом и протоколом подключения к провайдеру равен 24 Мбит/с, то и скорость подключения к интернету не может превысить 24, а в реале скорее всего будет меньше.

Но причина может быть не только в роутере — железо и ПО wifi адаптера на принимающем сигнал компьютере тоже должен иметь соответствующие параметры.
Также нужно учесть, что указанные в инструкции и на наклейках технические характеристики рассчитаны для идеальных условий работы — с минимальным расстоянием от роутера к устройству, в отсутствие сторонних помех, поглащающих сигнал материалов и при минимальной загрузке сети. То есть если у Вас рядом с домом находится пункт связи ВМФ, роутер стоит в соседней комнате за железобетонной стеной и при этом сестра качает все серии «Интернов» по торренту, то вполне логично предположить, что ваша скорость интернета wifi будет намного ниже, чем указано на коробке и в тарифном плане и Вам насладиться игрой в Counter Strike не получится. На практике реальная скорость wifi соединения раза в два-три меньше, чем указано в спецификации.
Скорость WiFi через роутер
В «природе» существует несколько стандартов технологии беспроводной передачи данных по wifi. Приведу ниже таблицу, в которой соотнесены теоретические и практические скорости:
| Стандарт | Скорость в теории в Мбит/с | Скорость на практике в Мбит/с |
|---|---|---|
| IEEE 802.11a | До 54 | До 24 |
| IEEE 802.11g | До 54 | До 24 |
| IEEE 802.11n | До 150* | До 50 |
| IEEE 802.11n | До 300** | До 100 |
* — для устройств, работающих на частоте 40 МГц в 1 поток
** — для устройств, работающих на частоте 40 МГц в 2 потока
Скорость при работе внутри локальной сети (WLAN-WLAN)
Многие пользователи также могут отметить тот факт, что роутер режет скорость не только при выходе в интернет, но и исключительно при обмене данными внутри локальной сети.
Весь прикол заключается в том, что при реальной работе нескольких устройств одновременно, на самом деле роутер работает с каждым из них поочередно. Получается своеобразная очередь, из-за чего и режется скорость — она становится в разы меньше, чем при работе роутера только с одним клиентом. А при обмене данными между двумя устройствами, например, когда вы по локалке перекидываете файлы с одного компьютера на другой, она будет еще в 2-3 раза меньше, чем общая реальная скорость по сети.
Разберем пример — передаем данные между 2 компами — один с адаптером стандарта 802.11g (до 54 Мбит/c), другой — 802.11n (до 300 Мбит/c). У роутера — тоже 802.11n (до 300 Мбит/c)

Вне зависимости от того, какой у вас навороченный роутер, в теории максимальная скорость внутри сети даже в теории не будет больше 54 Мбит/с — по максимальным данным самого медленного адаптера. На практике, исходя из нашей таблицы, это будет не более 24 Мбит/с. Как мы выяснили, при одновременной работе с несколькими клиентами роутер будет с ними взаимодействовать поочередно, то есть реально скорость будет 12 Мбит в секунду. При удалении же от точки доступа на некоторое расстояние она будет еще больше падать.
При этом на том компе, у которого адаптер стандарта «N», в качестве издевки, утилиты для замера скорости могут показывать теоретические данные в 150 Мбит/c, которые реально максимально возможны для нашего роутера.
Многие пользователи ПК при определении скорости ориентируются на показатели, отображающихся в сведениях о подключении

Это в корне не верно, так как здесь в графе «Скорость» отображается теоретическая, поддерживаемая адаптером. Для реальных замеров мы будем использовать программу AIDA32, в которой есть бенчмарк для тестирования скорости между двумя устройствами в сети.

- по кабелям — 11217 Килобайт в сек.
- кабель + WiFi — 9166 КБ/с
- чисто WiFi — 4303 КБ/с
Здесь единицы измерения немного другие — в первой части они исчислялись в МегаБИТАХ в секунду, а во второй в килоБАЙТАХ в секунду. Чтобы перевести данные из второй части в Мбит/c воспользуемся онлайн конвертером . Получаем 10.9, 8.9 и 4.2 соответственно.
Как видим, с подключением одного, а тем более двух адаптеров скорость значительно снижается, а также увеличивается амплитуда между самой высокой и низкой скоростью в тесте, то есть стабильность передачи данных падает.
Кто из вас самый наблюдательный наверняка смог сделать одно наблюдение — несмотря на то, что в нескольких замерах мы использовали устройства, максимальная скорость которых должна быть до 300 Мегабит в секунду, во всех тестах скорость ни разу не превысила 100 мб/c.
Это происходит из-за того, что реальная скорость подключений к интернету зависит от технических характеристик:
- Оборудования провайдера
- Кабеля, протянутого до вашего компьютера или роутера
- WAN порта роутера
- WiFi адаптера или сетевой карты компа
- Тарифного плана интернета
Получается, что для того, чтобы добиться максимальных характеристик работы всей системы, необходимо, чтобы каждый ее компонент поддерживал заявленную скорость. В том случае, если вы подключитесь к тарифу с максималкой более 100 Мбит в секунду, то и сетевая карта или беспроводной адаптер, и маршрутизатор, и кабели, которыми вы подключаете свой ПК к роутеру должны поддерживать данную скорость, иначе она будет упираться в потолок, обозначенный самым медленным звеном.
Например, если сетевая карта ПК и роутер поддерживают скорость 1Гбит/с, а соединение идет через простенький патчкорд, какой лежит на полке любого магазина, то до скорости 1000 Мбит в сек. вам будет очень-очень далеко.
В большинстве случаев мы пользуемся кабелями стандарта «Fast Ethernet» (5 категория), скорость которых ограничена 100 Мегабитами в секунду — при подключении к тарифу от провайдера, который поддерживает работу на такой скорости. Именно такой кабель протянут у меня — вот почему качественный адаптер на 150 Мбит/с показал себя так же хорошо, как и более продвинутый на 300.
То есть, задача maximum для любого беспроводного оборудования — это приблизиться к эталонной скорости, которая обеспечивается кабельным подключением. Которое в свою очередь ограничено возможностями тарифа и портов WAN роутера и компьютера.
По сути, покупка оборудования, в котором скорость работы указана выше 150, имеет смысл, если ваш провайдер предоставляет вам тарифные планы на гигабитный интернет (кабели категорий 5е и 6). Но вы в курсе, сколько это стоит? Посмотрим на тарифную сетку моего провайдера:

За теоретическую скорость выше 100 — 1200 рублей в месяц — не хило так, не правда ли? Вы готовы отдавать такую сумму? Я — нет.
Так что в практических реалиях вопрос выбора роутера и адаптера состоит в том, чтобы оборудование максимально отвечало заявленным производителем характеристикам и приближало нас к максимальной скорости, на которую рассчитан тарифный план вашего интернет-провайдера.
При этом следует обращать внимание не только на яркие завлекательные скоростные характеристики, указанные на упаковке оборудования, но и на спецификации, написанные мелким шрифтом в инструкции. Например, при заявленной высокой скорости очень часто в инструкции указано, что порт WAN роутера поддерживает работу только на скорости до 100 Мбит/с. А это означает, что какой бы крутой тариф мы не оплатили, выше этого значения нам ничего не добиться.

К чести рассмотренным сегодня нами устройств, они отлично показали свое качество и в условиях, приближенных к идеальным, ничуть не уступили в своей работе подключению к сети интернет через кабели в соответствии с их заявленными параметрами.
Еще факторы, влияющие на низкую скорость WiFi через роутер
Как известно, wi-fi — это технология передачи данных по радиоканалам. Поэтому работа других устройств может оказывать сильное влияние и создавать помехи.
Прежде всего бытовые приборы, а также другие сети wi-fi, находящиеся вокруг вас и работающие в том же частотном диапазоне. Сейчас в природе существует два диапазона — 2,4 и 5 ГГц (гигагерц). Беспроводные сети стандарта 802.11b/g работают в диапазоне 2.4 ГГц, сети стандарта 802.11a — 5 ГГц, а сети стандарта 802.11n — могут работать в обоих.
5ГГц (GHz) — стандарт относительно новый, поэтому если использовать его, то больше шансов на то, что он не будет загружен другими устройствами.
Планировать скорость вашей будущей WiFi сети нужно еще до покупки устройств, которые будут в ней работать!
Если вы приобретете роутер, который поддерживает частоту 5GHz и последний стандарт с передачей данных до 300 мб/c, но при этом на компьютере будет установлен адаптер, поддерживающий только 2.4 GHz и скорость до 54 мб/c, то работать эта связка будет именно по максимальным характеристикам адаптера. Как говорится, скорость эскадры равна скорости самого медленного корабля. Плюс учитывайте также, что эти значения максимальные в идеальных уcловиях — в реальности все будет медленнее.
Наконец, еще несколько источников помех — Bluetooth, печи СВЧ и радионяни. Они работают также на частоте 2.4 ГГц, поэтому одновременно пользоваться голубозубой гарнитурой, греть суп и подключаться к wifi не рекомендуется.
вывод — как увеличить скорость wifi?
Если внимательно посмотреть на технические характеристики маршрутизатора, то можно заметить, что у многих моделей скорость работы порта LAN также не превышают 100 Мбит/c, поэтому даже если по WiFi у них заявлено 300, то при подключении одного из устройств по кабелю скорость не превысит 100.
Если же говорить о чисто беспроводном соединении, то здесь кроме заявленных параметров устройств на поддерживаемую скорость wifi, в игру вступает такое понятие, как «дуплексный» режим работы роутера. То есть, говоря по-русски, запрос по WiFi от каждого из клиентов он обрабатывает поочередно, из-за чего образуется своеобразная очередь из запросов, и скорость падает как минимум в 2-3 раза по отношению к той, какая могла бы быть при работе только с 1 компьютером. И это при идеальных условиях — в случае помех, удаленности от точки доступа и влияния других внешних факторов она будет еще ниже.
Из всего сказанного можно сделать вывод: как бы мы ни старались, в идеальных условиях приема и при наличии роутера и адаптера, поддерживающих одинаковые стандарты связи, в большинстве случаев добиться скорости больше 100 Мбит/с у нас не получится — что и показали наглядно наши тесты. Покупать же высокоскоростное оборудование имеет смысл только в комплексе (роутер + кабель + адаптер + сетевая карта) для ВСЕХ устройств в сети и при подключении к гигабитному тарифу.
Для того, чтобы увеличить скорость wifi соединения нужно:
- Выбирать провайдера с подключением по протоколу DHCP ()
- Использовать роутер и адаптер с максимальной пропускной способностью, поддерживающие стандарт IEEE 802.11 N или AC ()
- Использовать роутер и адаптер одной фирмы
- в таком месте в квартире, чтобы он не был закрыт толстыми перекрытиями и был расположен далеко от источников радиоизлучения, но максимально близко к месту расположения ваших устройств. Если же изначально источник сигнала установлен неверно, то в помощь вам статья про .
- Иметь в виду, что при большой нагрузке домашней сети время открытия страниц в браузере увеличится. Для улучшения характеристик можно расширить канал с 20 до 40 MHz.
Следуя этим правилам, у вас в доме всегда будет высокая скорость интернета wifi. Желаю удачи, а на закуску интересное видео, по увеличению скорости wifi и радиуса при помощи банки пива!
Еще несколько онлайн сервисов для проверки скорости wifi соединения с интернетом:
2ip.ru
SpeedTest.net
Pr-Cy.com
Как увеличить скорость домашнего Wi-Fi.
Хотя Wi-Fi — это, бесспорно, очень удобно, но зачастую беспроводной интернет заставляет понервничать. Тем, кто страдает от медленной скорости, плохого качества сигнала, а также других проблем, стоит знать, что есть способы увеличить скорость Wi-Fi у себя дома. Итак, что же нужно сделать.
1. Стандарт N

Использовать последние технологии Wi-Fi.
Один из лучших способов убедиться, что домашняя сеть работает настолько быстро и надежно, насколько это возможно, заключается в использовании современных аппаратных средств. Главное, что нужно знать: беспроводные стандарты A, B и G являются старыми и медленными, и только стандарт N может обеспечить самую высокую скорость. Нужно убедиться, что беспроводной маршрутизатор и сетевая карта поддерживают стандарт N.
2. Максимальный охват

Найти идеальное место для маршрутизатора.
Хотя маршрутизаторы могут выглядеть уродливо, но это не значит, что их нужно прятать за телевизором. Чтобы обеспечить лучший сигнал, нужно установить роутер на открытом месте, чтобы между ним и компьютером или ноутбуком не было стен или других препятствий. Также нужно установить маршрутизатор как можно выше и направить антенну перпендикулярно полу. И, наконец, стоит убедитесь, что роутер установлен в центре дома, чтобы охват был максимально возможным.
3. Wi-Fi Analyzer

Найти правильный канал беспроводной связи.
Если у соседей также есть маршрутизаторы, то они могут вызывать помехи и «забивать» сигнал домашнего роутера. Беспроводные маршрутизаторы могут работать на нескольких различных каналах, и стоит найти канал с минимальным количеством помех. Чтобы найти идеальный канал в доме, нужно воспользоваться такими программами, как Wi-Fi Stumbler или Wi-Fi Analyzer.
4. Двухдиапазонный маршрутизатор

Избавиться от помех других приборов.
Другие маршрутизаторы — не единственное, что может привести к возникновению помех. Беспроводные телефоны, микроволновые печи и другие приборы также могут заглушать сигнал. В данном случает может помочь покупка двухдиапазонного маршрутизатора. А если денег на новое оборудование, то всегда можно попробовать переместить свой маршрутизатор подальше от интерферирующей техники.
5. Пароль WPA

Обезопасить свой Wi-Fi от любителей «халявы».
Даже если на маршрутизаторе установлен пароль, то его можно очень легко взломать. Есть простой способ узнать, ворует ли кто-то Wi-Fi, но лучше просто озаботиться большей безопасностью. Как минимум, обязательно нужно использовать пароль WPA.
6. Приоритет приложений

Управлять пропускной способностью приложений.
Если одним роутером Wi-Fi пользуются и другие пользователи, которые регулярно используют видеочаты, играют в онлайн-игры, скачивают много файлов или смотрят потоковое видео, то это может уменьшить пропускную способность и существенно замедлить скорость интернета для всех остальных. К счастью, можно использовать такую штуку, как QoS (набор методов для управления ресурсами пакетных сетей) и установить приоритет определенных приложений (например, видеочата) по отношению к другим.
7. Прошивка DD-WRT

Улучшить сигнал вашего маршрутизатора, взломав его.
Еще одним отличным способом расширить диапазон роутера будет его взлом и установка прошивки DD-WRT. Мало того, что это обеспечит массу замечательных функций по обеспечению безопасности, так еще и даст возможность увеличить мощность передачи. Стоит отметить, что это может быть опасно для маршрутизатора, но большинство маршрутизаторов может спокойно обрабатывать увеличение до 70 мВт.
8. Расширитель диапазона

Превратить старый маршрутизатор в расширитель диапазона Wi-Fi.
Если все предыдущие советы не помогают, можно получить расширитель диапазона сигнала для домашнего Wi-Fi. Хотя такие приборы не являются супер дорогими, но если не хочется платить за дополнительное оборудование, то можно превратить в такой расширитель старый беспроводной маршрутизатор с вышеупомянутой прошивкой DD-WRT.
9. Перезагрузка по графику

Установить на маршрутизатор перезагрузку по графику.
Если же маршрутизатор приходится перезагружать очень часто (впрочем, как и многим людям), то этому есть решение. Можно запустить несколько тестов, чтобы убедиться, что проблема не вызвана перегревом, старой прошивкой или избыточной нагрузкой, но более простым способом решить эту проблему будет автоматическая перезагрузка роутера раз в день. Это можно сделать с помощью DD-WRT или просто обычного старого таймера. После этого не придется перезагружать маршрутизатор столь часто.
10. Фольга, пивная банка или усиленная антенна…

Увеличить диапазон Wi-Fi с помощью небольших хитростей.
Если не устраивает диапазон действия маршрутизатора, можно расширить его с помощью подручных средств. К примеру, самым простым способом будет использование обычной фольги или пустой пивной банки. Результаты не обязательно будут сногсшибательными, но радиус трансляции сигнала Wi-Fi все же увеличится. Впрочем смотрите видео…
После применения вышеперечисленных уловок Wi-Fi заработает быстрее, надежнее и безопаснее.
Как увеличить скорость интернета через wifi роутер, если провайдеры обещают пользователям высокую скорость интернета при любых условиях и зачастую это обещание не реализовано?
Быстрота интернета – это количество переданных данных за секунду времени (измеряется в килобитах или мегабитах за секунду).
В браузерах и других программах быстрота загрузки или скачивания файлов измеряется в килобайтах или в мегабайтах за секунду. Не стоит путать эти два понятия.
Возможные причины низкой скорости интернета
Быстрота интернета может уменьшиться из-за следующих причин:
- устройство находится слишком далеко от маршрутизатора;
- сеть одновременно используют несколько устройств, которые потребляют большое количество трафика;
- программные неполадки в маршрутизаторе;
Перед тем как начать устранение проблемы, следует протестировать быстроту интернета с помощью онлайн-сервисов.
Во время тестирования отключите сторонние вкладки в браузере и программы, которые могут помешать проверке скорости. Некоторые популярные сервисы:
Обновление драйверов роутера
Увеличить темпы может помочь обновление всех драйверов роутера . Установленный драйвер может быть несовместим с версией операционной системы.
Откройте диспетчер устройств (системная утилита, в которой отображаются все подключенные устройства) и выберите вкладку сетевых адаптеров.
Найдите в списке ваш адаптер wifi и, нажав правую кнопку мыши, выберите пункт меню «обновить».
Драйверы будут скачаны и установлены в фоновом режиме через одну — две минуты.

Совет! После обновления драйверов обязательно перезагрузите компьютер и роутер.
Изменение режима работы сети
Режимы работы роутера отвечают за его пропускную способность на определенном устройстве.
Существуют режимы, которые способны увеличить скорость маршрутизатора за счет улучшения уровня QoS.
Чтобы изменить режим работы, зайдите в диспетчер устройств и нажмите правой кнопкой манипулятора на адаптер wifi.
Выберите пункт свойств. Во вкладке «дополнительно» приведены все возможные режимы работы маршрутизатора, через которые можно увеличить его работу.

Для обеспечения максимально высокой скорости интернета выберите режим WMM, Preamble или Выходная мощность.

Изменение стандарта безопасности роутера через окно параметров
Статистика показывает, что около 60% пользователей нуждаются в подключении к интернету исключительно для просмотра веб-страниц и общения в социальных сетях — для них скорость соединения не особенно важна. Однако оставшиеся 40% часто пользуются мультимедийным контентом онлайн или скачивают большие объёмы информации с помощью торрент-клиентов либо менеджеров загрузки. Маленькая скорость интернета , которую обеспечивает Wi-Fi-роутер, их вовсе не устраивает. Специалисты рекомендуют такой категории абонентов приобретать дорогостоящее оборудование с высокой пропускной способностью. Однако мы рассмотрим, как увеличить скорость интернета через Wi-Fi-роутеры без материальных расходов и значительных затрат времени.
Многие юзеры даже не догадываются, что скорость Wi-Fi можно увеличить без покупки дополнительного оборудования
В большинстве случаев подключение через Wi-Fi-роутер осуществляется в смешанном режиме BGN — производители устанавливают такие настройки в качестве стандартных, чтобы прибор мог соединяться с мобильными и стационарными устройствами любого типа. Но такая многозадачность заставляет маршрутизатор «распыляться по мелочам», пытаясь обслужить всех и сразу, что неизбежно снижает скорость интернета. Вместе с тем стандарт Wi-Fi N поддерживается всеми мобильными устройствами и сетевыми картами, которые выпущены после 2010 года. Чтобы увеличить скорость соединения, достаточно установить в настройках роутера режим N, а немногочисленные устройства, выпущенные до указанного срока, перевести на проводное подключение с помощью разъёмов, расположенных на задней панели маршрутизатора.
Однако даже в режиме N скорость подключения может быть в 10–20 раз ниже заявленной девелопером роутера, что связано с использованием неправильного канала. В современных многоэтажных домах и офисных центрах обычно утилизируются десятки роутеров, которые создают серьёзные помехи друг для друга. Избавиться от такой проблемы и повысить скорость соединения можно, включив правильный канал связи . Чтобы проверить, какой именно канал занят меньше других, загрузите одно из бесплатных приложений:
- Wi-Fi Analyzer;
- inSSIDer;
- WiFiInfoView.

Проведя сканирование беспроводных сетей, выберите канал, в котором работает наименьшее число устройств, и включите его во вкладке беспроводного соединения веб-клиента роутера.
Помехи при подключении через сеть Wi-Fi может создавать и использование широкополосного канала. Теоретически такая функция предназначена для повышения предельной скорости работы маршрутизатора, однако при наличии помех, создаваемых другими устройствами, увеличенная ширина канала создаёт противоположный эффект. Низкая скорость соединения повышается до нужной величины очень просто — достаточно найти строку прочих настроек во вкладке с параметрами беспроводной сети веб-клиента роутера и выбрать минимальную ширину канала. Для большинства устройств она равна 20 МГц — использование 40 и более МГц допустимо исключительно при отсутствии вблизи источников помех. Эксплуатировать автоматический режим определения ширины канала крайне нежелательно — маршрутизатор будет постоянно стараться увеличивать её до предела, создавая немало проблем.
Ещё одним парадоксальным советом будет уменьшение мощности передатчика — в особенности это касается роутеров, которые установлены в компактных квартирах. При подключении через сеть Wi-Fi очень большая мощность антенны приводит к снижению качества сигнала. Аналогичный эффект наблюдается и при использовании мобильного телефона вблизи антенны — его GSM-модуль может полностью отключаться, хотя на расстоянии в несколько сотен метров сигнал будет очень стабильным. Если роутер не позволяет выбирать мощность передатчика , нужно просто установить его на большем расстоянии от потребителей.
Тонкая настройка
Чтобы увеличить скорость интернета, целесообразно воспользоваться функцией Wireless Multimedia (WMM). Она поддерживается любым роутером, использующим сигнал Wi-Fi стандарта N. Чтобы включить её, достаточно установить соответствующую отметку в окне расширенных настроек маршрутизатора, а также в параметрах адаптера беспроводной сети на компьютере. Функция WMM предназначена для повышения скорости соединения при передаче большого объёма мультимедийного контента, закодированного особым образом — графики, видеоматериалов, аудио и прочих видов. Её активация будет жизненно важной, если вы играете в онлайн-игры либо предпочитаете просматривать видео без скачивания.

Низкая скорость интернета при соединении с глобальной сетью через Wi-Fi может быть обусловлена утилизацией устаревшего стандарта шифрования — это особенно актуально для бюджетных устройств с ограниченной производительностью чипа. Шифрование информации с помощью метода WPA-TKIP или WEP не может быть рациональным, поскольку оно изначально рассчитано на использование роутером стандарта B или G. Оптимальным вариантом будет выбор способа шифрования WPA2-PSK в настройках веб-клиента маршрутизатора. Кроме того, в дополнительных настройках нужно выбрать тип ключа шифрования AES, чтобы низкая скорость соединения не была помехой для выполнения ваших задач.
Если вы выходите в Глобальную сеть через сеть Wi-Fi с помощью роутера бюджетного класса, скорость передачи данных вполне может уменьшаться за счёт чрезмерной нагрузки на процессор. Увеличить её можно, полностью отключив функцию шифрования. Чтобы никто не мог воспользоваться вашей беспроводной сетью, необходимо будет установить фильтрование трафика по MAC-адресам в окне сведений о безопасности.
Не спешите запускать проверку скорости сразу, когда установили новые параметры. Чтобы они вступили в силу, придётся перезагрузить роутер, воспользовавшись соответствующим пунктом меню в системных настройках устройства. Если увеличить скорость интернета не удалось, и вы вовсе потеряли беспроводное соединение в результате случайной ошибки при выборе параметров, не спешите обращаться за профессиональной помощью. Достаточно выполнить сброс настроек роутера с помощью специальной кнопки, расположенной на его задней или нижней стороне. Повторную настройку следует выполнить с использованием инструкции либо консультаций технического специалиста провайдера.

Скорость интернета желательно проверить до и после настройки
Скорость подключения через сеть Wi-Fi удаётся увеличить далеко не всегда — это касается случаев, когда роутер соответствует стандарту G, позволяющему передавать через беспроводную сеть чуть меньше 16 Мб/с. То же может касаться антенны приёмника, использующейся в сетевой карте либо в адаптере — если она выпущена до 2010 года, шансы на соответствие стандарту N очень невелики. Остаётся только единственный выход — приобрести другой роутер, поддерживающий модерные технологии.
Оптимальным вариантом будет покупка устройства известной марки — Asus, Zyxel, D-Link. Роутеры TP-Link по качеству и соответствию заявленных показателей по факту стоят на ступеньку ниже, не говоря о маршрутизаторах многочисленных китайских компоновщиков. Предпочтение целесообразно отдать модели с одной внешней антенной, которая будет идеальным вариантом для эксплуатации в небольшом доме или квартире многоэтажного здания.
Реальность или пустая трата времени?
В настоящее время появилось множество объявлений об услугах специалистов, которые предлагают за небольшую сумму повысить скорость передачи данных через Wi-Fi. Не нужно спешить пользоваться ими, поскольку вы самостоятельно можете выбрать идеальные параметры, добившись максимально возможной производительности беспроводной сети. Прежде чем открывать веб-клиент роутера , обратите внимание на ваш договор с провайдером — вполне возможно, что ограничение связано вовсе не с настройками, а с пропускной способностью используемого вами канала соединения. Кроме того, качество подключения может снижаться за счёт плохого состояния инфраструктуры, представленной кабелем и приёмным оборудованием, установленным в техническом помещении дома — проверить это можно, проведя тест скорости при проводном соединении. В таком случае остаётся искать другие пути — договариваться с провайдером о замене техники или заключать договор с другим поставщиком услуг.