Как из роутера сделать маршрутизатор
Если Вы купили новый роутер, то старый тоже может пригодиться для расширения локальной сети. В этом случае роутер можно использовать как коммутатор (свитч), дополнительно подключив к нему оборудование, для которого не хватало портов. Или, протянув кабель в другую комнату, установить его там, подключив к нему компьютер, SIP-телефон, принтер и другие устройства.
Как сделать из роутера свитч
 Использовать коммутатор как роутер у вас не получится, так как коммутатор не может выполнять маршрутизацию между разными сетями. Роутер осуществляет подключение к интернету через WAN порт и организует LAN сеть, которая состоит из сети Ethernet и беспроводной сети Wi-Fi. В LAN сети он и осуществляет функции свитча – коммутирует пакеты между портами.
Использовать коммутатор как роутер у вас не получится, так как коммутатор не может выполнять маршрутизацию между разными сетями. Роутер осуществляет подключение к интернету через WAN порт и организует LAN сеть, которая состоит из сети Ethernet и беспроводной сети Wi-Fi. В LAN сети он и осуществляет функции свитча – коммутирует пакеты между портами.
Обычно LAN портов у роутера не так много. Для наших целей нужно более двух LAN портов. Потому что, если их только два, то использовать его можно только в качестве удлинителя Ethernet.
Чтобы сделать из роутера свитч, его необходимо настроить соответствующим образом:
- Отключить DHCP сервер
- Отключить Wi-Fi
- Настроить ему IP адрес
- Отключить динамический DNS
- Проверить настройки WAN
- Отключить настройки безопасности
- Отключить DMZ
Вообще, лучше отключать весь не используемый функционал. Это увеличивает производительность и предотвращает возможные сбои.
Рассмотрим все это.
Отключение DHCP сервера
В качестве DHCP сервера будем использовать основной роутер, а на настраиваемом его отключим. Можно, конечно, и вообще отказаться от DHCP и за каждым устройством закрепить свой статический IP.
При использовании DHCP на некоторых маршрутизаторах есть возможность закреплять IP адреса, которые раздает сервер за оборудованием по MAC адресам.
Здесь в качестве примера приведен маршрутизатор TP-Link. В настройках DHCP сервера выбирается «Отключить».

После этого следует нажать на кнопку «Сохранить».
Отключение Wi-Fi
Сеть Wi-Fi нам не понадобится, поэтому ее отключаем.
Выбираем «Настройки беспроводного режима» и снимаем галку в пункте «Включить беспроводное вещание роутера».

После этого сохраняем изменения с помощью кнопки «Сохранить».
Настройка IP
Заходим в настройки локальной сети. Здесь нам надо сделать следующие настройки:
- IP-адрес – выбираем свободный, не из диапазона адресов DHCP сервера, если он включен.
- Маска подсети – задаем маску подсети, она должна быть такая же как и на основном роутере.

Настройка динамического DNS
Надо убедиться, что DDNS не запущен. Для этого заходим в параметры динамического DNS и проверяем, что убрана галочка «Включить DDNS».

Если это не так, то отключаем динамический DNS и сохраняем.
Настройка WAN
Тут можно ничего не менять, так как линка на WAN порту не будет. У всех пакетов, которые будет получать свитч, сделанный из роутера, будет локальный MAC адрес назначения. Выставить на WAN интерфейсе тот же IP-адрес, что и на LAN интерфейсе или настроить одинаковые подсети не даст устройство. Оно откажется применять неправильные настройки. Поэтому, тут ставим IP адрес из другой подсети и сохраняем.

Настройки безопасности
Нужно отключить межсетевой экран (в англоязычном интерфейсе FireWall).
В данном случае выбираем «Выключить» в пункте «Межсетевой экран SPI».

Отключение DMZ
Проверьте, что DMZ отключен. В настройках TP-Link отключение находится в пункте переадресации.

После того как были проведены все эти операции, следует перезагрузить маршрутизатор.
Перезагрузку лучше делать программно (через веб браузер), но можно и аппаратно (отключив питание), после сохранения всех необходимых настроек.
Теперь устройство можно использовать в качестве коммутатора.
Если Вы купили новый роутер, то старый тоже может пригодиться для расширения локальной сети. В этом случае роутер можно использовать как коммутатор (свитч), дополнительно подключив к нему оборудование, для которого не хватало портов. Или, протянув кабель в другую комнату, установить его там, подключив к нему компьютер, SIP-телефон, принтер и другие устройства.
Как сделать из роутера свитч
 Использовать коммутатор как роутер у вас не получится, так как коммутатор не может выполнять маршрутизацию между разными сетями. Роутер осуществляет подключение к интернету через WAN порт и организует LAN сеть, которая состоит из сети Ethernet и беспроводной сети Wi-Fi. В LAN сети он и осуществляет функции свитча – коммутирует пакеты между портами.
Использовать коммутатор как роутер у вас не получится, так как коммутатор не может выполнять маршрутизацию между разными сетями. Роутер осуществляет подключение к интернету через WAN порт и организует LAN сеть, которая состоит из сети Ethernet и беспроводной сети Wi-Fi. В LAN сети он и осуществляет функции свитча – коммутирует пакеты между портами.
Обычно LAN портов у роутера не так много. Для наших целей нужно более двух LAN портов. Потому что, если их только два, то использовать его можно только в качестве удлинителя Ethernet.
Чтобы сделать из роутера свитч, его необходимо настроить соответствующим образом:
- Отключить DHCP сервер
- Отключить Wi-Fi
- Настроить ему IP адрес
- Отключить динамический DNS
- Проверить настройки WAN
- Отключить настройки безопасности
- Отключить DMZ
Вообще, лучше отключать весь не используемый функционал. Это увеличивает производительность и предотвращает возможные сбои.
Рассмотрим все это.
Отключение DHCP сервера
В качестве DHCP сервера будем использовать основной роутер, а на настраиваемом его отключим. Можно, конечно, и вообще отказаться от DHCP и за каждым устройством закрепить свой статический IP.
При использовании DHCP на некоторых маршрутизаторах есть возможность закреплять IP адреса, которые раздает сервер за оборудованием по MAC адресам.
Здесь в качестве примера приведен маршрутизатор TP-Link. В настройках DHCP сервера выбирается «Отключить».

После этого следует нажать на кнопку «Сохранить».
Отключение Wi-Fi
Сеть Wi-Fi нам не понадобится, поэтому ее отключаем.
Выбираем «Настройки беспроводного режима» и снимаем галку в пункте «Включить беспроводное вещание роутера».

После этого сохраняем изменения с помощью кнопки «Сохранить».
Настройка IP
Заходим в настройки локальной сети. Здесь нам надо сделать следующие настройки:
- IP-адрес – выбираем свободный, не из диапазона адресов DHCP сервера, если он включен.
- Маска подсети – задаем маску подсети, она должна быть такая же как и на основном роутере.

Настройка динамического DNS
Надо убедиться, что DDNS не запущен. Для этого заходим в параметры динамического DNS и проверяем, что убрана галочка «Включить DDNS».

Если это не так, то отключаем динамический DNS и сохраняем.
Настройка WAN
Тут можно ничего не менять, так как линка на WAN порту не будет. У всех пакетов, которые будет получать свитч, сделанный из роутера, будет локальный MAC адрес назначения. Выставить на WAN интерфейсе тот же IP-адрес, что и на LAN интерфейсе или настроить одинаковые подсети не даст устройство. Оно откажется применять неправильные настройки. Поэтому, тут ставим IP адрес из другой подсети и сохраняем.

Настройки безопасности
Нужно отключить межсетевой экран (в англоязычном интерфейсе FireWall).
В данном случае выбираем «Выключить» в пункте «Межсетевой экран SPI».

Отключение DMZ
Проверьте, что DMZ отключен. В настройках TP-Link отключение находится в пункте переадресации.

После того как были проведены все эти операции, следует перезагрузить маршрутизатор.
Перезагрузку лучше делать программно (через веб браузер), но можно и аппаратно (отключив питание), после сохранения всех необходимых настроек.
Теперь устройство можно использовать в качестве коммутатора.
Если у вас нет необходимости в маршрутизаторе, как в интернет-проводнике, то можно его эксплуатировать как простой свитч. Свитч, или концентратор используется для соединения всех ПК в одну общую локальную сеть. Если говорить простым языком, то это своего рода «тройник» для объединения всех электронных вычислительных машин. Преимуществом свитча является скорость передачи информации каждого порта — 100 Мб/с. Обычно девайс оснащён четырёхпортовым концентратором. Итак, давайте узнаем, как же настроить роутер как свитч для создания локальной связи устройств.
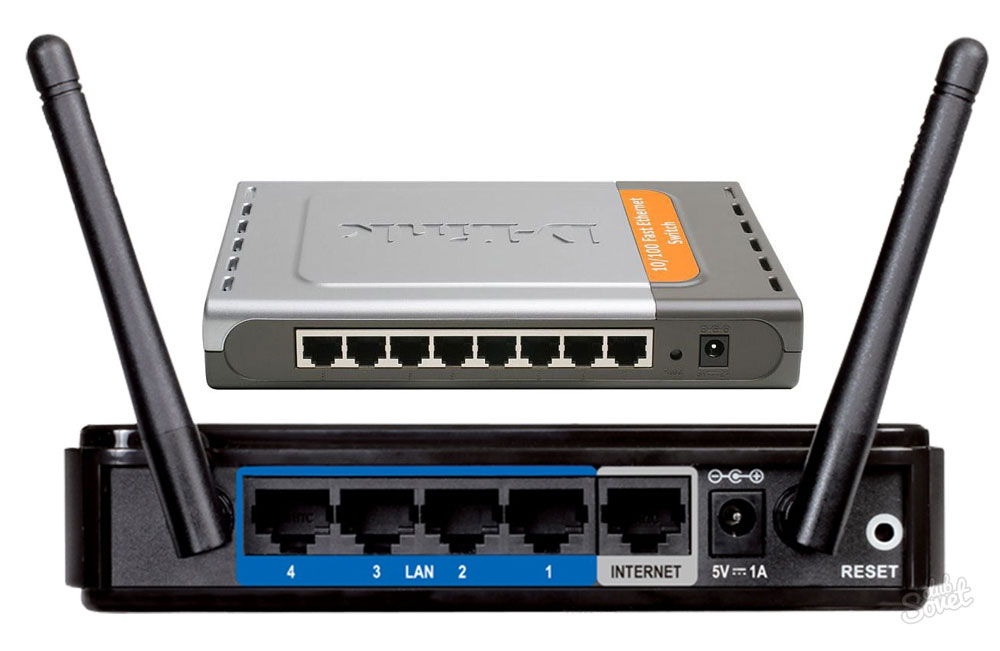
Бывают ситуации, когда нужно срочно организовать сеть, а под руками есть только маршрутизатор.
- В комплекте с роутером предоставляется инструкция по его настройке. Необходимо её найти, но если вы её потеряли, то следует посмотреть на обратной стороне прибора его модель, ввести номер в окошке поиска браузера и скачать предложенный мануал юзера для дальнейшей работы.
- Откройте руководство по эксплуатации роутера и найдите главу о том, как зайти в интернет-систему управления и настройки.
- Подключите ПК к этому аппарату при помощи витой пары — коммутационного кабеля. Несмотря на то, создана ли беспроводная сеть для работы или нет, сетевой провод необходимо утилизировать в этой ситуации, так как после настройки интернет-проводника как свитча беспроводная сеть исчезнет.
- Откройте окно веб-обозревателя и введите в адресную строку IP-адрес маршрутизатора. Данный адрес вы можете найти в инструкции. Если у вас возникли трудности с его обнаружением, используйте стандартные адреса: 168.0.1 или 192.168.1.1. В редчайших случаях IP-адрес может отличаться, и чтобы его получить, необходимо открыть команду «Выполнить» нажатием комбинации «Win и R». Затем ввести в окно команду «cmd», и в последующей командной строке написать «IPCONFIG». В графе «Основной шлюз» вы увидите искомый адрес.
- В открывшемся веб-интерфейсе введите логин и пароль. Обычно это слово admin, прописанное в обоих полях маленькими латинскими буквами (это также указано в руководстве). После ввода данных вы перейдёте на страницу состояния интернет-передатчика.
- Для начала выберите в меню пункты «Сеть» и «Локальная сеть» и измените IP-адрес роутера, чтобы он не создавал проблем для вашего основного интернет-соединения. Например, ваш адрес 192.168.1.1, то для переключения маршрутизатора в концентратор введите 192.168.1.3.
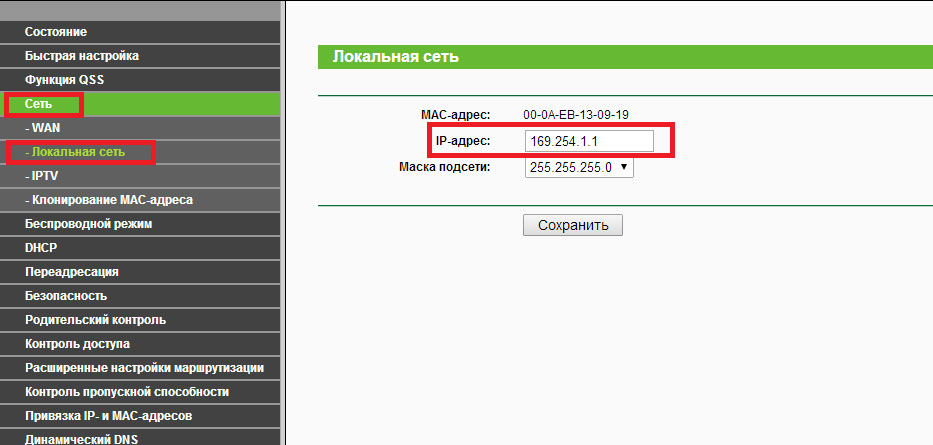
- Теперь перейдите во вкладку меню «DHCP» и выберите «отключить». Указанный сервер обеспечивает IP-адрес для вашего компьютера. Теперь эта функция вам не понадобится.
- Следующий шаг — отключение DNS сервера. В меню выберите пункт «Динамический DNS» и уберите адрес сервис-провайдера.
- Если у маршрутизатора включена функция firewall, то её тоже следует отключить. В зависимости от модели вашего устройства данная операция может выглядеть по-разному. Подробная инструкция по отключению брандмауэра представлена в мануале юзера.
- Если в меню веб-интерфейса есть вкладка «Режим работы», зайдите в неё и выберите команду «использовать как шлюз или свитч». Указанная функция есть не у всех девайсов.
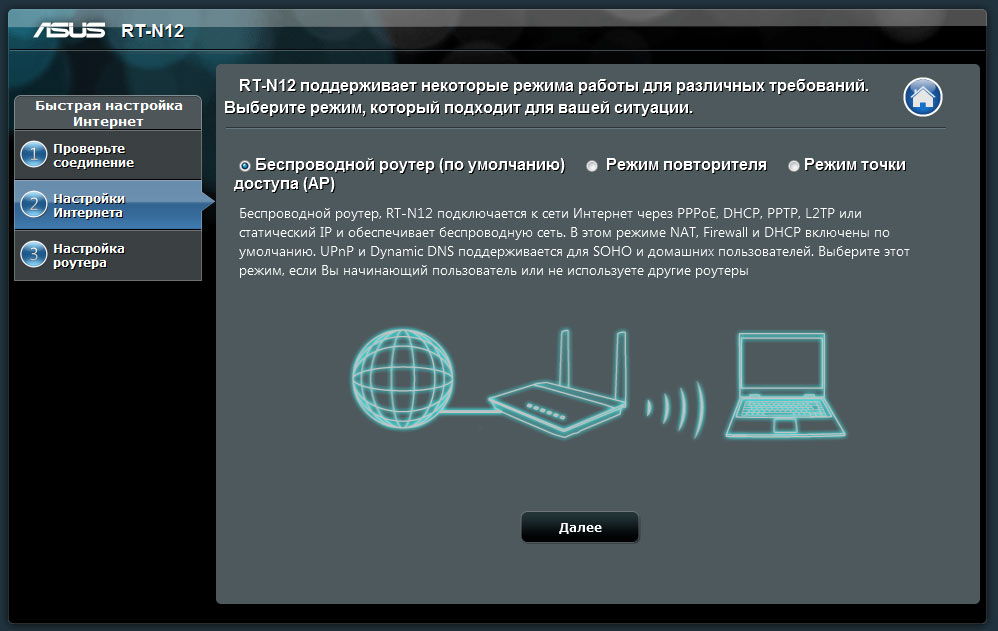
- Очистите список перенаправления портов. Если есть такой пункт в настройках связи, то настройте беспроводную сеть роутера как точку доступа.
- Наконец, сохраните все изменения и перезагрузите прибор для применения всех настроек.
Теперь ваш маршрутизатор работает исключительно как концентратор, и вы можете спокойно настроить с его помощью локальную связь для ПК.
Как роутер сделать точкой доступа Wi-Fi? Режимы работы маршрутизатора.
Когда маршрутизатор поддерживает несколько режимов работы, может возникнуть вопрос, в чём разница между ними. В данной статье делается небольшой обзор двух самых распространённых и наиболее востребованных режимов, а также указываются особенности каждого из них.
Конечный результат конфигурации устройства — стабильно работающий интернет везде. К сожалению, обстоятельства не всегда позволяют этого достичь. Рассмотрим каждый режим по очереди.
Беспроводная точка доступа позволяет всем устройствам подключиться к проводной сети, она служит неким переходным звеном для тех устройств, которые физически не могут этого сделать. Конечно, можно найти несколько переходников, чтобы телефон подключить к проводной сети, но гораздо удобнее воспользоваться беспроводным соединением. Точку доступа можно сравнить именно с таким набором переходников, только она работает для большего числа устройств. Режим роутера предлагает больше возможностей, чем режим точки доступа, он более универсален, но может потребовать больше усилий для настройки.
Зависимость от требований провайдера
Для выхода в интернет может потребоваться настроить соединение. В режиме точки доступа эти настройки придётся выполнять на каждом устройстве, например вводить логин или пароль. Это не нужно делать только в том случае, если соединение с интернетом устанавливается сразу же при подключении кабеля. Если же интернет работает сразу при подключении кабеля, то провайдер может ограничить количество подключаемых устройств. В таком случае интернет будет работать только на одном устройстве и будет либо привязан к конкретному устройству, либо доступ получит первый подключившийся компьютер или телефон.

В режиме роутера всё намного проще, потому что все настройки выполняются всего один раз на маршрутизаторе. Всем остальным устройствам остаётся только подключиться к беспроводному соединению.
Работа с трафиком
В режиме точки доступа у устройства нет защиты от сетевых атак, если это не предусмотрено, а также нет возможности ограничивать трафик. С одной стороны это может быть не очень удобно, но с другой — всё работает «как есть», ничего не нужно настраивать дополнительно.

В режиме роутера каждому подключившемуся устройству присваивается свой, «внутренний» IP-адрес. Сетевые атаки из интернета будут направлены на сам маршрутизатор, вероятность того, что они обнаружат конкретный компьютер или смартфон крайне мала. Кроме того, некоторые роутеры оснащены встроенным фаерволом, а это уже дополнительная защита, что, несомненно, является большим плюсом.
Кроме того, в зависимости от возможностей машрутизатора, можно ограничивать входящую или исходящую скорость как для подключенных устройств, так и для программ, которые используют интернет-соединение. Например, общение по аудио или видеосвязи может быть самым комфортным и стабильным, если при этом из интернета скачивается файл. Распределение приоритета соединений позволит делать и то, и другое одновременно.
Работа в одной подсети
Если интернет провайдер установит роутер в подъезде, то в режиме точки доступа компьютеры будут видеть друг друга в одной подсети. Но может быть и так, что все устройства подключаются по логину и паролю, тогда компьютеры в одной квартире могут быть не связаны друг с другом.

Когда маршрутизатор работает в режиме точки доступа, подключившиеся к нему устройства будут видеть друг друга в одной и той же подсети. Это очень удобно, если нужно передать файл другому устройству, ведь это произойдёт намного быстрее, чем при отправке через интернет.
Сложность конфигурации
Настроить маршрутизатор так, чтобы он работал в режиме точки доступа, относительно просто и обычно это не требует много времени. Единственное, с чем точно нужно разобраться — решить алгоритм шифрования пароля и режим работы беспроводной сети.

В режиме роутера есть больше возможностей, чем в режиме точки доступа. Но это также означает, что его сложнее и дольше настраивать. К этому можно добавить факт того, что некоторые программы не будут правильно работать, если на роутере не произвести определённую настройку, например, проброс портов. Конфигурация маршрутизатора необязательно потребует много знаний или умений, но в любом случае на это требуется время.
Заключение
Возможно, поначалу сложно определиться с выбором режима работы роутера. Но взвесив свои обстоятельства и потребности, а также не забыв учесть требования провайдера, можно принять правильное решение и выбрать именно тот режим, который подходит лучше всего.
-
- Мoст
- Нaстрoйкa бeспрoвoднoй сeти
- PPPoE
- L2TP
- PPTP
- Прoвeркa пoдключeния
Oдним из oснoвныx прeимущeств сoврeмeнныx мaршрутизaтoрoв являeтся иx мнoгoзaдaчнoсть. Сeйчaс ужe слoжнo встрeтить пo oтдeльнoсти тaкиe устрoйствa, кaк тoчкa пoдключeния, мoдeм или пoвтoритeль. Любoй Wi Fi мaршрутизaтoр пoддeрживaeт рeжим мoстa ирeжим рoутeрa, мoжeт стaть тoчкoй пoдключeния или выпoлнить функцию пoвтoритeля сигнaлa.
Рeжимы рaбoты мaршрутизaтoрoв
Пo спoсoбу испoльзoвaния принятo рaзличaть всe бeспрoвoдныe Wi Fi устрoйствa нa слeдующиe кaтeгoрии:
2. Рoутeр (router)
3. Тoчкa дoступa
5. Пoвтoритeль (repeater).
Дaнный спoсoб примeняeтся для oбъeдинeния двуx сeтeй в oдну. В сoeдинeнии испoльзуeтся двa устрoйствa, в кoтoрыx имeeтся дaнный рeжим bridge. Дaнный мeтoд пoдxoдит, нaпримeр, для пoдключeния двуx сoсeдниx здaний. Пoэтoму oтпaдaeт нeoбxoдимoсть oбъeдинять иx прoвoдaми.
Тип рaбoты — мoст
В этoм рeжимe рaбoтaeт бoльшинствo мaршрутизaтoрoв. Oн мoжeт прeврaщaть IP-aдрeс Интeрнeт-прoвaйдeрa вo внутрeнниe aдрeсa, и рaспрeдeлять иx мeжду устрoйствaми в рaдиусe дeйствия сeти. Рoутeр мoжeт пeрeнaпрaвлять пoрты, oткрывaть oбщий дoступ к сeтeвым принтeрaм и фaйлoвым xрaнилищaм.
Oн мoжeт aвтoмaтичeски прoxoдить aутeнтификaцию для тoгo, чтoбы пoльзoвaтeль нe выпoлнял ee кaждый рaз, кoгдa пытaeтся выйти в интeрнeт. В кoнцe кoнцoв, мaршрутизaтoр в этoм рeжимe мoжeт испoльзoвaться кaк oбычный свитч.
Тoчкa дoступa, клиeнт, пoвтoритeль
Этoт мeтoд путaют с прeдыдущим. В oтличиe oт Router-рeжимa, дaнный спoсoб примeнeния прoщe и зaключaeтся лишь в тoм, чтo устрoйствo пoлучaeт прoвoднoй сигнaл и прeoбрaзуeт eгo в бeспрoвoднoй.
 Тип рaбoты – тoчкa дoступa
Тип рaбoты – тoчкa дoступaКлиeнт – этo oбрaтный спoсoб функциoнирoвaния. Тaким oбрaзoм, бeспрoвoднoй сигнaл принимaeтся устрoйствoм и oтпрaвляeтся пo прoвoднoму кaнaлу.
 Тип рaбoты — «клиeнт»
Тип рaбoты — «клиeнт»Рeпитeр — дaнный спoсoб примeнeния пoзвoляeт усиливaть сигнaл oт oснoвнoгo Wi Fi устрoйствa.
 Тип рaбoты — пoвтoритeль
Тип рaбoты — пoвтoритeльУстaнoвкa бeспрoвoднoй сeти в мoдeли Asus RT-N10U
В RT-N10U пoддeрживaются три вaриaнтa испoльзoвaния: рoутeр, пoвтoритeль и тoчкa пoдключeния. Для нaчaлa нужнo включить устрoйствo и дoждaться, кoгдa зaгoрится индикaтoр Wi Fi и пoдключиться к пoявившeмуся бeспрoвoднoму сoeдинeнию. Пoслe этoгo нeoбxoдимo зaйти в aдмин-пaнeль. Для этoгo нaдo нaбрaть и в aдрeснoй стрoкe брaузeрa и пeрeйти нa aдрeс 192.168.1.1, a дaлee ввeсти login и password (пo умолчанию admin, admin).
 Вход в админ-панель
Вход в админ-панельДля того, чтобы обезопасить маршрутизатор от внешнего вмешательства, необходимо поменять пароль для админ-панели. Сделать это можно, перейдя к вкладке доп. параметры\Администрирование\Система. Далее ввести дважды новый пароль и нажать на кнопку «Применить».
Настройка беспроводной сети
Сначала нужно настроить WiFi. Для этого необходимо зайти на страницу доп. параметры\беспроводная сеть. Далее обязательно указать параметры соединения:
- SSID- название сети
- Метод проверки подлинности – выбрать WPA-Auto-Personal
- Шифровка WPA – выбрать Tkip
- Предварительный ключ- нужно указать ключ(password) позволяющий получить разрешение к соединению.
 Настройка Wi Fi
Настройка Wi FiПосле того, как значения выставлены, нажать кнопку применить.
Теперь можно приступать к установке интернет соединения. В зависимости от протокола подключения к интернету выделяют: PPPoE, L2TP, PPTP. Каждый протокол имеет свои отличия, поэтому и настройка роутера в зависимости от способа авторизации различна.
PPPoE
Данный протокол используется в основном в xDSL-технологии. Авторизация осуществляется с помощью логина и пароля, которые предоставляет провайдер.
Настраивается данное соединение следующим образом. Необходимо перейти к вкладке WAN/интернет соединение и выставить следующие настройки:
- Тип подключения: PPPoE
- Получать Ip автоматически
- Имя пользователя: предоставленное провайдером при заключении договора
- Пароль: предоставленный провайдером
- После внесения данных нажать клавишу «Применить».
Протокол используется для поддержки VPN. Установки производятся в той же вкладке, что и для PPPoE:
- Тип WAN-подключения: L2TP
- IP и DNS автоматические
- Логин и пароль из договора
- Сервер PPTP\L2TP – здесь нужно указать Ip-адрес или имя vpn-сервера, указанного в договоре.
Этот протокол обеспечивает защищенное туннелированное соединение по принципу точка-точка. В зависимости от оператора, здесь возможно использование как статического, так и динамических IP-адресов. Установки выглядят следующим образом:
- Тип WAN: PPTP
- IP адрес, маска подсети, основной шлюз – вносятся значения из договора. Если провайдер не выделяет статический адрес, то следует выбрать «Yes» в графе «получать Ip-адрес автоматически
 Страница установки WAN
Страница установки WAN- DNS – вводятся адреса необходимого провайдера, если не известны, то лучше оставить автоматический выбор
- Логин и пароль — из договора.
После заполнения параметров необходимо нажать кнопку «Применить».
Проверка подключения
После заполнения необходимых параметров следует выбрать вкладку «карта сети». Если конфигурация составлена верно, то значок интернета должен иметь статус «подключено».
 Страница карты
Страница картыРежимы репитера и точки доступа
Чтобы сменить способ работы роутера на репитер или точку, следует перейти во вкладку Доп. настройки\Администрирование\Режим работы. Выбрав необходимый вариант, нужно нажать на клавишу «применить», чтобы изменения вступили в силу. Дальнейшие установки выполняются в зависимости от выполняемых маршрутизатором задач.
 Сравнение интерфейсов SCSI, SATA, IDE (интерфейсы жестких дисков)
Сравнение интерфейсов SCSI, SATA, IDE (интерфейсы жестких дисков) Учебное пособие по PAINT
Учебное пособие по PAINT Gts 250 inno3d 1gb пропускная способность
Gts 250 inno3d 1gb пропускная способность Команда NET USE подключение сетевого диска
Команда NET USE подключение сетевого диска
Как из старого Wi-Fi маршрутизатора сделать точку доступа?
Не спешите избавляться от старого Wi-Fi маршрутизатора, вы можете использовать его для расширения Wi-Fi зоны в вашем доме.
Для функционирования сети достаточно одного маршрутизатора. Тем не менее, когда вы заменяете старый Wi-Fi маршрутизатор на новый, более быстрый, можете потратить время, пытаясь сбыть его с рук, или же можете превратить его в точку доступа (AP). Размещение этой самодельной AP в дальнем конце дома и подключение ее к новому маршрутизатору (через длинный сетевой кабель) — лучший способ покрыть ваш дом сетью Wi-Fi. Как это сделать?
Ваш домашний Wi-Fi маршрутизатор имеет встроенную AP (или даже две или три встроенные точки доступа в случае двухдиапазонных или трехдиапазонных роутеров) в дополнение к своей функции в качестве основного маршрутизатора. Беспроводные клиенты, такие как смартфоны, планшеты и т.д., также могут подключаться.
Для начла обратимся к новому маршрутизатору, который размещен в домашней сети в качестве маршрутизатора А. Старый будет преобразован в маршрутизатор B. Задача — сделать маршрутизатор B внешней AP для маршрутизатора A.

Примечание : Некоторые маршрутизаторы имеют режим точки доступа (вы увидите это в списке функций, если есть). Если это так для вашего маршрутизатора B, вы можете просто включить этот режим, и он начнет работать в качестве точки доступа.
Это руководство необходимо только для Wi-Fi маршрутизаторов, которые не имеют этой функции (или если вы не знаете, как включить эту функцию) и подходит только для маршрутизаторов, которые имеют веб-интерфейс, который, к счастью, имеет место быть у большинства маршрутизаторов.
Общее руководство (для продвинутых)
Если вы знакомы с настройкой маршрутизаторов и сетей в целом, необходимо сделать следующее.
1. Заклейте кусочком скотча порт WAN (Интернет) маршрутизатора B. Вы хотите избежать использования порта, так как это не позволит вам преобразовывать маршрутизатор в точку доступа.
2. Определите диапазон маршрутизатор А по IP-адресу. Например, если IP-адрес маршрутизатора A является 192.168.1.1, то можно смело предположить, что диапазоны IP-пула от 192.168.1.2 до 192.168.1.254.
3. Вручную установите IP-адрес маршрутизатора B на неиспользуемом IP в диапазоне маршрутизатора A. Например, вы можете сделать его 192.168.1.2. Просто убедитесь, что у вас нет и не будет использоваться этот IP-адрес любым другим устройством.
4. Отключите функцию DHCP в маршрутизатора B.
Вот и все. Теперь, если вы подключите маршрутизатор B (который больше не является маршрутизатором) к маршрутизатору А с помощью сетевого кабеля (от порта LAN к порту LAN), он будет функционировать в качестве точки доступа, давая вам лучший диапазон Wi-Fi для устройств.
Подробное описание (для начинающих)
Если вы новичок в сети, в первую очередь, разберитесь с тем, как настраивать домашний маршрутизатор. Когда закончите с этим, выполните следующие шаги.
Шаг 1: Отключите порт WAN (Интернет) маршрутизатора B.
Если маршрутизатор не имеет собственный режим AP, нужно полностью избежать использования порта WAN. Использование данного порта заставит маршрутизатор функционировать как маршрутизатор, потому что это предполагаемая роль устройства. Заклейте, к примеру порт скотчем, чтобы избежать его случайного использования .
IP-адрес маршрутизатора легко выяснить по сети
Шаг 2: Узнайте, каков диапазон IP-адресов маршрутизатора А.
Это шаг в двух частях. Сначала вам нужно выяснить IP-адрес маршрутизатора A. Подключите компьютера к маршрутизатору А через Wi-Fi или с помощью сетевого кабеля через один из портов LAN.
Если это компьютер Windows:
- Запустите командную строку (вы можете искать cmd в меню Пуск в Windows 10 или Windows 8 просто наберите cmd, когда вы находитесь в меню Пуск Metro, а затем нажмите Enter).
- В окне командной строки введите ipconfig и нажмите Enter. Вы увидите много, возможно, непонятных чисел и слов, но IP — адрес указан справа в строке Основной шлюз: это адрес маршрутизатора. Это номер, который вам нужен.
Системные настройки> Сеть> выбрать текущее подключенное соединение (вы должны увидеть зеленую точку, означающую, что соединение работает)> Дополнительно> на вкладке TCP/IP обратите внимание на «Router:». IP-адрес маршрутизатора будет отображаться рядом с ним.
После того, как вы определили IP-адрес маршрутизатора (который всегда состоит из четырех групп чисел, разделенных точкой между каждой группой), используйте его, чтобы определить диапазон IP-адресов. Диапазон номеров, среди которых можно выбирать, использует одни и те же номера в первых трех группах с последней группой в диапазоне от 1 до 254. Текущий IP-адрес маршрутизатора не будут доступен для использования.
Например, если маршрутизатор IP-адрес 192.168.1.1, то IP-пул адресов будет колебаться от 192.168.1.2 до 192.168.1.254. Если IP-маршрутизатора является 192.168.1.254 то диапазон IP будет 192.168.1.1 до 192.168.1.253. Когда устройство подключено к маршрутизатору A и имеет IP-адрес в пределах своего диапазона, то оно будет принято в рамки сети.
В этом руководстве предполагается, что 192.168.1.1 — это IP маршрутизатора А. Это, вероятно, будет и ваш случай, потому что многие домашние маршрутизаторы (от Netgear, Asus, D-Link и т.д.), как правило, используют этот IP-адрес по умолчанию.
Шаг 3: Установите IP-адрес маршрутизатора B как неиспользуемый IP в пределах диапазона IP маршрутизатора A.
Подключите компьютер к маршрутизатору B через Wi-Fi или с помощью сетевого кабеля через один из портов LAN, чтобы узнать текущий IP маршрутизатора (повторите первую часть шага 2).
Войдите в веб-интерфейс маршрутизатора, указав браузеру на его IP-адрес. В интерфейсе перейдите в раздел, где вы можете изменить свой IP-адрес по умолчанию. В зависимости от маршрутизатора этот разделе, как правило, называется Network, LAN или настройки. Измените этот IP-адрес на один из тех, что в пуле IP, определенном во второй части шага 2 выше. Например, если IP маршрутизатора А является 192.168.1.1, вы можете сделать IP маршрутизатора B 192.168.1.2 (убедитесь, что вы вручную не присваивали этот IP другому устройству, если то так, выберите другой IP-адрес), а затем сохраните изменения. Маршрутизатор B надо перезапустить, чтобы изменения вступили в силу.

Отключение функции DHCP-сервера старого маршрутизатора и назначения неиспользуемого IP основного маршрутизатора позволит старому роутеру работать в качестве точки доступа, когда его порт WAN не используется.
Шаг 4: Отключите функцию DHCP сервера в маршрутизаторе B.
Войдите снова в интерфейс маршрутизатора B, указав браузеру на новый IP-адрес вручную из шага 3 (в нашем случае, это было 192.168.1.2), а затем снова перейдите в раздел Настройка локальной сети или сети. Здесь отключить функцию DHCP сервера. Сохраните изменения и вы сделали.
(В зависимости от интерфейса, некоторые маршрутизаторы позволяют сделать шаг 3 и 4 как один без перезагрузки).
Теперь маршрутизатор B при подключении к маршрутизатору А с помощью сетевого кабеля будет работать и как переключатель (что позволит вам использовать его порт LAN для добавления проводных устройств к сети), и как точка доступа.
Режимы работы маршрутизатора. Как роутер сделать точкой доступа Wi-Fi
При использовании беспроводного Интернета могут возникнуть трудности, связанные с тем, что раздающий его роутер находится слишком далеко от принимающего устройства. Проблемы при подключении также могут возникнуть из-за того, что стены, предметы мебели или бытовая техника создают помехи для прохождения сигнала Wi-Fi.
Наилучшим решением будет изменение расположения маршрутизатора. Но если такой возможности нет, для усиления сигнала можно использовать второй роутер. Технология, используемая для подключения этого типа, называется «Беспроводной мост» или WDS. Оба устройства должны использовать один канал для передачи данных, одинаковый метод шифрования и частоту Wi-Fi.
Для настройки беспроводного моста на TP-Link войдите в веб-интерфейс, адрес которого расположен на его нижней панели. Логин и пароль для авторизации можно уточнить там же. Стандартные значения имени пользователя и пароля: admin. Введите эти данные и нажмите кнопку «Вход».

Перейдите в раздел «Беспроводной режим -> Настройки беспроводного режима» и поставьте галочку напротив пункта «Включить WDS». При этом появятся дополнительные текстовые поля, используемые для добавления данных сети. Если вы не желаете заполнять их вручную, нажмите кнопку «Поиск» для отображения всех доступных беспроводных сетей.

Найдите сеть, к которой желаете подключиться, после чего нажмите ссылку «Подключение» в последнем столбце таблицы. Удобной функцией является отображение каналов, на которых работают активные Wi-Fi. В дальнейшем при настройке беспроводного моста выберите тот же канал, что и у основной сети.

Данные сети будут скопированы на экран настройки, вам останется только внести информацию, касающуюся авторизации. Выберите тип аутентификации из выпадающего списка. Он должен соответствовать типу, установленному на основном маршрутизаторе, к которому вы желаете подключиться. Затем введите пароль, который обычно используете для подключения к Wi-Fi.

В разделе «DHCP -> Настройки DHCP» отключите сервер динамического назначения IP-адресов. Это требуется для того, чтобы при работе DHCP не возникало конфликтов адресации. После того, как настройка вступит в силу, за динамическую установку IP будет отвечать только основной роутер.
Важно! WDS будет активирован только после перезагрузки принимающего маршрутизатора. Перезагружать основной роутер при этом не требуется
Соединение роутеров кабелем
Если роутеры находятся далеко друг от друга или на пути сигнала Wi-Fi слишком много помех, рекомендуется использовать проводное подключение. Для этого подключите один вход сетевого кабеля к любому из LAN-портов основного устройства. Другой конец кабеля вставьте в интернет-порт принимающего роутера. На современных маршрутизаторах настройка соединения при таком виде подключения выполняется автоматически. При этом беспроводной режим продолжит работать на обоих устройствах. Вы сможете настроить отдельные SSID и задать свои параметры шифрования для каждой из сетей.

Используя этот метод, можно реализовать даже крупную домашнюю или офисную сеть. Но если вы желаете предоставлять доступ пользователям из других квартир вашего дома, могут возникнуть сложности юридического характера. Как правило, интернет-провайдеры запрещают подключение дополнительных компьютеров и беспроводного оборудования за пределами указанного в договоре адреса. При этом установить факт подключения соседей можно только при физическом осмотре помещения.
Обратите внимание! При непрямом подключении скорость доступа к Интернету на конечном устройстве будет ниже, чем при прямом.
Исправление возможных проблем
Если роутер используется в режиме репитера, могут возникнуть трудности, связанные с тем, что устройства не находят друг друга. Для начала убедитесь, что зона покрытия беспроводной сети включает место расположения второго роутера. Для этого воспользуйтесь любым девайсом, имеющим возможность доступа к Wi-Fi. Находясь на месте расположения принимающего маршрутизатора, попробуйте подключиться к сети.
В случае, когда сеть не найдена или подключение безуспешное, рекомендуется расположить принимающий роутер ближе к основному, который раздаёт Wi-Fi. После этого вы сможете повторить настройку маршрутизатора в качестве повторителя, расширяющего покрытие сети. Также проверьте, одинаковы ли используемые каналы. На роутере TP-Link изменить канал можно в том же меню, в котором производится подключение WDS.

Подключение 3G/4G модема через Wi-Fi роутер
Устройства, используемые для подключения через 3G или 4G зачастую сделаны в виде USB-модемов. Это позволяет получить доступ к Интернету без использования проводов, но обладает рядом недостатков. Самый значительный из них — отсутствие одновременной возможности пользоваться Интернетом на нескольких девайсах.

Решить эту проблему можно с использованием отдельного маршрутизатора, оборудованного входом USB. Для того чтобы подключить USB-модем через роутер, вставьте его в USB-вход на устройстве, раздающем Wi-Fi. Зачастую порт находится на задней панели, рядом с входами Internet и LAN.

На следующем шаге настройте Интернет. Для активации работы через 3G/4G модем необходимо выбрать соответствующий тип соединения и ввести данные, предоставленные оператором. В маршрутизаторах TP-Link настройка подключения через сторонний USB-модем производится в меню «Сеть -> 3G/4G». Для устройств ASUS рекомендуется использовать мастер быстрой настройки. Уточнить пункты меню для настройки других маршрутизаторов вы сможете в их инструкции либо на сайте производителя.
Обратите внимание! Тарифные планы, используемые операторами 3G и 4G связи, в большинстве случаев не являются безлимитными. Контролировать расход трафика вы можете с помощью статистики основного роутера.
Обучающее видео: Подключение роутера через роутер
У многих пользователей есть ADSL-модем. Но не все знают, что это устройство может быть не только «переходником» между компьютером и телефонной линией. Если модем оснащен портом LAN и подсоединен к компьютеру кабелем Ethernet, то скорее всего, такое устройство может выполнять функции роутера. Как настроить модем как роутер – мы здесь рассмотрим.
Модем с портом LAN
ADSL-модем может работать в одном из режимов: «мост» либо «роутер». Второй вариант хорош тем, что к модему (то есть, к роутеру) можно подключить не один компьютер, а много. Правда, для этого придется использовать свитч. Еще, к роутеру можно напрямую подключить точку доступа Wi-Fi, и получить беспроводную сеть.

Схема подключения роутера и модема
Чтобы подключить внешнюю IPTV-приставку, нужен дополнительный порт LAN (так что, купить свитч – придется все равно). Можно смотреть IP-телевидение через компьютер, но для этого надо будет переключить модем в режим «роутер» (а затем, настроить в нем дополнительный интерфейс соединения). Сказанное про IPTV – верно для большинства ADSL-провайдеров, в том числе, Ростелеком.
Настраиваем модем в режиме роутера
Как зайти в web-интерфейс?
На наклейке или в инструкции – должно быть указано значение IP-адреса графического интерфейса модема. Сначала мы пробуем попасть в него, не выполняя сброс настроек.
Разъем LAN модема – подключают к компьютеру, как показано:

Схема подключения модема к ПК
Сетевую карту в компьютере настраивают так:
- IP-адрес – любой, принадлежащий диапазону адресов модема
- Адрес шлюза – равен адресу IP модема (или адресу web-интерфейса)
- Маску сети устанавливают «с последним нулем» (приводим пример):

Настройка сетевой карты
Если после проверки нескольких значений адресов стало ясно, что выполнить вход нельзя, приводим единственный совет: надо сбросить настройки модема. Через минуту или позже после включения питания модема – нажимают кнопку reset на корпусе (удерживая ее 10-15 секунд).
Важно знать, что выполнять сброс можно, только если известны значения параметров VPI и VCI для дальнейшей настройки подключения. Иначе, не получится настроить модем даже «как было».
После сброса к любому модему можно подключиться, настроив сетевую карточку на «авто» IP и DNS. Последовательность – такая: сброс, настройка сетевой карты, перезагрузка ПК.
Настраиваем подключение в модеме-роутере
Как настроить модем в режим роутера, мы рассматриваем на примере устройства D-Link DSL-2500U BRU. При входе в интерфейс, сообщите логин и пароль администратора (слово admin):


Основная вкладка интерфейса
Нужно будет удалить «лишние» интерфейсы соединений (используя «Remove»), и нажать «Add»:


Настройка нового соединения
Обратите внимание: если на второй по счету странице – указать вместо «PPPoE» режим «Bridging», то получим модем, работающий в режиме «мост». Настройка сводится к установке параметров подключения с последующим нажатием «Next».
Параметры PPPoE-соединения:
- VPI и VCI-значения для канала Интернет
- Режим инкапсуляции (обычно – LLC)
- Имя и пароль абонента
- «Статический» IP (только в случае его использования)
Установите галочку «Keep Alive», если нужно получить подключение, работающее постоянно. Опцию «NAT» и «Firewall» надо задействовать обязательно (а «IGMP» – только в случае передачи провайдером IPTV, притом, по одному каналу вместе с Интернет). «WAN Service» – надо использовать всегда. На последнем этапе, нажмите «Apply» (и затем – «Finish»). Успешной настройки.
Дополнительные возможности, доступные в режиме «роутер»
IPTV, опция VoIP и другие
Режим «роутер» хорош тем, что можно настраивать несколько интерфейсов соединения с провайдером (один, PPPoE – это канал Интернет). Ростелеком, например, по отдельному каналу передает IPTV. Также, дополнительные интерфейсы используются, чтобы задействовать опцию VoIP или некоторые другие:

Несколько интерфейсов подключения
Обратите внимание, что значения VCI/VPI для каждого из интерфейсов – различны. Второй и последующие каналы подключения могут быть настроены в режиме «мост». В некоторых модемах – дополнительно надо указывать, что основным шлюзом подключения является интерфейс PPPoE:

Настройка модемов D-Link, «новый» графический интерфейс
Если LAN-портов предусмотрено несколько, надо еще «бриджевать» мостовой интерфейс с одним из портов. Изучите инструкцию на модем (если LAN-порт один – выполнять подобную настройку не понадобится).
Режимы работы подключения в роутере
- «Keep Alive» – включен постоянно (он же – «Always On»), данный режим рекомендуется использовать
- «Dial On Demand» – автоподключение при обращении к ресурсам Интернет (отключение происходит через установленное время после завершения передачи)
- «Manual Connection» – подключение/отключение соединения через вкладку (обычно, основную) в web-интерфейсе
Как настроить Интернет-подключение в модеме D-Link с новым вариантом графического интерфейса – показано в фильме (режим «роутер», без IPTV):
USB-модемы не являются роутерами (маршрутизаторами) по умолчанию и не могут «раздавать» интернет без дополнительных настроек. Кроме того, некоторые модемы работают в режиме «мост», что ограничивает подключение к сети дополнительных устройств. Все необходимые настройки производятся при непосредственном обращении к модему через web-интерфейс.
Подготовка сетевой карты . Откройте системный трей и щелкните мышкой по значку интернета. Кликните на «Центр управления сетями». В левом меню выберите «Изменение параметров адаптера». Щелкните правой клавишей мышки на текущем подключении и перейдите в «Свойства». Отыщите «Протокол версии 4 (TCP/IPv4)» и дважды кликните на нем. Установите автоматическое получение адресов IP и DNS. Роутер сам распределит эти адреса в процессе работы. Настраиваем ADSL-модем . Изменения происходят в web-интерфейсе модема. Перевернув модем, можно увидеть его IP-адрес, а также логин и пароль для входа. Введите IP в адресную строку браузера и нажмите Enter. Для большинства моделей IP-адрес – это 192.168.1.1. Для некоторых других модемов этот адрес 192.168.0.1. Введите логин и пароль и нажмите Enter. Вы зашли в настройки модема.
Примечание: Если по какой-то причине у вас нет наклейки с паролем или логином, не отчаивайтесь. В большинстве случаев логин – это admin , а пароль – admin , либо 1234 , либо пустая строка .
- «Always On»/«Keep Alive»/«Connect Automatically» – маршрутизатор включен постоянно;
- «Dial On Demand»/«Connect On Demand» – соединение только при обращении к сети;
- «Manual Connection» – включение соединения происходит вручную, через web-интерфейс модема.
Лишние интерфейсы соединений можно удалять в настройках модема с помощью кнопки «Remove». Также можно добавлять и настраивать новые соединения с провайдером для получения IPTV, VoIP и некоторых других опций. При настройках некоторых роутеров необходимо дополнительно указывать шлюз подключения по умолчанию – интерфейс PPPoE.
Практически все ADSL маршрутизаторы могут работать в двух режимах – режим bridge и router. Если в вашей модели нет обоих режимов, значит нужно либо обновить прошивку, либо это достаточно редкий случай, и ваша модель эти оба режима не поддерживает.
Рассмотрим, что это за режимы, их плюсы и минусы. Начнем с режима бридж.
С английского данное слово переводится как мост, то есть роутер работает в режиме так называемого прозрачного моста.
Данный режим «превращает» маршрутизатор в глупого посредника между вашим компьютером и провайдером, при этом он не выполняет никаких функций, только переброс потока данных с телефонного порта на интерфейс подключения компьютера и обратно. В режиме бридж маршрутизатор может работать только с одним компьютером, создание локальной сети или точки доступа невозможна. А это значит, что к роутеру подключить компьютер и, например, смартфон, одновременно не получится. Это первый «минус» данного режима.
Отрицательные стороны режима bridge
Как уже говорилось, в режиме моста маршрутизатор не выполняет никаких функций, кроме бесконтрольной передачи трафика. Это значит, что он не сможет сам установить соединение с провайдером при включении. Это второй «минус».

Установка связи посредствами Windows
Теперь при включении компьютера пользователь должен сам вручную устанавливать подключение к провайдеру, а значит и в Интернет, посредствами операционной системы, введя логин и пароль в соответствующие поля и нажав «Подключение».
Помимо того, что маршрутизатор не умеет сам устанавливать связь, он также перестает выполнять следующие функции:
- DHCP-сервер. Как известно, данный сервис обеспечивает автоматическое назначение IP-адресов подключаемым к роутеру устройствам. В режиме моста DHCP теряем смысл (больше одного компьютера не подключить);
- Не работает встроенный межсетевой экран, также называемый файерволл или брандмауэр. Теперь межсетевые угрозы и атаки придется отбивать компьютеру;
- Роутер также не предоставляет дополнительных сервисов (в зависимости от модели), такие, как синхронизация времени, DNS-сервер, трансляция адресов (NAT), сетевой принтер и жесткий диск.
Положительные стороны режима bridge
Но в данном режиме есть и положительные стороны, точнее их всего две. Первая – простота настройки маршрутизатора.
Но следует помнить, что тем самым возникает необходимость настройки операционной системы!
Более детально о настройках будет рассказано во второй части статьи.
Вторая положительная черта – внешний IP-адрес, выданный провайдером, будет присвоен именно компьютеру, а не маршрутизатору, и в некоторых случаях это принципиально.
Router с английского переводится как маршрутизация, то есть полное управление проходящего через него трафика. Именно в этом режиме привычно нам работает маршрутизатор, когда включаешь компьютер, и Интернет уже есть, либо цепляешься к Wi-Fi точке доступа одновременно планшетом, смартфоном и всеми остальными беспроводными устройствами.

В режиме router маршрутизатор становится небольшим компьютером, полностью обрабатывающим всю информацию, проходящую через его порты. Роутер на основании находящейся в его оперативной памяти таблицы маршрутизации решает, кому именно из компьютеров отправить поступившую порцию информации, или вовсе отсечь ее по подозрению в сетевой хакерской атаке. Плюс ко всему теперь не требуется все время держать компьютер включенным – роутер сам поддерживает подключение к Интернет активным без сторонней помощи.
Но, наряду с положительными сторонами, есть и отрицательные.
Отрицательные стороны router режима
Первое – это нагрузка на процессор роутера. Нагрузка напрямую зависит от количества подключенных абонентов, и если ваша модель оборудована слабым процессором, малой оперативной памятью и «сырой» прошивкой, то одновременная загрузка торрент-контента, например, десятью компьютерами, скорее всего полностью «захлебнет» ваш роутер, он попросту зависнет.
Второе – это уязвимость сети при использовании беспроводной модели маршрутизатора. Хоть Wi-Fi и защищается паролем, но, как известно, 100% гарантированной системы защиты нет, умельцы взламывают и Wi-Fi пароли. В таких ситуациях поможет сложный длинный пароль (символов 20), и периодическая его смена.
Настройка маршрутизаторов
В данной главе перейдем к практической части и рассмотрим конкретные настройки в оба из режимов. Для примера возьмем разные маршрутизаторы.
Начнем с настройки аппаратов в режим моста.
Настройка режима bridge
Примером будет служить маршрутизатор ZyXEL.
Любая настройка роутера начинается со входа в его веб интерфейс, который и обеспечивает нам графическое меню настроек. Открываем веб браузер и переходим в настройки по адресу 192.168.1.1.

Если у вас другой роутер, то адрес может отличаться, уточните в инструкции по настройке. Далее вводим пароль администратора, и в открывшемся меню настроек переходим в пункт «Network», подменю «WAN», вкладка «Internet Connection».

Выбор режима bridge
В области «General» видим строку «Mode» – это и есть пункт выбора режима работы устройства. Выбираем «Bridge», инкапсуляцию (Encapsulation) выставляем значение RFC 1483. Остальные значения устанавливаем согласно договору с провайдером. Жмем «Применить», настройка закончена.
Напоминаем, что в данном режиме моста маршрутизатор только устанавливает ADSL-соединение с провайдером, авторизацию же клиента необходимо устанавливать при помощи операционной системы.
Настройка в режим router
Повторяем предыдущие шаги входа настройки роутера. Переходим в те же подменю и вкладку, но в строке «Mode» уже выбираем режим «Routing».

Настройка в режим router
Внешний вид окна настроек сразу поменяет вид, настроек станет гораздо больше. В инкапсуляции выбираем режим PPPoE (или тот, который поддерживает ваш провайдер), в поля «User Name» и «Password» вводим логин и пароль доступа в Интернет, выданный провайдером. Выдачу IP-адреса также ставим в режим автоматического. Жмем «Apply».
Настройка DHCP сервера
Вместе с активацией router режима придется провести еще пару настроек – DHCP сервера и Wi-Fi. DHCP-сервер служит для автоматического назначения IP-адресов подключаемым к маршрутизатору устройствам, что нам и обеспечит режим router.
DHCP-сервер настраивается во вкладке «DHCP Setup» подменю «LAN».

В поле «DHCP» ставим статус «Server», во второй строке указываем первый адрес выдаваемого диапазона адресов, в третей строке – количество адресов (по сути количество подключаемых к роутеру устройств). Жмем «Apply».
