Asus роутер заводские настройки
Настройка роутера Asus WL-500gp 520GU. . Внимание! Нажатие кнопки Восстановить приведет к восстановлению заводских настроек!
Как обновить роутер Asus RT-G32?
Настройки на заводские сбрасывать пробовал перед перепрошивкой?
Мы продолжаем настраивать роутер ASUS N10E. Так в прошлой статье мы с Вами настроили ASUS-N10E в режим роутера с типомподключения по DHCP. И сегодня мы остановимся на сбросе настроек на заводские.
Как вернуть роутеру ASUS RT-N12 LX заводские настройки, если кнопка RESET не работает? Компьютер не видит роутер.
Ваапче там нада кнопачку удерживать нажатой несколько секунд (5-10) а если компьютер не видит, и копашка не работает, то нада проверять, может он просто умер?
В общем имею роутер Asus RT N 16, и сидел на прошивке от мерлина около года и все было хорошо. . UPD Сброс с помощью кнопки как, впрочем и сброс к заводским настройкам из web результата не дал.
Роутер ASUS WL-520GC не сбрасывается на заводские настройки. Что делать?
При отключении Wi-fi роутера настройки вернутся к заводским или нет? ASUS WL520-GC
Нет, если только ты не нажмёшь reset)
Мы продолжаем настраивать роутер ASUS N10E. Так в прошлой статье мы с Вами настроили ASUS-N10E в режим роутера с типомподключения по DHCP. И сегодня мы остановимся на сбросе настроек на заводские.
Если вернутся, значит проблемы с флеш памятью.
Нужна помощь. как сбросить пароль до заводских настроек на роутер-модеме ASUS DSL- G31
Кам кнопочка маленькая утоплена — нажми и держи пока лампочки не мигнут
Сброс настроек сбрасывает только настройки, версию прошивки оно не трогает к сожалению. . на роутере на задней панели обычно имеется кнопка сброса к заводским установкам.
При включении модема держать кпопку reset нажатой в течении 10-15 секунд.
кнопка расположена на заднее стороне корпуса.
Роутер Asus wl 320gP. Как сбросить настройки на заводские если кнопка сброса сломана?
Зайти в настройки роутера через 192.168.0.1 или как то так. И там найти параметр Reset
Инструкция по настройке роутера ASUS. Wi-Fi роутеры имеют ограниченный радиус действия. . Шаг 2.Смена заводского пароля. В целях безопасности рекомендуется сменить заводской пароль.
Как вернуть роутер Asus wl 520 gc к заводским настройкам? Как вернуть роутер Asus wl 520 gc к заводским настройкам?
На задней стороне роутера должна быть кнопочка (выглядит, как отверстие) с пометкой Reset. Нажмите ее на время 10+ сек. Кратковременное же нажатие лишь перезапускает устройство. А длительное — возвращает к заводским настройкам.
Укажите несистемный диск или флешку это будет резервный файл конфигурации для быстрой настройки в случае сброса роутера до заводских настроек. . Поздравляю, вы настроили маршрутизатор Asus WL520GC самостоятельно, тем самым.
Нужна помощь! Как вернуть роутер Asus wl 520 gc к заводским настройкам?
На корпусе должна быть кнопка в которую нужно тыкнуть ручкой или карандашом.
Настройка подключения для роутеров Asus. Авторизация. Для того, что бы попасть в веб-интерфейс роутера, необходимо открыть ваш Интернет браузер и в . Внимание! Нажатие кнопки Восстановить приведет к восстановлению заводских настроек!
Нажми ресет и подержи . лампочки покажут когда можно отпустить
— — —
после нужно будет настроить . с магазина он обычно уже настроенный идёт
Нажми ресет и подержи . лампочки покажут когда можно отпустить
— — —
после нужно будет настроить . с магазина он обычно уже настроенный идёт
Посоветуйте недорого, но в то же время хороший, роутер.
TP-Link или ZyXEL
Asus RT-N11P. . 168.1.1, Имя пользователя — admin , Пароль admin при условии, что роутер имеет заводские настройки, и его IP не менялся .
TP Link TL-WR841ND, можно просто с N в конце, то есть с несъемными антеннами
http://market.yandex.ru/model.xml?hid=723087&modelid=2599492&clid=502
Tp-Link Dir-300 — бюджетная модель, в свое время брал за 1000 рублей, она мне добавила пару извилин на мозг, и до сих пор его напрягает, но скажем так месяц устойчиво работает, я через месяц на заводские настройки скидываю и перенастраиваю, так более хорошо работает незнаю с чем это связано.
Как настроить роутер Asus RT-G32. При желании друзья, можно настроить любой роутер, так как . Если что-то сделаете не так, на фото видна кнопка Reset, нажмите е и подержите не отпуская несколько секунд, роутер сбросит настройки на заводские.
Если не знаете, что конкретно нужно, но хочется «чтоб все хорошо работало», то лучше выбирать из линейки роутеров Zyxel.
Как сбросить пароль у вай-фай роутера, если я его не знаю?
Ведь практически все wi-fi роутеры ASUS, TP-LINK и другие сбрасываются на заводские настройки достаточно просто. Удачи в сбросе и настройке Вашего wi-fi роутера.
А ты сможешь настроить роутер? если да то сзади на роутере есть дырка спичкой туды на 2 сек нажми.
Дырдочка там есть для сброса роутера и он сбрасывается на заводские настройки.
А кабелем соединиться с ним и узнать пароль не вариант?
Там есть маленькое отверстие нажми и держи скрепкой 20 секунд
Кнопочка утопленная в корпус на нем должна быть для сброса
Да, я удерживал кнопку ресет и вроде как все сбросилось на заводские настройки. Но вот пошаговых инструкций по настройке роутера как это было в билайн не нашел, к сожалению.
Установлен неверный динамический или стктический IP адрес
Может у тебя протокол поменялся
Заводские настройки роутера asus. What do you think about this video? Rating Steve G Зачет! спасибо! Jony Mat это ты настройка вай фай роутера криворукий. проделывал все как показано в видео!! но отключается на компе и вай фай не трудится.
Ты можешь внятно объяснить, что тебе мешает позвонить в Ростелеком, и решить проблему С НИМИ, с твоим провайдером?
А ОПОВЕЩЕНИЕ о конфликте IP — адреса с IP другой системы не было? Роутер имеет антену ведь . Узнавайте у провайдера, хоть и людят говорить про динамический IP.
Проверьте само подключение, вставив кабель провайдера в комп напрямую (и создав подключение, если требуется). Если ошибка будет та же — свяжитесь с провайдером. Если будет все работать — настраивайте роутер.
Надо настроить роутер на твоего провайдера, все данные пусть предоставит )
Это проблема в роутере, а не в провайдере, у меня такое несколько раз было на асусе, через сетевые подключения меняла параметры туда и обратно и всё исправлялось
ну если PPPoE
Восстановление заводских настроек Авторизация Получить IP адрес WAN автоматически Get IP automatically Yes Проверка статуса подключения к Интернет Инструкция по настройке роутера Asus WL-520gU Настройка PPTP VPN .
Попробуй залесть в настройки твоево интернета посмотри ip адрес если все добре то проблема в самом роутере или провайдере позвони службе твоево интернета
Проверь настройки роутера через 192.168.0.1 — по стандарту (если нет глянь на самом роутере)
Там посмотри параметры подключения (посмотри тип айпи динам. / статист. поставь какой у тебя должен быть). Или в сетевых подключениях глянь протокол (нет ли там адреса должно стоять автоматически).
Такое бы вает иногда ты вы ключи на 1час его а потом включи если небудет он прячется вечером если небудет то завтра
Где пишит » неверный статический или динамический IP адрес», в роутере в настройках или виндус сообщения выдает. В настройках роутера проверь wan соединения, есле соединения нормально то твоя сетивая карта мозги ебет в компе. Установи отдельную встроенную сетевую карту в компьютер. Сетевые карты встроенные в материнки частенько мозги поебывают. Проверь настройки сетивой карты в свойтве протакола tcp/ipv4 должно выставлено получать ip адрес и dns автоматически.
Сбрось настройки роутера, должно помочь, перезагрузи его
Сбросила настройки роутера до заводских. Теперь вроде подключаю так же, как в первый раз — ни фига не выходит. Пробовала и через свич, и напрямую к роутеру подсоединить кабель интернета — результат нулевой.
Сбросить настройки роутера!
Во первых проверь компьютер на вирусы! И во вторых Сбрось настройки роутера! А лучше если есть знакомый разбирающийся в комп. позвони ему!
Категория Прошивка роутеров, Настройка роутеров, Asus. . Внимание! Нажатие кнопки Восстановить приведет к восстановлению заводских настроек!
Настройка роутера Asus RT-G32 | Форум
homenet.beeline.ru›Форумы
29 июля 2011 Помогите настроить роутер Asus RT-G32. Вроде все сделал, но не получилось.
12 марта 2012 Для поднятия Интернет-соединения в роутере надо выбрать режим L2TP и в адресной строке сервера ввести tp.internet.beeline.ru или 10.255.255.253.
IP адрес вам должен предоставить провайдер. Позвоните на горячую линию вашего провайдера и он решит вместе с вами эту проблему. При получении тестовых пакетов компьютер не может получить путь к серверу и выдает вам ошибку. Установка правильного IP адреса решит эту проблему.
IP-Адрес украли злоумышлиники. Они украли настоящий и поменяли на другой
Твое соединение не точно настроено на линию провайдера
Решил сегодня подготовить небольшую статью и рассказать о том, как попасть в панель управления роутером Asus и другими . . Все настройки будут сброшены к заводским, а это значит, что роутер нужно настроить заново.
Мб в сетевых настройках Винды у тебя IP прописано вручную. Если так, то поставь «автоматическое».
Обновить прошивку роутера
Срочно го со мной в скайп это вирус -рбинокива-
скоро федералы нагрянут в твой дом но я помогу хакнуть за фри иши на это мылоhttp://vk.com/id203120361
Зайди в настройки роутера ( как зайти куда инструкций в нете есть) и посмотри статический и динамический IP адрес там, может надо будет прописать. Потом, когда настройки сбрасываются -есть такая штука они могут восстановиться- используют настройки старой сети, если у тебя до того была, не знаю от чего это зависит, может надо будет сбросить к заводским настройки-там есть кнопка ресет утопленная. Может деньги еще не дошли до провайдера, и он отключил инет- воткни провод напрямую в комп и посмотри есть инет или нет
Зайди в Панель управления\Сеть и Интернет\Сетевые подключения выбери свою сеть -СВОЙСТВА и ПРОТОКОЛ IPV4 там нужно настроить для этого спроси эти настройки у провайдера.
Сброс настроек на роутере Asus. Прежде всего, для того, чтобы сбросить роутер на заводские настройки, он должен быть включен в розетку да, я встречал двух человек, которые пробовали сделать это на выключенном устройстве .
Где пишит » неверный статический или динамический IP адрес», в роутере в настройках или виндус сообщения выдает. В настройках роутера проверь wan соединения, есле соединения нормально то твоя сетивая карта мозги ебет в компе. Установи отдельную встроенную сетевую карту в компьютер. Сетевые карты встроенные в материнки частенько мозги поебывают. Проверь настройки сетивой карты в свойтве протакола tcp/ipv4 должно выставлено получать ip адрес и dns автоматически. ФУХ написал поставь лайк.
Роутер Asus перестал раздавать WIFI
Во-первых — к процессору никакой провод подсоединить невозможно. Просто никак.
Во-вторых — роутер настраивай. Вероятно, настройки сбились. Посмотри состояниие Wi-Fi в настройках роутера, наличие созданной и включенной точки доступа, и т. п.
Может и вообще со строя выйти — всё когда-нибудь ломается.
Заходим в раздел Системные инструменты gt Заводские настройки Нажимаем кнопку Восстановить, и ждем перезагрузки роутера. Пример 2. Сброс настроек роутера Asus
Делай заводской сброс и настраивай заново. Если не поможет, значит сгорел модуль вайфай
Угу. Го в админку роутера и смотри настройки.
Роутер может собирается в путешествие в вечность.
Настраивать роутер, настройки либо слетели, либо крякнул роутер
Нужна не перезагрузка а сброс до заводских настроек. потом потребуется заново настраивать. если не станет работать, перепрошивка с официального сайта. если после этого не заработает, в ремонт. на прошлой недели с аналогичной проблемой сц выдал новый.
Большинство моделей маршрутизаторов наделено встроенным механизмом сброса настроек. Его использование позволяет быстро применить заводские параметры работы устройства, отменив все неверные конфигурации.
У друга такая же беда сегодня случилась. И роутер тоже ASUS (RT-N16). От роутера ничего не работало, от кабеля напрямую — инет был. Пришёл, вынул кабель из ноута, вставил в роутер, нажал на сетевые подключения, там напротив «подключение через. » стояло «не подключен». Нажал «подключить», инет пошёл, причем везде: и на ноуте, и на телефоне, и на телевизоре.
На что друг ответил, «что меня техника боится» )))
Роутер периодически выключается. Что проверить?
Зависает из-за перегрева, меняйте роутер. особенно если ему более двух лет.
В принципе, на роутере Asus настройки можно сбросить точно так же, как на других маршрутизаторах. . Так вот, бывают случаи, когда нужно очистить эти параметры, что бы роутер снова был с заводскими настройками.
Мастер дело говорит греется роутер, а стал отключаться постоянно потому, что лето на дворе и он греется еще больше
Обалденная у вас логика. «роутер — это тот же самый компьютер». А дальше идет фраза, за которую надо всем нубам языки поотрезать. » может там конденсаторы вздулись или еще что». Вы к электронике относитесь, как к чистке картошки. Ничего в этом не соображаете, а лезете определять неисправность и ремонтировать. При этом вряд ли можете сказать вообще, что такое транзистор и какие принципы лежат в основе его работы. Не занимайся ерунодой и отнеси устройство в сервис к профессионалам. Каждый должен делать свое дело, а не совать нос во все отверстия на свете.
Зависит от роутера, мне просто поменяли — сказали заводской брак, правда ему всего 2 недели было.
Такая же фигня. Только роутер менять. Смысла там шариться нет. Купи один раз хороший — зиксель, например.
Прошивка тут не помощник попробуй переключить в режим Alway и убери полность отключение при неактивности внутренней сети PPTP если у тебя значение 3600 то ставь на 0
Б сбрасываем кнопкой Restore роутер на заводские настройки удерживая около 5 секунд , как начнет мигать индикатор power кнопку можно отпускать . в с установочного диска, который шел в комплекте с роутером, устанавливаем ASUS.
Проблема может быть в блоке питания. У д-линк и асус часто с БП проблемы. У меня БП на д-линк когда греться начинал, роутер отваливался в этот момент. Переткнул БП в сетевом фильтре с дальней розетки на ближнюю к кнопке, проблема пропала.
Наиболее вероятно, что греется, отсюда и ошибки. Были такие проблемы и у меня. Самое банальное что можно сделать — открыть его и продуть от пыли, посмотреть плату на наличие перегревов. Электролитических конденсаторов там не так много обычно и маловероятно, что они вздулись. Я решил проблему кастомной прошивкой, в которой есть возможность планирования задач. Там настроил автоматическую перезагрузку. Вроде как работает без лагов. Но если вы ни бум-бум в электронике, то лучше не лезьте внутрь, а найдите знающих людей
Танцы с бубном Asus rt-n12 vp Помогите
Сбросить настройки на заводские, а потом по новой вс настроить, в том числе пароль. Сброс делается кнопкой сзади, рядом с разъ мом питания. Нажимается спичкой итд. и держим 3 сек.
Да не даром говорят если работает норм не перепрошивайте))) у меня был подобный модем тока длинк, я перепрошил его криво теперь не заходит на 192. адрес, хотя роутер не жалко он и так кривой был вообще по идеи если ресет нажимаешь то заводская прошивка не возвращается, а сбрасывается тока настройки, пиши на оф сайт может чем помогут, и кстати лучше брать тплинк роутеры менее глючные и легкие в настройки и перепрошивке
Мой вам совет, убейте его, и отнесите по гарантии, не работает мол. И болтше не заморачивайтесь на новых роутерах с ddvrt, скажите какого хрена вы ее залили? , Что не хватало в родной прошивке, роутер итак уродский, а вы его совсем изуродовали.
Пишите vk.com/lexait помогу
И да режим восстановления в роутерах асус зашит в r/o память.
Поэтому он работает в любом случае. Вы допустили ошибку.
Без питания держишь ресет, и при нажатом ресет даешь питание и продолжаешь держать секунд 10,
Инструкция по настройке роутера ASUS WL-520 GC GU 1 Оглавление. 1. Авторизация стр. 3 2. Смена заводского пароля стр.4 3. Настройка Wi-Fi на роутере стр.5 4. Настройка подключения к Интернет стр. 6 5. Настройка PPPoE.
Помню мне тоже захотелось перепрошить rt-n 12. Прошивка не встала. Точно также шаманил над роутером 2 дня. Потом как-то получилось востанновить с помощью утилиты. Жаль точно не вспомню как. Так что пытайтесь утилитой оживить.
Я купил ноутбук, и столкнулся с некоторыми проблемами
Как сбросить настройки роутера ASUS RT-N10P. Если ваш роутер работает нестабильно и его перенастройка не помогает, просто сбросьте настройки роутера на заводские и настройте его заново.
У меня с Асусом такая же жопа была. Мне поставили винду пиратку и теперь стало»Похуй, пляшем».меняй винду и гемор пройдёт
Ну скорее всего у вас Home версия Windows и озу не бось 4гига.
Поставить Винду нормальную и ОЗУ до кидать и будет летать )
Идти в магазин и менять. В заводской комплектации всё должно работать нормально без всяких обновлений драйверов и танцев с бубном. Отключается вайфай — так и предъявить претензию.
В настройках беспроводной сети галочки-искать сеть. подключаться автоматически. почистить всё http://biblprog.org.ua/ru/vit_registry_fix_free/ убрать лишнюю хрень с автозагрузки. с обновы 8.1 вайфай часто глючить-качни новый драйвер для 8.1 с асуса http://www.asus.com/ru/Notebooks_Ultrabooks/X550CC/HelpDesk_Download/
Мы продолжаем настраивать роутер ASUS N10E. Так в прошлой статье мы с Вами настроили ASUS-N10E в режим роутера с типомподключения по DHCP. И сегодня мы остановимся на сбросе настроек на заводские.
Роутер Asus rt-n12 режет скороcть для ipad а для iphone нет
У меня тоже этот сраный роутер. Так у меня режет все скорости. И вай-фай и проводные. С любой прошивкой. Хоть фирменная, хоть альтернативная.
Как сбросить настройки роутера asus rt n12. . Видео Роутер ASUS RT-N12 подключение и настройка. Сегодня мы поговорим о настройке роутера производства компании Асус.
Мож в настройках че? У меня тож такое было, либо прошивка не та
У многих такая проблема
Поколения устройств какие?
У меня ASUS rt-n10u, и раздел скорости — основная фишка роутеров данной линейки. Зайдите в админку роутера (192.168.1.1), введите свой логин, пароль, попробуйте разобраться, какой статус получили ваши мобильные устройства. В целом, за 10-12 минут мне удалось поровну распределить поток, предоставив в случаях нехватки скорости приоритет ноутбуку.
3. Сброс настроек роутера производится путем нажатия и удержания кнопки Reset на задней панели роутера в течении 10 секунд. . В целях безопасности рекомендуется сменить заводской пароль.
Недавно выкинул такой роутер на помойку, умер при сбросе до заводских, Rstoration Tool тоже не помогла, дно, а роутер, поставьте нормальное устройство Asus RT-N56u например
Поставь дешманский дир 300 и спокойно живи) 2 ноутбука+стационар+2яблофона+яблопед+ипТВ для тв = прекрасная работа на всех устройствах)
Айфон для понтов, на андроид у меня скорость лучше показывает.
3. Сброс настроек роутера производится путем нажатия и удержания кнопки Reset на задней панели роутера в течении 10 секунд. . В целях безопасности рекомендуется сменить заводской пароль. По умолчанию Логин admin, пароль admin.
Уверен что твой айпад сам скорость не режет?
проверь поддерживает ли он wi-fi тип N
Планшет не подключается к сети wi-fi, даже если он без пароля.
А может хозяин точки тебе заблокировал по мак ?
Как сбросить настройки роутера TP-LINK, ASUS, Zyxel, D-Link аппаратно и программно на заводские настройки. . Во втором случае сделать сброс к заводским настройкам можно на тыльной стороне маршрутизатора.
У меня ПОЧТИ таже хрень
Попробуй полный сброс данных. Возможно поможет рут и/или перепрошивка.
Скачайте в Play Market бесплатн. приложение CCleaner. С его помощью почистите временные файлы и проч. хлам.
Санкции, теперь некоторые стандарты wi-fi, запатентованные в США, не будут работать в России, от того и проблемы с оборудованием у всех.
У меня тож самое недавно было. Потом, как оказалось, у меня было неправильное время на планшете, я поставила правильное и все заработало) Хотя странно что только из-за такой мелочи я не могла подключиться .-.Так что слветую проверить время
1. Пожалуйста, зайдите на страницу настроек роутера ASUS по умолчанию 192.168.1.1 . 2. Зайдите в раздел Администрирование . 3. Откройте вкладку Управление настройками gt Нажмите Restore для возврата к заводских.
Смотри на свой вайфай если он включен в режиме сети это значит что к твоему телу подключиться можно то меняй настройку есть в вайфае функция которая включает точку доступа и есть и разбрасывает сеть вот выключи ее!
Короче. Пошаговая инструкция.
1.Перезагрузи компьютер.
2.зайди в Мой Компьютер
3.Ищи папку с игрой
4.Нажми правой кнопкой мыши и выбери «Свойства
5.Выбери вкладку «Безопасность»
6.жми Изменить
7.Добавить
8.Ищи программу «windowsX6PL»
9.Нажми ОК и применить
10.Закрой все
11.Перезагрузи комп
12.Зайди в антивирус и нажми «полное сканирование»
13.Подожди
14.Вылечи все вирусы.
Проблема может быть не только в планшете, но и в самом wifi. Я бы советовал стереть запись на планшете перенастроить wifi роутер (изменить имя и настройки безопасности, установить wpa tkip)
На роутере сделай сброс к заводским настройкам
А может хозяин точки тебе заблокировал по мак ?
Настройка Asus RT-N10. Беспроводной маршрутизатор стандарта N с интерфейсом EZ UI. . 168.1.1, Имя пользователя — admin , Пароль — admin при условии, что роутер имеет заводские настройки, и его IP не менялся .
А может хозяин точки тебе заблокировал по мак ?
Если крестик какая-то херня с адаптером на планшете
А может хозяин точки тебе заблокировал по мак ?
Тут много вариантов в первую очередь сами провайдеры интернета, они могут заблокировать все ip которые подключаются. Позвони провайдерам и объясни проблему.
Возможно в самом планшете проблема попробуй перезагрузить и порыться в настройках, если не поможет сдай обратно в магазин. Возможно у твоего планшета нет доступа к сети wi-fi.Если в магазин обратно не примут и нечего не поможет купи wi-fi адаптер.
Как сбросить настройки роутера Asus. Сброс настроек может понадобиться в том случае, если роутер стал работать . Перейдите в раздел Администрирование и нажмите кнопку Восстановить в пункте Заводские настройки .
Хозяин точки заблокировал значит :С
У меня так было. без пароли, а требовал пароль. логин. с обратной стороны маршрутизатора есть пароль. ввела и сразу проблема исчезла. может поможет. попробуйте.
А может хозяин точки тебе заблокировал по мак ?
Это скорее всего лаги у меня было такое с компьютером.
Попробуйтй с включенным или выключенным блютузом, у меня тож такая х
Ответ на вопрос как сбросить настройки роутера на заводские если у вас не заходит в настройки по ip 192.168.0.1, 192.168.1.1. . ASUS. Tenda. Mikrotik.
Поробуй перепрошыть планшет до новой версий, или же сброшся до заводский настрояк. Купи новый планшет)))
Поменяй шифрование через настройки роутера, с «Авто» переставь в AES.
Обратиться в мастерскю компьютерную
Сбрасывай настройки и кидай в урну (шучу просто настройки сбрось)
Требуются : мозги, прямые руки, маршрутизатор, иголка\зубочистка.
инструкция :
маршрутизатор в руки,
посмотреть на заднюю панель,
найти кнопочку reset (чаще всего нужна иголка или зубочистка, что бы нажать),
потом-все настройки слетят на стандартные,
заходите в настройку маршрутизатора и звоните провайдеру с просьбой помочь настроить маршрутизатор. конец.
Инструкция по настройке роутера ASUS WL-520 GC GU 1 Оглавление. 1. Авторизация стр. 3 2. Смена заводского пароля стр.4 3. Настройка Wi-Fi на роутере стр.5 4. Настройка подключения к Интернет стр. 6 5. Настройка PPPoE.
Очень часто, эта ошибка возникает именно из-за того, что в настройках Wi-Fi стоит неправильный регион.
Я на примере Tp-Link покажу, как сменить регион. Если у вас роутер другой компании, то эти настройки скорее всего меняются на той же странице, где задается имя и другие настройки беспроводной сети.
В панели управления перейдите на вкладку Wireless (Беспроводной режим) и напротив пункта Region укажите страну, в которой вы находитесь.
Ты уверен что у тебя asus? погуглил в инете — ничего не нашел, только Huawei Media Pad. Если у тебя Android узнай, есть ли доступ к инету в этом вайфае, ну или только тебе. Если есть доступ, и все равно не работает, то сделай хард резет.
Сброс настроек на роутере Asus. . Теперь перед вами должна открыться страница на которой можно восстановить, сохранить или сбросить заводские настройки.
Тебе надо найти интересное хобби и на его основе познакомиться с единомышленниками
Сбрось настройки у меня было на соте я сбросил настройки и все ок или хозяин заблокировал
Тютю сломался есть люди которые ченият и компы и смартфоны планшеты и т. п
Настройка маршрутизатора ASUS RT-12Если Ваш маршрутизатор был ранее настроен, необходимо произвести сброс до заводских настроек. . 1. Быстрая настройка нового роутера. 2. Вход на роутер. 3. Обновление прошивки.
Скорее всего полетела прошивка или какие либо внутриности.
Перепрошей его, если сам не умееюшь, отнеси к опытным в этом деле людям
Может wi-fi голимый!
Вызови компьютерного мастера (обойдется не дорого) Мы сами так делали
Удали сеть вай фая и подключись к ней заного)
Смена заводского пароля. . Сохранение восстановление настроек роутера. После проведения настройки, рекомендуется сохранить их, чтобы в случае возникновения проблем, можно было их восстановить.
Попробуй другой источник wi fi
Зови мастера, либо ставь пароль
Сделай hard reset
Возможно, хозяин точки доступа, не платит за интернет, у меня сосед так делает 😀
Если вы задались вопросом, как сбросить настройки Wi-Fi роутера Asus, то по всей видимости вы не сможете зайти в админку этого . В этой инструкции обстоятельно о том, как произвести сброс роутера на заводские настройки, в равной мере.
Прежде чем является возможным определения сути проблемы, с учетом предоставленной вами информации, хотелось бы узнать, какие устройства еще не подключаются к сети вафай?
«Появляется значок wi-fi и рядом с ним крестик, » — какой значок? какой крестик?
Есть множество способов, и чтобы ориентироваться в них необходимо установить все обстоятельства, перед тем как начинать диагностику
Было у меня такое я раз 5 перезагружал телефон и сам модем получилось) Модем тупит. или планшет попробуй отключить на 10 мин и выключить модем
Перезагрузите wifi роутер ( если к определенной сети )
Забыл изменённый пароль от wifi asus dsl-n10
Сброс роутера до заводских настроек.
Как восстановить заводские настройки ноутбука. Как обновить DirectX на Windows 7. Как проверить скорость интернета. . настройка роутера DIR-300 NRU. настройка роутера Asus RT-G32.
Что делать, если забыл пароль от роутера (ASUS DSL-N10 11E) стандартные admin:admin уже пробывал.
Скиньте на заводские настройки, и пароль вернется на админ админ
Если же роутер ASUS RT-N16 ранее использовался для доступа к интернет, то во избежание проблем с дальнейшим подключением рекомендую вам сбросить ASUS RT-N16 к заводским настройкам.
Нех*уй менять было. Смотри ответ выше.
Https://youtu.be/YAcCnGtys3E подробная инструкция
Помогите
Заводской пароль роутера
Интернет не работает
Avz → файл → восстановление настроек системы
http://z-oleg.com/avz4.zip
Внимание! Маршрутизатор ASUS RT-N56U со стандартными заводскими настройками позволяет подключать к себе беспроводные устройства без использования паролей!
Не понятно с чего ты подсоединяешся—провод —вайфай—и потом на роутере горит лампочка интернет
ADSL-модем D-Link DSL-2640U NRU/C — это ещё одно из устройств, выдаваемых компанией Ростелеком для своих абонентов, поэтому я его так же причислил к группе роутеры Ростелеком. Этот устройство уже не совсем ADSL-модем — DSL-2640U NRU/C — он умеет один из своих Ethernet-портов переводить из LAN в WAN, соответственно роутер DSL-2640U NRU/C можно назвать универсальным. По качеству работы к устройству немало нареканий — начиная с того, что если у роутера стоит заводская прошивка 1.0.1 то вы получаете практически неработающий Wi-Fi и устройство надо перепрошивать. К тому же много жалоб было на качество работы DSL-2640U NRU/C как роутера — зависания, плохой сигнал Wi-Fi и т. п., что тоже скорее всего из-за недоделанной прошивки. Тем не менее, на последних версиях прошивки устройство работает неплохо и особых нареканий уже нет. В этой статье я рассмотрю настройку DSL-2640U NRU/C (H/W ver. C1 и C4) с синим интерфейсом. В дальнейшем будет статья и по настройке DSL-2640U NRU/C на прошивках 1.0.24 и выше, имеющих новый интерфейс черного цвета. ———вот тебе одна причина
Как сбросить настройки на роутере ASUS?

Владельцам оборудования необходимо правильно понять, как сбросить настройки роутера Asus к первоначальной конфигурации параметров, и не создать дополнительные проблемы.
Потребность в переходе к заводским настройкам маршрутизатора может возникнуть в любой момент. Владельцу такого оборудования необходимо правильно понять, как сбросить настройки роутера Asus к первоначальной конфигурации параметров, и не создать дополнительные проблемы.
Расшифровка понятия
Термин заводские настройки подразумевает первоначальную настройку сетевого оборудования, которая задается на этапе производства.
Устанавливаются стандартные значения основных параметров:
- адреса;
- имени пользователя;
- пароля доступа;
- имени сети.
Во время индивидуальной настройки эти значения подлежат замене в соответствии с типом подключения и особенностями работы провайдера. В случае создания неправильной конфигурации следует выполнить переход к заводским параметрам и выполнить правильную настройку устройства.
Зачем нужен сброс настроек маршрутизатора
Все роутеры оснащены определенным программным обеспечением, которое записывается на внутреннюю память устройства. Это указывает на наличие операционной системы, с помощью которой осуществляется управление параметрами работы. В процессе эксплуатации подобное ПО может сбиваться и выдавать различные ошибки. Производители сетевого оборудования создали отдельный алгоритм, следуя которому пользователь может перейти к первоначальным настройкам устройства. Владельцам производитель предлагает воспользоваться сбросом настроек роутера Асус, что помогает избавиться от многих проблем.
Переход к заводским параметрам нужен в таких случаях:
- периодические обрывы интернет-соединения;
- скачки скорости;
- утеря пароля от веб-меню;
- утеря пароля доступа к беспроводной wi-fi сети;
- системные ошибки при настройке маршрутизатора.
В подобных ситуациях профессионалы рекомендуют обнулить параметры до заводских значений, и правильно настроить роутер.
Как скинуть настройки роутера до заводских
Производители сетевого оборудования разработали схему, которая подходит для сброса настроек на практически любых моделях роутеров.
Владельцам маршрутизаторов Асус необходимо придерживаться такого алгоритма действий:
- В адресной строке браузера указать адрес 192.168.1.1.
- Пройти авторизацию, и получить доступ к стартовой странице веб-меню.
- Перейти в раздел Администрирование и открыть подраздел, предназначенный для управления настройками.
- Найти кнопку, активирующую переход к заводским настройкам.
- Запустить процесс сброса путем нажатия этой кнопки.
- Дождаться автоматической перезагрузки устройства.
Этот алгоритм позволяет обнулить все настройки и избавиться от большинства программных сбоев и ошибок. Нужно понимать, что после перезагрузки роутера пользователю следует заново настраивать конфигурацию параметров работы. Роутер отлично подойдет для подключения интернета за городом.
Аппаратный метод сброса
Перед началом работы сетевое оборудование необходимо включить в розетку. Этот способ предполагает использование специальной кнопки Reset, которая расположена на задней панели роутера. Маршрутизаторы Asus RT-N12 оснащены отдельной кнопкой Ресет. Для исключения случайного нажатия она утоплена в корпус. Сделать сброс можно с помощью тонкого длинного предмета, которым зажимают кнопку на 15 секунд.
На отдельных экземплярах устройств, в том числе на роутерах Asus RT-N11P, кнопка сброса настроек совмещена с функциональной клавишей WPS. Скидывать параметры до первоначальной конфигурации следует путем удержания нажатой кнопки до мигания световых индикаторов. Этот метод используют, чтобы сбросить пароль доступа к веб-меню устройства. Пользователям обязательно необходимо знать, как быстро сбросить пароль на роутере Asus.
Программный метод сброса
Этот способ требует наличия персонального компьютера. Открыв любой браузер, пользователь должен проделать такие операции:
- Ввести в адресной строке адрес админки 192.168.1.1.
- Найти раздел Администрирование и перейти в него.
- Зайти во вкладку Управление настройками.
- Сделать резервную копию актуальной конфигурации путем нажатия кнопки Сохранить.
- Аннулирование настроек выполняется с помощью кнопки Заводские настройки, которую необходимо нажать для запуска отката ПО.
На устаревших моделях роутеров Асус эта кнопка находится в главном разделе администрирования.
Возможные проблемы
В некоторых случаях могут возникнуть определенные трудности во время сброса настроек на заводские.
Не удается открыть административную панель
Если в браузере не открывается страница авторизации в админке, пользователю необходимо выполнить следующие действия:
- Уточнить правильность введения IP-адреса в адресной строке.
- Проверить подключение модема к ПК.
- Отключить антивирусную программу и брандмауэр.
- Выполнить перезагрузку ПК и маршрутизатора.
Эти операции помогут решить проблему отсутствия соединения с веб-меню устройства. Открыть нужную страницу можно и с помощью системных инструментов ПК. Для этого пользователю следует зайти в панель управления компьютером, и открыть раздел Сеть. Правой кнопкой кликнуть по иконке модема и выбрать из предложенного списка пункт Просмотр веб-страницы роутера. Система откроет страницу авторизации в админке.
Неправильные данные авторизации
В случае утери пароля или логина пользователю необходимо использовать кнопку Ресет, с помощью которой настройки переходят к первоначальным параметрам. Для активации процесса нужно зажать кнопку на 10-15 сек, и дождаться перезагрузки оборудования.
Asus RT-N12 VP B1: прошивка, настройка роутера, сброс на заводские настройки, режим репитера

Одной из популярных моделей роутеров фирмы Asus является RT-N12 VP B1. Рассмотрим характеристики девайса, его настройку в нескольких режимах и прошивку.
Характеристики
Маршрутизатор оснащен двумя антеннами с коэффициентом усиления 5 децибел, а максимальная скорость беспроводного соединения, заявленная производителем, составляет 300Мбит/с.
Основные характеристики Asus RT-N12 VP B1:
| Протокол беспроводной связи | IEEE 802.11n с частотой 2.4 ГГц |
| Разъем WAN (для подключения Интернета) | 1 |
| Порты LAN (для подключения пользовательских устройств) | 4, скорость до 100Мбит/с |
| Стандарты защиты | |
| Кнопки | WPS/reset |
| Количество антенн | 2 несъемные с коэффициентом усиления 5dbi |
| Протоколы динамической маршрутизации |
Нажмите чтобы увидеть подробные технические характеристикиУдобство и простота настройки
Подключение к компьютеру
Чтобы настроить маршрутизатор, нам нужно сначала подключить его. Для этого первым делом мы подключаем роутер к розетке, затем подключаем «витую пару» провайдера в порт WAN.
Соединить устройство можно одним из двух способов.
По wi fi
Способ без проводов, который подойдет для подключения с любого девайса с wi fi модулем: ноутбук, планшет, смартфон. Нужно подключиться к wi fi сети маршрутизатора Asus RT-N12 VP B1 с именем ASUS_FC.
При подключении нас перебросит на страницу, где обязательно нужно поменять пароль, который мы будем использовать для входа в админ-панель.
Дальнейшая настройка будет происходить ниже в разделе «Быстрая настройка».
По проводу
Чаще всего используется при подключении с персональным компьютером без модуля WIFI. Для этого способа нам понадобится патчкорд. Соединяем маршрутизатор с нашим компьютером – в любой порт LAN подсоединяем один конец патчкорда, а другой — в разъем ПК.
Следующим шагом нам надо войти в настройки с помощью учетной записи роутера.
Для входа в админ-панель нам понадобиться любой браузер. Открываем его и в адресной строке набираем 192.168.1.1 или router.asus.com и переходим по адресу, нажав кнопку «Enter».
После этого шага мы попадаем на страницу смены пароля, как на скриншоте выше.
Авторизация
Если не получилось войти по инструкции выше, заходим с помощью логина и пароля.
Для входа в админ-панель нам понадобиться любой браузер. Открываем его и в адресной строке набираем 192.168.1.1 или router.asus.com и переходим по адресу, нажав кнопку «Enter».
Далее нам нужно ввести логин и пароль. По умолчанию логин – admin, пароль – admin. Посмотреть их можно также на наклейке сзади роутера.
Сброс на заводские настройки
Если пароль от панели администратора забыт и не получается зайти, рекомендуем сделать сброс роутера ASUS rt n12 vp b1 на заводские настройки.
Для этого нужно зажать кнопку WPS/reset на 10 секунд, она находиться на задней панели роутера. После этого устройство перезагрузится и все настройки сбросятся.
Быстрая настройка
После того как мы придумали и записали пароль для входа в админку, нажимаем кнопку «Далее».
Роутер попробует подключиться к интернету самостоятельно. Если этого не произойдет, придется вручную настраивать подключение. Как это сделать, будет написано в разделе «Ручная настройка».
При удачном подключении потребуется указать имя wi fi сети и пароль от нее. Далее жмем кнопку «Применить».
Обращаем внимание! Чтобы вашим интернетом не пользовались лишние люди и не создавали нагрузку на сеть, рекомендуем придумать сложный пароль!
Сеть настроена, для завершения жмем кнопку «Выполнено».
Ручная настройка
Для настройки роутера ASUS rt n12 vp b1 приготовьте договор с инет -провайдером. Это не просто юридическая бумага, там есть дополнительная информация, которая будет нам необходима. Рассмотрим возможные способы настройки.
- Проходим авторизацию в админ-панели.
- С левой стороны находим меню, надо выбрать пункт «Интернет».
- Нужный нам тип WAN—подключения — «PPTP».
- Выбираем автоматическое получение IP—адреса WAN и подключение к серверу DNS.
- «Имя пользователя», «Пароль», «VPN сервер» ищем в договоре с интернет—провайдером. Если их там нет, делаем телефонный звонок провайдеру.
- В поле «Имя хоста» пишем любое имя на английской раскладке клавиатуры, например, inet.
- Когда все пункты выполнены, жмем «Применить».
PPTP со статическим IP
- Проходим авторизацию в админ-панели.
- В меню с левой стороны кликаем на «Интернет», здесь предстоит настройка.
- Нужный нам тип WAN—подключения — «PPTP».
- Получить IP—адрес WAN автоматически – «НЕТ».
- Указываем IP—адрес, маску подсети, основной шлюз, DNS1 и DNS2. Все эти параметры ищем в договоре.
- Проходим авторизацию в админ-панели.
- С левой стороны находим меню, надо выбрать пункт «Интернет».
- Нужный нам тип WAN—подключения — «L2TP».
- Получить IP—адрес WAN автоматически и подключаться к DNS—серверу автоматически – отвечаем «ДА» на оба пункта.
L2TP со статическим IP
- Проходим авторизацию в админпанели.
- С левой стороны находим меню, надо выбрать пункт «Интернет».
- Нужный нам тип WAN—подключения — «L2TP».
- Получить IP—адрес WAN автоматически – отвечаем «НЕТ».
- Указываем IP—адрес, маску подсети, основной шлюз, DNS1 и DNS2. Они указаны в договоре с поставщиком Интернета.
PPPoE
- Проходим авторизацию в админ-панели.
- С левой стороны находим меню, надо выбрать пункт «Интернет».
- Нужный нам тип WAN—подключения — «PPPoE».
- Получить IP—адрес WAN автоматически – «ДА».
- Подключаться к DNS—серверу автоматически – «ДА».
- «Имя пользователя» и «Пароль» находим в договоре с поставщиком Интернета, вставляем. Если вдруг их там нет, придется выяснить их у техподдержки своего провайдера.
- В поле имя хоста пишем любое имя на английской раскладке клавиатуры, например, inet.
- Когда все пункты выполнены, жмем «Применить».
PPPoE со статическим IP
- Проходим авторизацию в админ-панели.
- С левой стороны находим меню, надо выбрать пункт «Интернет».
- Нужный нам тип WAN—подключения — «PPPoE».
- Получить IP—адрес WAN автоматически – «НЕТ».
- Указываем IP—адрес, маску подсети, основной шлюз, DNS1 и DNS2. Они указаны в договоре.
- «Имя пользователя» и «Пароль» должны быть указаны в договоре. Смотрим и вписываем. Если найти их не получилось, нужно позвонить провайдеру и узнать.
- В поле имя хоста пишем любое имя на английской раскладке клавиатуры, например, inet.
- Когда все пункты выполнены, жмем «Применить».
Настройка в режиме повторителя (репитера)
Режим повторителя нужен для усиления сигнала основной сети. Например, в одной из комнат плохо ловит сеть и для лучшего покрытия можно установить второй маршрутизатор в режиме репитера.
Не важно какой марки роутер создает основную сеть, для режима повторителя подойдет девайс любой марки.
В итоге будет работать одна WIFI сеть, а роутер ASUS скопирует настройки основной сети. Устройства будут переключаться между главным маршрутизатором и повторяющим сигнал.
Чтобы подключить роутер asus rt n12 vp b1 как репитер нужно:
- Авторизуемся в админ-панели нашего роутера.
- Слева щелкаем на меню «Администрирование», затем выбираем «Режим повторителя» и сохраняем.
- Далее нам нужно выбрать основную сеть, которую мы будем повторять. Выбираем ее, вводим пароль и нажимаем кнопку «Подключение».
- В новом окне указываем настройки и жмем «Далее».
- Отмечаем галочкой пункт «Используйте настройки по умолчанию» и нажимаем «Применить».
- Ждем подключения.
- Настройка завершена.
Прошивка
Обновить прошивку можно если роутер Asus RT-N12 VP B1 сильно «режет» скорость интернета по WI-FI.
Для этого нужно авторизоваться в панели администратора и выбрать в левом меню вкладку «Администрирование» и перейти на «Обновление микропрограммы».
Далее в пункте «Версия прошивки» нажимаем кнопку «Проверить».
При наличии свежей прошивки появиться вот такое сообщение:
Отлично, нашлась свежая версия прошивки, для установки нажимаем кнопку «Обновление микропрограммы».
Важно! При отключении питания во время обновления есть вероятность превратить ваш роутер в «кирпич» и он перестанет работать.
Далее произойдет скачивание прошивки и ее установка.
Также можно зайти на сайт производителя, и скачать нужную прошивку (Firmware). Далее зайти в меню «Обновление микропрограммы» и загрузить ее вручную.
Отзывы
«Беспроблемный, не нужны никакие танцы с бубнами, бюджетный, элементарная настройка», — пишут в отзывах к Asus RT-N12 VP B1. Но отмечают, что сейчас можно купить гигабитные роутеры за ту же цену.
( 1 оценка, среднее 5 из 5 )
Вам также может понравиться
Настройка роутера ASUS RT-N66U

Здравствуйте! Если вы попали на эту страницу, значит у вас возникли проблемы с настройкой ASUS RT-N66U и эта статья вам поможет в этом. Мы разберем процесс подключения роутера, основные типы настройки интернета, и также смену прошивки. Прочитав внимательно статью, каждый сможет разобраться в настройке ASUS RT-N66U для любого интернет-провайдера.
Подключение ASUS RT-N66U
Если вы первый раз настраиваете роутер, вам следует настраивать его, подключив к компьютеру или ноутбуку по проводу. Это избавит вас от лишних проблем.
Выполним несколько пунктов при подключении:
- Подключим питание — возьмите блок питания из комплекта и подключите его в крайний левый разъем, на задней панели роутера.
- Подключаем интернет-кабель — это кабель провайдера, который может идти из коридора или с улицы. Чтобы было еще понятней, это тот кабель, который был подключён к вашему ноутбуку или компьютеру (если до этого у вас не было роутера). Вы должны подключить его в отдельно стоящий порт интернет, отмеченный синим цветом.
- Соединяем компьютер с роутером — берем короткий провод, который шел в комплекте с роутером, и подключаем его в сетевую карту, а другой конец провода подключаем к любому из разъемов LAN 1-4, отмеченных жёлтым цветом.
- Дальше не забудьте нажать на кнопку питания, которая находится рядом с сетевым разъемом.
Сброс на заводские настройки роутера ASUS RT-N66U
Для сброса настроек роутера ASUS RT-N66U на заводские нужно на задней панели роутера нажать и удерживать в течений 20-30 секунд кнопку >o Вход в роутер ASUS RT-N66U
Для того чтобы войти в интерфейс настройки роутера, нам нужно открыть любой удобный для вас браузер (Яндекс Браузер, Гугл Хром, Опера, тп). Затем в адресной строке браузера наберите адрес вашего роутера, по умолчанию он 192.168.1.1, после чего перед вами откроется окно авторизации, где вас попросят ввести логин и пароль. По умолчанию Логин — admin, пароль — тоже admin. После ввода нажмите кнопку «Вход».
После этого перед вами откроется главная страница интерфейса роутера.
Настройка Интернета на роутере
Настройку интернета на роутере ASUS RT-N66U можно производить двумя способами. Первый способ: если вы купили новый роутер, при первичном подключении он предложит вам пройти автоматическую настройку. Второй способ — это произвести настройку вручную, ввести все настройки самому.
Я хочу вам объяснить как настроить интернет на роутере вручную, так как это будет правильнее. И если в дальнейшем вам придется перенастраивать роутер, то вы легко сможете это сделать.
Автоматическом получении IP адреса
Здесь все просто. Данный тип WAN-подключения установлен по умолчанию на роутере. Но все равно проверьте настройки. Для этого перейдите в левом меню в пункт «Интернет». Теперь проверьте ваши настройки по картинке. После чего нажмите кнопку Принять.
Тип подключения PPPoE. Настройка ASUS RT-N66U для ТТК, Ростелеком, Дом.ру
Для настройки данного типа подключения вам нужно знать два параметра, это Логин и Пароль. Данные параметры должен предоставить вам провайдер. Обычно логин и пароль указан в договоре с интернет-компанией, если нет — не стесняйтесь позвонить в тех поддержку, чтобы узнать их.
Теперь вам нужно в интерфейсе роутера перейти в пункт «Интернет» левого меню.
Заполним определенные поля:
- Тип WAN-подключения: Выбираем PPPoE
- В параметре Включить WAN, Включить NAT, Включить UPnP — ставим везде ДА.
- В параметре Получить IP адрес и подключиться к DNS автоматически — ставим точку на ДА
- Имя пользователя: Ваш логин, указанный в договоре.
- Пароль: там же, где и логин
- MTU: 1472 — данный параметр может меняться в зависимости от провайдера, но только если у вас есть дополнение к договору, в котором он указан.
- Enable VPN + DHCP Connection — Нет
- Сохраняем настройки кнопкой Применить.
Настройка интернета ASUS RT-N66U Билайн, Киевстар тип соединения L2TP
Это относительно новый тип подключения. Его взяли на вооружение немногие компании, но одна из них, крупнейшая в России, Билайн.
Для подключения перейдем в пункт меню «Интернет» и заполним определенные параметры.
- Тип WAN подключения — L2TP
- Включить WAN, Включить NAT, Включить UPnP — ставим везде ДА
- Получить IP адрес и подключиться к DNS автоматически — ставим точку на ДА
- Имя пользователя и пароль — логин и пароль из договора
- VPN сервер — вводим ip-адрес или название vpn-сервера по договору
- Остальные параметры можно не менять.
- Сохраните настройки.
Настройка PPTP подключения Аист Тольятти, Уфанет(UfaNet)
Ту все также просто, как и в настройке других типов подключения. Переходим в пункт меню «Интернет» и заполняем параметры настройки:
- Тип WAN-подключения: PPTP
- Включить WAN, Включить NAT, Включить UPnP — ставим везде ДА
- Получить IP адрес и подключиться к DNS автоматически — ставим точку на ДА
- Имя пользователя: Ваш логин по договору
- Пароль: Ваш пароль по договору
- Сервер Heart-Beat или PPTP/L2TP(VPN): вводим ip-адрес или название vpn-сервера по договору
- Сохраняем настройки кнопкой Применить.
Настройка WiFi на роутере ASUS RT-N66
Для того чтобы преступить к настройке WiFi локальной сети, нам нужно перейти в левом меню в «Беспроводная сеть». Здесь нужно заполнить обязательные поля данными, SSID – имя сети, которое будет отображаться в списке доступных подключений, можете указать любое слово латиницей. Для установки, изменения пароля на WiFi нужно заполнить поля «Метод проверки подлинности» – обязательно ставим WPA2-Personal, «Предварительный ключ WPA» – пароль вашей, сети указываем любой не меньше 8 символов. Жмем кнопку «Применить».
Общий обзор интерфейса роутера ASUS RT-N66U
Сброс настроек роутер Asus: как обнулить пароль на маршрутизатор RT-N11P и N12

Оборудование компании Асус сейчас очень популярно среди интернет-пользователей. Поклонники компании выбирают маршрутизаторы (router) Асус за их надежность, хорошую скорость и адекватную ценовую политику. Для максимально эффективной работы устройства в доме или офисе его нужно правильно настроить, соблюдая рекомендации вашего интернет-провайдера.
Однако во время настроек неопытный пользователь может допустить некоторые ошибки, которые скажутся на работе устройства. Чтобы восстановить нормальную работу гаджета и перенастроить его, вначале необходимо вернуть его первоначальные параметры. По этой причине у многих пользователей возникает вопрос, как сбросить настройки роутера Asus до заводских значений.
Что из себя представляет сброс настроек роутера Асус
Функция сброса настроек позволяет обнулить параметры роутера до тех значений, которые были установлены на фазе его производства. После того, как мы приобретаем маршрутизатор каждый пользователь, проводит его настройку для определения нужных параметров: задаем настройки для подключения к интернету, меняем пароль и имя сети и так далее.
Однако иногда возникают ситуации, когда появляется необходимость вернуть стартовые значения. К примеру, вы произвели смену провайдера и планируете продать маршрутизатор, либо во время настроек оборудования совершили определенные ошибки.
Чтобы мы не отвлекались на заданные нами неверные параметры всегда можно откатить изменения, и перенастроить оборудование с чистого листа.
В некоторых случаях, перед тем, как начать настройку определенных моделей роутеров рекомендуется сначала сделать сброс настроек до заводских значений. Данный шаг необходим для очистки неверных значений, которые могли быть использованы ранее. Данный фактор позволит избежать распространенных ошибок во время прошивки маршрутизатора.
Эта статья подойдет практически для любой вариации оборудования производства Асус, рассмотрим алгоритм действий на примере Asus RT-N12. Общие принципы этой операции аналогичны для всех устройств компании, единственное различие заключается в расположении кнопки «Reset».
Читайте так же: Как зайти в настройки роутера Huawei: пароль по умолчанию
Для максимального упрощения этого действия оборудование компании Asus предусматривает специальную кнопку на корпусе маршрутизатора. Как правило, возле нее есть подпись Reset либо Restore. Для сброса ранее заданных параметров необходимо на 10 секунд зажать данную кнопку и держать ее. После того, как кнопка будет отпущена, выполнится автоматическая перезагрузка маршрутизатора и он восстановит заводские значения настроек и параметров.
При использовании данной клавиши все заданные вами параметры будут полностью скинуты, и вам придется с нуля настраивать роутер.
Как восстановить заводские настройки при помощи панели управления
Кнопка Reset не единственный инструмент, благодаря которому можно скидывать внесенные в настройки изменения. Для этого также можно воспользоваться панелью управления. Так как сбросить пароль на роутере Asus при помощи данной функции. Для этого необходимо совершить вход в меню настроек.
После подключения к оборудованию необходимо открыть браузер, и при помощи адресной строки указать значение 192.168.1.1. Если до этого вы еще ни разу не меняли конфигурации гаджета, вы сразу же попадаете на страницу мастера быстрой настройки. Для входа в меню нужно указать логин и заданный вами пароль.
Если вы не меняли эти значения, необходимо ввести стандартные:
- Login — admin.
- Password — admin.
После того, как вы получили доступ к данному меню, вам понадобится воспользоваться вкладкой под названием «Администрирование» и перейти к «Управлению настройками». Далее напротив пункта заводские настройки нужно воспользоваться кнопкой «Восстановить». После этого все значения будут сброшены до первоначальной версии и роутер будет работать в заводском режиме.
Не получается войти в панель управления
Алгоритм действий для исправления этой ситуации напрямую зависит от того, какой фактор стал причиной этой проблемы. У большинства пользователей возникают трудности в ходе подключения маршрутизатора, либо после правильного присоединения всего оборудования браузер отображает надпись: «Нет доступа к Сети» или что-то вроде этого.
Чтобы справиться с этой проблемой необходимо воспользоваться следующими простыми методами:
- Проверьте настройки получения IP для локальных беспроводных сетей
- В том случае, если настройки используют автоматическое получение IP-адреса, но проблема не пропадает необходимо перепроверить правильность подключения сетевого кабеля к ПК и маршрутизатору. Затем стоит убедиться в том, что питание роутера работает в нормальном режиме.
- Воспользуйтесь другим устройством для входа в панель управления. Для этого можно подключить второй ноутбук, планшет или смартфон.
- Существует вероятность механического повреждения сетевого кабеля. Попробуйте выполнить его замену, либо для подключения используйте беспроводные сети.
Чтобы откатить изменения настроек маршрутизатора от Асус, не нужно быть специально обученным специалистом. Алгоритм этого действия предельно прост и понятен даже неопытному пользователю. Если вы будете четко следовать инструкции, у вас не должно возникнуть никаких проблем.
Как разными способами сбросить настройки роутера Asus

Иногда случается так, что на роутере требуется восстановить настройки до заводских. Сделать это не сложно, но вопрос все-таки требует минимальных знаний. Чтобы узнать, как сбросить настройки роутера ASUS, следует рассмотреть все существующие способы.
В каких случаях необходимо сбрасывать настройки
Просто так вряд ли кому-то понадобится сбросить установленные настройки роутера. Основные причины для этого:
- Маршрутизатор внезапно перестал выдавать нужную скорость, хотя ранее работал хорошо.
- Возникло подозрение, что роутером пользуется кто-то посторонний.
- Пользователь попытался внести изменение в параметрах устройства через панель управления, в результате чего оно перестало корректно функционировать.
- Поменялся провайдер или у текущего возникла необходимость в перенастройке роутера.
- Логин и пароль были безвозвратно утеряны.
При этом, решаясь сбросить маршрутизатор на заводские настройки, не стоит забывать, что потом в устройстве придется заново производить базовые настройки для корректной работы. Лучше всего перед тем, как обнулить роутер, зайти в его пользовательский интерфейс через браузер и сохранить конфигурацию в файл. Это необходимо сделать на тот случай, если сброс не поможет решить проблему. С этим файлом не нужно будет все настраивать вручную.
Сброс настроек через интерфейс
Первый способ — сброс настроек роутера ASUS через веб-интерфейс. Сразу стоит сделать оговорку, что он доступен только в том случае, если еще есть доступ к сети, и она функционирует хотя бы для использования личного кабинета. Чтобы вернуть к базовым параметрам любой маршрутизатор АСУС (в том числе и роутер ASUS RT-N12), необходимо произвести следующие действия:
- Войти в веб-интерфейс. Для этого в адресной строке любого браузера надо вписать IP, который вероятнее всего будет написан на наклейке на корпусе устройства. Скорее всего это будет 192.168.1.1 или router.asus.com. Для входа понадобится логин и пароль, если они не менялись, то будут указаны там же. Это те данные, которые используются пользователем для подключения к Интернету.
- Слева в меню выбрать пункт «Администрирование».
- В правом окне перейти во вкладку «Управление настройками».
- На экране будет строка «Заводские настройки». Необходимо нажать на нее и выбрать «Восстановить».
- После этого на экране должно появиться предупреждающее окно для роутера АСУС «Подтвердите действие». Нажать «ОК».
В результате этих действий будет осуществлен сброс пароля, Интернета и SSID.
Далее устройство начнет перезагружаться, на что ему понадобится пара минут. Процесс нельзя прерывать. После того как он будет завершен, можно опять возвращаться в интерфейс и осуществлять настройку.
Сброс настроек через RESET
Второй способ — сброс настроек на роутере ASUS через кнопку RESET на корпусе устройства. Оба метода подходят для моделей ASUS RT-N12, RT-N11P, RT-N14U, RT-G32 и т.д. Если веб-интерфейс у них идентичный, то кнопки могут различаться. На одних маршрутизаторах она подписана Reset, на других Restore. А есть и такие устройства, на которых маленькая невзрачная кнопка никак не обозначена. Кроме того, АСУС часто на эту же кнопку вешает функцию WPS, которая предназначена для обнуления роутера, поэтому для этой опции нажатие осуществляется по-разному.
Чтобы вернуть ASUS любой модели к заводским настройкам, необходимо нажать Reset и удерживать до 10 секунд. Показателем того, что кнопку можно отпустить, будет мигающий индикатор включения. При этом остальные светодиоды не будут гореть. Когда все индикаторы включатся, то это будет означать, что обнуление успешно выполнено.
Если ничего не получается, то скидывай настройки по схеме 30/30/30:
- Через минуту после включения роутера нажать на кнопку Reset и подержать ее 30 секунд.
- Не отпуская кнопку, обесточить маршрутизатор и подождать еще 30 секунд (Reset все еще зажата). По истечение времени отпустить «Сброс».
- Опять включить роутер и еще на 30 секунд зажать Reset.
Один из способов обязательно должен сработать.
Заключение
Сбросить настроенное устройство ASUS совсем несложно. Иногда это единственный способ, чтобы вернуть его к жизни. Главное — восстановить после обнуления все параметры для корректной работы. Если есть страх самостоятельно браться за решение этого вопроса, то лучше отнести маршрутизатор в сервисный центр или пригласить системного администратора от своего провайдера.
по теме
Сброс настроек роутера ASUS: инструкция и советы

Необходимость в сбросе настроек роутера может возникнуть по различным причинам. О том, как выполнить данную процедуру на маршрутизаторах ASUS — далее в статье.
Зачем нужен сброс настроек роутера?
Наиболее частые причины, требующие выполнения сброса настроек маршрутизатора:
- Наблюдаются неполадки соединения с интернетом (периодическая потеря связи, резкие снижения скорости соединения и т.д.).
- Появилась необходимость в перенастройке роутера, но был утерян пароль от его Web-интерфейса.
- В случае Wi-Fi-маршрутизаторами — был утерян пароль от беспроводной сети.
- При попытке подключиться к маршрутизатору для его настройки/перенастройки при вводе стандартного IP-адреса возникает ошибка сети (т.е. IP-адрес был заменен либо встроенный в программное обеспечение роутера DHTP-сервер не назначает компьютеру адрес автоматически).
В подобных ситуациях проще не копаться в настройках маршрутизатора, а просто сбросить их для последующей перенастройки более простыми путями.
Как сделать сброс настроек роутера ASUS?
Существует два способа вернуть настраиваемые параметры роутеров к заводским значениям — аппаратный и программный (удаленный).
Первый способ (аппаратный) предполагает выполнение следующих действий:
- Найти на корпусе маршрутизатора кнопку, помеченную как «Reset», «Restore», «Reset/WPS», «Сброс» (зависит от модели роутера, возможны и другие варианты на разных языках, не исключены и графические изображения).
- В некоторых моделях роутеров ASUS кнопка сброса не выступает над корпусом. Она несколько вдавлена в него, что сделано для защиты от случайного нажатия.
- Нажать на кнопку (если она вдавлена в корпус — нажать при помощи тонкого предмета) и удерживать ее несколько секунд.
Об успешности сброса можно судить по загоревшимся индикаторам на лицевой панели маршрутизатора. Обычно все индикаторы загораются одновременно на 1-2 секунды, а затем гаснут (кроме индикатора питания). Если роутер подключен к компьютеру через сетевой кабель, значок подключения по локальной (LAN) сети отобразит на несколько секунд информацию о потери связи — это также будет означать об успешности сброса. Если же производится сброс беспроводного (Wi-Fi) роутера, на всех подключенных к нему устройствах (телефонах, планшетах и т.д.) будет выведена информация о потери связи с сетью Wi-Fi.
В некоторых случаях нажатие и удержание кнопки сброса может не сработать. В таких ситуация можно поступить следующим образом:
- Нажать и удерживать кнопку сброса.
- Не отпуская ее, выключить питание маршрутизатора (нажатием на кнопку питания либо путем отсоединения блока питания устройства от сети).
- Продолжая удерживать кнопку сброса, включить роутер.
Если и это не приводит к должному результату, остается воспользоваться вторым способом сброса.
Программный сброс используется не только при неработоспособности кнопки сброса или наличии каких-либо иных аппаратных неисправностей, но так и в случае, если к маршрутизатору нет физического доступа (например, он расположен в другом — закрытом помещении). Чтобы вернуть настройки к заводским значениям программным способом, нужно проделать следующее:
- Подключиться к роутеру (через сетевой кабель или беспроводное соединение).
- Открыть на компьютере любой браузер.
- Вписать в поисковую строку IP-адрес «192.168.1.1» или «192.168.0.1». Откроется страница, где пользователю предложат ввести логин и пароль от Web-интерфейса маршрутизатора.
- Логин/пароль по умолчанию — «admin/admin».
- После входа в Web-интерфейс нужно перейти во вкладку «Администрирование/Administration», «Системные настройки/System settings» или «Управление настройками/Manage settings» (возможны и другие варианты, зависит от конкретной модели роутера и версии прошивки).
- Далее следует найти пункт «Заводские настройки/Factory settings», «Настройки по умолчанию/Default settings», «Сброс настроек/Reset settings» (и т.п.).
- Рядом с этим пунктом (либо при нажатии на него и перехода на другую страницу) будет находиться кнопка или ссылка «Восстановить/Restore», «Сбросить/Reset» или «Применить настройки по умолчанию/Apply default settings».
- Нажать на кнопку/ссылку сброса.
Способом программного сброса невозможно воспользоваться, если неизвестен точный IP-адрес маршрутизатора в сети (он мог быть заменен пользователем) либо логин/пароль от Web-интерфейса. В таких случаях остается воспользоваться только аппаратным сбросом.
Как сбросить настройки роутера, сброс настроек роутера D-Link, TP-LINK, ASUS и ZyXEL

Сброс настроек роутера это функция, которая возвращает роутер к тем настройкам, которые были установлены в нем еще на заводе.
Другими словами, выполняется возврат к заводским настройкам роутера. Обычно такая процедура выполняется при некорректной работе роутера. Также сброс настроек может потребоваться, если пользователь забыл пароль от роутера и не может зайти в его настройки. Если вы попали в подобную ситуацию, то данная статья вам обязательно пригодится. Здесь вы сможете узнать о том, как сбросить настройки роутера.
Сбрасывать настройки на роутере можно двумя способами: программным и аппаратным. Программный сброс это возврат к заводским настройкам с помощью специальной функции в веб-интерфейсе роутера. Данный способ можно использовать при проблемах в роботе роутера. Но, если вы забыли пароль для входа в веб-интерфейс, то вы не сможете воспользоваться программным сбросом. В таком случае вам придется прибегать к аппаратному сбросу. Аппаратный сброс выполняется с помощью специальной кнопки, которая располагается на задней панели роутера. В данной статье мы рассмотрим оба способа, но начнем с программного, так-как он намного проще.
Как сбросить настройки роутера D-Link DIR
Если у вас роутер D-Link DIR, то для того чтобы сбросить настройки роутера с помощью программного способа, вам необходимо войти в веб-интерфейс (на таких роутерах он, как правило, доступен по адресу 192.168.0.1) и перейти в раздел «Maintenance (Tools)». После чего в боковом меню необходимо выбрать подраздел «Save and Restore (SYSTEM)». После этого перед вами откроется страница веб-интерфейса, на которой можно сохранить, загрузить или восстановить настройки роутера. Для того чтобы сбросить настройки к заводским – нажмите на кнопку «Restore device», которая находится в самом низу страницы.
Как сбросить настройки роутера TP-LINK
Пользователям роутеров TP-LINK, для того чтобы сбросить настройки, необходимо выполнить следующие действия. Откройте веб интерфейс (IP адрес роутера 192.168.1.1 или 192.168.0.1) и перейдите в раздел «System Tools» (в русскоязычном интерфейсе данный раздел называется «Системные инструменты»). После этого откроется дополнительное меню в котором необходимо выбрать раздел «Factory Defaults» (в русском интерфейсе «Заводские настройки»). Дальше перед вами должна появиться страница с кнопкой «Restore» (в русском интерфейсе «Восстановить»). Нажмите на эту кнопку и роутер выполнит сброс настроек.
Сброс настроек на роутере ZyXEL
На роутерах ZyXEL сброс настроек выполняется следующим образом. Откройте веб-интерфейс и перейдите в раздел «Система». После этого из выпадающего меню откройте подраздел «Конфигруация». Теперь перед вами должна открыться страница для управления настройками роутера. Здесь можно сохранить, восстановить или сбросить настройки. Для того чтобы сбросить настройки на вашем ZyXEL роутере, просто нажмите на кнопку «Сброс».
Сброс настроек на роутере Asus
Для того чтобы сбросить пароль на роутере от Asus вам необходимо открыть веб-интерфейс (на роутерах от Asus чаще всего используется IP адрес 192.168.1.1) и перейти в раздел «Администрирование». После этого вам необходимо открыть вкладку «Управление».
Теперь перед вами должна открыться страница на которой можно восстановить, сохранить или сбросить заводские настройки. Обратите внимание, здесь есть небольшая путаница, кнопка для восстановления настроек из файла называется «Отправить», а кнопка восстановления заводских настроек называется «Восстановить».
Поскольку нам необходимо восстановить заводские настройки, то для этого необходимо нажать на кнопку «Восстановить».
Как выполнить сброс настроек при помощи кнопки
Если у вас нет доступа к веб-интерфейсу вашего роутера (например, вы забили пароль), то вы всегда можете выполнить сброс настроек аппаратным способом, то есть при помощи кнопки на задней панели.
Процедура сброса настроек при помощи кнопки, может отличаться, в зависимости от модели роутера. Поэтому перед тем как что-то делать, лучше почитать инструкцию к вашей модели роутера. Но, в общем случае сброс настроек выглядит примерно так:
- Отключите питание вашего роутера, а также отключите все сетевые и USB кабели;
- Подключите роутер к розетке и дождитесь, пока он загрузится (обычно для этого достаточно 2-3 минут);
- С помощью скрепки или другого тонкого предмета, нажмите на кнопку RESET на задней панели устройства и удерживайте ее нажатой около 15 секунд. После того как роутер мигнет индикаторами, кнопку можно отпускать.
После этих манипуляций роутер загрузит заводские настройки и уйдет на перезагрузку. После следующей перезагрузки можно подключать сетевые кабели и использовать роутер как обычно.
Как сбросить настройки на роутере
Как сбросить роутер до заводских настроек

До заводских настроек скинуть роутер становится необходимо при некоторых обстоятельствах. Эту процедуру приходится проводить в тех случаях, если:
- Пользователь забыл пароль от сети Wi-Fi и более не имеет возможности к ней подключиться;
- Пользователь решил сменить провайдера, для этого требуется перенастроить роутер.
- Если в результате системного сбоя изменился IP-адрес входа в интерфейс роутера – это цифры в адресной строке браузера. Скиньте маршрутизатор до заводских настроек и доступ будет восстановлен.
После сброса до «заводских настроек» все предыдущие настройки, конфигурация маршрутизатора: пароли, расписания, установки сети и т.д. будит удалены и доступ к сети нужно будет настроить по новой, а затем настроить маршрутизатор.
Варианты сброса
Для того, чтобы сбросить роутер до заводских настроек, существует два способа. Программный и аппаратный метод. Первый подразумевает выход в веб-конфигуратор роутера, второй требуется в том случае, если пользователь не имеет возможности перейти в панель управления маршрутизатора. Частой причиной этого является утеря логина от веб-конфигуратора.
Аппаратно
Этот способ подходит тем пользователям, кто не помнит логин и пароль от административных настроек роутера.
В каждом маршрутизаторе встроена специальная кнопка, отвечающая за сброс конфигураций. Расположена она чаще всего на задней панели роутера или на нижней панели. Выглядит она как маленькая, чуть заметная круглая кнопка. Также она может располагаться в небольшом отверстии, в таком случае активировать её можно с помощью иголки или другого острого предмета. Называется эта кнопка — Reset.
Для её активации следует нажать на нее и удерживать около 15 секунд. После этого настройки роутера будут сброшены до заводских. Маршрутизатор вероятнее всего будет перезагружен.
Некоторые юзеры путают кнопку Reset с кнопкой включения Power. Если зажать Power, то роутер просто выключится. Разработчики устройства стараются спрятать Reset, чтобы пользователь не смог случайно её активировать.
Программный возврат
Этот метод более долгий. Он может пригодится тем, у кого нет доступа к самому устройству. Для осуществления данного способа требуется, чтобы пользователь знал свой логин от административных настроек роутера.
- Откройте любой браузер на компьютере, ноутбуке или смартфоне.
- В адресной строке нужно набрать IP-адрес роутера или перейдите на сайт вашей модели устройства. Пример: 192.168.1.1 или 192.168.1.0 или my.keenetic.net.
- Браузер перенаправит вас на необходимую страницу, здесь понадобится ввести логин и пароль от роутера.
- В разделе системных конфигураций устройства необходимо найти какой-нибудь их этих пунктов: заводские/сбросить настройки (в том случае, если роутер русифицирован) или Restore Factory Defaults или Reset Configuration.
После активации команды настройки роутера будут сброшены до состояния первого включения после покупки. Имейте в виду, что маршрутизатор может быть автоматически перезагружен и для входа в «админку» потребуется заново ввести учетные данные роутера. После сброса до заводских конфигураций можно приниматься за перенастройку устройства.
Особенности сброса настроек на некоторых устройствах
Сброс конфигураций на самых распространённых моделях роутера практически идентичен. На устройствах разных производителей в основном отличается только расположение кнопки Reset. Ниже приведены краткие инструкции для сброса настроек на распространённых моделях маршрутизаторов.
У этой модели роутеров Reset расположен на задней панели устройства. Для активации нужно зажать его на 10 секунд. После индикаторы устройства замигают, и настройки будут сброшены.
- Перейдите на IP-адрес: router.asus.com.
- Введите учетные данные, далее перейдите в раздел «Администрирование».
- В этом разделе найдите пункт «Сброс» и нажмите на него, после подтвердите действие.
- А затем настроить роутер Асус заново
Как настроить роутер TP-Link описано в статье
здесь же опишем, как скинуть его к заводским настройкам
На роутерах этой модели кнопка Reset расположена внутри корпуса устройства, обычно на задней панели. Для её активации потребуется острый предмет (иголка, скрепка, зубочистка), надавите им на кнопку, в глубине отверстия и держите 10 секунд. После этого конфигурации будут сброшены до заводских.
Перейдите на следующий IP-адрес: 192.168.1.1, введите логин и пароль. Далее следуйте инструкции:
- Найдите раздел «System Tools».
- Далее следует нажать на «Factory Defaults», это заводские настройки.
- Активируйте команду «Restor».
- Подтвердите свои действия.
Reset находится на задней части устройства, внутри корпуса. Для сброса конфигураций удерживайте Reset 10 секунд. Индикаторы замигают, это нормальное явление. После этого произойдёт сброс.
В строке для введения адреса в браузере наберите следующие цифры 192.168.1.1. Далее следуйте инструкции:
- Как страница загрузится, найдите на ней раздел «Система».
- Далее требуется нажать «Параметры».
- После система предложит вернуться к заводским настройкам, подтвердите свое решение.
- Потом приступить к настройке маршрутизатора, как ? Посмотрите на примере D-link dir 615
ZYxel
Кнопка Reset находится внутри корпуса устройства на задней панели. Зажмите её на 10 секунд. Индикаторы роутера потухнут, потом снова загорятся. Это свидетельствуют о сбросе настроек до заводских.
В адресной строке браузера наберите 192.168.0.1. Так вы перейдёте в панель управления маршрутизатора Zyxel. Далее следуйте инструкции ниже:
- После того, как браузер загрузит необходимую страницу, найдите на ней раздел «Maintenance».
- Далее нажмите на графу «Save and Restore».
- После этого активируйте команду «Restore device» и подтвердите свои действия.
- Далее можно приступить к настройке роутера Zyxel. в этой статье описано, как настройть роутер Zyxel
Возможные проблемы при настройке Wi-Fi роутера
Сбросить настройки на роутере Asus получается самостоятельно и выполняется практически так же, как на других маршрутизаторах. Но в устройствах «Асус» необходимо знать некоторые тонкости во избежание новых проблем. Статья рассматривает и инструктирует, как сбросить конфигурации роутеров ASUS, а также описывает возможные проблемы и их решения.
Внимание! Сброс к заводским настройкам удалит все данные о предыдущей конфигурации маршрутизатора. Поэтому рекомендуется сохранить имеющиеся параметры для осуществления сброса и восстановления.
Сброс через веб-интерфейс
Сброс настроек на роутерах Asus удобнее сделать через web-интерфейс, созданный производителем для управления устройством. Модем подключается как по Wi-Fi-сети, так и по LAN. Что необходимо пошагово сделать:
- В адресную строку браузера ввести IP-адрес устройства. Стандартный адрес 192.168.0.1 или 192.168.1.1, если первый не работает.
- Пройти авторизацию в открывшемся окне. По умолчанию, логин и пароль на роутере – admin. Значения записаны на корпусе Asus, там же и IP-адрес.
- В разделе «Дополнительные настройки» выбрать «Администрирование». Далее перейти во вкладку «Управление настройками», нажать на «Восстановить» напротив поля «Заводские настройки».
После сброса следует приступить к изменению параметров маршрутизатора.
Аппаратный возврат на заводские настройки (Reset)
Все о роутерах ASUS
При потере логина/пароля или отсутствия доступа по каким-либо причинам к web-интерфейсу, есть шанс сбросить параметры напрямую. Для этого понадобится повернуть обратной стороной корпус. Кнопка Reset или Restore – у ASUS это специальный значок – при единичном нажатии отвечает за включение/выключение Wi-Fi. При зажатии же сбросит параметры модема до заводских. В некоторых моделях Asus кнопки Reset и WPS отдельные. Чтобы осуществить возврат к заводским настройкам, необходимо:
- Подключить Asus к питанию, без него устройство не способно сбросить конфигурации.
- Нажать и удерживать Reset 10-20 секунд до момента, пока индикатор WPS на передней панели замигает. Для зажатия лучше использовать неострый предмет и давить на кнопку осторожно. В случае выхода из строя кнопки сбросить конфигурации больше не получится.
Asus перезагрузится, выполнит сброс пароля и логина к веб-интерфейсу и восстановление заводских настроек. На это модему понадобится полминуты или минута. После того как удалось сбросить параметры, приступить к изменению конфигурации маршрутизатора и настраивать интернет-подключение.
Возможные проблемы
Роутер Asus версии RT-G32: описание модели, установка, настройка
Иногда в процессе сброса настроек возникают разные проблемы, ставящие пользователя в тупик:
Не удается открыть страницу web-интерфейса
Если пользователь ввел IP-адрес в браузер, а страница оказалась недоступна, решить эту проблему можно так:
- Прежде всего, нужно узнать, работает ли получение IP при подключении. По умолчанию, получение должно быть автоматическим.
- Возможно, нет соединения с модемом по причине неправильно подключенного, поврежденного кабеля или гнезда. Для решения этой проблемы рекомендуется использовать другой браузер. А также проверить правильность введенного IP-адреса с тем, что написан на корпусе. Удостовериться в подключении роутера к электросети, отключить антивирус и брандмауэр (они могут блокировать страницу), перезагрузить компьютер и маршрутизатор Asus.
- На компьютере с Windows 10 воспользоваться «Панелью управления», перейти во вкладку с настройкой «Сеть», там будет находиться иконка маршрутизатора. Двойное нажатие на нее или щелканье правой кнопкой мыши, выбор вкладки «Просмотр веб-страницы устройства» откроет окно авторизации в браузере.
Заходит на страницу авторизации, но неверные логин/пароль
В этом случае нужно просто сбросить логин и пароль аппаратным способом по инструкции, описанной выше.
Зачем нужен сброс настроек роутера?!
Любой современный WiFi роутер внутри представляет из себя микро-компьютер со своим процессором, оперативной и постоянной памятью. Управлять им можно с помощью операционной системы. У роутеров ASUS — это ОС ASUSWRT. Какой бы надёжной она не была, рано или поздно Ваш роутер может заглючить.
Кстати, производитель настоятельно рекомендует сбросить настройки роутера ASUS после того, как Вы обновили его программное обеспечение. после чего необходимо заново его настроить.
Так как операционная система устройства защита в его постоянной памяти, то переустановить её, как например ту же Windows 10, у Вас не получится. Поэтому производитель сделал возможность возврата настроек маршрутизатора к заводским значениям, на которых он 100% работоспособен. В итоге всё то, что «накуралесил» пользователь, попросту сотрётся и на это место встанут рабочие значения.
Полный сброс настроек роутера ASUS
Итак, как я уже сказал выше, сушествует два способа сбросить роутер ASUS к заводским настройкам — программный и аппаратный. Рассмотрим каждый из них по очереди.
1. Программный сброс
Запустите веб-браузер и введите в адресной строке адрес роутера — 192.168.1.1 или router.asus.com. Далее необходимо будет авторизоваться, введя логин и пароль для доступа к настройкам маршрутизатора АСУС. В главном меню веб-интерфейса выберите пункт «Администрирование»:
Затем, в правой части окна выберите вкладку «Управление настройками»:
Чтобы сбросить настройки роутера ASUS найдите ниже строчку «Заводские настройки» и нажмите кнопку «Восстановить». В ответ устройство выдаст окно с предупреждением:
Нажимаем на кнопку «ОК». После этого маршрутизатор уйдёт на перезагрузку. Весь процесс займёт 2-3 минуты, после чего можно снова заходить в веб-интерфейс и настраивать устройство.
2. Аппаратный сброс
В том случае, когда не получается зайти в настройки роутера ASUS, всегда можно сбросить его настройки просто нажав специальную кнопку «Reset». Она обычно располагается на задней части корпуса. На некоторых моделях, как на RT-N12 VP, кнопка сброса настроек не подписана, над ней просто нарисована не совсем понятная пиктограмма. Вот такая:
Вам необходимо на включенном роутере нажать на эту кнопку до упора шариковой ручкой, карандашом или скрепкой и подержать в таком состоянии 8-10 секунд, после чего отпустить. Обратите внимание на индикаторы работы устройства — они должны моргнуть все разом и потухнуть, после чего последует перезагрука уже с заводскими параметрами.
Примечание: Иногда можно столкнуться с тем, что кнопка сброса может быть совмещена с кнопкой WPS для быстрого подключения WiFi. В этом случае держать ресет зажатым лучше не менее 10 секунд.
- https://nastroika.pro/kak-sbrosit-router-asus/
- https://vpautinu.com/nastrojki-routerov/asus/kak-sbrosit-nastrojki-routera
- https://nastroisam.ru/sbrosit-nastroyki-routera-asus/
Пошаговая настройка роутере ASUS RT N56U

Несмотря на свою распространенность, для многих пользователей маршрутизаторы все еще представляются диковинкой, требующей сложной установки и последующего изменения конфигурации. На деле сделать это самостоятельно совсем несложно.
В данной статье мы рассмотрим пошаговый процесс первоначальной подготовки устройства и проведем вас через все необходимые для него настройки.
Комплектация роутера и его вид
Роутеры данной линейки отличаются не только своей функциональностью, но и стильным современным дизайном. Черный глянцевый корпус с волнистой фактурой хорошо впишется в любой интерьер. На передней панели располагаются синие индикаторы, отображающие работу подключенных сетей и USB-устройств. Устанавливается маршрутизатор вертикально с помощью специальной подставки.
В его комплект входят:
- роутер;
- подставка для вертикальной установки;
- сетевой кабель;
- блок питания;
- диск с необходимым софтом;
- гарантийный талон.
Подключение и подготовка к работе
После распаковки первым делом необходимо подключить устройство.
Для этого следует простым шагам:
- подсоединяем антенну;
- подключаем блок питания;
- кабель с наконечниками RJ-45 вставляем одной стороной в LAN-разъем самого роутера, а второй – в сетевой разъем компьютера;
- интернет-кабель вашего провайдера подсоединяем к WAN-разъему.
На этом первоначальная подготовка закончена.
Вход в настройки
Теперь переходим к процессу настройки. Для правильного отображения устройства сетевая карта компьютера должна находиться в автоматическом режиме.
Проверить и изменить это можно следующим образом:
- заходим в меню «Пуск», затем «Панель управления»;
- тут находим раздел «Сеть и интернет» и в нем «Центр управления сетями и общим доступом »;
- тут нам необходима левая верхняя опция – «Изменение параметров адаптера» и в ней «Подключение по локальной сети»;
- кликаем на нее правой клавишей мыши и из выпадающего меню выбираем «Свойства»;
- в нижней части появившегося окна находим «Протокол интернета 4 (TCP/IPv4)» и нажимаем на нее;
- здесь необходимо убедиться, что напротив опций «Получить IP-адрес автоматически» и «Получить адрес DNS-сервера автоматически» стоят соответствующие галочки, если они отсутствуют – ставим и сохраняем изменения, нажав «ОК».
Настройка Интернет
Общая настройка сети довольно проста. Для этого всего лишь необходимо загрузить файл конфигурации. Он выполнит настройку всех параметров по умолчанию.
Чтобы убедиться в их правильности, нужно перейти в раздел «Интернет» и затем «Подключение», и проверить следующие поля:
- в поле «Тип WAN-подключения» должна быть выбрана опция «Автоматический IP»;
- в полях «Включить WAN/ NAT / UPnP» должно быть выбрано «Да»;
- также «Да» для «Подключаться к DNS-серверу автоматически»;
- в графе «Аутентификация» – «Отсутствует»;
- если какие-то из настроек были изменены – нажимаем «Применить».
Если проводится настройка роутера ASUS RT N56U для билайн, то меню подключения должно выглядеть следующим образом:
- в строке «Тип WAN подключения» указываем «L2TP или же PPTP»;
- для «IP адрес WAN» и «DNS WAN» должна быть выбрана опция «Получить автоматически»;
- в поле «Учетная запись и соединение» оставляем логин и пароль, предоставленные провайдером;
- «Специальные требования» – сохраняем данный адрес сервера: «tp.internet.beeline.ru».
Беспроводная сеть
Для настройки беспроводной сети, следуем следующей инструкции:
- открываем любой браузер и копируем в адресную строку следующую директорию: 192.168.1.1, после чего нажимаем «Enter»;
- появится окно с запросом логина и пароля (по умолчанию это слово «admin» для обоих полей);
- нажимаем «Вход» и попадаем на страницу с приветствием, где отображается информация о модели роутера и его характеристиках;
- кликаем на «Перейти» и оказываемся на странице задания новых логина и пароля, вводим и сохраняем их;
- в меню слева переходим в «Дополнительные настройки» и выбираем пункт «Беспроводная»;
- открываем вкладку «Общие» и в поле точки доступа вводим название на свое усмотрение;
Важно! При выборе данного названия стоит обратить внимание на небольшой нюанс: некоторые устройства, как, например, планшеты или телефоны не всегда корректно определяют сеть, если название точки доступа начинается с заглавной буквы. Лучше начать его с прописной, чтобы избежать подобных проблем.
- после смены названия, позаботимся о безопасности подключения – переходим в «Метод проверки подлинности» и устанавливаем «WPA2-Personal»;
Обратите внимание! Паролем к подключению будут служить данные, которые мы вводили в 4 пункте.
- настройка завершена, подтверждаем изменения.
По окончании процесса включаем поиск беспроводной сети, чтобы убедиться в правильно отображении устройства. Роутер должен появиться в списке. Кликаем на название нашей новой сети и выбираем «Подключить». Вводим пароль и ждем соединения.
О подключении IPTV придется позаботиться вручную, ведь по умолчанию эта функция неактивна.
Чтобы включить ее:
- переходим в «Локальная сеть»;
- выбираем вкладку «IPTV»;
- в разделе «Специальные приложения» находим пункт «Включить многоадресную маршрутизацию» и активируем его;
- нажимаем «Применить», чтобы сохранить изменения.
После подключения данной функции нужно обязательно изменить битрейт потока. Установленная по умолчанию скорость (20 мегабит/с) может вызывать перебои в работе IPTV. Изменить ее можно во вкладке «Switch Control», где напротив двух параметров – «Unknown multicast storm control» и «Multicast storm control» необходимо обнулить значения.
Также стоит проверить настройки частотного диапазона, они должны иметь вид:
- напротив опции «Включить IGMP Snooping» – «Включить»;
- в «Скорость многоадресной передачи данных» установить оптимальный параметр – OFDM 36 (или на свое усмотрение).
Как сбросить настройки роутера ASUS RT N56U
Необходимость сбросить настройки маршрутизатора может возникать по разным причинам. Например, роутер бу и уже обладает измененной конфигурацией. Чтобы не настраивать все вручную, достаточно просто сбросить ее до заводской.
Сделать это можно следующим образом:
- обращаем внимание на заднюю панель устройства, рядом с входами для кабелей находится слово «Reset» и небольшая дырочка для сброса настроек;
- подготавливаем ручку или другой инструмент, подходящий по размерам;
- включаем роутер и ждем его загрузки;
- после этого зажимаем кнопку «Reset» на 30 секунд;
- об успешности операции оповестят мигающие индикаторы и устройство перезагрузится.
Изменяем пароль для входа
По умолчанию паролем к странице с настройками маршрутизатора является «admin».
Чтобы изменить его:
- переходим в раздел «Администрирование»;
- во вкладке «Система» находим «Пароль»;
- в полях «Новый пароль» и «Подтверждение пароля» вводим новый вариант;
- сохраняем изменения.
Обновляем прошивку
Обновление прошивки – процесс не такой сложный, как это может показаться на первый взгляд. Нам понадобятся файл конфигурации и прошивки.
Далее – все нюансы обновления:
- вынимаем кабель из разъема «WAN» на роутере;
- соединяем компьютер с одним из LAN-портов на маршрутизаторе;
- запускаем браузер и переходим по адресу: http://192.168.1.1;
- входим в интерфейс, используя свой логин и пароль (по умолчанию – «admin» для обоих полей);
Внимание! Если зайти на данную страницу не получается – необходимо сбросить настройки устройства. Как это сделать – смотрите предыдущий пункт.
Важно! Во время процесса не отключайте питания маршрутизатора.
После обновления прошивки приступаем к настройке роутера. Для этого можно воспользоваться специальным файлом конфигурации, загружаемым через данный интерфейс.
- сохраняем файл на компьютере;
- подключаем ПК к LAN-порту маршрутизатора;
- нажимаем на номер наверху страницы и переходим во вкладки «Управление настройками» и далее «Восстановление настроек»;
- здесь кликаем на «Выберите файл» и указываем папку на компьютере, где он сохранен;
- «Отправить» и ждем автоматической перезагрузки системы.
- после изменения настроек с помощью файла, для входа используйте логин и пароль «admin».
Обратите внимание! После этого процесса на ASUS RT-N56U будут установлены стандартные заводские настройки. Они позволяют подключаться к роутеру любым беспроводным устройствам без необходимости вводить пароль. Как отключить эту функцию и установить новый пароль мы рассматривали ранее.
Подключение USB-устройств
Данный роутер обладает двумя USB 2.0, размещенными на панели рядом с входами для кабелей. Их можно использовать для подключения внешнего жесткого диска или принтера. Для использования USB-приложений необходимо активировать AiDisk, после чего диск будет доступен через Интернет.
Сделать это можно следующим образом:
- в разделе «USB Application» выбираем «AiDisk»;
- в мастере настройки нажимаем «Go»;
- переходим в права доступа для клиентов;
- создаем собственное доменное имя, соглашаемся с условиями использования сервиса и нажимаем «Далее» и «Готово»;
- теперь диск можно использовать как FTP-сервер, просто введя в своем браузере ссылку FTP:// имя созданного домена.
Как можно заметить, настройка ASUS RT N56U совсем не сложна. Надеемся, что в этой статье мы ответили на все возможные вопросы, возникающие во время этого процесса.
Как сбросить настройки на роутере Asus?
Самый простой вариант – нажать кнопку сзади прибора. На модели Asus RT N16 сброс параметров к заводским делается нажатием и удержанием в течение 5-7 минут кнопки RESET на тыльной стороне устройства.
Способ подойдет для большинства моделей роутеров этой компании. На некоторых старых девайсах кнопка сброса именована RESTORE.
Может быть и такой вариант – кнопка не подписана. Ищите ту, которая утоплена в панель. Обычно, чтобы нажать RESET, нужно воспользоваться скрепкой или иголкой.
Как быть, если кнопка выполняет две функции – сброс и WPS (предназначена для упрощенного подключения к сети Wi-Fi)? В таком случае удерживаем не менее 10 секунд.
Зачем это нужно?
Опция «Сброс настроек к заводским» есть на всех роутерах, независимо от фирмы и модели. Для чего нужна эта функция? Вот три основных момента, когда она может пригодиться:
- Когда вы настраивали Wi-Fi роутер, поменяли логин и пароль для доступа к административной панели. Понадобилось поменять какие-то параметры, но обнаружилось, что данные для авторизации благополучно забыты, а листочек с записями потерялся. Вот тогда и будет актуален сброс к стандартным настройкам. Но есть один момент – будьте готовы настраивать роутер заново.
- Если в процессе работы в веб-интерфейсе вы сохранили неправильные параметры, здесь также поможет RESET. После восстановления заводских установок можете заново настраивать устройство.
- В некоторых случаях сброс помогает убрать некоторые неполадки в работе роутера.
Ну и самое главное. Как восстановить заводские параметры? Есть два варианта, которые работают для всех маршрутизаторов:
- Нажать кнопку RESET на самом устройстве;
- Воспользоваться веб-интерфейсом (конечно, если помните логин/пароль).
Теперь можно переходить к главному вопросу – как сбросить настройки Wi-Fi роутера Asus?
Как сбросить настройки на роутере Asus?
Если вы задались вопросом, как сбросить настройки Wi-Fi роутера Asus, то по всей видимости вы не можете зайти в админку этого беспроводного маршрутизатора используя стандартные логин, пароль или адрес 192.168.1.1, поскольку до вас его настраивал кто-то другой и эти параметры были изменены.
В этой инструкции подробно о том, как произвести сброс роутера на заводские настройки, в равной мере руководство подойдет для следующих моделей беспроводных маршрутизаторов:
- Asus RT-G32
- Asus RT-N10
- Asus RT-N12
Впрочем, и для других моделей этой марки тоже должно подойти.
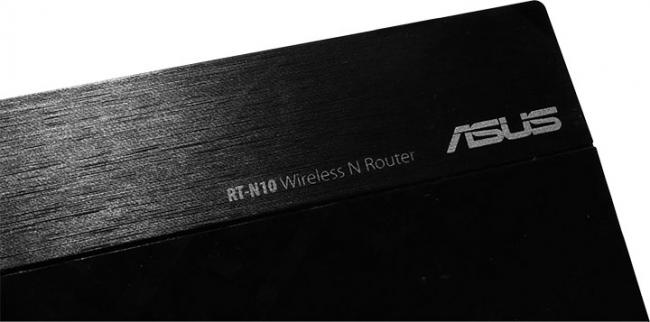
Сброс настроек на роутере Asus
Прежде всего, для того, чтобы сбросить роутер на заводские настройки, он должен быть включен в розетку (да, я встречал двух человек, которые пробовали сделать это на выключенном устройстве).

Сзади маршрутизатора имеется утопленная в корпус кнопка со значком, который у Asus означает сброс (у других марок там написано более ясно: Reset).
Нажмите эту кнопку чем-то тонким: ручкой, зубочисткой, чем-то еще и удерживайте 15 секунд. Когда вы увидите, что начал мигать индикатор WPS на роутере, отпустите кнопку и подождите около минуты, пока роутер не перезагрузится уже с заводскими настройками.
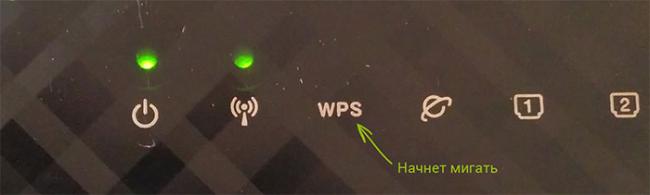
Отмечу, что не всегда проблемы при настройке роутера, например, когда вы не можете зайти на адрес 192.168.0.1 или войти в веб-интерфейс настроек связаны именно с измененными параметрами, а соответственно не всегда достаточно сбросить роутер, чтобы решить эти проблемы. Может быть, что что-то не так с самим устройством, сетевыми параметрами компьютера, с которого производится настройка или что-то еще. Возможно также, что более стабильная и новая прошивка Asus поможет решить те или иные проблемы.
Возможные проблемы при настройке Wi-Fi роутера
Здравствуйте! Продолжаем тему роутеров. А если точнее, сегодня я расскажу, как и зачем делают сброс настроек к стандартным значениям. На нашем портале скорее всего будут инструкции для маршрутизаторов разных производителей. А я выбрала сброс настроек на роутере Asus.
Если по ходу чтения возникают какие-то вопросы, или хотите что-то добавить, обязательно пишите в комментарии!
Зачем это нужно?

Опция «Сброс настроек к заводским» есть на всех роутерах, независимо от фирмы и модели. Для чего нужна эта функция? Вот три основных момента, когда она может пригодиться:
- Когда вы настраивали Wi-Fi роутер, поменяли логин и пароль для доступа к административной панели. Понадобилось поменять какие-то параметры, но обнаружилось, что данные для авторизации благополучно забыты, а листочек с записями потерялся. Вот тогда и будет актуален сброс к стандартным настройкам. Но есть один момент – будьте готовы настраивать роутер заново.
- Если в процессе работы в веб-интерфейсе вы сохранили неправильные параметры, здесь также поможет RESET. После восстановления заводских установок можете заново настраивать устройство.
- В некоторых случаях сброс помогает убрать некоторые неполадки в работе роутера.
Ну и самое главное. Как восстановить заводские параметры? Есть два варианта, которые работают для всех маршрутизаторов:
- Нажать кнопку RESET на самом устройстве;
- Воспользоваться веб-интерфейсом (конечно, если помните логин/пароль).
Теперь можно переходить к главному вопросу – как сбросить настройки Wi-Fi роутера Asus?
Сразу предлагаю посмотреть видео по теме:
Аппаратный способ
Самый простой вариант – нажать кнопку сзади прибора. На модели Asus RT N16 сброс параметров к заводским делается нажатием и удержанием в течение 5-7 минут кнопки RESET на тыльной стороне устройства.

Способ подойдет для большинства моделей роутеров этой компании. На некоторых старых девайсах кнопка сброса именована RESTORE.
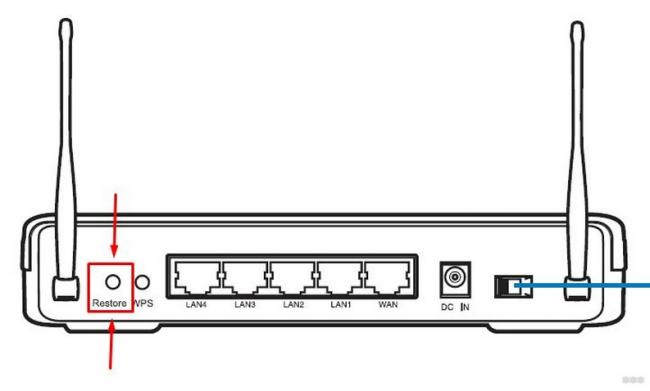
Может быть и такой вариант – кнопка не подписана. Ищите ту, которая утоплена в панель. Обычно, чтобы нажать RESET, нужно воспользоваться скрепкой или иголкой.
Как быть, если кнопка выполняет две функции – сброс и WPS (предназначена для упрощенного подключения к сети Wi-Fi)? В таком случае удерживаем не менее 10 секунд.
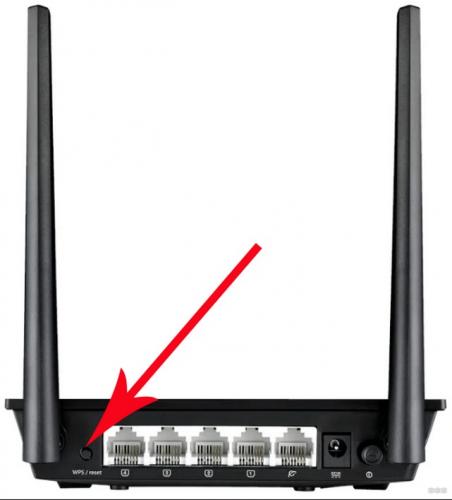
Программный способ
Более сложный вариант, но знать его нужно. Как выполнить сброс к заводским настройкам через «админку», расскажу на примере Asus RT N12:
- Открываем любой браузер и в адресной строке (не в поисковой!) набиваем IP роутера. У нас это 192.168.1.1. В меню авторизации пишем логин/пароль. Если вы их не меняли на свои, значит это слово admin в оба поля.
- В разделе «Дополнительные настройки» ищем строку «Администрирование». Сверху выбираем вкладку «Управление настройками».
- В открывшемся окне находим «Заводские настройки» и жмем клавишу напротив «Восстановить».
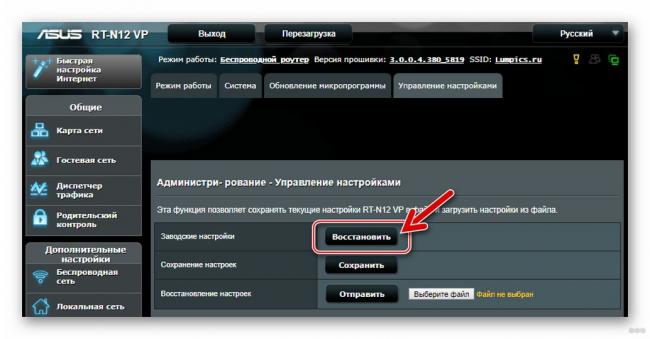
- Теперь нужно подтвердить свои намерения. В окне подтверждения жмем «Ок».
Маршрутизатор перезагрузится. Процесс длится пару минут. Затем можно заново заходить в административную панель и настраивать роутер.
Если веб-интерфейс на английском, сбросить настройки на маршрутизаторе Asus можно так. Ищем пункт «Administration», вкладку «Restore/Save/Upload Setting» и кликаем по «Restore».
Сброс параметров настроек на маршрутизаторах Asus RT N10, N14, N18U, AC1200 и других моделях делается также – либо кнопкой, либо через панель управления.
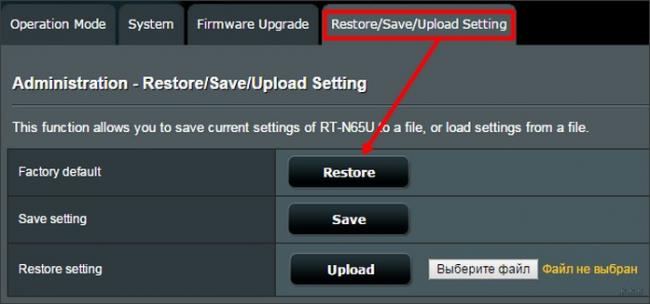
Ждем вопросы и комментарии. Обязательно напишите, если что-то не получилось или нужна помощь в настройке роутера после восстановления заводских параметров. Всем пока!
Сегодня я расскажу вам как выполнить сброс настроек к заводским на роутерах компании Asus. На самом деле, очень полезная вещь. Думаю, что статья многим пригодится. В принципе, на роутере Asus настройки можно сбросить точно так же, как на других маршрутизаторах. Сделать это можно специальной кнопкой на корпусе роутера, или через панель управления, там есть такая функция.
Что такое сброс настроек и для чего его делать? Все очень просто, каждый роутер имеет настройки по умолчанию, с которыми он идет с завода. После покупки мы конечно же настраиваем роутер так, как нам нужно: задаем параметры для подключения к провайдеру, устанавливаем пароль на Wi-Fi, меняем имя сети и т. д. Вот для пример, мы недавно настраивали Asus RT-N12+. Так вот, бывают случаи, когда нужно очистить эти параметры, что бы роутер снова был с заводскими настройками. Например, вы сменили провайдера, хотите продать роутер, или в процессе настройки у вас что-то не получилось, и вы хотите начать сначала. Для этого, что бы нам не мешали старые настройки, мы просто сбрасываем все настройки на своем роутере и настраиваем его заново.
А еще, в инструкциях по настройке конкретных моделей роутеров, я всегда советую перед настройкой делать сброс параметров к заводским. Это нужно для того, что бы очистить настройки, которые уже возможно кто-то задал. И из-за них могут возникнуть проблемы в процессе настройки.
Эта статья подойдет практически для всех моделей сетевых устройств от Asus (RT-N10, RT-N12, RT-N14U, rt-g32 и т. д.) . Принцип один и ото же. Разве что может отличаться кнопка и ее расположение.
Делаем сброс настроек на роутере Asus
Важно! Данная процедура полностью удалит все настройки на вашем роутере, нужно будет настраивать все заново. Вы сможете настроить свой маршрутизатор по инструкции, которая возможно уже есть для вашей модели в этой категории.
Как я уже писал выше, за сброс настроек отвечает специальная кнопка на корпусе роутера. Подписана она Reset, или Restore. В компании Asus очень любят вешать на эту кнопку еще функцию WPS (активируется при коротком нажатии) .
Значит, что бы скинуть настройки, нам нужно на 10 секунд нажать эту кнопку Reset и подержать ее. Затем отпускаем, роутер перезагрузится и будут восстановлены заводские настройки. Выглядит кнопка вот так (на примере Asus RT-N12+):

На Asus RT-N18U, например, кнопка не подписана.

А вот так это выглядит на более старом Asus RT-N13U:

Здесь я думаю все понятно. Нажали кнопку, подержали 10 секунд, и настройки восстановлены.
Восстановление заводских настроек через панель управления
Еще один простой способ. Нам нужно зайти в настройки роутера, о том как это сделать, я писал в статье: вход в настройки на роутерах Asus (192.168.1.1).
В настройках перейдите на вкладку Администрирование — Управление настройками и нажмите кнопку Восстановить. Нажимаем Ok для подтверждения, и ждем пока закончится процесс восстановления параметров.
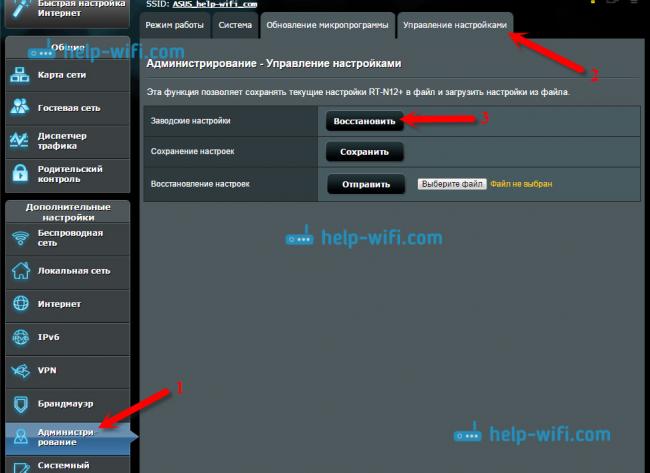 Кстати, есть возможность сохранить настройки, а потом, при необходимости восстановить их из файла. Об этом я напишу в отдельной статье. Надеюсь, у вас получилось сбросить настройки своего маршрутизатора Asus, если что-то не получатся — спрашивайте в комментариях.
Кстати, есть возможность сохранить настройки, а потом, при необходимости восстановить их из файла. Об этом я напишу в отдельной статье. Надеюсь, у вас получилось сбросить настройки своего маршрутизатора Asus, если что-то не получатся — спрашивайте в комментариях.