Мы принимаем к оплате:
«Подарочный сертификат» от нашего Учебного Центра – это лучший подарок для тех, кто Вам дорог! Оплате обучение и подарите Вашим родным и близким обучение по любому из курсов.
«Сертификат на повторное обучение» дает возможность повторно пройти обучение в нашем Учебном Центре со скидкой 1000 рублей!
Как сменить пароль на роутере zyxel keenetic
Как сменить, или поставить пароль на роутере ZyXEL? Меняем пароль на Wi-Fi и панель управления
Часто, в поиске пишут запросы, например «как сменить пароль на ZyXEL». Честно говоря, не очень понимаю, какую информацию хочет найти человек, ведь на роутере можно сменить, или установить два пароля: тот который защищает Wi-Fi сеть, и который защищает настройки роутера. Согласен, скорее всего нужна информация по смене пароля на беспроводную сеть, так как пароли на защиту панели управления мало кто ставит, а если ставит, то не меняет точно. Все их сразу забывают, потом делают сброс настроек и настраивают все заново:)
Ну да ладно, сейчас мы будем устанавливать, или менять пароль на Wi-Fi сеть на роутере ZyXEL. И еще, на всякий случай, покажу как сменить пароль для входа в настройки роутера. Вдруг вам пригодится. Кстати, нужно будет написать статейку о необходимости хорошей защиты ваших беспроводных сетей и роутеров. Старайтесь всегда устанавливать сложные пароли. Да, понимаю, сложно заполнить, постоянно нужно их вводить при подключении новых устройств и т. д. Но поверьте, это необходимо.
Писать статью буду на примере маршрутизатора ZyXEL Keenetic Start (страничка роутера с информацией и отзывами). Из всех «зюхелов» только он один у меня сейчас есть. Но, статья подойдет для всех роутеров этой компании. И еще, если вы забыли пароль от Wi-Fi и у вас роутер ZyXEL, то этим способом вы сможете посмотреть забытый пароль.
Установка и смена пароля Wi-Fi сети на ZyXEL
Заходим в настройки роутера. Здесь все стандартно: переходим по адресу 192.168.1.1, вводим пароль и логин. Или, смотрите подробную инструкцию по входу в настройки.
В настройках переходим на вкладку Сеть Wi-Fi (снизу). В поле «Ключ сети» указан пароль, который используется сейчас. Если вы хотите просто вспомнить забытый пароль, то перепишете его на бумажку, и можете закрывать настройки.
Если же вы хотите установить новый ключ сети, то напротив пункта «Защита сети» выберите WPA2-PSK. А в поле «Ключ сети» укажите новый пароль, которым будет защищена ваша сеть. Пароль должен быть минимум 8 символов (меньше, вам роутер не даст установить). И нажмите кнопку Применить. Постарайтесь запомнить пароль, или запишите его.
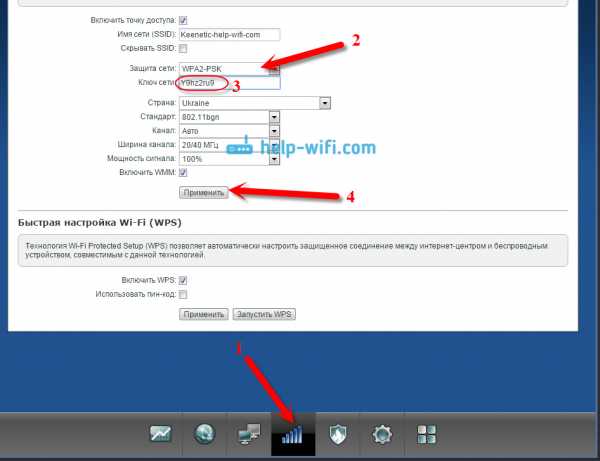
После смены пароля, могут возникнуть проблемы с подключением к Wi-Fi на тех устройства, которые уже были подключены с помощью старого пароля. Устройство запомнило старый пароль, а после смены, они не совпадают. Например, в Windows может появится ошибка «Параметры сети, сохраненные на этом компьютере, не соответствуют требованиям этой сети». На телефонах, может просто появляться ошибка «Не удалось соединится».
Решается эта проблем удалением вашей сети на компьютере, или телефоне и повторным подключением к ней, но уже с новым паролем.
Как видите, пароль на ZyXEL меняется очень просто. Так же просто, можно вспомнить забытый ключ сети.
Меняем пароля для входа в настройки маршрутизатора
Давайте еще рассмотрим процесс смены пароля, который используется для защиты настроек роутера. В процессе первой настройки своего маршрутизатора, вы скорее всего уже устанавливали этот пароль, как это делали мы в статье по настройке ZyXEL Keenetic Start, например.
В панели управления нужно перейти на вкладку Система, затем сверху выберите вкладку Пользователи. Нажмите на пользователя admin. Появится окно, в котором, в поле Установить пароль, укажите новый пароль для защиты маршрутизатора. И нажмите кнопку Сохранить.

Этот пароль так же обязательно нужно где-то записать, или заполнить. Если вы его забудете, то не сможете получить доступ к настройкам и придется делать сброс настроек. Такая защита так же очень нужна, и она должна быть установлена. Если кто-то чужой подключится к вашему роутеру, то он не сможет попасть в настройки, не зная этот пароль.
пользователей и доступ (изменение пароля администратора) — Keenetic
На странице «Пользователи и доступ» вы можете настроить пароль администратора и учетные записи для других пользователей интернет-центра Keenetic.
Учетные записи пользователей необходимы для управления доступом к службам и приложениям, установленным в интернет-центре.
ПРИМЕЧАНИЕ: Важно! По умолчанию в интернет-центре Keenetic настроена одна учетная запись администратора. Учетная запись с зарезервированным именем пользователя «admin» не может быть удалена, и нет возможности изменить это имя.Кроме того, учетную запись «admin» нельзя лишить права доступа к интерфейсу командной строки (TELNET и SSH) и полного (чтение / запись) доступа к настройкам роутера.
Чтобы изменить пароль администратора в разделе «Учетные записи пользователей», щелкните его запись.
В появившемся окне дважды введите новый пароль администратора в поля «Пароль» и «Повторить пароль». Затем нажмите «Сохранить».
ПРИМЕЧАНИЕ: Важно! Запомните или сохраните пароль администратора.Этот пароль требуется при подключении к веб-конфигуратору роутера и изменении настроек.

СОВЕТ: Примечание: Список прав доступа зависит от модели маршрутизатора и компонентов, установленных в системе KeeneticOS.
Чтобы создать новую учетную запись, нажмите кнопку «Создать пользователя».
В появившемся окне «Новый пользователь» в полях «Пароль» и «Повторить пароль» дважды укажите пароль пользователя, а ниже отметьте службы и приложения, к которым вы хотите разрешить доступ.Затем нажмите «Сохранить».
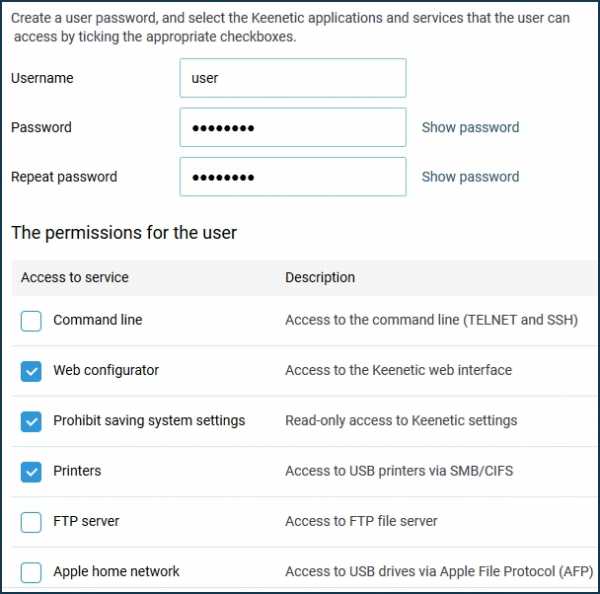
В этом примере создана учетная запись «пользователя».
В дополнение к настройкам управления пользователями на странице «Пользователи и доступ» вы также можете изменить порты TCP по умолчанию для подключения к веб-конфигуратору и интерфейсу командной строки (CLI) маршрутизатора. В полях «Порт HTTP» и «Порт TELNET» вы можете указать номер порта, отличный от номеров по умолчанию (TCP / 80 и TCP / 23).
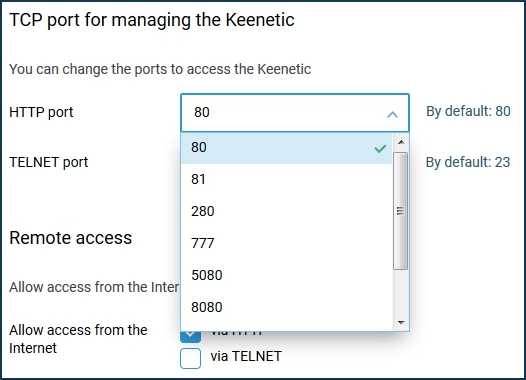
ПРИМЕЧАНИЕ: Важно! После изменения порта по умолчанию для веб-конфигуратора вам нужно будет ввести его в браузере вместе с IP-адресом: IP-адрес: номер_порта
Например: 192.168.1.1: 81
После изменения порта по умолчанию для интерфейса командной строки вам нужно будет использовать команду telnet: telnet IP-адрес номер_порта
Например: telnet 192.168.1.1 223
Если вам необходимо разрешить доступ к Keenetic Control из Интернета, укажите протокол (HTTP и / или TELNET) в разделе «Удаленный доступ».
СОВЕТ: Советы: Если вас беспокоит безопасность вашего маршрутизатора в Интернете, мы можем порекомендовать следующее:
1.Используйте сложные пароли длиной не менее 8 символов. Создавайте случайные пароли. Включите в пароль цифры и другие символы. Избегайте использования одного и того же пароля для разных сайтов или целей.
2. Не открывайте доступ к веб-конфигуратору маршрутизатора и командной строке из Интернета без необходимости. С настройками по умолчанию (заводскими) доступ к управлению интернет-центром (его веб-конфигуратору и командной строке) из Интернета заблокирован. Это реализовано с целью обеспечения безопасности устройства и локальной сети.
3. Маршрутизаторы Keenetic имеют функцию защиты паролем (защита от перебора паролей). Обязательно используйте эту функцию, не отключайте ее (по умолчанию эта защита включена). Дополнительную информацию можно найти в статье «Защита паролем для доступа к роутеру».
Обычно приведенных выше советов достаточно для обеспечения безопасности маршрутизатора, но вы можете сделать и больше:
Сброс всех настроек и пароля администратора — Keenetic
ПРИМЕЧАНИЕ: Важно! Сброс удалит все пользовательские настройки.
Иногда может потребоваться восстановить заводские настройки интернет-центра, т.е. выполнить сброс пользовательских настроек до заводских значений по умолчанию. Например, если вы хотите перенастроить маршрутизатор (удалить все пользовательские настройки) или если вы потеряли / забыли пароль для доступа к веб-интерфейсу.
СОВЕТ: Совет: Мы рекомендуем вам временно отключить все сетевые кабели от интернет-центра, чтобы выполнить правильный сброс.
Используйте этот способ восстановления заводских настроек, когда вы не можете подключиться к веб-интерфейсу маршрутизатора (например, если вы не можете открыть страницу веб-интерфейса или вы забыли свой пароль).
На устройстве есть кнопка «Сброс». Вы можете найти ее на той же стороне Keenetic, где расположены остальные порты (расположение кнопки зависит от модели).
Во время процесса сброса важно обращать внимание на индикатор «Состояние» (крайний левый), который показывает состояние устройства.
Чтобы восстановить заводские настройки интернет-центра Keenetic, выполните следующие действия:
Включите питание маршрутизатора и дождитесь полной загрузки устройства.
Нажмите кнопку «Сброс» с помощью заостренного тонкого предмета (например, скрепки) и удерживайте ее, пока индикатор «Статус» на передней панели не начнет часто мигать (обычно это занимает от 10 до 12 секунд), а затем отпустите кнопку.
После этого интернет-центр перезапустится с настройками по умолчанию (заводские настройки).
ПРИМЕЧАНИЕ: Важно! Удерживая нажатой кнопку «Reset», важно дождаться, пока светодиод «Status» не начнет часто мигать. Если вы отпустите кнопку до этого момента, интернет-центр просто перезагрузится без сброса конфигурации.
Не удерживайте кнопку «Сброс» более 30 секунд, так как это переведет устройство в режим аварийного восстановления во время перезагрузки.
Логин и пароль маршрутизатора ZyXEL по умолчанию
IP по умолчанию для ZyXEL
- 192.168.1.1 89% Авторизоваться Админ
- 192.168.10.1 3% Авторизоваться Админ
- 192.168.100.1 2% Авторизоваться Админ
- 192.168.3.1 2% Авторизоваться Админ
- 192.168.0.1 2% Авторизоваться Админ
- 192.168.200.1 1% Авторизоваться Админ
- 192.168.212.1 1% Авторизоваться Админ
В зависимости от вашего локального IP-адреса выберите правильный IP-адрес из списка выше и нажмите «Администратор».Вы должны быть перенаправлены в интерфейс администратора вашего маршрутизатора.
Пароль по умолчанию Zyxel
Zyxel — производитель межсетевых экранов, коммутаторов, маршрутизаторов и других устройств, используемых в беспроводных сетях. В частности, маршрутизаторы Zyxel можно найти как в жилых, так и в коммерческих средах, что делает их самым популярным устройством, которое продает Zyxel. Маршрутизаторы Zyxel часто оснащены двумя антеннами, шифрованием WPA и до четырех портов Ethernet.
Пароль Zyxel по умолчанию
Как и другие маршрутизаторы, устройства Zyxel включают панель управления, которая позволяет пользователям изменять настройки устройства, настраивать безопасность беспроводной сети и настраивать маршрутизатор для работы с другими устройствами.Доступ к панели управления Zyxel можно получить, подключив маршрутизатор к любому компьютеру через кабель Ethernet и введя 192.168.10.2 в любой браузер. Затем пользователь может ввести имя пользователя и пароль по умолчанию, напечатанные на нижней части маршрутизатора Zyxel. Если имя пользователя и пароль по умолчанию не напечатаны в нижней части маршрутизатора Zyxel, пользователь может ввести «admin» в качестве имени пользователя и «1234» в качестве пароля. 
Как изменить пароль Zyxel
Если пользователь желает изменить свой пароль, чтобы предотвратить доступ посторонних к маршрутизатору Zyxel путем ввода пароля по умолчанию, он может сделать это, войдя в маршрутизатор Zyxel и открыв меню конфигурации.Оттуда пользователь может изменить свой пароль, введя старый и создав новый. Если пользователь не может найти меню «Конфигурация», он / она может запустить мастер установки, который включает в себя тот же параметр.
Как сбросить пароль Zyxel
Если пользователь забыл свой пароль, он может перезагрузить маршрутизатор Zyxel, нажав любой маленький заостренный предмет на кнопку сброса, расположенную в нижней части устройства. Это удалит все данные на маршрутизаторе Zyxel и позволит пользователю получить доступ к панели управления маршрутизатора, введя имя пользователя и пароль по умолчанию.
Как поменять пароль на роутере zyxel keenetic?
Для того, чтобы поменять пароль на роутере Keenetic на прошивке 2.11 и старше, Вам надо открыть в главном меню, расположенном в нижней части интерфейса, выбрать раздел Система (значок в виде шестерёнки). 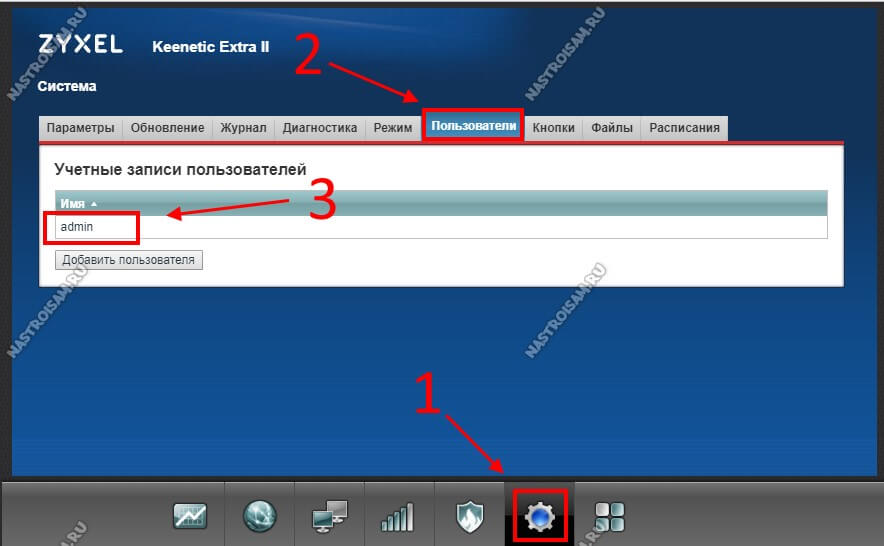
Дальше необходимо перейти на вкладку Пользователи чтобы появился список пользователей. Как правило, там всего лишь один admin. Его и выбираем. Появится окно настроек учётной записи: 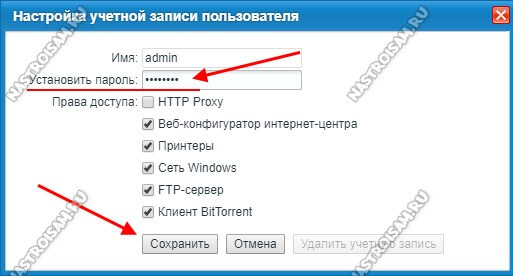
Чтобы поменять пароль по-умолчанию на Кинетике — введите новую ключевую фразу в поле «Установить пароль». Галочки никакие не трогаем, оставляем всё как есть. После этого не забудьте нажать на кнопку «Сохранить», чтобы изменения вступили в силу.
Смена пароля через My.Keenetic.net
Специально для удобства покупателей своих устройств, компания Zyxel сделала мобильное приложение My.Keenetic.Net для Android и iOS, позволяющее выполнить настройку роутера через телефон или планшет не имея компьютера или ноутбука. В приложении доступны все те же параметры что и в полноценном веб-интерфейсе. Для того, чтобы поменять пароль на роутере, в главном окне программы кликните по значку с тремя чёрточками, чтобы появилось главное меню девайса: 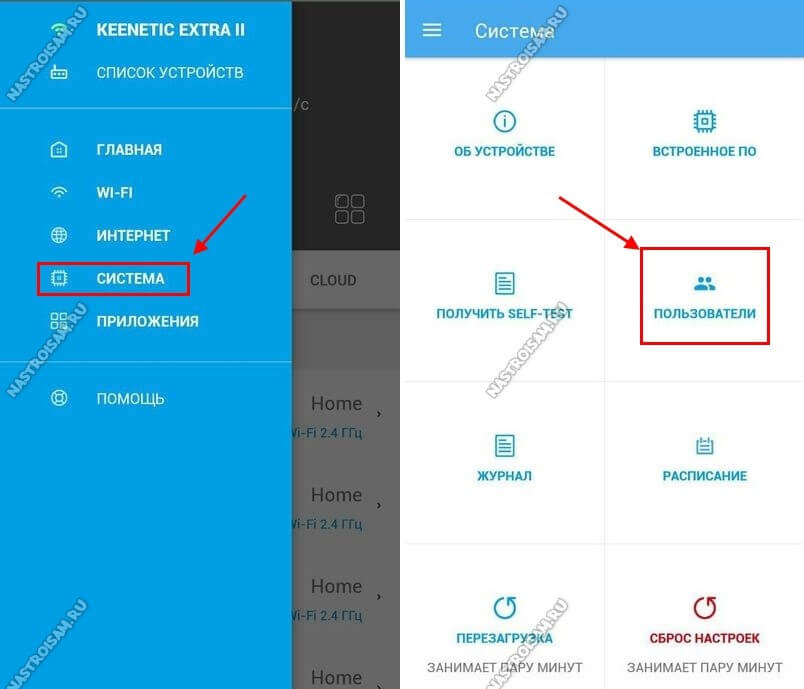
Перейдите в раздел Система и кликните на плитку Пользователи. Появится список имеющихся учётных записей. 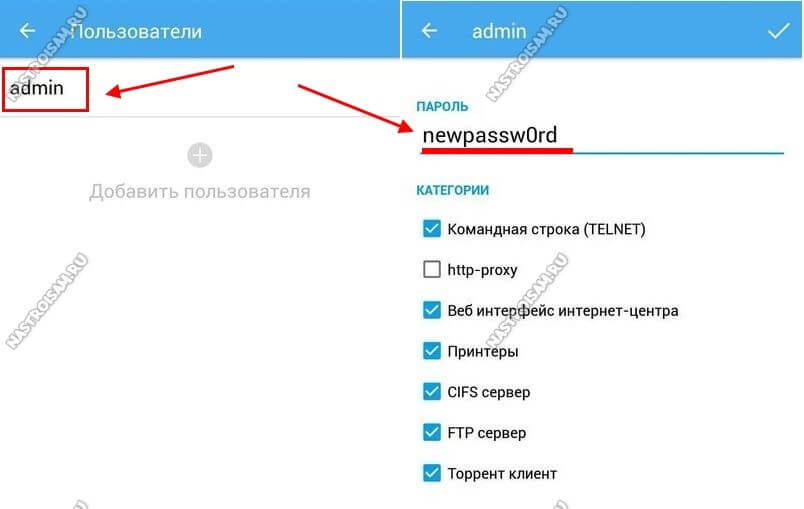
Кликните по строчке admin чтобы открыть её параметры. Введите новый пароль в соответствующую строчку и нажмите на галочку в правом верхнем углу окна чтобы сохранить изменения.
Первое, что требуется сделать — установить физическое соединение с маршрутизатором, т.е. просто подключиться к нему по Wi-Fi-сети. Однако необходимость в смене пароля роутера чаще всего возникает именно из-за утраты предыдущего. В таких случаях с маршрутизатором установить физическое соединение по беспроводной сети никак не получится. У данной проблемы несколько решений:
Сброс настроек роутера до заводских значений.
Установка связи с роутером посредством сетевого кабеля.
Уточнение пароля Wi-Fi в техподдержке интернет-провайдера (если пароль устанавливался выездным специалистом).
Рассмотрим выполнение двух первых пунктов. 
Сброс настроек роутера
Обнулять настройки следует только в том случае, если последующая перенастройка роутера для его подключения к интернету не вызовет никаких проблем. Для этого необходимо знать сетевые настройки (тип WAN-соединения и его параметры), которые могут быть уточнены у интернет-провайдера. Сброс настроек маршрутизатора выполняется следующим образом:
Осмотрите роутер и найдите на его корпусе кнопку “Reset” или “Restore”. Обычно эта кнопка находится на тыльной стороне корпуса.
Нажмите на кнопку и удерживайте ее в течение нескольких секунд.
При успешном сбросе настроек в списке беспроводных сетей на компьютере или мобильном устройстве связи отобразится название (SSID) новой Wi-Fi точки доступа.
Далее останется подключиться к Wi-Fi-сети роутера. Если при подключении потребуется ввод пароля (некоторые модели роутеров ZyXEL защищены стандартным паролем), то его можно узнать на корпусе маршрутизатора либо в документации к нему. Обычно парольной фразой является серийный номер устройства (указан на корпусе, как “S/N”).
Установка связи с роутером через сетевой кабель
При необходимости внесения каких-либо изменений в настройки беспроводного роутера можно воспользоваться данным способом установки связи. Это особенно актуально в случаях, когда требуется изменить или уточнить какие-либо сетевые параметры при отсутствии пароля к Wi-Fi без необходимости полного сброса маршрутизатора.
Для установки проводной связи достаточно подключить сетевой кабель к LAN-порту компьютера, а затем в один из аналогичных портов роутера. При успешном соединении на лицевой стороне маршрутизатора начнет мигать индикатор того LAN-порта, к которому был подключен кабель.
Вход в веб-интерфейс
После установки связи с маршрутизатором одним из описанных выше способов можно приступать к следующему шагу — входу в пользовательский интерфейс роутера. Для этого:
Откройте любой веб-браузер.
Введите в адресную строку IP-адрес веб-интерфейса — 192.168.1.1 или (если не удается войти) 192.168.0.1. Также вместо IP-адреса зайти в интерфейс практически всех современных моделей можно по адресу “my.keenetic.net”.
При успешном входе в веб-интерфейс откроется страница, где потребуется ввести имя пользователя и пароль. Если параметры защиты интерфейса не изменялись ранее, то в поле “Имя пользователя” или “User name” следует вписать — “admin”, а в поле “Пароль” или “Password” — “1234”.
Некоторые модели роутеров ZyXEL, настраивающиеся впервые (или после сброса настроек), требуют установку пароля к веб-интерфейсу сразу после входа в него. В таких случаях на экране отобразится соответствующее сообщение, а также два поля для ввода парольной фразы. Впишите новый пароль и подтвердите его, а затем нажмите на кнопку “Применить”. После этого сразу откроется веб-интерфейс либо форма для ввода логина и пароля, куда следует вписать вновь установленную парольную фразу. 
В список возможных проблем при попытке входа в веб-интерфейс относятся:
Ошибка при попытке перейти на IP-адрес или “my.keenetic.net”.
Ошибка при вводе имени пользователя и пароля от веб-интерфейса.
Вторая проблема решается только путем сброса настроек маршрутизатора. Устранение первой проблемы решается путем перенастройки сетевых параметров на компьютере. Здесь нужно проверить следующие моменты:
IP-адрес подключения по беспроводной или локальной сети и сетевой адрес веб-интерфейса должны находиться в том же сегменте. Например, если IP-адрес компьютера “192.168.2.1”, а адрес роутера — “192.168.1.1”, то зайти в последний никак не получится. Также в настройках сетевого подключения на компьютере в качестве основного шлюза и сервера DNS должен быть указан IP-адрес маршрутизатора.
Возможно, что на компьютере установлена программа-клиент для выхода в интернет посредством VPN-подключения. Решение — временно выключение VPN-клиента.
Также в настройки роутера невозможно будет войти, если браузер выходит в сеть через прокси-сервер. Решение то же — временное его отключение (как сделать это, можно прочитать на сайте разработчика используемого браузера).
Смена пароля
После входа в веб-интерфейс роутера останется выполнить последний шаг — сменить пароль. Для этого достаточно найти соответствующий раздел интерфейса, а затем установить новую парольную фразу. В разных моделях роутеров ZyXEL или версиях веб-интерфейса процедура смены пароля может отличаться. Приведем несколько примеров.
Роутеры ZyXEL модельного ряда Keenetic Start/Giga/Omni/Ultra и т.д. с обновленной прошивкой:
В нижней части страницы найдите вкладку “Сеть Wi-Fi”, что изображена в виде антенны сети Wi-Fi.
Откроется страница с параметрами Wi-Fi точки доступа. Здесь остается найти поле “Ключ сети” (Network key), в котором будет указан (если установлен) действующий пароль. Если основной целью входа в настройки роутера являлось уточнение утерянной парольной фразы, то никаких действий выполнять не нужно. Если же пароль нужно заменить, достаточно ввести в поле “Ключ сети” или любую парольную фразу (не менее 8 символов).
Если пароль устанавливается впервые или после сброса, сначала следует включить функцию защиты Wi-Fi-сети. Для этого установите галочку на пункте “Включить точку доступа” (Enable access point), затем в выпадающем списке “Защита сети” (Network Security) выберите “WPA2-PSK”. Снизу появится поле для ввода пароля.
После ввода пароля нажмите в нижней части страницы кнопку “Применить” (Apply). 
Пароль будет изменен, следовательно, все подключенные к Wi-Fi-сети роутера устройства отобразят ошибку о подключении к беспроводной точке доступа. Останется только войти в сеть, используя только что установленный пароль.
Роутеры ZyXEL модельного ряда Keenetic с предыдущей версией прошивки:
В основном меню в левой части экрана откройте раздел “Сеть Wi-Fi” (Wi-Fi Network).
Откроются дополнительные подразделы. Выберите “Безопасность” (Security).
Впишите новый пароль в поле “Сетевой ключ” (Network Key).
Для установки нового пароля сначала в меню “Проверка подлинности” (Authentication Method) нужной выбрать пункт “WPA-PSK/WPA2-PSK”.
Ниже в меню “Тип защиты” (Security type) установите значение “TKIP/AES”, в меню “Формат сетевого ключа” (Network Key Format) — “ASCII”.
Впишите новую парольную фразу в соответствующее поле.
Роутеры ZyXEL P660HN:
Откройте вкладку “Сеть” (Network) в левой части веб-интерфейса.
Выберите раздел — “Беспроводная сеть” (Wireless LAN).
На первой же странице в разделе “Основные настройки” (Common Setup) отобразятся параметры беспроводной сети.
Впишите в поле “Ключ сети” (Pre-Shared key) нужную парольную фразу, а затем нажмите кнопку “Применить” (Apply) и переподключитесь к Wi-Fi сети.
Если пароль устанавливается впервые, сначала в выпадающем меню “Режим защиты” (Security Mode) выберите “WPA2-PSK”, а затем установите нужный пароль.
Нажмите кнопку “Применить” и заново подключитесь к Wi-Fi-сети.
Роутер ZyXEL P-330W EE:
В левой части веб-интерфейса найдите и откройте раздел “Wireless” (Беспроводная сеть).
Во вновь открывшихся подразделах выберите “Security” (Защита/Безопасность).
Для смены пароля впишите новую парольную фразу в поле “WPA Pre-Shared Key” (ключ WPA).
Для установки пароля сначала выберите в меню “Encryption” (Шифрование) пункт “WPA2-PSK”, а затем впишите пароль в соответствующее поле.
Нажмите кнопку “Сохранить” (Save) и переподключитесь к сети.
Один из вышеприведенных примеров с большой вероятностью подойдет ко всем существующим на данный момент моделям роутеров ZyXEL.
Рекомендации.
1. По умолчанию, Логин admin, пароль 1234.
2. Курьеры-настройщики должны в настройках изменять пароль на Серийный номер, указанный на коробке (S/N). При перенастройке рекомендуется также использовать в качестве пароля на роутер и wi-fi S/N (серийный номер).
3. Сброс настроек роутера производится путем нажатия и удержания кнопки Reset на задней панели роутера в течении 10 секунд.
Авторизация.
Для того, что бы попасть в веб-интерфейс роутера, необходимо открыть ваш Интернет браузер и в строке адреса набрать http://192.168.1.1, User Name admin (Имя пользователя) , Password (пароль) – 1234 (при условии, что роутер имеет заводские настройки, и его IP не менялся). 
Смена заводского пароля.
В целях безопасности рекомендуется сменить заводской пароль.
По умолчанию: Логин admin, пароль 1234.
В интерфейсе роутера необходимо зайти во вкладку «Система», далее пароль. В поле «Новый пароль» введите новый пароль. В следующее поле его необходимо повторить. 
Далее сохраняем настройки нажатием кнопки «Применить».
Настройка Wi-Fi на роутере.
В интерфейсе роутера необходимо выбрать вкладку слева Сеть Wi-Fi , в открывшемся списке выбираем «Соединение».
Выставляем параметры следующим образом:Поле «SSID»: вводим название беспроводной сети. Значение в этом поле можно не менять.
Далее сохраняем настройки нажатием кнопки «Применить».
Далее сохраняем настройки нажатием кнопки «Применить». 
Далее выбираем вкладку Безопасность.
Метод проверки подлинности: WPA2-PSK.
Тип защиты: TKIP
Сетевой ключ (ASCII): вы должны ввести любой набор цифр, длиной от 8 до 63. Их также необходимо запомнить, чтобы Вы могли указать их при подключении к сети. Рекомендуется использовать в качестве ключа серийный номер устройства (указан на коробке, в виде S/N ########). 
Нажимаем ниже кнопку «Применить»
Настройка подключения к Интернет.
В интерфейсе роутера необходимо выбрать вкладку слева «Интернет», в открывшемся списке выбираем «Подключение» или «Авторизация», все зависит от типа интернет соединения вашего провайдера. 
Настройка PPPoE подключения.
В интерфейсе роутера необходимо выбрать вкладку слева «Интернет», в открывшемся списке выбираем «Авторизация»,
1. Протокол доступа в Интернет: PPPoE
2. Имя пользователя: Ваш логин по договору
3. Пароль: Ваш пароль по договору
4. MTU: 1472
5. Сохраняем настройки кнопкой «Применить». 
Настройка PPTP (VPN) при автоматическом получении локального IP адреса.
В интерфейсе роутера необходимо выбрать вкладку слева «Интернет», в открывшемся списке выбираем «Авторизация»,
1. Протокол доступа в Интернет: PPTP
2. Адрес сервера: ppp.lan (либо 10.10.3.36)
3. Имя пользователя: Ваш логин по договору
4. Пароль: Ваш пароль по договору
5. Сохраняем настройки кнопкой «Применить». 
NAT при автоматическом получении IP адреса (DHCP).
В интерфейсе роутера необходимо выбрать вкладку слева «Интернет», в открывшемся списке выбираем «Подключение»
1. Настройка параметров IP: Автоматическая
2. Сохраняем настройки кнопкой «Применить». 
Сохранение/восстановление настроек роутера.
После проведения настройки, рекомендуется сохранить их, чтобы в случае возникновения проблем, можно было их восстановить. Для этого необходимо зайти во вкладку
1. «Система», меню «Конфигурация 
Сохранить / Загрузить настройки».
– Для сохранения текущих настроек роутера необходимо нажать кнопку «Сохранить». Файл с настройками будет сохранен в указанное место на жёстком диске.
– Для восстановления настроек настроек из файла, необходимо нажать кнопку «Обзор», указать путь к файлу с настройками, затем нажать кнопку «Восстановить».
Внимание! Нажатие кнопки «Сброс» приведет к восстановлению заводских настроек! 
Выбираем раздел Интернет, затем пункт IPoE и нажимаем кнопку Добавить интерфейс:
Использовать разъем – галочка на том, в который воткнут наш кабель интернета, в данном случае последний порт
Передавать теги VLAN ID – ставим галочку там же
Включить интерфейс – тож ставим галочку
Описание – к примеру internet
IP-адрес и Маска подсети – оставляем пустыми
Получить адрес по DHCP – ставим галочку
Это прямое подключение к Интернет – и тут ставим галочку 

Настройка PPTP (VPN) при автоматическом получении локального IP адреса
В верхней части страницы выберите вкладку Авторизация.
В поле Тип (используемый протокол) выберите PPTP
В поле Подключаться через выберите Broadband connection (ISP)
В поле Адрес сервера введите pptp.freedom
В поле Имя пользователя введите Ваш логин для доступа в сеть из Регистрационной карточки абонента
В поле Пароль введите Ваш пароль для доступа в сеть из Регистрационной карточки абонента
В поле Алгоритм проверки подлинности выберите CHAP. После заполнения всех полей нажмите кнопку Применить. 
Настройка PPPoE подключения (Ростелеком, Dom.ru)
В интерфейсе роутера необходимо выбрать вкладку слева «Интернет», в открывшемся списке выбираем «Авторизация»
Тип (протокол): PPPoE
Имя пользователя: Ваш логин по договору
Пароль: Ваш пароль по договору
Настройка параметров IP: Автоматическая
Имя сервиса, Имя концентратора, Описание – можно не заполнять
В поле Метод проверки подлинности выберите Авто
Сохраняем настройки кнопкой «Применить». 

Настройка L2TP подключения (Билайн)
В интерфейсе роутера необходимо выбрать вкладку слева «Интернет», в открывшемся списке выбираем «Авторизация»
Протокол доступа в Интернет: L2TP
Описание: название подключения
Адрес сервера: название или адрес сервера (указано в договоре)
Имя пользователя: Ваш логин по договору
Пароль: Ваш пароль по договору
Метод проверки подлинности: Авто
Сохраняем настройки кнопкой «Применить». 

Часто, в поиске пишут запросы, например «как сменить пароль на ZyXEL». Честно говоря, не очень понимаю, какую информацию хочет найти человек, ведь на роутере можно сменить, или установить два пароля: тот который защищает Wi-Fi сеть, и который защищает настройки роутера. Согласен, скорее всего нужна информация по смене пароля на беспроводную сеть, так как пароли на защиту панели управления мало кто ставит, а если ставит, то не меняет точно. Все их сразу забывают, потом делают сброс настроек и настраивают все заново:)
Ну да ладно, сейчас мы будем устанавливать, или менять пароль на Wi-Fi сеть на роутере ZyXEL. И еще, на всякий случай, покажу как сменить пароль для входа в настройки роутера. Вдруг вам пригодится. Кстати, нужно будет написать статейку о необходимости хорошей защиты ваших беспроводных сетей и роутеров. Старайтесь всегда устанавливать сложные пароли. Да, понимаю, сложно заполнить, постоянно нужно их вводить при подключении новых устройств и т. д. Но поверьте, это необходимо.
Писать статью буду на примере маршрутизатора ZyXEL Keenetic Start (страничка роутера с информацией и отзывами). Из всех «зюхелов» только он один у меня сейчас есть. Но, статья подойдет для всех роутеров этой компании. И еще, если вы забыли пароль от Wi-Fi и у вас роутер ZyXEL, то этим способом вы сможете посмотреть забытый пароль.
Установка и смена пароля Wi-Fi сети на ZyXEL
| | ||
Заходим в настройки роутера. Здесь все стандартно: переходим по адресу 192.168.1.1, вводим пароль и логин. Или, смотрите подробную инструкцию по входу в настройки.
В настройках переходим на вкладку Сеть Wi-Fi (снизу). В поле «Ключ сети» указан пароль, который используется сейчас. Если вы хотите просто вспомнить забытый пароль, то перепишете его на бумажку, и можете закрывать настройки.
Если же вы хотите установить новый ключ сети, то напротив пункта «Защита сети» выберите WPA2-PSK. А в поле «Ключ сети» укажите новый пароль, которым будет защищена ваша сеть. Пароль должен быть минимум 8 символов (меньше, вам роутер не даст установить). И нажмите кнопку Применить. Постарайтесь запомнить пароль, или запишите его. 
После смены пароля, могут возникнуть проблемы с подключением к Wi-Fi на тех устройства, которые уже были подключены с помощью старого пароля. Устройство запомнило старый пароль, а после смены, они не совпадают. Например, в Windows может появится ошибка «Параметры сети, сохраненные на этом компьютере, не соответствуют требованиям этой сети». На телефонах, может просто появляться ошибка «Не удалось соединится».
Решается эта проблем удалением вашей сети на компьютере, или телефоне и повторным подключением к ней, но уже с новым паролем.
Как видите, пароль на ZyXEL меняется очень просто. Так же просто, можно вспомнить забытый ключ сети.
Меняем пароля для входа в настройки маршрутизатора
В нижней части страницы выберите раздел Интернет.
В появившемся окне щёлкните на Broadband connection (ISP). 
3. В поле Настройка параметров IP выберите Автоматическая.
4. В поле Размер MTU введите 1500. После заполнения этих полей нажмите кнопку Применить.
Настройка PPTP (VPN) при автоматическом получении локального IP адреса
В верхней части страницы выберите вкладку Авторизация.
В поле Тип (используемый протокол) выберите PPTP.
В поле Подключаться через выберите Broadband connection (ISP).
В поле Адрес сервера введите Название или адрес сервера (узнаете у провадйера).
В поле Имя пользователя введите Ваш логин из договора.
В поле Пароль введите Ваш пароль из договора.
В поле Метод проверки подлинности выберите Авто.
Имя сервиса, Имя концентратора, Описание – можно не заполнять.
После заполнения всех полей нажмите кнопку Применить. 
Настройка PPPoE подключения (Ростелеком, Dom.ru)
В интерфейсе роутера необходимо выбрать вкладку слева Интернет, в открывшемся списке выбираем Авторизация:
Тип (протокол): PPPoE
Имя пользователя: Ваш логин по договору
Пароль: Ваш пароль по договору
Настройка параметров IP: Автоматическая
Имя сервиса, Имя концентратора, Описание – можно не заполнять.
В поле Метод проверки подлинности выберите Авто.
Сохраняем настройки кнопкой Применить. 
Настройка L2TP подключения (Билайн)
В интерфейсе роутера необходимо выбрать вкладку слева Интернет;, в открывшемся списке выбираем Авторизация:
Протокол доступа в Интернет: L2TP
Описание: название подключения
Адрес сервера: название или адрес сервера (указано в договоре)
Имя пользователя: Ваш логин по договору
Пароль: Ваш пароль по договору
Метод проверки подлинности: Авто.
Сохраняем настройки кнопкой Применить. 
Выбираем раздел Интернет, затем пункт IPoE и нажимаем кнопку Добавить интерфейс:
Использовать разъем – галочка на том, в который воткнут наш кабель интернета, в данном случае последний порт
Передавать теги VLAN ID – ставим галочку там же
Включить интерфейс – тож ставим галочку
Описание – к примеру internet
IP-адрес и Маска подсети – оставляем пустыми
Получить адрес по DHCP – ставим галочку
Это прямое подключение к Интернет – и тут ставим галочку 

Настройка PPTP (VPN) при автоматическом получении локального IP адреса
В верхней части страницы выберите вкладку Авторизация.
В поле Тип (используемый протокол) выберите PPTP
В поле Подключаться через выберите Broadband connection (ISP)
В поле Адрес сервера введите pptp.freedom
В поле Имя пользователя введите Ваш логин для доступа в сеть из Регистрационной карточки абонента
В поле Пароль введите Ваш пароль для доступа в сеть из Регистрационной карточки абонента
В поле Алгоритм проверки подлинности выберите CHAP.
После заполнения всех полей нажмите кнопку Применить. 
Настройка PPPoE подключения (Ростелеком, Dom.ru)
В интерфейсе роутера необходимо выбрать вкладку слева «Интернет», в открывшемся списке выбираем «Авторизация»
Тип (протокол): PPPoE
Имя пользователя: Ваш логин по договору
Пароль: Ваш пароль по договору
Настройка параметров IP: Автоматическая
Имя сервиса, Имя концентратора, Описание – можно не заполнять
В поле Метод проверки подлинности выберите Авто
Сохраняем настройки кнопкой «Применить». 

Настройка L2TP подключения (Билайн)
В интерфейсе роутера необходимо выбрать вкладку слева «Интернет», в открывшемся списке выбираем «Авторизация»
Протокол доступа в Интернет: L2TP
Описание: название подключения
Адрес сервера: название или адрес сервера (указано в договоре)
Имя пользователя: Ваш логин по договору
Пароль: Ваш пароль по договору
Метод проверки подлинности: Авто
Сохраняем настройки кнопкой «Применить». 

Александр
(21 минута назад):
Да там после нажатия сохранить он сам автоматически перегружается,также …
Александр
(1 час назад):
Да там после нажатия сохранить он сам автоматически перегружается,также …
Андрей
(6 часов назад):
Спасибо, я вас понял. Постараюсь так и поступить.
Вагиз
(8 часов назад):
Спасибо за статью,очень помогли , все работает.подключил ноут с …
Сергей
(10 часов назад):
у Ethernet-контроллера есть значек жёлтый треугольник
В диспетчере …
Сергей
(10 часов назад):
Для начала убедитесь, что вы подключены к роутеру и только к нему. …
Марина
(10 часов назад):
Помогите, не могу настроить тренда на виндус10 !!прописную адресную …
Zyxel keenetic как поменять пароль?
Сделать это можно в веб-конфигураторе роутера на странице «Домашняя сеть» в разделе «Беспроводная сеть Wi-Fi». В поле «Имя сети (SSID)» укажите новое имя вашей беспроводной сети Wi-Fi. В поле «Пароль» впишите новый пароль для доступа к сети Wi-Fi. Новый пароль может быть длиной от 8 до 63 символов.
Как настроить роутер Zyxel Keenetic Start?
Настройка Wi-Fi на роутере
- В появившемся окне в поле Имя сети (SSID) введите название Вашей сети (любое)
- В поле Защита сети выберите WPA2-PSK.
- В поле Ключ сети введите Ваш пароль для доступа в сеть (любой)
- В поле Канал: выберите Auto.
- После заполнения всех полей нажмите кнопку Применить.
Как поменять пароль на роутере Mercusys?
Для этого достаточно перейти по адресу mwlogin.net, или 192.168.1.1. Роутер сразу предложит создать пароль для входа (пароль администратора). В дальнейшем этот пароль нужно будет вводить при входе на страницу с настройками Mercusys MW301R. Придумываем хороший пароль, указываем его два раза и продолжаем.
Как сменить пароль на роутере если забыл пароль?
Способ 1: восстановление пароля через настройки роутера
Откройте браузер на подключенном устройстве, введите в поле адреса 192.168.0.1 или 192.168.1.1 (у разных роутеров отличается). В открывшейся форме введите логин и пароль, которые обычно одинаковы: admin и admin. В открывшемся окне вы увидите меню настроек роутера.
Как поменять пароль на wi fi tenda?
Делается это так: подключаемся к роутеру (по кабелю, или по Wi-Fi), в браузере переходим по адресу 192.168.0.1, и указываем пароль для доступа к настройкам (если появится запрос, по умолчанию оставляем поле пустым).
Как изменить пароль вай фай домашней сети?
Как поменять пароль на WiFi роутере
- Введите в адресную строку 192.168.0.1.
- На запрос логина и пароля введите стандартные admin и admin или, если вы меняли пароль для входа в настройки роутера, то введите свой пароль. …
- Далее, в зависимости от версии прошивки роутера, Вам нужно найти пункт: «Настроить вручную», «Расширенные настройки», «Manual Setup».
Как настроить wi fi роутер Keenetic?
Откройте в браузере адрес http://192.168.1.1 или адрес вашего шлюза по умолчанию (его можно увидеть в свойствах сетевого подключения).
- В появившемся окне в поле «Имя пользователя» введите «admin». …
- Если вы ввели логин и пароль верно, у вас должна открыться страница роутера.
Как зайти в настройки роутера кинетик?
Мастер быстрой настройки
- Если на вашем экране вы видите другую страницу, введите в адресной строке веб-браузера адрес интернет-центра my.keenetic.net.
- или 192.168.1.1.
- Щелкните на странице приветствия веб-конфигуратора по кнопке «Начать настройку». …
- При первоначальной настройке роутера нужно принять лицензионное соглашение.
Как войти в личный кабинет Keenetic?
Друзья, если вы хотите использовать его IP адрес, то вход в личный кабинет Zyxel Keenetic осуществляется только через 192.168.1.1 или my.keenetic.net. По другим браузер в настройки не заходит, если, стандартные конфигурации не были изменены предыдущим владельцем. Поэтому набирать в браузере http://192.168.0.1 или my.1 мая 2020 г.
Как поставить пароль на wi fi Mercusys?
Войдите в веб-утилиту управления Wi-Fi роутером MERCUSYS. Если вы не знаете, как это сделать, нажмите Как войти в веб-интерфейс Wi-Fi роутера MERCUSYS серии N. В разделе Базовая настройка перейдите на страницу Беспроводной режим и узнайте созданный пароль беспроводной сети в поле Пароль.
Как подключить вай фай Mercusys?
Как подключить роутер Mercusys N300 к компьютеру?
- Вставляем кабель интернета в разъем «WAN». Он на этой модели желтого цвета
- Проводом из коробки соединяем маршрутизатор с компьютером через выход «LAN». Или подключаемся по wifi к его сети
- Задаем правильные настройки сетевого адаптера Windows.
Как зайти в настройки роутера Mercusys?
Вход в личный кабинет роутера Mercusys осуществляется по адресу mwlogin.net. Кроме того, зайти в настройки можно также по его ip адресу — 192.168.1.1. Однако у начинающего пользователя могут возникнуть некоторые сложности.
Как сбросить пароль на вайфай?
Как сбросить пароль и настройки домашнего роутера
- включить роутер и дождаться его загрузки (подождать 2 мин)
- найти на задней части устройства специальное отверстие, внутри есть мини-кнопка RESET.
- взять что-то тоненькое, например зубочистку или разогнутую скрепку, и нажать на кнопку в отверстии
Что делать если забыл пароль на роутер TP Link?
Ну и на всякий случай даю ссылку на статью, если не получается зайти на 192.168.1.1 (или 192.168.0.1). В панели правления перейдите на вкладку Wireless (Беспроводной режим) — Wireless Security (Защита беспроводного режима). В поле Wireless Password (Пароль PSK) вы увидите пароль от вашей Wi-Fi сети.
Инструкция по смене пароля на роутере Zyxel Keenetic
После покупки роутера в первую очередь нужно побеспокоиться о надёжной защите. Это поможет избежать не только несанкционированного доступа к вашему личному трафику, но и нарушения прав конфиденциальности. Замена не займёт много времени, но обеспечит надёжную защиту.
Зачем пароль?
Комбинация из букв и цифр помогает ограничить доступ к роутеру. Процедура необходима для сохранения трафика и конфиденциальности. Особенно это актуально для аппаратов со встроенным Wi-Fi.
Если пользователь замечает снижение скорости — это может быть признаком постороннего подключения к вашей сети. Мигание лампочек без использования трафика свидетельствует о недобросовестной эксплуатации оборудования кем-то другим.

Wi-Fi без надлежащего шифрования может стать прямым каналом доступа к информации на вашем компьютере. Опытный хакер легко воспользуется этой лазейкой, и похитит нужные ему данные или узнает важные для вас секреты. Чтобы этого не произошло, нужно предпринять определённые меры защиты.
Любой подключившийся юзер выходит в сеть под вашим IP-адресом. При совершении им каких-либо противоправных действий — претензии у правоохранителей будут к владельцу аппарата.
Надёжная комбинация убережёт вас от таких проблем.
Вход в настройки
Для того чтобы войти в настройки воспользуемся веб-интерфейсом. Для этого необходимо в строке браузера прописать: 192.168.1.1. Заводская комбинация —1234, имя — admin.

Если при введённых данных ничего не происходит или появляется ошибка авторизации — необходимо перевернуть роутер и найти на задней панели кнопку Reset. Нажать и держать 10 секунд. После этого все настройки будут возвращены к базовым значениям.

После входа на экране появится системная информация об аппарате. Справа будут вкладки. С их помощью контролируется работа роутера, и вводятся нужные параметры.
Кроме смены пароля в меню можно осуществить дополнительно такие действия:
- настроить маршрутизацию и беспроводную сесть;
- установить параметры авторизации;
- идентифицировать подсеть;
- изменить параметры подключения.

Чтобы выйти из настроек достаточно закрыть веб-страницу. После внесения изменений необходимо нажать кнопку «Применить» и они вступят в силу.
Как поменять пароль на роутере Zyxel Keenetic?
В веб-интерфейсе нужно найти вкладку «Система» и ввести новую комбинацию в соответствующее окошко. Дублируем те же цифры в поле снизу. Сохраняем данные клавишей применить. Внесённые изменения позволят вам единолично пользоваться интернет-центром.

Что делать, если забыл пароль?
Проще всего воспользоваться кнопкой Resetи восстановить заводские настройки.
Если же клавиши нет, или она не работает, есть другой путь, состоящий из таких шагов:
- подключите устройство к компьютеру через COM-порт;
- включите терминальную программу (биты данных — 8, скорость — 9600 бит/с, стоповые биты — 1, честность — отрицательно, управление потоком — отрицательно);
- подключите аппарат;
- войдите в Debug mode (будет соответствующее сообщение);
- наберите команду ATSH;
- скачайте микропрограмму для Zyxel Keenetic на сайте;
- распакуйте архив и найдите rom-файл, введите команду ATLC, чтобы началась запись.
Если вы используете программу HyperTerminal в меню передача выберите Send file по протоколу Xmodem. Нажмите «Обзор» и найдите rom-файл, отправьте его. Команда ATGO перезагрузит аппарат.
Видео: Подключение и настройка роутера ZyXel
Меняем пароль на Wi-fi
Чтобы регламентировать доступ к точке Wi-Fi нужно выбрать вкладку «Безопасность».
Во вкладке при смене шифра необходимо выставить следующие параметры:
- тип проверки подлинности: WPA-PSK/WPA2-PSK;
- формат сетевого ключа: ASCII;
- тип защиты: TKIP/AES.

Чтобы не ошибиться при наборе цифр, лучше поставить флажок напротив надписи «Показывать сетевой ключ». Минимальная длина кода 8 цифр, максимальная 63.
Не стоит делать комбинацию слишком сложной. Помните, каждый раз при входе вам нужно будет её набирать.
Производитель рекомендует использовать серийный номер устройства в качестве комбинации. Это надёжная защита от несанкционированного подключения извне. Если же в доме проживают посторонние, придумайте собственный шифр и не сохраняйте его при подключении.
Смена пароля в роутере Zyxel Keenetic не занимает много времени. Сама процедура проста и понятна. Вы можете поменять параметры доступа как к интернет-центру, так и к Wi-Fi соединению. В веб-интерфейсе есть множество других полезных вкладок, которые помогут с управлением устройством.
