Роутер Netis
Желательно использовать новый роутер. Если роутер использовался ранее с другим провайдером, необходимо сделать сброс настроек к заводским. Это можно сделать следующим образом. 1. Подключите роутер к сети кабелем питания. 2. Найдите на роутере кнопку “reset”, она находится на задней панели корпуса роутера. Для предотвращения случайного нажатия кнопка сделана маленького размера. Вам следует нажать ее каким-нибудь тонким предметом и держать зажатой 10-15 секунд, после чего дождаться перезагрузки роутера.
Готовим роутер к роботе
Для подключения роутера необходимо:
- Подключить роутер к сети кабелем питания.
- Включить роутер нажатием кнопки Power на задней панели.
- Соединить компьютер с роутером c помощью кабеля, который идет в комплекте с роутером (патч-кордом).
- Один конец патч-корда подключается в сетевую карточку компьютера, другой следует подсоединить к одному из трех разъемов (портов LAN) на задней панели роутера.
- Кабель c интернетом, который заходит в квартиру, подключаем в единый разъем (порт WAN).

Настройка роутера
Теперь нам нужно подключится к роутеру с устройства, с которого мы будем его настраивать. Если у вас есть стационарный компьютер или ноутбук, то лучше всего подключить его к Netis WF2411 с помощью сетевого кабеля, который идет в комплекте. Один конец кабеля подключаем к роутеру в LAN разъем, а другой конец к сетевой карте компьютера.

Настройка интернета на Netis WF2411
Откройте любой браузер (производитель рекомендует Chrome или Internet Explorer), я настраиваю через Оперу. В адресной строке наберите адрес 192.168.1.1, или http://netis.cc, и перейдите по ней. Откроется страница с настройками маршрутизатора.
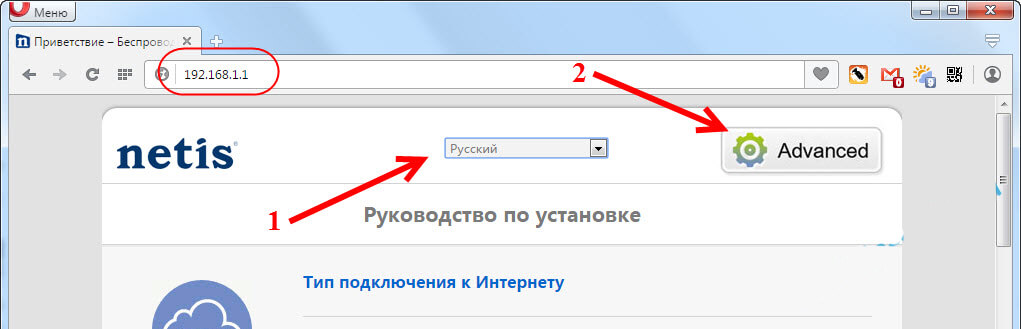
Далее переходим слева на вкладку Сеть – WAN. Здесь находятся очень важные настройки, если их поставить неправильно, то роутер Netis WF2411 не сможет подключится к интернету и раздавать его. Выбираем тип соединения Динамический IP.
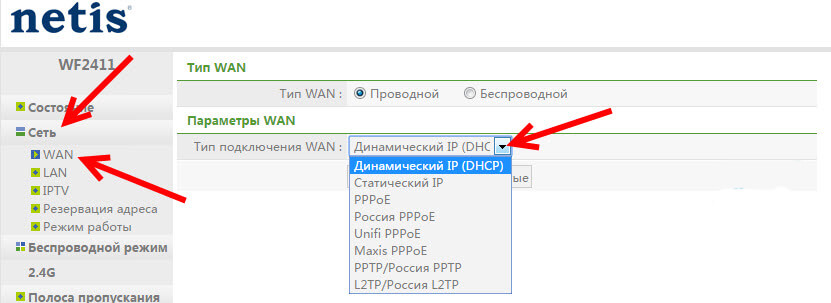
Теперь нам нужно клонировать MAC-адрес. Нажмите на кнопку Дополнительные и откроются дополнительные настройки там нажмите клонировать MAC-адрес.
Для сохранения настроек нажимаем на кнопку Сохранить.
Настройка Wi-Fi, и установка пароля на маршрутизаторе Netis WF2411
Под настройкой беспроводной сети имеется в виду изменение названия этой самой сети. Ну и конечно же, советую защитить свою Wi-Fi сеть хорошим паролем.
Для этого в настройках перейдите на вкладку Беспроводной режим – Настройка Wi-Fi (если нужно, то выберите сеть 2.4G, если роутер двухдиапазонный). На этой странице нас интересует поле SSID, там мы прописываем название своей беспроводной сети (например ТВ-КОМ (номер квартиры)).
Для установки пароля, в выпадающем меню Тип аутентификации выберите WPA2-PSK. И в поле Пароль, придумайте и запишите пароль, который будет использоваться для подключения к вашему Wi-Fi. Пароль должен быть минимум 8 символов, английских букв и цифр.
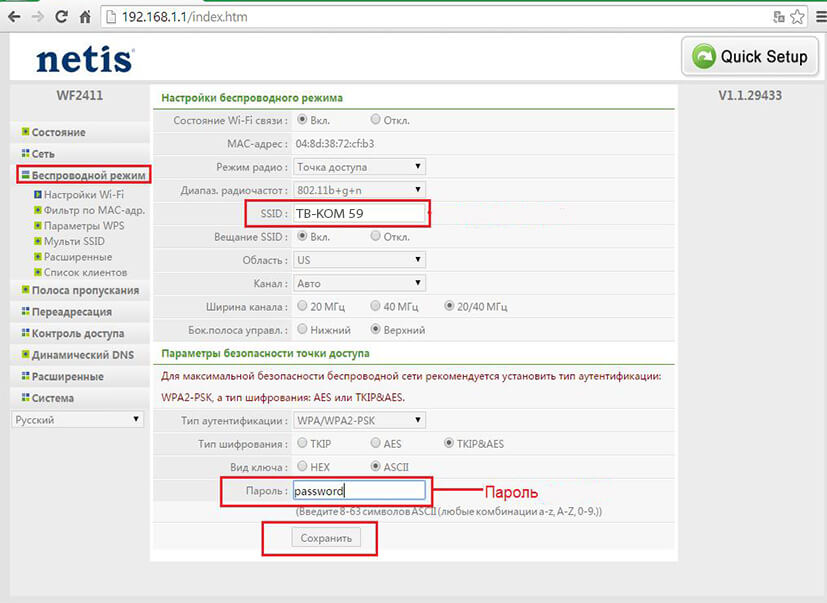
Другие параметры лучше не менять. Нажмите кнопку Сохранить. После этого, нужно будет подключится к Wi-Fi уже с новым паролем, который мы установили.
Как подключить и настроить маршрутизатор нетис
Как изменить пароль по умолчанию и поставить свой на маршрутизаторе Netis?
Теперь посмотрим, как поменять пароль на wifi роутере, который стоял по умолчанию для подключения к вашей беспроводной сети. Заходим в администраторский раздел (как это сделать описано тут) и жмем на кнопку «Advanced»
Если ваш роутер двухдиапазонный, то есть раздает интернет на частотах 2.4 и 5 ГГц одновременно, нужно понять, пароль от какого именного диапазона вы хотите поменять. Настройки каждого из них находятся в разных одноименных подразделах. Я буду показывать на примере самого используемого из них — открываю рубрику «Беспроводной режим 2.4 ГГц», раздел «Настройки Wi-Fi».
Здесь в блоке «Параметры безопасности точки доступа» ищем пункт «Пароль» — именно сюда можно прописать новый ключ для подключения.
Для применения изменения нажимаем кнопку «Сохранить» и ждем перезагрузки роутера.
Внешний вид и комплектация
Теперь, наконец, переходим от сухих цифр к реальным вещам. Netis N4 поставляется в небольшой коробке белого цвета.
Долго на ней останавливать свой взгляд нет смысла, так как упаковка сделана из дешевого ничем не примечательного картона. На ней традиционно изображен сам роутер и перечислены основные характеристики.
Заглянем внутрь и увидим урезанный набор из маршрутизатора, блока питания и инструкции. Привычного кабеля Ethernet нет — также для удешевления модели. Все настройки выполняются при подключении по WiFi.
Роутер Netis N4 имеет совсем небольшой размер. Представляет собой прямоугольную пластиковую коробочку черного цвета. Такую же форму мы наблюдали у некоторых других моделей, отличие лишь в габаритах и количестве антенн. Хотя внешне их две, на самом деле внутри каждого пластикового корпуса для компактности размещено по 2 штуки — по две на диапазон. Каждая из них имеет коэффициент усиления 5 дБи.
На верхней части информационные индикаторы зеленого цвета
Но обращают на себя внимание не они, а новый логотип. Те, кто держал хоть раз в руках маршрутизаторы Netis, поймут, что недавно был произведен небольшой ребрендинг
Сбоку имеется отдельная кнопка WPS для автоматического сопряжения других устройств с wifi сетью от данного роутера.
На другой боковой грани расположены сетевые разъемы — это два порта LAN и один WAN, отмеченный синим цветом. Для домашнего использования с учетом наличия вайфая 5 ГГц этого более, чем достаточно.
На дне корпуса решетка охлаждения, простые пластиковые ножки и прорези для крепления на стене. Конечно же есть и наклейка с информацией для подключения к роутеру Netis N4. Это SSID сетей на 2.4 и 5 GHz, пароль для коннекта и отдельный для авторизации в панели управления. Вход в настройки осуществляется по веб-адресу netis.cc или IP 192.168.1.254.
Настройка модема Нетис вручную
Для того, чтобы получить полный доступ ко всем параметрам устройства, выберите в меню модема netis DL4323 пункт «Настройка». Открываем подраздел «WAN»:
Здесь при необходимости можно переключить режим работы роутера Нетис между ADSL-модемом и FTTB-маршрутизатором. За это отвечает строчка «Физический тип WAN».










В нижней части окна будет список уже имеющихся подключений. Чтобы они в дальнейшем не мешались, можно их последовательно удалить. Для этого каждое соединение надо сначала выбрать, поставив флажок, а затем — кликнуть по значку в виде мусорной корзины справа, в столбце «Изменить».
Далее возвращаемся в верхнюю часть окна и создаём новое соединение. Указываем параметры виртуального канала — VPI и VCI. Инкапсуляция обычно используется LLC.
Режим канала — это тип подключения. Для динамического IP выбираем значение DHCP. Если у Вашего провайдера используется PPPoE (например, как в Ростелеком), тогда ниже станут доступны настройки PPP. В поля «Имя пользователя» и «Пароль» нужно прописать данные для авторизации, которые Вам выдали при заключении договора. Нажимаем на кнопку «Добавить». Подключение создано.
Беспроводная сеть WiFi
Чтобы настроить Вай-Фай на роутере Нетис DL4323 — перейдите в раздел «Настройка» -> «WLAN». Сначала откроются основные параметры:
Тут надо придумать имя своей беспроводной сети и прописать его в поле «SSID». Так же, в большинстве случаев, для увеличения скорости WiFi я обычно советую выставить ширину канала в 40 MHz.
Применяем настройки и переходим в подраздел «Безопасность»:
Здесь необходимо выбрать тип шифрования WPA2 (AES). Формат общего ключа — «Контрольная фраза». Ниже, в поле «Общий ключ» введите пароль на Вай-Фай, который роутер будет запрашивать при первом подключении клиента. Его необходимо делать посложнее и не короче 8-10 символов.
Переходим в раздел «WPS»:
Здесь нужно поставить галку «Выключить WPS» и применить настройки. WPS мы отключаем для того, чтобы малолетние хулиганы, живущие по соседству, не смогли взломать Вашу беспроводную сеть, используя бреши в этой технологии.
Подключение цифрового телевидения IPTV
Если у Вас кроме Интернета подключено ещё и IPTV, то для его работы необходимо правильно настроить роутер netis DL4323. Первое, что надо сделать — это зайди в раздел «Настройка» -> «WAN» и создать новое подключение.
Выставляем параметры канала VPI и VCI. У Ростелекома для IPTV обычно используются значения 0/50. Инкапсуляция — LLC, режим канала — Bridge. Кликаем на кнопку «Добавить».
Внизу, в списке WAN-интерфейсов появится ещё одна строчка:
Запомните какое название у нового интерфейса — оно написано в столбце «Инфо».
Затем переходим в раздел «Дополнительно» -> «Распределение портов» и включаем данную функцию, поставив флажок на «Вкл.»
Внизу, в списке групп выбираем первую группу. Она будет отвечать за доступ в Интернет. Теперь выше, надо с помощью кнопки «Добавить» перенести все LAN-интерфейсы, кроме того, в который будет подключаться ТВ-приставка, беспроводную сеть WLAN и Интернет подключение PPPoE в поле справа так, как это сделано на скриншоте. Кликаем на кнопку «Применить».
Дальше выбираем «Группа2». Она будет использоваться для цифрового ТВ.
Переносим вправо с помощью кнопки «Добавить» оставшийся LAN-порт для приставки и WAN-интерфейс, который создали ранее. Применяем настройки.










Остаётся последний штрих! Переходим в раздел «Настройка» -> «LAN» -> «DHCP»:
Снимаем галку с порта, выделенного для приставки. Применяем изменения. Если этого не сделать, то IPTV-приставка будет получать IP-адрес не из сети провайдера, а из DHCP-пула роутера.
Теперь можно подключать приставку и проверять работу цифрового телевидения.
Что называют целлюлитом?
Сначала давайте с вами решим, что мы понимаем под целлюлитом. Речь идет об изменениях, в которых задействована структура кожи. И они касаются жировой ткани. Причина – в дисбалансе гормонального фона, он всегда присутствует в период беременности.
Наблюдается закупоривание подкожно-жировой клетчатки, вследствие чего происходит накапливание вредных веществ, жидкостей и прочих элементов. Все это приводит к тому, что в эти слои не попадают кислород и полезные вещества.
А ведь именно они призваны выводить все лишнее. Итогом всех этих преобразований является изменение жировых клеток. Итог – появление на коже бугорков и ямочек, то есть, той самой апельсиновой корки, которой мы, женщины, всегда боимся.
Чаще всего этот процесс наблюдается на следующих местах:
- животе;
- ягодицах;
- руках.
На ранних сроках, как правило, о целлюлите речь не идет. Проблема обнаруживается позже, если только девушка не была знакома с этим нарушением ранее.
The Sims 3[править | править код]
Клептоман(-ка) (ориг. Kleptomaniac) — черта характера персонажа категории «Стиль жизни» из игры The Sims 3.
«Клептоманы постоянно присваивают чужие вещи — из дома соседей, из школы, с работы. Причём совершенно случайно!»
Особенностиправить | править код
- Ваш персонаж предрасположен к воровству. Всё дело в генах!
- Сим может вернуть украденные объекты своим законным владельцам через почтовый ящик, в результате чего появляется позитивный мудлет «Возвращённый украденный объект».
- Предусматривается бонус к написанию автобиографии.
Расширенные настройки в маршрутизаторах Netis
Если вас интересуют детальные параметры работы роутера, их можно увидеть, нажав на кнопку Advanced в правом углу окна базовых настроек. При нажатии перед вами откроется меню параметров, которое состоит из разделов с левой стороны окна, на основном пространстве страницы отображается текущее состояние работы роутера.
Маршрутизатор Netis работает в беспроводном режиме и через подключение по сетевому кабелю. В этом разделе вы можете установить один из режимов работы, после чего отобразятся другие параметры — если у вас беспроводной интернет, вы увидите список точек доступа, к которым можете подключиться, при выборе подключения через сетевой кабель вы можете откорректировать типа подключения WAN.
Вторая вкладка указанного раздела — LAN, здесь доступны параметры IP-адреса или сервера DHCP.
Ещё в этой части меню есть функция резервации адреса для конкретного устройства и просмотр данных об IPTV-подключении, если интерактивное телевидение предусмотрено в конкретной модели. Как его включить? Чаще всего все, что требуется — выбрать режим «Мост» и указать номер порта, в который подключена приставка — и у вас появится цифровое телевидение.
Беспроводной режим работы роутера
Для установки и изменения беспроводного режима работы предусмотрен раздел с одноимённым названием — здесь доступны параметры имени сети, ширины канала, фильтрации по MAC-адресам, защиты по паролю и выбор способа его шифрования.
Контроль доступа
Эта часть меню весьма полезна — здесь устанавливается фильтрация доступа к сети по IP или MAC-адресам вплоть до того, что отдельному компьютеру или другому устройству вы можете открыть доступ к всемирной паутине в определённые дни или часы.
Другие разделы
Роутер Netis примечателен тем, что в нём довольно обширное меню, которое позволяет настроить интернет до мельчайших подробностей. Помимо вышеприведённых разделов, в меню есть такие разделы:
- «Полоса пропускания» — здесь вы можете изменить или ограничить скорость отдельных сегментов, узлов сети — все инструменты в указанной части меню гибкие и хорошо детализированы.
- Пункт меню «Переадресация» пригодится вам в случае, если нужно получить доступ к одному из компьютеров, находящегося в локальной сети, или создать собственный сервер.
- «Динамический DNS» — этот пункт заинтересует вас в случае, когда вы пожелаете создать собственный веб-сервер.
- Расширенные — здесь собраны остальные параметры, такие как IGMP, нюансы создания виртуальной частной сети, настройка скорости WAN и другие.
Ну а раздел «Система» нужен, чтобы вы могли обновить прошивку оборудования (это необходимо для его бесперебойной работы), узнать о нагрузке на устройство и потоке трафика, установить дату и время, вернуться при необходимости к заводским настройкам.
Интерфейс роутера Netis довольно прост и понятен — вы сможете легко найти все параметры, благодаря удобному и логическому расположению разделов меню, а для начала работы в глобальной сети достаточно лишь просмотреть лаконичное и удобное окно базовых настроек, где собраны все необходимые данные.
Режим повторителя
Роутер может работать в режиме репитера (повторителя). В нем он раздает Wi-Fi и обеспечивает проводное соединение с той же сетью, что и главный маршрутизатор. WF2780 работает с роутерами любого производителя и хорошо расширяет площадь их покрытия.
- Нажать «Беспроводной режим», открыть «Настройки Wi-Fi».
- Установить «Вкл» напротив «Состояние Wi-Fi связи», в поле «Режим радио» выбрать «Повторитель», в строке «Конфигурация» выбрать «Вручную».
- Нажать «AP SCAN», дождаться отчета обо всех доступных сетях, выбрать нужную, кликнуть «Подключить».
- Перенести все установки безопасности с основного роутера – заполнить «Тип аутентификации» (как правило, это «WPA2-PSK»), «Тип шифрования» (обычно «AES»), «Вид ключа» (чаще всего «ASCII») и ввести пароль от точки доступа.
- Сохранить изменения.
Рекомендуется зайти в веб-интерфейс главного роутера, открыть вкладку с настройками и вводить с экрана все нужные параметры. Чаще всего ошибки при подключении Netis WF2780 в режиме (повторителя) репитера связаны именно с неправильно введенными значениями.










Подключение модема к ПК
В большинстве случаев подключение USB-модема к ноутбуку или стационарному компьютеру не вызывает затруднений. Вам нужно:
- Вставить SIM-карту оператора в модем.
- Подключить модем к свободному USB-порту компьютера или ноутбука. Можно воспользоваться как USB 2.0, так и 3.0. Если у вас ноутбук, то можно подключить модем через удлинитель и положить его рядом — так вы снизите риск повреждения устройства.
- Установить специальное ПО. В комплекте с модемом у вас будет CD-диск с фирменным ПО и драйверами. Вставьте его в привод компьютера и установите весь предлагаемый софт с помощью autorun. Если диска в комплекте не оказалось, то зайдите на сайт производителя модема, перейдите в раздел «Загрузки» (Downloads) и скачайте драйверы для своего устройства вручную, после чего установите их.
- Теперь убедимся, что драйверы встали корректно. Для этого откроем «Панель управления» — «Диспетчер устройств» и выберем в списке наш модем. Вы сможете опознать его по названию — в нём будет указан производитель девайса. Дважды кликните на него.
- В открывшемся окошке нажмите «Опросить модем». Система проведёт небольшой тест, после чего сообщит вам о результатах. Если всё в порядке, то модемом уже можно пользоваться. Если же система выдаёт ошибку, то либо драйверы устарели (попробуйте скачать новые на сайте производителя), либо модем физически неисправен, либо он несовместим с вашей версией ОС.
На этом этапе соединение может быть установлено автоматически. Вы увидите в трее значок подключения к интернету. Но если этого не произошло, сделаем всё вручную. Настройка одинакова для Windows XP, 7, 8.1 и 10:
- Нажмите правой кнопкой мыши по значку интернета (или его отсутствия) в трее и выберите «Центр управления сетями и общим доступом».
- В открывшемся окне нажмите «Настройка нового подключения».
- Нас интересует подключение к интернету — выберем первый пункт.
- Далее выбираем «Коммутируемое».
У вас появится окошко с тремя полями: «Набираемый номер», «Имя пользователя» и «Пароль». Если вы покупали модем у оператора, то эти поля уже будут заполнены. Если же SIM-карту вы брали отдельно от USB-модема, то вам нужно их заполнить данными от оператора. Они обычно указаны в договоре. Набираемый номер может также называться APN. Если этих данных нет в вашем договоре с оператором, то свяжитесь с его горячей линией — вам подскажут, как заполнить эти строки. Поле «Имя подключения» вы можете заполнить на своё усмотрение — например, «Модем МТС» или как-нибудь в этом роде.
Готово! Теперь вы сможете подключаться к интернету с помощью своего USB-модема.
Создаём ярлык
Чтобы получать быстрый доступ к настройкам модема, отключать и подключать его интернет в два клика, можно сделать ярлык подключения. Для этого:
- Зайдите в «Центр управления сетями и общим доступом», если вы успели из него выйти.
- Нажмите «Сетевые подключения».
- Найдите в списке созданное подключение. Вы сможете опознать его по имени, которое задавали при создании подключения.
- Нажмите на него правой кнопкой мыши и выберите из выпадающего меню «Создать ярлык».
Теперь на рабочем столе у вас есть значок модемного подключения. Нажимая на него правой кнопкой мыши, вы сможете быстро деактивировать и активировать его при необходимости.
Ограничение скорости
Вы можете выбрать максимальную скорость передачи данных для модема. Это бывает полезно, когда трафик, предоставляемый оператором, ограничен. Для этого:
- Нажмите правой кнопкой мыши на активное подключение в трее или на ярлык, созданный ранее.
- Нажмите «Состояние».
- Нажмите кнопку «Свойства» в нижней части открывшегося окошка.
- В первой строке вы увидите выпадающий список «Наибольшая скорость (бит/с)». Выберите ограничение, которое вас устроит. Максимальный показатель здесь ограничивается аппаратной скоростью модема. Поэтому, чтобы снять все ограничения, выберите последнее значение в выпадающем списке.
netis.cc или 192.168.1.245 и логин/пароль guest
на новых моделях роутеров Netis веб-интерфейс (страница с настройками) по умолчанию уже защищена логином и паролем. Логин (User Name) –guest , а пароль (Web Password) –
. Где XXXX последние четыре символа MAC-адреса роутера.
Запрос на ввод имени пользователя и пароля появится в браузере, после перехода по адресу https://netis.cc или 192.168.1.245.
Сам IP-адрес тоже изменился. Уже используется https://192.168.1.245. Либо старый хостнейм https://netis.cc.
Сам веб-интерфейс тоже немного изменился.
В плане безопасности этот неплохое решение. Я имею ввиду установку логина guest и пароля на заводских настройках. К тому же пароль на каждом роутере будет разный, так как MAC-адрес у каждого роутера уникальный. Раньше, по умолчанию настройки роутеров Netis вообще не были защищены. И мало кто в процессе настройки роутера устанавливал этот пароль (хотя я пишу об этом в каждой инструкции) . А если настройки не защищены паролем, то любой, кто подключен к роутеру, может получить доступ к веб-интерфейсу.
Но с другой стороны, теперь процесс настройки роутера немного усложнился. Нужно не просто все подключить и набрать адрес роутера в браузере, а еще и ввести имя пользователя и пароль. По моим наблюдениям, это вызывает затруднение у обычных пользователей.
Что делать, если не заходит в настройки Netis?
Может быть и такое, что при попытке открыть адрес 192.168.1.1, 192.168.1.245 или https://netis.cc, вы увидите сообщение, что «Страницы недоступна», или «Невозможно открыть страницу». Несколько советов по решению:
- Первым делом посмотрите советы из статьи, которая написана специально по этой проблеме:
- Обязательно проверьте выставлено ли у вас автоматическое получение IP-адреса в свойствах подключения. Как это сделать, я подробно описывал в статье, ссылка на которую есть выше.
- Проверьте, включено ли питание вашего роутера.
- Проверьте подключение кабелей. Может быть такое, что вы по ошибке подключили кабель не в LAN разъем, а в WAN.
- Если не получается зайти в настройки маршрутизатора Netis по кабелю, то попробуйте по Wi-Fi. И наоборот.
- Попробуйте открыть веб-интерфейс с другого компьютера, если есть такая возможность.
- Сделайте сброс настроек роутера, и попробуйте перейти по адресу https://netis.cc еще раз.
На этом все. Надеюсь, у вас все получилось. Всего хорошего!
Тема сегодняшней статьи – настройка роутера Netis через сайт входа в личный кабинет netis.cc. Покажу, как подключить к Нетис компьютер и настроить wifi сеть, а также как поменять пароль по умолчанию и задать свой на официальной прошивке. Показывать весь процесс буду на маршрутизаторе Netis WF2780, но вообще, инструкция универсальна для любой модели – , wf2419e, wf2880, mw5230, wf2180, wf2710, wf2409e и так далее.
Обновление прошивки роутера Netis WF2409E
При покупке важно сразу же проверить наличие свежей прошивки для конфигуратора. Это позволит эффективнее управлять устройством и обезопасить себя
Обновить роутеров ручном режиме просто. Для этого нужно:
Настройка роутеров Netis
1 Настройка Netis на примере WF2419R и Netis WF2419
Заводское название сети, пароль и адрес для входа в настройки указаны снизу роутера Netis WF2419R или Netis WF2419.
Для входа в панель управления маршрутизатором, подключение к интернету не нужно. Достаточно просто подключится к маршрутизатору.
Если у вас на компьютере было настроено высокоскоростное соединение, то теперь оно не нужно. После настройки это соединение будет устанавливать роутер.
Прежде чем перейти к настройке Netis, нужно сначала его подключить. К роутеру подключить питание. В WAN порт (синий) нужно подключить кабель от модема Eltex.
Дальше нужно подключится к роутеру с устройства, через которое вы планируете проводить настройку. Если у вас есть компьютер, или ноутбук с LAN портом, то лучше использовать его. С помощью кабеля, который идет в комплекте, соедините компьютер с Netis.










2 Настройка интернет-центра для подключения к Интернету по протоколу PPPoE
Зайдите в меню Интернет > PPPoE/VPN и нажмите кнопку Добавить соединение для настройки параметров подключения к Интернету.
Если же нет возможности подключиться по кабелю, или вы будете настраивать свой Netis с телефона, или планшета, то подключаемся по Wi-Fi. Когда роутер новый, на заводских настройках, то он раздает Wi-Fi сеть с именем, которое указано снизу самого роутера. Там же указан пароль для подключения к этой сети. Стандартный пароль – password.
Просто выбираем сеть на своем устройстве, вводим пароль и подключаемся.
2 Сброс настроек роутера Netis WF2419R
Возможно, роутер уже был настроен. Изменен пароль, имя сети, уставлен пароль на вход в настройки. В таком случае, чтобы старые параметры нам не мешали, можно сделать сброс настроек до заводских. Для этого, зажмите на секунд 15 кнопку Default.
Она утоплена в корпус, так что вам понадобится что-то острое.
С подключением разобрались. В итоге у нас интернет и устройство, с которого будем настраивать, должны быть подключены к Netis. Доступа к интернету через роутер может не быть. На данном этапе это нормально.
3 Быстрая настройка роутера Netis
Продолжаем. На устройстве, которое подключено к маршрутизатору открываем любой браузер и переходим по адресу netis.cc. Адрес нужно вводить в адресной строке браузера.
Если появится ошибка и страница с настройками роутера не откроется, то попробуйте перейти по адресу 192.168.0.1.
Если никак не получается зайти в настройки, то сначала сделайте сброс настроек роутера (написано об этом выше) и попробуйте зайти снова.
Должна открыться стартовая страничка, на которой можно задать практически все необходимые параметры. А именно: настроить подключение к интернету и Wi-Fi сеть.
Там два раздела:
Тип подключения к Интернету. Нужно выделить тип подключения, который будет использоваться. Если это Динамический IP, а в большинстве случаев это именно так, то все должно работать сразу. PPPoE – популярный тип подключения. Нужно задать имя пользователя и пароль (они прописаны в договоре).
Установка беспроводной связи. Тут нужно задать только имя для своей Wi-Fi сети и пароль. Придумайте хороший пароль и укажите его в соответствующем поле. Так же желательно где-то его записать.
Сохраните настройки, нажав на кнопку “Сохранить”. Все будет сохранено без перезагрузки. Появится сеть с новым именем (если вы его сменили). Для подключения к которой нужно использовать установленный пароль. Интернет через Netis уже должен работать. Если не работает, значит заходим в настройки и проверяем подключение.
4 Расширенные настройки Netis
Чтобы открыть страницу со всеми настройками, нажмите на кнопку “Advanced”.
Здесь все просто. На вкладке “Сеть” – “WAN” можно настроить подключение к провайдеру (интернету).
Настроить Wi-Fi сеть, установить или сменить пароль на Wi-Fi, сменить канал и т. д. можно на вкладке “Беспроводной режим”. Там же можно сменить режим работы роутера на повторитель, клиент, WDS мост.
Это все основные и самые необходимые настройки. Также советуем установить пароль, который будет защищать страницу с настройками вашего роутера.










5 Установка пароля на веб-интерфейс
Зайдите в раздел “Система” – “Пароль”. Укажите имя пользователя (например, admin) и два раза укажите пароль. Пароль обязательно запишите, чтобы потом не пришлось делать сброс настроек.
Нажмите “Сохранить”. Теперь, при входе в панель управления, роутер будет спрашивать имя пользователя и пароль.
Настройки надежно защищены. И никто не сможет получить к ним доступ.
Это все, что необходимо для базовой настройки маршрутизатора.
Если проблема сохраняется, то просим вас обратиться в техническую поддержку по номеру 58-00-18 или +7 (800) 333-44-40
Установка сетевого адреса (Network Address) для адаптера
Базовая настройка netis N4
Все настройки устройства выполняются через web-интерфейс, используя URL-адрес http://netis.cc, либо IP-адрес роутера netis N4 в локальной сети — 192.168.1.254.
При подключении по WiFi ключ сети по-умолчанию — password.
Логин для входа: guest, пароль: guest@<2 последних октета мак-адреса>. Например, в моём случае пароль — guest@9E16. В любом случае, этот пароль будет написан в наклейке, приклеенной на нижней части корпуса.
После этого попадаем на стартовую страницу веб-интерфейса, которая по совместительству является мастером быстрой настройки маршрутизатора:
В верхней части страницы расположены параметры подключения к Интернету. По-умолчанию используется тип подключения — Динамический IP. Если же у Вас используется протокол PPPoE, то нужно его выбрать в выпадающем списке и ниже прописать имя пользователя и пароль, которые Вам выдали при заключении договора с провайдером.
В нижней части страницы находится Настройка беспроводной сети на роутере Netis N4. Настраивать нужно каждый диапазон в отдельности, выбирая его в соответствующей строке. Сначала смотрим диапазон 2.4 ГГц. Здесь меняем имя сети WiFi в поле «SSID» и в поле «Пароль» придумываем и прописываем ключ безопасности сети.
Затем, в строке «Диапазон» выбираем пункт «Wi-Fi сеть 5ГГц». Здесь нужно сделать всё то же самое — изменить имя сети и задать новый пароль вместо стандартного «password».
Примечание: Пароль для WiFi лучше делать не короче 8-10 символов, состоящий из заглавных и прописных букв латинского алфавита, а так же цифр. Не используйте слова и даты. Чем сложнее будет пароль, тем меньше шансов, что его подберут хулиганы.
Настройка Netis WF2409E в режиме репитера
Netis может быть в роли репитера, а не основного роутера. Если это ваш случай, настройте режим повторителя:
Кликните по «Беспроводному режиму» в списке слева. В настройках Wi-Fi укажите в режиме радио значение «Повторитель».
Поставьте режим автоматической или ручной конфигурации. В последнем случае в сеть репитера нужно будет входить с паролем (пароль можно поставить в последней строке). Автоматический вариант позволит входить в сеть без ключа. Кликните по AP Scan.
Выберите сеть основного роутера и щёлкните по «Подключиться». При необходимости вбейте пароль от главной сети. Роутеры свяжутся друг с другом и создадут общую локальную сеть.
Заключение
Бывают случаи, когда после обновления операционной системы «Виндовс» 10 нет подключения к интернету. Сеть исчезает по причине отсутствия драйверов, неправильных настроек, у поставщика услуг, если поврежден провод и т. д. Все программные неполадки устраняются самостоятельно. При ремонтных работах у провайдера надо только ждать, пока аварийная ситуация будет устранена.
Настройка роутера Netis
В этой инструкции вы найдете всю необходимую информацию по настройке роутера Netis WF2411. Имеется введу полная настройка нового роутера на работу с провайдером, настройка Wi-Fi сети, установка пароля на беспроводную сеть, и т. д.
Netis WF2411 на самом деле очень интересная модель, которая привлекает покупателей небольшой ценой, и неплохими отзывами. Я перед покупкой этого роутера прочитал много информации по нему и отзывов в том числе, так как с роутерами компании Netis не был знаком. Решил купить, и проверить что это за устройство. Не буду сейчас рассказывать о каких-то технических характеристиках, так как вы уже скорее всего купили роутер, и хотите как можно быстрее настроить свой Netis. Этим мы сейчас и займемся. Читал в комментариях, что после сброса настроек на этом роутере не заходит в настройки, и слетают настройки после перезагрузки. Я все проверил, и таких проблем не обнаружил.

Мне очень понравилась панель управления у Netis WF2411. Сделано все очень просто и продумано. Все понятно, к тому же есть русский язык. Думаю, проблем с настройкой не возникнет, тем более по такой классной инструкции как эта
Уже по привычке, будем настраивать маршрутизатор по стандартной схеме:
- Покажу как подключить Netis WF2411 к интернет и к компьютеру.
- Зайдем в настройки нашего роутера, и настроим интернет (подключение к провайдеру) . Рассмотрим настройки как для динамического получения IP, так и для PPPoE, PPTP, L2TP.
- Дальше настроим Wi-Fi на Netis, и установим пароль на беспроводную сеть.
- Установим пароль для защиты настроек роутера.
Эта инструкция без проблем подойдет как для нового маршрутизатора, который вы только что купили, так и для повторной настройки. Если ваш роутер раньше работал с другим провайдером, или вы уже пробовали его настроит, то я советую сделать сброс настроек. Для этого подключите к роутеру питание, и на 10 секунд зажмите утопленную в корпус кнопку Default. После этой процедуры можно приступать к настройке Netis WF2411 (или другой модели, которая у вас) .
Подключение роутера Netis
Первым делом, подключите к роутеру кабель питания, и включите его в розетку. Дальше, в WAN разъем маршрутизатора нужно подключить интернет (кабель от интернет-провайдера) , или от ADSL модема. Выглядит это вот так:

Теперь нам нужно подключится к роутеру с устройства, с которого мы будем его настраивать. Если у вас есть стационарный компьютер, или ноутбук, то лучше всего подключить его к Netis WF2411 с помощью сетевого кабеля, который идет в комплекте. Один конец кабеля подключаем к роутеру в LAN разъем, а второй конец к сетевой карте компьютера.

Если вы хотите настраивать роутер по Wi-Fi, то просто подключитесь к беспроводной сети, которая появится сразу после включения роутера. Она будет иметь примерно такое название: “netis_C2323B”. Для подключения нужно будет использовать стандартный пароль. У меня: “password”. Название сети, и стандартный пароль указаны на нижней стороне маршрутизатора.

После подключения к роутеру, можно приступать к его настройке.
Настройка интернета на Netis WF2411
Откройте любой браузер (производитель рекомендует Chrome или Internet Explorer) , я настраиваю через Оперу. В адресной строке наберите адрес 192.168.1.1, или http://netis.cc, и перейдите по нему. Откроется страница с настройками маршрутизатора. Я подготовил еще отдельную инструкцию по входу в настройки Netis.
Если хотите, то перед настройкой можете обновить прошивку вашего роутера. Сделать это можно по инструкции, в которой я писал о прошивке роутеров Netis. Обновить ПО можно и после настройки.
Вы увидите страничку с быстрыми настройками. На ней можно настроить подключение к интернет-провайдеру, и Wi-Fi. Но первым делом, я советую сменить язык панели управления на русский, и нажав на кнопку Advanced, перейти в расширенные настройки. Там мы все и настроим.

Дальше переходим слева на вкладку Сеть – WAN. Здесь находятся очень важные настройки, если их задать неправильно, то роутер Netis WF2411 не сможет подключится к интернету и раздавать его. Какой тип подключения использует ваш интернет провайдер, вам нужно уточнять у самого провайдера. Это может быть: Динамический IP, Статический IP, PPPoE, L2TP, PPTP. Если у вас тип соединение не Динамический IP, то у вас так же должны быть параметры для подключения: имя пользователя, пароль, и возможно IP адрес. Эти данные выдает провайдер.
В выпадающем меню Тип подключения WAN выбираем наш тип подключения, и если нужно, задаем необходимые параметры.

Например, настройка популярного подключения PPPoE (Билайн, Дом.ру) на роутере Netis будет выглядеть так:

Для сохранения настроек нажимаем на кнопку Сохранить. Если нужно задать какие-то особые параметры, например: клонировать MAC-адрес, задать DNS адреса, имя сервера, и т. д., то нажмите на кнопку Расширенные, и откроются дополнительные настройки.
Настройка Wi-Fi, и установка пароля на маршрутизаторе Netis WF2411
Под настройкой беспроводной сети имеется введу смена названия этой самой сети. Если вас стандартное название не устраивает. Ну и конечно же, советую защитить свою Wi-Fi сеть хорошим паролем.
Для этого в настройках перейдите на вкладку Беспроводной режим – Настройки Wi-Fi (если нужно, то выберите сеть 2.4G, или 5G, если роутер двухдиапазонный) . На этой странице нас интересует поле SSID, там мы прописываем название своей беспроводной сети.
Для установки пароля, в выпадающем меню Тип аутентификации выберите WPA2-PSK. И в поле Пароль, придумайте и запишите пароль, который будет использоваться для подключения к вашему Wi-Fi. Пароль должен быть минимум из 8 символов, английских букв и цифр.

Остальные параметры лучше не менять. Нажмите кнопку Сохранить. После этого, нужно будет подключится к Wi-Fi уже с новым паролем, который мы установили. Постарайтесь его не забыть, а если забудете, то вам пригодится эта статья.
Если вы сменили только пароль, то на компьютерах, которые уже раньше подключались к этой сети может появится ошибка: “Windows не удалось подключиться к”, или “Параметры сети, сохраненные на этом компьютере, не соответствуют требованиям этой сети”. В таком случае, нужно просто удалить сеть на компьютере, и подключится заново.
Устанавливаем пароль на защиту настроек
Все, кто будет подключаться к вашему роутеру, смогут получать доступ к его настройкам. Поэтому, я советую установить пароль, запрос которого будет появляться при входу в панель управления. Для этого перейдите в настройках на вкладку Система – Пароль. Укажите имя пользователя, рекомендую admin, и два раза укажите пароль. Этот пароль нужно будет вводить только при входе в настройки. Нажмите кнопку Сохранить.

Теперь при входе в настройки вашего Netis WF2411, будет появляться запрос имени пользователя и пароля.

Вот и все, теперь настройки нашего маршрутизатора надежно защищены. Главное не забудьте этот пароль, а то придется делать сброс настроек.
Я показал основные настройки, после которых можно подключаться к маршрутизатору и пользоваться интернетом. Он полностью готов к работе. Такие инструкции как: настройка IPTV, блокировка клиентов, проброс портов, и т. д., я подготовлю в отдельных статьях.
Если у вас остались вопросы по настроек Netis WF2411, то оставляйте их в комментариях. Хорошо опишите свой случай, и я постараюсь помочь советом.
Подключение и настройка роутера Нетис (Netis)
Обычным пользователям необходим скоростной доступ к интернету со стабильным беспроводным сигналом и с большим радиусом действия, поэтому все дополнительные сложные функции оказываются лишними. Этим критериям полностью соответствует роутер Netis, который также имеет доступную цену и высокое качество сборки. Ниже приведено руководство по процедуре подключения и установке параметров настроек на примере маршрутизатора Netis WF2411E.
Веб-интерфейс аппарата отличается простотой и продуманностью и, главное, он русифицирован, поэтому настройка роутера Netis не вызовет сложностей даже у начинающих пользователей.
Нижеизложенные инструкции универсально подходят для всех моделей Нетис. Роутер Netis очень прост в подключении и в процедуре ввода настроек. 
Процедура подключения прибора к ПК, ноутбуку или мобильному девайсу
Перед тем как настраивать, прибор требуется грамотно подключить.
Необходимо осуществить следующие последовательные шаги:
- Вставить штекер провода от блока электропитания в гнездо с надписью «Power», которое расположено на задней панели корпуса аппарата. Адаптер вставить в розетку электросети 220 вольт;

- Провод от поставщика интернета установить в порт «WAN»;
- Патч-кордом подключить роутер Нетис к ноутбуку или стационарному ПК, для этого вставить один конец кабеля в «LAN-порт» прибора, а другой в разъем сетевой карты компьютера.
Вышеописанная инструкция подсоединения является предпочтительной и исключит возможные сбои при процедуре последующих настроек. Однако в случае отсутствия компьютера вполне доступно произвести ввод необходимых параметров и с использованием подключения любого мобильного девайса к маршрутизатору посредством беспроводной технологии. Как только маршрутизатор будет включен, то он сразу начнет транслировать свою сеть Вайфай с именем, например, «netis_C2323B». Требуется лишь к ней подключится, используя код «password», со смартфона или планшета и войти в интерфейс оборудования. На нижней части корпуса прибора написаны имя и пароль для входа.
 Иногда указанные коды доступа и логин не срабатывают. Это бывает, когда оборудование уже ранее настраивали и использовали в сети провайдера. В таком случае рекомендуется произвести сброс параметров аппарата к заводскому состоянию. С этой целью следует, просто нажав, около десяти секунд удерживать специальную кнопку «Reset», утопленную в корпусе.
Иногда указанные коды доступа и логин не срабатывают. Это бывает, когда оборудование уже ранее настраивали и использовали в сети провайдера. В таком случае рекомендуется произвести сброс параметров аппарата к заводскому состоянию. С этой целью следует, просто нажав, около десяти секунд удерживать специальную кнопку «Reset», утопленную в корпусе.
Вход в настройки
Процедура входа в интерфейс маршрутизатора не имеет абсолютно никаких отличий от других роутеров, поэтому пользователи, уже имеющие подобный опыт, справятся с процессом даже без инструкции.
Требуется осуществить следующие несколько действий:
- На подключенном гаджете или компьютере запустить интернет-обозреватель и напечатать «http://netis.cc» либо набрать ряд чисел «192.168.1.1»;
- Кликнуть «Ввод»;

- На отобразившейся страничке можно указать «Русский» язык и сразу начать процедуру быстрой настройки.
Настройка
Ввести быстро настройки можно следующим образом:
- В отобразившемся меню указать вид подключения, IP и значения DNS, которые все прописаны в договоре абонента с поставщиком услуг связи;
- По умолчанию маршрутизатор имеет защиту лишь общеизвестным логином «netis» и простым кодом доступа, поэтому на этой же странице рекомендуется придумать и задать новые. В графе «SS />
- Тип аутентификации желательно выбрать «WPA2-PSK»;
- После ввода корректировок кликнуть «Сохранить».
При необходимости детальной настройки требуется кликнуть «Advanced».
 После этого отобразится окно со всеми разделами, упорядоченными в левом блоке меню, а главное окно интерфейса служит для ввода параметров функционирования оборудования.
После этого отобразится окно со всеми разделами, упорядоченными в левом блоке меню, а главное окно интерфейса служит для ввода параметров функционирования оборудования.
Раздел «Сеть»
Роутер может функционировать по проводному соединению и по Вайфай. При открывании закладки «Сеть» доступен выбор любого из этих способов подключения.
Далее появятся остальные параметры. Например, в случае использования Wi-Fi сети отобразится перечень сетей, а когда произведено кабельное соединение, то следует выбрать тип WAN. Здесь же находится подраздел «LAN», где осуществляется ввод IP, DHCP. В некоторых модификациях «Нетис» предусмотрено IPTV-подключение, которое включается указанием режима «Мост» и вводом применяемого разъема LAN. 
Вайфай-режим
Чтобы ввести параметры WiFi, требуется войти в раздел «Беспроводной режим», где указать наименование создаваемого вайфая, кода доступа к нему, типа защиты шифрованием, ширину канала и т. д.
 После завершения корректировок кликнуть на «Сохранить».
После завершения корректировок кликнуть на «Сохранить».
В дальнейшем при соединении девайсов с созданной сетью потребуется указать введенные в этом окне имя и пароль, поэтому настоятельно рекомендуется их записать в блокноте, так как даже самый плохой блокнот всегда лучше самой хорошей памяти.

Настройка роутера Netis

Маршрутизаторы компании Netis обладают собственным программным обеспечением,которое позволяет производить настройку интернет-соединения. Практически все модели имеют одинаковую прошивку и конфигурация осуществляется примерно по одному и тому же принципу. Далее мы пошагово рассмотрим, какие параметры следует выставить для корректной работы роутеров данной компании.
Настраиваем роутер Netis
Сначала хотелось бы уточнить, что ввод некоторых адресов выполняется в соответствии с договором провайдера. При подключении интернета компания должна была предоставить вам информацию о том, какие данные нужно вписывать в роутер. Если такой документации нет, обратитесь в техническую поддержку вашего провайдера. Далее следуйте инструкциям из нашего руководства.
Шаг 1: Вход и основные параметры
Распакуйте маршрутизатор, ознакомьтесь с комплектацией, воспользуйтесь инструкцией, чтобы правильно соединить его с компьютером. Теперь мы покажем, как зайти в настройки роутера Netis:
- Откройте любой удобный веб-обозреватель и перейдите по следующему адресу:

Сразу выберите удобный язык, чтобы понимать назначение присутствующих настроек.


Если язык сбился при переходе, укажите его еще раз из списка слева.

Рекомендуем изменить имя пользователя и пароль, чтобы никто посторонний не смог зайти в панель управления роутера. Для этого перейдите в раздел «Система» и выберите категорию «Пароль». Задайте необходимое имя и пароль, после чего сохраните изменения.

Советуем настроить часовой пояс, дату и тип ее определения, чтобы другая информация отображалась корректно. В категории «Настройки» времени вы можете вручную задать все параметры. При наличии NTP-сервера (сервер точного времени), введите его адрес в соответствующую строку.

Шаг 2: Настройка доступа в интернет
Теперь следует обратиться к документации, речь о которой шла выше. Конфигурация доступа в интернет осуществляется в соответствии с назначенными провайдером данными. Вам же потребуется точно ввести их в отведенные для этого строки:
-
В разделе «Сеть» перейдите в первую категорию «WAN», сразу определитесь с типом соединения и укажите ее тип в соответствии с заданной провайдером. Чаще всего используется «PPPoE».

«IP-адрес», «Маска подсети», «Шлюз по умолчанию» и «DNS» также заполните, исходя из указанных значений в документации.

Иногда требуется раскрыть дополнительные функции, чтобы настроить «MAC», который присваивается провайдером или клонируется с прошлого роутера.

Обратите внимание на раздел «IPTV». Здесь вручную указывается «IP-адрес», «Маска подсети» и производится конфигурация «DHCP-сервера». Все это необходимо только в случае указаний от поставщика услуг интернета.

Последним пунктом не забудьте убедиться в правильности выбора режима работы маршрутизатора. Для обычного домашнего использования маркер нужно поставить возле «Роутер».

Шаг 3: Беспроводной режим
Большинство моделей роутеров от компании Netis поддерживают Wi-Fi и позволяют подключаться к интернету без использования кабеля. Конечно, беспроводное соединение также нужно настроить, чтобы оно работало корректно. Выполните следующие действия:
-
В разделе «Беспроводной режим» выберите категорию «Настройки Wi-Fi», где убедитесь, что функция включена, и задайте ей любое удобное имя. Название сети будет отображаться в списке доступных для подключения.

Не забудьте про безопасность, чтобы защитить свою точку доступа от посторонних. Выберите тип защиты «WPA-PSK» или «WPA2-PSK». Второй отличается улучшенным видом шифрования.

«Ключ шифрования» и «Тип шифрования» оставьте по умолчанию, измените лишь пароль на более надежный и сохраните настройки.

Соединяться с вашей точкой без ввода пароля можно, используя WPS. Нажмите специальную кнопку на роутере, чтобы устройство смогло подключиться, или введите указанный код. Настраивается это следующим образом:
-
В разделе «Беспроводной режим» выберите категорию «Параметры WPS». Включите его и измените пинкод, если это необходимо.

Можете сразу добавить домашние устройства. Их добавление происходит путем ввода PIN-кода или нажатия на специальную кнопку на роутере.

Иногда требуется создать несколько точек доступа беспроводного подключения от одного роутера. В таком случае перейдите в раздел «Мульти SSID», где укажите точку, задайте ей имя и дополнительные данные.

Настройка безопасности таких сетей осуществляется точно так же, как и в инструкции выше. Выберите удобный тип аутентификации и задайте пароль.

Указание дополнительных параметров беспроводной сети обычным юзером практически никогда не нужно, однако опытные пользователи смогут настроить их в разделе «Расширенные». Здесь имеются возможности изоляции точки доступа, роуминг, защита и мощность передачи.

Шаг 4: Дополнительные функции роутера
Основная конфигурация роутера Netis была выполнена, теперь можно подключаться к интернету. Для этого перейдите в категорию «Система», выберите «Перезапуск системы» и нажмите на соответствующую кнопку, отобразившуюся на панели. После перезагрузки установленные параметры вступят в силу и доступ к сети должен появиться.

Кроме всего, программное обеспечение Netis позволяет настроить дополнительные функции. Обратите внимание на «Управление полосой пропускания» — здесь ограничиваются входящая и исходящая скорости на всех подключенных компьютерах. Такое решение поможет правильно распределить скорость между всеми участниками сети.

Иногда роутер устанавливается в общественном месте или в офисе. В таком случае может потребоваться фильтрация по IP-адресам. Для конфигурации этой функции есть специальный раздел в категории «Контроль доступа». Остается лишь определить подходящие для вас параметры и задать адресы ПК.

Выше мы детально разобрали процесс настройки роутеров от компании Netis. Как видите, данная процедура легкая, не требует от пользователя дополнительных знаний или навыков. Нужно только иметь документацию от провайдера и точно следовать предоставленным инструкциям, тогда обязательно получится решить поставленную задачу.
Настройка роутеров Netis
1 Настройка Netis на примере WF2419R и Netis WF2419
Заводское название сети, пароль и адрес для входа в настройки указаны снизу роутера Netis WF2419R или Netis WF2419.
Для входа в панель управления маршрутизатором, подключение к интернету не нужно. Достаточно просто подключится к маршрутизатору.
Если у вас на компьютере было настроено высокоскоростное соединение, то теперь оно не нужно. После настройки это соединение будет устанавливать роутер.
Прежде чем перейти к настройке Netis, нужно сначала его подключить. К роутеру подключить питание. В WAN порт (синий) нужно подключить кабель от модема Eltex.

Дальше нужно подключится к роутеру с устройства, через которое вы планируете проводить настройку. Если у вас есть компьютер, или ноутбук с LAN портом, то лучше использовать его. С помощью кабеля, который идет в комплекте, соедините компьютер с Netis.
2 Настройка интернет-центра для подключения к Интернету по протоколу PPPoE
Зайдите в меню Интернет > PPPoE/VPN и нажмите кнопку Добавить соединение для настройки параметров подключения к Интернету.
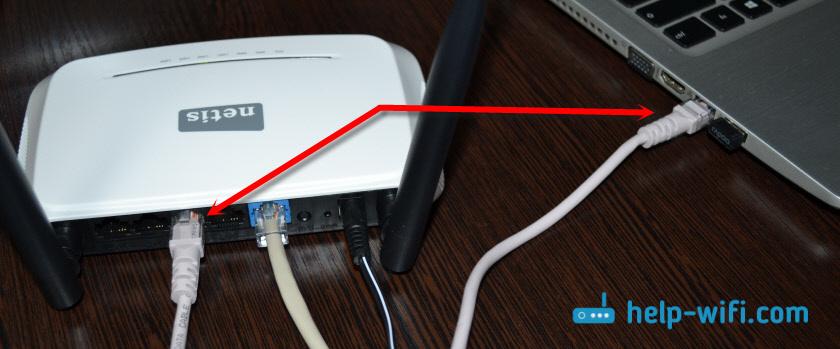
Если же нет возможности подключиться по кабелю, или вы будете настраивать свой Netis с телефона, или планшета, то подключаемся по Wi-Fi. Когда роутер новый, на заводских настройках, то он раздает Wi-Fi сеть с именем, которое указано снизу самого роутера. Там же указан пароль для подключения к этой сети. Стандартный пароль – password.

Просто выбираем сеть на своем устройстве, вводим пароль и подключаемся.
2 Сброс настроек роутера Netis WF2419R
Возможно, роутер уже был настроен. Изменен пароль, имя сети, уставлен пароль на вход в настройки. В таком случае, чтобы старые параметры нам не мешали, можно сделать сброс настроек до заводских. Для этого, зажмите на секунд 15 кнопку Default.

Она утоплена в корпус, так что вам понадобится что-то острое.
С подключением разобрались. В итоге у нас интернет и устройство, с которого будем настраивать, должны быть подключены к Netis. Доступа к интернету через роутер может не быть. На данном этапе это нормально.
3 Быстрая настройка роутера Netis
Продолжаем. На устройстве, которое подключено к маршрутизатору открываем любой браузер и переходим по адресу netis.cc. Адрес нужно вводить в адресной строке браузера.

Если появится ошибка и страница с настройками роутера не откроется, то попробуйте перейти по адресу 192.168.0.1.
Если никак не получается зайти в настройки, то сначала сделайте сброс настроек роутера (написано об этом выше) и попробуйте зайти снова.
Должна открыться стартовая страничка, на которой можно задать практически все необходимые параметры. А именно: настроить подключение к интернету и Wi-Fi сеть.
Там два раздела:
Тип подключения к Интернету. Нужно выделить тип подключения, который будет использоваться. Если это Динамический IP, а в большинстве случаев это именно так, то все должно работать сразу. PPPoE – популярный тип подключения. Нужно задать имя пользователя и пароль (они прописаны в договоре).
Установка беспроводной связи. Тут нужно задать только имя для своей Wi-Fi сети и пароль. Придумайте хороший пароль и укажите его в соответствующем поле. Так же желательно где-то его записать.
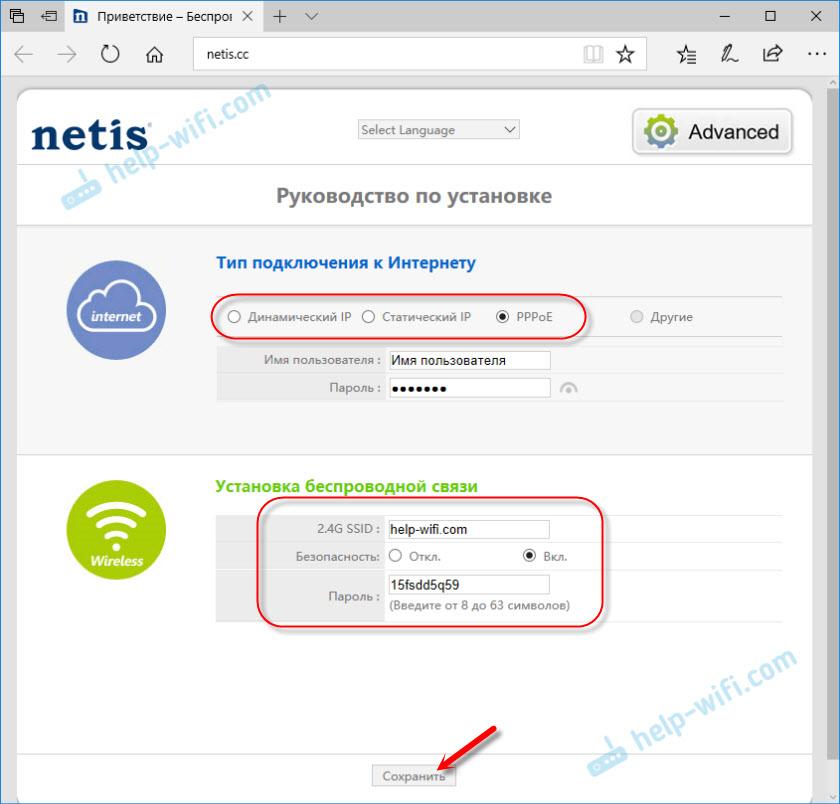
Сохраните настройки, нажав на кнопку “Сохранить”. Все будет сохранено без перезагрузки. Появится сеть с новым именем (если вы его сменили). Для подключения к которой нужно использовать установленный пароль. Интернет через Netis уже должен работать. Если не работает, значит заходим в настройки и проверяем подключение.
4 Расширенные настройки Netis
Чтобы открыть страницу со всеми настройками, нажмите на кнопку “Advanced”.

Здесь все просто. На вкладке “Сеть” – “WAN” можно настроить подключение к провайдеру (интернету).
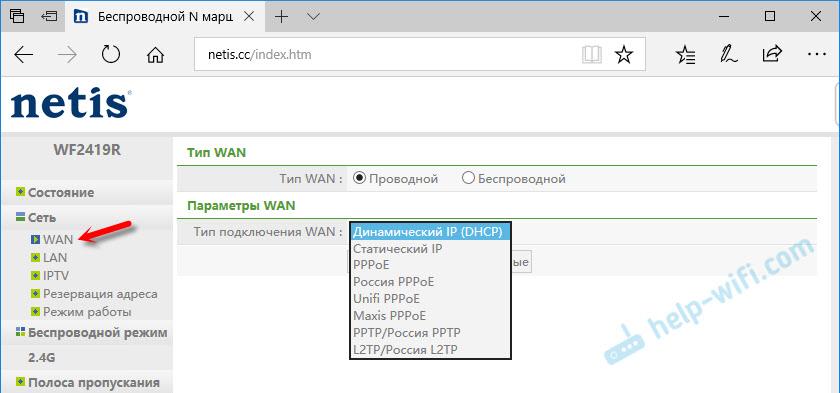
Настроить Wi-Fi сеть, установить или сменить пароль на Wi-Fi, сменить канал и т. д. можно на вкладке “Беспроводной режим”. Там же можно сменить режим работы роутера на повторитель, клиент, WDS мост.
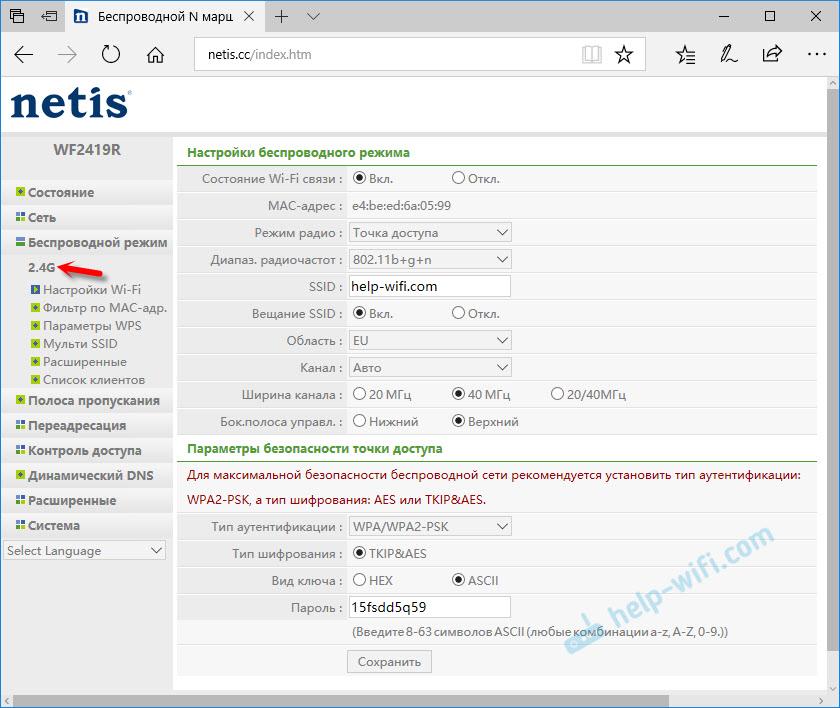
Это все основные и самые необходимые настройки. Также советуем установить пароль, который будет защищать страницу с настройками вашего роутера.
5 Установка пароля на веб-интерфейс
Зайдите в раздел “Система” – “Пароль”. Укажите имя пользователя (например, admin) и два раза укажите пароль. Пароль обязательно запишите, чтобы потом не пришлось делать сброс настроек.
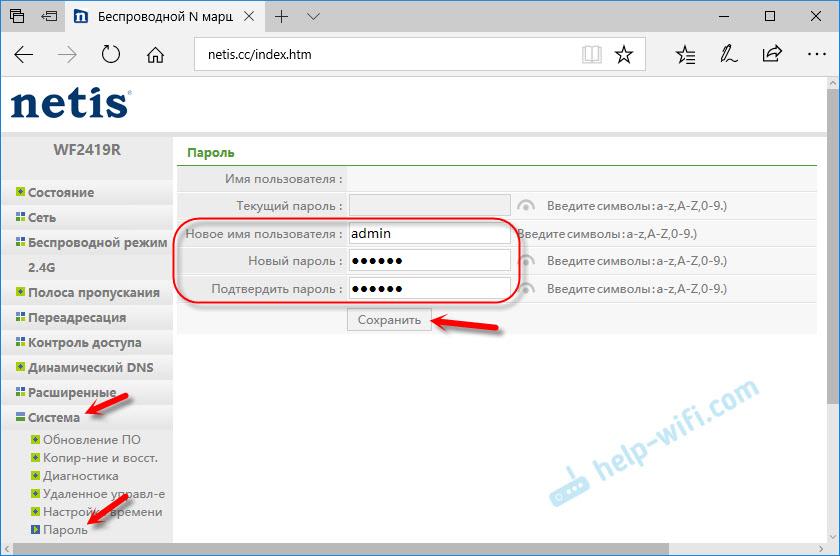
Нажмите “Сохранить”. Теперь, при входе в панель управления, роутер будет спрашивать имя пользователя и пароль.
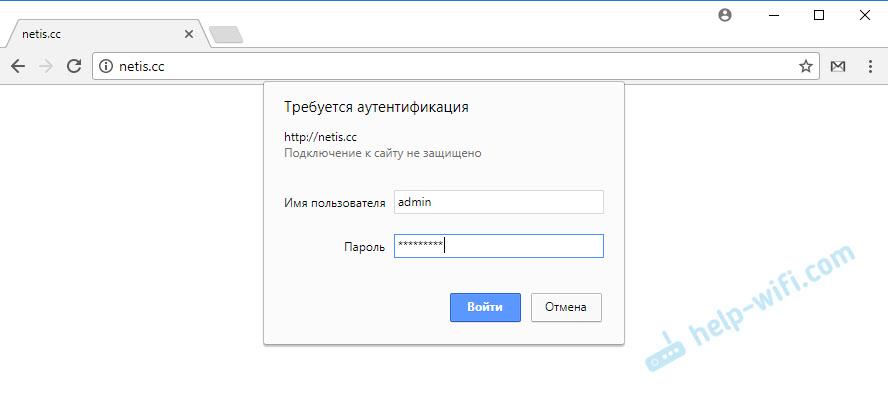
Настройки надежно защищены. И никто не сможет получить к ним доступ.
Это все, что необходимо для базовой настройки маршрутизатора.
Если проблема сохраняется, то просим вас обратиться в техническую поддержку по номеру 58-00-18 или +7 (800) 333-44-40
Netis WF2411e: пошаговый алгоритм настройки роутера


Несмотря на невысокую цену, по своим возможностям маршрутизатор Netis Wf2411e вполне способен потягаться с продукцией именитых конкурентов. Этот девайс имеет полный набор для обеспечения интернетом небольшого офиса или частного дома.

Характеристики
Интересная фишка производителя — честность в описании. Опытные пользователи знают, что реальные параметры любого электронного устройства не всегда соответствуют заявленным. И это не ошибки — это реклама. Примером может послужить заявление о поддержке скорости сети до 300 Мбит/с. Цифру всегда надо делить на два. 150 на приём, 150 на передачу. Суммарно 300 в идеальных условиях!
У Netis характеристики описывают реальные возможности устройства. Скорость внутренней беспроводной сети — 150 Мбит/с, есть функция соединения с провайдером по проводной или беспроводной сети.
Возможности устройства резервного канала доступа в интернет посредством usb 3g/4g модема не предлагается. При устройстве беспроводного доступа, заменив функции порта wan на lan, можно получить 5 гнёзд для подключения устройств, чего вполне достаточно для небольшой компании или одной семьи.
Технические характеристики Netis Wf2411e:
- одна антенна с коэффициентом усиления 5 dBi для устойчивого соединения со всеми устройствами пользователя;
- поддержка всех стандартов 802,11 (начиная с b) что гарантирует доступ к интернету всем, даже древним устройствам;
- защита сети по современным протоколом шифрования;
- несколько режимов работы — беспроводной роутер и точка доступа, режим репитера и wds точка доступа, связь с провайдером по кабелю и без;
- поддержка всех современных режимов подключений и даже больше;
- IPTV, если оно предлагается провайдером;
- порты 100 Мбит — 4 или 5, в зависимости от установок;
- нестандартное решение кнопки возврата к установкам по умолчанию;
- компактные размеры, что делает его совершенно незаметным — 133х100 мм и высота 27 мм без антенн.
Нестандартное расположение антенны (не сзади, по традиции, а сбоку — на правой стороне) тоже относится к интересным особенностям роутера.

Отзывы пользователей отмечают простую и хорошо продуманную панель управления, в которой разберётся даже ребёнок.
Подключение
Устанавливают маршрутизатор на ровной поверхности или подвешивают на стену. Нижняя панель имеет резиновые лапки и уши, а кабель в комплекте поставки достаточно длинный, что позволяет расположить устройство в удобном месте.
Настройка роутера Netis Wf2411e может производится как посредством кабеля, так и на беспроводном устройстве.

В первом случае компьютер соединяют с любым из жёлтых портов устройства патч-кордом из комплекта, во втором соединение устанавливается после включения роутера. В поиске находят сеть «Netis» без пароля. В некоторых версиях возможно наличие пароля и имя сети SSID может быть другое. Эти данные можно посмотреть на наклейке сзади.

Кабель провайдера вставляется в синее гнездо. Затем подсоединяется блок питания. После нескольких секунд загрузки роутер готов к работе.
Вход в настройки
Вне зависимости от варианта подключения Netis Wf2411e, настройка потребует наличия браузера. В нем набирается хорошо известный адрес http://192.168.1.1. Альтернативный вариант «netis.cc». После нажатия «Enter» на экране появится приглашение для ввода данных.
В оба поля вводится «admin» (без кавычек). Повторное нажатие «Enter» и пользователь попадает в веб-интерфейс. Если роутер ранее не настраивался, на экране предлагается мастер быстрой настройки.

В нём можно настроить интернет (если соединение типа РРРоЕ), нажав на синий значок, или Wi-Fi точки доступа, нажав на зелёный. Если же пользователь привык настраивать всё самостоятельно, нажимать надо на «Advanced» в правой части окна. Рядом с ней в выпадающем списке можно установить русский язык. Перевод местами отсутствует, но работе это не мешает.
Настройка интернета
Внешняя сеть и настройка IPTV, о которой мы скажем ниже, расположены на соответствующих страницах блока «Сеть». Он разделён на несколько страниц, названия которых в пояснениях не нуждаются.
Установка соединения находится на странице «Wan» в блоке «Параметры Wan». Но прежде чем переходить к настройкам соединения, выше выбирается «Тип Wan» — проводной.
РРРoЕ
Установка РРРoЕ соединения:
- Выбираем тип подключения — РРРoЕ. Если есть РРРoЕ Russia, лучше выбрать его;
- В два поля ниже вводится имя пользователя и пароль из договора с провайдером;
- Выбирается вариант подключения — подключаться автоматически;
- Нажимаем «Сохранить».

В некоторых случаях (зависит от поставщика) нужно нажать «Расширенные» рядом и установить «Клон MAC», чтобы провайдер не страдал излишним любопытством. На этом настройка закончена.
Настройку L2TP и PPTP подключения делают по одному принципу. Выбрав соответствующий тип в параметрах (L2TP тоже есть), надо ввести имя пользователя и пароль, адреса сайта, к которым должен соединиться маршрутизатор для входа.
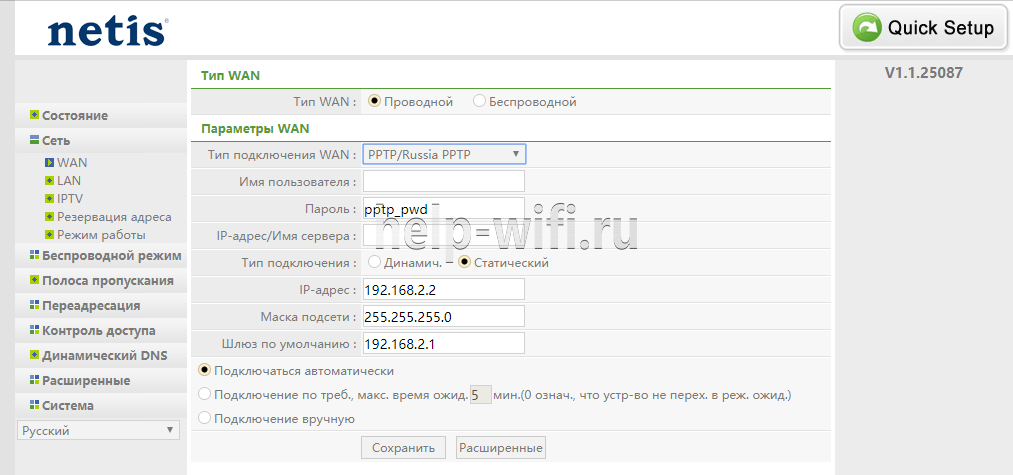
Далее все по аналогии — «Подключаться автоматически» и «Сохранить». Если надо, клонировать MAC. Все данные, включая клонирование, должны быть в договоре с провайдером.
Статический или динамический ip
Эти варианты настроить не сложнее, чем вышеописанные. Для начала нужно выяснить, как провайдер подключает пользователя — выдавая статический или динамический ip.
Если он выдаёт всё сам, это оптимальный вариант, на роутере надо выбрать «Dynamic ip» и нажать «Сохранить».
В противном случае выбирается «Staic IP» и тут уже придётся вводить IP, маску, шлюз, всё, что есть в документах.

Любой вариант подтверждается кнопкой «Сохранить» и клонированием МАС (если надо).
Настройка IPTV
Настройка IPTV у роутера Netis Wf2411e находится на третьей странице блока «Сеть».
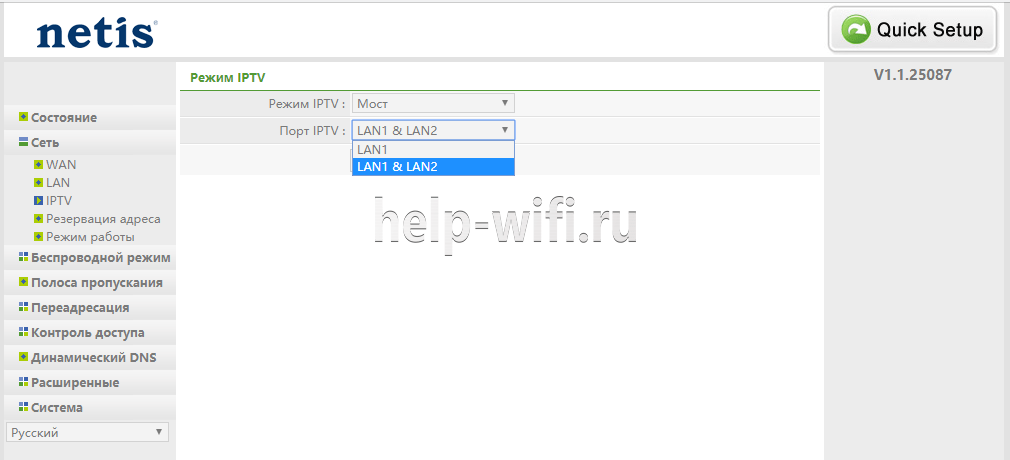
«Режим IPTV» — мост. После этого страница меняется, предлагается возможность выбора порта. В отличие от многих конкурентов, которые для ТВ трафика предлагают последний порт, Netis поступает иначе.
При желании пользователя смотреть ТВ не только на мониторе, а и на smart tv, подключение последнего должно быть строго в Lan1.
Если девайсов два — Lan1, Lan2. Сохранив настройки, подключают кабель к ТВ и занимаются настройкой каналов уже на нём.
Если не работает
Иногда поставщик ТВ требует для работы установку параметров вручную. Чтобы получить доступ к ним, в списке « Режим IPTV» выбирают третье положение — 802.1Q Tag VLAN.
В разделе настроек «VLAN Tag для Интернет» выключить, «VLAN ID для IPTV» должен предоставить поставщик услуг в договоре. Если нет, значение выясняется в его технической поддержке.
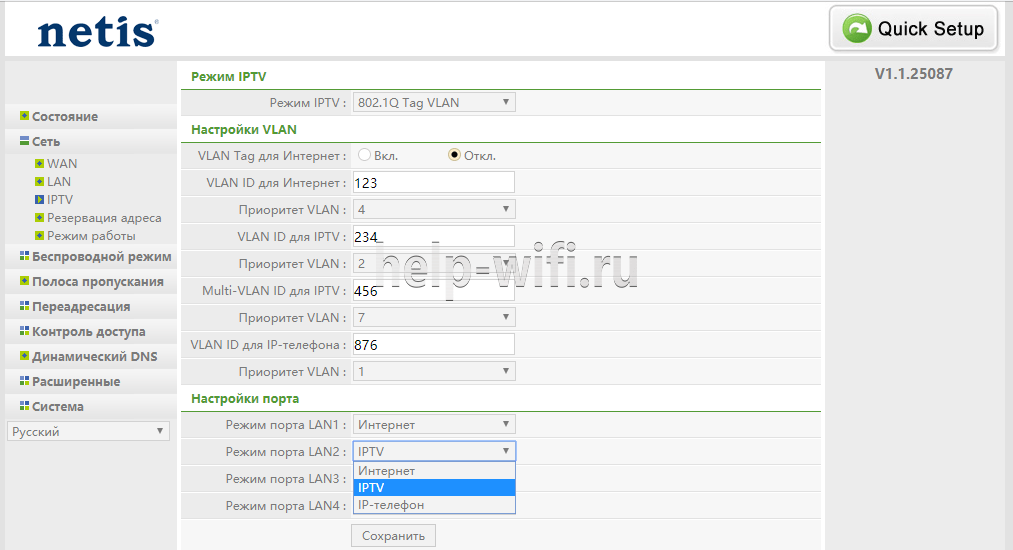
Затем в разделе «Настройки порта» указывает порт, куда будет подключён smart tv. Значения подтверждаются нажатием кнопки «Сохранить».
Настройка Wi-Fi
После изменения параметров Lan, Wan, IPTV блок «Сеть» больше не нужен. Его сворачивают, переходя к регулировке и защите Wi-Fi — установке соединения для смартфонов и аналогичных устройств.
Настройка происходит в соседнем блоке «Беспроводная сеть».
В нём тоже несколько страниц, но для основной настройки хватит первой.
Настраивают, как на картинках:
- Состояние Wi-Fi связи — «Вкл», чтобы домашние устройства могли увидеть сеть.
- Режим радио — точка доступа, если нужно просто дать доступ к сети роутера (обращаем внимание, что именно тут собраны все возможности беспроводного модуля).
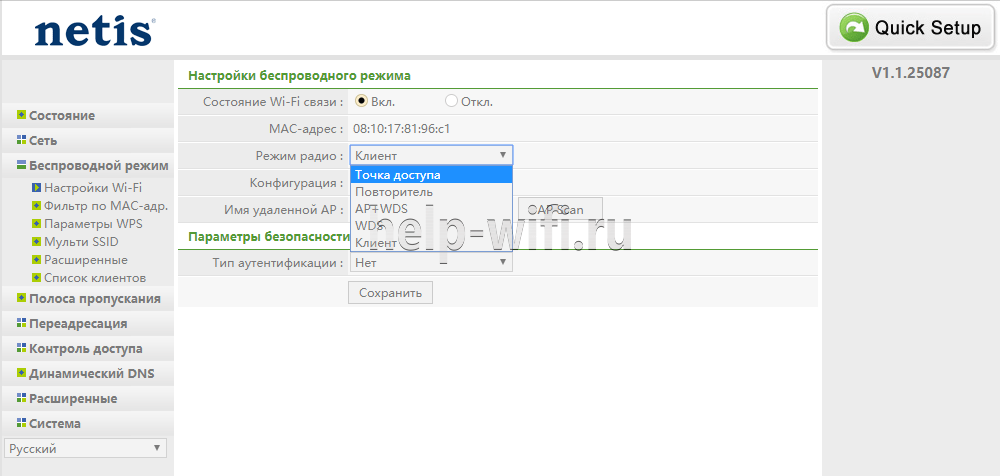
- Диапазон радиочастот — если в сеть планируется выходить с древних устройств, надо выставлять несколько диапазонов. Если все современные — сделать, как на картинке.
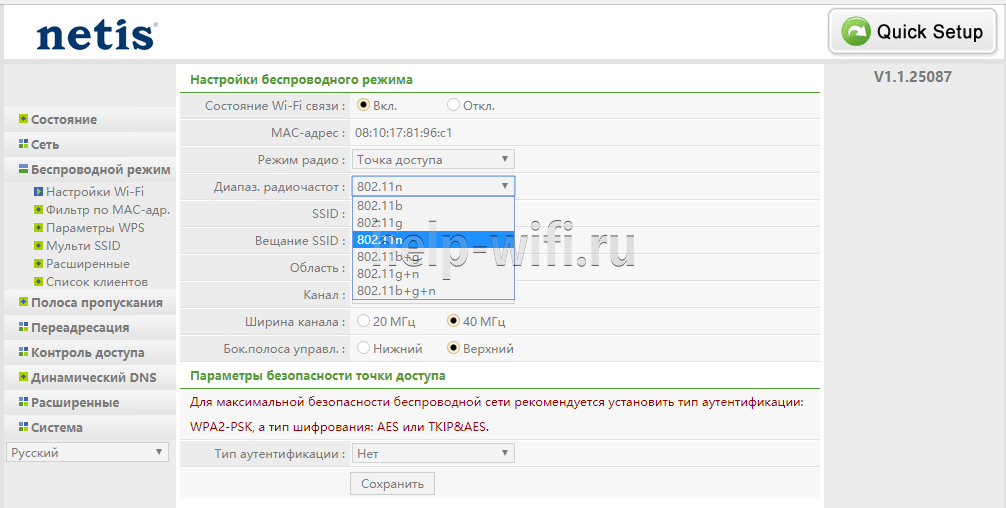
- Вещание SS />
- Придумываем пароль. Сохраняем все настройки кнопкой «Сохранить». После перезапуска роутера Wi-Fi начинает работать.
Настройка в режиме репитера
Для улучшения сигнала чужой wifi сети устройство настраивают как повторитель (репитер).
- Режим радио — «Повторитель».
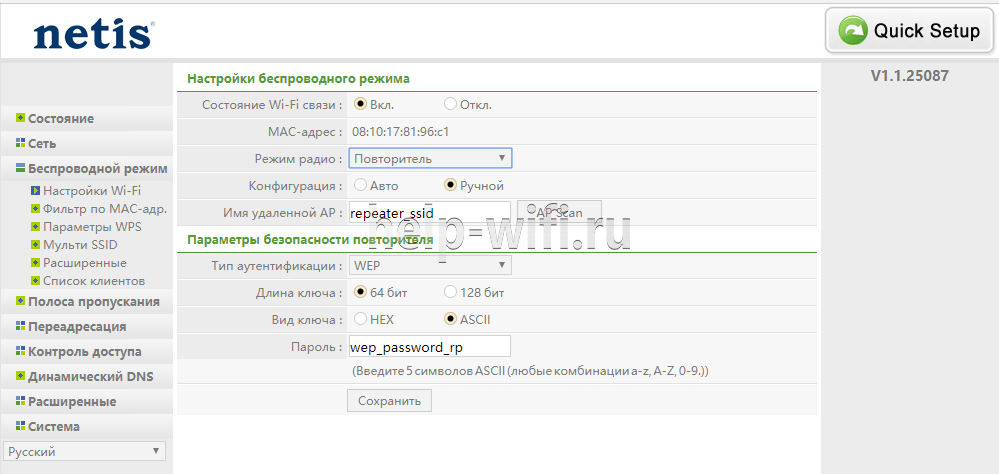
- Конфигурация. Автоматическая даёт возможность работать без пароля. Ручная действует по принципу обычной зашиты Wi-Fi — на репитере ставится пароль и войти без него в сеть не получится. Выбирается на усмотрение пользователя.
- Имя удалённой AP — сеть, которую надо усиливать. Если нажать «AP Scan», роутер проведёт поиск и найдёт все готовые для повторения сетки.
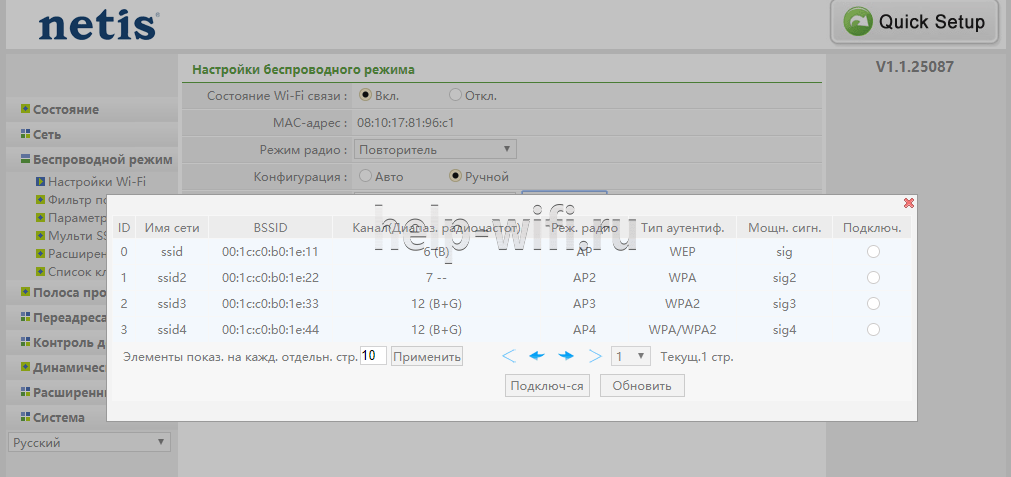
- Найдя сеть, нужно «Подключиться». Если она имеет пароль, будет окно для его ввода. После успешного подключения Netis станет клиентом той сети и будет раздавать её.
Смена пароля для входа
В отличие от многих конкурентов, на маршрутизаторе Wf2411e сменить реально не только пароль для входа в веб-интерфейс. К замене доступно и имя пользователя.
Делается это на странице «Пароль» в блоке «Система», в котором есть разворачивающийся список из ряда функций, отвечающих за работоспособность самого девайса.

Перейдя на страницу, вводят новое имя пользователя и новый пароль. Его повторяют дважды.
Для защиты от несанкционированного изменения предварительно маршрутизатор попросит указать текущий пароль. Если всё введено правильно, нажатие кнопки «Сохранить» обновит данные.
После этого админка закроется. Для повторного входа будут использоваться уже новые значения.
Обновление прошивки
Для обновления прошивки Netis Wf2411e предусмотрена отдельная страница в упомянутом блоке «Система».
- Выбираем раздел «Обновление ПО».

- Заходим на официальный сайт производителя http://www.netisru.com/Suppory/de_details/ >
Отключение роутера во время установки прошивки приведет к поломке устройства.
Сброс настроек до заводских
Сбросить Netis Wf2411e на заводские настройки можно механическим или программным способом. Иголка или стержень пользователю не понадобится. Кнопка сброса выполнена в обычном размере и расположена на задней панели между гнездом LAN1 и разъёмом для подключения электричества. Зеркально у гнезда WAN на другом конце панели, находится кнопка WPS, выполненная в таком же дизайне.
Подписи у кнопок есть. Сброс — default. Удерживание кнопки в течение 10 секунд обнуляет настройки, что подтверждается миганием индикатора питания.

Программным образом тот же эффект получают нажатием кнопки «Восстановить» на странице «Заводские настройки» раздела «Система». Роутер перегружается, сбрасывая все параметры.
Отзывы
Отзывы о роутере Netis Wf2411e получает в основном положительные.
- белый интерфейс, в котором цветом выделены важные параметры каждого окна;
- нестандартный внешний вид;
- компактность.
Незначительной ложкой дёгтя на этом фоне выглядит то, что пользователям мобильных операторов (например, Билайна) настраивать устройство дольше ровно на 2 минуты.
Настройка Роутера Netis — Как Зайти на Сайт NETIS.CC в Личный Кабинет, Сменить Пароль и Подключить Интернет?
Тема сегодняшней статьи — настройка роутера Netis через сайт входа в личный кабинет netis.cc. Покажу, как подключить к Нетис компьютер и настроить wifi сеть, а также как поменять пароль по умолчанию и задать свой на официальной прошивке. Показывать весь процесс буду на маршрутизаторе Netis WF2780, но вообще, инструкция универсальна для любой модели — n1, n4, wf2419e, wf2880, mw5230, wf2180, wf2710, wf2409e и так далее.
Как подключить WiFi роутер Netis WF2780 к интернету?
Для того, чтобы зайти в личный кабинет роутера Нетис, прежде всего нужно, чтобы на самом компьютере были сброшены все сетевые конфигурации. Для этого заходим необходимо зайти в настройки сетевых подключений и убедиться, что все галочки стоят в режиме «Автомат» (IP адрес, Маска подсети и DNS серверы)

После этого подключаем роутер Netis к электророзетке при помощи шедшего с ним в комплекте адаптера питания. Вставляем кабель от интернет провайдера в порт WAN (на данной модели он синего цвета), а кабель, которым вы соедините маршрутизатор с компьютером — в порт LAN

Вход в личный кабинет NETIS.CC — 192.168.1.1
Для входа в маршрутизатор Нетис запускаем браузер и переходим либо по веб-адресу http://netis.cc, либо по IP личного кабинета, которым по умолчанию является стандартный http://192.168.1.1 (не перепутайте с адресом 192.168.L.L — на конце нужно писать именно цифры, а не буквы «l»).
Если до этого все было сделано правильно, то откроется страница быстрой настройки — никакой дополнительной авторизации в админке на начальном этапе не требуется.

Как настроить роутер Netis через личный кабинет 192.168.1.1?
Для удобства дальнейшей работы, я бы рекомендовал сразу же поменять язык интерфейса на русский. Делается это простым выбором языка из выпадающего списка в верхней части страницы netis.cc.
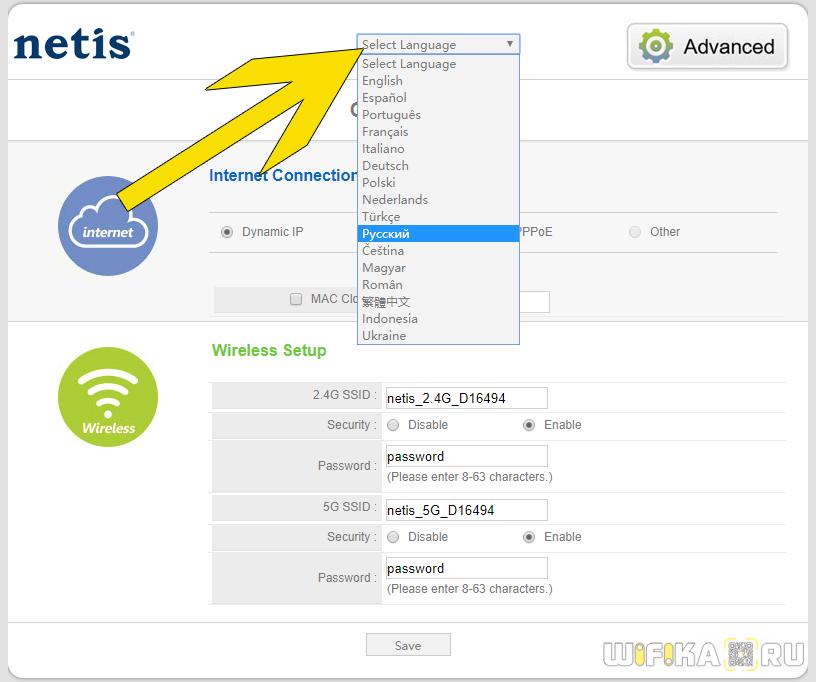
Также первым делом будет полезным сделать сброс настроек Нетис, чтобы можно было использовать логин и пароль от веб-интерфейса, установленные по умолчанию с завода. Возможно, до вас кто-то уже пробовал подключить роутер и задал свои параметры.
Подключение маршрутизатора Нетис к интернету
Все основные настройки Netis находятся сразу на стартовой странице. Прежде всего это конфигурация интернета и беспроводных сетей. Для подключения маршрутизатора к интернету, нужно выбрать один из типов:
- Динамический IP
- Статический IP
- PPPoE
- Другие
Какой именно у вас, нужно смотреть в договоре на оказание услуг с провайдером — в зависимости от этого нужно будет ввести те или иные данные для подключения. Их также нужно узнать у своего оператора.

Здесь же можно активировать клонирование MAC адреса. Это делается в том случае, если провайдер привязывает к вашему договору конкретный подключенный компьютер. В этой ситуации, чтобы его поменять, нужно звонить в техподдержку. Чтобы этого не делать, ставим галочку на «Клон MAC» и он автоматически скопируется с основного компьютера.
Настройка wifi сети Netis
Следующим блоком идут настройки wifi на роутере Netis. В представленной у меня модели идет поддержка двух диапазонов частот, поэтому тут можно задать данные сразу для двух сетей. А именно
- SSID (имя сети)
- Безопасность (должен стоять флажок на ВКЛ)
- Пароль
Изначально две сети будут работать одновременно, но позже их можно активировать и по отдельности в расширенных настройках Netis.

После ввода всех параметров жмем на кнопку «Сохранить», после чего в поле видимости всех устройств с беспроводным модулем появятся две новые wifi сети.
Как изменить пароль по умолчанию и поставить свой на маршрутизаторе Netis?
Теперь посмотрим, как поменять пароль на wifi роутере, который стоял по умолчанию для подключения к вашей беспроводной сети. Заходим в администраторский раздел (как это сделать описано тут) и жмем на кнопку «Advanced»

Если ваш роутер двухдиапазонный, то есть раздает интернет на частотах 2.4 и 5 ГГц одновременно, нужно понять, пароль от какого именного диапазона вы хотите поменять. Настройки каждого из них находятся в разных одноименных подразделах. Я буду показывать на примере самого используемого из них — открываю рубрику «Беспроводной режим 2.4 ГГц», раздел «Настройки Wi-Fi».
Здесь в блоке «Параметры безопасности точки доступа» ищем пункт «Пароль» — именно сюда можно прописать новый ключ для подключения.
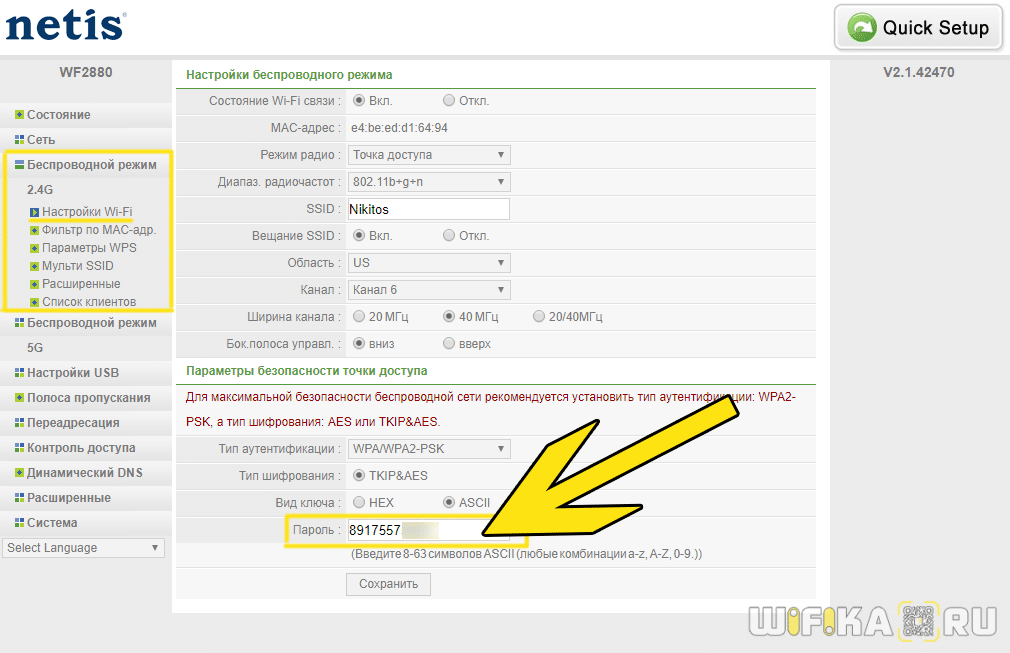
Для применения изменения нажимаем кнопку «Сохранить» и ждем перезагрузки роутера.
Краткая инструкция по настройке роутера netis wf2780
Итак, подытожим все вышеописанное в кратком руководстве, что надо сделать для установки маршрутизатора.
Как настроить роутер Netis — просто и легко!
В этой инструкции вы найдете всю необходимую информацию по настройке роутера Netis WF2411. Имеется введу полная настройка нового роутера на работу с провайдером, настройка Wi-Fi сети, установка пароля на беспроводную сеть, и т. д.
Netis WF2411 на самом деле очень интересная модель, которая привлекает покупателей небольшой ценой, и неплохими отзывами. Я перед покупкой этого роутера прочитал много информации по нему и отзывов в том числе, так как с роутерами компании Netis не был знаком. Решил купить, и проверить что это за устройство. Не буду сейчас рассказывать о каких-то технических характеристиках, так как вы уже скорее всего купили роутер, и хотите как можно быстрее настроить свой Netis. Этим мы сейчас и займемся. Читал в комментариях, что после сброса настроек на этом роутере не заходит в настройки, и слетают настройки после перезагрузки. Я все проверил, и таких проблем не обнаружил.

Мне очень понравилась панель управления у Netis WF2411. Сделано все очень просто и продумано. Все понятно, к тому же есть русский язык. Думаю, проблем с настройкой не возникнет, тем более по такой классной инструкции как эта
Уже по привычке, будем настраивать маршрутизатор по стандартной схеме:
- Покажу как подключить Netis WF2411 к интернет и к компьютеру.
- Зайдем в настройки нашего роутера, и настроим интернет (подключение к провайдеру) . Рассмотрим настройки как для динамического получения IP, так и для PPPoE, PPTP, L2TP.
- Дальше настроим Wi-Fi на Netis, и установим пароль на беспроводную сеть.
- Установим пароль для защиты настроек роутера.
Эта инструкция без проблем подойдет как для нового маршрутизатора, который вы только что купили, так и для повторной настройки. Если ваш роутер раньше работал с другим провайдером, или вы уже пробовали его настроит, то я советую сделать сброс настроек. Для этого подключите к роутеру питание, и на 10 секунд зажмите утопленную в корпус кнопку Default. После этой процедуры можно приступать к настройке Netis WF2411 (или другой модели, которая у вас) .
Подключение роутера Netis
Первым делом, подключите к роутеру кабель питания, и включите его в розетку. Дальше, в WAN разъем маршрутизатора нужно подключить интернет (кабель от интернет-провайдера) , или от ADSL модема. Выглядит это вот так:

Теперь нам нужно подключится к роутеру с устройства, с которого мы будем его настраивать. Если у вас есть стационарный компьютер, или ноутбук, то лучше всего подключить его к Netis WF2411 с помощью сетевого кабеля, который идет в комплекте. Один конец кабеля подключаем к роутеру в LAN разъем, а второй конец к сетевой карте компьютера.

Если вы хотите настраивать роутер по Wi-Fi, то просто подключитесь к беспроводной сети, которая появится сразу после включения роутера. Она будет иметь примерно такое название: “netis_C2323B”. Для подключения нужно будет использовать стандартный пароль. У меня: “password”. Название сети, и стандартный пароль указаны на нижней стороне маршрутизатора.

После подключения к роутеру, можно приступать к его настройке.
Настройка интернета на Netis WF2411
Откройте любой браузер (производитель рекомендует Chrome или Internet Explorer) , я настраиваю через Оперу. В адресной строке наберите адрес 192.168.1.1, или http://netis.cc, и перейдите по нему. Откроется страница с настройками маршрутизатора. Я подготовил еще отдельную инструкцию по входу в настройки Netis.
Если хотите, то перед настройкой можете обновить прошивку вашего роутера. Сделать это можно по инструкции, в которой я писал о прошивке роутеров Netis. Обновить ПО можно и после настройки.
Вы увидите страничку с быстрыми настройками. На ней можно настроить подключение к интернет-провайдеру, и Wi-Fi. Но первым делом, я советую сменить язык панели управления на русский, и нажав на кнопку Advanced, перейти в расширенные настройки. Там мы все и настроим.

Дальше переходим слева на вкладку Сеть – WAN. Здесь находятся очень важные настройки, если их задать неправильно, то роутер Netis WF2411 не сможет подключится к интернету и раздавать его. Какой тип подключения использует ваш интернет провайдер, вам нужно уточнять у самого провайдера. Это может быть: Динамический IP, Статический IP, PPPoE, L2TP, PPTP. Если у вас тип соединение не Динамический IP, то у вас так же должны быть параметры для подключения: имя пользователя, пароль, и возможно IP адрес. Эти данные выдает провайдер.
В выпадающем меню Тип подключения WAN выбираем наш тип подключения, и если нужно, задаем необходимые параметры.

Например, настройка популярного подключения PPPoE (Билайн, Дом.ру) на роутере Netis будет выглядеть так:

Для сохранения настроек нажимаем на кнопку Сохранить. Если нужно задать какие-то особые параметры, например: клонировать MAC-адрес, задать DNS адреса, имя сервера, и т. д., то нажмите на кнопку Расширенные, и откроются дополнительные настройки.
Настройка Wi-Fi, и установка пароля на маршрутизаторе Netis WF2411
Под настройкой беспроводной сети имеется введу смена названия этой самой сети. Если вас стандартное название не устраивает. Ну и конечно же, советую защитить свою Wi-Fi сеть хорошим паролем.
Для этого в настройках перейдите на вкладку Беспроводной режим – Настройки Wi-Fi (если нужно, то выберите сеть 2.4G, или 5G, если роутер двухдиапазонный) . На этой странице нас интересует поле SSID, там мы прописываем название своей беспроводной сети.
Для установки пароля, в выпадающем меню Тип аутентификации выберите WPA2-PSK. И в поле Пароль, придумайте и запишите пароль, который будет использоваться для подключения к вашему Wi-Fi. Пароль должен быть минимум из 8 символов, английских букв и цифр.

Остальные параметры лучше не менять. Нажмите кнопку Сохранить. После этого, нужно будет подключится к Wi-Fi уже с новым паролем, который мы установили. Постарайтесь его не забыть, а если забудете, то вам пригодится эта статья.
Если вы сменили только пароль, то на компьютерах, которые уже раньше подключались к этой сети может появится ошибка: “Windows не удалось подключиться к”, или “Параметры сети, сохраненные на этом компьютере, не соответствуют требованиям этой сети”. В таком случае, нужно просто удалить сеть на компьютере, и подключится заново.
Устанавливаем пароль на защиту настроек
Все, кто будет подключаться к вашему роутеру, смогут получать доступ к его настройкам. Поэтому, я советую установить пароль, запрос которого будет появляться при входу в панель управления. Для этого перейдите в настройках на вкладку Система – Пароль. Укажите имя пользователя, рекомендую admin, и два раза укажите пароль. Этот пароль нужно будет вводить только при входе в настройки. Нажмите кнопку Сохранить.

Теперь при входе в настройки вашего Netis WF2411, будет появляться запрос имени пользователя и пароля.

Вот и все, теперь настройки нашего маршрутизатора надежно защищены. Главное не забудьте этот пароль, а то придется делать сброс настроек.
Я показал основные настройки, после которых можно подключаться к маршрутизатору и пользоваться интернетом. Он полностью готов к работе. Такие инструкции как: настройка IPTV, блокировка клиентов, проброс портов, и т. д., я подготовлю в отдельных статьях.
Если у вас остались вопросы по настроек Netis WF2411, то оставляйте их в комментариях. Хорошо опишите свой случай, и я постараюсь помочь советом.
Настройка роутера Netis: 3 шага к быстрой настройке
Приветствую! На тему Netis у нас уже написано достаточно, поэтому очередную статью про общую настройку роутеров Netis мы подадим кратко и без воды. Начинаем!
Если же что-то осталось непонятным – напишите об этом в комментариях. Там же можно поделиться опытом с другими участниками нашего клуба по общим проблемам.
Очень важно!
Очень рекомендую эти статьи, перед тем как приступить к чтению:
Т.е. если вам нужны точные инструкции под свою модель, рекомендую посмотреть в списке выше – скорее всего там уже есть именно ваш роутер.
Шаг 1 – Подключение
- Подключаем адаптер питания – загорятся лампочки.
- Провод интернета – в порт WAN.
- Провод от компьютера/ноутбука – в порт LAN.
Нижеизложенные инструкции универсально подходят для всех моделей Нетис. Роутер Netis очень прост в подключении и в процедуре ввода настроек.

Процедура подключения прибора к ПК, ноутбуку или мобильному девайсу
Перед тем как настраивать, прибор требуется грамотно подключить.
Необходимо осуществить следующие последовательные шаги:
- Вставить штекер провода от блока электропитания в гнездо с надписью «Power», которое расположено на задней панели корпуса аппарата. Адаптер вставить в розетку электросети 220 вольт;

- Провод от поставщика интернета установить в порт «WAN»;
- Патч-кордом подключить роутер Нетис к ноутбуку или стационарному ПК, для этого вставить один конец кабеля в «LAN-порт» прибора, а другой в разъем сетевой карты компьютера.
Вышеописанная инструкция подсоединения является предпочтительной и исключит возможные сбои при процедуре последующих настроек. Однако в случае отсутствия компьютера вполне доступно произвести ввод необходимых параметров и с использованием подключения любого мобильного девайса к маршрутизатору посредством беспроводной технологии. Как только маршрутизатор будет включен, то он сразу начнет транслировать свою сеть Вайфай с именем, например, «netis_C2323B». Требуется лишь к ней подключится, используя код «password», со смартфона или планшета и войти в интерфейс оборудования. На нижней части корпуса прибора написаны имя и пароль для входа.
 Иногда указанные коды доступа и логин не срабатывают. Это бывает, когда оборудование уже ранее настраивали и использовали в сети провайдера. В таком случае рекомендуется произвести сброс параметров аппарата к заводскому состоянию. С этой целью следует, просто нажав, около десяти секунд удерживать специальную кнопку «Reset», утопленную в корпусе.
Иногда указанные коды доступа и логин не срабатывают. Это бывает, когда оборудование уже ранее настраивали и использовали в сети провайдера. В таком случае рекомендуется произвести сброс параметров аппарата к заводскому состоянию. С этой целью следует, просто нажав, около десяти секунд удерживать специальную кнопку «Reset», утопленную в корпусе.
Вход в настройки
Процедура входа в интерфейс маршрутизатора не имеет абсолютно никаких отличий от других роутеров, поэтому пользователи, уже имеющие подобный опыт, справятся с процессом даже без инструкции.
Требуется осуществить следующие несколько действий:
- На подключенном гаджете или компьютере запустить интернет-обозреватель и напечатать «http://netis.cc» либо набрать ряд чисел «192.168.1.1»;
- Кликнуть «Ввод»;

- На отобразившейся страничке можно указать «Русский» язык и сразу начать процедуру быстрой настройки.
Настройка
Ввести быстро настройки можно следующим образом:
- В отобразившемся меню указать вид подключения, IP и значения DNS, которые все прописаны в договоре абонента с поставщиком услуг связи;
- По умолчанию маршрутизатор имеет защиту лишь общеизвестным логином «netis» и простым кодом доступа, поэтому на этой же странице рекомендуется придумать и задать новые. В графе «SS />
- Тип аутентификации желательно выбрать «WPA2-PSK»;
- После ввода корректировок кликнуть «Сохранить».
При необходимости детальной настройки требуется кликнуть «Advanced».
 После этого отобразится окно со всеми разделами, упорядоченными в левом блоке меню, а главное окно интерфейса служит для ввода параметров функционирования оборудования.
После этого отобразится окно со всеми разделами, упорядоченными в левом блоке меню, а главное окно интерфейса служит для ввода параметров функционирования оборудования.
Раздел «Сеть»
Роутер может функционировать по проводному соединению и по Вайфай. При открывании закладки «Сеть» доступен выбор любого из этих способов подключения.
Далее появятся остальные параметры. Например, в случае использования Wi-Fi сети отобразится перечень сетей, а когда произведено кабельное соединение, то следует выбрать тип WAN. Здесь же находится подраздел «LAN», где осуществляется ввод IP, DHCP. В некоторых модификациях «Нетис» предусмотрено IPTV-подключение, которое включается указанием режима «Мост» и вводом применяемого разъема LAN. 
Вайфай-режим
Чтобы ввести параметры WiFi, требуется войти в раздел «Беспроводной режим», где указать наименование создаваемого вайфая, кода доступа к нему, типа защиты шифрованием, ширину канала и т. д.
 После завершения корректировок кликнуть на «Сохранить».
После завершения корректировок кликнуть на «Сохранить».
В дальнейшем при соединении девайсов с созданной сетью потребуется указать введенные в этом окне имя и пароль, поэтому настоятельно рекомендуется их записать в блокноте, так как даже самый плохой блокнот всегда лучше самой хорошей памяти.

Настройка роутеров Netis
1 Настройка Netis на примере WF2419R и Netis WF2419
Заводское название сети, пароль и адрес для входа в настройки указаны снизу роутера Netis WF2419R или Netis WF2419.
Для входа в панель управления маршрутизатором, подключение к интернету не нужно. Достаточно просто подключится к маршрутизатору.
Если у вас на компьютере было настроено высокоскоростное соединение, то теперь оно не нужно. После настройки это соединение будет устанавливать роутер.
Прежде чем перейти к настройке Netis, нужно сначала его подключить. К роутеру подключить питание. В WAN порт (синий) нужно подключить кабель от модема Eltex.

Дальше нужно подключится к роутеру с устройства, через которое вы планируете проводить настройку. Если у вас есть компьютер, или ноутбук с LAN портом, то лучше использовать его. С помощью кабеля, который идет в комплекте, соедините компьютер с Netis.
2 Настройка интернет-центра для подключения к Интернету по протоколу PPPoE
Зайдите в меню Интернет > PPPoE/VPN и нажмите кнопку Добавить соединение для настройки параметров подключения к Интернету.
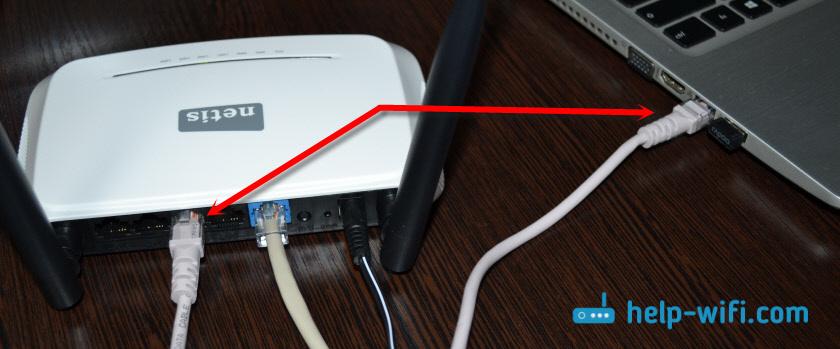
Если же нет возможности подключиться по кабелю, или вы будете настраивать свой Netis с телефона, или планшета, то подключаемся по Wi-Fi. Когда роутер новый, на заводских настройках, то он раздает Wi-Fi сеть с именем, которое указано снизу самого роутера. Там же указан пароль для подключения к этой сети. Стандартный пароль – password.

Просто выбираем сеть на своем устройстве, вводим пароль и подключаемся.
2 Сброс настроек роутера Netis WF2419R
Возможно, роутер уже был настроен. Изменен пароль, имя сети, уставлен пароль на вход в настройки. В таком случае, чтобы старые параметры нам не мешали, можно сделать сброс настроек до заводских. Для этого, зажмите на секунд 15 кнопку Default.

Она утоплена в корпус, так что вам понадобится что-то острое.
С подключением разобрались. В итоге у нас интернет и устройство, с которого будем настраивать, должны быть подключены к Netis. Доступа к интернету через роутер может не быть. На данном этапе это нормально.
3 Быстрая настройка роутера Netis
Продолжаем. На устройстве, которое подключено к маршрутизатору открываем любой браузер и переходим по адресу netis.cc. Адрес нужно вводить в адресной строке браузера.

Если появится ошибка и страница с настройками роутера не откроется, то попробуйте перейти по адресу 192.168.0.1.
Если никак не получается зайти в настройки, то сначала сделайте сброс настроек роутера (написано об этом выше) и попробуйте зайти снова.
Должна открыться стартовая страничка, на которой можно задать практически все необходимые параметры. А именно: настроить подключение к интернету и Wi-Fi сеть.
Там два раздела:
Тип подключения к Интернету. Нужно выделить тип подключения, который будет использоваться. Если это Динамический IP, а в большинстве случаев это именно так, то все должно работать сразу. PPPoE – популярный тип подключения. Нужно задать имя пользователя и пароль (они прописаны в договоре).
Установка беспроводной связи. Тут нужно задать только имя для своей Wi-Fi сети и пароль. Придумайте хороший пароль и укажите его в соответствующем поле. Так же желательно где-то его записать.
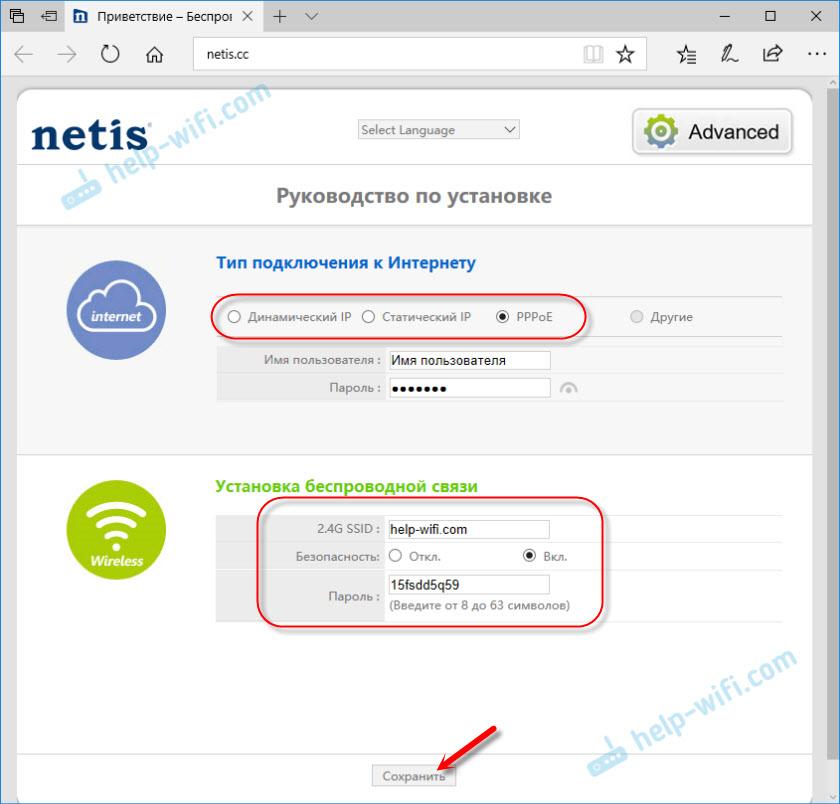
Сохраните настройки, нажав на кнопку “Сохранить”. Все будет сохранено без перезагрузки. Появится сеть с новым именем (если вы его сменили). Для подключения к которой нужно использовать установленный пароль. Интернет через Netis уже должен работать. Если не работает, значит заходим в настройки и проверяем подключение.
4 Расширенные настройки Netis
Чтобы открыть страницу со всеми настройками, нажмите на кнопку “Advanced”.

Здесь все просто. На вкладке “Сеть” – “WAN” можно настроить подключение к провайдеру (интернету).
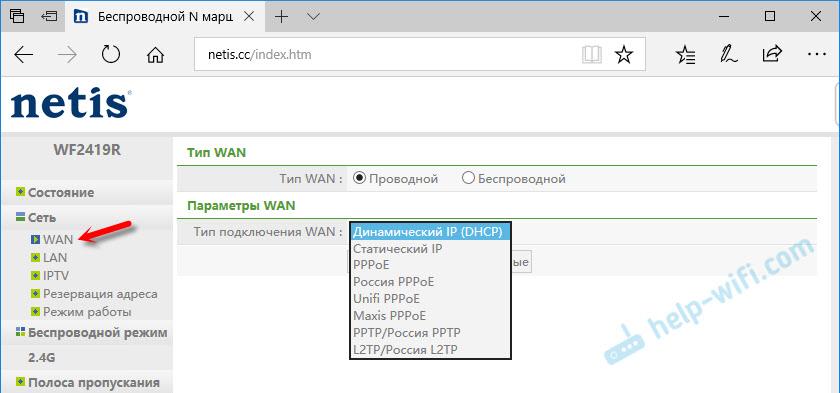
Настроить Wi-Fi сеть, установить или сменить пароль на Wi-Fi, сменить канал и т. д. можно на вкладке “Беспроводной режим”. Там же можно сменить режим работы роутера на повторитель, клиент, WDS мост.
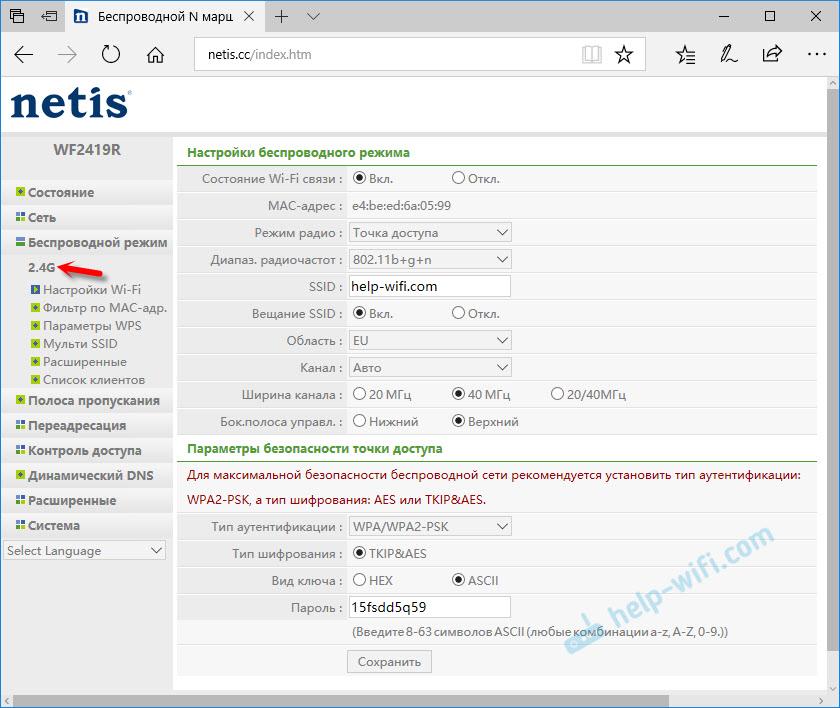
Это все основные и самые необходимые настройки. Также советуем установить пароль, который будет защищать страницу с настройками вашего роутера.
5 Установка пароля на веб-интерфейс
Зайдите в раздел “Система” – “Пароль”. Укажите имя пользователя (например, admin) и два раза укажите пароль. Пароль обязательно запишите, чтобы потом не пришлось делать сброс настроек.
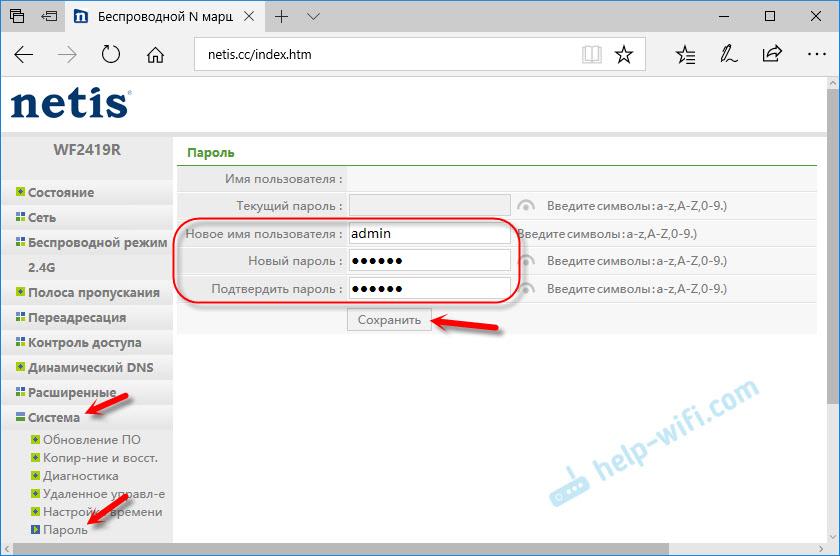
Нажмите “Сохранить”. Теперь, при входе в панель управления, роутер будет спрашивать имя пользователя и пароль.
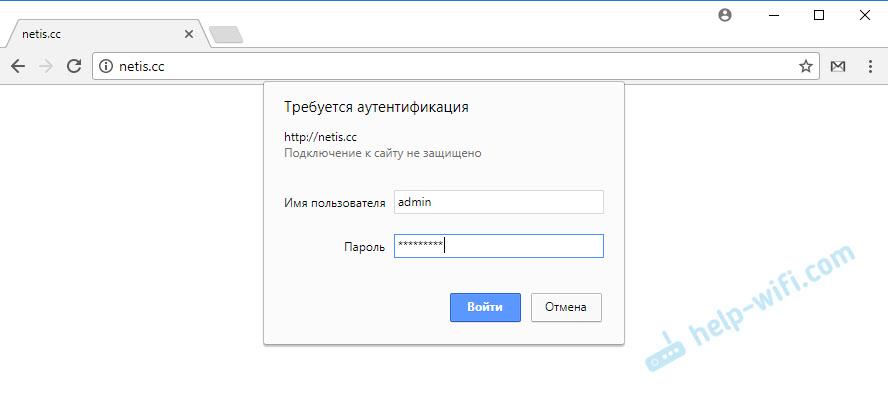
Настройки надежно защищены. И никто не сможет получить к ним доступ.
Это все, что необходимо для базовой настройки маршрутизатора.
Если проблема сохраняется, то просим вас обратиться в техническую поддержку по номеру 58-00-18 или +7 (800) 333-44-40
Как настроить роутер Netis — просто и легко!
Маршрутизаторы Netis относятся к сегменту доступных, но качественных роутеров для обычного пользования. Модели указанной марки отлично подойдут для большинства юзеров, которым нужен быстрый, бесперебойный интернет и хорошая зона покрытия — то есть никаких дополнительных и сложных функций.

Роутеры данного производителя доступны, но не так распространенные, как остальные
Роутер Netis — оптимальный вариант для сочетания доступной цены и достойного качества, устройства марки просты в эксплуатации, поэтому мы рассмотрим, как самостоятельно подключить оборудование и настроить его на работу с интернетом.
Как подключить роутер к компьютеру?
Чтобы сделать это, вам потребуется выполнить несколько простых действий:
- Включите устройство в сеть.
- Кабель интернета от провайдера подключите в разъём WAN на задней стороне оборудования.
- Сетевой кабель подсоедините к компьютеру с одной стороны, с другой — к одному из портов LAN на маршрутизаторе.
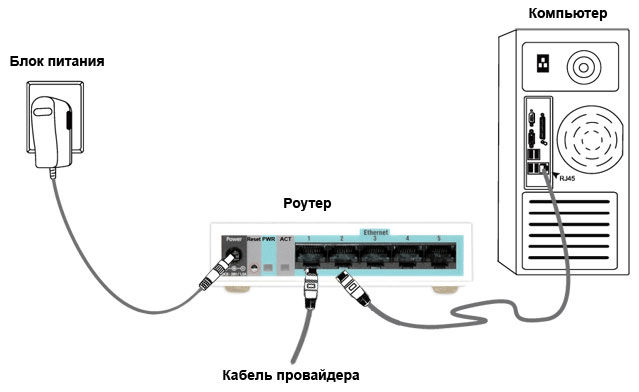
Базовая настройка роутера Netis
У роутеров данной марки предусмотрена прошивка на русском языке, интерфейс выглядит ненавязчиво и просто, приятен для глаз.
Установить базовые параметры можно так:
- Чтобы зайти в меню настроек, введите в строке браузера IP-адрес 192.168.1.1.
- В зависимости от параметров работы интернета от вашего провайдера, на первой странице вы можете выбрать тип соединения, ввести данные IP-адреса и цифры значения DNS.
- В соответствии с заводскими настройками роутер не защищён надёжным паролем, а названием сети является слово «netis». В начальном меню оборудования вы можете сразу же исправить эту ситуацию — создайте новое имя сети (строка SSID) по своему усмотрению и защитите интернет-соединение надёжным и сложным паролем.
- Не забудьте сохранить внесённые изменения.
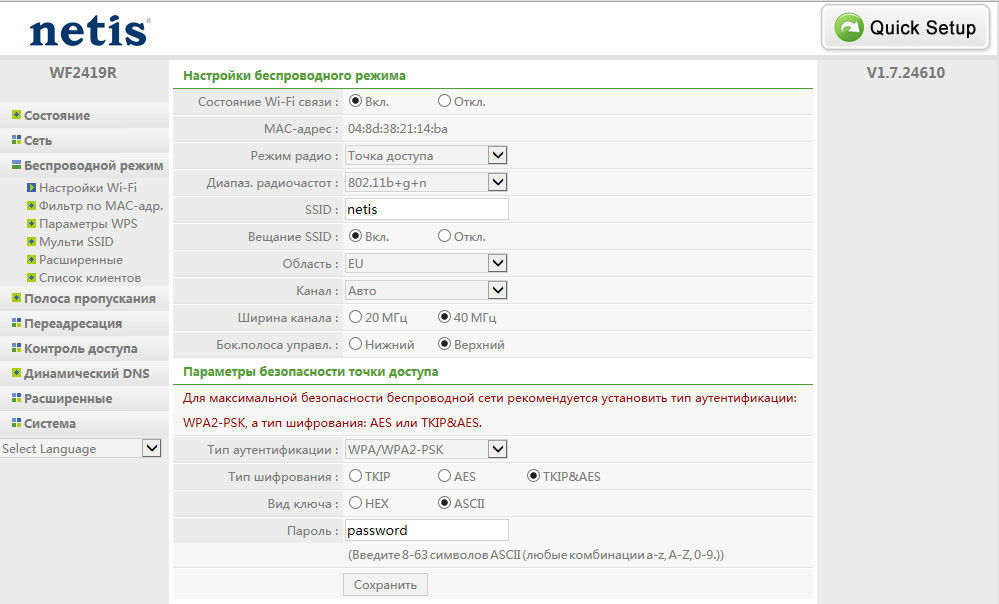
Расширенные настройки в маршрутизаторах Netis
Если вас интересуют детальные параметры работы роутера, их можно увидеть, нажав на кнопку Advanced в правом углу окна базовых настроек. При нажатии перед вами откроется меню параметров, которое состоит из разделов с левой стороны окна, на основном пространстве страницы отображается текущее состояние работы роутера.
Маршрутизатор Netis работает в беспроводном режиме и через подключение по сетевому кабелю. В этом разделе вы можете установить один из режимов работы, после чего отобразятся другие параметры — если у вас беспроводной интернет, вы увидите список точек доступа, к которым можете подключиться, при выборе подключения через сетевой кабель вы можете откорректировать типа подключения WAN.
Вторая вкладка указанного раздела — LAN, здесь доступны параметры IP-адреса или сервера DHCP.
Ещё в этой части меню есть функция резервации адреса для конкретного устройства и просмотр данных об IPTV-подключении, если интерактивное телевидение предусмотрено в конкретной модели. Как его включить? Чаще всего все, что требуется — выбрать режим «Мост» и указать номер порта, в который подключена приставка — и у вас появится цифровое телевидение.
Беспроводной режим работы роутера
Для установки и изменения беспроводного режима работы предусмотрен раздел с одноимённым названием — здесь доступны параметры имени сети, ширины канала, фильтрации по MAC-адресам, защиты по паролю и выбор способа его шифрования.
Контроль доступа
Эта часть меню весьма полезна — здесь устанавливается фильтрация доступа к сети по IP или MAC-адресам вплоть до того, что отдельному компьютеру или другому устройству вы можете открыть доступ к всемирной паутине в определённые дни или часы.
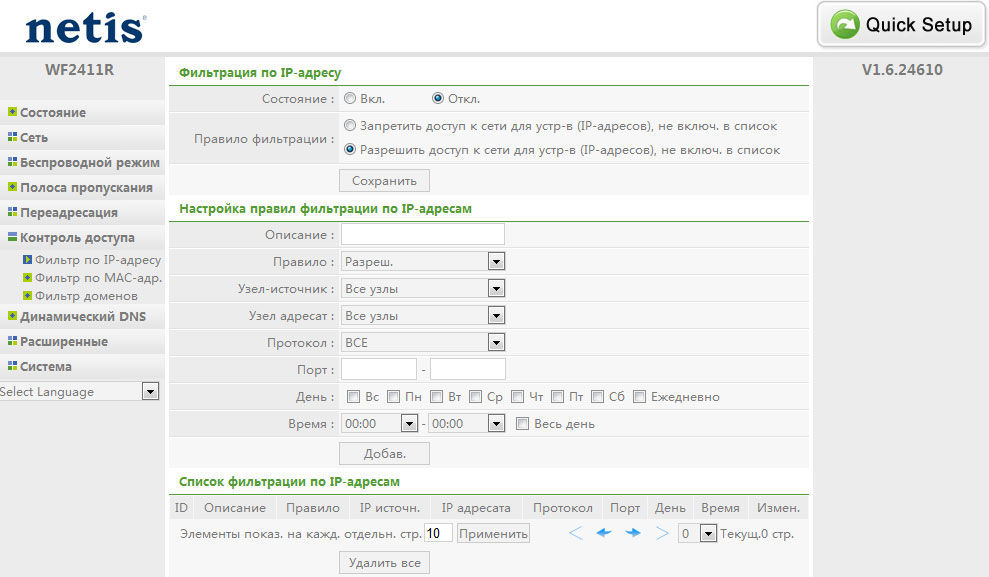
Другие разделы
Роутер Netis примечателен тем, что в нём довольно обширное меню, которое позволяет настроить интернет до мельчайших подробностей. Помимо вышеприведённых разделов, в меню есть такие разделы:
- «Полоса пропускания» — здесь вы можете изменить или ограничить скорость отдельных сегментов, узлов сети — все инструменты в указанной части меню гибкие и хорошо детализированы.
- Пункт меню «Переадресация» пригодится вам в случае, если нужно получить доступ к одному из компьютеров, находящегося в локальной сети, или создать собственный сервер.
- «Динамический DNS» — этот пункт заинтересует вас в случае, когда вы пожелаете создать собственный веб-сервер.
- Расширенные — здесь собраны остальные параметры, такие как IGMP, нюансы создания виртуальной частной сети, настройка скорости WAN и другие.
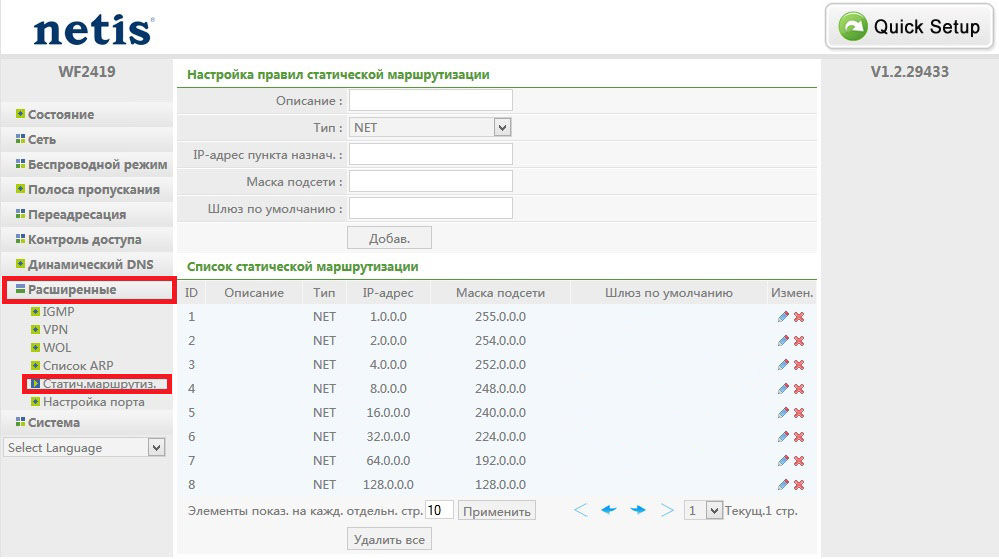
Ну а раздел «Система» нужен, чтобы вы могли обновить прошивку оборудования (это необходимо для его бесперебойной работы), узнать о нагрузке на устройство и потоке трафика, установить дату и время, вернуться при необходимости к заводским настройкам.
Интерфейс роутера Netis довольно прост и понятен — вы сможете легко найти все параметры, благодаря удобному и логическому расположению разделов меню, а для начала работы в глобальной сети достаточно лишь просмотреть лаконичное и удобное окно базовых настроек, где собраны все необходимые данные.
Настройка роутера Netis

Маршрутизаторы компании Netis обладают собственным программным обеспечением,которое позволяет производить настройку интернет-соединения. Практически все модели имеют одинаковую прошивку и конфигурация осуществляется примерно по одному и тому же принципу. Далее мы пошагово рассмотрим, какие параметры следует выставить для корректной работы роутеров данной компании.
Настраиваем роутер Netis
Сначала хотелось бы уточнить, что ввод некоторых адресов выполняется в соответствии с договором провайдера. При подключении интернета компания должна была предоставить вам информацию о том, какие данные нужно вписывать в роутер. Если такой документации нет, обратитесь в техническую поддержку вашего провайдера. Далее следуйте инструкциям из нашего руководства.
Шаг 1: Вход и основные параметры
Распакуйте маршрутизатор, ознакомьтесь с комплектацией, воспользуйтесь инструкцией, чтобы правильно соединить его с компьютером. Теперь мы покажем, как зайти в настройки роутера Netis:
- Откройте любой удобный веб-обозреватель и перейдите по следующему адресу:

Сразу выберите удобный язык, чтобы понимать назначение присутствующих настроек.


Если язык сбился при переходе, укажите его еще раз из списка слева.

Рекомендуем изменить имя пользователя и пароль, чтобы никто посторонний не смог зайти в панель управления роутера. Для этого перейдите в раздел «Система» и выберите категорию «Пароль». Задайте необходимое имя и пароль, после чего сохраните изменения.

Советуем настроить часовой пояс, дату и тип ее определения, чтобы другая информация отображалась корректно. В категории «Настройки» времени вы можете вручную задать все параметры. При наличии NTP-сервера (сервер точного времени), введите его адрес в соответствующую строку.

Шаг 2: Настройка доступа в интернет
Теперь следует обратиться к документации, речь о которой шла выше. Конфигурация доступа в интернет осуществляется в соответствии с назначенными провайдером данными. Вам же потребуется точно ввести их в отведенные для этого строки:
-
В разделе «Сеть» перейдите в первую категорию «WAN», сразу определитесь с типом соединения и укажите ее тип в соответствии с заданной провайдером. Чаще всего используется «PPPoE».

«IP-адрес», «Маска подсети», «Шлюз по умолчанию» и «DNS» также заполните, исходя из указанных значений в документации.

Иногда требуется раскрыть дополнительные функции, чтобы настроить «MAC», который присваивается провайдером или клонируется с прошлого роутера.

Обратите внимание на раздел «IPTV». Здесь вручную указывается «IP-адрес», «Маска подсети» и производится конфигурация «DHCP-сервера». Все это необходимо только в случае указаний от поставщика услуг интернета.

Последним пунктом не забудьте убедиться в правильности выбора режима работы маршрутизатора. Для обычного домашнего использования маркер нужно поставить возле «Роутер».

Шаг 3: Беспроводной режим
Большинство моделей роутеров от компании Netis поддерживают Wi-Fi и позволяют подключаться к интернету без использования кабеля. Конечно, беспроводное соединение также нужно настроить, чтобы оно работало корректно. Выполните следующие действия:
-
В разделе «Беспроводной режим» выберите категорию «Настройки Wi-Fi», где убедитесь, что функция включена, и задайте ей любое удобное имя. Название сети будет отображаться в списке доступных для подключения.

Не забудьте про безопасность, чтобы защитить свою точку доступа от посторонних. Выберите тип защиты «WPA-PSK» или «WPA2-PSK». Второй отличается улучшенным видом шифрования.

«Ключ шифрования» и «Тип шифрования» оставьте по умолчанию, измените лишь пароль на более надежный и сохраните настройки.

Соединяться с вашей точкой без ввода пароля можно, используя WPS. Нажмите специальную кнопку на роутере, чтобы устройство смогло подключиться, или введите указанный код. Настраивается это следующим образом:
-
В разделе «Беспроводной режим» выберите категорию «Параметры WPS». Включите его и измените пинкод, если это необходимо.

Можете сразу добавить домашние устройства. Их добавление происходит путем ввода PIN-кода или нажатия на специальную кнопку на роутере.

Иногда требуется создать несколько точек доступа беспроводного подключения от одного роутера. В таком случае перейдите в раздел «Мульти SSID», где укажите точку, задайте ей имя и дополнительные данные.

Настройка безопасности таких сетей осуществляется точно так же, как и в инструкции выше. Выберите удобный тип аутентификации и задайте пароль.

Указание дополнительных параметров беспроводной сети обычным юзером практически никогда не нужно, однако опытные пользователи смогут настроить их в разделе «Расширенные». Здесь имеются возможности изоляции точки доступа, роуминг, защита и мощность передачи.

Шаг 4: Дополнительные функции роутера
Основная конфигурация роутера Netis была выполнена, теперь можно подключаться к интернету. Для этого перейдите в категорию «Система», выберите «Перезапуск системы» и нажмите на соответствующую кнопку, отобразившуюся на панели. После перезагрузки установленные параметры вступят в силу и доступ к сети должен появиться.

Кроме всего, программное обеспечение Netis позволяет настроить дополнительные функции. Обратите внимание на «Управление полосой пропускания» — здесь ограничиваются входящая и исходящая скорости на всех подключенных компьютерах. Такое решение поможет правильно распределить скорость между всеми участниками сети.

Иногда роутер устанавливается в общественном месте или в офисе. В таком случае может потребоваться фильтрация по IP-адресам. Для конфигурации этой функции есть специальный раздел в категории «Контроль доступа». Остается лишь определить подходящие для вас параметры и задать адресы ПК.

Выше мы детально разобрали процесс настройки роутеров от компании Netis. Как видите, данная процедура легкая, не требует от пользователя дополнительных знаний или навыков. Нужно только иметь документацию от провайдера и точно следовать предоставленным инструкциям, тогда обязательно получится решить поставленную задачу.
Отблагодарите автора, поделитесь статьей в социальных сетях.
Настройка роутера Netis WF2411e — инструкция
Как осуществляется настройка WiFi роутера Netis WF2411 и WF2411e? Давайте разберем подробно, что необходимо сделать, чтобы настроить на роутере Netis подключение к Интернету, а так же разберемся как осуществляется настройка беспроводной точки доступа WiFi. Инструкция подойдет для любой модели WiFi роутера Netis серии WF2411.
Для начала хотел бы пару слов сказать о том, что Netis для большинства неизвестная компания, но как мне кажется довольно перспективная. Роутеры компании Netis имеют небольшую стоимость, и на начинаю составлять конкуренцию большим игрокам. Особых, существенных нареканий по качеству роутеров Netis я не нашел. В виду все растущего спроса на WiFi роутер Netis WF2411 и WF2411e, я и решил написать пошаговый план действий для тех, кто их приобрел. Так же хочу отметить, что интерфейс роутера WF2411 и WF2411e имеет очень приятный интерфейс, а самое главное прошивки полностью переведены на русский язык, что не мало важно для нас пользователей.
Подключение к компьютеру
Думаю как подключить роутер к компьютеру, ни у кого проблем не возникнет, подключаем по старой схеме:

Схема подключения роутера Netis
После подключения, включаем питание, и ждем пару минут, когда загрузится роутер. Далее нам необходимо попасть в настройки модема. После загрузки появится WiFi сеть роутера Netis, она будет называться по маске: Netis _XXXXX. Подключаемся к ней. Если по каким-то причинам она запаролена, то рекомендую пробовать ввести заводской пароль, который указан на этикетке Netis.

Подключение к интернету

Открываем браузер, вводим в адресной строке http://192.168.1.1 или http://netis.cc, нажимаем клавишу Enter.
Если при подключении к роутеру возникли проблемы, то ознакомитесь с инструкциями по настройке:
После входа, увидим окно:

Рекомендую сменить язык на русский, далее нужно нажать кнопку Advanced.

Тут основной параметр — это тип подключения, как правило его указывают в договоре, при заключении услуги с провайдером. Заполняем необходимые параметры. Нажимаем кнопку «Сохранить» внизу страницы. После настройки подождем некоторое время, роутер применит параметры, проверяем доступ к интернету.
Настройка Wi-Fi

Для настройки WiFi, переходим в меню Сеть, Настройки Wi-Fi.
Изменяем состояние беспроводной сети на Вкл. Задаем SSID — Это имя WiFi сети. Остальные параметры заполняем как указано на скриншоте, в конце придумываем пароль от пароль, нажимаем Сохранить. Настройка беспроводной точки доступа выполнена.