Мы принимаем к оплате:
«Подарочный сертификат» от нашего Учебного Центра – это лучший подарок для тех, кто Вам дорог! Оплате обучение и подарите Вашим родным и близким обучение по любому из курсов.
«Сертификат на повторное обучение» дает возможность повторно пройти обучение в нашем Учебном Центре со скидкой 1000 рублей!
Как увеличить количество lan портов на роутере
Как увеличить количество портов на роутере?

Большинство маршрутизаторов имеют четыре порта LAN, потому что почти все устройства подключаются к ним через Wi-Fi. Мы покажем вам, что нужно сделать, чтобы на вашем маршрутизаторе было больше портов 8P8C.
Содержание
Как подключить коммутатор Ethernet к роутеру? Можно ли установить коммутатор в комнате, отличной от маршрутизатора? Словарь терминов
По многим неясным причинам современные широкополосные маршрутизаторы имеют только четыре порта Ethernet (8P8C). Если у пользователя есть дорогое устройство, у профессионального маршрутизатора или модели, предназначенной для игроков, может быть больше портов, но подавляющее большинство этого типа оборудования, поставляемого интернет-провайдерами и доступного в магазинах, имеет только четыре таких порта. К сожалению, несмотря на то, что большинство новых устройств подключаются к сети с использованием стандарта беспроводной связи Wi-Fi , надежность проводного соединения иногда оказывается полезной. Четырех портов на маршрутизаторе недостаточно, и они могут оказаться переполненными в мгновение ока.
Хорошей новостью является то, что на самом деле очень просто добавить больше портов проводной сети к вашему маршрутизатору. Для этого вы можете использовать устройство под названием Switch’em сплиттер сетевого порта. Иногда это также называют коммутатором порта Ethernet, но название немного сбивает с толку. На самом деле принцип этого оборудования очень прост. Он работает практически так же, как разветвитель сетевых сокетов , который может легко создать четыре, пять, а иногда и много других сокетов из одного сокета. То же самое относится и к коммутатору, который может создать до 96 одинаковых портов локальной сети с одного порта.
Еще одна хорошая новость заключается в том, что переключатели довольно дешевые . Также модели, поддерживающие гигабайтное подключение к локальной сети, не испортят наш кошелек. Даже если у маршрутизатора есть порты в стандарте Fast Ethernet, стоит приобрести коммутатор с разъемами Gigabit Ethernet , поскольку они совместимы со старыми разъемами, и, кроме того, более новое оборудование обеспечивает более быструю связь между подключенными к нему устройствами, например двумя компьютерами. Благодаря стандарту Gigabit Ethernet вы можете передавать видео в разрешении 4K с NAS на телевизор, и, кроме того, более новый стандарт гораздо более ориентирован на будущее, поэтому вам не придется заменять коммутатор на более новую модель через год или два.
Мы рекомендуем коммутатор TP-Link TL-SG108 . Это дешевое устройство, которое быстро добавит еще восемь портов Gigabit Ethernet к маршрутизатору. Однако вы должны помнить, что один порт будет использоваться для подключения маршрутизатора к коммутатору. TL-SG108 имеет металлический корпус и стоит менее 100 злотых.
Актуальные цены в магазинах
93 zł TP-LINK TL-SG108 93 PLN 93 zł Переключатель TP-LINK TL-SG108 93 PLN 99 zł Переключатель TP-LINK TL-SG108 99 PLN 99 zł Переключатель TP-LINK TL-SG108 99 PLN 100 zł TP-LINK TL-SG108 PLN 100 109 zł Сетевой коммутатор TP-LINK TL-SG108 109 PLN 110 zł TP-Link TL-SG108 110 PLN
110 zł TP-LINK TL-SG108 сетевое подключение
Кроме того, вы можете выбрать решение от Netgear. GS108GE также предлагает восемь портов Gigabit Ethernet и дополнительную пожизненную гарантию . Устройство стоит дешевле, 150 зл.
Актуальные цены в магазинах
137 zł Netgear GS108GE 8-портовый неуправляемый гигабитный медный коммутатор …
PLN 137 150 zł Netgear GS108GE PLN 150 159 zł Netgear GS108GE 159 зл. 160 zł Netgear GS108GE PLN 160 162 zł Netgear Switch Неуправляемый Plus 8xGE — GS108GE PLN 162 166 zł Netgear Switch Неуправляемый Plus 8xGE — GS108GE PLN 166 Netgear Switch Unmanaged Plus 8xGE — GS108GE + БЕСПЛАТНАЯ ДОСТАВКА! 166 злотых
Все пользователи, которым нужно еще больше портов, должны искать 16-портовые коммутаторы. В этом случае мы рекомендуем Netgear GS116GE . Это эквивалентно модели GS108GE, но имеет вдвое больше портов. Цена такого устройства составляет около 350 злотых.
Актуальные цены в магазинах
315 zł 16-портовый гигабитный неуправляемый штепсельный переключатель Netgear GS116GE ProSAFE …
315 PLN 317 zł NETGEAR GS116GE PLN 317 369 zł Netgear GS116GE PLN 369 369 zł Netgear GS116GE PLN 369 376 zł Netgear Switch Неуправляемый Plus 16xGE — GS116GE PLN 376 379 zł Netgear GS116GE PLN 379 386 zł Netgear Switch Неуправляемый Plus 16xGE — GS116GE PLN 386 386 zł Netgear Switch Неуправляемый Plus 16xGE — GS116GE PLN 386
Важно! Большинство коммутаторов не включают в себя сетевые кабели . Вы должны купить их отдельно. При покупке обращайте внимание на категорию. Мы рекомендуем покупать кабели, которые соответствуют требованиям категорий 5e или 6. Только этот тип кабелей позволит вам использовать стандарт Gigabit Ethernet .
Как подключить коммутатор Ethernet к роутеру?

- В самом начале распакуйте купленный коммутатор и подключите его к источнику питания.
- На следующем этапе подключите один конец кабеля Ethernet к маршрутизатору (к порту, помеченному как LAN, чаще всего он желтый), а другой — к любому порту коммутатора, если в инструкции не указано иное (во избежание запутанных кабелей мы рекомендуем использовать первый порт). ). Будьте осторожны, чтобы не подключить кабель к порту WAN (он обычно синий). Он зарезервирован для подключения к широкополосному модему и доставляет маршрутизатор и локальный Интернет.
- Если у маршрутизатора нет свободного порта LAN, отключите одно из устройств, подключите кабель к коммутатору и отсоедините устройство от коммутатора.
- Теперь вы можете подключать больше устройств к вновь настроенному коммутатору.
Вы не должны делать ничего другого, потому что подавляющее большинство коммутаторов неуправляемые . Это означает, что в отличие от маршрутизаторов, они не имеют страниц конфигурации, которые позволяют изменять настройки. Эти опции доступны в более дорогих управляемых коммутаторах, но вам не нужно их использовать.
Можно ли установить коммутатор в комнате, отличной от маршрутизатора?
Да. Есть несколько способов, которые позволяют не размещать коммутатор в другой комнате. Вы можете использовать кабель Ethernet длиной несколько, несколько метров для передачи данных между маршрутизатором и коммутатором, расположенным в другой комнате. Это наименее удобное и не очень эстетичное, но самое надежное решение. Кроме того, вы можете использовать пару адаптеров переменного тока, которые используют вашу домашнюю электрическую сеть для передачи данных так же, как физический сетевой кабель.

Если вы используете это решение, просто поместите один адаптер переменного тока рядом с маршрутизатором и подключите его к нему. Второй источник питания должен быть размещен в сетевой розетке в комнате, где требуется концентратор Ethernet (коммутатор), и подключен к нему через сетевой кабель. Помните, что оба источника питания должны быть в одной электрической сети. Невозможно передавать данные между разными фазами.
- 8P8C — 8 контакт 8 контакт — тип восьмиполюсного разъема, включающего как розетку, так и вилку, которая используется для подключения электрических проводов. Чаще всего используется во всех типах компьютерных сетей. Это самый распространенный разъем для построения проводных компьютерных сетей. Очень часто 8P8C называется RJ-45, что является ошибочным утверждением
- ISP — интернет-провайдер — это компания / предприятие, которое предлагает услуги доступа к сети. Интернет-провайдер очень часто, помимо предоставления доступа только к сети, предоставляет соответствующие устройства, такие как модем или маршрутизатор, и занимается их подключением и конфигурацией.
- WAN — глобальная сеть — глобальная сеть. Это сеть, расположенная на обширной территории, намного превышающей площади одного города (сеть MAN) или одного здания / строительного комплекса (сеть LAN). В настоящее время самой большой сетью WAN является Интернет. По этой причине оба термина часто используются взаимозаменяемо.
- LAN — локальная сеть — локальная сеть. Это сеть малого радиуса действия, которая соединяет компьютеры и другие устройства в определенной области, например, в здании или комплексе зданий.
- Wi-Fi — это набор стандартов и протоколов, которые используются для построения беспроводных компьютерных сетей. Wi-Fi построен на основе сетей LAN и использует радиосвязь (Wireless LAN). Он имеет дальность от нескольких метров до даже нескольких километров.
- Коммутатор — это простое сетевое устройство, которое позволяет отделить большее количество таких портов от одного порта 8P8C.
- Ethernet — самый популярный стандарт, в котором строятся локальные сети. Он содержит спецификацию проводов и сигналов, которые отправляются вместе с ними.
- Gigabit Ethernet — стандарт Ethernet, который позволяет передавать данные со скоростью 1 Гбит / с по медному кабелю (витая пара) категории 5 / 5e или выше. В настоящее время самый популярный стандарт Ethernet.
- Fast Ethernet — более старый стандарт Ethernet, обеспечивающий передачу данных с пропускной способностью 100 Мбит / с. В настоящее время медленно выводится из употребления
- NAS — сетевое хранилище — устройство хранения данных, которое подключено к сети и хранит данные. Он доступен для всех устройств в локальной сети
Как увидеть заблокированные порты на маршрутизаторе | Small Business
По умолчанию Windows и сетевой маршрутизатор открывают некоторые порты, используемые для Интернета и веб-приложений, таких как электронная почта, просмотр веб-страниц, передача файлов по FTP и другие важные задачи. Если вы хотите использовать другие бизнес-приложения, требующие подключения к Интернету, возможно, вам придется открыть их вручную. Если вы хотите проверить отключенные или закрытые порты на своем маршрутизаторе, вы обнаружите, что устройство, вероятно, не предоставляет средства для этого.Тем не менее, вы можете определить заблокированные порты, выяснив, какие из них открыты или активны.
Использование команды Netstat
Нажмите «Windows-R», чтобы открыть окно «Выполнить».
Введите «cmd» — без кавычек здесь и везде — в поле «Открыть», затем нажмите «Enter». Если отображается сообщение контроля учетных записей пользователей, нажмите кнопку «Да». Откроется окно командной строки.
Введите «netstat -a» в командной строке и нажмите «Enter». Через несколько секунд все порты на компьютере открываются.Найдите все записи, которые имеют значение «ESTABLISHED», «CLOSE WAIT» или «TIME WAIT» под заголовком «State». Эти порты также открыты на маршрутизаторе. Другие записи в списке могут иметь значение статуса «LISTENING». Эти порты открыты на компьютере, но могут быть открыты или не открыты на маршрутизаторе.
Просмотр открытых портов на маршрутизаторе
Откройте предпочтительный веб-браузер, введите IP-адрес для страницы входа на маршрутизаторе в адресную строку и нажмите «Enter».«Если вы не знаете IP-адрес по умолчанию, используемый для доступа к странице входа в систему маршрутизатора, обратитесь к руководству пользователя или руководству по устройству. Во многих случаях IP-адрес по умолчанию -« 192.168.0.1 »,« 192.168. 1.1 »или что-то подобное.
Введите имя пользователя и пароль администратора для маршрутизатора и нажмите« Enter ». Либо нажмите кнопку« Войти »или« Войти ». Обратитесь к руководству пользователя или руководству, если вы не меняли учетные данные для входа по умолчанию и не знают имя пользователя и пароль по умолчанию.
Щелкните вкладку «Переадресация портов», «Приложения», «Игры» или другую аналогичную вкладку или ссылку на панели управления маршрутизатора. После того, как вы нажмете ссылку, на новой странице отобразятся все порты для конкретных приложений, открытые на маршрутизаторе.
- Вы также можете бесплатно выполнять сканирование открытых портов в Интернете. Такие сайты, как AuditMyPC.com, WebHubTools и T1 Shopper, позволяют выполнять сканирование открытых портов на вашем маршрутизаторе и компьютерах, подключенных к сети (ссылки в ресурсах).
- Некоторые порты открываются безопасно, например, те, которые используются для доступа в Интернет, электронной почты и передачи файлов по FTP.Общие номера портов, которые обычно могут быть открыты, включают 21, 25, 80, 110, 139 и 8080. По умолчанию эти номера портов обычно активны и открыты в большинстве маршрутизаторов. Многие другие, возможно, придется оставить открытыми из-за того, что на компьютерах, подключенных к сети, установлены законные приложения.
- Если определенный порт не отображается как открытый в окне Netstat, отображении состояния открытого порта вашего маршрутизатора или при сканировании открытых портов, вы можете с уверенностью предположить, что маршрутизатор не разрешает доступ к этому порту. Если сканирование открытых портов, выполненное на веб-сайте безопасности, выявляет какие-либо открытые нестандартные порты, обратитесь к документации по всем приложениям, которым требуется доступ к Интернету, прежде чем произвольно закрывать нестандартные порты.
- Существует 65 535 приложений и процессов с различными номерами портов, которые могут использоваться для отправки и передачи данных через Интернет. Вообще говоря, открытие меньшего количества портов на маршрутизаторе или компьютере повышает безопасность всех компьютеров, подключенных к сети.
- Если вы обнаружите открытые нестандартные порты, не используемые легитимными приложениями, заблокируйте доступ к ним в настройках конфигурации вашего маршрутизатора. Кроме того, запустите тщательное сканирование на наличие вирусов и вредоносных программ на всех сетевых компьютерах, чтобы избавить системы от любых вредоносных программ или вирусов, которые могут быть ответственны за открытые порты.
- Для трафика данных доступно 65 536 портов TCP и такое же количество портов UDP. В большинстве случаев сканирования первых 1000 портов на маршрутизаторе должно быть достаточно для обнаружения вредоносных программ или прослушивающих приложений. Тем не менее, если вы хотите выполнить полное сканирование открытых портов на маршрутизаторе или компьютерах, сканирование всех доступных портов займет значительное время.
- Если у вас есть доступ к компьютеру за пределами вашей сети, вы можете загрузить и установить приложение безопасности, которое позволит вам сканировать все порты на маршрутизаторе и подключенных к нему компьютерах.Если вы можете настроить ПК за пределами локальной сети, размещенной на маршрутизаторе, вы можете загрузить такие приложения, как NMAP или NetScanTools, которые выполняют полное сканирование системы для любого IP-адреса в сети (ссылки в Ресурсах). Однако, чтобы использовать приложения на внешнем компьютере, вам необходимо предоставить доступ к внутренней сети по IP-адресу системы с приложением сканирования. Открыть доступ к сети можно в настройках конфигурации роутера.
Как повысить скорость сети с помощью коммутатора LAN
«Сетевые коммутаторы подобны шинам автомобиля — вы воспринимаете их как должное, пока не возникнет проблема», — говорит президент ITPointe Габриэль Руис. «Тогда страдают все, кто полагается на них».
Эффективная коммутация необходима для обработки растущего сетевого трафика, поступающего от видео и других приложений с интенсивной полосой пропускания, большего количества пользовательских устройств и большего количества пакетов, направляемых на серверы и хранилища в облаке.
«Когда вы начинаете облачный сервис, не удивляйтесь, увидев, что вы выталкиваете в Интернет на 50 процентов больше трафика, чем было раньше», — говорит президент Ash Creek Enterprises Марк Кальзоне.«Ваша сетевая инфраструктура должна быть готова».
Любой малый или средний бизнес может использовать коммутацию ЛВС, чтобы поддерживать скорость и доступность, необходимые пользователям. В этой статье представлены пять способов сделать это от экспертов двух сертифицированных партнеров Cisco®, которые делают это каждый день.
ITPointe, сертифицированный партнер Cisco Premier, предоставляет унифицированные коммуникации, видеоконференцсвязь, виртуализацию и другие сетевые решения, уделяя особое внимание передовым инженерным знаниям сотрудников, своевременным решениям в рамках бюджета и надежной поддержке.
Ash Creek Enterprises, сертифицированный партнер Cisco Premier, специализируется на интеграции сетей и серверов с постоянным обслуживанием, в котором особое внимание уделяется передовым методам ведения бизнеса, помощи ИТ-персоналу в активном использовании технологий и долгосрочным консультационным отношениям.
Пошаговое руководство по повышению скорости сети
1. Логически сегментируйте вашу сеть, используя VLAN
Традиционная плоская сеть (которая помещает весь трафик в один широковещательный домен) может легко перегрузить каналы коммутации.Вместо этого примените функции VLAN вашего коммутатора, чтобы отправлять трафик только туда, где он должен идти, с необходимой скоростью.
«Столкновения неизбежны, — говорит Джо Чичовски, технический директор по продажам Ash Creek. «Ваша цель для каждого сегмента — уровень столкновений менее 10 процентов».
Для сегментации трафика можно использовать различные типы VLAN уровня 2 и уровня 3. Многие коммутаторы Cisco для малых и средних предприятий предлагают все следующие типы VLAN:
- Протокол, например VLAN, выделенная для IP-голосового или видеотрафика
- Устройства, такие как VLAN для беспроводных клиентов, сервер или принтер, или все оборудование на этаже здания
- Порт, например VLAN для отдела или другой группы пользователей
- Гость, MAC-адрес и неаутентифицированный трафик
- Динамическое назначение VLAN, использующее исходный MAC-адрес конечного устройства для назначения портов коммутатора VLAN
- Multicast VLAN Registration (MVR), которая организует многоадресный трафик в выделенную VLAN, сохраняя при этом другие VLAN пользователей.Слежение за протоколом Internet Group Management Protocol (IGMP) ограничивает трафик для устройств, которым он нужен.
2. Обеспечьте необходимую мощность
Разверните вычислительную мощность и полосу пропускания, которые нужны вашим сегментам, приложениям и пользователям. Чтобы уменьшить задержку, перегрузку и коллизии, примените возможности коммутатора, такие как:
- Быстрый двигатель: кремниевые микросхемы без блокировки со скоростью передачи данных. Коммутаторы, которые пересылают трафик на проводной скорости, иногда стоят дороже, «но это может быть разница в производительности между старым и новым автомобилем», — говорит Цичовски.Например, тесты Miercom показывают, что коммутаторы Cisco (все из которых используют неблокирующие микросхемы) пересылают трафик с нулевой потерей пакетов.
- Протокол управления агрегацией каналов (LACP). Эта стандартная функция увеличивает доступную полосу пропускания за счет объединения портов. «Думайте об использовании LACP на четырех портах как о динамическом добавлении четырех полос трафика, а не об увеличении скорости в четыре раза», — говорит Руис.
- Гигабитная пропускная способность на портах LAN и восходящих каналах. «Потребовалось много времени, чтобы каналы перешли с 10/100 Мбит / с до 1 Гбит / с, но малые и средние предприятия сейчас быстро переходят на 10 Гбит / с, и скоро их станет больше», — говорит Кальцоне.«Мы рекомендуем вам ежегодно проверять свою инфраструктуру и рассчитывать капитальные затраты, планируя пятилетний жизненный цикл».
- Stack’em. «Если возможно, объедините коммутаторы в стек, чтобы увеличить пропускную способность, и пусть они работают как одно устройство с одним IP-адресом», — говорит Руис. «Пропускная способность стека коммутаторов Cisco Catalyst серии 3750-X может достигать 64 Гбит / с».
3. Применение маршрутизации на скорости провода между VLAN
Маршрутизация между VLAN необходима для любого пользователя или сервера, использующего несколько VLAN.
«Используйте свой коммутатор, а не программное обеспечение маршрутизатора для маршрутизации трафика между VLAN», — говорит Руис. Аппаратное обеспечение коммутатора может выполнять маршрутизацию на скорости провода. А разгрузка маршрутизатора позволяет ему лучше справляться с функциями подключения к глобальной сети и брандмауэра, повышая общую производительность сети.
«Воспользуйтесь всеми преимуществами статической и динамической IP-маршрутизации в вашем коммутаторе», — говорит Циховски.
4. Расставьте приоритеты для приложений и примените формирование трафика
«Максимально используйте пропускную способность, контролируя доступ к ней», — говорит Циховски.
Вы можете использовать следующие функции переключателя для установки параметров производительности в зависимости от важности трафика и чувствительности к джиттеру и задержкам; также проверьте, что подключенные устройства поддерживают функцию:
- Назначение приоритетов приложениям с помощью тега 802.1p / q (возможность коммутации уровня 2)
- Назначение приоритетов приложениям по IP-заголовку (кодовая точка дифференцированных услуг (DSCP) / тип услуги (ToS), возможность коммутации уровня 3).
- Формируйте трафик для задержки пакетов, используя такие критерии, как регулирование полосы пропускания или ограничение скорости.
5. Установите параметры конечной точки, предпочтительно автоматически
Настройте порты конечных точек коммутатора для оптимальной производительности, используя такие параметры, как контроль шторма, количество разрешенных устройств, качество обслуживания (QoS) и VLAN.
Коммутатор с «умными портами» может обнаруживать новые устройства и использовать макросы для соответствующей настройки многих параметров порта. «Автоматическая настройка QoS для IP-телефонов и других устройств действительно помогает ускорить настройку, и вы всегда можете изменить настройки по умолчанию», — говорит Руис.
«Коммутаторы Cisco также могут подключать конечные точки, используя то, что я называю« Facebook для сетевых устройств »- протокол обнаружения Cisco», — говорит Чичовски. «Он распознает устройства Cisco и извлекает данные, необходимые для оптимальной производительности соединений, быстрого решения проблем и эффективного управления сетью».
Интегрируйте свою коммутацию, сократите расходы
Применение этих пяти советов — в сочетании с протоколом простого управления сетью (SNMP) или другими инструментами мониторинга и управления, а также функциями безопасности коммутатора, такими как проверка протокола динамического разрешения адресов (ARP), IP Source Guard и протокол динамической конфигурации хоста ( DHCP) Отслеживание атак — может обеспечить отличную производительность сети.И помогите своей компании сэкономить деньги. Например, международный дистрибьютор вложил средства во все новые коммутаторы для поддержки своей новой системы объединенных коммуникаций. «Но коммутаторы были установлены в плоской сети и не имели возможностей управления», — говорит Руис. «К тому времени, когда компания обратилась к ITPointe, их телефонная система и сеть были отключены. Им пришлось заменить все свои новые коммутаторы».
Когда компания Ash Creek модернизировала коммутаторы для производителя с 200 сотрудниками, это сэкономило компании сотни тысяч долларов, которые терялись из-за остановок производственных линий, вызванных задержками в сети.
Перейдите на скоростную полосу
Когда вам нужно ускорить работу вашей сети, сертифицированные партнеры Cisco могут помочь вам в грамотном переходе на коммутацию и инфраструктуру, включая оценку и проектирование сети, финансирование и внедрение решений, а также поддержку на месте и / или управляемые услуги.
Подключение двух маршрутизаторов в одной сети: усиление Wi-Fi, общие ресурсы
Прочтите эту статью, чтобы узнать, как подключить два или более маршрутизатора к одной сети, , как усилить сигнал сети Wi-Fi или создать еще одну точку доступа в рамках существующей сети . Мы рассмотрим два способа сделать это — с помощью кабеля или Wi-Fi.
Зачем объединять несколько маршрутизаторов в одну сеть?
В некоторых ситуациях одного маршрутизатора может быть недостаточно для построения сети или обеспечения высококачественного покрытия Wi-Fi.Это означает, что он может быть не в состоянии обеспечить желаемую зону покрытия Wi-Fi или может не иметь необходимого количества портов для устройств, подключенных к такой сети. Некоторые комнаты или помещения могут оказаться вне зоны действия сигнала Wi-Fi вашего роутера. Такая ситуация хорошо известна людям, которые занимались построением сети Wi-Fi в большом доме, квартире или офисе, состоящем из множества комнат. Если это произойдет, необходимо установить дополнительное оборудование, чтобы расширить сеть до желаемого покрытия.И это не так уж и сложно, как может показаться.
Это можно сделать несколькими способами, которые мы обсудим в этой статье:
- Первый вариант — это соединение двух и более маршрутизаторов с помощью кабеля. Вам придется проложить кабель от одного маршрутизатора к другому (-ым). Это не всегда удобно, но это наиболее стабильный и надежный способ их подключения. Если вам нужна стабильно работающая сеть с высокой скоростью для ряда устройств, маршрутизаторы должны использовать кабельное соединение.
- Второй вариант — подключение роутеров по Wi-Fi. В этом случае используется мостовое соединение (WDS) или режим репитера. По сути, они одинаковы, но эти настройки по-разному реализованы в роутерах разных производителей.
Итак, отправная точка. У нас есть основной маршрутизатор, подключенный к Интернету, и он транслирует сеть Wi-Fi. Нам нужно установить еще один роутер, например, в другой комнате или на другом этаже. Этот второй маршрутизатор как бы усилит сеть Wi-Fi, предоставляемую основным маршрутизатором, и поможет расширить ту же сеть, чтобы она покрывала более удаленные помещения.
Второй роутер может быть подключен к основному роутеру кабелем или Wi-Fi.
Давайте подробнее рассмотрим оба метода подключения.
Как подключить роутеры по Wi-Fi?
Чаще всего роутеры подключаются по Wi-Fi, и это кажется естественным, так как экономит силы на прокладку кабелей и сверление отверстий в стенах.
В моем случае основным маршрутизатором является TP-link TL-WR841N. Он транслирует сеть Wi-Fi с названием hetmansoftware.
Имейте в виду, что маршрутизатор, к которому мы собираемся подключиться в режиме моста, уже должен быть настроен.То есть подключение к Интернету должно быть установлено и работать, а сеть Wi-Fi транслируется.
Существует специальная статья о том, как настроить маршрутизатор, и подробное видео-руководство, которое поможет вам сориентироваться в этом процессе. Приглашаем вас просмотреть эти материалы для лучшего понимания.
Перед тем, как перейти к настройке второго маршрутизатора, необходимо изменить настройки беспроводной сети основного маршрутизатора, чтобы канал для этой сети был статическим, а не автоматическим.
Например, если ваш основной маршрутизатор — другой TP-Link, вы можете изменить канал в настройках, посетив вкладку Wireless . В поле Channel укажите статический канал. Например: 1 или 9, что угодно. Сохраните настройки.
Теперь, когда статический канал установлен, вы можете выйти из основных настроек маршрутизатора.
Настроим маршрутизатор, который будет работать в режиме WDS. В моем случае используется конкретная модель TР-Link Archer C20.Заходим в настройки роутера.
Для начала нужно сменить IP-адрес второго роутера. Вы должны избегать ситуации, когда два устройства с одинаковыми IP-адресами находятся в одной сети. Например, если основной маршрутизатор имеет IP-адрес 192.168.0.1, а другой маршрутизатор также имеет адрес 192.168.0.1, два адреса будут конфликтовать. Переходим на вкладку Сеть / LAN. В поле IP-адрес измените последнюю цифру — скажем, поставьте 2 вместо 1. Или, как в моем случае, измените его с 192.От 168.1.1 до 192.168.0.2. Сохраните измененные настройки.
Почему вы должны это делать именно так? Вам необходимо знать IP-адрес основного маршрутизатора, к которому вы собираетесь подключиться. Если он имеет адрес 192.168.1.1, тогда адрес маршрутизатора, к которому вы хотите подключиться через WDS, следует изменить на 192.168.1.2. Если основной маршрутизатор имеет адрес 192.168.0.1, вы должны назначить другому маршрутизатору следующий адрес: 192.168.0.2. Важно, чтобы оба маршрутизатора находились в одной подсети.
Снова зайдите в настройки, но на этот раз IP адрес будет другим — 192.168.0.2. Тот, который вы указали ранее.
Перейдите на вкладку Wireless / Basic Settings. В поле Wireless Network Name вы можете указать имя второй беспроводной сети. В поле Channel, убедитесь, что вы указываете тот же канал, который вы указали в настройках основного маршрутизатора. В моем случае канал — 9.
Теперь установите флажок рядом с Enable WDS, и нажмите Scan.
Из списка выберите сеть, из которой ваш маршрутизатор будет подключаться к Интернету.Щелкните ссылку Connect рядом с выбранной вами сетью.
Теперь осталось только указать пароль для основной сети в поле Пароль . Введите его и нажмите кнопку Сохранить .
После перезагрузки снова зайдите в настройки второго роутера. Находясь на главной странице (вкладка Status ), посмотрите раздел Wireless . В строке WDS Status должно быть указано Enabled . Это означает, что второй роутер уже подключился к основному роутеру, и теперь он должен транслировать Wi-Fi.
Однако подключение к Интернету будет доступно только по Wi-Fi, и если вы подключите устройства к маршрутизатору (работающему в режиме WDS) с помощью кабеля, они не смогут выйти в Интернет.
Для правильной настройки этой функции необходимо отключить DHCP-сервер для маршрутизатора, на котором настроен мост WDS, то есть для маршрутизатора, который в моем случае является второстепенным. Также необходимо, чтобы его локальный IP-адрес находился в той же подсети, к которой принадлежит основной (основной) маршрутизатор.
Поэтому вам необходимо войти в меню DHCP вторичного маршрутизатора и отключить эту функцию.
Это последний шаг в подключении двух маршрутизаторов через Wi-Fi.
Найдите правильное место для размещения второго маршрутизатора, чтобы он попадал в зону действия основного маршрутизатора. Установите желаемое имя для беспроводной сети и пароль. Этот шаг мы уже подробно описывали в нашей статье о настройке режима Wi-Fi для роутера.
Как построить сеть из нескольких маршрутизаторов с помощью кабеля?
Есть два способа соединить несколько маршрутизаторов в одну сеть с помощью кабеля.Это:
Так называемое соединение LAN / LAN. То есть построение сети, состоящей из нескольких маршрутизаторов, путем соединения их портов LAN с помощью сетевого кабеля.
И подключение LAN / WAN. То есть построение сети, состоящей из нескольких маршрутизаторов, путем соединения порта LAN основного маршрутизатора с портом WAN / Internet вторичного маршрутизатора с помощью сетевого кабеля.
Рассмотрим каждую подробнее.
Подключение LAN / LAN
В случае подключения LAN / LAN возьмите два маршрутизатора и решите, какой из них вы хотите использовать в качестве основного устройства.Обычно это маршрутизатор, который получает кабель для подключения к Интернету от вашего интернет-провайдера.
С помощью сетевого кабеля соедините порты LAN основного маршрутизатора с дополнительным (вторичным) маршрутизатором.
Предположим, что мы уже настроили подключение к Интернету для первого маршрутизатора, поэтому я пропущу этот шаг. Если у основного маршрутизатора еще нет подключения к Интернету, устраните эту проблему — просто прочитайте нашу статью об основных настройках маршрутизатора Wi-Fi.
Подключитесь к первому устройству
и проверьте, включен ли на нем DHCP-сервер. По умолчанию он обычно включен. Для этого зайдите в меню DHCP / DHCP Settings.
Если DHCP-сервер отключен, включите его.
Не забудьте сохранить изменения.
Затем подключитесь к другому устройству,
и отключите DHCP-сервер, потому что он получит все адреса от основного маршрутизатора. Для этого перейдите в меню DHCP / DHCP Settings.
Если DHCP-сервер включен, отключите его.
В разделе Сеть / LAN измените IP-адрес, чтобы он не совпадал с адресом основного маршрутизатора. Например, измените его на 192.168.0.2. Поскольку основной маршрутизатор имеет 192.168.0.1
После перезагрузки вторичный маршрутизатор должен работать в одной сети с первым (основным / основным), получать от него Интернет-соединение и работать как точка доступа.
Подключение LAN / WAN.
Второй способ объединения двух маршрутизаторов в одну сеть — с помощью сетевого кабеля.
В случае подключения LAN / WAN используйте сетевой кабель для соединения порта LAN основного маршрутизатора с портом WAN / Internet другого (вторичного) маршрутизатора.
Подключитесь к первому устройству:
и проверьте, включен ли на нем DHCP-сервер. По умолчанию он обычно включен. Для этого перейдите в меню DHCP / DHCP Settings.
Если DHCP-сервер отключен, включите его.
Не забудьте сохранить изменения.
Затем подключитесь к другому устройству,
Для другого устройства перейдите в раздел Сеть / WAN и установите Тип подключения как Динамический IP. Сохраните изменения.
В разделе DHCP оставьте DHCP-сервер включенным.
Если вы планируете использовать порты LAN дополнительного маршрутизатора, убедитесь, что их IP-адреса не конфликтуют с соответствующими адресами основного маршрутизатора.
То есть, если ваш основной маршрутизатор работает в диапазоне от 192.168.0.100 до 192.168.0.199, лучше иметь диапазон вторичного маршрутизатора от 192.168.0.200 до 192.168.0.299, но всегда в пределах основной подсети.
После этого можно запустить отдельную точку доступа для каждого из маршрутизаторов. Если вы все сделали правильно, оба маршрутизатора будут подключены к Интернету, будут работать в одной сети и иметь доступ к сетевым устройствам.
Это были все способы подключения нескольких маршрутизаторов к одной сети, проводной или беспроводной.
Если у вас есть какие-либо вопросы при объединении нескольких маршрутизаторов в одну сеть, вы можете задать их, разместив комментарий.
Основы сети — Коммутаторы, локальные сети, маршрутизаторы и другие сетевые устройства
Введение
Современные компьютеры, планшеты и смартфоны могут обмениваться данными с системами университета. и практически любое устройство в Интернете благодаря четко определенному набору устройств и протоколы, которые развивались годами, координируются Internet Engineering Целевая группа (IETF).В этом обсуждении описывается роль каждого из устройств, которые используются в современной цифровой связи.
В этой первой части обсуждения мы сосредоточимся на основных «проводных» соединениях. где компьютер, отправляющий коммуникационное сообщение, и компьютер, получающий его, находятся оба физически подключены к своим сетям через «кабель Ethernet», т.е.е., медный или оптоволоконный кабель, способный обмениваться данными через «Ethernet». протокол связи.
Протокол Ethernet
Термин «протокол» относится к обычной последовательности обмена сообщениями связи. среди устройств, которые они используют, чтобы привлечь внимание друг друга, чтобы указать, что они готовы общаться, передавать данные между ними и предоставлять статус сообщений обменялись.В современных сетях существует множество протоколов на разных уровнях, каждый из которых своя конкретная цель. В непринужденной беседе вы можете услышать термин «рукопожатие». используется как синоним термина «протокол».
Протокол Ethernet — это протокол, в котором устройства привлекают внимание друг друга, отправляя сообщения сообщения или «пакеты» в сеть, когда им нужно.Поскольку одно устройство на сеть может отправить пакет точно в то же время, что и другой, «коллизии» пакетов может произойти, что аннулирует пакеты обоих отправителей, задерживая передачу и требуя от них отправки своих пакетов снова, надеюсь, не в то же время.
концентраторы
В первые годы существования Ethernet все устройства в организационной группе обычно были связаны к «хабу».Концентратор — это устройство, к которому все устройства, использующие физическую сеть, могут быть физически подключенным, чтобы сформировать «Локальную сеть» или «ЛВС». Хабы мало что делают больше, чем позволить электрическим токам от компьютера, отправляющего пакет, пройти ко всем другим подключенным к нему устройствам. Поскольку хаб был электронным эквивалентом кричать в комнате по мере необходимости, так как количество устройств увеличивалось, количество участились коллизии, и производительность ЛВС упала.В хаб-ориентированной среде пакеты сообщений, отправляемые каждым устройством, подключенным к концентратору, могут быть «видны» любым другим устройством на концентраторе, независимо от того, участвуют ли они в разговоре или не. Таким образом, концентраторы могут облегчить перехват сообщений.
Коммутаторы
Для решения проблем производительности и конфиденциальности, связанных с концентраторами, используется технология переключения. был разработан, который значительно улучшил функциональность концентратора, добавив логику в:
- Скорость пакетов, передаваемых в сеть,
- Направляйте сообщения только тем устройствам, которые участвуют в обмене данными, в результате в:
- Значительное сокращение коллизий пакетов и нагрузки на связь для всех подключенные устройства,
- Улучшена производительность сети, а
- Повышенная безопасность, поскольку пакеты данных сообщений не передаются на все устройства, что ограничивает их способность «подслушивать».
Локальные сети (LAN) и протокол маршрутизации адресов (ARP)
Локальная сеть или «LAN» — это совокупность устройств, которые физически связаны к одному концентратору, коммутатору или группе взаимосвязанных коммутаторов. Чтобы нормально функционировать, LAN настроены так, что любое устройство может отправлять широковещательное сообщение, которое можно увидеть всеми устройствами в локальной сети.По этой причине локальные сети часто называют широковещательными. домены «.
Возможность каждого устройства отправлять широковещательные сообщения всем устройствам в локальной сети ограничена. важно, потому что, когда устройству необходимо инициировать сеанс связи с другим устройство в локальной сети, отправляющее устройство обычно знает только логический интернет-протокол (IP) адрес предполагаемой целевой системы.Однако, как функционируют сети, любые отправляемое сообщение в конечном итоге должно быть направлено не в логическую IP-адрес, но на адрес, который встроен в физическую сеть целевого компьютера. интерфейс, известный как MAC-адрес.
Чтобы получить MAC-адрес для целевой системы, отправляющий компьютер должен транслировать, эквивалент крика, сообщение для всех устройств в локальной сети с запросом устройства которому был назначен целевой IP-адрес для ответа с помощью встроенного аппаратного MAC адрес.После того, как устройство, назначенное этому IP-адресу, ответит отправляющей системе, отправляющее устройство затем направляет коммуникационное сообщение, которое оно хочет отправить MAC-адрес целевой системы. Этот протокол, который разрешает MAC-адрес среди устройств на базе LAN называется протоколом разрешения адресов или ARP. Поскольку каждый устройство получает пары IP-адресов / MAC-адресов для устройств в локальной сети, с которыми оно связался, он кэширует значения адресов, так что ему не нужно отправлять одни и те же широковещательные запросы снова и снова.
Раньше, если устройству требовалось определить IP-адрес для известного MAC-адреса, он будет использовать протокол под названием Reverse ARP или «RARP», но этот протокол сейчас редко используется и считается устаревшим.
Еще одной характеристикой локальной сети является то, что все устройства в локальной сети имеют одинаковое значение. в части их IP-адресов, которая идентифицирует их сеть или подсеть.По сравнение части IP-адреса, идентифицирующей сеть, с IP-адресом цели устройство, отправляющая система знает, находится ли целевое устройство в той же локальной сети.
Примечание. Посетите веб-страницу «Основы сети — Интернет-протокол и IP-адресация» для получения дополнительных сведений об IP-адресации.
Виртуальные локальные сети (VLAN) и транкинг
Как указывалось ранее, физические локальные сети включают в себя все устройства на концентраторе, на коммутаторе или на группа соединенных между собой переключателей.При использовании исключительно физических локальных сетей вы можете нужно как минимум столько коммутаторов, сколько у вас есть локальных сетей, которые вы хотите реализовать. Виртуальный Технология LAN или «VLAN» позволяет организации использовать один физический коммутатор для обслуживания несколько VLAN, что во многих случаях снижает затраты на оборудование, позволяя организации купите один большой переключатель вместо множества маленьких.
Способ идентификации VLAN прост: каждый порт коммутатора, который будет использоваться для обслуживания одна VLAN настроена на присвоение того же номера VLAN.Итак, если у меня есть переключатель с двадцатью портами я мог бы настроить порты коммутатора так, чтобы шесть портов коммутатора назначены VLAN «1», пять других — VLAN «2» и девять портов коммутатора — VLAN «3». Функционирование сетей VLAN и LAN идентичны в зависимости от подключенных компьютеров. к переключателю относятся.
VLAN могут охватывать несколько взаимосвязанных коммутаторов с помощью функции, называемой «транкинг». При настроенном транкинге все физические порты на нескольких коммутаторах, один и тот же номер VLAN считается одной VLAN.
Зеркальное отображение портов и охват портов
Устройствам сетевой безопасности часто требуется оценивать весь проходящий трафик. свою локальную сеть с любого устройства на любое устройство, чтобы определить, есть ли возможная атака в прогресс, для сбора статистики и т. д.Поскольку коммутаторы только отправляют коммуникационные сообщения к идентифицированному целевому устройству (кроме широковещательных), устройство сетевой безопасности не может эффективно выполнять свое прямое назначение на обычном порту коммутатора. По этой причине коммутатор можно настроить так, чтобы определенный физический порт коммутатора «зеркально отображал» все коммуникации трафик во всей LAN или VLAN. Этот «порт диапазона» будет получать копию каждого сообщения сообщение, которое инициируется или направляется каждому устройству, подключенному к его LAN или VLAN.
Маршрутизаторы
Когда устройству в локальной сети необходимо связаться с устройством в другом LAN, он должен отправлять этот трафик на специализированное устройство, подключенное к LAN, которое называется «маршрутизатор», цель которого — найти лучший путь для доставки сообщения на предполагаемом целевом устройстве и отправлять сообщение по пути после этого дорожка.
Чтобы миллиарды устройств в Интернете могли находить друг друга, маршрутизаторы регулярно нуждаются в общении между собой, используя протоколы, которые позволяют им обмениваться информацией о маршрутизации, чтобы, когда устройству нужно отправить коммуникационное сообщение к целевому устройству маршрутизаторы работают вместе, чтобы определить лучший путь для сообщения пакет, который будет использоваться для доставки на предполагаемое целевое устройство.
Каждый порт маршрутизатора настроен на определенный протокол маршрутизации, связанный с с функцией этого порта. Например, порт маршрутизатора, который подключается к Интернету. должен научиться эффективно направлять коммуникационные сообщения в пункты назначения поблизости мир. Протоколы, которые способствуют этому, называются «протоколами маршрутизации шлюза». и иметь такие названия, как Border Gateway Protocol («BGP») или Exterior Gateway Protocol. («EGP»).Порт маршрутизатора, который подключается к внутренним сетям организации, должен узнать, как настроена сеть организации для эффективной маршрутизации трафика по всей организации. Протоколы, служащие для этой цели, называются «внутренними». протоколы маршрутизации »и имеют такие имена, как Enhanced Internal Gateway Routing Protocol. («EIGRP»), протокол маршрутизации внутреннего шлюза («IGRP»), сначала откройте кратчайший путь («OSPF»), Протоколы маршрутной информации I и II («RIP» / «RIP II»).
Как настроить лан порты в роутере
На каждом роутере есть порты LAN для подключения к нему компьютера, принтера и других устройств, в частности коммутаторов, то есть для создания локальной сети. Порт WAN обычно один, его маркируют или выделяют другим цветом. К нему подключается интернет кабель от провайдера.

Что такое LAN порт в роутере
Термин LAN, как таковой, это аббревиатура от Local Area Network, что переводится как «Локальная Вычислительная Сеть» (ЛВС). Это широкое название, объединяющее в себя группу компьютеров и периферийных устройств, объединенных в одну общую сеть посредством коммутаторов, кабелей и беспроводного соединения.
LAN порт – этот разъем используется для организации локальной сети, через него с помощью сетевых кабелей подключается все оборудование:
- Компьютеры
- Принтеры
- SIP телефоны
- другая техника

Данное подключение используется для организации сети в квартире, офисе, в загородном доме, то есть, когда подключаемые компьютеры расположены на близком расстоянии.
Теперь разберемся, как настроить LAN на роутере. В начале, необходимо присвоить роутеру IP адрес, по которому к нему можно будет подключаться с других компьютеров.

А так же настройкой DHCP: включение – отключение сервера и диапазон раздаваемых IP адресов.

Чтобы не было возможной путаницы при использовании DHCP, желательно зарезервировать вручную на роутере IP адреса, которые он будет раздавать для всего оборудования в сети. Для упрощения этого можно посмотреть таблицу клиентов, и переписать из нее MAC адреса подключенного оборудования и выданные каждому IP адреса, вот их и зарезервировать.

Если количества LAN портов не достаточно для подключения всего оборудования, то можно использовать коммутатор, предварительно его настроив: задав IP адрес, маску сети, в качестве шлюза по умолчанию следует выбрать IP адрес главного роутера, имеющего выход в интернет.

Конечно же, локальная сеть включает в себя и беспроводное соединение устройств с различными мобильными устройствами, но это уже относится скорее к настройкам Wi-Fi.
Что значит WAN на роутере
Термин WAN – это аббревиатура от Wide Area Network и переводится как «Глобальная Вычислительная Сеть» (ГВС), представляет собой географически распределенную сеть, объединяющую в себя несколько локальных сетей. Благодаря этому можно подключаться из одной локальной сети к ресурсам других, если, конечно, к ним предоставлен доступ.
WAN порт используется для подключения роутера ко внешней сети, в частности для подключения к сети провайдера с целью получения доступа в интернет. Обычно он выделяется другим цветом и маркируется надписью «WAN» или «INTERNET».

То есть, данное подключение используется для связи между собой удаленных компьютеров, расположенных в разных зданиях, городах, странах.
В некоторых моделях присутствуют два WAN порта, или вообще количество их настраивается. Наличие их обычному пользователю не очень важно, но, для справки, они используются для резервного доступа в интернет через другого провайдера или для балансировки нагрузки.
Индикация
На каждом и портов WAN и LAN есть два светодиода, которые могут показывать есть ли линк (link) — подключено ли ответное устройство, скорость соединения, обычно:
- Зеленый – 1 Гбит/с
- Желтый – 100 Мбит/с
- Не горит – 10 Мбит/с
Во время обмена данными индикаторы могут мигать.

На некоторых устройствах может вообще отсутствовать желтый светодиод. Может быть устроено так, что один индикатор горит зеленым только в случае подключения 1 Гбит/с, а индикатор справа загорается в момент передачи пакета данных.
Помимо индикаторов на разъеме, очень часто делают индикаторы и на корпусе, для WAN обычно он изображается в виде планеты, для LAN изображается в виде компьютера. Если все хорошо — он горит или мигает зеленым цветом.
Не хватает LAN портов на роутере или Wi-Fi Mesh системе. Что делать?
В этой статье я расскажу и покажу, что делать в ситуации, когда на роутере, модеме, или Wi-Fi Mesh системе не хватает портов LAN для подключения других устройств. Я уже очень давно хотел написать эту статью, но чтобы показать все на реальном примере, мне нужно было одно устройство, которое я наконец-то купил и теперь могу подготовить эту небольшую инструкцию.
Большинство маршрутизаторов и модемов оборудованы четырьмя LAN портами. Но есть модели, где всего три, или даже два LAN-порта. Когда нужно подключить к роутеру по кабелю компьютер, несколько телевизоров, игровую или Smart приставку то даже этих четырех портов будет недостаточно. И тут появляется необходимость увеличить количество портов LAN на роутере.
С Wi-Fi Mesh системами ситуация еще хуже. Я уже не раз получал вопросы типа: «что мне делать, не хватает портов на Mesh системе?». Дело в том, что модули Mesh систем как правило оборудованы всего двумя Ethernet-портами. А на главном модуле (к которому подключен интернет) , остается свободный всего один порт. А если вы решите соединить модули между собой по кабелю, то на главном модуле вообще не останется свободных портов, а на других модулях останется один порт для подключения к интернету каких-то устройств с помощью кабеля.
Увеличить количество LAN портов можно как на роутере или модеме, так и на Wi-Fi Mesh системе. Для этого нам понадобится отдельное недорогое устройство, которое называется коммутатор. Он же свитч (это одно и то же) . Так же в качестве коммутатора можно использовать другой роутер (может у вас завалялся старый роутер) . Эта инструкция подойдет для любого роутера, модема, Mesh системы. Мы рассмотрим два основных решения:
- С помощью коммутатора (свитча) . Расскажу в двух словах что это за устройство, какое его выбрать, как все подключить и решить проблему с нехваткой LAN портов.
- С помощью обычного роутера. Изменив некоторые настройки роутера его можно использовать в качестве коммутатора. Это позволит нам подключить к сети больше устройств с помощью сетевого кабеля.
Как увеличить количество LAN портов с помощью коммутатора?
Нужно выбрать и купить коммутатор, по кабелю подключить его к роутеру или Mesh системе, включить питание и уже к коммутатору подключить необходимые устройства, для которых на роутере не хватало портов. Настраивать ничего не нужно. Только подключить.
Чтобы было понятно о чем идет речь, сразу показываю схему, как это все работает.

Коммутатор работает просто как разветвитель (хаб) . Передает данные полученные от роутера на подключенные к нему устройства и обратно.
Я купил самый обычный, дешевый коммутатор TP-Link TL-SF1005D (стоимость 7 долларов) . Выглядит он вот так:

Чтобы увеличить количество портов на Mesh системе достаточно подключить питание к коммутатору и соединить его с Mesh системой с помощью сетевого кабеля (на коммутаторе в любой порт) . После чего свободные порты на коммутаторе можно использовать для подключения других устройств.

С роутером или модемом все работает точно так же. Соединяем свитч с роутером с помощью сетевого кабеля и готово.

В моем случае коммутатор на 5 портов. В роутере (который я взял для примера) 2 LAN-порта. Для соединения минус один порт на роутере и свитче. В итоге получаем один свободный порт на роутере и четыре на коммутаторе.
Рекомендации по выбору коммутатора:
- Управляемый или неуправляемый? Чтобы добавить LAN портов на роутере или Mesh системе выбирайте неуправляемый коммутатор. В управляемом в данном случае нет никакого смысла. К тому же они намного дороже.
- Количество Ethernet портов. Здесь смотрите, сколько устройств вам нужно подключить. Есть разные модели. Самые популярные на 5, 8, 10, 16 портов. Не забывайте, что 1 порт на коммутаторе и роутер будет использоваться для соединения эти устройств.
- Скорость портов. Более дешевые модели поддерживают скорость Fast Ethernet (10/100 Мбит/с), более дорогие Gigabit Ethernet (10/100/1000 Мбит/с). Если у вас роутер с гигабитными портами и вы планируете подключать устройства на скорости до 1 Гбит/с, то вам нужен коммутатор с гигабитными портами.
Это три основных момента, по которым вы можете ориентироваться при выборе коммутатора.
Как настроить и использовать роутер в качестве коммутатора?
Сделать коммутатор (свитч) можно практически из любого роутера. Для этого нужно сменить некоторые настройки роутера (который мы будем использовать как свитч) и правильно соединить его с основным роутером. Настройки, о которых я расскажу дальше в статье есть на каждом роутере. Их название и расположение может отличаться. Я буду показывать на примере роутера TP-Link.
- Я настоятельно рекомендую сделать сброс настроек (Reset) на роутере, который мы будет настраивать в качестве коммутатора.
- Подключаемся к роутеру и открываем его настройки. Чаще всего доступ к настройкам можно получить через браузер по адресу 192.168.1.1 (инструкция здесь) или 192.168.0.1 (инструкция здесь).
- Отключите межсетевой экран (брандмауэр) .

- Отключите Wi-Fi сеть. Чтобы роутер, который будет работать как свитч не раздавал Wi-Fi. Если вы хотите, чтобы второй роутер раздавал беспроводную сеть, то можете ее не отключать. LAN порты при этом будут работать и раздавать интернет.

- Смените IP-адрес роутера. Нужно сменить LAN IP-адрес, чтобы не было конфликта адресов. Просто смените последнюю цифру и сохраните настройки. Роутер будет перезагружен.
 После перезагрузки нужно снова зайти в настройки по установленному IP-адресу.
После перезагрузки нужно снова зайти в настройки по установленному IP-адресу. - Последний шаг – отключение DHCP-сервера. Отключаем его и сохраняем настройки.

- Перезагрузите роутер. Лучше всего сделать это через веб-интерфейс. В настройках есть отдельный раздел или кнопка для перезагрузки роутера.
После настройки нужно выполнить подключение. Сетевым кабелем подключаем роутер к другому роутеру или к Wi-Fi Mesh системе. На роутере, который будет работать как коммутатор кабель подключаем в один из LAN портов. Схема соединения – LAN-LAN.

Я все проверил, все отлично работает. В случае с использованием коммутатора все намного проще, подключили и готово. Если же вы решите настроить старый роутер как свитч, то придется повозиться с настройками. Но в процессе работы особой разницы нет. С помощью обычного роутера так же можно увеличить количество портов как на другом роутере, так и на модуле Mesh системы.
Что Такое Разъем WAN и LAN на Роутере — Подключение и Настройка Сети Интернет по Кабелю
Любой, кто когда-либо настраивал самостоятельно роутер с компьютера/ноутбука по wifi или через провод, сталкивался с такими понятиями, как «WAN» и «LAN». Именно к этим портам происходит подключение кабеля провайдера (витую пару) для доступа в глобальную сеть интернет или от маршрутизатора, после чего вы можете открыть любой http адрес в браузере и установить соединение с сайтами. Интерфейс WAN, или как его еще называют Ethernet Port, и LAN присутствуют на всех роутерах не зависимо от производителя — TP-Link, Asus, D-Link, Mikrotik и так далее. У некоторых их количество может варьироваться от 2 до 5. Мы неоднократно публиковали на страницах wifika.ru инструкции по настройке интернета различных типов по wireless — Динамический IP (DHCP), Static IP, PPPoE и так далее. Сегодня же я бы хотел остановиться на самом понятии «WAN Network» — как переводится этот термин, что означает и чем отличается от LAN или Wireless LAN.
Как переводится WAN и LAN — расшифровка термина
WAN (ВАН) в расшифровке звучит как «Wide Area Network» — в переводе на русский это глобальная компьютерная сеть. Мы ее называем просто интернет. Вот почему один из разъемов на wifi роутере помечен значком «WAN» — именно в него подключается кабель для выхода в интернет, который провел в квартиру провайдер.
LAN (ЛАН) — это по аналогии «Local Area Network», то есть по-нашему локальная сеть. То есть это соединение между различными устройствами в рамках подключения к одному роутеру. По такой сети можно передавать файлы или транслировать видео, музыку с одного носителя на другой.
Более подробно про отличие локальной и глобальной сети читайте в отдельной статье.
Порт WAN — разъем на роутере
Итак, в широком смысле слова «WAN» — это просто интернет. В узком, с которым мы сталкиваемся при настройке сети, это порт на wifi роутере для соединения с проводом. Он может обозначаться абревиатурой или словами «Internet», «Ethernet».


Или же просто значком в виде глобуса

Также для того, чтобы его было сложнее спутать с интерфейсом LAN его часто выделяют другим цветом от остальных разъемов RJ-45.


Разъем LAN на маршрутизаторе или компьютере
Через разъем LAN на роутере мы подключаем к нему другие девайсы по кабелю. Портов LAN обычно бывает много для одновременного подключения нескольких устройств. Чаще всего это стационарные компьютеры или старые телевизоры без wifi адаптера. Они обозначаются цифрами и всегда отмечены идентичным цветом в рамках одного роутера.


Сегодня в беспроводную эпоху уже редко можно встретить, когда компьютеры и ноутбуки подключаются к маршрутизатору через порты LAN кабелями. Чаще это делается по WiFi, то есть через «Wireless LAN». Для этого используется адаптер стандарта 802.11n или ac, который вставляется в PCI разъем на материнской плате или внешний USB порт. После установки драйверов в Windows обычный кабельный сигнал превращается в беспроводной.

Чем отличается WAN от LAN подключения на роутере?
Сразу вытекает логичный вопрос — чем вообще отличаются порты WAN и LAN на роутере, если и в тот и в другой производится подключение кабеля RJ-45? Разъемы LAN, в отличие от WAN, предназначены для соединения с локальной сетью по кабелю других устройств — компьютеров, ноутбуков, принтера, IP камеры и так далее.
- В WAN идет кабель, который протянул в квартиру провайдер для подачи интернета на сам маршрутизатор
- В LAN — провод от другого устройства, которое необходимо подключить к интернету и локальной сети

Как я уже говорил, во многих из них нет беспроводного Wireless адаптера (WiFi 802.11ac или 802.11n), и их можно подключить к интернету только с помощью сетевого кабеля. Поэтому портов LAN чаще всего больше, чем WAN — обычно от 2 до 4.

Также отличаться также может и скорость интерфейса. Например, в недорогих моделях маршрутизаторов скорость интернета через WAN будет ограничена 100 мбит/c при том, что локальная сеть (по LAN) может быть гигабтной, то есть достигать 1 гбит/c.
То же касается и беспроводного интерфейса Wireless LAN, где скорость зависит от диапазона частот. На 2.4 ГГц (стандарт WiFi 802.11n) обычно ограничен 150 или 300 мбит/c, а на 5 ГГц (802.11ac) может достигать 900 мбит/с и выше.
Ошибка WAN порта на роутере
Если подключить другой компьютер через порт WAN на роутере, то возникнет ошибка, и он не станет работать в локальной сети. Точно также и наоборот — если вставить интернет кабель в разъем LAN маршрутизатора, то он окажется не подключен к интернету. Выглядеть это будет в виде значка с восклицательным знаком в панели Windows и уведомления в браузере, что «сеть без доступа в интернет» или «состояние разорвано».
Причем, индикатор WAN или LAN на светодиодной панели маршрутизатора будет гореть — ведь кабель то подключен. Но интернет при этом конечно же работать не будет.

Однако, в некоторых устройствах интерфейсы Internet WAN и Ethernet LAN могут быть совмещены из-за их специфики. Самый простой пример — на PCI сетевой карте компьютера, ноутбука или телевизора. После установки родного драйвера через такой разъем мы можем подключить его как к роутеру, так и вставить провод интернета от провайдера напрямую.

Еще один пример — PowerLine адаптер, который может одновременно работать и на прием интернет-сигнала по кабелю, и на его раздачу на другие девайсы.

WAN на роутере
Иногда бывает необходимо объединить сразу несколько роутеров. Например, если один из них является одновременно ADSL модемом, а другой будет использоваться чисто для раздачи wifi. В этом случае мы подключаем провод в WAN порт у одного и LAN у другого. Подробнее об этом в статье про соединение двух роутеров по кабелю.
Такая же схема действует и при объединении сразу нескольких локальных сетей.
WAN IP
Соответственно, из всего вышесказанного вытекает и определение WAN IP. Это внешний адрес, который принадлежит не каждому отдельному устройству в отдельности, а в целом всей локальной сети, скрытой за шлюзом wifi роутера.

Грубо говоря, это адрес маршрутизатора — вашего, если к вам в квартиру проведен канал в выделенным белым IP. Либо провайдера, который в свою очередь уже присваивает другие внутренние серые адреса своим абонентам. Его иногда необходимо знать для удаленного доступа к роутеру через интернет.
Что Такое Разъем WAN и LAN на Роутере — Подключение и Настройка Сети Интернет по Кабелю
Любой, кто когда-либо настраивал самостоятельно роутер с компьютера/ноутбука по wifi или через провод, сталкивался с такими понятиями, как «WAN» и «LAN». Именно к этим портам происходит подключение кабеля провайдера (витую пару) для доступа в глобальную сеть интернет или от маршрутизатора, после чего вы можете открыть любой http адрес в браузере и установить соединение с сайтами. Интерфейс WAN, или как его еще называют Ethernet Port, и LAN присутствуют на всех роутерах не зависимо от производителя — TP-Link, Asus, D-Link, Mikrotik и так далее. У некоторых их количество может варьироваться от 2 до 5. Мы неоднократно публиковали на страницах wifika.ru инструкции по настройке интернета различных типов по wireless — Динамический IP (DHCP), Static IP, PPPoE и так далее. Сегодня же я бы хотел остановиться на самом понятии «WAN Network» — как переводится этот термин, что означает и чем отличается от LAN или Wireless LAN.
Как переводится WAN и LAN — расшифровка термина
WAN (ВАН) в расшифровке звучит как «Wide Area Network» — в переводе на русский это глобальная компьютерная сеть. Мы ее называем просто интернет. Вот почему один из разъемов на wifi роутере помечен значком «WAN» — именно в него подключается кабель для выхода в интернет, который провел в квартиру провайдер.
LAN (ЛАН) — это по аналогии «Local Area Network», то есть по-нашему локальная сеть. То есть это соединение между различными устройствами в рамках подключения к одному роутеру. По такой сети можно передавать файлы или транслировать видео, музыку с одного носителя на другой.
Более подробно про отличие локальной и глобальной сети читайте в отдельной статье.
Порт WAN — разъем на роутере
Итак, в широком смысле слова «WAN» — это просто интернет. В узком, с которым мы сталкиваемся при настройке сети, это порт на wifi роутере для соединения с проводом. Он может обозначаться абревиатурой или словами «Internet», «Ethernet».


Или же просто значком в виде глобуса

Также для того, чтобы его было сложнее спутать с интерфейсом LAN его часто выделяют другим цветом от остальных разъемов RJ-45.


Разъем LAN на маршрутизаторе или компьютере
Через разъем LAN на роутере мы подключаем к нему другие девайсы по кабелю. Портов LAN обычно бывает много для одновременного подключения нескольких устройств. Чаще всего это стационарные компьютеры или старые телевизоры без wifi адаптера. Они обозначаются цифрами и всегда отмечены идентичным цветом в рамках одного роутера.


Сегодня в беспроводную эпоху уже редко можно встретить, когда компьютеры и ноутбуки подключаются к маршрутизатору через порты LAN кабелями. Чаще это делается по WiFi, то есть через «Wireless LAN». Для этого используется адаптер стандарта 802.11n или ac, который вставляется в PCI разъем на материнской плате или внешний USB порт. После установки драйверов в Windows обычный кабельный сигнал превращается в беспроводной.

Чем отличается WAN от LAN подключения на роутере?
Сразу вытекает логичный вопрос — чем вообще отличаются порты WAN и LAN на роутере, если и в тот и в другой производится подключение кабеля RJ-45? Разъемы LAN, в отличие от WAN, предназначены для соединения с локальной сетью по кабелю других устройств — компьютеров, ноутбуков, принтера, IP камеры и так далее.
- В WAN идет кабель, который протянул в квартиру провайдер для подачи интернета на сам маршрутизатор
- В LAN — провод от другого устройства, которое необходимо подключить к интернету и локальной сети

Как я уже говорил, во многих из них нет беспроводного Wireless адаптера (WiFi 802.11ac или 802.11n), и их можно подключить к интернету только с помощью сетевого кабеля. Поэтому портов LAN чаще всего больше, чем WAN — обычно от 2 до 4.

Также отличаться также может и скорость интерфейса. Например, в недорогих моделях маршрутизаторов скорость интернета через WAN будет ограничена 100 мбит/c при том, что локальная сеть (по LAN) может быть гигабтной, то есть достигать 1 гбит/c.
То же касается и беспроводного интерфейса Wireless LAN, где скорость зависит от диапазона частот. На 2.4 ГГц (стандарт WiFi 802.11n) обычно ограничен 150 или 300 мбит/c, а на 5 ГГц (802.11ac) может достигать 900 мбит/с и выше.
Ошибка WAN порта на роутере
Если подключить другой компьютер через порт WAN на роутере, то возникнет ошибка, и он не станет работать в локальной сети. Точно также и наоборот — если вставить интернет кабель в разъем LAN маршрутизатора, то он окажется не подключен к интернету. Выглядеть это будет в виде значка с восклицательным знаком в панели Windows и уведомления в браузере, что «сеть без доступа в интернет» или «состояние разорвано».
Причем, индикатор WAN или LAN на светодиодной панели маршрутизатора будет гореть — ведь кабель то подключен. Но интернет при этом конечно же работать не будет.

Однако, в некоторых устройствах интерфейсы Internet WAN и Ethernet LAN могут быть совмещены из-за их специфики. Самый простой пример — на PCI сетевой карте компьютера, ноутбука или телевизора. После установки родного драйвера через такой разъем мы можем подключить его как к роутеру, так и вставить провод интернета от провайдера напрямую.

Еще один пример — PowerLine адаптер, который может одновременно работать и на прием интернет-сигнала по кабелю, и на его раздачу на другие девайсы.

WAN на роутере
Иногда бывает необходимо объединить сразу несколько роутеров. Например, если один из них является одновременно ADSL модемом, а другой будет использоваться чисто для раздачи wifi. В этом случае мы подключаем провод в WAN порт у одного и LAN у другого. Подробнее об этом в статье про соединение двух роутеров по кабелю.
Такая же схема действует и при объединении сразу нескольких локальных сетей.
WAN IP
Соответственно, из всего вышесказанного вытекает и определение WAN IP. Это внешний адрес, который принадлежит не каждому отдельному устройству в отдельности, а в целом всей локальной сети, скрытой за шлюзом wifi роутера.

Грубо говоря, это адрес маршрутизатора — вашего, если к вам в квартиру проведен канал в выделенным белым IP. Либо провайдера, который в свою очередь уже присваивает другие внутренние серые адреса своим абонентам. Его иногда необходимо знать для удаленного доступа к роутеру через интернет.
LAN – технология и разъем в одном обзоре: теория и отличие от WAN
Мальчишки и девчонки, приветствую вас! Что-такое LAN? LAN – это Local Area Network – локальная сеть, в отличие от WAN. С вами портал WiFiGid и лично я, Ботан, с умными терминами. Наскучило? Ничего не понятно? Дальше будет все намного проще, разжеванно и по полочкам. Предлагаю ознакомиться с этой супер статьёй!
А если что-то вдруг останется непонятным, вы всегда сможете написать в комментарии свой вопрос или пожелание, а я или кто-то из нашей обезбашенной команды на него обязательно ответит.
Теория на пальцах про LAN и разъем LAN
Итак, давайте все сначала, и будем постепенно углубляться в понятие:
LAN – Local Area Network – Локальная вычислительная сеть – в простонародье «Локальная сеть»
Ключевое слово здесь – «Локальная». Т.е. отделенное от внешнего мира. Давайте на простом: вот сидите вы в своей квартире – это локальное пространство. А улица – это общее пространство. Так и с сетями – есть локальная сеть, а есть внешняя глобальная (Интернет).
Для справки – сеть – объединение устройств через сетевой кабель или Wi-Fi для передачи данных. Мало ли кто не знал.
Чтобы еще больше упростить – любое устройство в сети дома или в офисе – локальная сеть, Интернет – глобальная. Больше обычному человеку знать и не нужно. Вот пример типичной домашней сети:
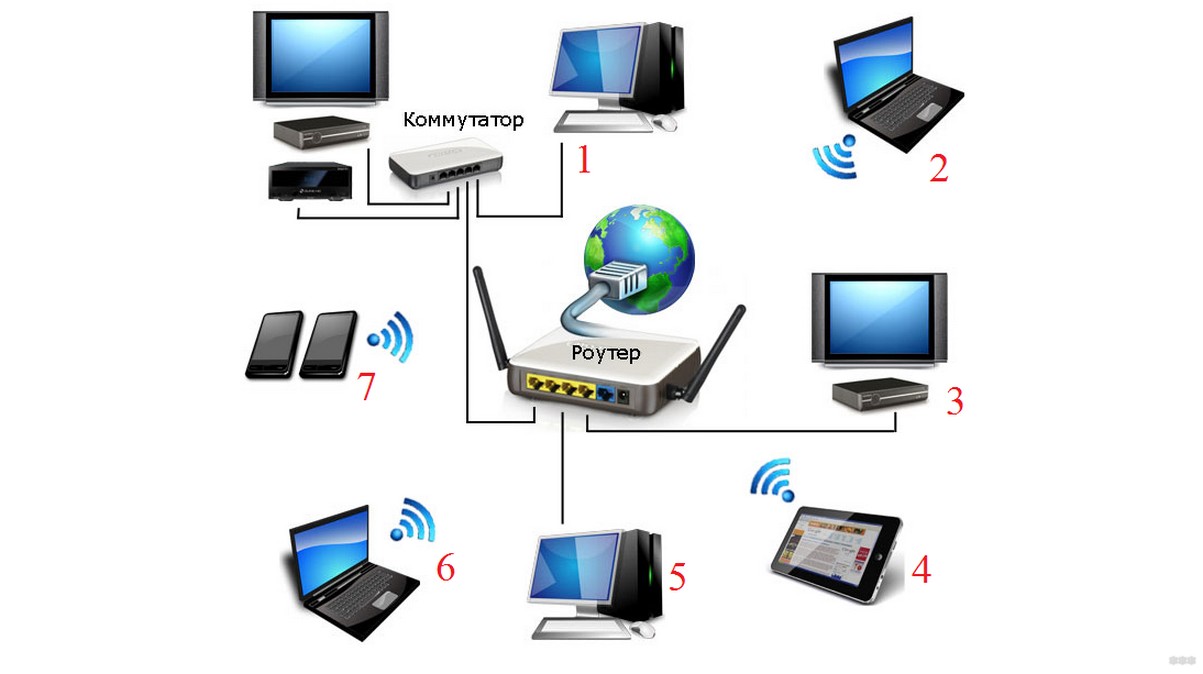
Да! Мы не всегда замечаем, что у нас дома подключено так много устройств, но на практике обычно так – у каждого члена семьи по телефону, планшету и ноутбуку… А еще подключается к вашей локальной сети через Wi-Fi злой соседский пацан из 5 «Г» местной школы – он тоже находится в вашей сети, а не во внешней.
LAN порты – порты на роутере для выхода в локальную сеть.
Устройства локальной сети
Связующее звено на картинке и в обычно квартире – роутер (по-другому маршрутизатор). Именно он создает в себе локальную сеть, а все устройства, подключенные к нему, входят в эту сеть. Что сейчас обычно подключают к нему:
- Компьютер – через провод.
- Ноутбук – уже обычно через Wi-Fi.
- Смартфоны – через Wi-Fi.
- Планшеты – через Wi-Fi.
- Телевизоры – у меня один по проводу, второй через Wi-Fi.
И это самые типичные представители домашней сети. А кроме этого могут встретиться всякие коммутаторы, повторители, умные розетки, видеокамеры и т.д. Все это тоже находится в вашей зоне LAN.
Подключение и порты
Здесь расскажу про подключение к LAN. Есть 2 варианта:
- Через Wi-Fi.
- Через провод.
Здесь стоит понять, что все крутится вокруг роутера. Все, что подключается к роутеру – LAN. К чему подключается роутер – WAN. Как входящее и исходящее соединение.
Роутер сам может подключаться через Wi-Fi, но обычно все-таки подключаются к нему. Кто подключился – сразу же попадает в локальную сеть. Другой вариант – подключиться по проводу. Для этого заглянем на заднюю сторону любого среднего роутера:

Обратите внимание на LAN порты – их обычно несколько, и они как правило желтые (и то, и то не всегда). На них пишется LAN, или локальная сеть или как-то еще. Перепутать с другими сложно. Порт WAN специально выносят отдельно и выделяют. Итого – хотите подключить что-то в свою локальную сеть – подключайте только в порты LAN. Хотите соединить роутер с провайдером (для доступа в интернет, 99% случаев) или другим роутером (например, для извращенного режима повторителя) – используйте интерфейс WAN.
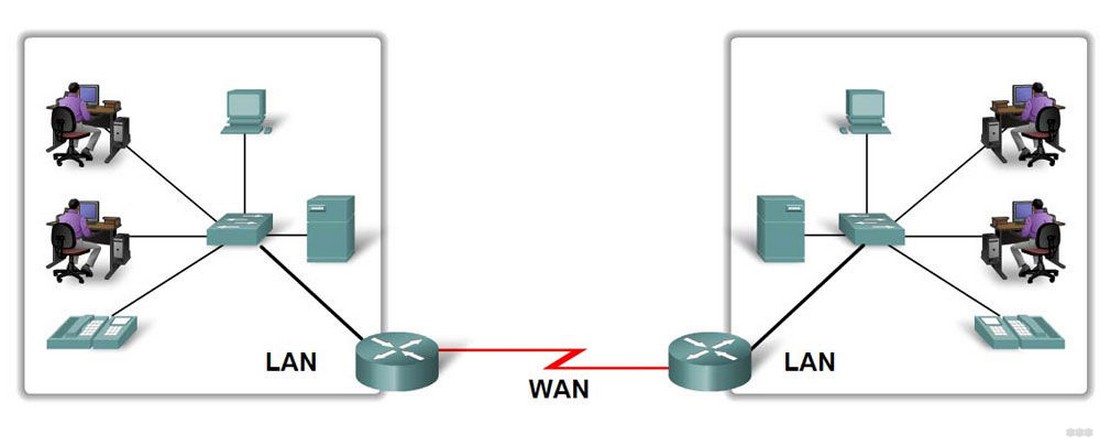
Сейчас и порты LAN, и порты WAN как правило имеют одинаковый тип разъема для кабеля витой пары Ethernet – RJ-45. Но так может быть не всегда. Так ADSL модем может использовать для локальной сети RJ-45 (LAN), а для подключения в интернет по телефонному кабелю – RJ-11 (WAN). Разъем LAN преимущественно все последнее время – RJ-45.

WAN и LAN – в чем же разница?!
LAN – Local Area Network – локальная сеть
WAN – Wide Area Network – глобальная сетьЕсть широкий смысл и узкий. В широком смысле я уже отличие назвал выше – есть ваша домашняя личная сеть, а есть сеть, к которой могут подключаться все устройства мира – Интернет. В широком смысле WAN и есть интернет. В основном это отличие и просят везде в школах и вузах. Там просят и основные отличия:
- Размер сети – Интернет повсеместен (речь не идет уже даже о Земле, так как его применяют и на орбите, а в будущем, возможно, будет применение и на других планетах, и это не ограничит WAN лишь нашим земным шаром), LAN сеть – ограничена квартирой, офисом, сетью предприятия (ключевое – не везде).
- Количество пользователей – снова отличие в ограниченности локальной сети.
- Сервисы – локальные сервисы (печать, файлы), глобальные сервисы (WWW, глобальная маршрутизация).
- Топология – в LAN все равны, подключаются друг к другу, Peer-to-Peer. Для WAN характерны подключения клиент-сервер.
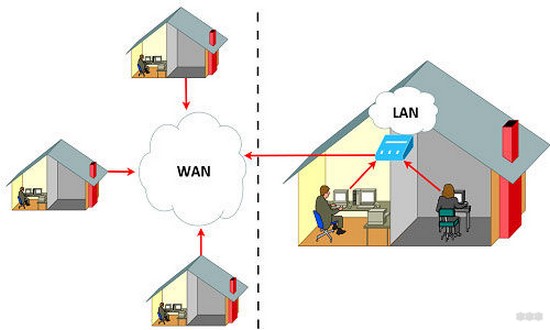
Так что, если кто-то будет вас спрашивать, чем отличается WAN от LAN – перечисляем пункты выше через запятую и заканчиваем разговор – все будут точно рады.
Но есть еще один момент, связанный с технологией. Речь идет про порт WAN. Как правило в него подключают шнур провайдера – для подключения к интернету. Порт WAN делает исходящее соединение в роутере. И в этом подходе глобальная концепция LAN и WAN в некоторых случаях может стирать границы между ними)
При этом исходящее соединение через WAN может быть подключено и к другому роутеру в вашем доме (особые случаи). Подключить внешнее устройство через порт WAN без танцев с бубнами не получится.
Есть еще один тип сетей – MAN (Metro Area Networks). Это что-то среднее – сеть метрополии или города, возможно, провайдера. Т.е. это некое подобие локальной сети между всеми пользователями, например, одного провайдера. Как преимущество – высокая скорость между точками. На этой базе неплохо раньше жили файлообменники.
Видео по теме
Остальное описывать и нет смысла. Тем, кто хочет подробностей, рекомендуется для простоты понимания посмотреть несколько видео по теме, например, вот такое:
