Как найти IP-адрес роутера на разных устройствах?
IP-адрес роутера – один из основных компонентов в построении сети. Почти во всех домашних сетям WiFi с незначительным радиусом покрытия, он становится шлюзом по умолчанию для всех подключенных устройств. Это значит, что весь исходящий трафик локальной сети отправляется на этот адрес, где он упорядочивается и затем передается в интернет. Что еще важно, шлюз по умолчанию – это адрес, по которому можно войти в настройки роутера, где можно его сконфигурировать.

В большинстве Wi-Fi роутеров IP по умолчанию настроен на использование 192.168.0.1 или 192.168.1.1. У некоторых производителей есть специальные онлайн-сервисы для настройки производимых ими моделей маршрутизаторов, например, http://tplinkwifi.net. Однако IP роутера может иметь совершенно другой адрес. Он также может изменяться в зависимости от того, как настроен маршрутизатор. Есть способы узнать точный IP-адрес, назначенный роутеру WiFi, независимо от того, какое устройство или операционную систему используете.
Windows
Во всех версиях Windows IP-адрес роутера называется шлюзом по умолчанию. Узнать его в Windows можно двумя способами.
С помощью командной строки
Перейдите в командную строку с правами администратора с помощью системного поиска или через меню Win +X.
В окне командной строки впишите ipconfig и подтвердите выполнение команды на Enter
После обработки команды консоль вернет конфигурацию сети. IP-адрес WiFi будет отображен в этой конфигурации в качестве шлюза по умолчанию.
С использованием панели управления
Еще можно найти IP-адрес маршрутизатора с помощью графического интерфейса Windows.
Откройте панель управления командой control , запущенной из окна командного интерпретатора (Win + R).
Переключите просмотр на категории и щелкните на «Просмотр состояния сети и задач» в разделе Сеть и интернет.
В разделе Просмотр активных сетей нажмите на название подключения.
В открывшемся окне состояния щелкните на кнопку Сведения.
Теперь на экране отобразится окно сведений о сетевом подключении. Найдите шлюз по умолчанию IPv4, и посмотрите значение этого параметра — это IP-адрес роутера.
Linux
Операционная система Linux ссылается на адрес маршрутизатора в качестве маршрута по умолчанию. Чтобы узнать точный IP-адрес роутера в Linux выполните следующие шаги:
Большинство ОС на базе Linux имеют значок сети в области уведомлений, расположенный в верхней части экрана.
В появившемся контекстном меню кликните на информацию о подключении.
IP раздающего устройства WiFi будет указан в позиции маршрута по умолчанию.
MacOS
Если используете операционную систему macOS, выполните указанные шаги, чтобы узнать IP домашнего роутера:
Нажмите на меню Apple на панели инструментов в верхней части экрана.
В контекстном меню выберите пункт Системные настройки.
На экране системных настроек щелкните на значок сети.
В левой части щелкните на сеть, к которой подключены, выберите шлюз по умолчанию.
Затем щелкните на Дополнительно и перейдите на вкладку TCP/IP.
IP-адрес будет указан в позиции «маршрутизатор».
Chrome OS
Эта операционная система, которая устанавливается на ноутбуках типа Chromebook, отображает адрес роутера как шлюз. Чтобы его узнать выполните следующие шаги.
Щелкните на область уведомлений, расположенную справа от панели задач.
В меню выберите опцию «Подключение к (сетевое имя)».
В списке нажмите на название сети. Отобразится вся доступная информация о текущем соединении.
Здесь можете узнать IP раздающего интернет устройства.
Android
Не характерным для такой операционной системы как Android, которая предоставляет полный доступ к настройкам, является тот факт, что в настройках не предоставляется никакой возможности пользователям узнать данные о сетевом подключении. Однако разработчики приложений для этой ОС предоставили утилиту Wifi Analyzer, которая умеет делать то, что Android по сути не может – извлекать и отображать сведения о подключении.
Чтобы узнать точный IP-адрес «локального» роутера на устройствах с ОС Android, загрузите Wifi Analyzer из магазина Google Play.
После запуска приложения кликните на меню Вид и выберите список AP из доступных вариантов.
Здесь должна отображаться опция «Подключено к: [сетевое имя]», отмеченная флажком. Нажмите на нее.
Отобразится информационное окно, содержащее все сведения об активном соединении по Wi-Fi. Узнать статический адрес сможете в позиции «шлюз».
Также можно использовать другое приложение для Android, которое извлекает и отображает сведения о подключении.
Чтобы найти IP на iPhone, iPad или любом другом устройстве iOS, выполните следующие шаги:
Откройте параметры и кликните на кнопку Wi-Fi.
Нажмите на имя маршрутизатора.
Отобразится список, содержащий всю извлекаемую информацию о соединении. IP раздающего устройства будет указано в строке «маршрутизатор».
Узнать ip подключенных к роутеру устройств. Кто подключен к Wi-Fi роутеру
Первый признак того, что к сети подключился какой-то «гость», — это падение скорости. Выражается это самыми разными способами, но чаще всего:

Как узнать, кто подключен к моему wifi
Точно узнать, кто сейчас подключен к wifi роутеру, довольно просто. Для этого существует несколько вариантов действий. Узнать, кто подключился к сети, поможет программа, разработанная специально для таких целей. Точно также можно узнать, кто подключился к wi-fi с помощью панели управления роутером.
Оба способа хороши и верны. Программа, например, позволяет узнать, что кто-то присоединился к сети только что. А веб-интерфейс маршрутизатора не только «видит» подключенный девайс, но еще и способен заблокировать посторонним доступ навсегда.
Обзор подключенных устройств в настройках роутера
Итак, первый способ узнать, что кто-то подключен к wi-fi роутеру, заключается в просмотре панели управления самого роутера. Для этого потребуется сделать лишь несколько кликов и знать некоторые элементарные вещи:
- потребуется выяснить адрес для входа в панель управления;
- надо быть подключенным к беспроводной сети;
- знать логин и пароль для доступа к роутеру, отвечающему за раздачу интернета.
 Получить эти данные просто. Достаточно узнать модель и посмотреть на сайте производителя необходимую информацию. А также взглянуть на заднюю крышку роутера, где обычно расположена наклейка со всей технической информацией. Для того, чтобы узнать, кто несанкционированно подключен к wifi роутеру в данный момент времени, следует сделать следующие шаги:
Получить эти данные просто. Достаточно узнать модель и посмотреть на сайте производителя необходимую информацию. А также взглянуть на заднюю крышку роутера, где обычно расположена наклейка со всей технической информацией. Для того, чтобы узнать, кто несанкционированно подключен к wifi роутеру в данный момент времени, следует сделать следующие шаги:
- Запустить браузер, в адресной строке ввести указанные в документации цифры. Многие фирмы используют 192.168.1.1 как адрес роутера по умолчанию, но ее возможно изменить самостоятельно.
- Вписать соответствующие данные в поля «Логин» и «Пароль». Окно откроется после загрузки страницы.

- Теперь есть доступ в панель управления. В зависимости от производителя она отличается, однако общие черты присутствуют. Например, расположение интересующего пользователя раздела – Wireless statistic.
- Открыть вкладку Basic settings — «Базовые настройки». Перейти в Wireless — «Беспроводную сеть». В появившемся списке выбрать Wireless Statistic — «Статистика беспроводного подключения».

- На загруженной вкладке посмотреть список подключенных устройств к сети в данный момент. А также проанализировать, что это за устройства, опираясь на имеющуюся информацию:

В конкретном примере легко узнать, что один пользователь подключен к сети по кабелю. Об этом говорит AP-UP-статус. Следовательно, это и есть ПК, с которого производится попытка выяснить, кто в данный момент подключен к «вай-фай». И, собственно, посмотрев на число подсоединений с таким статусом, готов ответ на вопрос, как узнать, сколько устройств подключено к сети в момент, когда производится просмотр. С ноутбуками несколько сложнее, потому что они оказываются в одной категории со смартфонами. Для определения этих устройств потребуется непосредственный доступ к ним. Но определить «свои» и «чужие» гаджеты немного проще, для этого отключить соединение на «своих». В результате в сети останутся только «чужие» гаджеты и тот, с которого производится просмотр.
Достаточно посмотреть МАС-адрес девайса, чтобы сопоставить его с ответом от интерфейса маршрутизатора. И если они совпадают, значит, устройство находится в сети на законных основаниях. Это лишь первый способ просмотреть устройства. Есть и другие варианты узнать, кто «сидит» на нашем роутере.

Программы для просмотра списка подключенных к Wi-Fi устройств
Естественно, кроме способа определить, кто подключается к wi-fi с помощью панели управления вашим роутером, существует и возможность сделать это посредством программы. Для этого существуют разработки как для ПК, так и для телефона. Но речь пойдет только о ПК-программах. Их несколько видов, но все работают по общему принципу. Происходит обращение к роутеру, откуда и берется информация. То есть, программа для просмотра подключенных устройств проделывает операции из списка выше, избавляя пользователя от лишних действий.
Данная прога служит для просмотра подключенных к роутеру устройств, первая в своем роде. Когда речь заходит про Wi-Fi Guard, следует помнить, что ее разработчики-пионеры решили исключить роутер из просмотра списка активных подключений. С этим и связана простота интерфейса и функционала. Возможности быстро отключить пользователя в программе нет. Зато присутствует звуковой сигнал, оповещающий об активном подключении. Правда, для того, чтобы узнать, что только что «лишний» подключился к сети, необходимо держать программу фоновым процессом. Она сворачивается в трей, откуда и проводит мониторинг.

От предыдущего варианта, по сути, не отличается. Выполняет ту же функцию: программа используется, чтобы узнать, кто еще подключен к моему wifi роутеру. Также позволяет уведомить о новых подключениях в момент, когда они устанавливаются. Следует отметить, что разработка данной программы ведется и в данный момент времени. Поэтому первым отличием является интерфейс, адаптированный под свежие версии ОС Windows. Увы, Network Watcher пока еще не «умеет» разрывать активные соединения. Хотя эта функция заявлена как разрабатываемая. Вполне возможно, что в скором времени Network Watcher будет добавлен в программу. А пока что есть возможность узнать, кто подключается к wi fi во время ее работы. Присутствует функция ведения лога и вывода перечня устройств, подключавшихся за время работы программы.

Отключение посторонних устройств от «вай-фай»
После того, как удалось узнать, кто подключен к моему WiFi, следует идти дальше. Теперь предстоит принять меры, не навредив остальным пользователям, подключенным к сети. Или иметь возможность свободно к ней подсоединяться. В теории все выглядит просто: достаточно отключить устройство. Но на практике этого недостаточно. Ведь банальное отсоединение позволит стороннему «клиенту» снова подключиться к сети почти сразу же. А значит, потребуется более радикальное решение.
При разборе вопроса, как определить, кто подключается к нашей сети, уже рассматривалась панель управления роутером. Но она служит не только для того, чтобы посмотреть активные подключения на компьютере. Также с помощью веб-интерфейса (это, по сути, одно и то же) возможно произвести изменения в настройках роутера. Это позволит узнать и посмотреть, кто подключен к сети, а также заблокировать для «левых» пользователей дальнейший доступ. Необходимо сделать следующие шаги:
- Войти в панель управления роутером (см.выше). С помощью этой возможности ранее проверялись подключения.
- В разделе Wireless найти пункт Mac Filtering. Через него проделываются необходимые операции. Есть также возможность настроить Firewall на роутере. Но это немного сложнее, чем настройка правил доступа через фильтрацию адресов:

- Выбрать используемое правило. Разница заключается в том, что в первом случае блокируется доступ для всех устройств, кроме указанных в списке. Во втором случае блокироваться будут «списочные» устройства. Какое решение применить, зависит от пользователя.
- Определившись с выбором, нажать Add new — «Добавить новое», чтобы появилось следующее окно:


После такой настройки нежелательного абонента удается мгновенно отключить от wi-fi. Конечно, этот способ весьма сложный и проще поменять пароль. Но это не знвчит, что «халявщик» не способен узнать новый и подключиться снова.
В целом способ с запретом доступа несовершенен. Если просто поменять МАС-адрес, есть вероятность снова оказаться подключенным в чужую сеть. А значит, следует идти дальше. И следующим логичным действием является смена пароля беспроводной сети. И это подводит к следующему вопросу.
Как защитить свою «вай-фай»-сеть от взлома
На самом деле защититься довольно легко. Достаточно иметь надежный пароль, а в идеале еще и менять его с некоторой периодичностью, что обеспечит высокую безопасность. Смена пароля помогает в том случае, если кому-то удалось узнать старый пароль и подключиться, используя код. После смены пароля любой подсоединенный пользователь потеряет связь, пока не введет новый пароль. В каком-то смысле это решение является более быстрым способом защиты своего «вайфая», чем блокировка по МАС-адресу.
Как подшутить над любителями «халявы»
После того, как получилось посмотреть, кто подключен к моему wifi, можно прибегнуть и к нестандартному решению. Пользователя реально наказать забавным, но необычным способом. И от предыдущих он отличается тем, что не запретит доступ к сети, но сделает его невыносимо мучительным.
Речь о том, что создается правило, когда мы не отключаем чужеродные устройства, а сильно ограничиваем для них скорость доступа. Правда, доступность этой функции зависит от модели роутера. В примерах выше показана модель, «не умеющая» это делать. Но самые распространенные, вроде TL-WR740n и RT-N10E, имеют подобную опцию, и ее настройка находится там же, где и фильтрация МАС-адресов. В результате человек, сумевший узнать пароль от сети, пожалеет о подключении. Ведь неприятно узнать, что ты, хитрый, подключенный к соседскому wifi, можешь пользоваться интернетом на скорости 5 кб/с. Не всегда стоит отключать любителей бесплатной «приманки», иногда требуется поступить жестоко и сделать так, чтобы сыр действительно лежал в мышеловке…
Сейчас практически невозможно представить ни один дом без Wi-Fi. Беспроводные сети открывают нам доступ с самых разнообразных гаджетов, без необходимости использования кабелей и дополнительных аксессуаров. Но стоит помнить, что сигнал от Wi-Fi роутера выходит за пределы жилья. Всегда найдутся люди, которые обязательно воспользуются возможностью и начнут не только пользоваться вашим интернетом совершенно бесплатно, но и причинят массу неудобств. Как узнать, кто подключен к моему Wi-Fi?
Первые «симптомы» сторонних подключений
Интернет-маршрутизаторы (роутеры) сейчас есть практически в каждой квартире, где присутствует доступ к мировой сети. Эти устройства предоставляют доступ в онлайн для самых различных устройств — ноутбуков, компьютеров, планшетов, смартфонов и многих других. Но если сигнал вашего роутера выходит за пределы жилья, обязательно найдутся те, кто попытается воспользоваться возможностью бесплатного интернета. Определить, что к вай фаю подключены сторонние гаджеты можно по следующим признакам:
- сильно падает скорость подключения к интернету, вплоть до полной забитости канала;
- без вашего ведома меняются настройки роутера;
- в списке устройств вы видите сторонние гаджеты, MAC-адреса которых вы не знаете;
- индикатор WAN (беспроводной сети) передает и получает данные в то время, когда у вас ни одно устройство не подключено к маршрутизатору.
Главным признаком, как правило, выступает именно первый пункт, так как чем больше людей пользуется беспроводным подключением, тем сильней уменьшается пропускная способность как роутера, так и провайдера. Исходя из этого признака, можно сделать вывод, что кто-кто пользуется вашим вайфаем.
Как проверить Wi-Fi на сторонних пользователей?
С симптомами мы определились и теперь самое время разобраться, как узнать, какие устройства являются посторонними, а также кто вообще получил доступ к вашему роутеру. Самый простой способ кроется в использовании админки устройства:
- убедитесь, что роутер подключен к компьютеру и откройте любой удобный для вас браузер;
- введите в адресной строке 192.168.0.1 или же 192.168.1.1 (адрес панели администратора может отличаться в зависимости от модели роутера, а всю нужную информацию можно узнать либо в инструкции, либо на нижней части устройства);
- после этого, перед вами появится окно ввода логина/пароля, куда нужно ввести необходимые учетные данные, кроме пользователей прошивки dd-wrt, где окно подтверждения выскакивает только после перехода по вкладкам;
- здесь переходим на вкладку «Беспроводные подключения» (wireless) и выбираем пункт «Статистика сети» (Wireless Statistic).
Здесь вы сможете посмотреть список устройств, подключенных к вашей беспроводной сети. По ней вы сможете отследить незваных гостей, а также ограничить им доступ к маршрутизатору.

Также просмотреть, сколько подключений сейчас активно и какое количество устройств используют роутер можно на вкладке DHCP Clients List, если таковой присутствует в админ-панели. К тому же, здесь вы получите более детальную информацию — MAC-адреса и присвоенный IP, что значительно облегчит поиск чужих устройств.
Отключаем нежеланных гостей от роутера
Теперь вы знаете, как посмотреть кто сидит в вашем интернете без вашего ведома и настало время принимать меры. А наиболее правильным решением будет отключение недобросовестных пользователей от сети в принудительном порядке. Для этого необходимо:
- зайти в админ-панель маршрутизатора;
- перейти на вкладку «Беспроводные подключения» (Wireless) – «Безопасность» (Wireless Security);
- проверить, включено ли шифрование, и если нет, выбрать в выпадающем списке пункт WPA2-PSK;
- далее, в поле ниже задаем пароль — не менее 8 символов, а для большей надежности перемешайте буквы с цифрами разных регистров;
- жмем кнопку Save.

Как правило, на этой же вкладке вы найдете настройку количества клиентов, которые могут осуществлять подключение, но менять данный параметр необходимо в том случае, если к беспроводной сети всегда подключено определенное количество устройств. После установки защиты роутер перезагрузится, а все неавторизованные устройства будут отключены.
Если же пароль у вас уже стоял, а посторонние люди умудрились его взломать, необходимо отключить каждого клиента вручную, но для начала нужно определить какие MAC-адреса принадлежат вашему компьютеру, планшету, смартфону и др.
Переходим на вкладку DHCP Clients List и отключаем все подозрительные гаджеты, меняем пароль на более сложный и производим перезагрузку роутера. Если же вы случайно отключили один из своих гаджетов, не стоит переживать — просто разрешите подключение в админ-панели роутера.
Защищаем свой интернет от вмешательства
Чтобы в дальнейшем предотвратить возможность подключения сторонних лиц к вашей беспроводной сети, необходимо позаботиться об обеспечении максимального уровня защиты. Делается это следующим образом:
- перейдите в настройки маршрутизатора;
- скопируйте MAC-адреса всех ваших устройств, которые подключены к роутеру;
- найдите пункт Wireless MAC Filtering;
- добавьте сюда ранее скопированные адреса.
После внесения изменений сохраните настройки и перезагрузите роутер через админ-панель. Такая защита пригодится не только в домашних, но и офисных условиях, так как вы разрешите подключение только устройствам с определенными MAC-адресами. Но недостатком максимальной защиты является то, что вам придется разрешать доступ каждого нового устройства вручную, что при большой текучке гаджетов, например, в сервисном центре, не совсем удобно.
Программы для мониторинга Wi-Fi активности
Несмотря на то, что все операции по отключению и подключению новых пользователей вы можете произвести посредством стандартной панели управления роутером, делать это не всегда удобно, так как придется достаточно часто проверять сетевую активность, да и программная оболочка не имеет возможности оповещения. Но в интернете можно найти ПО, которое позволит вам посмотреть список клиентов без необходимости перехода в админ-панель:
- Network Watcher – простая утилита, которая сканирует сеть и отображает все подключенные к ней устройства. Пользователи смогут проверить имя компьютера, MAC-адрес, интернет-протокол и подробную информацию о сетевой карте.
- WiFi Guard – имеет все те же возможности, что и Network Watcher, но еще и может оповещать владельца о подозрительной активности.
- NETGEAR Genie – более продвинутый инструмент, так как позволяет получить информацию не только о беспроводных соединениях, но и карту сети. С ее помощью пользователи смогут управлять роутером и всеми соединениями, а если за компьютером часто работает ребенок, вы будете рады функции «Родительский контроль».

Беспроводные сети открывают перед пользователями множество возможностей, но не стоит забывать о том, что при отсутствии необходимого уровня безопасности, к ним сможет подключиться совершенно посторонний человек. Это не только приведет к определенным неудобствам, таким как падение скорости, но и может повлечь за собой потерю конфиденциальных данных. Поэтому нужно заранее позаботиться о том, чтобы никто посторонний без вашего ведома не пользовался вашим Wi-Fi.
Быстро определяем число подключенных к сети WiFi устройств (двумя разными способами), настраиваем правила ограниченного и безопасного доступа к беспроводной сети, а так же разбираемся в программах облегчающих осуществление вышеописанных действий.
Признаки несанкционированных подключений
Первый признака довольно часто можно столкнуться с резкими падениями пропускной способности соединения. Чаще всего проблема кроется в работе провайдеров различных уровней между Вами и удаленным сервером, но вполне возможен и расход траффика Вашего канала посторонними лицами. Второй признак , заставляющий задуматься о контроле доступа к своему Wi-Fi каналу — это внезапно возникающие ограничения к доступу для вашего ip-адреса для каких-либо сайтов. Кроме того, обратите внимание на поведение индикатора беспроводного соединения на корпусе роутера — при отключении всех устройств от сети он не должен ни моргать, ни тем более практически постоянно гореть.
Как узнать сколько устройств подключено к моему wifi?
Как узнать, кто подключен к моему wifi? Простейший способ сделать это — в панели управления Вашим роутером.
Для входа в нее наберите в адресной строке веб-браузера ip-адрес Вашего маршрутизатора в локальной сети (если его никто не менял, он будет соответствовать указанному в инструкции и на корпусе маршрутизатора; обычно это — ) и введите в окне запроса учетные данные (по умолчанию во многих роутерах — admin/admin). Дальнейшие действия зависят от производителя Вашего роутера, но принципиальных различий нет, поэтому рассмотрим действия на примере оболочки роутеров Asus.

В панели управления Вашим роутером — увидите число всех устройств, подключенных к роутеру, в разделе «Клиенты». Клик мыши на нем открывает подробный список устройств. Например, на скриншоте ниже мы видим два подключенных устройства: ноутбук и телефон.

За детальной информацией можно обратиться в меню «Системный журнал-Беспроводная связь», в нем не отображаются сетевые имена устройств, а только MAC-адреса их сетевых интерфейсов. Так как они (MAC-адреса) указывались и в списке клиентов (который мы посмотрели ранее), разобраться, кто есть кто, будет нетрудно. В нашем примере мы видим, что телефон подключен к сети уже давно, в то время как ноутбук подключен буквально только что.
Если по какой-то причине у Вас отсутствует доступ к маршрутизатору, можно обойтись сторонними программами. Простейший вариант — это программа , выложенная разработчиком в свободный доступ. После нажатия кнопки F5 (или выбора соответствующего пункта в меню) программа просканирует весь диапазон адресов в локальной сети и выдаст список обнаруженных устройств.

Как посмотреть кто подключен к wifi роутеру
Точнее говоря, этот вопрос нужно было сформулировать не «как посмотреть, кто подключен к моему wifi», а «как посмотреть, какие из устройств не мои». С телефонами и планшетами все просто: временно отключите на них радиомодуль беспроводной связи, и они пропадут из списка подключенных устройств. Узнать сетевые имя и MAC-адрес компьютера можно, нажав на клавиатуре клавиши Win+R и в появившемся окне набрав команду cmd для вызова командной консоли, в которой нужно ввести следующее: ipconfig /all
В нашем примере устройство Notebook, найденное ранее, оказалось нашим же ноутбуком. Проще говоря, все найденные в примере ранее устройства принадлежат нам, и нет посторонних подключений.
Как отключить неизвестных пользователей от своего вай фая
Через панель управления роутером можно запретить беспроводную передачу данных для любого из устройств в сети. Так как они идентифицируются по уникальным MAC-адресам, фактически — серийным номерам своих сетевых интерфейсов, включение фильтра «Отклонить» для устройства будет обозначать невозможность его работы в Вашей сети Wi-Fi, как бы его хозяин ни пытался подключиться.
Как обезопасить свой вай фай? Запрещаем подключение к wi-fi неизвестным устройствам.
Из предыдущего примера можно понять и то, как обезопасить себя от подключения неизвестных устройств: включите фильтр МАС-адресов «Принимать» и добавьте в список все гаджеты и компьютеры, которым будет разрешаться доступ к сети. Кроме того, не забывайте и о настройках безопасности: используйте защиту сети паролем достаточной длины с методом проверки подлинности WPA2 (в отличие от устаревшего WEP, который достаточно легко вскрывается wifi-сниффером, это заставит взломщика потратить довольно много времени для взлома Вашей сети).
Программы для контроля за всеми кто подключен к wi-fi
Как Вы уже успели убедиться, удобнее всего следить за состоянием своей сети через панель управления роутером — так можно и быстро вычислить незваного гостя, и закрыть ему доступ к сети. Однако, роутер не может предупреждать хозяина о появлении в сети новых устройств. Для этой цели можно применить сторонние программы, например, уже описанный выше : задайте в его настройках время периодичности сканирования сети и подходящий тип оповещения о новом устройстве, и Вы всегда сможете узнавать о новых подключениях в своей беспроводной сети.
Аналогичный функционал имеет другая программа — . Но, в отличие от предыдущей программы, она может автоматически запускаться в системном трее вместе с Windows.
Вопрос как узнать кто подключён к моему WiFi интересует многих пользователей беспроводного соединения. Разберёмся какие признаки могут подсказать, что имеется стороннее подключение. Также узнаем, как распознать своё устройство и отключить лишние. И рассмотрим варианты ограничения подключений и процесс смены пароля сети.
Признаки чужого подключения к вашей сети
В первую очередь определимся как узнать, что к WiFi подключены другие пользователи. Есть ряд признаков, которые должны насторожить владельца роутера.
- Низкая скорость загрузки и выгрузки данных. Если проблем с провайдером никогда не возникало, то, скорее всего, трафик расходуется на сторонние подключённые устройства.
- Ограничение доступа к некоторым сайтам с вашего IP, которых не наблюдалось раньше.
- После отключения от WiFi всех ваших устройств индикаторы на роутере продолжают сигнализировать о процессе обмена данными.
Если описанное выше периодически случается, нужно проверить сколько устройств используют вашу точку доступа для выхода в интернет.
Способы проверки количества подключённых устройств
Ответим на вопрос, как посмотреть кто подключён к моему WiFi. Немногие знают, как проверить сколько устройств подключено. Воспользоваться можно интерфейсом роутера или сторонней утилитой. Рассмотрим подробно каждый из вариантов.
В веб-интерфейсе роутера
Предоставить данные о том, кто подключён к моему WiFi-роутеру поможет непосредственно веб-интерфейс самого устройства. Для этого достаточно войти в настройки и открыть нужную вкладку.
Информация о том, как открыть настройки устройства находится на его нижней части или в сопроводительных документах в коробке от роутера.
Если интересует вопрос как узнать сколько активных подключений к маршрутизатору D-Link, то нужно открыть раздел Active session. В нём также будут отображены устройства, подключённые к WiFi.
При помощи программ
Кроме страницы настроек роутера, проверить кто пользуется WiFi-роутером поможет специальная программа. Есть немало разработок, позволяющих решить проблему.

Это далеко не полный список аналогичного софта.
Как узнать, какое из устройств ваше
Теперь ответим на вопрос, как определить какие устройства, подключённые к моей сети посторонние. Для этого необходимо выяснить свой MAC-адрес и сравнить его с имеющимися.
На мобильном устройстве:
- Откройте настройки гаджета.
- Перейдите в раздел «О телефоне».
- Откройте общую информацию об устройстве и в списке найдите MAC-адрес.
Чтобы узнать MAC компьютера или ноутбука выполните следующие действия.

В результате пользователь увидит данные обо всех адаптерах и соответствующий им MAC компьютера.
Отключение чужих устройств
После того как уникальные адреса своих устройств выявлены следует удалить сидящих в вашей сети «соседей». Для этого используем веб-интерфейс роутера. Сравниваем свои MAC-адреса с имеющимися подключениями и выявляем лишние. Затем в настройках Wireless MAC Filtering для лишних подключений устанавливаем значение Disabled, для роутеров TP-Link.
Для D-Link нажмите «разъединить» для постороннего подключения в разделе «станционный список» расширенных настроек.
Как запретить все чужие подключения
Чтобы ограничить число пользователей и запретить повторно подключиться человеку к сети стоит настроить специальные фильтры. Для разрешённых MAC-адресов создайте фильтр «Принимать» и укажите данные своих устройств.
Как узнать, кто из левых людей подключён к вашему Wi-Fi роутеру? Самый простой способ – в час пик вырубить Интернет и в полной тишине прислушаться к происходящему вокруг. Истерическая реакция соседей подскажет ответ на этот вопрос. Ну а если говорить серьёзно, то узнать эту информацию можно в настройках роутера и с помощью специальных программ. Как всё это узнаётся, и главное — что потом делать с этой информацией, рассмотрим в этой статье.
Признаки того, что кто-то ворует Wi-Fi
О том, что появились левые подключения к Wi-Fi, может свидетельствовать медленный Интернет. Сеть начнёт тормозить, скорость упадёт до критического минимума, при этом никто из домочадцев не будет уличён в активном скачивании файлов. Но никаких особо активных действий не нужно, чтобы ограничить каждого из пользователей локальной сети, если эту сеть обеспечивает слабый роутер. С таким, да ещё и при медленном подключении по тарифу, каждое из устройств сети будет получать свой какой-то минимум ресурса. И это может отобразиться даже на скорости открытия сайтов. Любителям шары поделом, а вот в отношении того, кто платит за Интернет, несправедливо.
Но куда большие проблемы, чем медленный Интернет или даже внушительные счета, полученные в условиях лимитных тарифов, незваные гости могут подкинуть, если они окажутся мошенниками, распространителями порно, разыскиваемыми участниками экстремистских группировок или прочими искателями проблем с законом. И с помощью нашей точки доступа будут проворачивать свои дела.
Выявить факт стороннего подключения к Wi-Fi можно, если на время отключить от сети все санкционированные устройства. Продолжающий мигать индикатор роутера будет свидетельствовать о том, что беспроводным Интернетом кто-то пользуется. Понять, какая именно техника без нашего ведома подключена к сети в данный момент, а также предпринять меры в отношении незваных гостей поможет следующее.
Как вычислить факт воровства Wi-Fi с помощью роутера
Конкретно убедиться в том, что есть сторонние подключения к сети Wi-Fi, можно с помощью веб-интерфейса роутера. Для этого нужно войти в интерфейс в окне браузера, авторизоваться и проследовать в раздел, где отображаются активные беспроводные подключения. У каждой марки роутера свой интерфейс, более того, разные версии прошивки могут быть у разных линеек моделей, потому об универсальной инструкции здесь по условию не может быть речи. Но я, друзья, покажу принцип действий на примере модели TP-Link TL-WR720N.
В окне браузера вводим IP-адрес роутера, для TP-Link, как и для многих других моделей, это 192.168.0.1. Дальше появится окошко авторизации, в котором нужно указать имя пользователя и пароль. Опять же, для многих моделей роутеров по умолчанию это, соответственно, admin и admin. Чтобы просмотреть устройства, подключённые к сети Wi-Fi, идём в раздел «Беспроводной режим» и кликаем «Статистика беспроводного режима». В моём случае имеется только одно беспроводное подключение – смартфон. С помощью прошивки TP-Link увидим только MAC-адрес смартфона.
Ненамного больше информации, увы, отображается и в разделе «Расширенные настройки» в «Списке клиентов DHCP», где числится вся техника сети. Роутер определил имя компьютера, подключённого через Ethernet. А вот смартфон остался для него неизвестен.

Другие модели роутеров могут выдавать больше сведений о подключённых устройствах. Например, определять производителя или операционную систему. Но даже при таком минимуме сведений, какие предоставляет TP-Link, понять сам факт воровства Wi-Fi поможет разница между общим числом беспроводных подключений и числом гаджетов своих домочадцев.
Смена пароля Wi-Fi
В принципе, на этом этапе можно завершить разбирательство: факт кражи установлен, далее действуем самым простым методом – меняем пароль на Wi-Fi. Или устанавливаем его, если точка доступа изначально была незапаролена. В тестируемой модели TP-Link это делается в том же разделе «Беспроводной режим», в подразделе «Защита беспроводного режима», в графе «Пароль PSK».

В расчёте на обывателя этих мер будет достаточно. Но более-менее грамотных воришек такой наш ход не остановит, ведь в Интернете полно инструкций по определению пароля чужих точек доступа Wi-Fi. Устройства настырных любителей шары необходимо блокировать по MAC-адресам. А если устройств к Wi-Fi подключено несколько, необходимо определить, где чьи MAC-адреса.
Как узнать, где чьи MAC-адреса
Как узнать, где чьи MAC-адреса, если прошивка роутера не даёт хотя бы какого-то идентифицирующего признака по устройствам сети?
Вариант №1: MAC-адреса по каждому из устройств своих домочадцев можно узнать с помощью функционала операционных систем или сторонних приложений используемых гаджетов. И таким образом вычислить воришку Интернета. Но есть метод куда проще.
Вариант №2: можно прибегнуть к помощи специальной Windows-программы SoftPerfect WiFi Guard. Это и более удобный способ определения MAC-адресов устройств сети, и также инструмент для упреждения несанкционированных беспроводных подключений.
Веб-интерфейс роутера пока что не закрываем, мы к нему ещё вернёмся.
Программа SoftPerfect WiFi Guard
Простенькая, поддерживающая русскоязычный интерфейс программка SoftPerfect WiFi Guard предусматривает небольшой, но дельный перечень возможностей:
Сканирует сеть на предмет наличия подключений, в частности, беспроводных;
Выявляет сторонние устройства и сигнализирует об их подключении;
Предоставляет информацию о MAC-адресах и производителях подключённой к сети техники;
Ведёт историю всех устройств, когда-либо подключённых к сети с момента первого сканирования.
Скачивается программа на сайте разработчика, есть портативная версия:
Использовать SoftPerfect WiFi Guard в рамках отслеживания не более 5 устройств сети можно бесплатно. Это ограничение снимается при покупке бессрочной (!) лицензии за 1 120 руб.
Как пользоваться программой? Устанавливаем её в систему или распаковываем портативную версию. Запускаем. Если на компьютере числится несколько сетевых адаптеров, включая виртуальные, а так обязательно будет у тех, кто работает с гипервизорами, SoftPerfect WiFi Guard запустится с активным окном настроек и попросит указать ей нужный сетевой адаптер. В перечне адаптеров выбираем физический — тот, что не с приписками названий программ-гипервизоров.

Непосредственно в окошке SoftPerfect WiFi Guard запускаем сканирование.

Обо всех обнаруженных смартфонах, планшетах, телевизорах и прочей технике, подключённой к Wi-Fi, программа оповестит таким вот уведомлением.

После чего в окне отобразит весь перечень устройств сети. Роутер и текущий компьютер в графе «Инфо» будут помечены, соответственно, как «Интернет-шлюз» и «Этот компьютер». Роутер и текущий Windows-компьютер отобразятся с зелёным индикатором, что говорит об их санкционировании программой по умолчанию. Все устройства, подключённые по Wi-Fi, будут отмечены красным индикатором. И это значит, что программа их видит как сторонние. И будет так видеть впредь, пока мы сами их не санкционируем. В графе «Производитель» каждого из устройств увидим фирму-производителя. Для десктопов в качестве такой фирмы будет отображаться производитель материнской платы.

Вот, собственно, таким образом по производителю устройства и можно определить, какому из них принадлежат MAC-адреса, отображаемые и в интерфейсе роутера, и в окне программы. Конечно, если случится так, что у воришки Интернета будет, например, смартфон того же производителя, что и у кого-то из домочадцев, то тут придётся уже на смартфоне последнего смотреть MAC-адрес и использовать метод исключения.
Итак, где чей гаджет разобрались, теперь с помощью контекстного меню программы можем копировать MAC-адреса – воришек для чёрного списка или своих домочадцев для белого списка блокировки с помощью роутера.

Но о блокировке поговорим чуть позже, прежде посмотрим ещё на некоторые возможности SoftPerfect WiFi Guard. Двойной клик по несанкционированному устройству откроет окошко свойств, где его можно санкционировать, установив галочку надписи «Я знаю этот компьютер или…».

В этом случае гаджет получит зелёный индикатор, и при следующих сканированиях программа по нему больше не будет выдавать сообщение. Нажав кнопку «Все устройства», получим перечень всех компьютеров, смартфонов, планшетов и прочей техники, когда-либо подключённой к сети за время работы программы.

В разделе настроек можем изменить отрезок времени для сканирования сети. Если предустановленные полчаса – это слишком короткий временной отрезок, сдвигаем ползунок опции «Пересканировать сеть каждые… » влево, до нужного значения. Также в настройках можно выставить галочку опции работы программы из системного трея. И при необходимости выбрать автозапуск программы.
Как узнать ip подключенных к роутеру устройств. Как узнать, кто подключен к моему WiFi. Смотрим подключенные устройства в админке роутера
Вопрос о том, как просмотреть, кто подключен к моему Wi-Fi адаптеру с интернетом от Ростелекома, часто может возникнуть по причине утечки трафика. Особенно критично ситуация проявляется при отсутствии защиты беспроводного подключения или при использовании слабого ключа, к примеру шифрование WEP. Для решения этой проблемы в первую очередь нужно ознакомиться со списком устройств, подсоединенных к Wi-Fi сети, а далее запретить доступ неизвестным клиентам или же усилить защиту.
Как проверить, кто подключен к моему Wi-Fi Ростелеком
Перед тем, как проверить, кто подключен к моему Wi-Fi адаптеру с интернетом от Ростелекома, следует ознакомиться с инструкцией по работе в . Сетевое оборудование, также, как и компьютер имеет операционную систему, но управление ею осуществляется несколько другими методами, так как роутеры и Wi-Fi точки доступа не имеют устройств ввода и вывода информации (экран и клавиатура).
Для подключения к системе сетевого оборудования используется компьютер, находящийся в локальной сети. Большинство моделей роутеров и точек доступа для удобства и быстроты управления параметрами поддерживают web-интерфейс. Он позволяет подключиться к сетевому оборудованию при помощи любого браузера, установленного на компьютере.
Подключение к сетевым устройствам с web-интерфейсом
Как узнать кто подключен к моему Wi-Fi на основе интернета от Ростелекома можно при помощи встроенного в роутер или точку доступа программного обеспечения. Для этого нам понадобятся:
- данные для доступа в ПО;
- компьютер, подключенный к локальной сети роутера;
- несколько свободных минут.
Рекомендуем! Желательно иметь инструкцию, которая идет в комплекте к сетевому оборудованию. В ней можно узнать стандартные для вашей модели роутера логин и пароль пользователя, а также сетевой адрес устройства, заданный по умолчанию.
Первое что понадобиться сделать – открыть любой браузер, установленный на вашем компьютере. Это может быть Internet Explorer, Google Chrome, Mozila firefox или Safari, который используется по умолчанию в операционных системах Mac OS от Apple. При желании все описанные далее действия можно выполнить и с мобильных устройств под управлением Android, IOS, Windows Mobile или любой другой системы, поддерживающей выход в интернет по средствам Wi-Fi модуля, установленного в гаджет.
Открыв подходящий браузер, вводим в адресную строку IP сетевого устройства. Этот адрес может отличаться даже для оборудования, выпущенного с логотипом Ростелекома, так как провайдер использует железо сторонних производителей и не занимается изготовление устройств.

Для того чтобы узнать, кто подключен к моему от Ростелекома следует ознакомиться с вашей моделью роутера. Для устройств, выпущенных компанией D-Link, IP оборудования обычно имеет значение 192.168.0.1. Каждый производитель по умолчанию в своем оборудовании задает стартовый адрес для подключения к устройству, точное значение которого можно найти в прилагаемой инструкции. Если же у вас ее не осталось, можно попробовать использовать IP:
- 168.0.1;
- 168.1.1.
Когда IP роутера будет определен и введен в адресную строку, переход по нему направит нас на страницу авторизации. Здесь нужно будет ввести:
- логин;
- пароль.
Стандартные данные логина и пароля для вашей модели роутера можно найти в инструкции к нему, а также в контракте на оказания интернет-услуг провайдера (в случае, когда установка оборудования выполнялась сотрудником Ростелекома).
Внимание! Обычно эти параметры имеют значение логин — admin, пароль — admin.
После успешной авторизации перед пользователем откроется домашняя страница программного обеспечения. В зависимости от марки на ней могут находиться данные о работе роутера, его модель и версия прошивки. Но главное, что нам понадобится – меню настроек. В нем нужно выбрать вкладку Wi-Fi и перейти на нее. Находясь на странице пункта или из выпадающего меню на прошлом шаге (в зависимости от модели и версии программного обеспечения), выбираем следующий подзаголовок «Список Wi-Fi клиентов».
Внимание! Название пунктов и их расположение может отличаться у различных производителей.
На этой странице можно будет, как посмотреть кто подключен к Wi-Fi роутеру от Ростелекома, так и ознакомиться с дополнительными сведениями о работе клиентов (Mac-адрес устройства, время сессии).
Как удалить нежелательных клиентов
Удалить нежелательных клиентов на этой странице не выйдет. Для редактирования списка будет нужно перейти в меню MAC-фильтра. Здесь есть возможность добавить разрешенные адреса или же запретить некоторых клиентов Wi-Fi. Также избавиться от нежелательных устройств можно, усилив параметры защиты в соответствующей вкладке и изменив ключи.
Для того чтобы просмотреть список пользователей, подключенных к нашей точке Wi-Fi доступа нужно войти в ее web-интерфейс. Также в программном обеспечении сетевого устройства можно будет разрешить или запретить доступ только определенным клиентам.
У большинства пользователей, у которых развернута сеть Wi-Fi, она защищена паролем. Но это не значит, что никто не может его взломать и пользоваться интернетом.
Если интернет, который раздается по Вай Фай стал медленно работать , нужно проверить – возможно кто-то нагло ворует трафик. Практически любой современный роутер позволяет это сделать. В статье мы рассмотрим, как узнать пользователей, которые подключены к роутеру.
Сразу отметим, что можно будет узнать только количество подключенных устройств , но кто именно использует трафик и где он находится узнать не получится.
Что необходимо, чтобы узнать, кто подключен к WiFi
В первую очередь необходимо войти в консоль управления маршрутизатором. Делается это очень просто – вводим ip -адрес устройства в адресную строку любого обозревателя на любом устройстве, подключенном к роутеру, будь то смартфон, планшет или стационарный компьютер. На открывшейся странице вводим логин и пароль и попадаем в консоль управления.
Если на маршрутизаторе практически никакие настройки не изменялись, значит адрес будет 192.168.0.1 или 192.168.1.1 (именно эти адреса чаще всего используются на подобных устройствах), в свою очередь, пароль и логин – admin и admin соответственно.
Если вышеописанные данные не подходят, можно посмотреть на коробке или на нижней панели роутера. Обычно там пишут данные, которые используют для входа по умолчанию.
В том случае, если и это не помогло зайти в настройки, значит параметры были изменены. Тогда придется вспомнить, что именно изменялось. Если такой возможности нет, то остается только сбросить устройство к заводским настройкам.
Определяем, кто подключен к роутеру TP-Link
Производитель TP-Link размещает информацию о подключенных клиентах в пункте Беспроводной режим . В дополнительных вкладках открываем Статистику беспроводного режима и смотрим клиентов, которые используют беспроводной интернет.
Проверяем список клиентов на устройствах Асус
На Асусах дело обстоит немного по-другому. Прежде всего следует кликнуть на Карту сети , которая расположена слева. Снизу будет расположен кружок, под которым можно увидеть надпись Клиенты .
Теперь в правой части экрана отобразятся все подключения к маршрутизатору в данный момент — их ip адрес и имена устройств.
Стоит заметить, что даже если интерфейс немного отличается от того, что расположен на скриншоте, принцип открытия не изменится.
Проверяем роутер d-link
На маршрутизаторах фирмы d-link, сначала нужно открыть расширенные настройки (пункт меню расположен в нижнем правом углу). Теперь ищем выделенную область Статус , где необходимо нажимать на двойную стрелку справа, пока в центре не появится надпись Клиенты .
Теперь смотрим список клиентов. Скорее всего понять по адресу, кто именно подключен к маршрутизатору не получиться. Но можно просто посчитать, сколько девайсов в данный момент подключено к роутеру. Если реальное количество и количество подключений не совпадают, то стоит принимать меры, чтобы обезопасить свою сеть.
Что делать, если кто-то использует Wi-Fi
Если кто-то пользуется Вашим беспроводным подключением, то предпринять можно только одно – сменить пароль на подключение. Следует устанавливать сложную комбинацию букв и цифр, чтобы в будущем избежать подобной ситуации.
Существует более экзотический вариант. Некоторые маршрутизаторы позволяют настроить доступ по МАК адресу . В этом случае к Wi-Fi смогут подключиться только те устройства, которым доступ разрешен. Но у этого способа есть несколько недостатков:
- Сложность настройки . Сама процедура не должна вызвать сложности, но вбить все mac адреса всех устройств — достаточно длительная процедура.
- Поддержка . Не все роутеры поддерживают такую функцию.
- Сложность подключения . При таком способе подключения нельзя просто дать пароль другу. Теперь нужно будет зайти в консоль управления и добавить его мак адрес в список разрешенных, иначе интернет на девайсе не появится.
На сегодняшний день Wi-Fi существует почти в каждом доме и офисах, а также в различных развлекательных заведениях. Это позволят пользователям с легкостью подключаются к интернету, когда в этом возникнет необходимость.
Конечно, свободный беспроводной доступ является существенным удобством, однако владельцы роутеров обеспокоены следующим вопросом: «Как узнать, кто подключился к определенному WIFI?» Такая проблема достаточно распространена сегодня, поэтому стоит разобраться во всех нюансах.
В маршрутизаторе может вестись журнал работы, что зависит от конкретной модели. Однако найти там информацию, которая может быть полезной, достаточно проблематично. Легче всего посмотреть статус, актуальный в настоящий момент и определить, сколько имеется подключенных устройств. Правда, данный способ не достаточно достоверный, потому как отображает информацию в конкретный период времени.
Что должно послужить поводом для беспокойства?
Владельцы роутеров должны в насторожиться, если появятся следующие проблемы:
Уменьшение скорости передачи данных (этому способствует много причин, однако самой распространенной является подключение чужими устройствами);
энергичное мерцание индикатора (как правило, подобное явление наблюдается тогда, когда происходит обмен данными с интернетом).
Если же устройства в данный момент не работают, а индикатор горит, это является поводом для беспокойства.
Таблица подключенной техники
Пользователи готовы использовать много способов для того, чтобы узнать, кто подключился к их WIFI. Ведь от этого снижается качество работы самого владельца. Для осуществления проверки, не ведется ли подключение к Wi-Fi недобросовестными пользователями, можно воспользоваться методом просмотра таблицы техники. Чтобы его реализовать, потребуется ввести в браузерную строку IP-адрес, а после этого запустить командный интерпретатор.
Таким образом, выполняются следующие действия:
1. Осуществляется переход в меню «Пуск».
2. Выбирается раздел «Поиск».
3. Вводится «cmd» и нажимается «Enter».
4. Выполняется команда «ipconfig». Около надписи Default Gateway можно увидеть адрес роутера.
Когда будет указан логин и пароль, в окне, которое появится на экране, отобразится список устройств, подключающихся к маршрутизатору. В случае, когда наблюдаеются незнакомые IP- и MAC-адреса, необходимо заблокировать этих пользователей. Также можно ограничить им приоритет на определенный период времени.
Каким образом узнать, кто подключен к Wi-Fi при использовании настроек роутера?
Данный метод достаточно прост. Когда появляются подозрения по поводу того что кто-то подключился к WIFI, следует проверить эту догадку. Для этого понадобится перейти в настройки и указать соответствующую вкладку, где будет отображена вся информация. Для посещения панели настроек, необходимо в адресной строке браузера ввести цифры, которые можно найти на обратной стороне маршрутизатора. Они способны отличаться, что зависит от модели роутера, однако в основном это 192.168.0.1 или 192.168.1.1. Кроме того, эти числа, а также логин и пароль можно увидеть в технической документации.
После введения всех данных, потребуется кликнуть по кнопке «ОК» и зайти в настройки устройства. Сначала понадобится перейти в раздел «Основные настройки», а далее посетить меню «Беспроводной режим», выбрав там пункт «Статистика беспроводного режима». Справа в открывшемся окне, можно найти количество станций, подключенных к беспроводному соединению Wi-Fi.
В этой статистике также можно увидеть MAC-адреса устройств, общее число пакетов, а также тип шифрования. Владельцы роутеров, имеющие достаточно опыта, знают, что проверить подключение другой техники к их wifi» можно при использовании кабеля. Для этого предназначена вкладка «DHCP», где требуется найти пункт «Список клиентов DHCP». Если существуют подключенные устройства, отобразится не только их MAC-адрес, но и IP-адрес.
Блокировка чужого MAC-адреса
Когда владелец беспроводного подключения обнаруживает чужие подключения, следует заблокировать MAC-адрес. Выполнить это достаточно просто, необходимо просто отфильтровать посторонние устройства. Для реализации таких целей стоит посетить раздел «Фильтрация MAC-адресов» и указать пункт «Включить». После этого понадобится установить кнопку на первом параметре. Затем предлагается добавить чужой адрес и сохранить внесенные изменения. Это дает возможность закрыть доступ к интернету для посторонних устройств, которые уже не смогут воспользоваться Wi-Fi.
Установка пароля на Wi-Fi
Чтобы обеспечить защиту своему Wi-Fi от других пользователей, необходимо установить пароль. После этого доступ к интернету будет ограничен, а владелец роутера избавится от различных проблем, связанных, к примеру, с низкой скоростью передачи данных. Рекомендуется выбирать пароль очень внимательно. Это необходимо для того, чтобы посторонние лица не смогли его разгадать. Если использовать простой и предсказуемый шифр, он не станет преградой для подключения других пользователей к беспроводной сети. Желательно применить сочетание больших и маленьких букв, цифр и знаков препинания. Также рекомендуется сделать длиннее.
Проведение сканирования локальной сети
Имеется еще один вариант, как узнать, кто выполнил подключение к WIFI. Он состоит в сканировании локальной сети. Сначала нужно ввести IP-адрес компьютера и выбрать требуемый диапазон. Когда выполнится проверка, отобразится два адреса:
— подключенного устройства;
— модема.
В случае, если их существует больше, это говорит о том, что к Wi-Fi подключены сторонние устройства. Иногда пользователи устанавливают WEP-шифрование, однако данный способ ненадежный. На сегодняшний день имеются программки, которые позволяют взломать защиту и подключаться к интернету. WPA представляет собой преграду посильнее, однако не все устаревшие модели маршрутизаторов поддерживают этот протокол.
Wireless Network Watcher
Существует программа, предназначенная для проверки сторонних подключений к WIFI. Она называется Wireless Network Watcher. Скачать программу следует с официального сайта. Это позволит избежать всевозможных подделок. Осуществлять запуск программы требуется с того устройства, которое подключено к маршрутизатору, иначе никакой пользы от Wireless Network Watcher не будет получено.
Когда будет выполнено сканирование, можно ознакомиться не только число подключенных устройств, а также MAC-адреса. Кроме того, будет видно название фирмы-производителя. Однако деактивировать недобросовестных пользователей при использовании программы не получится. Необходимо перейти в настройки устройства и заблокировать адреса. Опытные пользователи применяют специальную программу, которая дает возможность определить место размещения подключенного устройства, причем соблюдается точность до нескольких метров.
Существует много способов, как узнать, кто подключен к WIFI. Каждый пользователь способен выбрать тот, который ему наиболее подходит.
Все любят халяву, но никто не любить халявщиков! Если у вас есть подозрение, что кто-то ворует ваш wi-fi трафик — нельзя медлить, нужно срочно узнать кто подключился к вашей wifi сети. Благо посмотреть все подключенные устройства к вашему wi-fi роутеру достаточно просто, обладая нужными знаниями. Найдем левые подключения и накажем любителей бесплатного интернета!
Сегодня интернет-маршрутизаторы используются повсеместно в офисах, квартирах, общественных местах, поскольку они позволяют одновременно получить быстрый доступ в сеть нескольким устройствам. Принцип работы данных приборов заключается в использовании технологии WI-FI по протоколу сервер-клиент. Маршрутизатор имеет специальный разъем для подключения интернет-кабеля, после чего он раздает полученную скорость между клиентами.
Однако далеко не всем пользователям необходимо, чтобы их интернет пускали в дело посторонние лица, например, соседи по подъезду или комнате в общежитии. Иногда возникает желание раздавать беспроводной доступ только в рамках квартиры, если в наличии имеется несколько единиц таких устройств как:
- Ноутбуки;
- Планшеты;
- Смартфоны.
Кроме того, благодаря WI-FI можно создавать локальные сети в условиях офисов, если эксплуатируемые гаджеты оснащены адаптером. К основным симптомам того, что кто-то использует ваш интернет без разрешения является:
- Значительное падение скорости доступа;
- Изменение конфигураций и настроек маршрутизатора;
- В списке подключенных клиентов находятся неизвестные устройства;
- Повышенная активность индикатора WAN на роутере, когда вы не используете интернет.
Обычно ключевым показателем несанкционированного подключения к вашей точки доступа как раз таки является значительное снижение скорости, поскольку любой маршрутизатор распределяет ее между всеми клиентами.
Смотрим подключенные устройства в админке роутера
На разнообразных форумах довольно часто начинающие пользователи задают вопрос о том, как узнать кто подключился к моему WIFI, но чтобы дать точный ответ, требуется определить модель используемого маршрутизатора. Поскольку самыми распространенными являются роутеры TP-LINK, то целесообразнее всего рассматривать это на его примере. Наиболее эффективным, быстрым и удобным методом считается просмотр подключенных клиентов в админке устройства, однако в нее, для начала, нужно войти. Итак, вам необходимо:
- Подключится к точке доступа по WI-FI или же присоединить витую пару (с обеих сторон обжатый кабель) от порта LAN роутера к ноутбуку/компьютеру;
- Открыть браузер и в адресную строку ввести: 192.168.0.1 или 192.168.1.1 или tplinkwifi.net;
- В открывшемся окне указать данные для авторизации (по умолчанию Login — admin, Password — admin).
Вот и все, после этих несложных манипуляций клиент имеет возможность как угодно настраивать маршрутизатор. Касательно второго пункта нужно внести ясность, так как вводимый адрес напрямую зависит от модели вашего устройства, но в большинстве случаев один из вышеуказанных обязательно подойдет. Кроме того, посмотреть точный IP роутера можно на наклейке, которая находится в нижней части корпуса.
В дальнейшем просматривать подключенных клиентов не составит труда и для этого нужно проделать следующее:
- Войти в админку указанным выше способом;
- Перейти во вкладку Wireless;
- Выбрать пункт Wireless Statistic.
В этом разделе находятся все присоединенные к точке доступа на данный момент клиенты, но их также возможно просмотреть в меню пункта DHCP — DHCP Clients List. Данный метод выгоден тем, что отображает более детальную информация о подключенном гаджете, в том числе MAC-адрес сетевой карты и присвоенный внутренний IP.
Программы для просмотра списка подключенных к WI-FI устройств
Разработчики программного обеспечения для контроля над сетевым окружением сегодня активно трудятся на благо пользователей. На данный момент существует несколько качественных программ, позволяющих просмотреть клиентов вашей точки доступа, но наиболее популярной и функциональной является WiFi Guard. Если другие приложения имеют общую направленность на всяческие взаимодействия с сетевыми подключениями, то эта предназначена для конкретных целей. Благодаря ей, любой администратор сможет контролировать количество присоединенных пользователей и при необходимости блокировать им доступ. Кроме того, специальные зеленый и красный маркеры напротив каждого подключившегося дают понятия о том, легально ли клиент потребляет трафик.
NETGEAR Genie — это весьма неплохой аналог программы WiFi Guard с дружелюбным интерфейсом и широким арсеналом инструментов. Практически сразу после установки данного ПО, вы сможете получить всеобъемлющую информацию о подключенных пользователях посредством карты состояния сети. Acrylic WiFi Professional — программа, в первую очередь предназначенная для админов и разработчиков, однако в домашних условиях тоже может оказаться весьма полезной. Ее функциональный набор предоставляет не только список клиентов, но и возможность более тонкой настройки вашей точки доступа. Получить информацию о том, кто подключен к моему WIFI может помочь и программа с недвусмысленным названием Who’s Is On My WiFi. Несмотря на то, что она доступна только на английском языке, со своей задачей справляется на отлично. Не менее эффективными аналогами этого ПО можно считать следующие приложения для Windows:
- Wireless Network Watcher;
- NCS Network Scanner;
- NetBScanner.
Отключаем чужеродные устройства от Вай Фай
Наилучшим способом отключения какого-либо пользователя от вашей точки доступа является банальная смена пароля и установление протокола шифрования WPA2-PSK. Для выполнения данной процедуры требуется:
- Зайти в админку маршрутизатора;
- Перейти в раздел Wireless — Wireless Security;
- Выбрать тип шифрования WPA2-PSK;
- Задать пароль из 8 или более символов, лучше при этом использовать разный регистр и цифры;
- Нажать кнопку Save (Сохранить).
Кроме того, в том же меню настроек выставляется максимальное количество одновременных клиентов. Это поможет в том случае, если к вашей точке доступа всегда присоединено строго определенное число устройств, например, ноутбук, компьютер и смартфон, поэтому можно задать в этом параметре цифру 3.
Защитить свою WI-FI сеть от взлома можно разными методами.
Во-первых , рекомендуется хотя бы один раз в месяц изменять пароль на новый, что является общепринятой мерой безопасности для каждого пользователя интернета. Во-вторых , ни в коем случае нельзя использовать на всех сайтах одинаковый пароль и кроме того, он должен быть уникальным. Например, весьма недальновидно выставлять дату своего рождения, кличку животного или отчество супруги. Лучше указать многозначный код и записать его в блокнот. Кроме прочего, всегда требуется прибегать только к типу шифрования WPA2-PSK, так как другие виды защиты легко поддаются взлому, но этот гарантирует практически 100% безопасность.
Во-вторых , ни в коем случае нельзя использовать на всех сайтах одинаковый пароль и кроме того, он должен быть уникальным. Например, весьма недальновидно выставлять дату своего рождения, кличку животного или отчество супруги. Лучше указать многозначный код и записать его в блокнот. Кроме прочего, всегда требуется прибегать только к типу шифрования WPA2-PSK, так как другие виды защиты легко поддаются взлому, но этот гарантирует практически 100% безопасность.
Как наказать любителей халявы подключившихся к вашему WIFI
Если вы обнаружили «левого» клиента на вашей точке доступа, то необходимо принять все меры, дабы подобное больше не повторилось. Прекрасным способом наказать нерадивого соседа является вечная блокировка доступа с его устройства к вашей сети. Для этого вам нужно:
- Авторизоваться в админке роутера;
- Перейти в раздел Wireless Statistic или DHCP List и записать MAC-адрес сетевой карты клиента;
- Выбрать пункт Wireless MAC Filtering в настройках маршрутизатора;
- Активировать его и ввести записанный ранее MAC;
- Сохранить настройки.
Таким образом, злоумышленник больше никогда не сумеет подсоединится к роутеру. Однако можно и не отключать пользователя, а выставить ему ограничение скорости в том же меню настроек, например, не больше 10 килобайт в секунду. Ведь что может быть хуже для современных, привыкших к широкополосному интернету людей, чем главная страница «Одноклассников», которая загружается минуту. Тем более, что вы от этого ничего не потеряете. И всегда старайтесь изменять пароль на маршрутизаторе после того, как кто-либо посторонний пользовался вашим ноутбуком или компьютером, ведь получив доступ к одному из клиентов, вытянуть ключ безопасности — дело нескольких минут.
Беспроводной интернет появился в офисах практически всех организаций, жилых квартирах, в торговых центрах, парках и на остановках. К сожалению, помимо многочисленных благ, беспроводной интернет доставляет пользователям проблемы в виде действий злоумышленников, подключающихся к чужой точке доступа без разрешения. Сегодня мы научим Вас как узнать кто подключен к Вашему Wi-fi и отключить халявщиков!
В каких случаях стоит проверять наличие сторонних wifi подключений
Обнаружить чужеродное подключение просто. Об этом свидетельствуют несколько признаков:
- Неудовлетворительная пропускная способность. Часто проблема возникает из-за того, дополнительный трафик расходуется посторонними лицами.
- Провайдер часто ограничивает доступ с IP-адреса доступ на некоторые сайты.
- При отключении всех устройств от роутера индикаторы перестают гореть. Если наблюдается даже небольшое моргание, к сети подключены чужие устройства.
Кто может подключиться к моему wifi
К пользовательскому Вай-Фай подключаются две категории злоумышленников:
- Типичные любители «бесплатного сыра», желающие пользоваться возможностями интернета, не заплатив ни копейки.
- Люди, специально взламывающие чужую сеть для того, чтобы посещать запрещенные веб-ресурсы, распространять негативную информацию от чужого имени. Эта категория злоумышленников представляет серьёзную опасность для хозяина сети, так как доказать непричастность к противоправным действиям в этом случае довольно сложно.

Для получения списка подключенных к маршрутизатору устройств рекомендуется воспользоваться функциями панели управления маршрутизатором. Проверка включает в себя несколько последовательных шагов:
- Набор в адресной строке браузера IP маршрутизатора (IP обычно указан на Вашем роутере, чаще всего используются IP: 192.168.0.1, 192.168.1.1 или 192.168.100.1).
- Ввод учетных данных в электронной форме запроса (Стандартные пары логина/пароля: admin/admin или admin/root).
Проверить список пользователей можно и при помощи специально разработанных для этих целей программ, лучшие из которых указаны в конце этой статьи. Чаще всего такие утилиты используют в тех случаях, когда доступ к данным маршрутизатора невозможен по разным причинам. Запущенная программа за несколько секунд сканирует локальную сеть и выдаст полный список всех устройств, подключенных к ней.
Как посмотреть подключенные устройства к wifi на андроид и ios (iphone)
Смартфон на Android и IOS может выступать в качестве точки доступа и этим часто пользуются злоумышленники. Но, при желании, можно легко вычислить «чужие» устройства. Для этого нужно выполнить последовательно несколько действий:
- Открыть меню настроек на своем мобильном телефоне.
- Зайти в раздел «беспроводные сети».
- Включить точку доступа. Для этого активируется режим модема и включается беспроводная точка доступа. Этот параметр также может носить название: «точка доступа по wi-fi».
- Перейти в меню точки доступа по wi-fi.
- Открыть раздел «подключенные пользователи». В этом разделе отобразится перечень всех подключенных устройств с уникальными идентификаторами.
Как отключить подозрительные устройства пользователей своего от wi-fi
Подозрительные пользователи отключаются от сети с помощью панели управления маршрутизатором. Здесь пользователь запрещает передачу данных для любого из выбранных устройств. Устройство идентифицируется по уникальным двенадцатизначным номерам, поэтому их обладатели не смогут преодолеть действие наложенного фильтра при всем желании.
Для отключения «левых» устройств от своей wifi нужно:
- Набрать в адресной строке браузера IP маршрутизатора (IP обычно указан на Вашем роутере, чаще всего используются IP: 192.168.0.1, 192.168.1.1 или 192.168.100.1).
- Авторизоваться (ввести логин/пароль). (Стандартные пары логина/пароля: admin/admin или admin/root).
- Найти перечень подключенных устройств. Обычно он располагается в специальной вкладке с названиями «Пользователи», «Клиенты» и прочими подобными.
- Выделите подозрительные устройства и удалите их (или запретите доступ, в зависимости от интерфейса админки роутера).
- Готово.
Совет: Чтобы не удалять все подозрительные устройства подключенные к Вашему Wi-fi вручную — можно просто сменить свой пароль к Wi-Fi на более сложный и перезагрузить роутер. После этого простого действия халявщики Вас больше не побеспокоят.
Как защитить свой wi-fi от «левых» подключений халявщиков и взлома?
 Для надежной защиты своей сети от несанкционированных подключений и взлома достаточно установить фильтр «принимать» для определенных MAC-адресов. В список разрешенных включаются все безопасные устройства, а все остальные будут отфильтровываться. Рекомендуется установить дополнительную защиту своей сети в виде надежного пароля с современным способом проверки подлинности WPA2. Программу WPA2 сложнее взломать, чем ее устаревший аналог WEP.
Для надежной защиты своей сети от несанкционированных подключений и взлома достаточно установить фильтр «принимать» для определенных MAC-адресов. В список разрешенных включаются все безопасные устройства, а все остальные будут отфильтровываться. Рекомендуется установить дополнительную защиту своей сети в виде надежного пароля с современным способом проверки подлинности WPA2. Программу WPA2 сложнее взломать, чем ее устаревший аналог WEP.
Программы для просмотра и контроля за wifi подключениями
Роутер хорошо справляется с работой по вычислению подозрительных подключений, но не сообщает хозяину о том, что в сети появились новые устройства. У сторонних программ эта функция есть и с работой контролера подключений они справляются отлично. Среди них выделяются следующие разработки:
Очевидное – рядом: как узнать IP адрес роутера
Создание домашней сети за последние годы упростилось настолько, что даже неискушенные пользователи справляются с этим «таинством» на раз. Складывается впечатление, что производители сетевого оборудования предусмотрели всё, на чем только может споткнуться новичок… кроме одной мелочи.

Для подключения к Интернету некоторых устройств и тонкой настройки сети часто необходимо знать IP адрес роутера. А как его узнать? И откуда? В этом и загвоздка. Но сегодня мы с ней покончим.
При помощи этикетки
Если роутер находится в зоне вашей физической доступности, считайте, повезло. Достаточно перевернуть его и посмотреть на фабричную этикетку, приклеенную к днищу. В 99% случаев вы найдете на ней IP-адрес или hostname (выглядит как адрес сайта), которые назначил устройству производитель. А также другие данные для входа в веб-панель настройки.
Пример написания IP-адреса на этикетке роутера приведен на картинке ниже.
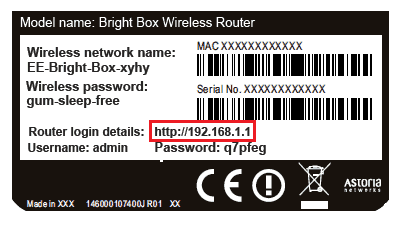
Если производитель вашей модели вместо IP указал только hostname, например, http:// tplinklogin.net, вам придется сделать еще несколько шагов к заветной цели, точнее – зайти в админ-панель маршрутизатора и там посмотреть интересующие данные. Для этого:
- Вбейте hostname в адресную строку браузера и нажмите кнопку перехода.
![]()
- Введите логин и пароль для доступа к админ-панели. Они, как и хостнэйм, указаны на этикетке.
- Найдите параметр «IPaddress», который начинается с 192.168. (на отдельных устройствах он может начинаться с 10.0-10.255 или 172.16-172.31). Это и есть IP роутера.
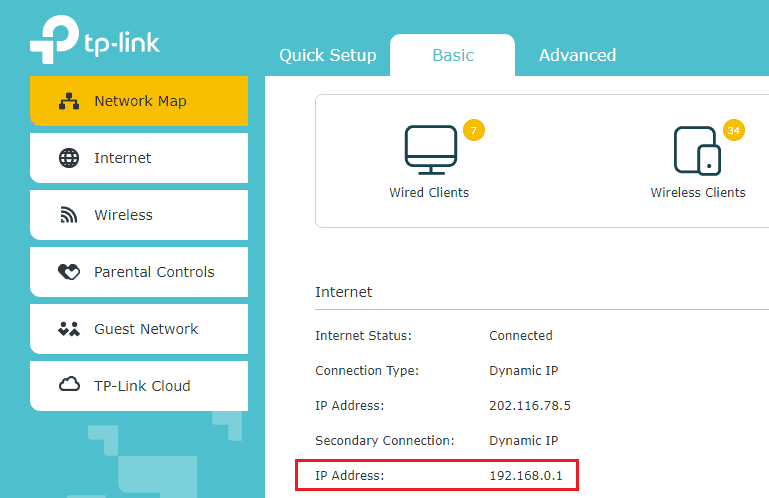
ИП-адрес маршрутизатора обычно приведен на одной из основных страниц админ-панели – в разделе «Состояние сети» или «Карта сети». Однако это не жесткое правило – он может быть указан и в других местах.
Нет физического доступа к роутеру? Не беда. Достаточно иметь под рукой клиентское устройство – компьютер, смартфон или планшет, подключенный к этому роутеру. А дальше – несколько способов на выбор.
Через параметры сетевого подключения Windows
Чтобы быстро получить информацию об IP-адресе роутера, к которому подключен компьютер, проще всего сделать так:
- Щелкните по иконке сети в системном трее, найдите в списке ваше подключение и нажмите рядом с ним кнопку «Свойства».
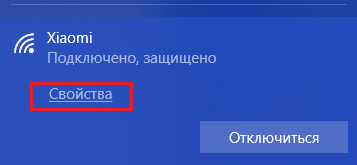
- Перемотайте открывшееся окно вниз до раздела «Свойства». Если подключение настроено по умолчанию, ИП роутера будет совпадать со значением «DNS-серверыIPv4». В моем примере это 192.168.31.1.
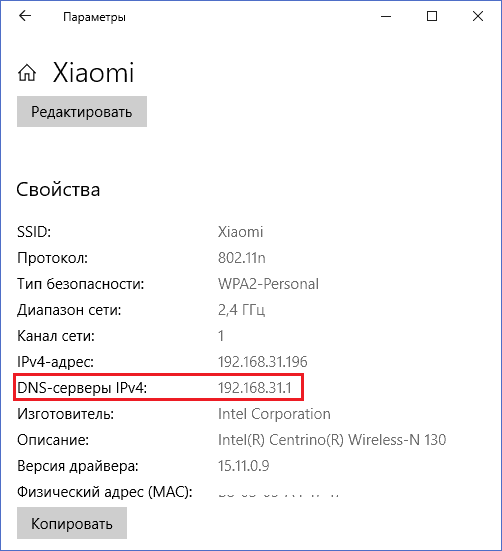
Если адреса DNS были изменены (даже если вы просто предполагаете это), придется сделать несколько дополнительных кликов мышью.
- Запустите системную утилиту «Параметры».
- Откройте раздел «Сеть и Интернет». Щелкните в левом меню подраздел «WiFi» или «Ethernet» (тип вашего подключения сейчас не важен).
- В правой половине окошка кликните «Настройку параметров адаптера». Это откроет папку сетевых подключений.
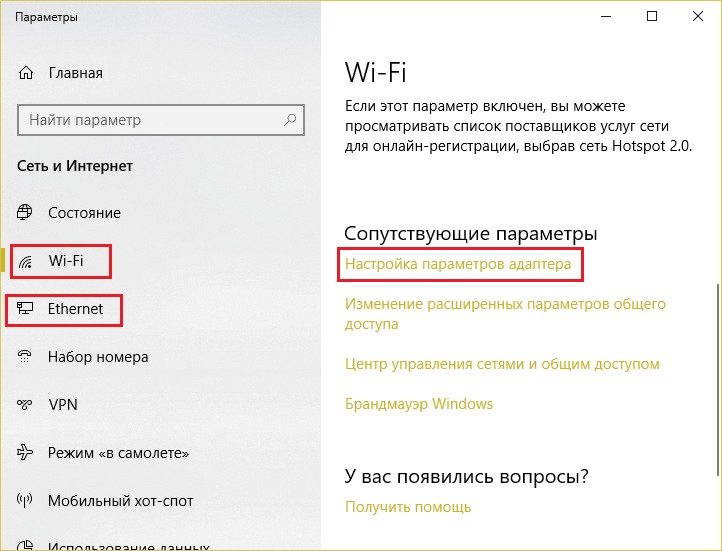
- Найдите ваше подключение, нажмите на него правой клавишей мышки и выберите «Состояние». В верхней части окна состояний нажмите «Сведения». IP-адрес роутера скрывается под «конспиративным» именем «Шлюз по умолчанию».
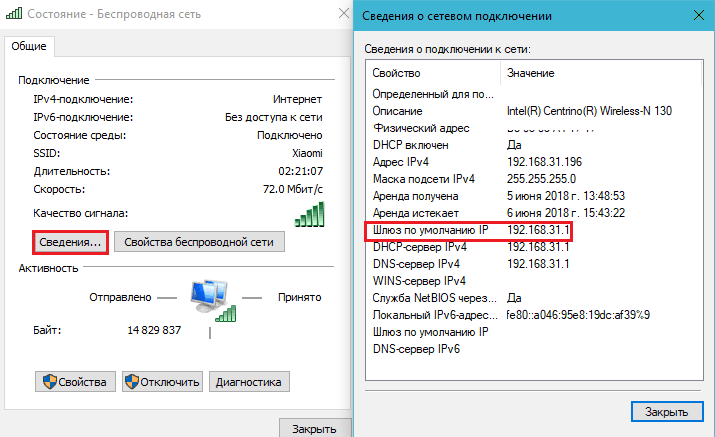
Через командную строку Windows
Те из вас, кто предпочитает получать информацию из командной строки, могут сделать это при помощи одной из следующих инструкций:
- Ipconfig –all. Эта команда выводит в консоль подробную информацию обо всех сетевых подключениях компьютера. ИП роутера указан в строке «Основной шлюз».
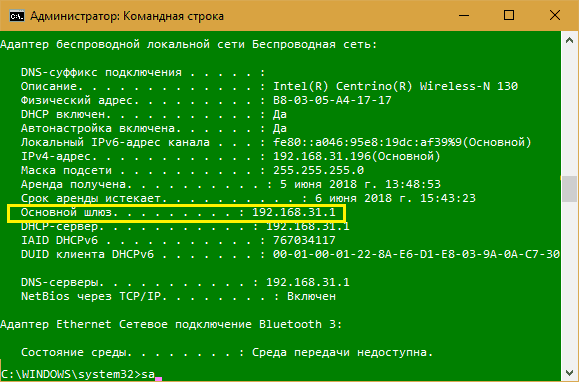
- Routeprint. Эта инструкция выводит сведения о сетевых интерфейсах и маршрутах. Адрес основного шлюза (который и есть ваш маршрутизатор) указан вверху таблицы маршрутов для IPv4.
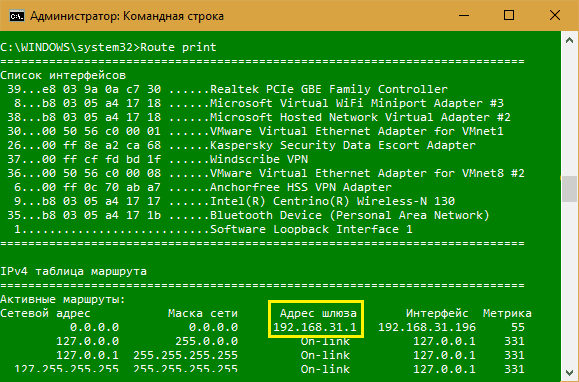
- Netstat –r. Команда выводит в окно консоли сетевую статистику, в частности, данные о сетевых маршрутах. Ее результат будет таким же, как при выполнении Route print.
С помощью сторонних приложений
Программ, способных отображать информацию о настройках сетевых подключений ПК на базе Windows, ни одно и ни два – их масса. В качестве примера привожу пару бесплатных утилит, которые не требуют установки и очень просты в применении.
- AdapterWatch(NirSoft). Выводит подробные сведения о сетевых адаптерах, в том числе об их подключении к шлюзу («DefaultGateway»). Кроме того, отображает статистику по протоколам TCP/UDP/ ICMP/IP.
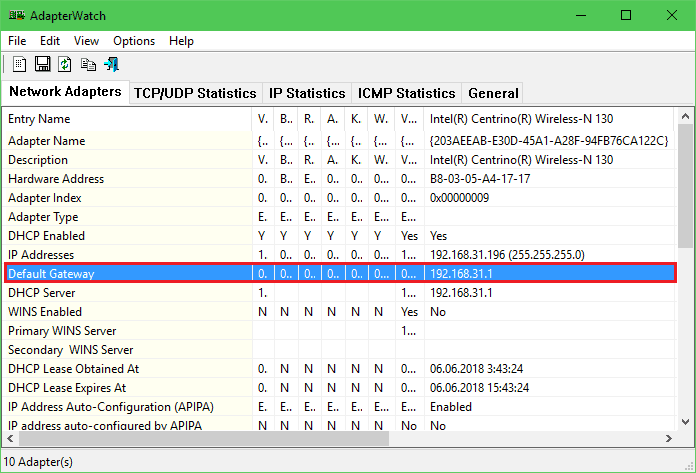
- NetAdapterRepair. Утилита предназначена для устранения неполадок и восстановления стандартных настроек всех важнейших сетевых параметров. Отображает сведения о текущем подключении. IP-адрес маршрутизатора также показан в поле «DefaultGateway».
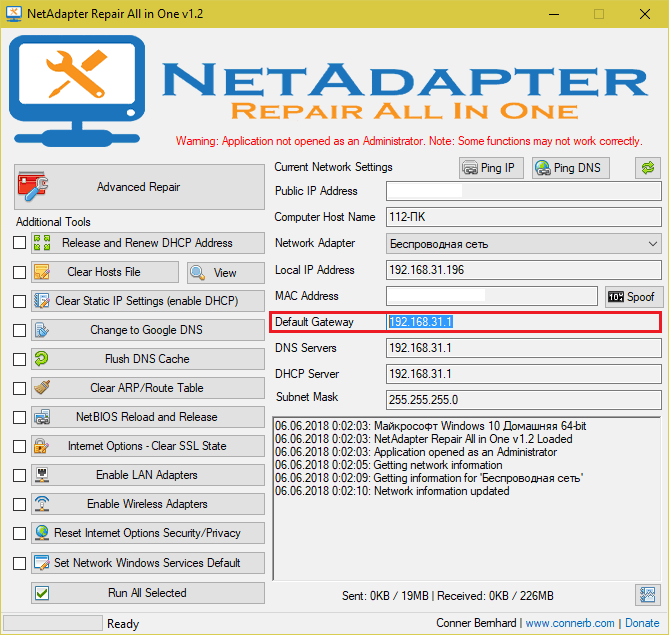
С мобильного устройства
Чтобы узнать адрес роутера, к которому подключено устройство Apple на базе iOS, достаточно зайти в «Настройки – Wi-Fi», найти свое подключение и коснуться его. Нужные данные приведены в строке «Маршрутизатор» (показано на примере iOS 11).
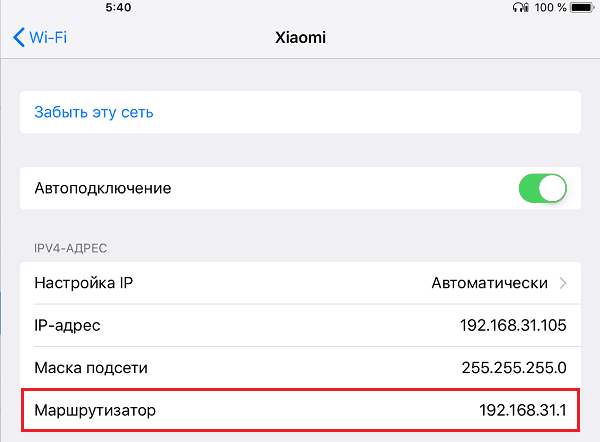
Android
На телефонах и планшетах под Android получить сведения о роутере средствами системы удается не всегда. В случаях неудачи на выручку приходят сторонние приложения, большинство которых, к счастью, бесплатные.
На Андроиде 8 подробные сведения о текущем подключении, включая ИП шлюза, открываются коротким касанием строки с именем подключения в настройках системы. На более старых платформах используется следующий метод (показан на примере версии Android 5.1):
- Зайдите в приложение «Настройки» и откройте раздел сетей Wi-Fi. Подключитесь к точке доступа, запущенной на вашем роутере.
- Долгим касанием откройте контекстное меню подключения и выберите «Изменить сеть».
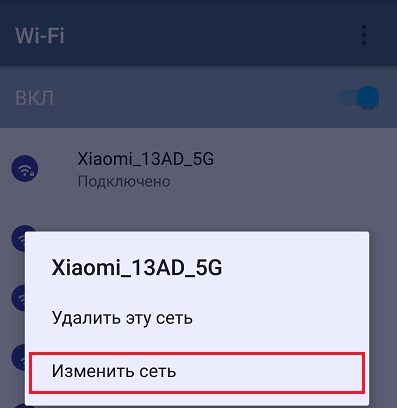
- По умолчанию окошко открывается свернутым, где видно только поле изменения пароля. Чтобы увидеть остальное, промотайте его вниз. Поставьте галку возле «Расширенных настроек».
- Коснитесь пункта «НастройкиIPv4» и выберите «Пользовательские». IP маршрутизатора приведен в строке «Шлюз»
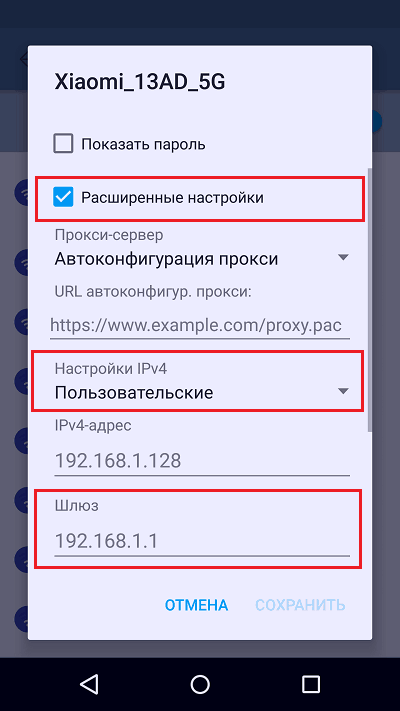
Однако информация, которая отображается в этом окне, может быть недостоверной. На некоторых устройствах здесь прописаны универсальные значения, взятые откуда-то «с потолка». Например, в качестве шлюза указан частоиспользуемый IP-адрес 192.168.1.1, который может совпасть с адресом вашего роутера, а может и не совпасть.
Сторонние приложения, с помощью которых можно узнать сетевой адрес роутера:
- Wi-Fi analyzer .
- Ipconfig .
- Network Utilities .
- IP Tools .
- Fing – Network Tools .
Или подобные. В каталоге Google Play их больше десятка. Используйте любое, какое понравится, и да пребудет с вами удача!