Как зайти в веб-интерфейс роутера

Процесс организации беспроводной сети, настройки подключения к интернету, а также переброс портов и другие функции современных роутеров реализуются при помощи так называемого веб-интерфейса. Следовательно, управлять многочисленными параметрами и настройками роутеров можно через любой веб-браузер, просто указав в нем специальный IP-адрес и осуществив вход в панель управления по установленному логину и паролю.
Адрес, через который можно войти в панель администратора, а также установленные по умолчанию пароль и логин обязательно приводятся в прилагающейся к устройству документации. В том случае, если такой документ оказался утерян, вход может вызвать некоторые сложности, но, надо отметить, они довольно легко решаются.
Как войти в роутер
Для осуществления входа в роутер вам необходимо иметь следующую информацию: адрес роутера, логин и пароль к панели управления. Эти три параметра нужно ввести в браузере. Указанные выше характеристики приводятся в документации. Если документация к устройству по каким-то причинам отсутствует у вас, то для входа в роутер можно предпринять следующие действия:
Как узнать сетевой адрес WiFi роутера
1. Чтобы нащупать верный адрес вашего роутера, вам придется в строку браузера поочередно вводить следующие популярные варианты адресов: от 192.168.0.1, 192.168.1.1 и до 192.168.10.1. Если же роутер Netgear, то он по-умолчанию имеет адрес 10.0.0.1. После ввода каждого варианта нажимайте на клавиатуре клавишу Enter (Ввод). Большинство домашних роутеров пользуются одним из указанных веб-адресов, чтобы отобразить свою панель управления.
2. Также можно узнать адрес через командную строку. Для этого надо запустить командную строку, нажав две клавиши Win+R, либо Пуск -> Выполнить и ввести слово — ‘cmd’. После запуска командной строки введите — ‘ipconfig’. В параметре ‘Основной шлюз’ отобразиться сетевой адрес WiFi роутера.

3. Еще один способ узнать сетевой адрес Wi-Fi роутера. Адрес шлюза указан в свойствах подключения по локальной сети или беспроводного соединения. Для Windows XP необходимо зайти в сетевые подключения, и далее правой кнопкой кликнуть на ярлык сетевого соединения и выбрать пункты — ‘Состояние’ — ‘Поддержка’.

4. Ну и самый легкий способ — сетевой адрес указан на наклейке снизу вай фай роутера.
В ‘счастливом’ случае, если после ввода одного из выше предложенных веб-адресов появились поля для указания логина и пароля, то вы, можно сказать, половину пути прошли. И осталось дело за малым: ввести верные логин и пароль. Здесь, разумеется, возможных вариантов несколько больше. К тому же следует обратить внимание на то, что довольно часто логины и пароли регистрозависимы, это означает, что они различают, какую вы букву вводите: строчную или заглавную.
Как один из возможных вариантов логина попробуйте использовать такие слова: Admin или admin. В качестве же пароля могут подойти эти: password, 1234, Admin, admin или даже пустое поле. Пробуйте сочетать различные варианты при попытке войти в роутер.
Популярные сетевые адреса по производителям устройства и данные для входа в web-интерфейс
TP-Link 192.168.1.1 или 192.168.0.1. Логин-пароль: admin-admin.
D-link 192.168.0.1 или 192.168.8.254. Логин-пароль: admin-пусто.
Netgear 10.0.0.1. Логин-пароль: admin-password.
В случае если были внесены изменения в логин и пароль, установленные по умолчанию логин и пароль действовать не будут. В такой ситуации необходимо вводить вновь установленные параметры для входа в роутер. Единственным вариантом вернуться к стандартным логину и паролю является сброс роутера путем нажатия кнопки Reset. Однако учтите: вместе с этими параметрами обнулятся и все остальные настройки роутера, в частности, те, что используются при подключении к сети Интернет.
К тому же, на подбор забытых параметров для входа в роутер вам может понадобиться гораздо больше времени, чем на то, чтобы поискать документацию к нему. Так что, прежде всего, приложите все свои усилия на поиск утерянной документации, а уж после приступайте к подбору веб-адреса, логина и пароля. Не забывайте, что некоторые модели роутеров более предусмотрительны в этом плане — на фирменной наклейке снизу устройства дублируются необходимые для входа в административную панель данные. Поэтому не забудьте и туда заглянуть. Успехов вам!
Как зайти в настройки роутера — интерфейс Web-управления

Довольно часто при подаче нового материала на страницах сайта о подключении того или иного цифрового устройства к домашней сети, у некоторых читателей возникает вопрос, как зайти в настройки роутера? Казалось бы, ничего сложного в процедуре входа в административную панель сетевого устройства нет и ничто не может быть здесь камнем преткновения. Однако, этот вопрос задают с периодичной точностью, что свидетельствует о том, что он открыт для определенной части аудитории сайта. Друзья! Независимо от производителя сетевого устройства, узнать IP-адрес и выполнить вход в настройки роутера достаточно просто.
Если говорить коротко, то принцип работы маршрутизатора заключается в объединении сегментов сети и пересылке между ними пакетов данных на основе специальной таблицы по заданным правилам администратора. То есть в нашем случае это малопортовые сетевые устройства, которые связывают домашнюю сеть с каналом интернет-провайдера (способы подключения к провайдеру описаны здесь), а в роли администратора выступают домашние пользователи. Войти в настройки роутера можно как по LAN, так и по Wi-Fi подключению.
Как правило, специалисты рекомендуют выполнять первую настройку сетевого устройства непосредственно через патч-корд (читайте тут о том как обжать кабель LAN без клещей), которым обычно комплектуются маршрутизаторы. Однако, вам ничто не мешает зайти в настройки маршрутизатора по беспроводной сети Wi-Fi и выполнить настройку сетевого устройства например, с планшета. В таком случае не мешало бы сначала сбросить настройки роутера до заводских, а то вдруг до нас его тестировали, задавали параметры и на беспроводном режиме стоит защита (здесь подробно о том как выбрать и установить пароль на Wi-Fi сеть).
Настраиваем сетевую карту компьютера.
Итак, можете соеденить маршрутизатор с компьютером кабелем LAN или попробовать получить доступ к его интерфейсу по беспроводной связи Wi-Fi. Мало осведомленным пользователям рекомендую все-таки связать сетевое устройство с компьютером патч-кордом и настроить сетевую карту. Для этого в Windows 7 нужно нажать «Пуск» > «Панель управления» > «Центр управления сетями и общим доступом».
Откроется окошко в котором слева нужно кликнуть по «Изменить параметры адаптера», нажать правой кнопкой мыши по «Подключение по локальной сети» и в выпадающем меню выбрать пункт «Свойства». В окошке «Подключение по локальной сети» щелкните два раза по пункту «Протокол Интернета версии 4 (TCP/IPv4)».

Откроется новое окно, где IP-адрес и DNS-сервера должны быть в автоматическом режиме. Также здесь могут быть прописаны статические IP-адреса. Перепишите их на всякий случай в блокнот и установите оба переключателя в получить автоматически.

Обычно этого достаточно, потому что по умолчанию сетевое устройство (роутер, модем) действует как DHCP сервер (протокол динамической конфигурации сетевого узла) и раздает IP-адреса автоматически всем подключенным клиентам в локальной сети.
Как узнать IP и войти в настройки роутера.
Чтобы зайти в интерфейс роутера, нужно ввести его IP в адресную строку браузера, нажать «Enter» и пройти аутентификацию. Узнать IP-адрес роутера, имя пользователя и пароль для входа в панель управления можно из документации, которая поставлялась в комплекте с Вашим сетевым устройством. Так же эта информация дублируется на наклейке, которая размещена на нижней панели маршрутизатора.

Нужно сказать, что если ранее на устройстве не менялись данные для аутентификации, то по умолчанию обычно производители устанавливают имя и пароль в admin, а IP-адрес у них может немного разниться. Например, популярные мировые бренды сетевого оборудования устанавливают такой IP:
- D-Link -192.168.0.1
- ASUS, TP-Link, Netgear, Linksys-192.168.1.1
- Belkin-192.168.2.1
Осталось только ввести в адресную строку IP-адрес соответствующий вашему производителю и заполнить форму аутентификации (имя, пароль).

Если доступ в интерфейс получен, то осталось настроить интернет соединение с провайдером и установить пароль на беспроводную сеть Wi-Fi. В противном случае лучше прочитать статью до конца. Кстати, если у роутера будет наблюдаться слабый сигнал Wi-Fi, то рекомендую найти свободный канал с бесплатной программой inSSIDer.
Как определить IP-адрес маршрутизатора в Windows 7.
Если по какой-то причине у Вас нет прилагающегося документа и нет необходимой информации на наклейке, то узнать данные для входа в панель управления можно через сетевые подключения. Например, для операционной системы Windows 7 можно посмотреть IP-адрес сетевого устройства по следующему пути:
Windows 7 — «Пуск» > «Панель управления» > «Сети и интернет» > «Центр управления сетями и общим доступом» > «Изменения параметров адаптера» > кликните два раза по значку «Подключение по локальной сети» и в открывшемся окошке нажмите на кнопку «Сведения…». В новом окошке в строке «DNS сервер» будет отображаться IP-адрес подключенного роутера.

Кроме этого, определить IP роутера можно и через командную строку. Для этого нужно нажать на клавиатуре комбинацию клавиш Windows +R (бесплатные справочники по сочетаниям клавиш здесь) и в открывшемся окне «Выполнить» ввести команду CMD (командная строка), нажать кнопку «ОК».

Собственно после этого откроется командная строка, где вам нужно прописать команду ipconfig. Вот так:

Теперь вам доступна информация о сетевых подключениях в локальной сети. Найдите строку «Основной шлюз», в ней отображен IP-адрес роутера. У меня это 192.168.1.1. Вот и все. Осталось вставить полученный адрес в строку браузера, пройти аутентификацию, подключить роутер к сети интернет и настроить беспроводную сеть.
Не удалось открыть страницу настроек роутера?
Может случиться так, что во время получения доступа в панель управления, браузер уведомит вас сообщением: «Не удается открыть страницу». Тогда имеет смысл вернуться в «Подключения по локальной сети» и кликнув по своему сетевому подключению правой кнопкой мыши, выбрать пункт «Состояние».
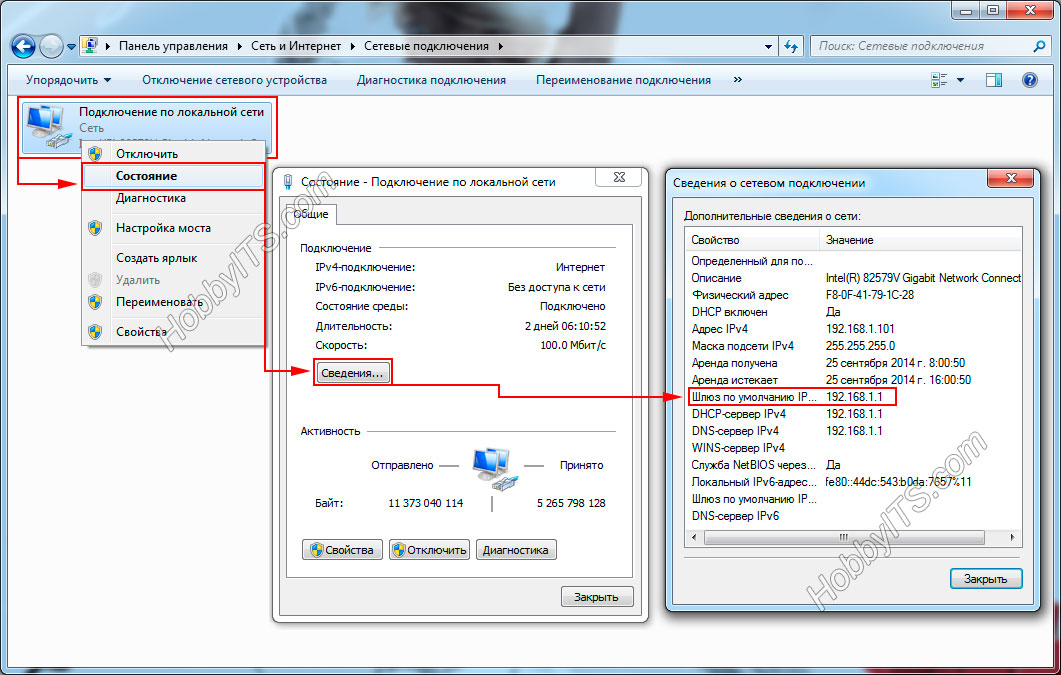
Здесь нужно нажать на кнопку «Сведения» и в открывшемся окне «Сведения о сетевом подключении» посмотреть в строку «Шлюз по умолчанию IP…». Если он имеет вид 192.168.0.1; 192.168.1.1 или им подобный, то значит DHCP-сервер на маршрутизаторе включен и настроен (IP для входа в сетевое устройство).
Вместе с тем строка «Адрес IPv4» может содержать IP такого типа 169.254.xx.xx (обычно присваивается по умолчанию, если DHCP не обнаружен), тогда нужно прописать в настройках «Протокол Интернета версии 4 (TCP/IPv4)» статический IP.

Подобные проблемы в работе DHCP клиента на компьютере могут быть из-за брандмауэров (файрволов)… Однако, бывают и другие причины. Вообщем вам нужно прописать IP компьютеру, который попадает в диапазон выдаваемых пулов IP-адресов DHCP-сервером на роутере. Обычно по умолчанию у маршрутизаторов TP-LINK он устанавливается в диапазоне 192.168.1.100 — 192.168.1.199, а у ASUS 192.168.1.2 — 192.168.1.254.
В случае с TP-LINK это выглядит так:
- IP — 192.168.1.101
- Маска подсети — 255.255.255.0
- Основной шлюз — 192.168.1.1
- DNS – 192.168.1.1
В случае с ASUS вот так:
- IP — 192.168.1.7
- Маска подсети — 255.255.255.0
- Основной шлюз — 192.168.1.1
- DNS – 192.168.1.1
Пропишите, нажмите «OK» и попробуйте снова войти в админ панель. Думаю принцип присваивания статического IP компьютеру вам понятен. Экспериментируйте. Такое явление конечно бывает крайне редко, но лучше вам о нем знать. Желаю зайти в интерфейс роутера без проблем.
Пошаговая инструкция по настройке роутера D-Link DIR-615/K1

Данная статья дополняет рубрику «Wi-Fi» новой инструкцией по настройке wi-fi роутера — D-Link DIR-615. Настройка самой популярной модели роутера от D-Link — DIR-300, рассматривалась в этой статье.
Содержание статьи:
- Как войти в веб-интерфейс роутера.
- Смена пароля по умолчанию.
- Настройка подключения к Интернет.
- Настройка PPPoE подключения.
- NAT при автоматическом получении IP адреса (DHCP).
- Настройка Wi-Fi на роутере (WLAN).
- Проверка подключения к сети Интернет.
- Сохранение/восстановление настроек роутера.
Как войти в веб-интерфейс роутера
Чтобы попасть в веб-интерфейс роутера, откройте ваш Интернет-браузер и в адресной строке наберите: 192. 168.0.1. В появившемся окне введите Имя пользователя — admin , Пароль – admin (при условии, что на роутере настройки по умолчанию и его IP не менялся).

Смена пароля по умолчанию
Сменить заводской пароль рекомендуется в целях безопасности беспроводного соединения.
По умолчанию логин — admin и пароль — admin. В интерфейсе роутера необходимо перейти во вкладку «Настройки вручную», а затем выбрать вкладку «Система».

В поле «Пароль» и «Подтверждение» введите новый пароль. Затем нажмите кнопку Сохранить. После проделанных действий роутер предложит повторно зайти в его настройки.

Настройка подключения к сети Интернет
В веб-интерфейсе роутера необходимо выбрать вкладку «Настройки вручную», а затем выбрать вкладку «Сеть».
Настройка PPPoE подключения
1. Во вкладке «Сеть» нажмите кнопку «Добавить».
![]()
2. Выберите тип соединения PPPoE

3. В пункте «Ethernet» нажмите клонировать MAC.
4. В поле «Имя пользователя» введите ваш логин по договору с провайдером.
5. В поля «Пароль» и «Подтверждение пароля» введите пароль из договора.

6. Потом нажмите кнопку «Сохранить настройки».
NAT при автоматическом получении IP адреса (DHCP)
1. Во вкладке «Сеть» нажмите кнопку «Добавить».
![]()
2. Выберите тип соединения «Динамический IP»
3. В пункте Ethernet нажмите клонировать MAC.
4. Потом нажмите на кнопку «Сохранить настройки»
Настройка Wi-Fi на роутере (WLAN)
В веб-интерфейсе роутера необходимо зайти во вкладку «Настройка Wi-Fi», потом нажмите кнопку «Далее».

В окне «Основные настройки»:
1. Укажите идентификатор SSID Вашей беспроводной сети (имя или название сети)
Потом жмем кнопку «Далее».
В окне «Настройки безопасности»:
1. Выбираем в поле «Сетевая аутентификация»: WPA2-PSK.
2. В поле «Ключ шифрования PSK» необходимо ввести любой набор символов, длиной от 8 до 63. Запишите их, чтобы Вы смогли указать их при дальнейшем подключении к сети.

Потом жмем кнопку «Далее» и «Сохранить настройки».
Проверка статуса подключения к Интернет
В панели управления роутера необходимо выбрать вкладку «Настройки вручную», затем выбрать вкладку «Статус».
Сохранение/восстановление настроек роутера
В веб-интерфейсе роутера выберите вкладку «Настройки вручную», потом вкладку «Конфигурация.
В поле «Сохранение текущей конфигурации» нажмите «Сохранить» текущие настройки роутера.
В поле «Восстановление заводских настроек» нажмите кнопку «Заводские настройки» для восстановления первоначальных настроек роутера.
Как зайти в настройки роутера TP — Link
Роутеры позволяют людям раздавать и принимать сигнал wi-fi. Они пользуются настоящей популярностью, и производители не могли обойти это стороной. С каждым днем выпускаются все больше моделей маршрутизаторов. Проблема заключается в том, что не каждый пользователь может сам настроить это устройство. В этой статье мы поговорим о том, как зайти в настройки и подключить роутер TP — Link.
Заходим в веб интерфейс маршрутизатора
- Включите компьютер. Откройте браузер, имеющийся на нем.
- Берём в руки роутер и переворачиваем его на обратную сторону. Ищем пункт, в котором указывается IP устройства. 192.168.1.1 – стандартный IP для wi-fi роутера компании tp link.
- Вводим в адресную строку браузера комбинацию, которую узнали в предыдущем пункте: 192.168.1.1 если не открылся конфигуратор роутера, попробуйте 192.168.0.1
- Появляется небольшое окошко. В нем присутствует два пункта — «Имя пользователя» и «Пароль». Если с вашим устройством не проводилось никаких действий, то используются стандартные данные, указанные на обратной стороне. Скорее всего, это admin/admin. Основные варианты в таблице
Логин Пароль admin admin admin 1234  логин/пароль на задней панели роутера
логин/пароль на задней панели роутера  окно логин/пароль
окно логин/пароль
- Если все сделано правильно, то появится интерфейс настройки роутера tp link.
Бывают случаи, когда маршрутизатор, при соблюдении всей инструкции, не заходит в веб интерфейс. Если вам не удается войти в настройки роутера, то ознакомьтесь со следующей частью статьи.
Проверяем соединение с компьютером
Перед тем, как настроить роутер, нужно проверить его подключение. К нему в комплекте идет сетевой кабель — патч-корд . С помощью него маршрутизатор подключается к компьютеру.

патч-корд с коннектором RJ45
Если вы сделали правильно, но проблема не уходит, то перезагрузите устройства. Также не мешает проверить все кабели еще раз, они могут быть недостаточно воткнуты в порты. На этом установка устройства заканчивается.
Если передатчик вай фай подключен к ПК правильно, то на нем горят лампочки LAN.
Ищем проблему в IP и DNS
Это одна из самых популярных причин, по которым не удается зайти в веб интерфейс на маршрутизаторах тп линк. Нужно проверить, происходит ли автоматическое получение IP и DNS. Это особенно актуально тем, кто использовал ранее соединения, имеющие статичные адреса.
Пошаговая инструкция:
- Кликаем правой кнопкой по иконке вай фая и соединений, находящейся в правом нижнем углу экрана. Выбираем пункт, который перенесет нас в управления сетями.
- Открываем окошко. Выполните следующие действия, указанные на скриншотах.
- Теперь нужно открыть свойства протокола 4 версии. Обязательно выставьте настройки именно так.
После этих действий проблема должна уйти. Как видите, настраивать маршрутизатор не сложно.
Неправильное имя или пароль
Если вы указываете стандартные данные для входа, но вам выдает ошибку, то, скорее всего, роутером уже пользовались. Или настройки просто сбиваются. Это означает, что вы не знаете нового аккаунта для входа. К счастью, проблему можно решить следующим простым способом. Инструкция о том, как сбросить настройки роутера tp link:

- Находим иголку, скрепку или другое что то тонкое.
- На задней панели роутера есть небольшое отверстие черного цвета. Возле него должна быть надпись «reset».
- Аккуратно всовываем иголочку в отверстие, нажимаем и удерживаем 10 — 15 секунд.
После этого маршрутизатор вай фай возвращается к заводским настройкам. Для него работает вся информация, указанная на обратной стороне.

логин/пароль на задней панели роутера
Теперь вы знаете, что делать, если сбились настройки роутера.
Как узнать IP — адрес маршрутизатора через компьютер
Если каким-то образом вы не можете узнать ссылку на настройки, то это можно сделать и без помощи роутера.
- Включаем интерпретатор командной строки. Вводим комбинацию клавиш «win»+«r». Появляется небольшое окошко, вводим в него «cmd».
- Зашли? Отлично. Введите «ipcongif».
- Командная строка выдала много текста. Ищем то, что указано на скрине.
- Адрес, используемый вашим устройством, может отличаться.
Если вы введете цифры, указанные в CMD, в адресную строку браузера, то вы попадете в настройки передатчика wi-fi. Так осуществляется вход в настройки роутера TP Link.
Узнайте за 3 минуты, как попасть в настройки роутера
Как изменить настройки роутера Билайн
Настройка роутера D LINK DIR 300: подробно, по пунктам
Подведем итог
Настройка wi fi роутера TP — Link – это не сложный процесс, вы справитесь. Достаточно зайти в веб интерфейс, инструкция для этого указана выше. Если возникают какие-либо проблемы, то попробуйте перезагрузить роутера или сбросить его к заводским настройкам.