Мы принимаем к оплате:
«Подарочный сертификат» от нашего Учебного Центра – это лучший подарок для тех, кто Вам дорог! Оплате обучение и подарите Вашим родным и близким обучение по любому из курсов.
«Сертификат на повторное обучение» дает возможность повторно пройти обучение в нашем Учебном Центре со скидкой 1000 рублей!
Как удлинить антенну на роутере wifi
Как увеличить охват Wi-Fi роутера | Роутеры (маршрутизаторы) | Блог
Довольно распространенная ситуация: роутер есть, Wi-Fi раздается, однако есть пара «белых пятен», где прием неуверенный или отсутствует полностью. В частных домах это проявляется еще ярче и очень часто на половине участка (а порой и в половине дома) сеть «не ловится». Можно ли что-нибудь с этим сделать?
Располагаем роутер правильно
Часто место для роутера выбирают по удобству и эстетике: «Засунем его за шкаф, там и розетка рядом и в глаза не бросается». В расчет не принимается, что так роутер окажется в дальнем углу квартиры, а то и вовсе будет отделен от нее капитальной стеной. Поэтому иногда для исправления ситуации с приемом достаточно просто перенести роутер.
Где должен стоять роутер? Напрашивающийся ответ «в центре помещения» не всегда верен. Если квартира разделена капитальной стеной, роутер лучше поставить вплотную к ней, в большей по площади части квартиры. Не следует располагать роутер близко к источникам электрических помех — холодильникам, микроволновкам, стабилизаторам и т. п. Если в квартире есть зона с большим количеством клиентов беспроводной сети (например, кабинет или гостиная с домашним кинотеатром), имеет смысл расположить роутер ближе к ней.
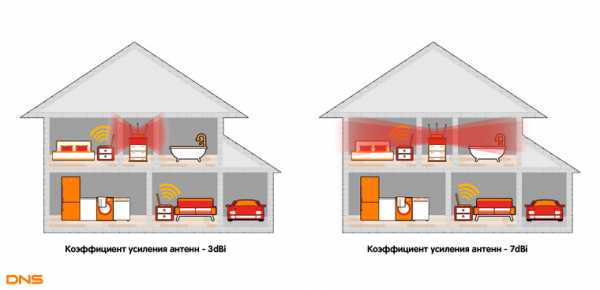
Меняем и настраиваем антенны роутера
Если у вашего роутера антенны внутренние, то этот пункт можно пропустить — изменить форму зоны приема на нем не получится. А вот роутер с внешними антеннами частенько можно «подстроить» под форму жилища. В этом нам поможет коэффициент усиления антенн (обычно он приводится в характеристиках роутера). Чем коэффициент больше, тем больше радиус сети, однако следует иметь в виду, что увеличение дальности производится антенной за счет перераспределения сигнала в пространстве. Если коэффициент усиления близок к 1, то форма зоны приема вокруг антенны будет шарообразной, и дальность распространения сигнала при этом будет невелика — такой вариант лучше подходит для небольших двухэтажных зданий с площадью этажа в 50-100 м 2 .
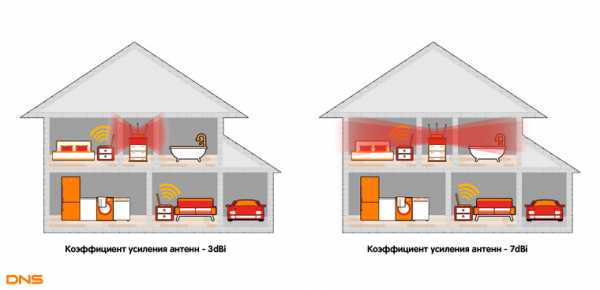
Но у большинства антенн коэффициент усиления больше 1, а форма зоны приема вокруг них больше похожа на диск. То есть, по бокам антенны сигнал сильнее, чем сверху или снизу. Такая антенна лучше подойдет для одноэтажных помещений.
Многие современные роутеры имеют несколько каналов передачи — как правило, по количеству антенн (или пар антенн на более «продвинутых» моделях). Развернув антенны в разных направлениях, можно разнести зоны приема разных каналов по плоскостям — это также может пригодиться в частных домах с несколькими этажами.
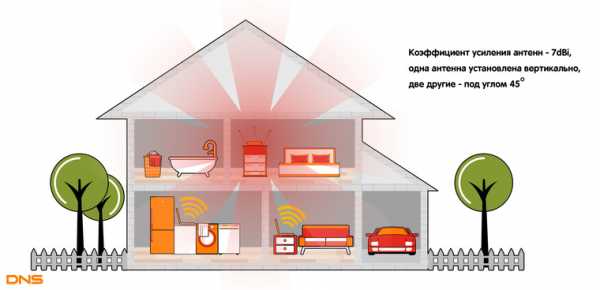
Внешние антенны часто бывают съемными, и вы можете заменить их на более подходящие по характеристикам.
Антенны могут быть направленными — у них сигнал распространяется не во все стороны, а только в определенном секторе. Дальность приема в этом секторе значительно увеличится за счет перераспределения мощности радиоизлучения. Заменив антенну роутера на направленную, можно обеспечить уверенный прием в сильно вытянутой зоне, например, не только в основном доме, но и в беседке, расположенной метрах в 30 от дома.
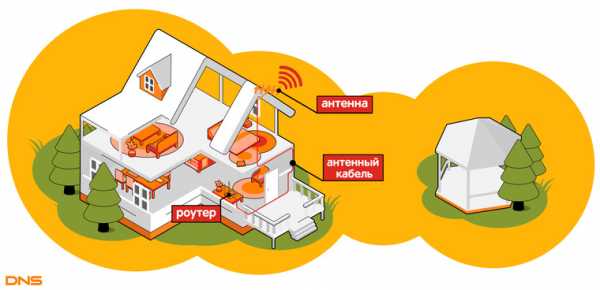
Если же задача стоит в том, чтобы «растянуть» зону приема буквально на пару-тройку метров, можно воспользоваться насадкой на антенну. Эффект насадки не сравнить с использованием полноценной направленной антенны, но иногда именно её вполне достаточно. Да и стоит насадка намного меньше полноценной антенны.
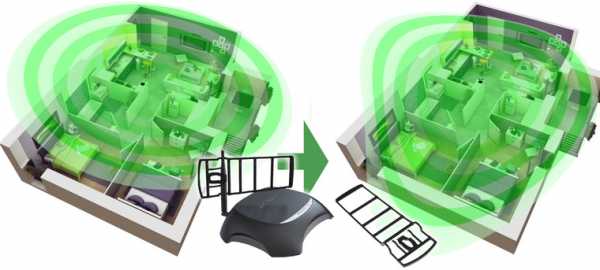
Меняем настройки роутера
Изменение настроек роутера может помочь, если распространению сигнала мешают другие беспроводные сети. Например, если неподалеку расположен еще один роутер, раздающий Wi-Fi на том же канале, радиус покрытия вашей сети может сильно уменьшится. Переход на другой канал может решить эту проблему. Большинство роутеров способны сами определять наименее загруженный канал и использовать именно его — для этого лишь надо выставить «Auto» в списке каналов Wi-Fi.
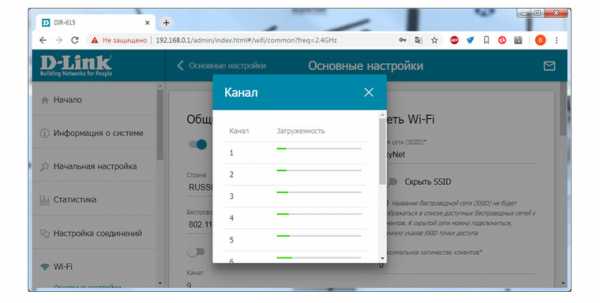
Если такого варианта в настройках вашего роутера нет, вы можете определить загруженность каналов самостоятельно с помощью сотового телефона и специализированного приложения, например, Wifi Analyzer.
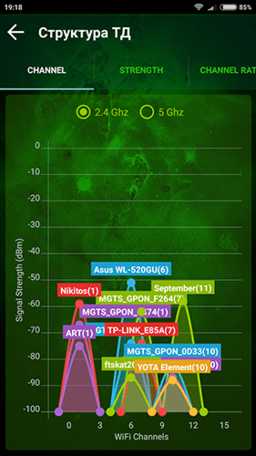 |
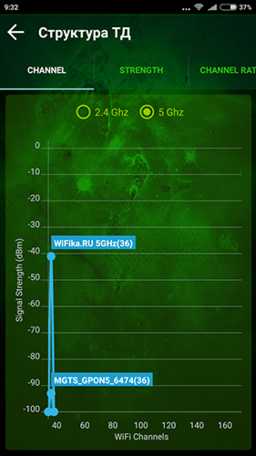 |
Обратите внимание, что на скриншотах диапазон 5 ГГц намного менее загружен. Так оно и есть в большинстве случаев, и переход на 5 ГГц может решить проблему плохой связи в условиях сильной «зашумленности» эфира.
Увы, далеко не все устройства поддерживают эту частоту. Перед тем, как переходить на нее, убедитесь, что все ваши клиенты (телефоны, компьютеры, телевизоры и т. д.) способны подключаться к сетям Wi-Fi частотой 5 ГГц.
Еще одна настройка, которая может помочь в распространении сигнала — мощность сигнала. Многие роутеры, имеющие эту опцию, лишь позволяют менять мощность в диапазоне от 0 до 100 % — нетрудно понять, что увеличению зоны приема это ничуть не поспособствует. Но есть модели, позволяющие поднять мощность сигнала выше стандартной, и в этом случае имеет смысл попробовать ее увеличить.
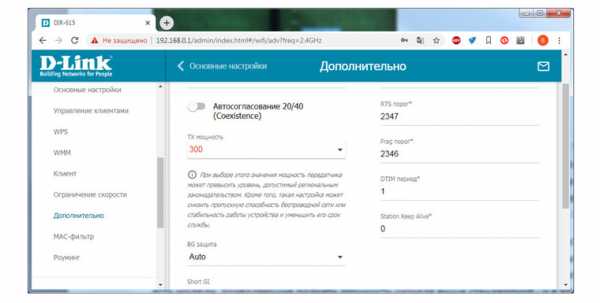
Однако имейте в виду, что мощность сигнала роутеров ограничена решением Государственной комиссии по радиочастотам, и максимальное значение параметра может увеличить мощность выше разрешенной. Никто, правда, особо не контролирует соблюдение этого ограничения, но тем не менее.
Добавляем роутеры
Если обстановка настолько сложна, что ничего из вышеперечисленного не помогает «покрыть» сетью нужную площадь, остается только увеличить количество роутеров. Это можно сделать несколькими способами. Эффект в каждом случае будет немного отличаться.
Установить еще один обычный роутер. Его можно как подключить к уже установленному как по Wi-Fi, так и с помощью кабеля RJ-45. При первом варианте не забудьте разнести каналы сетей, иначе они будут мешать друг другу. Подключение с RJ-45 надежнее и обычно обеспечивает большую скорость. Минус такой конструкции в том, что раздаваться будут фактически две разные сети, что может приводить к некоторым неудобствам. Некоторые клиенты, например, подключившись к первой сети, будут продолжать «цепляться» за нее, даже когда вы перейдете в зону, где будет уверенный прием второй сети, а сигнал первой принимается слабо.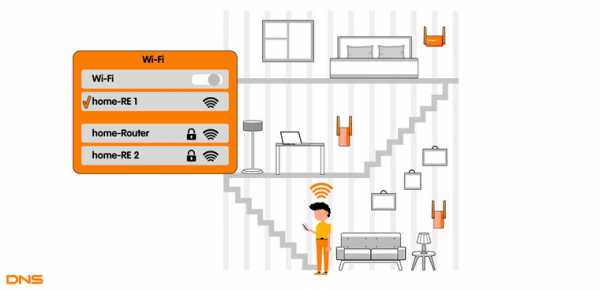
Как купить антенну Wi-Fi дальнего действия

При поиске антенны Wi-Fi дальнего действия необходимо знать несколько вещей.
Во-первых, просто потому, что антенна больше, например, 15 или 20 дБи, не обязательно делает ее лучше.
Вот изображение дальности действия антенн беспроводной сети, которая является наиболее эффективной, по сравнению с длиной или дБи.
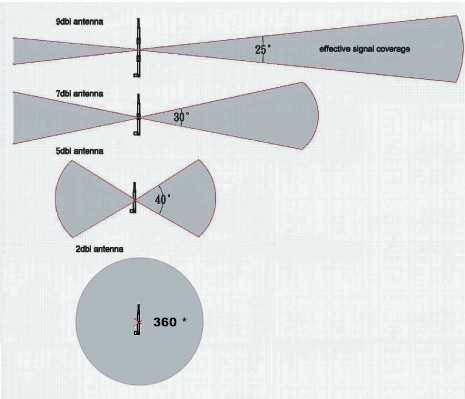
Антенна 2 дБи очень эффективна на коротком расстоянии, в то время как антенна 9 дБи не эффективна на коротком расстоянии, но очень хорошо улавливает сигналы на расстоянии.
Если вы просто хотите, чтобы диапазон перекрывал дом, то антенны на 2-5 дБи будет достаточно. Если есть стены из блоков или другие помехи, антенна большего размера не улучшит сигнал.
Если вы живете в доме с множеством мертвых зон Wi-Fi, то усилитель Wi-Fi будет гораздо лучшим вариантом или обновлением до лучшего маршрутизатора дальнего действия.
Если вам нужно удалиться от вашего Wi-Fi-соединения, например, от отдельного гаража, более длинная антенна может быть хорошим вариантом. В этом случае было бы намного лучше получить антенну на 7 или 9 дБи.
Еще одна вещь, о которой следует помнить, — это двухдиапазонные маршрутизаторы, которые работают как на частотах 2,4 ГГц, так и на 5 ГГц.
Частота 5 ГГц не подходит для работы на расстоянии, поэтому, хотя она имеет более высокую скорость передачи, она не работает так же хорошо, как старый диапазон 2,4 ГГц.
Частота 2,4 ГГц — лучшая для расстояния, а частота 5 ГГц — лучшая для высокой скорости на близком расстоянии.
* Этот пост содержит партнерские ссылки.
Типы антенн Wi-Fi дальнего действия
-
Антенны Yagi
TurboTenna NextG USB-Yagi Plug & Play 11N Антенна Long Range WiFi 2200 мВт
Антенны Yagi хорошо известны и хороши для приема сигнала на расстоянии.Фактически, они широко используются в сообществе Pen Tester при проверке безопасности беспроводных маршрутизаторов.
Эта большая антенна будет излишней для многих, но она идеально подходит для путешественников на колесах, лодочников, отдельно стоящих зданий или любого места, которое пытается получить максимальное расстояние от сигнала Wi-Fi.
TP-Link 2,4 ГГц Направленная сеточная параболическая антенна 24 дБи, гнездовой разъем N, погодоустойчивый (TL-ANT2424B)
Как и антенна Yagi Параболические антенны часто используются для получения оптимального расстояния.Параболические антенны — это определение ненаправленной антенны.
Разница в том, что параболическая антенна может быть лучше, когда она направлена прямо на источник, но не годится, когда не направлена на источник.
Получить лучший сигнал можно с помощью приложения и наблюдая за силой сигнала. Антенна поворачивается до тех пор, пока не будет получен наилучший возможный сигнал.
Антенна этого типа не очень портативна и используется так же, как и Yagi.
CC Vector расширенная система повторителя Wi-Fi дальнего действия 2,4 ГГц — расширяет зону покрытия Wi-Fi до удаленного местоположения
Это устройство от C.Crane представляет собой антенну дальнего действия в сочетании с повторителем WiFi.
Он рассчитан на усиление беспроводного сигнала на расстояние до 1/2 мили.
Параболическая антенна на 15 дБи усиливает сигнал, пока передатчик ретранслирует сигнал WiFi в диапазоне 2,4 ГГц.
SilverStone Technology High Gains Двухдиапазонная антенна WIFI 5 ГГц, 9 дБи, 2.4GHz 5dBi с разъемом RP-SMA WAD21
Это дешевая антенна на 9 дБи, которая гораздо чаще используется для модернизации маршрутизатора или USB-адаптера WiFi для увеличения расстояния.
Он использует обычный винт на интерфейсе SMA, который широко используется в индустрии WiFi. Некоторые маршрутизаторы и USB-адаптеры используют проприетарные интерфейсы, поэтому, если вы пойдете по этому маршруту, убедитесь, какой у вас тип.
Есть много аналогичных антенн 9 дБи, которые дешевы и могут быть большим улучшением по сравнению с антенной на 3-4 дБи, с которой поставляется многие электронные устройства WiFi.
Резюме
Существует много хороших антенн, которые могут улучшить дальность действия беспроводных сигналов.
Лично я ношу с собой антенны на 5 дБи и 9 дБи, которые я использую с адаптером Alfa USB и своим ноутбуком. Их легко прикрутить и при необходимости открутить.
Например, если я нахожусь очень близко к маршрутизатору, мне потребуется 10 секунд, чтобы установить антенну 5 дБи и получить гораздо лучшее покрытие. Но если я нахожусь со своим ноутбуком и сигнал Wi-Fi идет на расстоянии, я просто прикручиваю антенну 9 дБи и получаю лучший прием.
Надеюсь, вы не так часто в пути, как я, и у вас есть фиксированное местоположение, чтобы вы могли набрать нужную антенну и не беспокоиться об этом.
Существуют более дорогие антенны, которые имеют стороны низкого и высокого дБи, которые можно купить и которые будут очень хороши для широкой зоны покрытия, ближнего и дальнего.
Если вы серьезно относитесь к своему сигналу Wi-Fi и хотите получить лучшее из обоих миров, покупка одного из них будет лучшим вариантом.
Как прикрепить антенну с высоким коэффициентом усиления к маршрутизатору (и какую из них купить)
Для большинства людей маршрутизатор является первым портом захода при слабом сигнале Wi-Fi. У вас может быть маршрутизатор, предоставленный вашим поставщиком услуг, что представляет собой довольно неоднозначную картину.
Некоторые провайдеры хотят, чтобы вы действительно пользовались доступом в Интернет по всему дому.Другие поставщики услуг, похоже, гордятся тем, что предоставляют наихудший из возможных маршрутизаторов с бесполезными антеннами.
Если вы попадаете в последний лагерь, вы можете сделать простую модификацию маршрутизатора для усиления сигнала: антенну Wi-Fi с высоким коэффициентом усиления.Давайте посмотрим на варианты антенны с высоким коэффициентом усиления для вашего роутера.
Зачем устанавливать антенну с высоким коэффициентом усиления?
Перед установкой антенны с высоким коэффициентом усиления на маршрутизатор необходимо рассмотреть несколько важных вопросов.Сторонники антенн с высоким коэффициентом усиления предлагают сразу несколько положительных моментов при установке новых антенн на ваш маршрутизатор. Учтите следующее:
- Увеличенный диапазон широковещания: Перспектива увеличения диапазона широковещательной передачи Wi-Fi — одно из самых заманчивых преимуществ маршрутизатора с высоким коэффициентом усиления. Подключить Wi-Fi к одному маршрутизатору в каждой комнате дома — отличная идея.
- Управление трансляцией: Всенаправленная антенна с высоким коэффициентом усиления, замененная на направленную, обеспечивает точный контроль над направлением трансляции Wi-Fi.
- Более высокая скорость Wi-Fi: Помимо увеличения дальности вещания, вы получаете потенциальное увеличение общей пропускной способности для повышения эффективности.
Типы антенн с высоким коэффициентом усиления
Существует два основных типа антенн с высоким коэффициентом усиления:
- Всенаправленный: Радиочастотное вещание во всех направлениях, создавая зону покрытия.
- Направленность: Радиопередача фокусируется на определенном направлении, создавая большее расстояние покрытия.
Также существуют специализированные типы антенн с высоким коэффициентом усиления. Например, параболическая антенна или антенна Yagi могут передавать ваш сигнал Wi-Fi на многие мили. Конечно, вы не хотите этого делать; есть параболические конструкции меньшего размера, более подходящие для домашней сети Wi-Fi.
Большой вопрос заключается в том, что вы хотите от антенны с высоким коэффициентом усиления, а также в рабочей частоте вашего маршрутизатора.Wi-Fi вещает на двух радиочастотных диапазонах: 2,4 ГГц и 5 ГГц. 2,4 ГГц медленнее с большим диапазоном, а 5 ГГц быстрее с меньшим диапазоном.
В этих диапазонах есть каналы вещания.Большинство маршрутизаторов автоматически выбирают широковещательный канал, а многие просто используют свою спецификацию по умолчанию. Однако некоторые маршрутизаторы могут назначать каналы с меньшими помехами, используя «умный» анализ.
На что следует обратить внимание перед приобретением антенны с высоким коэффициентом усиления
Прежде чем использовать антенну с высоким коэффициентом усиления, вам следует рассмотреть четыре аспекта:
- Размещение маршрутизатора: Размещение маршрутизатора существенно влияет на диапазон его вещания.Если ваш маршрутизатор находится в дальнем углу гостиной, он не будет транслировать Wi-Fi на ваш задний двор (конечно, в зависимости от планировки вашего дома). Маршрутизатор должен располагаться в центре дома, вдали от стен и других твердых препятствий, которые, как известно, нарушают сигналы Wi-Fi.
- Широковещательный канал: Как упоминалось выше, ваш маршрутизатор транслирует Wi-Fi на определенном канале. Каналы по умолчанию заполнены другими сигналами Wi-Fi, особенно если вы живете в квартире или ряду домов.У нас есть краткое руководство по выбору уникального беспроводного канала для вашего роутера.
- Стандарты беспроводной связи: Wi-Fi — это Wi-Fi, верно? Не совсем. Диапазон и частота вещания регулируются различными стандартами беспроводной связи. Например, последний распространенный стандарт беспроводной связи 802.11ac передает частоту 5 ГГц на расстояние около 100–150 футов со скоростью до 1 Гбит / с, но только на частоте 5 ГГц. Стандарт беспроводной связи 802.11n передает частоты 2,4 ГГц и 5 ГГц со скоростью до 300 Мбит / с на расстояние до 200–250 футов.Суть в том, что старый маршрутизатор будет транслировать с использованием старых стандартов беспроводной связи, которые не могут обеспечить диапазон или пропускную способность, необходимые для большинства современных устройств и услуг.
- Интегрированное повышение мощности: У некоторых маршрутизаторов есть настройка повышения мощности, которую можно найти на панели администрирования. Выполните поиск в Интернете по запросу «[тип вашего маршрутизатора] настройка увеличения мощности», чтобы узнать, так ли это.
Поэкспериментируйте с каналом позиционирования и вещания, а также дважды проверьте, соответствует ли он последним стандартам беспроводной связи, прежде чем открывать кошелек.
Как прикрепить антенну с высоким коэффициентом усиления к маршрутизатору
Присоединение новой антенны с высоким коэффициентом усиления — простая задача — зависит от вашего маршрутизатора.
К сожалению, не все маршрутизаторы имеют съемные антенны, поэтому настройка антенны с высоким коэффициентом усиления невозможна.Для получения дополнительных сведений об антеннах см. Технические характеристики маршрутизатора. Как правило, если вы не видите торчащих антенн, у вас не будет возможности их обновить.
Первое, что нужно проверить — это тип разъема.Двумя наиболее распространенными типами антенных разъемов с высоким коэффициентом усиления являются SMA и TNC (с соответствующими разъемами на маршрутизаторе или наоборот). Самый простой способ понять это — отвинтить существующие антенны маршрутизатора и посмотреть.
Вот как выглядят разъемы SMA:
А вот как выглядят разъемы TNC:
Изображение предоставлено: Edinc90 / Wikimedia
Как только вы узнаете тип разъема на вашем маршрутизаторе, вы можете выбрать антенну с высоким коэффициентом усиления, которая соответствует вашим требованиям; Я перечислил несколько вариантов в следующем разделе.Когда появится ваша новая антенна с высоким коэффициентом усиления, просто прикрутите ее к маршрутизатору и насладитесь великолепием нового диапазона Wi-Fi.
Какую антенну с высоким коэффициентом усиления следует купить?
Требования к вашей антенне с высоким коэффициентом усиления зависят от вашей среды.Однако есть несколько антенн, на которые стоит обратить внимание из-за их цены и универсальности.
Не забывайте проверять совместимость перед покупкой; определенные антенны с высоким коэффициентом усиления лучше работают с некоторыми маршрутизаторами, чем с другими.
1. Блок питания Super Power 2 x 9 дБи RP-SMA
Эти огромные всенаправленные двухдиапазонные антенны с высоким коэффициентом усиления теоретически обеспечивают приличное увеличение диапазона вашего Wi-Fi.Антенны, изготовленные на базе Super Power Supply, работают с широким спектром маршрутизаторов Linksys, Cisco, Belkin, Netgear и D-Link.
2. Комплект GP Electric, состоящий из 2 двухдиапазонных антенн большой дальности действия 9 дБи
Аналогичен описанному выше варианту Super Power Supply, но физические антенны немного короче.Антенны двухдиапазонные, всенаправленные и обеспечивают усиление 9 дБи.
3. Альфа АРСН19М
Компания Alfa пользуется большим уважением в отношении антенн и карт беспроводной связи.Всенаправленный усилитель Wi-Fi 9 дБи значительно повысит радиус действия вашего маршрутизатора и хорошо работает со значительным количеством маршрутизаторов Linksys, Cisco, Belkin, Netgear, D-Link, TP-Link и Alfa.
4. Альфа АПА-М25
Alfa APA-M25 — удобная направленная антенна начального уровня (все остальные варианты — всенаправленная) с высоким коэффициентом усиления, которая лучше всего подходит для использования внутри помещений.APA-M25 оснащен двухдиапазонным направленным усилением 10 дБи и хорошо работает с широким спектром популярных маршрутизаторов.
Другие варианты: удлинитель Wi-Fi или адаптер Powerline
Здесь у вас есть несколько вариантов антенн с высоким коэффициентом усиления на выбор.Но прежде чем вы уйдете, вам нужно еще раз подумать: антенна с высоким коэффициентом усиления, удлинитель Wi-Fi или адаптер Powerline?
В конечном итоге решение зависит от вашего затруднительного положения с диапазоном Wi-Fi, планировки вашего дома и, конечно же, от того, с какой суммой денег вы готовы расстаться.
Для большинства людей подключение адаптера Powerline с функцией Wi-Fi является более простым вариантом, чем выбор лучшей антенны с высоким коэффициентом усиления.Адаптер Powerline также дает вам гибкость, поскольку вы можете подключить адаптер и его возможности Wi-Fi к любой розетке в вашем доме. Базовый адаптер Powerline с Wi-Fi тоже стоит недорого.
Также есть возможность отдельного удлинителя Wi-Fi. Вот как работает расширитель Wi-Fi, а также несколько советов по покупке.
Надеемся, вам понравились товары, которые мы рекомендуем! MakeUseOf имеет филиал партнерские отношения, поэтому мы получаем долю дохода от вашей покупки. Это не повлияет на цена, которую вы платите, и помогает нам предлагать лучшие рекомендации по продуктам.
Более быстрая RAM vs.Больше оперативной памяти: что важнее для производительности?
Вы сузили источник медлительности вашего ПК до ОЗУ. Чем ты занимаешься? Увеличить объем оперативной памяти или скорость?
Об авторе  Гэвин Филлипс (Опубликовано 578 статей)
Гэвин Филлипс (Опубликовано 578 статей)
Гэвин — старший писатель MUO.Он также является редактором и SEO-менеджером дочернего сайта MakeUseOf, ориентированного на криптовалюту, Blocks Decoded. У него есть степень бакалавра (с отличием) в области современного письма с использованием методов цифрового искусства, разграбленных на холмах Девона, а также более десяти лет профессионального писательского опыта. Он любит много чая.
Ещё от Gavin Phillips
Подпишитесь на нашу рассылку новостей
Подпишитесь на нашу рассылку, чтобы получать технические советы, обзоры, бесплатные электронные книги и эксклюзивные предложения!
Еще один шаг…!
Подтвердите свой адрес электронной почты в только что отправленном вам электронном письме.
Как расширить зону действия беспроводной сети с помощью старого маршрутизатора (повторителя / точки доступа)

Использование старого маршрутизатора для распространения беспроводного сигнала — недорогой способ построить лучшую беспроводную сеть.
Старые маршрутизаторы можно использовать в качестве точки доступа или повторителя WiFi, проложив кабель Ethernet и изменив некоторые настройки.
Это можно использовать во многих ситуациях, от расширения беспроводной сети до гаража или усиления беспроводной связи в комнате с плохим сигналом WiFi.
Сложность от низкой до средней.Если вы настроили маршрутизатор раньше и вошли в его настройки с помощью компьютера, чтобы изменить пароль беспроводной сети, у вас, вероятно, не возникнет проблем с настройкой старого маршрутизатора для расширения сети Wi-Fi.
Что необходимо для настройки маршрутизатора в качестве расширителя WiFi или точки доступа
- Второй маршрутизатор
- Ethernet-кабель для установки
- Кабель Ethernet от главного маршрутизатора до маршрутизатора-повторителя / точки доступа
- Ноутбук или ПК для входа в маршрутизатор
- Пароль для имени пользователя маршрутизатора (можно установить по умолчанию)
Любой старый роутер будет работать, даже роутеры, построенные 10-15 лет назад.Очевидно, что чем новее маршрутизатор, тем лучше, поскольку с годами беспроводные технологии совершенствовались.
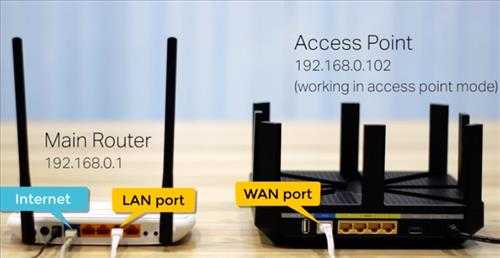
Имейте в виду, что у каждого маршрутизатора будут собственные параметры и экран настройки, включая пароли для входа.
Хотя экран меню настройки будет отличаться, в большинстве случаев будут доступны основные параметры для использования его в качестве беспроводного расширителя / точки доступа.
Пояснения к этим шагам вместе со снимками экрана приведены ниже для более подробных примеров.
Как превратить старый маршрутизатор в расширитель диапазона WiFi или точку доступа (краткий обзор)
- Войти в маршрутизатор
- Отключить DHCP
- Изменить подсеть IP-адреса на уникальный номер (только последний номер)
- Подключите кабель Ethernet от основного маршрутизатора к LAN-порту повторителя / маршрутизатора точки доступа
Шаги по превращению старого маршрутизатора в беспроводной расширитель диапазона или точку доступа
-
Если у вас нет имени пользователя и пароля, сбросьте настройки маршрутизатора до заводских.
В этом нет необходимости, если вы уже знаете имя пользователя / пароль маршрутизатора, в противном случае потребуется сброс настроек до заводских.
имеют небольшое отверстие для штифта, которое при нажатии в течение 2-5 секунд сбрасывает его на заводе.

Скрепку можно вставить в отверстие и нажать кнопку.

Отключите все остальные подключения к Интернету, чтобы убедиться, что вы входите в правильный маршрутизатор
Иногда IP-адрес находится в нижней части маршрутизатора, в противном случае его можно найти с помощью окна командной строки.
Щелкните значок окна на компьютере, введите CMD и нажмите клавишу Enter.
Появится окно командной строки. В поле введите ipconfig
Нам нужен IP-адрес шлюза по умолчанию для маршрутизатора , чтобы войти в него. Здесь IP шлюза по умолчанию 192.168.1.1
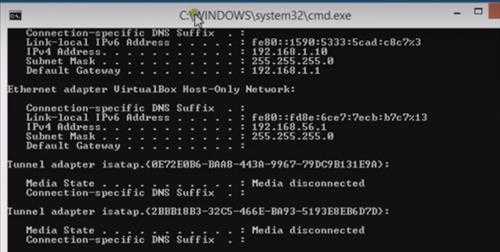
Откройте любой браузер и в поле URL вверху введите IP-адрес маршрутизатора.
Если у вас нет имени пользователя и пароля, просто выполните поиск в Google имени и модели маршрутизатора и найдите имя пользователя и пароль по умолчанию.
Обычное имя пользователя / пароли: admin / без пароля или admin / admin.
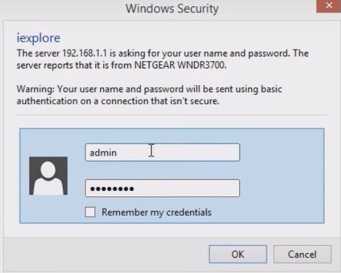
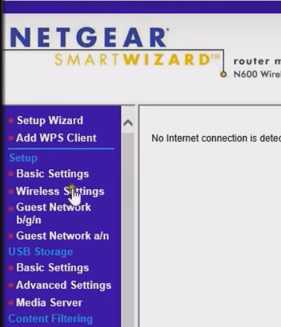
Помните, что каждый маршрутизатор будет иметь уникальную систему меню, но параметры будут где-то там.
Задайте новое широковещательное имя SSID, которое легко запомнить. Это то, что будет видеть беспроводное устройство при поиске WiFi.
Установите пароль беспроводной сети.
Этот параметр обычно находится в расширенных настройках и настройках LAN.
Отключить DHCP.
Мы не хотим, чтобы старый маршрутизатор назначал IP-адреса, поскольку это будет делать основной маршрутизатор. Мы просто хотим, чтобы он работал как точка доступа.
Например, здесь IP-адрес был изменен с 192.168.1.1 на 192.168.1.220
Первые три подмножества останутся такими же и должны соответствовать основному маршрутизатору, только измените последнее подмножество на большее число.

Убедитесь, что кабель Ethernet подключен только к портам LAN на обоих маршрутизаторах.
Резюме
Использование старого маршрутизатора для расширения существующей сети Wi-Fi не является сложной задачей.
Если вы никогда не настраивали маршрутизатор, перед покупкой расширитель диапазона беспроводной сети может быть лучшим вариантом.
Существует множество хороших недорогих расширителей радиуса действия беспроводной сети.
Беспроводной расширитель диапазона на Amazon
TP-Link | Расширитель диапазона Wi-Fi N300 | До 300 Мбит / с | Расширитель WiFi, повторитель, усилитель сигнала Wi-Fi, точка доступа | Легкая установка | Внешние антенны и компактный Интернет-усилитель (TL-WA855RE)
Выбираем передатчик для маршрутизатора
Иногда бывает, что при наличии беспроводной сети в здании из 2-3 этажей, WiFi сигнал не доходит в некоторые комнаты, или сигнал есть, но скорость соединения слабая. Одной из причин, по которой это может происходить, это неправильно подобранная wifi антенна для роутера.
WiFi – это технология, работающая хорошо только на «прямой видимости». Любые преграды в виде стен, шкафов, зеркал и другого очень плохо влияют на распространения беспроводного сигнала. Поэтому от разумного выбора антенны для роутера будет зависеть комфортная работа в сети.
Какие бывают WiFi антенны
Все WiFi антенны можно разделить на два вида: направленные или всенаправленные антенны, которые, в свою очередь, на внутренние и наружные.
Всенаправленные антенны
Класс этих антенн является основным для построения беспроводных сетей. Основная масса «домашних» роутеров комплектуется именно этими антеннами. Они равномерно распространяют WiFi сигнал по всему радиусу своего действия. В основном всенаправленные антенны представляют из себя обычный штырь, распространяющий WiFi сигнал в плоскости, перпендикулярной собственной оси.

Обратите внимание – всенаправленные антенны должны устанавливаться лишь вертикально. Тогда распространение сигнала будет происходить правильным образом, и зона распространения беспроводной сети будет максимальной.
Иногда бывает, что нужно покрыть беспроводной сетью большую территорию, к примеру, какого-то производственного объекта. Тогда на центральном здании устанавливается наружная всенаправленная антенна, имеющая коэффициент усиления 8 дБ. Такая антенна способна передать WiFi сигнал в радиусе 600 метров со скоростью 54 Мбит и на 1800 метров со скоростью 1 Мбит.

Направленные антенны
Этот класс антенн применяют для организации wіfі сети по типу точка-точка. Т.е. они хорошо работают, если вам требуется соединиться, лишь с одной точкой доступа или одним компьютером.
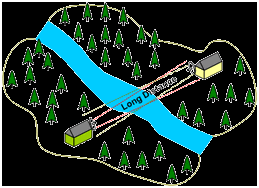
Пример работы направленных антенн
Внутри здания, направленная антенна способна «пробить» непроходимые стены для WiFi сигнала. Неплохим вариантом будет применение направленной антенны панельного типа. Эта антенна, представляет из себя плоский прямоугольник, способный излучать радиоволны в одном направлении. При этом коэффициент усиления может доходить до 6 дБ.



Принципы размещения wifi антенны
На мощность wifi антенны влияет множество факторов.
Рассмотрим несколько рекомендаций по размещению wifi антенны для достижения максимальной мощности сигнала:
- Если антенна всенаправленная, то размещать ее необходимо в центре здания.
- Антенна или сам роутер лучше устанавливать над уровнем мебели.
- Проверьте прошивку роутера, она должна иметь последнюю версию.
- Неплохо будет, если антенна будет располагаться вдалеке от окон, зеркал и стальных конструкций.
Подключение роутера к внешней антенне и его настройка
Для примера выбран роутер MikroTik RВ751U-2НnD.
Подключение внешней антенны
Берем роутер, и на задней панели ищем разъем MMCX.

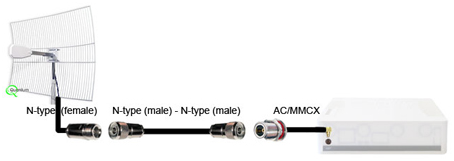
Настройка роутера на работу с внешней антенной
Для настройки роутера используется утилита WinBox. Запускаем ее на компьютере, подключенном к роутеру и в поле – Connеct To выбираем ваш маршрутизатор.
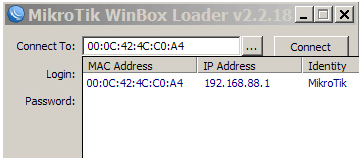
- Открываем меню Wireless.
- B Wireless Tables указываем Wi-Fi интерфейс wlan1.
- В меню – Interface заходим во вкладку НТ.
- Из списка Antenna Mode указываем вариант работы – antenna b.
- Жмем – Ок.
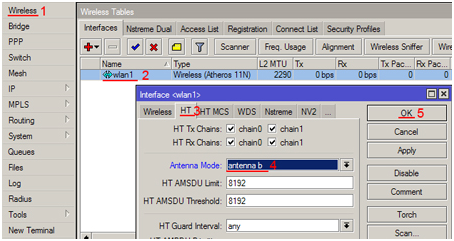
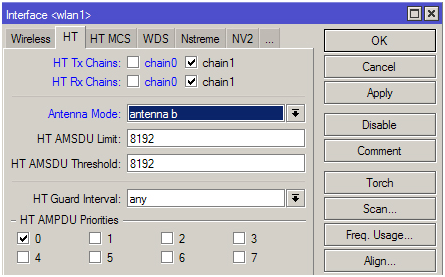
Настройка мощности передатчика
В данном роутере присутствует возможность программно настроить уровень мощности Wi-Fi передатчика. Эта особенность может пригодиться, если понадобиться передать сигнал с внешней антенны на дальнее расстояние.
Для настройки мощности выполняем следующие действия:
- Открываем меню Wireless.
- B Wireless Tables указываем Wi-Fi интерфейс wlan1.
- В меню Interface жмем кнопку – Аdvanced Mode.
- Выбираем вкладку … , а там пункт Tx Power.
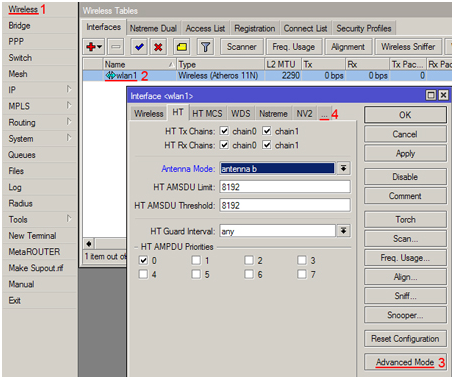
Не рекомендуется выставлять слишком высокую мощность, т.к. это приведет к перегреву аппаратуры роутера и даже к выходу его из строя. Ставьте лишь те значения, которые поддерживает настраиваемый роутер.
Как усилить прием wifi. Низкая мощность роутера. Замена стандартной антенны маршрутизатора более мощной
Многие из нас пользуются девайсами, использующими Wi-Fi для работы в сети. Качество такого Wi-Fi соединения является одним из основопологающих факторов, от которого напрямую зависит уровень сигнала, стабильность связи, быстрота вашего соединения и его способность противостоять внешним воздействиям.
При этом покупка дорогого роутера и высокий уровень услуг вашего интернет-провайдера не всегда гарантируют качество вашего домашнего (офисного) Wi-Fi, находящегося, подчас, на довольно низком уровне. В данном материале я расскажу, какие простые действия для усиления Wi-Fi сигнала вам помогут, и как их можно реализовать на практике.
Способы усиления Wi-Fi сигнала
Ниже я опишу, как, и с помощью чего, можно обеспечить усиление сигнала Wi-Fi роутера. Большинство из перечисленных ниже советов не требуют никаких затрат, при этом позволяя ощутимо повысить уровень сигнала.
Способ №1. Найдите оптимальное место для размещения роутера
Размещение беспроводного роутера предполагает открытое пространство, с минимумом различных преград, включая как стены, мебель, так и работающие электроприборы, аквариумы и другие объекты, способные существенно влиять на качество вай фай сигнала, искажая и деформируя его.
Поэтому старайтесь размещать ваш транслятор ни где-нибудь в углу, подальше от ваших глаз, а наоборот — в центре помещения, и желательно повыше, позволяя сигналу равномерно покрывать всё нужное пространство, не искажаясь под воздействием различных электроприборов.
Существует достаточное количество программ, позволяющих проверить уровень и качество имеющегося WiFi сигнала (Heatmapper, inSSIDer forOffice, Netgear’s WiFiAnalytics и др.). С их помощью можно наглядно мониторить сильные и слабые места вашего Вай-Фай покрытия, и, при необходимости, применять меры.

Способ №2. Установите корректное положение антенны вашего роутера
Банально, но некоторые пользователи устанавливают антенну роутера не вертикально (или по направлению к принимающему сигнал устройству), а горизонтально, тем самым существенно снижая эффективность её работы. Установите антенну роутера в правильное вертикальное положение, это поможет улучшить качество и силу вашего Wi-Fi.
Способ №3. Установите максимальную мощность
Современные роутеры позволяют регулировать мощность передачи сигнала. Перейдите , и установите параметр «Мощность передатчика» в значение «Высокая».
Способ №4. Обновите программное обеспечение вашего роутера
Довольно простым способом, позволяющим улучшить качество, является обновление его вшитого програмного обеспечения (firmware). Разработчики подобных девайсов могут, время от времени, выпускать обновления программной оболочки для своих устройств, улучшая их функционал, стабильность работы, мощность сигнала.
На современных моделях бывает достаточно перейти в прошивку роутера (обычно вызываемой по адресу 192.168.1.1 в адресной строке браузера), найти там раздел, посвящённый обновлениям, и нажать на соответствующую кнопку.
В более старых моделях необходимо поискать новую оболочку на сайте разработчика, скачать её на жёсткий диск ПК, а затем указать путь к ней с помощью кнопки «Обзор» в разделе системных обновлений роутера. Во многих случаях такое обновление может существенно повысить качество сигнала данного устройства, улучшив надёжность и стабильность его работы.

Способ №5. Используйте удобную частоту
Перейдите в настройки вашего роутера и проверьте, на какой частоте он работает (обычно это 2,4 GHz). На данной частоте работает большинство роутеров, и если таковые расположены поблизости от вашего устройства, то это может наложить непосредственный отпечаток на качество и эффективность его работы. Переключение на рабочую частоту 5 GHz позволит использовать менее «населённую» частоту, тем самым улучшив стабильность и надёжность WI-FI сигнала.
К сожалению, более старые модели роутеров могут не поддерживать частоту 5 GHz, потому просмотрите настройки вашего маршрутизатора, и если имеется такая возможность – используйте частоту 5GHz вместо 2,4GHz.
Способ №6. Попробуйте сменить свой канал
Несмотря на то, что большинство современных роутеров мультиканальны, и позволяют автоматически переключать каналы во время связи с вашими устройствами, наличие рядом большого количества роутеров может создать ситуацию, когда несколько устройств могут использовать один и тот же канал, что может существенно снизить качество вашего вай фая.
Для проверки этого введите в командной строке компьютера команду:
Это позволит вывести список всех близлежащих беспроводных сетей и используемых ими каналов (наиболее часто это 6 и 11 каналы). Просмотрев этот список, вы можете увидеть, какие каналы не используются (или используются наиболее редко), перейти в настройки вашего роутера, и выбрать такой «малопопулярный» канал для работы.
Способ №7. Контролируйте ширину раздачи
Многие современные роутеры обладают инструментом «Качество сервиса» (Quality-of-Service – QoS), позволяющим лимитировать использование вашего канала тем или иным сервисом или программой. Некоторые из подобных программ могут быть достаточно прожорливыми (особенно, если речь идёт о видеостримах или VoIP). C помощью инструментария QoS в настройках роутера вы можете установить низкий приоритет (Lower Priority) для таких программ, позволяя разгрузить ваш канал для более актуальных задач.
Способ №8. Смените антенну вашего роутера
Хорошим вариантом может быть смена антенны на более мощную, использование внешней антенны, а также работа с направленной антенной, транслирующей сигнал преимущественно в одном, нужном пользователю, направлении.
Способ №9. Смените устаревший маршрутизатор
Если вы приобрели вашего «зверька» давно, тогда, возможно, вы пользуетесь моделью, которая использует архаичные стандарты передачи данных 802.11b или 802.11g (последняя позволяет передавать данные на максимальной скорости 54Mbps).
В тоже время современные стандарты 802.11n (максимальная скорость 300 Mbps) и 802.11ac (максимальная скорость 1Gbps) по своим возможностям ушли далеко вперёд. Если вы пользуетесь роутером-мастодонтом, тогда не удивляйтесь, что скорость и качество вашего канала находится на довольно низком уровне. В такой ситуации будет лучше сменить ваше устройство на более современное, благо цены на подобные вещи не высоки (инструкция по выбору ).
Способ №10. Используйте кустарные усилители
Банка из-под пива или обычная фольга могут стать хорошим экраном для вашего роутера, направив сигнал от него в нужную сторону. Такие методы доказали свою хорошую эффективность в бытовых условиях.
Способ №11. Используйте репитер
«Репитер » (от англ. Repeater – повторитель) – это беспроводное устройство, принимающие сигнал от вашего роутера, а затем ретранслирующее его (с усилением сигнала). Благодаря таким довольно недорогим «усилителям» вы можете равномерно покрыть нужное вам пространство качественным Wi-Fi сигналом.
Заключение
Описанные способы – практичные, доказавшие свою эффективность, приёмы, позволяющие усилить качество и стабильность работы вашего Wi-Fi. Рекомендую использовать их для улучшения качества передачи сигнала, ну а если вы желаете усилить WI-FI сигнал на ноутбуке, то рекомендую к прочтению качественный материал на сайте Сделайкомп , где рассмотрена данная проблематика в разрезе пользования ноутбуком. Реализация данных советов позволит усилить качество сигнала вай-фай сети, гарантировав скорость, стабильность и надёжность вашей работы.
О том, как усилить сигнал wifi роутера в свое время задумывается практический каждый пользователь. Как правило, столь гениальная мысль посещает «юзера», когда в самый неподходящий момент сигнал от WiFi исчезает в неведомом направлении: например, срочно требуется отправить сообщение в соцсети, или в любимом фильме наступил кульминационный момент.
Однако усилить сигнал wifi роутера в квартире своими руками вполне реально, и для этого не требуется быть «хакером в маске Гая Фокса».
Как усилить сигнал роутера wifi своими руками?
1. Одним из действенных способов улучшения сигнала WiFi является . Допустим, у вас 4х-комнатная квартира, и в каждой комнате расположено устройство, которому требуется wifi соединение (например, ноутбук, смартфон, телефон и планшет): в таком случае оптимальным решением станет установка роутера по центру квартиры, чтобы между wifi передатчиком и устройствами оказалось равное расстояние.
Да, современные модели маршрутизаторов «не испугаешь» небольшими препятствиями в квартире (такими, как столы, гарнитуры, холодильники или толстые стены), однако на распространение wifi сигнала от «ранних» моделей роутеров такие «преграды» оказывают существенное влияние.
2. Усилить сигнал wifi роутера в квартире поможет специальное устройство — повторитель.

Этот недорогой девайс обойдётся в разы дешевле покупки нового более мощного роутера, а за счёт «клонирования» сигналов маршрутизатора, репетир позволяет улучшить сигнал wifi в несколько раз.
Для корректной настройки повторителя требуется:
- — включить в сеть репитер и подключиться к нему по кабелю или wifi соединению;
- — с компьютера зайти в интерфейс повторителя: для этого в браузере ввести и указать логин и пароль;
- — на главной странице перейти в раздел «Repeater»: после активации устройство найдёт все доступные wifi точки доступа;
Чтобы усилить сигнал wifi в квартире выберите вашу точку доступа и нажмите «Применить».
3. Особое влияние на скорость wifi оказывает установленный в настройках роутера стандарт сети.
На сегодняшний день наиболее распространённым является 802.11n, который пришёл на смену 802.11g (не будем брать в пример абсолютного лидера 802.11ac, так как в массовое производство он ещё не вышел).
Установить нужный стандарт не сложно: главное, чтобы ваш роутер его полностью «поддерживал».

Как усилить wifi сигнал на роутере?
4. На некоторых моделях роутеров D-link и Zuxel предусмотрена возможность ручной настройки мощности сигнала. Чтобы самостоятельно усилить сигнал wifi, необходимо в интерфейсе роутера в разделе «Расширенные настройки» найти пункт «Мощность передачи» (или «Wireless Transmit Power») и выставить его на 100%.

Возьмём за основу, что , и основной роутер (пусть будет «1») успешно раздаёт wifi;
— зайдите в настройки роутера «2»;
Выберите пункт «Беспроводной режим» и заполните поля так же, как на роутере «1»;
Перейдите в раздел «Включить WDS»: здесь появится окно с доступными сетями WiFi;

Здесь вы увидите SSID (имя сети роутера «1») и BSSID (роутер «2»): нажмите «Поиск» и в появившемся окне «Список точек доступа» выберите сеть, раздаваемую роутером «1».
Такой вариант усиления сигнала wifi подходит для роутеров, оснащённых технологией стандарта «WDS». Если же ваш роутер его не поддерживает, то просто соедините маршрутизаторы кабелем и настройте между ними «мост»:
Подключите кабель на роутере «1» во вход LAN и на роутере «2» в WAN;
В настройках роутера «1» включите DHCP;
На роутере «2» перейдите «WAN» — «Тип соединения» — «Динамический ip-адрес»;

Параметры «Ip-адрес», « », « », должны быть уже указаны: это значит, что роутер «2» выступает в роли «клиента» роутера «1», и мост настроен.
Все эти способы можно использовать как по отдельности, так и в совокупности. Особое внимание стоит обратить на «репитер» — устройство лихо ворвалось на рынок и довольно быстро «подобрало» его под себя. И это заслужено: за свою небольшую цену (например, достойный вариант от TP-LINK TL-WA850RE можно приобрести не дороже 1500 рублей) девайс в полной мере отработает потраченные средства.
И, разумеется, усилить раздачу сигнала wifi можно путем покупки более мощного роутера: например, маршрутизатор фирмы Tp-Link Archer C60, цена за это «чудо» варьируется в районе 100 долларов.
Ещё каких то 10 лет назад беспроводная сеть дома была уделом лишь продвинутых пользователей, готовых переплатить несколько тысяч за радиомодуль в модеме или роутере.
Сегодня же практически в каждой квартире типовой многоэтажки есть точка доступа WiFi.
Вообще, это хорошо — люди теперь не привязаны к проводам: можно смотреть ролики в кровати перед сном или читать новости на планшете за чашкой утреннего кофе. Но с другой стороны возникает ряд новых проблем, которых в принципе не может возникнуть с обычными кабельными сетями. Одна из таких — плохо ловит Вай-Фай дома или по квартире.

Вся сложность в том, что с этой проблемой пользователь остается «один на один»: техподдержка провайдера с этим разбираться не будет ибо не их проблема, а сервисный центр может только взять на тестирование Ваш роутер или модем и выдать заключение о его исправности или поломке. С исправным девайсом они вообще разбираться не будут. А между тем, основные причины плохого приёма Вай-Фай не так уж и многочислены. Давайте их перечислим.
Частотный диапазон перегружен
Это самая частая причина, из-за которой страдают жители многоквартирных домов. Дело в том, что диапазон 2.4 ГГц, который используют обычные точки доступа на маршрутизаторах и модемах, имеет ограниченное число радио-каналов. В Российском сегменте их 13, а в Европе, например, и того меньше — всего 11. А непересекающихся, то есть тех, которые не оказывают друг на друга влияния — вообще всего лишь 3 штуки.
А теперь запустите поиск сетей на своём ноутбуке или телефоне.

Если обнаруживается около 10 точек доступа, примерно как скриншоте выше, то удивляться тому, что дома плохо ловит Вай-Фай не стоит! Причина — перегружен диапазон! И чем будет больше точек по соседству, тем хуже будет приём у Вас. На многих форумах и блогах советуют пробовать подбирать каналы в надежде поймать менее загруженный. Я это считаю бесполезным, так как при такой плотности точек доступа загрузка каждого из радиоканалов меняется по несколько раз на дню, а значит весь труд по подбору получиться бестолковым. Выход из ситуации есть, но он будет дорогостоящим — это переход на другой диапазон WiFi — 5 ГГц.

Он практически весь свободен и проблем с пересечением частот не возникнет ещё очень долго. К сожалению, Вам придётся раскошелиться на новый роутер (минимум 3000-4000 рублей) и на Вай-Фай адаптеры для всех устройств (1000-1500 рублей за штуку). Но зато проблема с «соседями» будет полностью решена.
Неправильное расположение роутера
Эта причина плохого приёма сигнала WiFi тоже очень часто встречается как в квартирах, так и в частных домах. Виновниками тут чаще всего выступают мастера-установщики от провайдера. Чтобы быстрее поставить роутер и сэкономить витую пару — они ставят устройство доступа либо прямо сразу в корридоре, либо в ближайшей комнате. После этого ставят рядом ноутбук, настраивают доступ и показывают абоненту. Само-собой всё нормально работает и мастер быстренько удаляется. А дальше начинается всё самое «весёлое» — пользователь обнаруживает что в дальних комнатах дома очень плохо ловит Вай-Фай, либо приёма вообще нет. А ведь всего лишь надо было потратить лишнии 5-10 минут и правильно выбрать место расположения точки доступа. В квартире оно будет выглядет так:

То есть надо поставить AP так, чтобы она максимально покрывала жилище. Можно пройтись по углам с телефоном или планшетом и проверить где какой уровень сигнала, а затем скорректировать расположение роутера с учётом необходимой зоны покрытия.
В большом частном доме ситуация может быть сложнее. Если у него несколько этажей и бетонные перекрытия, то оптимальнее всего на верхних этажах дополнительно поставить WiFi-повторители — репитеры.

Подключать их к основному роутеру не через WDS, а кабелем — это позволить избежать потери в скорости.
Совет: Никогда не старайтесь поднести ноутбук, планшет или телефон как можно ближе к точке доступа — эффект может быть абсолютно обратным: качество сигнала может стать ещё хуже, чем было на расстоянии. Между устройствами должно быть расстояние не меньше пары метров.
Программные настройки роутера
Любая беспроводная точка доступа WiFi — это совокупность не только аппаратных, но и программных параметров, каждый из которых может влиять на качество покрытия беспроводной сети. Неправильная настройка или подбор характеристик устройства могут легко стать причиной того, что у подключенных клиентов плохо ловит Вай-Фай. Так, на многих современных роутерах, в расширенных настройках беспроводного модуля можно встретить параметр Transmit Power — это сила сигнала, с которой точка доступа раздаёт WiFi.

Я неоднократно встречал девайсы, где она была выставлена на 40% или даже всего на 20%. В пределах одной комнаты этого может и хватит, а вот в соседних уровень сигнала будет низким. Чтобы это исправить — попробуйте постепенно повышать параметр «Transmit Power» и проверять результат. Вполне вероятно, что придётся поставить все 100%.
Второй параметр, который так же оказывает очень значимое влияние и на зону покрытия, и на скорость передачи данных в беспроводной сети — это Режим . Самый быстрый и имеющий наибольшую «дальность» — это стандарт 802.11N .

Поэтому, если у Вас плохо ловит сеть Вай-Фай дома — попробуйте принудительно выставить режим «Только 802.11N». Дело в том, что в силу некоторых обстоятельств, при смешанном режиме (B/G/N), точка доступа может переключиться на более медленный режим G. Соответственно и качество покрытия сети будет ниже.
Слабая антенна
Теперь перейдём непосредственно к аппаратной части точки доступа. Многие пользователи, купив самый простой и дешевый роутер, надеются что он будет выдавать сигнал как мощный военный радар, пробивая все стены и перекрытия в квартире или дома.
Давайте посмотрим на типичного представителя эконом-класса — беспроводной маршрутизатор D-Link DIR-300 D1.

Как Вы видите, у него нет внешних антенн и даже разъём для их подключения отсутстсвует. Внутри скрыта слабенька антенна на 2 dBi. Её вполне хватит на однокомнатную квартиру. И только… На большую «трёшку» или, тем паче, частный дом, мощности данного девайса не хватит совершенно, а значит надо покупать что-нибудь более мощное. Для примера давайте рассмотрим одну и ту же модель — ASUS RT-N12:

Слева Вы видите простой вариант с антеннами на 3 dBi, который подойдёт для небольшой квартиры. А вот справа — тот же роутер, но уже модификация с усиленными антеннами на 9dBi, которых должно вполне хватить на большой частный дом.
Не стоит забывать, что в целях улуччшения качества работы в сети WiFi, усилить можно не только роутер. Дополнительную антенну можно подключить и к беспроводному адаптеру компьютера:

А вот владельцам ноутбуков и нетбуков не повезло — у их устройств нет разъёма RP-SMA, а значит подключение внешней антенны в этом случае невозможно.
Примечание: Если у Вас перегружен диапазон, о чем я рассказывал в самом начале статьи, и Вы надеетесь решить проблему плохого приёма Вай-Фай с помощью замены антенн роутера на более мощные — не тратьте деньги попусту, ибо это Вам скорее всего не поможет. «Зашумленность» эфира никуда не денется, а значит, что даже если уровень сигнала станет выше, то скорость передачи данных и стабильность будут постоянно падать. К тому же, у Вас с соседями может начаться так называемая «холодная война», когда каждый будет разными способами усиливать сигнал. А решение, по сути, только одно — переход в расширенный диапазон.
Аппаратная неисправность устройства
Не стоит забываить, что причиной плохого сигнала беспроводной сети может быть банально плохое качество пайки контактов. Один мой знакомый перелопатил дома всю свою сеть, несколько раз менял машрутизатор пока совершенно случайно не обнаружил, что подключенный iPhone работает отлично, а ноутбук практически не видит сеть. Как оказалось, от тряски в сумке плохо пропаянный контакт внутренней антенны портативного компьютера отвалился и, соотвественно, адаптер очень плохо стал ловить домашнюю сеть Вай-Фай.
Кстати, неоднократно слышал о том, что на многих смартфонах и планшетах, как дешевых, так и дорогих, встречались схожие случаи.
Так что, если вдруг возникли подобные подозрения, просто подключите к точке доступа другое беспроводное устройство и понаблюдайте за его работой. Сразу станет понятно — кто виновник проблемы!
Уже давно ни для кого не новость, что в ноутбуке или телефоне по умолчанию встроен модуль для подключения к беспроводному интернету, а с некоторых пор появилась и функция его раздачи. Часто, пользуясь телефоном, мы хотим поймать свободную сеть, но телефон не видит ее из-за ограниченного радиуса действия адаптера, либо сигнал не достает до другого конца дома или же просто не хватает скорости. Сегодня мы поговорим о том, реален ли усилитель Wi-Fi сигнала для Андроид-устройств.
Как показало подробное изучение всех материалов по данной теме, можно сказать однозначно: способа улучшить ваш телефон так, чтобы он лучше ловил Wi-Fi и при этом не был изменен или не потерял гарантию, нет.
В интернете есть множество программ, которые якобы при нажатии на кнопку оптимизируют настройки соединений, однако на практике это либо рассадник рекламы, либо же просто бесполезная кнопка; вы можете словить с такой чудо-утилитой пару вирусов, которые сделают с телефоном нехорошие вещи.
Что до подключаемых антенн, то их пока что нет, так что если вдруг вам будут предлагать подобное решение, можете смело отказываться сразу же.
Единственный реальный вариант, который существенно что-то даст и который можно реализовать на телефоне, – это пайка дополнительных элементов и прочие модификации, которые подразумевают под собой разборку телефона; для неопытных людей это может закончиться очень плачевно.
Есть еще вариант, как усилить сигнал Wi-Fi на Андроиде: подкладывание полоски фольги под крышку или в корпус, но он не слишком эффективен.
Усиление подручными средствами
Первым делом узнаем у поисковиков и на форумах, где в вашем телефоне находится адаптер – обычно у всех телефонов он вверху, нужно только знать точное положение. Затем на корпус вверху, под крышку, клеим свернутую в несколько раз полоску из фольги. Важно крепить скотчем там, где полоска будет над антенной именно сверху, – двухсторонний скотч не подойдет.
В некоторых случаях крышка – это также и деталь самого корпуса, которая после снятия открывает начинку смартфона. Сняв ее, сопоставляем с тем местом, где у вас антенна, и полоску клеим на внутренней стороне.
То, как должна быть расположена полоска. вы можете посмотреть ниже.
Не совсем красиво, зато дает нашему телефону хоть какой-то шанс.
Модификация телефона
Итак, мы повторим, что данный способ однозначно лучше не пробовать, если вы не умеете правильно пользоваться паяльником, не понимаете в микросхемах и в том, как разбирается ваш телефон: если вы все же решились, то делаете это на свой страх и риск.
Вам необходимо будет разобрать телефон, чтобы добраться до платы; вначале посмотрите на различных каналах YouTube, как разбирать именно вашу модель, так как, возможно, у вас и вовсе моноблок (задняя крышка не снимается, флешка и SIM-карты вставляются сбоку), и в таком случае все намного усложняется.
Далее выясняем, в каком месте у вас находится Wi-Fi антенна – это можно определить по надписи на печатной плате либо же обратившись снова к поисковикам. Когда выясните ее местоположение, то самым реальным способом будет аккуратно припаять проводок где-то в 3–4 сантиметра, расположив его так, чтобы потом можно было проложить вдоль корпуса и закрыть все обратно. Лучше всего для таких целей подойдет экранированный проводок-жила из сетевого кабеля.
После пайки оптимально будет его проложить под верхом корпуса и спустить по контуру набок, попутно посадив на тонкую полоску двухстороннего скотча – в данном случае он подойдет. Расположение проводка в корпусе должно быть аналогично размещению полоски фольги в предыдущем способе.
Другое
Вы, конечно же, можете не трогать телефон и (в случае домашней сети) сменить роутер либо же поставить в квартире где-то посредине репитер, который будет распространять сигнал. На крайний случай можете заняться модификацией роутера и припаять самодельную антенну к нему – это будет дешевле в случае неудачи и примеров подобных модификаций в интернете достаточно.
Что такое Wi-Fi репитер: Видео
Обидно, когда Wi-Fi соседа мощнее, чем домашний. Увеличить его мощность можно двумя путями. Аппаратным усовершенствованием и программными настройками. Еще на силу сигнала влияет расположение роутера, тип здания и устройство, которое принимает сигнал.
«Как лодку назовешь, так она и поплывет». К сожалению, эта поговорка не действует на Wi-Fi. Назовите свой интернет «100mb/sek», и его мощность, как ни странно, ничуть не увеличится. В первую очередь она зависит от качества антенны. Тут действует правило: «Сколько денег на антенну потратишь, столько мощности она и выдаст». Но в отличие от мистических способов увеличить скорость интернета, беспроводной сигнал поддается манипуляциям. Итак, антенна распространяет по воздуху импульсы разной частоты (длины, периодичности). Затем Wi-Fi передатчик устройства (телефон или компьютер) принимает посланные пакеты (байты), обрабатывает их, а потом отправляет обратно к роутеру.

Мощность роутера может быть больше мощности принимающего устройства. Поэтому при больших расстояниях теряется качество сигнала. Из этого можно сделать вывод, что для увеличения стабильности интернета придется снизить радиус действия. На деле это выглядит так:

- введите 192.168.1.1 в адресную строку браузера;
- заполните имя и пароль;
- откройте «Настройки интерфейса», «Беспроводные сети»;
- установите мощность передачи на максимум.

Теперь поговорим о каналах, по которым передается сигнал. Они созданы для того, чтобы точки не пересекались между собой. Когда два устройства работают на одинаковом канале, происходит «информационная путаница». Это приводит к ухудшению и «загрязнению» сигнала. Узнать, на каком канале работают ближайшие роутеры, помогут специальные программы.

Советуем использовать только крайние каналы — 1/6/11. Допустим, у вас и одного соседа устройство работает на канале 1. Пересекаясь с ним, вы будете ловить помехи только от него. Если же поменять настройки на 8 канал, ваш сигнал будет пересекаться еще с несколькими роутерами. В результате количество помех вырастет, и мощность станет еще меньше.
Вывод: смена канала поможет, только если по близости не больше двух точек Wi-Fi.

Немаловажную роль в мощности сигнала играет точка, в которой находится маршрутизатор. Слева изображено правильное расположение, а справа — неправильное. Разместите роутер так, чтобы он был в центре помещения. Антенна распространяет сигнал по радиусу. Чем дальше волна удаляется от источника, тем она шире и слабее.

Кроме соседских роутеров, врагами вашего Wi-Fi выступают все беспроводные устройства. Это телефоны, пульты, микроволновые печи, сигнализация, блютуз и прочая техника. Идеально, когда на пути у оборудования нету ни одной помехи.

Помимо техники, дальность сигнала блокируют препятствия. Старайтесь расположить модем в такой точке, чтобы между принимающим устройством и маршрутизатором было как можно меньше помех. Посмотрите на значения в таблице.

Эффективное расстояние указано в процентах. Если радиус покрытия вашего модема при 100% равен 200 метров, то пройдя сквозь окно с тонировкой он станет 50% — 100 метров.
Приобретите более мощный роутер. В первую очередь при покупке смотрите на версию поддерживаемого стандарта. Самая большая пропускная способность у 802.11n и 802.11ac. Количество антенн увеличит мощность сигнала. Если маршрутизатор с одной антенной имеет пропускную способность 150 мб\сек, то две антенны 300 и т.п. Смотрите обзоры и сравнивайте модемы между собой. Это поможет сделать правильный выбор.

Установите Wi-Fi роутер в центре помещения. Избегайте физических препятствий и частотных помех. Поставьте максимальную мощность, которую только позволяет устройство. Эти советы избавят от недостатка мощности сигнала. Обновите оборудование, если этого оказалось недостаточно. Если не хотите тратить деньги, то посмотрите видео и сделайте самодельный усилитель для антенны.
Как улучшить антенну WiFi роутера
Как усилить WiFi сигнал и увеличить радиус действия вай-фай роутера

У каждого роутера есть свой максимальный радиус действия, изначально заложенный производителем. Но обычно роутер работает не на полную мощность по некоторым причинам. Его возможности можно увеличить не только перенастройкой, но и дополнительным оборудованием.
От чего зависит сила и дальность действия сигнала
У всех современных моделей роутеров одинаковый принцип работы. Есть две основные характеристики сигнала:
- сила — максимальная скорость приёма и отдачи бит в секунду;
- дальность — расстояние от роутера, на котором можно поймать стабильно работающий Wi-Fi-сигнал.
У всех роутеров на силу и дальность сигнала влияют следующие факторы:
- скорость подаваемого интернет-соединения. Она влияет на максимально возможную скорость Wi-Fi-сети. Роутер не может передавать данные в интернет быстрее интернет-кабеля или интернет-модема. При этом максимальная скорость Wi-Fi иногда ниже максимальной скорости интернет-соединения;
- максимальная проходная способность. Роутер является маршрутизатором, то есть перенаправляет входящие и исходящие данные в нужный поток, но скорость сортировки информации ограничена. В большинстве случаев она выше, чем максимальная скорость интернет-соединения, но в дешёвых или старых моделях может быть недостаточной;
- настройки роутера. Есть несколько характеристик, рассмотренных в отдельном пункте, которые влияют на качество сигнала;
- антенна. Она играет самую важную роль в распространении сигнала. От неё зависит, как далеко и в каком направлении будет раздаваться сигнал;
- приёмник. У каждого устройства есть встроенный Wi-Fi-приёмник и небольшая антенна. Если вам не хватает мощности сигнала, возможно, дело в устройстве, а не в роутере. В него может быть установлен слишком слабый приёмник или антенна, мощности которой не хватает для приёма среднего Wi-Fi-сигнала.
Скорость подключённого интернет-соединения и максимальную пропускную способность роутера без замены оборудования никак не изменить. Но остальные параметры можно настроить вручную, тем самым добившись максимального эффекта.
Как улучшить сигнал без покупки оборудования
Есть несколько способов, с помощью которых можно изменить характеристики сигнала в лучшую сторону, не прибегая к покупке нового оборудования. Рассмотрим их в порядке возрастания сложности и времязатратности реализации.
Перемещение роутера
Если у вас есть возможность, переместите роутер к тому месту, где проводите в интернете больше всего времени.
Так как в большинстве роутеров установлена круговая антенна, они раздают сигнал по определённому радиусу вокруг себя. А чем дальше расстояние от центра, то есть от роутера, тем слабее сигнал.
Он не обрывается резко, а уменьшается постепенно до тех пор, пока не станет слишком слабым для стабильной передачи информации.
Сигнал раздаётся во все стороны
Изменение местоположения роутера также может помочь, если соединение с интернетом осуществляется при помощи модема. Возможно, в новом месте модем будет лучше ловить сигнал, а значит увеличится скорость соединения и Wi-Fi-сети.
Настройка роутера
У сети, раздаваемой роутером, есть две характеристики, которые можно изменить в любой модели роутера:
- канал — это определённая частота, на которой работает сеть. Если вы живёте в многоквартирном доме или находитесь в офисе с несколькими роутерами, они могут совпасть, несколько роутеров будут работать в одном канале. В результате скорость сигнала упадёт из-за того, что роутеру придётся фильтровать сигналы, предназначенные другим роутерам;
- частота — современные роутеры умеют работать в двух видах частот (2.4 ГГЦ и 5 ГГц). Чаще всего по умолчанию используют первую версию, но некоторые модели позволяют перейти на вторую. Так как большинство роутеров работает в диапазоне 2.4 ГГц, то после перехода на другой режим снизится количество помех. При этом нужно учитывать, что 5 ГГц подходят для раздачи сигнала на большие расстояния, а в небольшом помещении, особенно при наличии преград, могут проигрывать в качестве. Лишь опытным путём, проверив скорость и дальность сигнала на обеих частотах, можно выяснить, какой вариант лучше в вашем случае.
В некоторых моделях можно вручную настроить мощность сигнала. Иногда этот параметр выставляется в процентах, а иногда в трёх значениях: низкая, средняя, высокая.
Поиск используемых каналов
В России разрешено использовать 13 каналов (от 1 до 13 для 2.4 ГГц), в Америке — 11. Поэтому номер канала, доступный вам, будет ограничен страной проживания. Обязательно уточните эту информацию перед изменением канала. После установки запрещённого значения устройство не сможет подключиться к сети.
Перед изменением канала нужно понять, стоит ли это делать и на какой канал можно перейти. Для этого выполните следующие шаги:
- Скачайте, установите и запустите стороннее inSSIDer с официального сайта разработчика.
- Открыв приложение, перейдите к вкладке Network. Раскроется список всех сетей, находящихся рядом с вами. Напротив каждой из них в столбце Network указан канал, используемый сетью. Ваша сеть помечена звёздочкой (если вы к ней подключены).
Смотрим, какие каналы уже заняты
Изменение канала
Узнав, какой канал загружен меньше всего, можно переходить к настройке роутера. Осуществляться она будет через панель управления, доступную с любого устройства, подключённого к Wi-Fi-сети или по LAN-кабелю к роутеру:
- Разверните любой браузер. В адресной строке введите //192.168.0.1 или 192.168.1.1 (зависит от используемой модели роутера) и перейдите по ссылке.
- Система попросит вас авторизоваться. Введите логин и пароль. Если вы не меняли значения вручную, то используйте значения по умолчанию. Их можно посмотреть на официальном сайте разработчика или в документации к роутеру. Обычно используются следующие значения: логин — admin, пароль — admin или 00000000.
Вводим логин и пароль
Выбираем наименее занятый канал и сохраняем изменения
Смена частоты
Если ваш роутер поддерживает смену частоты, то в панели управления эту функцию можно найти в настройках беспроводной сети. Для активации 5 ГГц Wi-Fi-сети нужно перейти на один из следующих каналов: 36, 40, 44, 48 (данные для России, в других странах может отличаться).
Выбираем, на какой частоте работать роутеру
Перейдя на новую частоту, проверьте, стал ли интернет работать стабильнее и быстрее, увеличился ли радиус доступа к сети.
Изменение мощности
Некоторые модели позволяют изменить мощность сигнала в панели управления роутером. Если данный пункт есть в настройках вашей модели, то установите максимально доступное значение.
Указываем максимальную мощность
После изменения настроек сохраните внесённую информацию и перезагрузите роутер.
Отключение энергосбережения
Этот пункт касается настройки устройства, подключаемого к сети. Если на ноутбуке, телефоне или планшете активирован режим экономии заряда, то это может сказываться на стабильности приёма сигнала.
Так как для работы с Wi-Fi-сетью нужно много энергии, при активированном энергосбережении устройство пытается при любой удобной возможности перестать обмениваться информацией по сети. Из-за этого скорость интернета может упасть.
Windows
Для деактивации режима энергосбережения в Windows 10 кликните по иконке батареи, находящейся в нижнем правом углу панели быстрого доступа. В развернувшемся блоке перегоните ползунок в сторону максимальной производительности. Необязательно устанавливать максимальное значение, главное, чтобы не был активирован режим максимально долгой работы.
Перегоняем ползунок в сторону производительности
Android
Проведите по экрану устройства сверху вниз. Найдите значок в виде батареи. Если режим активирован, то значок окрасится красным цветом или превратится в батарею с плюсом (зависит от версии прошивки). Нажмите на иконку, чтобы деактивировать режим.
Нажимаем на иконку батареи, чтобы деактивировать режим энергосбережения
Для деактивации режима на операционной системе iOS нужно выполнить следующие действия:
-
Раскройте настройки устройства. Перейдите к разделу «Аккумулятор».
Заходим в раздел «Аккумулятор»
Отключаем режим сбережения батареи, перегнав ползунок в неактивное положение
Как улучшить сигнал с помощью нового оборудования
Для решения проблемы можно прибегнуть к замене некоторых компонентов или покупке дополнительных устройств.
Замена принимающего устройства
Изучите характеристики устройства, с которого вы подключаетесь к Wi-Fi-сети. Информацию можно найти на официальном сайте разработчика или в документации, идущей с устройством.
Возможно, производителем установлен плохой принимающий Wi-Fi-адаптер или слабая антенна. Почитав отзывы, вы можете узнать, сталкивался ли кто-то с подобной проблемой. Если для модели актуальна проблема с адаптером или антенной, можно будет заменить эти компоненты, установив более качественные комплектующие.
Можно заменить антенну устройства
Но заменять комплектующие стоит только в том случае, если у вас есть в этом достаточный опыт. При замене внутренностей гарантия на устройство будет аннулирована. Если в своих силах вы не уверены, обратитесь в сервисный центр.
Замена антенны
Задача антенны — раздавать и принимать ответный сигнал. От мощности антенны зависит дальность раздачи, от направленности — сектор, в который будет поступать сигнал. Существуют два их вида:
- круговые. Создают возле себя шар, то есть равномерно раздают сигнал во всех направлениях. Используются практически во всех роутерах по умолчанию. Их преимущество заключается в том, что не важно, с какой стороны вы находитесь от роутера, ведь сигнал есть везде;
- направленные. Раздают сигнал только в определённом направлении. Их преимущество заключается в том, что за счёт аккумуляции сигнала в определённом направлении дальность и мощность сигнала увеличиваются. Недостаток — сигнал будет только вдоль одной стороны относительно роутера. Подойдя к раздающей точке с любой другой стороны, вы не сможете поймать Wi-Fi-сеть.Существуют направленные и ненаправленные антенны
Вы можете купить более мощную круговую антенну, если хотите, чтобы сигнал раздавался во все стороны. Это удобно, если роутер, например, стоит на втором этаже, но к нему подключаются устройства и с первого этажа, и с третьего, и с комнат, находящихся по разные стороны от роутера.
Если же у вас есть возможность расположить роутер так, что все устройства будут расположены по одну линию относительно него, то можно приобрести направленную антенну. Так вы добьётесь высокой дальности распространения сигнала.
Доработка антенны
Если вы не хотите покупать новую антенну, то можете переделать имеющуюся или сделать новую своими руками. В интернете есть инструкции для разных моделей и описания того, как сделать антенну с нуля.
Универсального способа нет, так как надо учитывать особенности каждого роутера, условия, в которых он будет находиться, задачи, которые перед ним стоят, а также другие характеристики антенны: длину, ширину, материал изготовления, форму.
Например, можно сделать специальную насадку из пенопласта пумпана или же деревянной планки и гвоздей. Данная насадка превращает круговую антенну в направленную, поэтому сигнал в определённом направлении усиливается, а в других ослабевает (смотреть пункт «Замена антенны»).
Антенну можно доработать
Расстояние между гвоздями будет увеличиваться пропорционально расстоянию от антенны: 19, 24, 29, 33 мм. Эти расстояния подходят для роутера, работающего на 2.4 ГГц.
Насадку стоит делать, соблюдая размеры
Покупка репитеров
Репитер (или ретранслятор, или точка доступа) — это устройство, которое пересылает кем-то отправленный Wi-Fi-сигнал. Репитер ловит сигнал от роутера и распространяет его вокруг себя с увеличенной силой, то есть ретранслирует его дальше.
Репитер удобно использовать в том случае, если розданная сеть не достаёт до какой-то точки дома или офиса. Установив репитер на крайней границе Wi-Fi сигнала, вы продлите дальность распространения основной Wi-Fi-сети. Настройка его проста: на роутере и на репитере одновременно нажимается одна кнопка, после чего происходит связка устройств, и с этого момента они начинают работать в паре.
Репитер распределяет сигнал от роутера дальше
Некоторые роутеры имеют функцию «Усилить», которая превращает роутер в репитер. Если у вас есть два роутера, то можете сделать из одного Wi-Fi-точку, то есть оставить ему функцию роутера, а второй превратить в репитер.
Покупая точку доступа, нужно учитывать совместимость роутера с данной моделью репитера. Рекомендуется приобретать репитер и роутер от одного производителя. Например, если у вас есть роутер TP-Link, то лучше покупать репитер компании TP-Link.
: как усилить сигнал через репитер
Есть множество способов, позволяющих улучшить сигнал беспроводной сети. Если не покупать оборудование, можно добиться результата при помощи изменения настроек роутера, перемещения устройства, отключения режима сбережения батареи. Сделав небольшие вложения, можно заменить комплектующие принимающего устройства, антенну роутера или приобрести репитер.
- Денис Долгополов
- Распечатать
11 способов усилить сигнал WiFi роутера дома или в офисе

30 Августа 2017
Купили WiFi роутер, но скорость интернета оставляет желать лучшего? Такая ситуация вполне прозаична и встречается чаще, чем вы думаете. Вопрос “как усилить сигнал Wi-Fi роутера?” задают тысячи пользователей и вы, конечно, не одиноки. Почему многие сталкиваются с такой проблемой и какие есть способы ее решения, мы постараемся раскрыть в данной статье.
Почему у меня слабый WiFi сигнал?
Как ни странно, но ситуации, когда интернет неожиданно прерывается на самом интересном месте, знакомы даже владельцам оборудования последних линеек. А как складывается ситуация с отработавшими рабочий ресурс приборами, вообще не стоит упоминать.
Все дело в том, что задача усиления сигнала решается комплексно.
Так, даже если у вас роутер новейшей серии, но в доме есть много перегородок и несущих стен, в придачу с мебелью, зеркалами и полным арсеналом бытовых приборов, рассчитывать на мощный WiFi точно не стоит.
Способов усиления Wi-Fi существует масса, но вы должны знать, что для эффективного решения задачи нужно подходить к вопросу комплексно и попробовать несколько вариантов. Только в этом случае можно надолго забыть о слабом WiFi сигнале.
Все технологии улучшения связи условно объединены в две группы: программная и аппаратная. В первом случае изменения вносятся в приложения и настройки маршрутизатора.
Эта процедура не ограничивается только установкой пароля или обновлением идентификатора SSID, а требует более профессионального вмешательства.
Во втором — мощность приема-передачи повышается с покупкой нового, более производительного роутера. Но давайте о каждом в отдельности.
Способ №1. Меняем место установки Wi-Fi роутера
Во время покупки оборудования, первое, на что обращают внимание консультанты — это особенности планировки и площадь помещения. Если в доме есть гипсокартонные, армированные бетонные перегородки, то в место установки роутера выбирается тщательнее.
Маршрутизатор устанавливается в центральной части дома так, чтобы равномерно распределять сигнал по всей сети. Препятствием для полноценной работы роутера также могут служить близкое расположение телефонов DECT, микроволновых печей и др.
Если нет возможности купить двухдиапазонный роутер, то оптимальный способ усиления сигнала — расположить эти приборы как можно дальше друг от друга.
Способ №2. Экспериментируем с частотными каналами беспроводных сетей
Стоит вам заглянуть во вкладку «Удаленный доступ» на вашем компьютере (справа в нижней части), как увидите список частных сетей, развернутых на той же частоте, что и ваш маршрутизатор. «Зачем мне знать о существовании других сетей?» — спросите вы.
Все дело в том, что каждая из них занимает часть канала, уменьшая радиус действия вашего маршрутизатора. Чтобы избежать такого нежелательного вмешательства, нужно перейти на другой канал. Данная задача решается с помощью специальной программы, например, inSSIDer.
Она устанавливается на ПК и запускается. Программа предоставит вам данные о доступных беспроводных сетях вашего округа, и какой канал занимает каждая из них. Выбрав свободный, настраиваете прибор: заходите во вкладку «Беспроводная сеть» и выбираете строку «Канал».
После выбора свободного порта, подтверждаете действия, последовательным нажатием на «Изменить/Сохранить».
Способ №3. Выбираем беспроводной стандарт 802.11n
К новейшим беспроводным стандартам относится 802.11 ас. Несмотря на это канал 802.11n имеет значительные преимущества перед последним. Данная технология предусматривает возможность использования сразу нескольких антенн, позволяющих усиливать прием сигнала в несколько раз.
С переходом к стандарту “n” роутер может работать на менее зашумленной частоте 5 ГГц, обеспечивая максимальную зону покрытия. Только здесь есть одно «но». На немного устаревший стандарт 802.11n можно смело переходить только в том случае, если ваша компьютерная и мобильная техника поддерживают работу на данной частоте.
В устройствах последних линеек такая возможность не предусмотрена.
Способ №4. Покупаем усилитель сигнала
В каталоге нашего интернет-магазина wifi.kz представлены мощнык усилители сигнала, которые отличаются миниатюрными габаритами, невысокой ценой и несложной настройкой. Пример такого устройства — Alfa APA05, позволяющий расширить зону беспроводного сигнала в любой среде.
Способ №5. Используем прошивку DD-WRT
Проверено, что прошивка DD-WRT значительно усиливает сигнал роутера, улучшая стабильность его работы. Программа также открывает доступ к расширенным режимам. Но старайтесь не переусердствовать: длительная работа оборудования на повышенной мощности может оказывать отрицательное воздействие на организм.
Способ №6. Ставим ограничения на доступ к сети
На общую производительность сети и скорость приема влияет активность использования системы остальными членами семьи.
Так, если кто-то в доме постоянно скачивает фильмы, играет в ресурсоемкие игры, то остальным пользователям остается только довольствоваться тормозящим интернетом. Именно для таких случаев предусмотрена настройка QoS (Quality of Service).
Она позволит установить приоритеты на направления скорости, которые имеют более важное значение именно для вас.
Способ №7. Выбираем надежный пароль для Wi-Fi роутера
Маршрутизатор поступает в продажу с установлены по умолчанию паролем. Однако, если ваш сосед — продвинутый пользователь ПК, то такой пароль не может стать серьезной преградой для подключения к вашей Wi-Fi сети.
Лишить его удовольствия пользоваться бесплатным интернетом можно, установив сложный код. Последний должен состоять минимум из восьми символов (сочетание цифр, заглавных и строчных букв). Для надежности устанавливается фильтрация по МАС-адресу и используется пароль WPA.
О том, зачем нужен WiFi пароль, как его установить и как придумать надженый пароль мы писали ранее.
Способ №8. Устанавливаем более мощный ретранслятор
Данный способ относится к наиболее эффективным. Специальные усилители сигнала или Wi-Fi ретрансляторы подключаются к уже развернутой сети в качестве клиента, расширяя зону действия сети, то есть вам уже не нужно заменять все антенны на более мощные. Повторитель становится точкой раздачи сигнала, обеспечивая покрытие по всей площади.
Если этот способ усиления сигнала вас заинтересовал, то следует знать, что в продаже есть репитеры двух типов: несложные приборы, выполняющие исключительно функцию повторителя, и улучшенные роутеры, которые способны расширить площадь покрытия Wi-Fi сети, объединяя несколько точек доступа в единую систему. Маршрутизаторы второго типа работают при поддержке технологии WDS и отличается универсальностью: используются в качестве повторителя и в роли роутера для подключения к интернет. Ищите их в нашем каталоге.
Способ №9. Выбираем Wi-Fi адаптер с портативной антенной
Такой вариант особенно актуален для тех, кому прилично надоело бегать по всему дому, разыскивая углы, где прием сигнала более сильный. Адаптер подсоединяется к компьютеру, а антенна устанавливается в зоне мощного приема. Если вы решили купить WiFi адаптер, обратитесь к нашим консультантам.
Способ №10. Заменяем антенну на более производительную модель
Как правило, средний коэффициент усиления антенны роутера составляет в пределах 2-3 дБи. Чтобы добиться заметного улучшения приема достаточно обновить ее на более мощное устройство — купить WiFi антенну, мощностью до 8 дБи.
Способ №11. Покупаем новый роутер.
В доме/офисе, где установлена мощная компьютерная техника придется позаботиться об установке производительного маршрутизатора, если проводное соединение никак не приемлемо. В каталоге нашего интернет-магазина представлены мощные роутеры ведущих поставщиков в индустрии сетевого оборудования — Ubiquiti, Tenda, Asus, MikroTik, HP и другие.
Площадь покрытия и мощность приема-передачи Wi-Fi сигнала можно значительно увеличить только после выявления причины слабого приема. И лишь после нужно воспользоваться нашими рекомендациями, не единичным способом, а сразу совмещая несколько вариантов усиления сигнала.
Надеемся, что теперь вы знаете, как усилить сигнал WiFi роутера. Если у вас еще остались вопросы, обратитесь к нашим консультантам.
Как усилить сигнал wi-fi роутера своими руками?

Сегодня беспроводная связь самая востребованная среди новейших технологий. Если пользователь устал искать по квартире место, где доступен отличный интернет, можно попробовать усилить сигнал wi-fi роутера своими руками.
Корректировка настроек
Методы улучшения работы с беспроводной сетью объединяются в три основных группы: настройки программ на оборудовании, изменение расположения устройств связи и аппаратное усиление. Самый лучший эффект даёт третий путь, имеющий несколько вариантов воплощения.
Помехи. Поступление беспроводной связи могут ослабить любые электрические приборы. Здесь необходимо усилить сигнал wi-fi с помощью второго роутера. Еще одним вариантом считается расстановка аппаратов подальше друг от друга. Усилить беспроводной интернет можно поменяв местоположение роутера. Установите его на свободном, открытом пространстве.
Перезагрузка маршрутизатора. Часто такое действие помогает улучшить скорость интернета. Требуется провести глубокое исследование, чтобы выявить проблему. Возможно, произошел перегрев старой прошивки. Усилить сигнал вай фай роутера в квартире помогает его перезагрузка, осуществляемая раз в сутки. Проводится она автоматически либо вручную.
Прошивание DD-WRT также применяется как усилитель сигнала wi-fi роутера. Выполнив это действие, получаем дополнительные функции, работа маршрутизатора заметно улучшается.
Установка второго роутера Установка прошивки DD-WRT
На скорость поступления интернета влияет:
- закачивание кинофильмов;
- участие в играх, проводимых онлайн;
- просиживание в видеочатах.
Если это ваш случай, настройте «QualityofService или QoS». Таким образом, расставите приоритеты на более нужные программы.
Установите на роутер пароль. Это действие защитит интернет от подключения к нему соседей.
Самодельный экран. Сделать сигнал wi-fi сильнее поможет дополнительная конструкция роутера. Возьмите жестяную банку из-под пива, установите ее как отражатель, направляя волны от усилителя в своем направлении.
Это простое решение считается одним из работоспособных. Установка экрана не повлияет на излучение прибора. Энергия окажется направленной в ограниченное пространство и создаст усилитель сигнала вай фай роутера.
Самодельный экран из банки для роутера
Смена канала. Когда соседи пользуются той же связью, радиоволны маршрутизаторов способны перекрывать друг друга. Скорость заметно падает. Повысить сигнал wi-fi можно, изменив канал пересылки данных.
Поменяйте настройки на компьютере. Когда стоит «режим экономии электроэнергии», вай фай принимает не на все 100%. Переключите режим электропитания.
Найдите «мощность сигнала», установите на максимум, сохраните этот параметр.
Установка мощности сигнала
Как видно, имеется множество советов по усилению вай фай своими руками. Что именно выберет каждый пользователь, зависит от работы его сети, возможностей, желаний.
Аппаратное усиление
Сеть wi-fi зависит непосредственно от мощности раздачи, и от условий распространения. Наличие преград с эффектом экрана между маршрутизатором и принимающим устройством способно свести на нет положительные характеристики первого. Справедлива и обратная ситуация. Следовательно, увеличенный радиус действия и улучшенное качество достигается разными путями.
Использование репитера для усиления сигнала wi-fi
Как усилить раздачу wi-fi роутера с помощью дополнительных устройств:
- организовать систему из репитеров или ретрансляторов;
- подключить антенну через кабель для перемещения в наиболее выгодное место распространения сигнала;
- использовать усиленную антенну для wi-fi роутера;
- приобрести мощный роутер. Этот способ дороже остальных, но действенное и проще. Есть одна загвоздка — маршрутизаторы больше 100 мВт нельзя продавать, как бытовой прибор.
Такие устройства, как повторитель и антенна для усиления сигнала роутера wi-fi помогут расширить зону покрытия при недоступности удобной точки расположения. Сменная антенна для усиления wi-fi сигнала изменит форму зоны охвата, сделает её шире, но меньше по высоте. Выигрыш составит несколько метров в радиусе действия, не подойдёт для обеспечения интернета на разных уровнях.
Антенна собранная своими руками
Как усилить антенну wi-fi роутера? Простейший приём — это установить экран со стороны противоположной расположению устройств-приёмников. Это обеспечит улучшение распространения сигнала в нужном направлении.
Можно сделать повторитель wi-fi сигнала своими руками из второго маршрутизатора, если у него есть функция WDS. Специальные ретрансляторы запитываются от электросети и в эксплуатации мало чем отличаются от роутера.
Преимущество подобного метода в том, что роутер с усилителем сигнала wi-fi даёт возможность обойти препятствия, которые создают непроходимый экран. В большом доме установка репитеров обеспечит покрытие в самых отдалённых местах.
Усиление с помощью адаптера
Чтобы получить удовлетворительную работу интернета посредством wi-fi существует специальное оборудование —wi-fi адаптер. Прибор улавливает беспроводную связь, а подключается через USB-разъём или PCI-слот.
Для решения проблемы с качеством связи легче всего изначально приобрести мощный адаптер. Размер антенны прямо пропорционален качеству приёма информации, поэтому при покупке не придётся даже изучать характеристики. Иногда устройство уже есть в наличии, но силы действия не хватает. Тут есть два варианта: подключиться через кабель к компьютеру и усилить сигнал wi-fi на модеме.
В первом случае кабель позволит расположить адаптер в зоне наилучшего распространения сети. Единственное ограничение — это длина провода, которую сложно найти больше трёх метров.
Чтобы усилить сигнал wi-fi адаптера своими руками приобретается другая антенна. Но это поможет, если на исходном приборе она была предусмотрена изначально.
Большинство современного оборудования имеет встроенный модем, для которого эти способы не подойдут. Но существует устройство для усиления сигнала wi-fi, которое подключается через USB к компьютерам и ноутбукам.
В зависимости от взаимного расположения маршрутизатора и гаджетов, применимы те или иные методы. Важно определиться в причинах плохого сигнала перед тем, как выбрать на конкретный тип усиления. Разнообразие оборудования позволит подобрать оптимальное решение для каждого конкретного случая.
Усиление без антенны
Способы усиления сигнала. Эта проблема решаема с применением ряда средств, способствующих усилению сигнала. Они просты, не требуют каких-либо дополнительных усилий, чтобы заставить свой роутер работать лучше.
Как усилить сигнал wi-fi роутера без антенны? Здесь необходимо знать, что на работу роутера влияют различные помехи от других устройств: сотовый телефон, микроволновая печь, компьютер. Эти факторы надо брать в расчет, но есть возможность увеличивать сигнал, применяя некоторые методы.
Усиление сигнала без антенны
Как усилить сигнал wi-fi роутера ростелеком без антенны:
- поставить маршрутизатор на самое высокое место в доме (например, на шкаф);
- не допускать, чтобы роутер стоял рядом с металлическими конструкциями – холодильниками, сейфами, шкафами и прочее;
- если в компьютере, ноутбуке не очень мощная wi-fi карта, ее необходимо заменить на USB адаптер;
- поставить между роутером и компьютером репитер;
- изменить канал передачи сигнала, для этого в конфигурации роутера подобрать более подходящий сигнал;
- по возможности исключить радиопомехи.
Перечисленные методы основные и наиболее распространенные. Помимо указанных способов рекомендуется обновить драйвера.
Как заменить антенну на роутере? На маршрутизаторах антенны устроены так, что передают сигнал сразу во всех направлениях.
В таких случаях, часть сигнала станет пропадать, мощность роутера будет работать наполовину. Тогда требуется замена антенны с повышенным коэффициентом сигнала.
Для создания параболической поверхности, направляющей сигнал в нужном направлении, можно взять в качестве материала алюминиевую банку.
Усилить сигнал с роутера ростелеком получится, если правильно установить маршрутизатор в квартире, направив его антенны под углов в 45° и настроить режим 802,11 B/G mixed. Эффективное средство усиления сигнала – установка точки доступа в какой-либо части дома.
Как усилить сигнал wifi роутера Ростелеком без антенны своими руками в домашних условиях

Домашние маршрутизаторы зачастую дают слабый сигнал даже в городских условиях. Что только не предпринимали для того чтобы устранить имеющиеся неполадки, но все тщетно.
Причиной может служить неисправность используемого устройства, наличие существенных помех, которые создаются другими электроприборами и иные неблагоприятные факторы.
Перед тем как усилить сигнал wifi роутера Ростелеком без антенны, ознакомьтесь с несколькими вариантами от профессионалов.
Как усилить сигнал вай фай роутера Ростелеком в домашних условиях
В первую очередь нужно принять меры для минимизирования воздействия электроприборов, нарушающих сигнал. Среди самых «опасных» следует выделить мобильные телефоны и микроволновые печи. Они обладают электромагнитным излучением. Если технику отодвинуть подальше, о сигнал сразу же станет сильнее.
Устанавливать маршрутизатор рекомендуется на открытое место, к которому имеется свободный доступ. Если нет возможности обеспечить роутеру должное пространство, то в данном случае в обязательном порядке для усиления сигнала нужно приобрести дополнительное оборудование.
Можно произвести смену канала на свободный. Данный метод эффективен при использовании wi-fi. Этот способ увеличения сигнала актуален только в том случае, если с роутерами лиц, проживающих по соседству, не были проделаны данные манипуляции.
Для повышения радиуса сигнала следует воспользоваться следующими рекомендациями:
- Войти в настройки и установить «Авторежим».
- Выбрать любой из представленных статических каналов.
- Для выбора свободного канала воспользоваться соответствующей программой (Acrylic или inSSider).
Если для маршрутизатора предусмотрена съемная антенна, то ее можно заменить более мощным устройством для распознавания и раздачи сигнала. Данная мера поможет незначительно, но в большинстве случаев помогает решить проблему.
Наиболее действенный способ – установка усилителя. Бустеры предлагают многие компании. Данное оборудование способно расширить зону сигнала вплоть до краев покрытия. Средняя мощность беспроводных устройств составляет 2,4 ГГц. Скорость передачи данных увеличивается до 300 Мбит/с. Устройства стабильны и безопасны в использовании.
Смена режима вещания
Можно изменить стандартные показатели беспроводной сети b|g|n. Современные приборы настроены по новым стандартам – 802.
11ac если данный способ не дает должного результата, то можно переключиться на старый маршрут – 802.11n. Данный метод поможет увеличить не только радиус покрытия сети, но и скорость передачи.
Этот способ не действует на оборудование с одной антенной или при отсутствии поддержки данных стандартов.
Для смены режима вещания:
Если у Вас остались вопросы – сообщите нам Задать вопрос
- Ввести в настройки новый адрес – 192.168.1.1.
- Войти в беспроводную сеть в разделе Wireless.
- Выбрать значение N-ONLY и нажать на save (сохранить).
После введенных настроек перезагружаем устройство. Маршрутизатор загрузится и будет работать в усиленном режиме.
Как усилить сигнал роутера Ростелеком без антенны
Можно предпринять следующие действия – покопаться в настройках:
- домашние маршрутизаторы изначально подразумевают слабый сигнал;
- изменив его можно значительно улучшить работы оборудования;
- перед тем, как изменять настройки следует внимательно изучить инструкцию.
Перед тем как усилить сигнал wifi роутера Ростелеком, ознакомьтесь с таким методом, как увеличение мощности. Не все маршрутизаторы оснащены данным регулятором, но попробовать можно. Использовать данный метод рекомендуется только тогда, когда другие способы устранения неполадок не действуют.
При бесконтрольном вмешательстве в систему можно повредить устройство или сделать так, что оно будет постоянно перегреваться.
Перед вмешательством в настройки нужно ознакомиться со следующими рекомендациями:
- Войти в «Расширенные настройки».
- Включить «Мощность передачи».
- Увеличить процентное значение до 100% или же переключить Low или Medium на High.
- При выставлении параметра High нужно вручную прописать значение 20.
Показатели мощности не должны быть более 45 mW. Такой вариант усиления сигнала может стать причиной нарушения функций оборудования.
Дополнительные рекомендации
Спросить о том, как усилить сигнал wifi роутера Ростелеком своими руками можно спросить у оператора колл-центра. Опытный сотрудник проведет консультации по телефону, методом исключения устраняя факторы, нарушающие сигнал. Абоненту будет предложено несколько вариантов решения проблемы. Под руководством сотрудника компании пользователь вводит настройки и проверяет работу приставки.
Если все проведенные манипуляции не дают должного результата, то по адресу абонента будет направлен мастер. По приезду он проведет тестирование уровня сигнала и при необходимости проведет корректировку. В некоторых случаях возникает необходимость в смене устаревшего оборудования на новое.
Для беспроводной передачи данных лучше всего использовать современные устройства, мощность которых составляет не менее 5 ГГц. В данном случае такая проблема как слабый сигнал не возникает никогда. Лучше всего заранее позаботится о комфортном использовании интернета, чем впоследствии приобретать дополнительное оборудование или же самостоятельно изучать настройки роутера.
Как усилить сигнал WiFi роутера – инструкция

Наиболее простое решение проблемы слабого сигнала — изменение настроек роутера. Для этого войдите в веб-интерфейс, используя данные, которые указаны с нижней стороны маршрутизатора. Далее в настройках беспроводного режима найдите пункт «Мощность передатчика» либо «TX Power» и установите максимальное значение.
Также обратите внимание на параметры канала, на котором работает роутер. Весь диапазон WiFi радиочастот разбит на определённое количество отрезков (в России их 13).
Устройство может работать на каждом из них, но если в зоне покрытия на текущем канале уже есть другие беспроводные сети, устройства могут создавать друг другу помехи.
Для усиления сигнала необходимо использовать минимально загруженный канал.
В параметрах роутера рекомендуется настроить автоматический выбор канала. Например, в маршрутизаторах TP-Link это делается в меню «Беспроводной режим -> Настройки беспроводного режима».
Выбор расположения роутера
Рекомендуется переместить маршрутизатор, чтобы зона покрытия беспроводной сети была максимальной. Для этого расположите устройство в центральной комнате помещения, в котором требуется усиление сигнала.
Что касается размещения в вертикальной плоскости, производители роутеров рекомендуют устанавливать их как можно выше.
Например, для квартиры идеальным решением для усиления сигнала WiFi будет расположение роутера на шкафу или высокой тумбе.
Также учитывайте, что главное препятствие для радиоволн — стены. Особенно это касается толстых несущих стен с арматурой. В зависимости от материалов и толщины стен, они могут поглотить от 70% (деревянные) до 90% сигнала (цельные железобетонные перекрытия).
Но радиоволны также подвержены дифракции, а значит — могут многократно отражаться от поверхностей и проникать в требуемые помещения через двери, окна, тонкие перегородки. Влияние на сигнал также оказывают электрические приборы.
Они могут создавать помехи в работе беспроводной сети, поэтому рекомендуется устанавливать роутер подальше от работающей бытовой техники.
При выборе расположения маршрутизатора, которое поможет максимально усилить сигнал, используйте программу для сканирования беспроводных сетей в режиме реального времени, например «inSSIDer». В окне программы отображается текущий уровень сигнала всех беспроводных сетей. Найдите вашу сеть и контролируйте изменение приёма при перестановке роутера.
Важно! При выборе места для установки роутера учитывайте, что сигнал распространяется не только напрямую. Часть радиоволн отражается от преград.
Усиление сигнала WiFi с помощью антенн
Простейшую антенну для WiFi роутера можно сделать в домашних условиях, но она будет служить только для перенаправления радиоволн. Усилить сигнал таким способом можно только в определённой части помещения. Такие антенны просты в реализации, а чертежи для их создания можно найти на сайтах радиолюбителей.
Ещё более простой вариант — экран, который можно вырезать из алюминиевой банки за несколько минут. Принцип его действия основан на отражении радиоволн, генерируемых антенной роутера. При этом, часть волн поглощается материалом, поэтому с обратной стороны экрана сигнал WiFi будет хуже. Эффективность такого экрана довольно низкая — не более 20% усиления.
Самым эффективным методом усиления сигнала является профессиональная антенна. В отличие от самодельных вариантов, большинство таких устройств — всенаправленные.
Это помогает усилить уровень сигнала в любой точке помещения, а не только в направлении антенны.
Как и в случае со встроенной, такая антенна распространяет радиоволны перпендикулярно своей оси, поэтому оптимальный способ её направления — вертикальный. Бюджетный вариант таких моделей можно выбрать на AliExpress.
Если ваш роутер не поддерживает подключение таких устройств, вы можете воспользоваться внешним WiFi адаптером с антенной. Он подключается к ноутбуку или компьютеру и обеспечивает не меньшее усиление. Также можно использовать оба устройства для получения максимального эффекта.
Использование дополнительных устройств
Кроме антенн, для усиления WiFi сигнала существует отдельное устройство — репитер (также называется повторителем или ретранслятором). Он работает по другому принципу, расширяя зону покрытия сети.
Репитер — это миниатюрный девайс со встроенным блоком питания, который вставляется в розетку на грани зоны действия WiFi.
После быстрой настройки повторитель подключается к беспроводной сети и ретранслирует её в пределах своего покрытия.
Количество репитеров, которые можно использовать для усиления сигнала в пределах одной сети, не ограничивается. То есть, в большом помещении можно обойтись одним роутером и несколькими репитерами.
Большинство повторителей имеют не только модуль WiFi, но и стандартный сетевой вход.
Это означает, что вы сможете подключить репитер к маршрутизатору при помощи кабеля, если требуется его установка на большом расстоянии от роутера.
Несмотря на удобство использования репитеров для усиления WiFi сигнала, они могут влиять на скорость работы Интернета. Особенно это заметно при организации крупных домашних сетей или сетей в небольших офисах. Поэтому рекомендуется использовать репитер в комплекте с мощной антенной у основного устройства, которое раздаёт WiFi.
В качестве репитера также можно использовать любой роутер, который поддерживает работу в режиме беспроводного моста. В моделях TP-Link включить эту функцию можно через меню: «Беспроводной режим -> Настройки беспроводного режима -> Включить WDS».
Чтобы усилить сигнал роутера, найдите необходимую сеть, выберите тип аутентификации и введите пароль (при его наличии). После этого маршрутизатор будет самостоятельно подключаться к необходимой сети, а вы сможете подключаться к нему.
Таким образом будет достигаться усиление сигнала WiFi.
Обратите внимание! Если роутер работает в режиме репитера, на нём должен быть установлен тот же канал WiFi, что и на основном маршрутизаторе.
