Возможно ли настроить роутер без компьютера? Настраиваем Wi-Fi роутер Tp-Link с планшета, или смартфона
Очень долго, я собирался написать эту инструкцию, но все никак не получалось. И вот, наконец-то настал долгожданный момент �� .

В этой статье, я расскажу, и все подробно покажу на картинках, как настроить Wi-Fi роутер без компьютера. Имея только сам роутер и планшет. Ну, или смартфон. Причем, не важно, на какой операционной системе работает ваш планшет (смартфон) . Это может быть Android, iOS, или Windows Phone. Можно настраивать с iPad, или iPhone.
Меня очень часто в комментариях спрашивали, возможно ли настроить роутер, имея только телефон, или планшет. Что делать, если в доме нет компьютера, ноутбука, нетбука и т. п. Да и не сложно представить случай, когда у вас нет компьютера, но зато, есть много мобильных устройств, которые могут подключатся к интернету по Wi-Fi. И вы решили купить роутер, что бы раздавать интернет на свои устройства.
Но, тут возникает проблема: “А как же я настрою этот роутер, если у меня нет ноутбука. А есть например только планшет. Где же найти инструкцию, и можно ли вообще это сделать?” Да, можно. Сейчас расскажу. Вы можете конечно же одолжить ноутбук, например у друзей, и провести настройку по этой инструкции “Как подключить и настроить Wi-Fi роутер TP-Link TL-WR841N? “. Но, это совсем не обязательно.
Что нам понадобится?
Нам нужен сам роутер, и какое-то мобильное устройство, которое умеет подключатся к беспроводной сети. С которого мы и будет проводить настройку. Ну, и интернет должен быть в вашем доме, это я думаю понятно дело.
Я все проверил, и все работает. Весь процесс, я буду показывать на примере все того же маршрутизатора Tp-Link WR841N, и планшета ASUS MeMO Pad FHD 10, который работает на Android. У вас же, может быть другое устройство, например смартфон. Просто на планшете намного удобнее, за счет большего экрана.
Что касается самого маршрутизатора, то это может быть любой, не обязательно Tp-Link. Если у вас например Asus, D-Link, ZyXEL и т. п., то будет отличатся только панель управления. А так, в общем, все будет так же, как и в этой инструкции.
Подготовка: подключаем маршрутизатор
Прежде всего, я советую сделать полный сброс настроек на вашем роутере. Не важно, новый он с магазина, или уже где-то работал, настройки нужно очистить. Возможно, его уже настраивали, и какие-то старые настройки нам не нужны. Из-за них, может возникнуть много проблем. Поэтому, смотрим статью “Как сбросить пароль и настройки на Wi-Fi роутере?“, и делаем, как там написано. Сделали? Отлично, продолжаем. Если что-то не получилось, так же продолжаем, будем надеяться, что там нет не нужных нам настроек.
Прикручиваем к маршрутизатору антенны (если они съемные) , затем подключаем кабель питания и включаем его в розетку. В синий WAN разъем подключаем сетевой кабель, интернет. Который в ваш дом провел провайдер (хорошо бы быть уверенным, что интернет работает и оплачен. А то, в процессе настройки могут возникнуть проблемы, и вы будете думать, что во всем виновен маршрутизатор, или способ настройки) .

Подключили, индикаторы замигали, все отлично. Если после включения в сеть, индикаторы на маршрутизаторе не засветились, то возможно, что он выключен кнопкой, которая возможно есть на корпусе самого маршрутизатора. Проверьте.
Теперь берем в руки планшет, смартфон, телефон (что там у вас) , и переходим к следующему пункту нашей инструкции.
Приступаем к настройке роутера с планшета
По умолчанию, защита на Wi-Fi не установлена, и ваша сеть открыта. Сейчас мы к ней подключим планшет (это в моем случае, когда я дальше буду писать планшет, то буду иметь введу устройство, с которого проводим настройку) .
Заходим в настройки сетевых подключений (нам нужно включить Wi-Fi) .

Дальше, включаем Wi-Fi сеть и справа в списке ищем нашу сеть.
Здесь, внимание! Она будет иметь стандартное название и будет открытой. Важно, выбрать именно нашу сеть. Если вы сомневаетесь, то просто выключите свой роутер с розетки (выключите и включите Wi-Fi на самом устройстве) , и посмотрите, пропадет ли сеть. Если да, то значит, это ваша сеть, выбираем ее.

Появится окно. Просто, нажимаем Подключится.

Если все хорошо, то возле сети появится статус “Подключено“, а вверху появится иконка с делениями сети.

Все, наш планшет подключен к нашей беспроводной сети. Можно приступать к настроек.
Настраиваем маршрутизатор через браузер на планшете
Нам нужно запустить любой браузер. Он точно есть на вашем устройстве. Это может быть Google Chrome, или какой-то другой, стандартный.
В браузере, нажимаем пальцем на адресную строку и вводим IP адрес нашего руотера. Обычно, это 192.168.1.1, или 192.168.0.1. Вы можете посмотреть этот адрес, и стандартные логин/пароль, снизу вашего маршрутизатора. Они там должны быть указаны.

Значит, набираем этот адрес в браузере, на планшете, и нажимаем кнопку Перейти (открыть, и т. п.) .

Появится окно с запросом логина и пароля. Вводим стандартные, обычно это admin и admin, и нажимаем Войти.

Вот мы и попали в настройки нашего нового маршрутизатора. Пол дела, уже сделали �� .
Задаем параметры для подключения к интернету
Первым делом, нам нужно настроить маршрутизатор, на работу с ваши провайдером. Что бы он смог подключатся к интернет и раздавать его по Wi-Fi. Для этого, нам нужно знать параметры, которые выдал вам, ваш провайдер. Нужно знать технологию, которую он использует (Статический IP, Динамический IP, PPPoE, L2TP) , и уже в зависимости от технологии, необходимые параметры. Все эти данные, вы можете уточнить у поддержки провайдера. Заодно, уточните, делает ли провайдер привязку по MAC адресу.
Внимание! Если провайдер делает привязку по MAC адресу, то вам необходимо позвонить в поддержку вашего провайдера, и попросить, привязать интернет к MAC адресу маршрутизатора. Посмотреть MAC-адрес маршрутизатора, можно снизу, на наклейке.
Это самый главный пункт. Если вы здесь допустите ошибку, то ваши устройства будут подключатся к Wi-Fi, но интернет работать не будет.
Эти параметры, нужно задать на вкладке Network – WAN. Напротив WAN Connection Type выбираем необходимую технологию. И уже исходя из определенной технологии, задаем все необходимые параметры: имя, логин, статический IP, или DNS.
Затем, когда все настройки будут указаны и проверены, нажимаем кнопку Save для сохранения настроек.
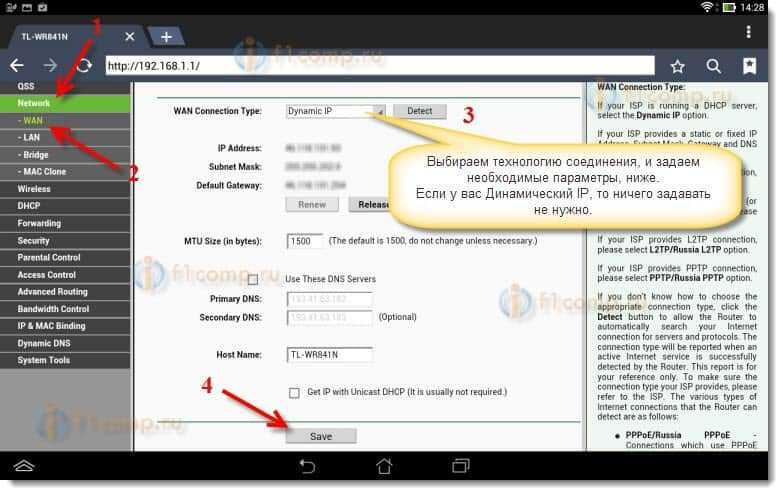
Уделите особое внимание, настройкам, о которых я писал выше. Как я уже говорил, они самые важные.
Настройка Wi-Fi сети
Дальше, переходим на вкладку Wireless.
Напротив пункта Wireless Network Name, задаем имя вашей Wi-Fi сети (пишите только английскими буквами, можно цифры) . Это имя будет отображаться на всех устройствах.
Напротив Region, укажите страну, где вы живете.
Нажмите кнопку Save, что бы сохранить все изменения.

Если появится окно, то просто нажмите Ok.

Устанавливаем защиту на беспроводную сеть
Открываем пункт Wireless – Wireless Security.
Выбираем WPA/WPA2 – Personal(Recommended).
Напротив пункта PSK Password придумайте и запишите пароль. Он будет использоваться для подключения к вашему Wi-Fi. Используйте английские буквы и цифры. Сделайте пароль минимум в 8 символов. Придерживайтесь регистра букв, он имеет значение.
Обязательно, запишите пароль на бумажку и поставьте его в надежное место, что бы не забыть. А то придется сбрасывать все настройки и настраивать заново.

Не забудьте сохранить настройки, нажав на кнопку Save.
Изменяем пароль на доступ к настройкам
Нам нужно сменить стандартные admin и admin, которые используются для того, что бы зайти в настройки маршрутизатора. Что бы никто, кроме нас, не смог получить доступ к настройкам.
Перейдите на вкладку System Tools – Password.
Задайте стандартные имя пользователя и пароль. А ниже, задайте свои, новые данные. Имя пользователя я так и оставил admin, я вот пароль, придумал свой.
Этот пароль так же запишите, чтобы не забыть.

После нажатия на кнопку Save, снова появится окно с запросом логина и пароля. Нужно указать уже новые данные (которые вы указали выше) , и нажать на кнопку Войти.

Мы снова попадем в панель управления.
Настройка почти закончена. Осталось только перезагрузить наш роутер.
Для этого, перейдите в пункт меню System Tools – Reboot, и нажмите на кнопку “Reboot“.
Пойдет статус перезагрузки.

После того, как процесс перезагрузки закончится, на планшете, скорее всего, появится ошибка, что невозможно открыть адрес 192.168.1.1… Это нормально. Просто наш планшет отключится от роутера, а подключится автоматически уже не сможет (в дальнейшем, он будет подключатся автоматически) . Так как мы установили защиту на сеть, и после перезагрузки, она уже заработала.
Необходимо, заново подключить планшет к нашей сети, введя пароль. Что бы уже можно было пользоваться интернетом.
Для этого, снова открываем панель быстрого доступа к настройкам, и нажимаем на значок настройки сетей.

Включаем Wi-Fi, и выбираем нашу сеть. Она уже будет с тем именем, которое мы указали в процессе настройки.

Вводим пароль к Wi-Fi (который мы так же указывали в процессе настройки) , и нажимаем Подключится.

Все готово! Заходим в браузер и открываем сайт!

Можете подключать к сети другие устройства!
Если устройства подключаются, но интернет не работает, то в первую очередь, нужно проверить настройки на вкладке WAN. И почитайте эту статью https://f1comp.ru/internet/android-smartfon-planshet-k-wi-fi-podklyuchaetsya-no-internet-ne-rabotaet/.
Может возникнуть например ошибка «Сохранено, защита WPA\WPA2», или проблема аутентификации. Об этом, я так же писал.
Послесловие
Огромная статья получилась, много скриншотов, но по-другому – никак. Я старался, что бы статья была максимально понятной и простой.
Как видите, настроить маршрутизатор можно и без компьютера, а просто с мобильного телефона, или планшета. Я думаю, что даже с телевизора можно настроить. И в этом нет ничего сложного. Главное, придерживаться инструкции, и проверять настройки, которые указываете, что бы потом не было разных проблем.
Если у вас остались вопросы, замечания, или пожелания, то с радостью выслушаю их в комментариях!
Как зайти в настройки роутера?

Интернет есть практически в каждом доме, и воспользоваться доступом в интернет можно не только с помощью компьютера, но и различных других устройств, таких как планшеты, мобильные телефоны, цифровые телевизоры. Большинство таких устройств может получить доступ к проводному интернету в доме только по беспроводной сети Wi-Fi. Для этих целей люди устанавливают дома роутер (маршрутизатор), который способен объединить в небольшую домашнюю сеть несколько компьютеров с помощью сетевого кабеля, и предоставить доступ к сети для достаточно большого количества устройств по беспроводной сети Wi-Fi. Для получения доступа к интернету через роутер, его обязательно необходимо настроить, и в данной статье мы как раз и разберем вопрос, как зайти в настройки роутера для внесения всех предоставленных провайдером данных доступа к сети.

В предоставляемой документации к роутеру всегда есть подробная информация, как зайти в настройки роутера, но если Вы им пользуетесь уже много лет, то можно и подзабыть, как зайти в настройки роутера для внесения настроек, например, при смене провайдера. Чтобы зайти в настройки роутера, необходимо подключиться к нему кабелем. Можно подключиться и по сети Wi-Fi, но для этого необходимо помнить логин и пароль доступа, а при подключении кабелем можно подключиться с применением настроек по умолчанию.
Все роутеры имеют web-интерфейс, и чтобы зайти на роутер, необходимо в адресной строке браузера набрать ip адрес роутера. В большинстве случаев у подобных устройств устанавливается ip адрес 192.168.1.1 или 192.168.0.1. Если по данным адресам зайти не получается, можно посмотреть сведения текущего подключения и выяснить необходимый адрес. Необходимо перейти по адресу «Панель управления\\Сеть и Интернет\\Центр управления сетями и общим доступом», куда также можно попасть, нажав правой кнопкой мыши на значок подключения, возле часов, и выбрать в меню «Центр управления сетями и общим доступом».
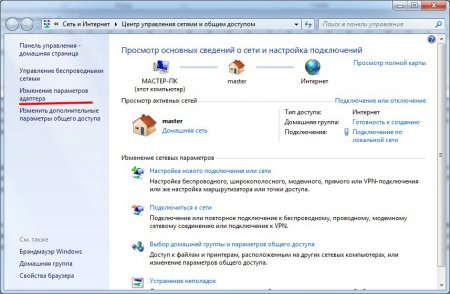 Центр управления сетями и общим доступом
Центр управления сетями и общим доступом
Выбираем «Изменить параметры адаптера» и смотрим состояние текущего подключения.
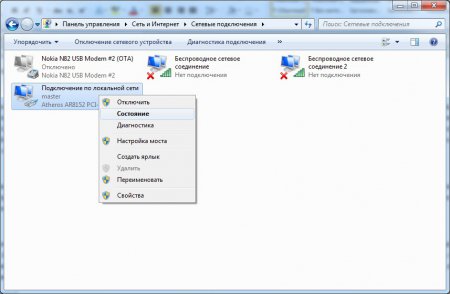 Существующие подкючения
Существующие подкючения
В появившемся окошке нажимаем кнопку «Сведения…» и смотрим параметр «Шлюз по умолчанию IPv4», который и является ip адресом роутера.
 Состояние подключения
Состояние подключения

После ввода адреса роутера, появляется окно для ввода логина и пароля доступа к настройкам роутера.
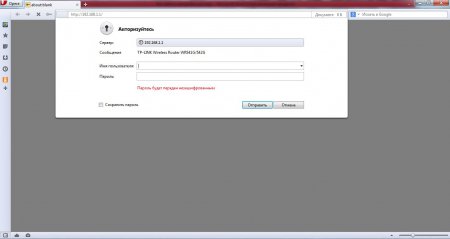 Авторизация подключения к роутера
Авторизация подключения к роутера
В новых роутерах установлены заводские настройки. Логин доступа по умолчанию «admin», а пароль доступа тоже «admin». Вариантов в принципе может быть несколько, пароль может быть не указан или логин может быть записан с большой буквы.
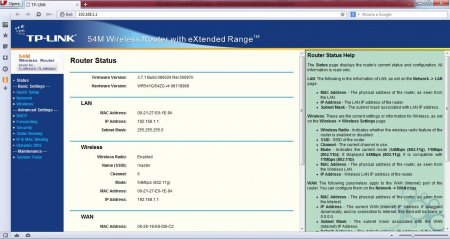 Настройки роутера
Настройки роутера
Как зайти в настройки роутера без интернета
Роутер – удобное решение для построения локальной и беспроводной сети, позволяющее одновременно выходить в интернет с нескольких устройств. Однако чтобы настроить маршрутизатор, сначала нужно правильно его установить и зайти в веб-интерфейс, где указываются основные параметры работы оборудования.
Подключение оборудования
Перед тем как зайти в настройки роутера, нужно правильно установить оборудование. Вам понадобится:
- Маршрутизатор.
- Сетевой кабель.
- Сетевая карта на компьютере.
С установкой роутера может справиться любой пользователь – главное внимательно осмотреть порты и разобраться, для чего они нужны. Помощь в этом окажут поясняющие надписи и разные цвета разъемов.
- В порт WAN/Line/Internet вставляется кабель, который провайдер провел в помещение (обычно он синего цвета).
- В один из портов LAN (преимущественно желтого цвета) устанавливается сетевой кабель, который идет в комплекте с маршрутизатором. Второй конец патч-корда подключается в сетевую плату компьютера.
- Кабель питания устанавливается в соответствующий разъем.

После того, как все провода окажутся на своих местах, нажмите кнопку включения. Если всё сделано правильно, на роутере загорится несколько индикаторов: питания, соединения с сетью и подключения к компьютеру.
Настройка роутера в системе
Чтобы открыть интерфейс роутера, нужно настроить сетевое подключение. Обычно необходимые параметры устанавливаются автоматически, но будет нелишним проверить их правильность.
- Найдите на панели уведомлений значок «Сеть». Щелкните по нему и откройте «Центр управления сетями».
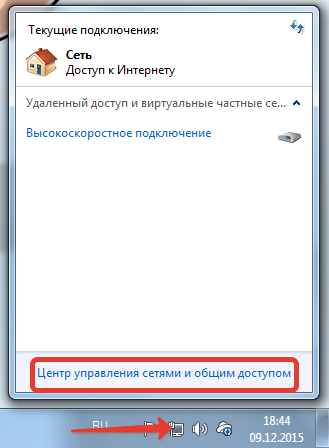
- Перейдите к изменению параметров адаптера.

- Запустите свойства подключения по локальной сети.
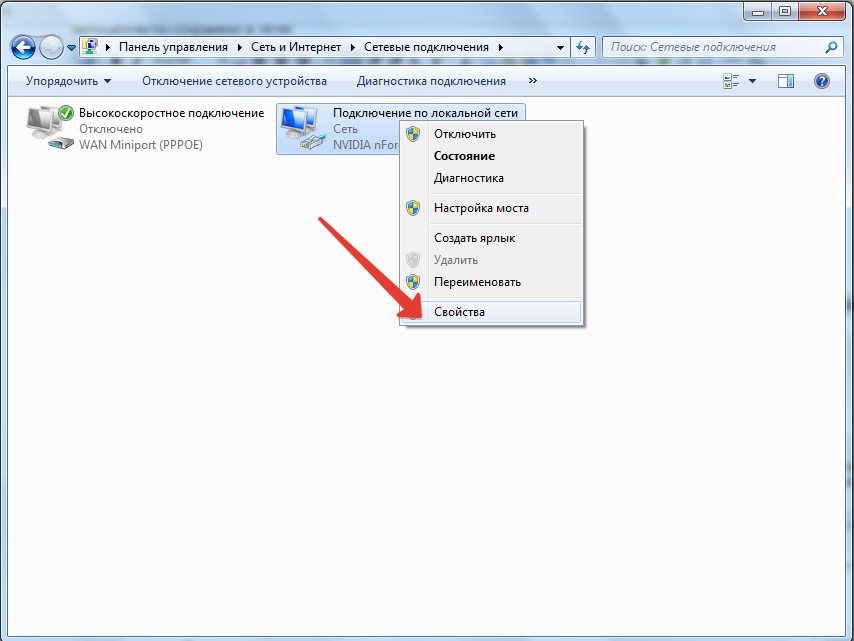
- Отыщите среди компонентов «Протокол TCP/IPv4», выделите его и нажмите «Свойства».
- Установите автоматическое назначение IP и DNS.
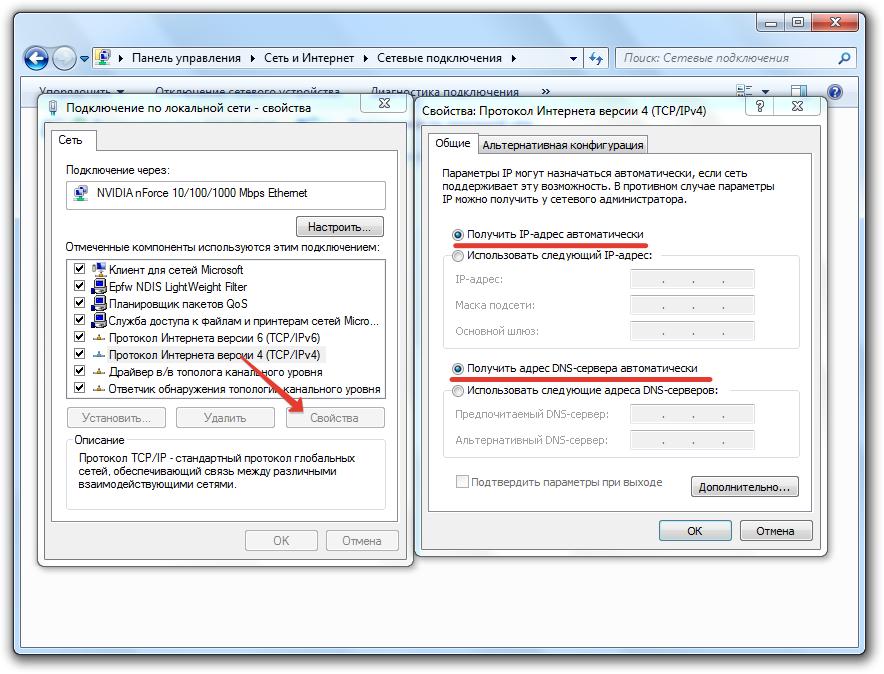
Это стандартные настройки, позволяющие роутеру с помощью DHCP-сервера самостоятельно дать адрес подключенному устройству (компьютеру в данном случае).
Вход в интерфейс

После подключения и настройки оборудования можно переходить к разрешению вопроса, как зайти на роутер. Практически на всех маршрутизаторах адрес интерфейса, логин и пароль указаны на этикетке, которая расположена на нижней части устройства.
Если наклейки нет, то посмотреть адрес для отображения в браузере веб интерфейса роутера можно с помощью программных средств:
- Откройте «Центр управления сетями».
- Перейдите к изменению параметров адаптера.
- Дважды щелкните по значку подключения по локальной сети.
- Нажмите «Сведения» и посмотрите значение «Шлюз по умолчанию».

Если вы самостоятельно меняли логин и пароль, но не можете вспомнить новые значения, то воспользуйтесь кнопкой Reset на роутере, чтобы сбросить его настройки до заводских параметров. После сброса параметров идентификационные данные станут стандартными – admin/admin.
Смотреть адрес маршрутизатора необязательно. Большинство производителей используют одинаковый адрес, поэтому порядок запуска интерфейса маршрутизаторов разных моделей не сильно отличается.

Например, роутеры TP-Link и D-Link используют IP-адрес 192.168.0.1. После ввода этого значения в адресной строке браузера появляется окно авторизации — в нем нужно прописать логин и пароль. Для некоторых моделей маршрутизаторов D-Link Dir нужно указывать только логин, строку для пароля можно оставить пустой.
У роутеров Asus и Netgear установлен по умолчанию адрес 192.168.1.1. Логин и пароль тоже обычно стандартные – admin/admin. Но могут быть варианты: например, у маршрутизатора NETGEAR WGR614 логином будет «admin», а паролем – «password».

У маршрутизаторов Huawei данные для входа немного отличаются от привычных значений. Адрес для входа в интерфейс – 192.168.100.1. Логин и пароль тоже не совсем стандартные – root и admin соответственно. На некоторых моделях установлены еще более сложные пары для авторизации.
Маршрутизаторы Zyxel Keenetic имеют легко запоминающийся адрес my.keenetic.net. В качестве альтернативы используется стандартный адрес 192.168.1.1. Логином будет слово «admin», а пароль при стандартных настройках – 1234.
Кажется, можно запутаться, но на самом деле всё просто. В 90% случаев адрес будет 192.168.0.1. или 192.168.1.1, а парой для авторизации – admin/admin. Если эти значения не позволяют открыть веб-интерфейс, то внимательно прочтите инструкцию – там всегда указаны адрес, логин и пароль.
Возможные ошибки входа
Если зайти в настройки роутера с помощью автоматических настроек не получается, то попробуйте установить параметры входа вручную, используя IP-адрес маршрутизатора.
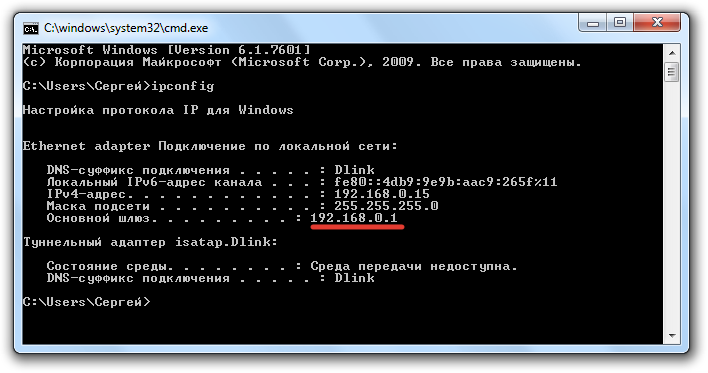
- Нажмите сочетание клавиш Win+R и выполните запрос «cmd» для вызова командной строки (или воспользуйтесь встроенным поиском в меню «Пуск»).
- Введите в окне интерпретатора команду «ipconfig».
- Найдите «Основной шлюз» – это и есть IP-адрес роутера. Эти же сведения можно посмотреть другим способом, нажав в свойствах подключения на кнопку «Сведения».
Зная IP-адрес маршрутизатора, можно вручную указать параметры протокола TCP/IPv4:

- Откройте свойства подключения.
- Перейдите в свойства протокола.
- Установите чекбоксы «Использовать следующий» и введите вручную нужные значения.
Чтобы понять, какие значения нужно указывать, возьмем IP-адрес роутера – например, 192.168.0.1. Исходя из этого адреса, заполните строки следующим образом:
- IP-адрес – 192.168.0.2 (последняя цифра должна быть в диапазоне от 2 до 254).
- Маска подсети – 255.255.255.0 (всегда остается неизменной).
- Основной шлюз – 192.168.0.1 (здесь указан адрес роутера).
- Предпочитаемый DNS – 192.168.0.1 (тоже прописывается адрес роутера).
При таких настройках проблема запуска веб-интерфейса маршрутизатора через браузер должна быть решена. Дальше вам останется только настроить интернет и создать беспроводное подключение, чтобы Wi-Fi роутер начал выполнять свои функции по обеспечению постоянного доступа в сеть с разных устройств.
Как настроить Wi-Fi роутер (зайти в настройки) без интернета
Часто проходится видеть примерно такие вопросы: «как зайти в настройки роутера, если нет подключения к интернету», или «как настроить маршрутизатор без интернета». В этой небольшой статье, я постараюсь подробно ответить на эти вопросы. Разберемся, что же делать, если отсутствует подключение к интернету, и из-за этого не получается зайти в настройки роутера, ну и настроить его.
Если вам интересно, то советую сразу почитать что такое роутер. Если коротко и просто, то это устройство, которое объединяет разные устройства, которые подключены по Wi-Fi и по кабелю в одну сеть, с выходом в интернет (если он подключен). Мы подключаем к роутеру интернет, и он раздает его на множество устройств. Если бы не роутер, то мы дома смогли бы подключить к интернету только одно устройство. Правда, в зависимости от способа подключения.
Маршрутизатор, это автономное устройство. Оно может работать без подключения к компьютеру, и без подключения к интернету. И самое важное, для входа в настройки роутера, подключение к интернету не нужно. Ведь в большинстве случаев, мы заходим в web-интерфейс роутера для того, что бы настроить на нем подключение к провайдеру. Поэтому, при первом подключении к роутеру (до настройки). доступа к интернету конечно же может не быть, но в настройки мы зайти можем.
Вход в веб-интерфейс и настройка роутера без подключения к интернету
Скорее всего, у вас возникли именно проблемы с входом в настройки маршрутизатора. Так как если вы уже зашли в панель управления, то сможете его без проблем настроить. Могу с уверенностью сказать, что отсутствие интернета на компьютере никак не может помешать доступу к странице с настройками. Ведь мы заходим на IP-адрес роутера, а компьютр (или другое устройство) напрямую подключен к роутеру по кабелю, или по Wi-Fi сети.
Поэтому, подключаемся к маршрутизатору, смотрим на самом устройстве адрес, по которому можно зайти в веб-интерфейс (192.168.1.1, или 192.168.0.1 точно должен подойти). вводим этот адрес в любом браузере, и переходим по нему. Скорее всего появится страница авторизации. Вводим имя пользователя и пароль (заводские так же указаны на самом устройстве). и попадаем в настройки.

Причем, совсем не важно какой фирмы у вас маршрутизатора: TP-LINK, ASUS, D-LINK, ZyXEL и т. д.
Если же вы интернет (кабель от провайдера) и компьютер подключили к роутеру, и вас беспокоит отсутствие подключения к интернету, то скорее всего, так и должно быть. Потому что, нужно зайти в панель управления маршрутизатором, и настроить там подключение к провайдеру. Я уже писал об этом в статье: при настройке роутера пишет «Без доступа к интернету», или «Ограничено» и нет соединения с интернетом .
Это нормально. Интернет сразу может заработать лишь при условии, что роутер уже настроен, или ваш интернет-провайдер использует технологию соединения «Динамический IP». Во всех остальных случаях, придется настраивать. Можете посмотреть инструкцию для своего руотера на нашем сайте. Воспользуйтесь поиском по сайту.
Для того, что бы зайти в настройки маршрутизатора, подключение к интернету не нужно. В большинстве случаев, мы заходим в панель управления именно для настройки интернета. Можно вообще не подключать интернет к маршрутизатору. Тогда все устройства будут просто находится в локальной сети без выхода в интернет.
Думаю, мне удалось полностью ответить на поставленный вопрос, и эта информация вам пригодилась. Всего хорошего!
Как войти в настройки роутера
Этот вопрос возникает у всех, кто приобретает Wi-Fi-маршрутизатор для беспроводного подключения к интернету. Чтобы устройство, передающее сигнал мобильным гаджетам, ноутбукам и стационарным компьютерам, работало корректно, необходимо изменить кое-какие стандартные опции. Разобраться вовсе не сложно. Главное – понять, как зайти в настройки роутера. Получив доступ к общему меню, вы сможете установить личный пароль подключения, чтобы посторонние люди не могли воспользоваться вашим трафиком, и задать некоторые ограничения. О том, как это сделать, читайте далее.
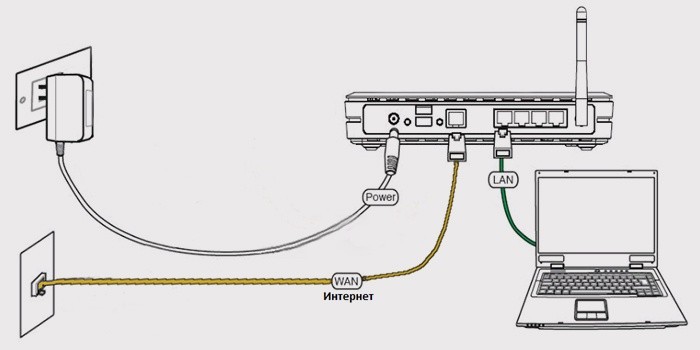
Как подключиться к роутеру
Первым делом вы должны установить соединение маршрутизатора с интернетом и вашим компьютером. Для этого потребуется выполнить простой алгоритм действий:
- подключить модем к сети;
- вставить в соответствующий разъем штекер шнура интернет-провайдера;
- соединить маршрутизатор с ПК при помощи обычного сетевого кабеля.
После выполнения этих действий компьютер «увидит» новое сетевое подключение и уведомит вас об этом. На самом роутере должны загореться следующие индикаторы:
- маршрутизатор включен;
- осуществляется трансляция сигнала Wi-Fi;
- модем подключен к интернету;
- модем подключен к компьютеру.
На панели маршрутизатора вы найдете соответствующие условные обозначения. Если все четыре индикатора загорелись – значит, подключение к роутеру установлено правильно. Остается лишь правильно его настроить, чтобы заработал интернет на стационарных и мобильных устройствах. Для этого вы должны знать, как зайти в роутер и изменить стандартные опции.

Общая инструкция по запуску веб-интерфейса роутера
Каждый производитель Wi-Fi-маршрутизаторов предусматривает индивидуальный интерфейс для управления функциями модемов. Внешне они существенно разнятся, но, по сути, принцип везде одинаков. Пользователь запускает любой имеющийся на компьютере браузер, вводит адрес роутера и получает доступ к странице управления устройством. Звучит предельно просто, но на самом деле не до конца ясно, как зайти на сайт роутера. Чтобы установить удаленный доступ, необходимо знать IP маршрутизатора. Он должен быть указан в инструкции.
Если руководства по эксплуатации под рукой не окажется, выполните следующие действия:
- на панели задач найдите иконку подключения к сети и кликните по ней правой кнопкой мышки;
- всплывет небольшое меню, в котором вам требуется выбрать центр управления;
- после выполнения этих действий откроется окошко настройки параметров сетей, в нем вам нужно найти «Изменение параметров адаптера» (расположено на вертикальной панели в левой части);
- после перехода к окну настройки опций адаптера вы увидите список подключений, среди которых будет и то, которое вам необходимо настроить;
- открыв двойным левым кликом окно состояния этого подключения, нажмите «Сведения…»
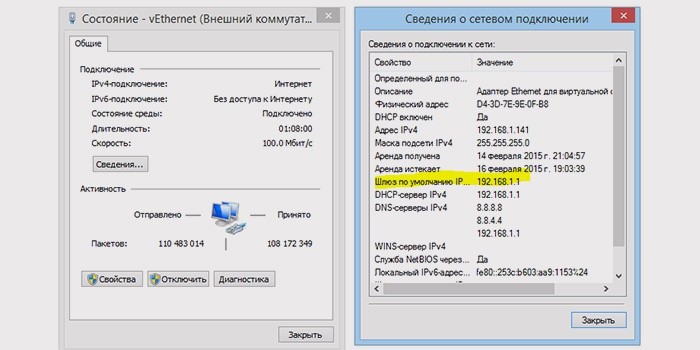
Сделав это, вы увидите перед собой сводку данных, в которых ничего не понятно. В первом столбике найдите «Шлюз по умолчанию». Перепишите IP-адрес, который находится напротив. Это и есть прямой адрес к вашему роутеру. Существует два распространенных варианта, которые используют ведущие производители маршрутизаторов: «192.168.0.1» и «192.168.1.1». Реже встречается адрес «192.168.100.1».
О том, как зайти на страницу роутера, вы уже знаете, поэтому немедленно сделайте это. Введите соответствующий набор цифр в адресную строку и увидите перед собой интерфейс маршрутизатора. Остается последняя преграда – авторизация. Подобно адресам маршрутизаторов, производители задают стандартные значения логина/пароля для получения доступа к опциям устройства. Их вы сможете узнать, прочитав инструкцию к роутеру или ознакомившись с последующими разделами этой статьи.
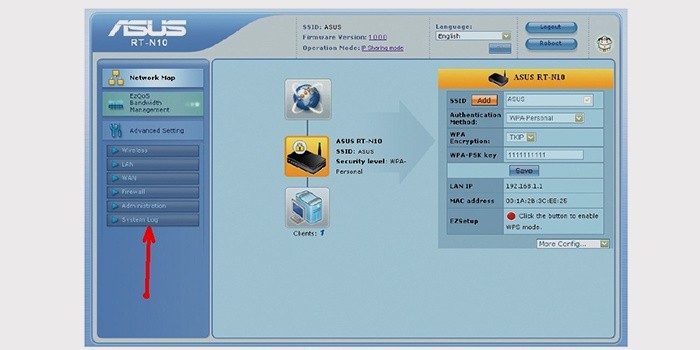
Особенности индивидуальных настроек роутеров
Воспользовавшись сведениями, содержащимися в этом разделе, вы поймете, как зайти в веб-интерфейс роутера. Данные из приведенной ниже таблицы обеспечат доступ в личный кабинет пользователя, через который возможно запросто установить новый пароль подключения к беспроводной Wi-Fi-сети, задать новое имя маршрутизатора и настроить многие другие параметры.
Данные в таблице выглядят однообразно, но кое-какие нюансы все же имеются. О них необходимо помнить, чтобы не лишиться интернета из-за такого пустяка, как забытый пароль. Войти в личный кабинет на модеме Asus RT-N10 так же просто как и на Netgear, Билайн, Ростелеком. О большинстве роутеров с технологией Gpon можно сказать то же самое. Запишите необходимые данные для себя, чтобы всегда знать, как быстро зайти в настройки роутера.
Видео: как зайти в меню WiFi роутера
Ознакомившись с этой статьей, вы уже получили общее теоретическое представление о том, как зайти в кабинет настройки роутера. Пришло время увидеть этот процесс собственными глазами. Просмотрев приведенный ниже ролик, вы получите ответы на многие попутные вопросы и сможете отбросить сомнения по поводу того, что неправильно поняли инструкцию. Следуйте рекомендациям из видео и непременно сумеете настроить свой модем.
Понравилась статья? Поделитесь с друзьями!
Была ли эта статья полезной?
0 человек ответили
Спасибо, за Ваш отзыв!
Что-то пошло не так и Ваш голос не был учтен.
Мы извиняемся, Что случилось?
В статье нет ответа на мой вопрос Другое
Нашли в тексте ошибку?
Выделите её, нажмите Ctrl + Enter и мы всё исправим!

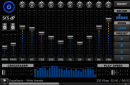


© 2010-2017. Копирование материалов
разрешено только с указанием активной
гиперссылки на источник.
Общее руководство по запуску веб-интерфейса роутера
Роутер – удобное решение для построения локальной и беспроводной сети, позволяющее одновременно выходить в интернет с нескольких устройств. Однако чтобы настроить маршрутизатор, сначала нужно правильно его установить и зайти в веб-интерфейс, где указываются основные параметры работы оборудования.
Подключение оборудования
Перед тем как зайти в настройки роутера, нужно правильно установить оборудование. Вам понадобится:
- Маршрутизатор.
- Сетевой кабель.
- Сетевая карта на компьютере.
С установкой роутера может справиться любой пользователь – главное внимательно осмотреть порты и разобраться, для чего они нужны. Помощь в этом окажут поясняющие надписи и разные цвета разъемов.
- В порт WAN/Line/Internet вставляется кабель, который провайдер провел в помещение (обычно он синего цвета).
- В один из портов LAN (преимущественно желтого цвета) устанавливается сетевой кабель, который идет в комплекте с маршрутизатором. Второй конец патч-корда подключается в сетевую плату компьютера.
- Кабель питания устанавливается в соответствующий разъем.

После того, как все провода окажутся на своих местах, нажмите кнопку включения. Если всё сделано правильно, на роутере загорится несколько индикаторов: питания, соединения с сетью и подключения к компьютеру.
Настройка роутера в системе
Чтобы открыть интерфейс роутера, нужно настроить сетевое подключение. Обычно необходимые параметры устанавливаются автоматически, но будет нелишним проверить их правильность.
- Найдите на панели уведомлений значок «Сеть». Щелкните по нему и откройте «Центр управления сетями».
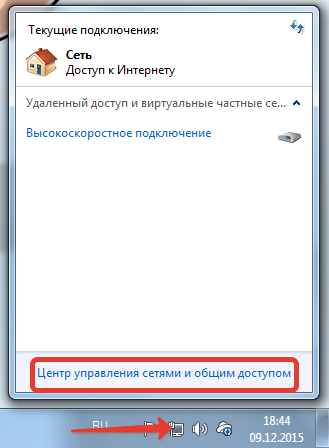
- Перейдите к изменению параметров адаптера.

- Запустите свойства подключения по локальной сети.
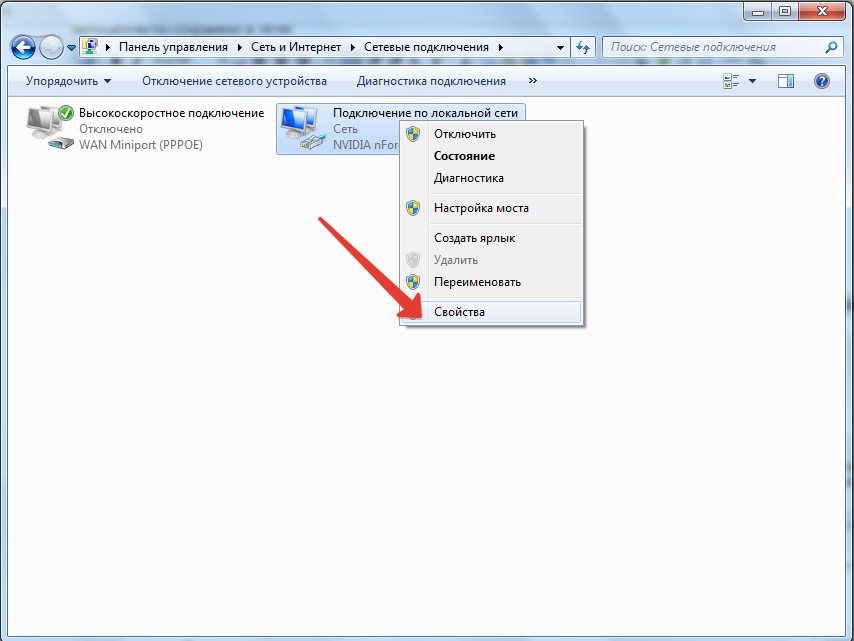
- Отыщите среди компонентов «Протокол TCP/IPv4», выделите его и нажмите «Свойства».
- Установите автоматическое назначение IP и DNS.
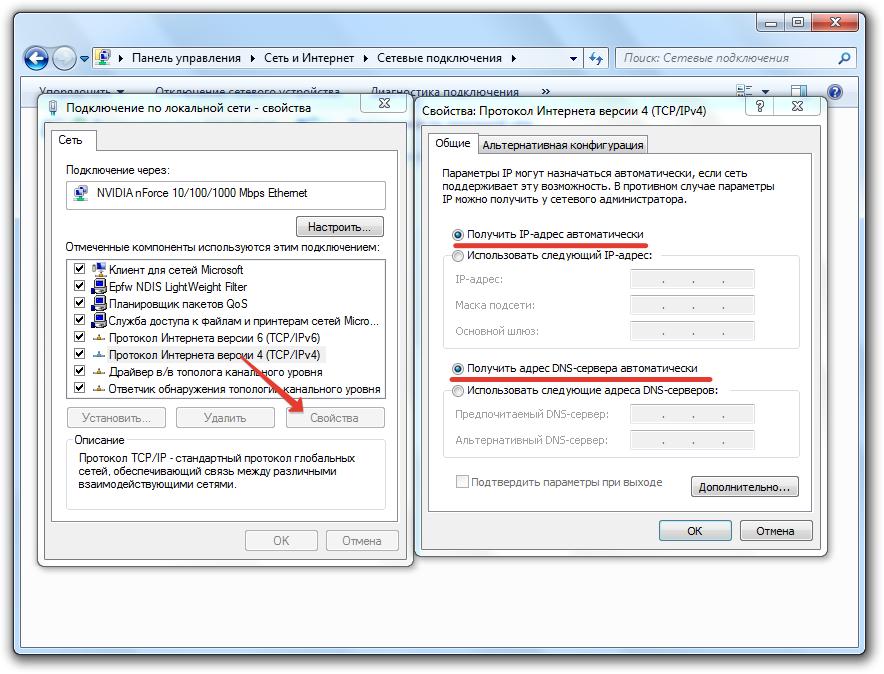
Это стандартные настройки, позволяющие роутеру с помощью DHCP-сервера самостоятельно дать адрес подключенному устройству (компьютеру в данном случае).
Вход в интерфейс

После подключения и настройки оборудования можно переходить к разрешению вопроса, как зайти на роутер. Практически на всех маршрутизаторах адрес интерфейса, логин и пароль указаны на этикетке, которая расположена на нижней части устройства.
Если наклейки нет, то посмотреть адрес для отображения в браузере веб интерфейса роутера можно с помощью программных средств:
- Откройте «Центр управления сетями».
- Перейдите к изменению параметров адаптера.
- Дважды щелкните по значку подключения по локальной сети.
- Нажмите «Сведения» и посмотрите значение «Шлюз по умолчанию».

Если вы самостоятельно меняли логин и пароль, но не можете вспомнить новые значения, то воспользуйтесь кнопкой Reset на роутере, чтобы сбросить его настройки до заводских параметров. После сброса параметров идентификационные данные станут стандартными – admin/admin.
Смотреть адрес маршрутизатора необязательно. Большинство производителей используют одинаковый адрес, поэтому порядок запуска интерфейса маршрутизаторов разных моделей не сильно отличается.

Например, роутеры TP-Link и D-Link используют IP-адрес 192.168.0.1. После ввода этого значения в адресной строке браузера появляется окно авторизации — в нем нужно прописать логин и пароль. Для некоторых моделей маршрутизаторов D-Link Dir нужно указывать только логин, строку для пароля можно оставить пустой.
У роутеров Asus и Netgear установлен по умолчанию адрес 192.168.1.1. Логин и пароль тоже обычно стандартные – admin/admin. Но могут быть варианты: например, у маршрутизатора NETGEAR WGR614 логином будет «admin», а паролем – «password».

У маршрутизаторов Huawei данные для входа немного отличаются от привычных значений. Адрес для входа в интерфейс – 192.168.100.1. Логин и пароль тоже не совсем стандартные – root и admin соответственно. На некоторых моделях установлены еще более сложные пары для авторизации.
Маршрутизаторы Zyxel Keenetic имеют легко запоминающийся адрес my.keenetic.net. В качестве альтернативы используется стандартный адрес 192.168.1.1. Логином будет слово «admin», а пароль при стандартных настройках – 1234.
Кажется, можно запутаться, но на самом деле всё просто. В 90% случаев адрес будет 192.168.0.1. или 192.168.1.1, а парой для авторизации – admin/admin. Если эти значения не позволяют открыть веб-интерфейс, то внимательно прочтите инструкцию – там всегда указаны адрес, логин и пароль.
Возможные ошибки входа
Если зайти в настройки роутера с помощью автоматических настроек не получается, то попробуйте установить параметры входа вручную, используя IP-адрес маршрутизатора.
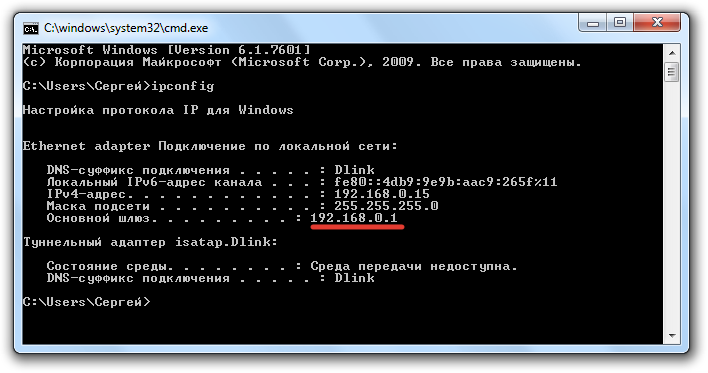
- Нажмите сочетание клавиш Win+R и выполните запрос «cmd» для вызова командной строки (или воспользуйтесь встроенным поиском в меню «Пуск»).
- Введите в окне интерпретатора команду «ipconfig».
- Найдите «Основной шлюз» – это и есть IP-адрес роутера. Эти же сведения можно посмотреть другим способом, нажав в свойствах подключения на кнопку «Сведения».
Зная IP-адрес маршрутизатора, можно вручную указать параметры протокола TCP/IPv4:

- Откройте свойства подключения.
- Перейдите в свойства протокола.
- Установите чекбоксы «Использовать следующий» и введите вручную нужные значения.
Чтобы понять, какие значения нужно указывать, возьмем IP-адрес роутера – например, 192.168.0.1. Исходя из этого адреса, заполните строки следующим образом:
- IP-адрес – 192.168.0.2 (последняя цифра должна быть в диапазоне от 2 до 254).
- Маска подсети – 255.255.255.0 (всегда остается неизменной).
- Основной шлюз – 192.168.0.1 (здесь указан адрес роутера).
- Предпочитаемый DNS – 192.168.0.1 (тоже прописывается адрес роутера).
При таких настройках проблема запуска веб-интерфейса маршрутизатора через браузер должна быть решена. Дальше вам останется только настроить интернет и создать беспроводное подключение, чтобы Wi-Fi роутер начал выполнять свои функции по обеспечению постоянного доступа в сеть с разных устройств.