Мы принимаем к оплате:
«Подарочный сертификат» от нашего Учебного Центра – это лучший подарок для тех, кто Вам дорог! Оплате обучение и подарите Вашим родным и близким обучение по любому из курсов.
«Сертификат на повторное обучение» дает возможность повторно пройти обучение в нашем Учебном Центре со скидкой 1000 рублей!
Как зайти в настройки роутера mikrotik
192.168.88.1 – вход на роутер MikroTik (RouterOS)
Решил открыть раздел на этом сайте со статьями по роутерам MikroTik. И начать я решил с инструкции по входу в настройки роутера MikroTik. Рассмотрим подробно, как войти в RouterOS (на которой работают эти сетевые устройства) по адресу 192.168.88.1, и разберемся с возможными проблемами. Когда не открывается страница по адресу 192.168.88.1 и не заходит в настройки маршрутизатора.
Многие обходят роутеры MikroTik стороной. По той причине, что у них очень сложный web-интерфейс, и их очень сложно настроить. Операционная система RouterOS, на которой работают эти роутеры, немного сложная и сильно загружена разными настройками. С одной стороны это плохо, так как простому пользователю, который не сильно разбирается в этих фишках, будет сложно найти и настроить какую-то функцию. Но с другой стороны, есть возможность очень тонко настроить свой MikroTik. К тому же, эти роутеры очень надежные и производительные. И цена на них хорошая.
Это первая моя инструкция по MikroTik, и первое мое знакомство с самим брендом и системой RouterOS в том числе. И я хочу сказать, что там нет ничего сложно. Все основные настройки можно задать на главной странице (настройка Wi-Fi, подключение к интернету, смена пароля web-интерфейса). Все что нужно, это подключиться к роутеру MikroTik по Wi-Fi сети, или по сетевому кабелю, зайти на IP-адрес 192.168.88.1 через браузер, задать необходимые параметры и сохранить.
Как зайти на 192.168.88.1 в настройки роутера MikroTik?
Устройство, с которого мы будем открывать настройки, должно быть подключено к маршрутизатору. Можно подключится по Wi-Fi сети. По умолчанию сеть открыта, без пароля. Или с помощью сетевого кабеля. В комплекте с моим MikroTik hAP Lite TC сетевого кабеля в комплекте не было, и это очень плохо.
На компьютере, в свойствах подключения (через которое вы подключены к роутеру) нужно поставить автоматическое получение IP-адреса. По умолчанию, как правило, там стоит именно автоматическое получение всех адресов. Если web-интерфейс роутера не откроется, то нужно в первую очередь проверить именно эти параметры.
Чтобы открыть панель уравнения маршрутизатором MikroTik, нужно в браузере перейти по адресу http://192.168.88.1. Подойдет любой браузер: Опера, Хром, Internet Explorer и т. д.
Вот так выглядит сам web-интерфейс RouterOS:
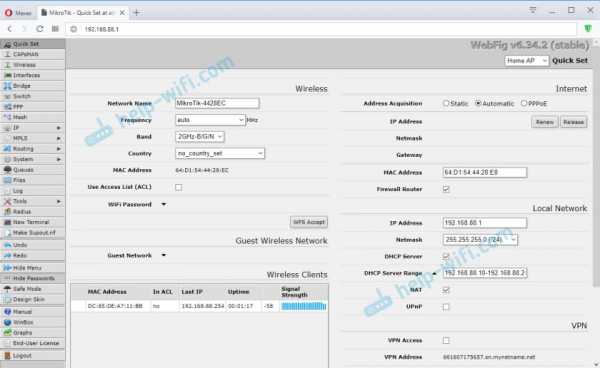
Как можно увидеть выше на скриншоте, на главной странице можно задать практически все необходимые параметры. Да, соглашусь, что если необходимо например сделать проброс портов, или еще что-то, то придется покопаться в настройках. Их там очень много ��
Почему не заходит на 192.168.88.1?
Самая популярная проблема – когда не удается открыть настройки по IP-адресу 192.168.88.1. Страница не открывается, или появляется ошибка, что «Не удается получить доступ к сайту», «Отобразить страницу» и т. д.

В таком случае, попробуйте следующие решения:
- Убедитесь, что в свойствах протокола IPv4 вашего подключения установлено автоматическое получение всех адресов.
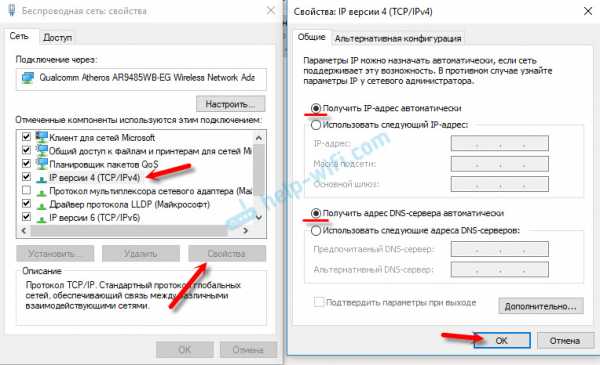 Подробнее об этом читайте здесь.
Подробнее об этом читайте здесь. - Проверьте, подключены ли вы к роутеру MikroTik. Доступа к интернету может не быть. Для входа на адрес 192.168.88.1 интернет не нужен.
- Сделайте сброс настроек роутера.
- По умолчанию, при входе в настройки RouterOS не нужно вводить пароль. Но его можно установить. И если появляется запрос пароля, который вы не знаете, или появляется ошибка «Неверный пароль», то так же нужно делать сброс настроек роутера.
- Больше информации по этой проблеме можно найти в статье: не заходит в настройки роутера. Не обращайте внимание, что статья написана на примере других IP адресов, а не 192.168.88.1.
- Попробуйте открыть панель управления с другого браузера, или устройства.
Надеюсь, вы смогли зайти в настройки своего маршрутизатора MikroTik. У меня не возникло вообще никаких проблема. Все даже проще, чем с другими маршрутизаторами более популярных компаний. Почему проще? Нет пароля по умолчанию на Wi-Fi сеть и на доступ к веб-интерфейсу. Зайти на RouterOS не сложно, а вот разобраться в ней. ��
: первый запуск — MikroTik Wiki
Применимо к RouterOS: Все
Обзор
После установки программного обеспечения RouterOS или первого включения маршрутизатора существуют различные способы подключения к нему:
- Доступ к интерфейсу командной строки (CLI) через Telnet, SSH, последовательный кабель или даже клавиатуру и проверьте, есть ли в вашем маршрутизаторе карта VGA.
- Доступ к графическому веб-интерфейсу (WebFig)
- Использование утилиты конфигурации WinBox (приложение для Windows, совместимое с Wine)
Каждый маршрутизатор предварительно настроен на заводе с IP-адресом 192.168.88.1 / 24 на порту ether1. Имя пользователя по умолчанию — admin без пароля. После первого входа в систему создайте нового пользователя с паролем в «полной» группе, повторно войдите в систему и удалите пользователя с правами администратора по умолчанию. Мы настоятельно рекомендуем вам следовать общим рекомендациям в статье Защита маршрутизатора, чтобы защитить устройство от любого несанкционированного доступа.
Дополнительная конфигурация может быть установлена в зависимости от модели RouterBOARD. В большинстве моделей ether1 настроен как порт WAN, и любая связь с маршрутизатором через этот порт невозможна, поскольку он защищен брандмауэром для защиты от любого внешнего доступа.Список моделей RouterBOARD и их конфигурации по умолчанию можно найти в этой статье.
Winbox
Winbox — это утилита настройки, которая может подключаться к маршрутизатору по протоколу MAC или IP. Последнюю версию winbox можно скачать с нашей страницы загрузки.
Подключение к устройству
1) Запускаем утилиту Winbox
2) Перейдите к «Соседи»
3) Посмотрите, найдет ли Winbox ваш маршрутизатор и его MAC-адрес
Информация: обнаружение соседей Winbox обнаружит все маршрутизаторы в широковещательной сети
4) Если вы видите свой маршрутизатор в списке, подключитесь к нему, щелкнув IP / MAC-адрес и нажав кнопку Connect
Winbox попытается загрузить плагины с маршрутизатора, если он впервые подключается к маршрутизатору с текущей версией.
Обратите внимание, что загрузка всех плагинов может занять до одной минуты, если winbox подключен по протоколу MAC.
5) После того, как winbox успешно загрузит плагины и пройдет аутентификацию, отобразится главное окно:
Если winbox не может найти роутеры, убедитесь, что:
- ) Ваш компьютер с Windows напрямую подключен к маршрутизатору с помощью кабеля Ethernet, или они находятся в том же широковещательном домене
- ) Поскольку MAC-соединение работает на уровне 2, можно подключиться к маршрутизатору даже без правильной конфигурации IP-адреса, но это может потребоваться, поскольку большинство драйверов не включает IP-стек, если нет конфигурации IPv4.
Из-за использования широковещательной передачи MAC-соединение недостаточно стабильно для постоянного использования, поэтому неразумно использовать его в реальной производственной / живой сети !. MAC-соединение следует использовать только для начальной настройки.
Следуйте инструкциям по Winbox для получения дополнительной информации.
QuickSet и WebFig
Если у вас есть маршрутизатор с конфигурацией по умолчанию, IP-адрес маршрутизатора можно использовать для подключения к веб-интерфейсу. Первым появится экран QuickSet, где вы можете установить пароль и основные настройки для защиты вашего устройства.Для дополнительных настроек нажмите кнопку WebFig, чтобы открыть расширенный режим, который имеет почти те же функции конфигурации, что и Winbox.
Дополнительные сведения о настройке веб-интерфейса см. В следующих статьях:
Интерфейс командной строки (CLI) позволяет конфигурировать настройки маршрутизатора с помощью текстовых команд. Поскольку имеется много доступных команд, они разбиты на группы, организованные в виде иерархических уровней меню.Следуйте руководству по консоли, чтобы узнать о синтаксисе и командах интерфейса командной строки.
Есть несколько способов получить доступ к CLI:
- Меню терминала Winbox
- Telnet
- SSH
- последовательный кабель и т. Д.
Последовательный кабель
Если ваше устройство имеет последовательный порт, вы можете использовать консольный кабель (или нуль-модемный кабель)
Вставьте один конец последовательного кабеля в консольный порт (также известный как последовательный порт или асинхронный последовательный порт DB9 RS232C) RouterBOARD, а другой конец — в ваш компьютер (который, как мы надеемся, работает под управлением Windows или Linux).Вы также можете использовать адаптер USB-Serial. Запустите программу терминала (HyperTerminal или Putty в Windows) со следующими параметрами для всех моделей RouterBOARD, кроме 230:
Если параметры установлены правильно, вы должны увидеть приглашение для входа в систему.Теперь вы можете получить доступ к роутеру, введя имя пользователя и пароль:
Подробное описание входа в CLI находится в разделе процесса входа в систему.
Монитор и клавиатура
Если в вашем устройстве есть видеокарта (например, обычный ПК), просто подключите монитор к разъему для видеокарты компьютера (примечание: у продуктов RouterBOARD этого нет, поэтому используйте метод 1 или 2) и посмотрите, что произойдет на экране. Вы должны увидеть такое сообщение:
Введите admin в качестве имени для входа и нажмите , введите дважды (потому что еще нет пароля), вы увидите этот экран:
Теперь можно приступить к настройке маршрутизатора, введя команду setup .
Этот метод работает с любым устройством, имеющим разъем для видеокарты и клавиатуры
[ Вверх | К содержанию ]
.Интерфейс командной строки
— RouterOS
Консоль используется для доступа к функциям настройки и управления MikroTik Router с помощью текстовых терминалов, либо удаленно с помощью последовательного порта, telnet, SSH, экрана консоли в WinBox, либо напрямую с помощью монитора и клавиатуры. Консоль также используется для написания скриптов. В этом руководстве описаны общие принципы работы консоли. Пожалуйста, обратитесь к Руководству по написанию сценариев, чтобы узнать о некоторых расширенных консольных командах и о том, как писать сценарии.
Параметры входа в консоль включают или отключают различные функции консоли, такие как цвет, обнаружение терминала и многие другие.
Дополнительные параметры входа могут быть добавлены к имени входа после знака «+».
Если параметр отсутствует, используется значение по умолчанию. Если номер не указан, используется неявное значение параметра.
Пример: admin + c80w — отключит цвета консоли и установит ширину терминала на 80.
| Param | По умолчанию | Неявно | Описание |
|---|---|---|---|
| «w» | auto | auto | Установить ширину терминала |
| «h» | auto | auto | Установить высоту терминала |
| «c» | вкл. | выкл. | отключить / включить цвета консоли |
| «t» | вкл. | выкл. | Сделать автоматическое определение возможностей терминала |
| «e» | вкл. | выкл. | Включает «тупой» режим терминала |
В процессе входа в систему будет отображаться баннер MikroTik и краткая справка после проверки имени пользователя и пароля.
После баннера может быть напечатана другая важная информация, такая как системная заметка , , установленная другим администратором, несколько последних критических сообщений журнала, напоминание об обновлении демонстрационной версии и описание конфигурации по умолчанию.
Например, выводится запрос на демонстрационную лицензию и последние критические сообщения
В конце успешной последовательности входа в систему процесс входа в систему печатает баннер, показывает командную строку и передает управление пользователю.
Командная строка по умолчанию, состоит из имени пользователя, идентификатора системы и текущего пути к команде />
Например, измените текущий путь с корневого на интерфейс, а затем вернитесь к корневому каталогу
Используйте стрелку вверх для вызова предыдущих команд из истории команд, TAB клавиша для автоматического завершения слов в вводимой вами команде, ENTER клавиша для выполнения команды, Control-C для прерывания выполняемой в данный момент команды и возврата к приглашению и ? для отображения встроенной справки.
Самый простой способ выйти из консоли — нажать Control-D в командной строке, когда командная строка пуста (вы можете отменить текущую команду и получить пустую строку с помощью Control-C , поэтому Control- C , за которым следует Control-D , в большинстве случаев выйдет из системы).
Можно писать команды, состоящие из нескольких строк. Если введенная строка не является полной командой и ожидается дополнительный ввод, консоль покажет приглашение продолжения, в котором перечислены все открытые круглые скобки, фигурные скобки, скобки и кавычки, а также обратная косая черта в конце, если предыдущая строка закончилась обратной косой чертой -white-space.
Когда вы редактируете такую многострочную запись, подсказка показывает номер текущей строки и общее количество строк вместо обычного имени пользователя и имени системы.
Иногда команды запрашивают дополнительный ввод от пользователя. Например, команда « / пароль » запрашивает старый и новый пароли. В таких случаях подсказка показывает имя запрошенного значения, затем следует двоеточие и пробел.
Консоль позволяет настраивать параметры маршрутизатора с помощью текстовых команд. Поскольку имеется много доступных команд, они разбиты на группы, организованные в виде иерархических уровней меню. Название уровня меню отражает информацию о конфигурации, доступную в соответствующем разделе.
Например, вы можете выполнить команду / ip route print :
Вместо того, чтобы вводить путь `/ ip route` перед каждой командой, путь можно вводить только один раз, чтобы перейти в эту конкретную ветвь иерархии меню. Таким образом, приведенный выше пример также может быть выполнен так:
Каждое слово в пути можно разделить пробелом (как в примере выше) или «/»
Обратите внимание, что приглашение изменяется, чтобы отразить, где вы находитесь в иерархии меню в данный момент. Чтобы снова перейти на верхний уровень, введите «/»
Чтобы перейти на один командный уровень вверх, введите «.. «
Вы также можете использовать / и .. для выполнения команд из других уровней меню без изменения текущего уровня:
Многие уровни команд работают с массивами элементов: интерфейсы, маршруты, пользователи и т. Д.Такие массивы отображаются в списках, выглядящих одинаково. Все элементы в списке имеют номер элемента, за которым следуют флаги и значения параметров.
Чтобы изменить свойства элемента, вы должны использовать команду set и указать имя или номер элемента.
Имена элементов
В некоторых списках есть элементы с определенными именами, присвоенными каждому из них. Примерами являются уровни интерфейса или пользователя. Здесь вы можете использовать имена элементов вместо номеров элементов.
Вам не нужно использовать команду печати перед доступом к элементам по их именам, которые, в отличие от номеров, не назначаются внутренней консолью, а являются свойствами элементов.Таким образом, они бы не изменились сами по себе. Однако возможны всевозможные непонятные ситуации, когда несколько пользователей меняют конфигурацию маршрутизатора одновременно. Как правило, имена элементов более «стабильны», чем числа, а также более информативны, поэтому при написании скриптов консоли вам следует предпочесть их числам.
Номера элементов
Номера элементов присваиваются командой печати и не являются постоянными — возможно, что две последовательные команды печати будут упорядочивать элементы по-разному.Но результаты последних команд печати запоминаются, и, таким образом, после назначения номера элементов можно использовать даже после операций добавления, удаления и перемещения (начиная с версии 3 операция перемещения не меняет нумерацию элементов). Номера позиций назначаются для каждого сеанса, они останутся такими же, пока вы не выйдете из консоли или пока не будет выполнена следующая команда печати. Кроме того, номера назначаются отдельно для каждого списка элементов, поэтому ip address print не изменит нумерацию списка интерфейсов.
Вы можете указать несколько элементов в качестве целей для некоторых команд.Практически везде, где можно написать номер предмета, также можно написать список номеров.
Есть несколько команд, которые являются общими почти для всех уровней меню, а именно: печать, установка, удаление, добавление, поиск, получение, экспорт, включение, отключение, комментирование, перемещение. Эти команды имеют одинаковое поведение на разных уровнях меню.
- copy-from — Копирует существующий элемент. Он берет значения по умолчанию для свойств нового элемента из другого элемента. Если вы не хотите делать точную копию, вы можете указать новые значения для некоторых свойств. При копировании элементов, у которых есть имена, вам обычно придется дать новое имя копии
- place-before — помещает новый элемент перед существующим элементом с указанной позицией. Таким образом, вам не нужно использовать команду перемещения после добавления элемента в список
- disabled — контролирует отключенное / включенное состояние вновь добавленного элемента (-ов)
- comment — содержит описание вновь созданного элемента
- Команда добавления возвращает внутренний номер добавленного элемента
: Quickset — MikroTik Wiki
Применимо к RouterOS: v5.15 +
Сводка
Quickset — это простая страница мастера настройки, которая подготавливает ваш маршрутизатор за несколько кликов. Это первый экран, который видит пользователь, открывая IP-адрес по умолчанию 192.168.88.1 в веб-браузере.
Quickset доступен для всех устройств, имеющих заводскую конфигурацию по умолчанию. Устройства, для которых нет конфигурации, необходимо настраивать вручную.Самый популярный и рекомендуемый режим — HomeAP (или HomeAP dual, в зависимости от устройства). Этот режим быстрой настройки обеспечивает простейшую терминологию и наиболее распространенные параметры для домашнего пользователя.
Режимы
В зависимости от модели маршрутизатора различные режимы быстрой настройки могут быть доступны в раскрывающемся меню Quickset:
- CAP : Контролируемая точка доступа, устройство AP, которое будет управляться централизованным сервером CAPsMAN. Используйте только в том случае, если вы уже настроили сервер CAPsMAN.
- CPE : Клиентское устройство, которое будет подключаться к устройству точки доступа (AP). Предоставляет возможность поиска устройств AP в вашем районе.
- HomeAP : Страница конфигурации точки доступа по умолчанию для большинства домашних пользователей. Предоставляет меньше вариантов и упрощенную терминологию.
- HomeAP dual : двухдиапазонные устройства (2 ГГц / 5 ГГц). Страница конфигурации точки доступа по умолчанию для большинства домашних пользователей. Предоставляет меньше вариантов и упрощенную терминологию.
- Home Mesh : Создан для создания больших сетей Wi-Fi.Включает сервер CAPsMAN в маршрутизаторе и помещает локальные интерфейсы WiFi под управление CAPsMAN. Просто загрузите другие точки доступа MikroTik WiFi с нажатой кнопкой сброса, и они присоединятся к этой сети HomeMesh (подробности см. В их кратком руководстве)
- PTP Bridge AP : Если вам необходимо прозрачно соединить два удаленных местоположения вместе в одной сети, установите одно устройство в этот режим, а другое устройство в следующий (PTP Bridge CPE) режим.
- PTP Bridge CPE : Если вам необходимо прозрачно соединить два удаленных местоположения вместе в одной сети, установите одно устройство в этот режим, а другое устройство в предыдущий режим (точка доступа PTP Bridge).
- WISP AP : Аналогичен режиму HomeAP, но предоставляет более расширенные возможности и использует стандартную отраслевую терминологию, такую как SSID и WPA.
HomeAP
Это режим, который следует использовать, если вы хотите быстро настроить домашнюю точку доступа.
Беспроводная связь
- Имя сети : Как ваш смартфон будет видеть вашу сеть? Задайте здесь любое имя, которое вам нравится. В HomeAP dual вы можете присвоить сетям 2 ГГц (устаревшие) и 5 ГГц (современные) одинаковые или разные имена (см. FAQ).Используйте любое имя в любом формате.
- Частота : Обычно вы можете оставить «Авто», таким образом, маршрутизатор просканирует окружающую среду и выберет наименее занятый частотный канал (он сделает это один раз). Используйте собственный выбор, если вам нужно поэкспериментировать.
- Band : Обычно оставляйте это значение по умолчанию (2 ГГц b / g / n и 5 ГГц A / N / AC).
- Использовать список доступа (ACL) : Включите этот параметр, если вы хотите ограничить круг лиц, которые могут подключаться к вашей точке доступа, на основе MAC-адреса пользователя (аппаратного).Чтобы использовать эту опцию, сначала вам нужно разрешить этим клиентам подключаться, а затем использовать кнопку ниже «Копировать в ACL». Это скопирует выбранного клиента в список доступа. После создания списка доступа (ACL) вы можете включить эту опцию, чтобы запретить кому-либо попытки подключения к вашему устройству. Обычно вы можете оставить это в покое, так как пароль беспроводной сети уже предусматривает необходимые ограничения.
- Пароль WiFi : Самая важная опция здесь. Устанавливает безопасный пароль, который также шифрует вашу беспроводную связь.
- WPS accept : Используйте эту кнопку, чтобы предоставить доступ к определенному устройству, которое поддерживает режим подключения WPS. Полезно для принтеров и других периферийных устройств, где сложно ввести пароль. Сначала запустите режим WPS на своем клиентском устройстве, затем один раз нажмите здесь кнопку WPS, чтобы разрешить указанное устройство. Кнопка работает несколько секунд и работает для каждого клиента.
- Гостевая сеть : Полезно для гостей дома, которым не нужно знать свой основной пароль WiFi. В этой опции установите для них отдельный пароль.Важный! Гостевые пользователи не смогут получить доступ к другим устройствам в вашей локальной сети и другим гостевым устройствам. В этом режиме включены фильтры моста, чтобы предотвратить это.
- Беспроводные клиенты : в этой таблице показаны подключенные в данный момент клиентские устройства (их MAC-адрес, если они есть в вашем списке доступа, их последний использованный IP-адрес, как долго они подключены, их уровень сигнала в дБм и в виде гистограммы) .
Интернет
- Порт : выберите порт, к которому подключен модем ISP (Интернет).Обычно Eth2.
- Получение адреса : Выберите, как интернет-провайдер предоставляет вам IP-адрес. Узнайте у своего поставщика услуг об этом и других вариантах (IP-адрес, сетевая маска, шлюз).
- MAC-адрес : Обычно не следует менять, если только ваш провайдер не привязал вас к определенному MAC-адресу и вы не изменили маршрутизатор на новый.
- Межсетевой экран маршрутизатора : Включает безопасный межсетевой экран для вашего маршрутизатора и вашей сети. Всегда устанавливайте этот флажок, чтобы доступ к вашим устройствам через интернет-порт был невозможен.
- MAC-сервер / MAC Winbox : Позволяет подключаться к [утилите Winbox http://mt.lv/winbox] со стороны порта LAN в режиме MAC-адреса. Полезно для отладки и восстановления, когда режим IP недоступен. Только для расширенного использования.
- Discovery : Позволяет идентифицировать устройство по названию модели от других устройств RouterOS.
Локальная сеть
- IP-адрес : в большинстве случаев можно оставить значение по умолчанию 192.168.88.1, если ваш маршрутизатор не находится за другим маршрутизатором.Чтобы избежать конфликта IP-адресов, измените адрес на 192.168.89.1 или аналогичный .
- Маска сети : В большинстве случаев можно оставить 255.255.255.0
- Мост для всех портов LAN : Позволяет вашим устройствам обмениваться данными друг с другом, даже если, скажем, ваш телевизор подключен через кабель локальной сети Ethernet, но ваш компьютер подключен через Wi-Fi.
- DHCP-сервер : Обычно требуется автоматическая настройка IP-адреса в домашней сети, поэтому оставьте настройки DHCP включенными и оставьте значения по умолчанию.
- NAT : Отключите это ТОЛЬКО, если ваш провайдер предоставил общедоступный IP-адрес как для маршрутизатора, так и для локальной сети. Если нет, оставьте NAT включенным.
- UPnP : этот параметр включает автоматическое перенаправление портов («открытие портов для локальной сети», как некоторые называют это) для поддерживаемых программ и устройств, таких как диски NAS и одноранговые утилиты. Используйте с осторожностью, так как этот параметр иногда может привести к открытию внутренних устройств в Интернете без вашего ведома. Включайте только в случае особой необходимости.
Если вы хотите получить доступ к своей локальной сети (и маршрутизатору) из Интернета, используйте безопасный туннель VPN. Эта опция дает вам доменное имя, к которому вы хотите подключиться, и включает PPTP и L2TP / IPsec (рекомендуется второй). Имя пользователя — vpn, и вы можете указать свой собственный пароль. Все, что вам нужно сделать, это включить его здесь, а затем указать адрес, имя пользователя и пароль на своем ноутбуке или телефоне, и при подключении к VPN у вас будет надежно зашифрованное соединение с вашей домашней сетью.Также полезно во время путешествий — вы сможете выходить в Интернет через защищенную линию, как если бы вы подключались из дома. Это также помогает избежать географических ограничений, установленных в некоторых странах.
- Проверить наличие обновлений : Всегда проверяйте, установлена ли на вашем устройстве последняя версия с помощью этой кнопки. Проверяет, доступна ли обновленная версия RouterOS, и устанавливает ее.
- Пароль : Устанавливает пароль для самой страницы конфигурации устройства.Убедитесь, что никто не может получить доступ к странице конфигурации вашего маршрутизатора и изменить настройки.
: Консоль — MikroTik Wiki
Применимо к RouterOS: 2.9, v3, v4
Обзор
Консоль используется для доступа к функциям настройки и управления MikroTik Router с помощью текстовых терминалов, либо удаленно с помощью последовательного порта, telnet, SSH или экрана консоли в Winbox, либо напрямую с помощью монитора и клавиатуры. Консоль также используется для написания скриптов. В этом руководстве описаны общие принципы работы консоли.Пожалуйста, обратитесь к Руководству по написанию сценариев, чтобы узнать о некоторых расширенных консольных командах и о том, как писать сценарии.
Иерархия
Консоль позволяет настраивать параметры маршрутизатора с помощью текстовых команд. Поскольку имеется много доступных команд, они разбиты на группы, организованные в виде иерархических уровней меню. Название уровня меню отражает информацию о конфигурации, доступную в соответствующем разделе, например. / точка доступа IP .
Пример
Например, вы можете выполнить команду / ip route print :
Вместо того, чтобы вводить ip route path перед каждой командой, путь можно вводить только один раз, чтобы перейти в эту конкретную ветвь иерархии меню.Таким образом, приведенный выше пример может быть выполнен так:
Обратите внимание, что приглашение изменяется, чтобы отразить, где вы находитесь в иерархии меню в данный момент. Чтобы снова перейти на верхний уровень, введите «/».
Чтобы перейти на один командный уровень вверх, введите «.. «
Вы также можете использовать / и .. для выполнения команд из других уровней меню без изменения текущего уровня:
Названия и номера позиций
Многие уровни команд работают с массивами элементов: интерфейсы, маршруты, пользователи и т. Д.Такие массивы отображаются в списках, выглядящих одинаково. Все элементы в списке имеют номер элемента, за которым следуют флаги и значения параметров.
Чтобы изменить свойства элемента, вы должны использовать команду set и указать имя или номер элемента.
Названия позиций
В некоторых списках есть элементы с определенными именами, присвоенными каждому из них. Примеры: интерфейс или пользовательский уровней. Здесь вы можете использовать имена элементов вместо номеров элементов.
Вам не нужно использовать команду print перед доступом к элементам по их именам, которые, в отличие от номеров, не назначаются внутренней консолью, а являются свойствами элементов.Таким образом, они бы не изменились сами по себе. Однако возможны всевозможные непонятные ситуации, когда несколько пользователей меняют конфигурацию маршрутизатора одновременно. Как правило, имена элементов более «стабильны», чем числа, а также более информативны, поэтому при написании скриптов консоли вам следует предпочесть их числам.
Номера позиций
Номера элементов присваиваются командой печати и не являются постоянными — возможно, что две последовательные команды печати будут упорядочивать элементы по-разному.Но результаты последних команд печати запоминаются, и, таким образом, после назначения номера элементов можно использовать даже после операций добавления , удаления и перемещения (начиная с версии 3 операция перемещения не меняет нумерацию элементов). Номера позиций назначаются для каждого сеанса, они останутся такими же, пока вы не выйдете из консоли или пока не будет выполнена следующая команда печати. Кроме того, номера назначаются отдельно для каждого списка элементов, поэтому ip address print не изменит нумерацию списка интерфейсов.
Начиная с версии 3, можно использовать номера позиций без выполнения команды print . Номера будут присвоены так же, как если бы была выполнена команда print .
Вы можете указать несколько элементов в качестве целей для некоторых команд. Практически везде, где можно написать номер предмета, также можно написать список номеров.
Предупреждение: Не используйте номера элементов в скриптах, это ненадежный способ редактирования элементов в планировщике .скрипты и т.д. Вместо этого используйте команду find . Подробнее см. Также примеры сценариев.
Быстрый набор
В консоли есть две функции, которые помогают намного быстрее и проще вводить команды: завершение клавиш [Tab] и сокращение имен команд. Завершение работает аналогично оболочке bash в UNIX. Если вы нажмете клавишу [Tab] после части слова, консоль попытается найти команду в текущем контексте, которая начинается с этого слова.Если есть только одно совпадение, оно автоматически добавляется с последующим пробелом:
/ inte [Tab] _ становится / interface _
Если найдено более одного совпадения, но все они имеют общее начало, которое длиннее того, что вы ввели, то слово завершается до этой общей части, и пробел не добавляется:
/ набор интерфейсов e [Tab] _ становится / набор интерфейсов ether_
Если вы набрали только общую часть, однократное нажатие клавиши табуляции не даст результата.Однако повторное нажатие на нее показывает все возможные доработки в компактном виде:
Клавиша [Tab] может использоваться практически в любом контексте, где консоль может иметь подсказку о возможных значениях — имена команд, имена аргументов, аргументы, которые имеют только несколько возможных значений (например, имена элементов в некоторых списках или имя протокол в правилах межсетевого экрана и NAT).Вы не можете заполнять числа, IP-адреса и аналогичные значения.
Другой способ нажатия меньшего числа клавиш при вводе — сокращение имен команд и аргументов. Вы можете ввести только начало имени команды, и, если оно не является двусмысленным, консоль примет его как полное имя. Так набираем:
Можно заполнить не только начало, но и любую отличительную подстроку имени: если нет точного совпадения, консоль начинает поиск слов, для которых строка завершается как первые буквы многословного имени или которые просто содержат буквы этой строки в том же порядке.Если найдено одно такое слово, оно завершается в позиции курсора. Например:
Общие команды
Есть несколько команд, которые являются общими почти для всех уровней меню, а именно: печать, установка, удаление, добавление, поиск, получение, экспорт, включение, отключение, комментарий, перемещение . Эти команды имеют одинаковое поведение на разных уровнях меню.
- добавить — эта команда обычно имеет те же аргументы, что и set , за исключением аргумента номера позиции. Он добавляет новый элемент с указанными вами значениями, обычно в конце списка элементов, в местах, где важен порядок элементов. Есть некоторые обязательные свойства, которые вы должны предоставить, например интерфейс для нового адреса, в то время как для других свойств установлены значения по умолчанию, если вы не укажете их явно.
- Общие параметры
- copy-from — Копирует существующий элемент.Он берет значения по умолчанию для свойств нового элемента из другого элемента. Если вы не хотите делать точную копию, вы можете указать новые значения для некоторых свойств. При копировании элементов с именами, как правило, требуется присвоить копии новое имя
- place-before — помещает новый элемент перед существующим с указанной позицией. Таким образом, вам не нужно использовать команду перемещения после добавления элемента в список
- disabled — контролирует состояние включения / выключения вновь добавленных элементов
- комментарий — содержит описание вновь созданного элемента
- команда add возвращает внутренний номер добавленного элемента
- edit — эта команда связана с командой set .Его можно использовать для редактирования значений свойств, содержащих большой объем текста, например скриптов, но он работает со всеми редактируемыми свойствами. В зависимости от возможностей терминала запускается либо полноэкранный редактор, либо однострочный редактор для редактирования значения указанного свойства.
- find — Команда find имеет те же аргументы, что и set, плюс аргументы флага, такие как disabled или active , которые принимают значения да или нет в зависимости от значения соответствующего флага.Чтобы увидеть все флаги и их названия, посмотрите на верхнюю часть вывода команды print . Команда find возвращает внутренние номера всех элементов, которые имеют такие же значения аргументов, как указано.
- перемещение — изменяет порядок элементов в списке.
- Параметры
- первый аргумент указывает перемещаемый элемент (-ы). Второй аргумент
- указывает элемент, перед которым следует разместить все перемещаемые элементы (они помещаются в конец списка, если второй аргумент опущен).
- Общие параметры
- из — показывать только указанные элементы в том же порядке, в котором они указаны.
- где — показывать только те товары, которые соответствуют заданным критериям. Синтаксис команды , где свойство , аналогичен синтаксису команды find .
- краткое — заставляет команду печати использовать табличную форму вывода
- деталь — заставляет команду печати использовать форму вывода свойство = значение
- count-only — показывает количество товаров
- файл — печатает содержимое определенного подменю в файл на маршрутизаторе.
- interval — обновляет вывод команды print для каждого интервала в секундах.
- oid — печатает значение OID для свойств, доступных из SNMP
- без подкачки — распечатывает результат без остановки после каждого вывода на экран.
Режимы
Консольный строковый редактор работает как в многострочном, так и в однострочном режиме. В многострочном режиме редактор строк отображает всю строку ввода, даже если она длиннее одной конечной строки.Он также использует полноэкранный редактор для редактирования больших текстовых значений, таких как скрипты. В однострочном режиме для редактирования строки используется только одна конечная строка, а длинные строки отображаются обрезанными вокруг курсора. Полноэкранный редактор в этом режиме не используется.
Выбор режимов зависит от обнаруженных возможностей терминала.
Список ключей
вверх , вниз и клавиши разделения оставляют курсор в конце строки.
Встроенная справка
Консоль имеет встроенную справку, к которой можно получить доступ, набрав ? . Общее правило заключается в том, что справка показывает, что вы можете ввести в позиции, где ? Была нажата цифра (аналогично нажатию клавиши [Tab] дважды, но с подробным описанием и пояснениями).
Безопасный режим
Иногда можно изменить конфигурацию маршрутизатора таким образом, чтобы он стал недоступен (кроме как с локальной консоли). Обычно это происходит случайно, но невозможно отменить последнее изменение, когда подключение к маршрутизатору уже прервано. Безопасный режим может использоваться для минимизации такого риска.
Для входа в безопасный режим нажмите [CTRL] + [X] . Чтобы сохранить изменения и выйти из безопасного режима, снова нажмите [CTRL] + [X] . Чтобы выйти без сохранения внесенных изменений, нажмите [CTRL] + [D] .
Сообщение Безопасный режим запущен отображается и запрашивает изменения, отражающие, что сеанс теперь находится в безопасном режиме.Все изменения конфигурации, сделанные (также из других сеансов входа в систему), когда маршрутизатор находится в безопасном режиме, автоматически отменяются, если сеанс безопасного режима завершается ненормально. Вы можете увидеть все такие изменения, которые будут автоматически отменены с пометкой F в системной истории:
Теперь, если telnet-соединение (или терминал winbox) разорвано, то через некоторое время (тайм-аут TCP 9 минут) все изменения, сделанные в безопасном режиме, будут отменены.Выход из сеанса с помощью [Ctrl] + [D] также отменяет все изменения безопасного режима, а / quit — нет.
Если другой пользователь пытается войти в безопасный режим, ему выдается следующее сообщение:
- [u] — отменяет все изменения безопасного режима и переводит текущий сеанс в безопасный режим.
- [r] — сохраняет все текущие изменения безопасного режима и переводит текущий сеанс в безопасный режим.Об этом уведомлен предыдущий владелец безопасного режима:
- [d] — оставить все как есть.
Если в безопасном режиме внесено слишком много изменений и в истории нет места для их всех (в настоящее время в истории хранится до 100 последних действий), сеанс автоматически выводится из безопасного режима, никаких изменений автоматически отменяется. Таким образом, лучше всего изменять конфигурацию небольшими шагами, находясь в безопасном режиме.Двойное нажатие [Ctrl] + [X] — простой способ очистить список действий в безопасном режиме.
Режим HotLock
Когда включен режим HotLock, команды будут выполняться автоматически.
Для входа / выхода из режима HotLock нажмите [CTRL] + [V] .
Двойной >> означает, что включен режим HotLock. Например, если вы наберете / в e , он будет автоматически завершен до
Клавиша F6 включает меню в нижней части терминала, в котором показаны общие комбинации клавиш и их использование.D бросить
Как зайти в роутер микротик
CPE (Customer Premises Equipment)- т.е. когда маршрутизатор подключен к провайдеру по беспроводному интерфейсу и раздает интернет на LAN порт(ы).
Home AP (Home Access Point)- маршрутизатор/точка дочтупа офисной или домашней сети.
WiSP AP (Wireless Internet Service Provider Access Point)- в основном отличается от режима Home AP поддержкой пропиетарных поллинговых протоколов WiFi TDMA — nv2 и nstream.
Все маршрутизаторы Микротик по умолчанию на LAN- интерфейсе имеют адрес 192.168.88.1, логин admin и пустой пароль.
Подключите патчкорд к сетевой плате вашего компьютера и к любому из портов роутера Mikrotik (кроме первого). Подключать компьютер к первому порту роутера нужно только в случае перепрошивки или восстановления маршрутизатора Mikrotik при помощи программы Netinstall.
Кабель приходящий от провайдера, включите в первый порт роутера Микротик. Теперь можно включать питание роутера.
Если ваш провайдер раздает адреса автоматически и не требует регистрации оборудования по МАС -адресу, а также если в свойствах сетевого подключения вашего компьютера стоит автоматическое получение айпи- адреса и адреса DNS-сервера, то после загрузки роутера, ваш компьютер должен сразу получить доступ к сети интернет.
А теперь подробнее о том как быстро настроить роутер Микротик.
Откройте вкладку "Сетевые соединения" в панели управления и выберите LAN интерфейс, к которому вы подключили патчкорд.
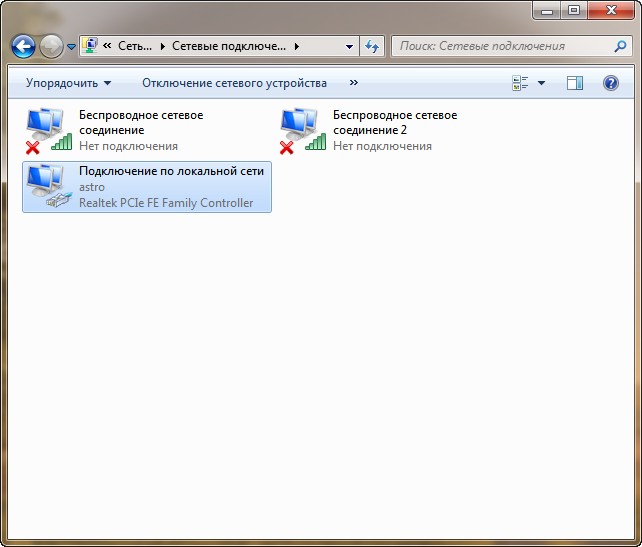
Щелкнув правой кнопкой мыши, выберите Свойства и в появившемся окне Протокол Интернета версии 4
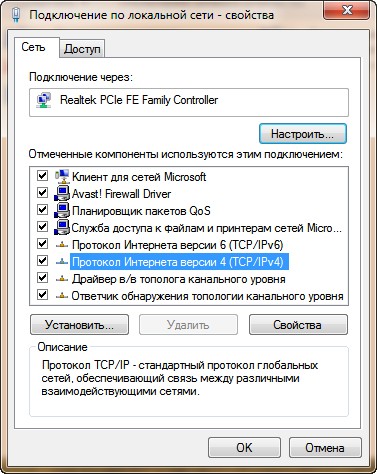
Установите свойства сетевого подключения как показано ниже.
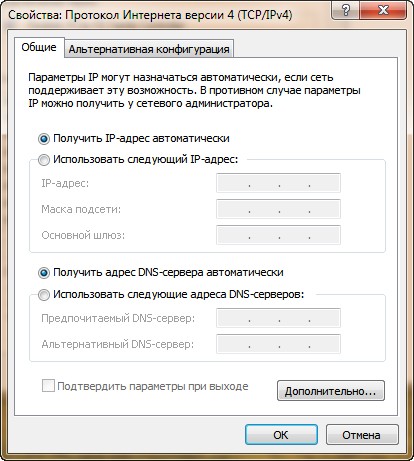
После этого вернитесь к сетевым подключениям ,и выбрав LAN интерфейс, проверьте его состояние (щелкнув правой кнопкой мыши и выбрав пункт меню "Состояние"). Если вы все сделали правильно, то должны увидеть следующую картинку:
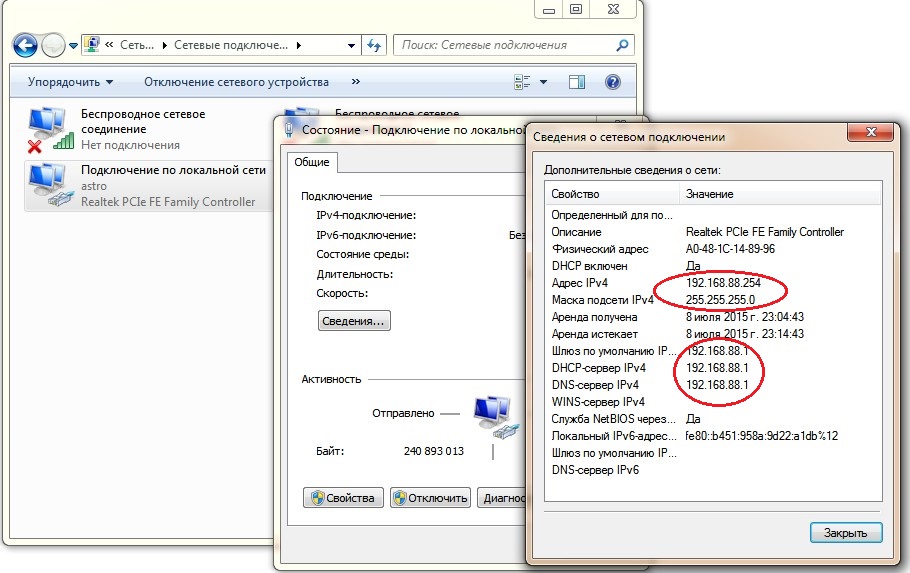
Теперь запустите любой браузер и в адресной строке наберите адрес http://192.168.88.1
Вы увидите окно входа на веб-интерфейс маршрутизатора Микротик.
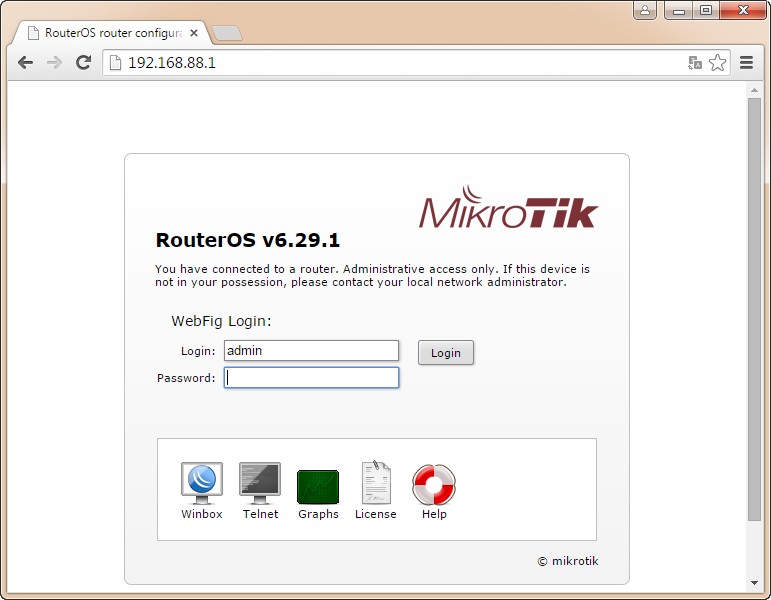
Быстро настраивать маршрутизаторы Микротик можно не только при помощи веб-интерфейса, но и при помощи замечательной утилиты Winbox, которую можно скачать из памяти роутера, кликнув на иконке:
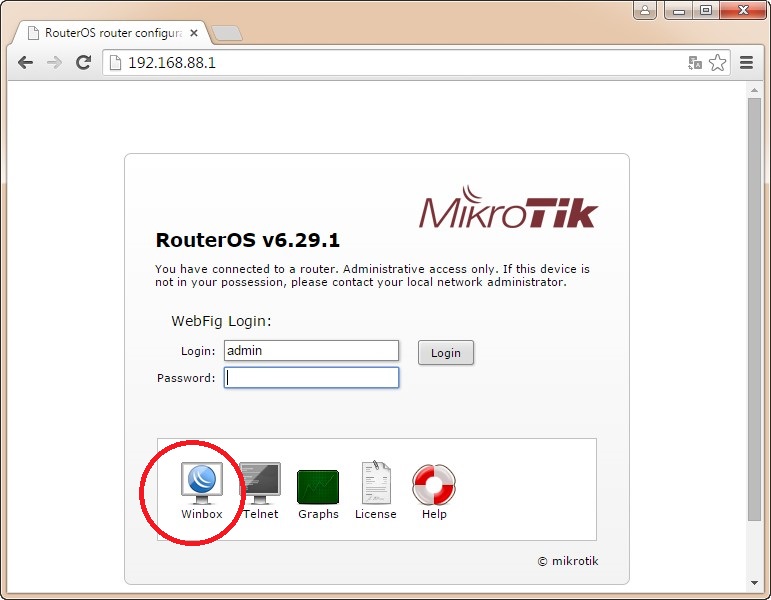
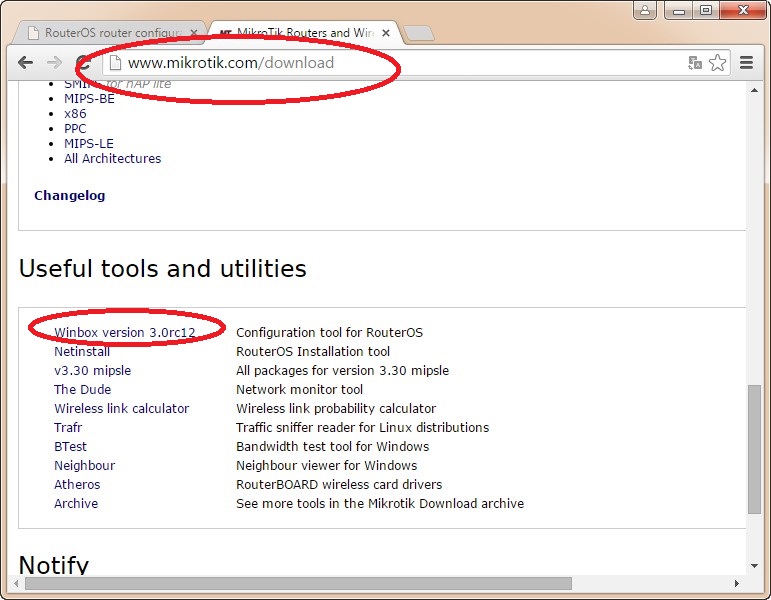
Запустите Winbox, перейдите на вкладку Neighbors и нажмите Refresh.
Вы увидите айпи-адрес и МАС-адрес вашего маршрутизатора Микротик в списке обнаруженных в сети устройств.
Вы можете подключиться к нему по МАС-адресу или по ай-пи адресу.
Лучше подключаться к роутерам Mikrotik по МАС-адресу. В этом случае при смене сетевых настроек на LAN -интерфейсе линк с роутером Mikrotik теряться не будет.
Для хода в интерфейс настройка роутера Микротик нажмите Connect
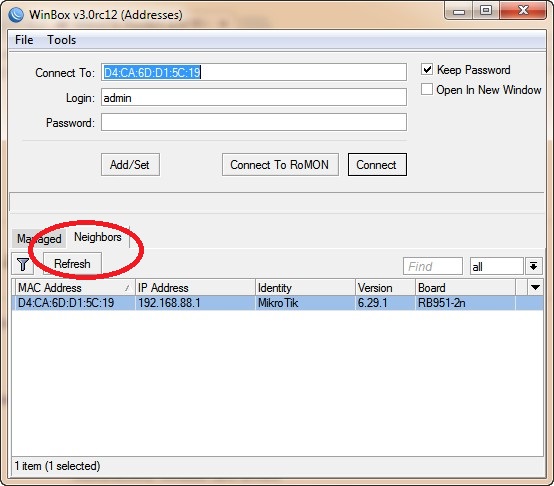
Вы увидите следующее начальное окно настроек маршрутизатора Микротик.
Вам предлагается начать настройку с конфигурацией по- умолчания или без нее. Если Вы собираетесь использовать маршрутизатор Микротик в режите HOME AP или WISP AP, то лучше нажать ОК. Если в режимах CPE или PTP bridge, то можно нажать Remove Configuration.
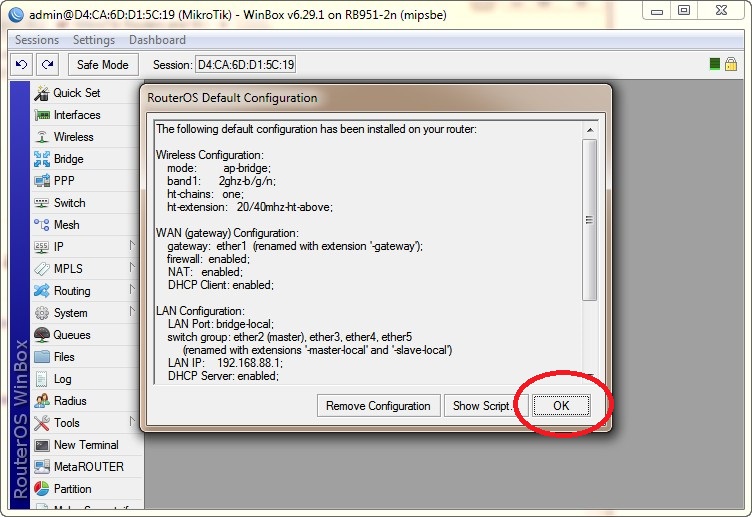
Перейдем на вкладку Quick Set
Здесь мы видим настройки нашего роутера Микротик.
Все необходимые настройки для соединения наш роутер получил от провайдера по DHCP. В данном случае наш роутер является и DNS- сервером (что видно из свойств сетевого соединения на LAN порту нашего компьютера).
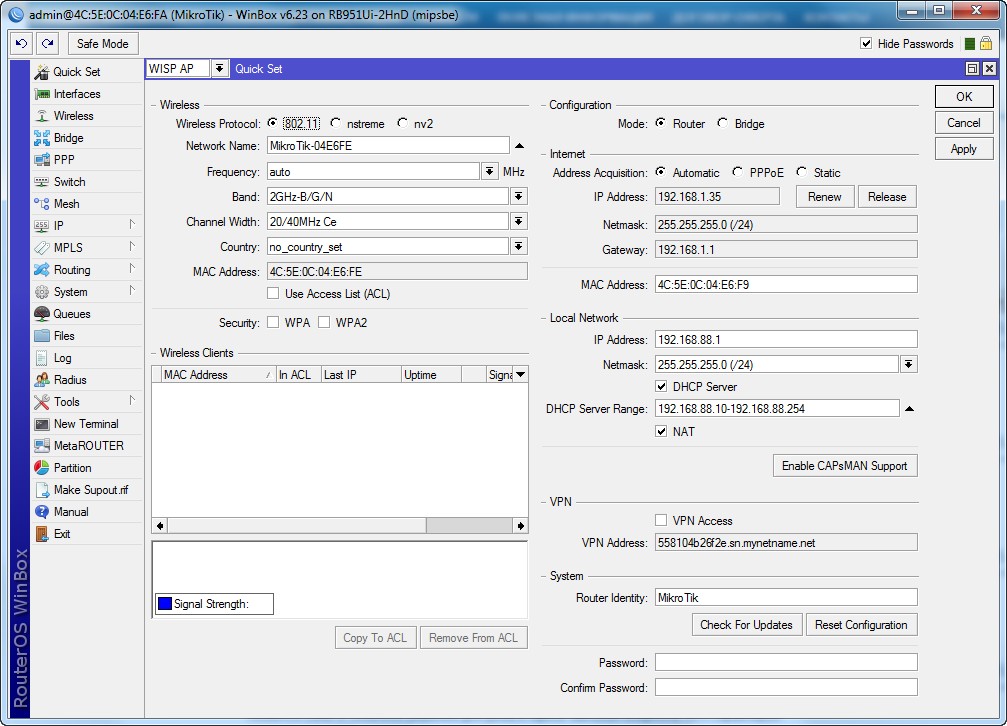
А как настроить роутер Mikrotik, если наш провайдер не раздает адреса по DHCP ?
На скриншоте ниже пример такой настройки со статическими адресами.
В данном случае провайдер выделил белый статический айпи-адрес 178.23.151.100, маска подсети 255.255.255.192 , шлюз 178.23.151.99, и в качестве DNS — серверов указаны три адреса 8.8.8.8 и 4.4.4.4 (адреса публичных DNS- cерверов компании google) и один адрес DNS- сервера нашего провайдера 178.23.151.128
В конфигурации по- умолчанию (которую мы выбрали) маршрутизатор выполнет роль DNS — сервера. Иногда имеет смысл ее отключить, сделав так, чтобы маршрутизатор раздавал клиентам по DHCP адреса сторонних DNS-серверов. Эту возможность можно настроить в меню IP/DHCP server и IP/DNS
Обратите внимание, что маршрутизаторы Микротик имеют два разных MAC-адреса (по одному на каждом интерфейсе) . При необходимости МАС адрес легко изменить.
Также в разделе Local Network мы видим, адрес маршрутизатора на LAN интерфейсе (192.168.88.1) , видим что включена роль DHCP — сервера и адреса раздаются в диапазоне 88.10-88.254, также видим что включен NAT.
Если вам надо изменить адресное пространство на LAN -интерфейсе, то это можно сделать прямо на этой вкладке.
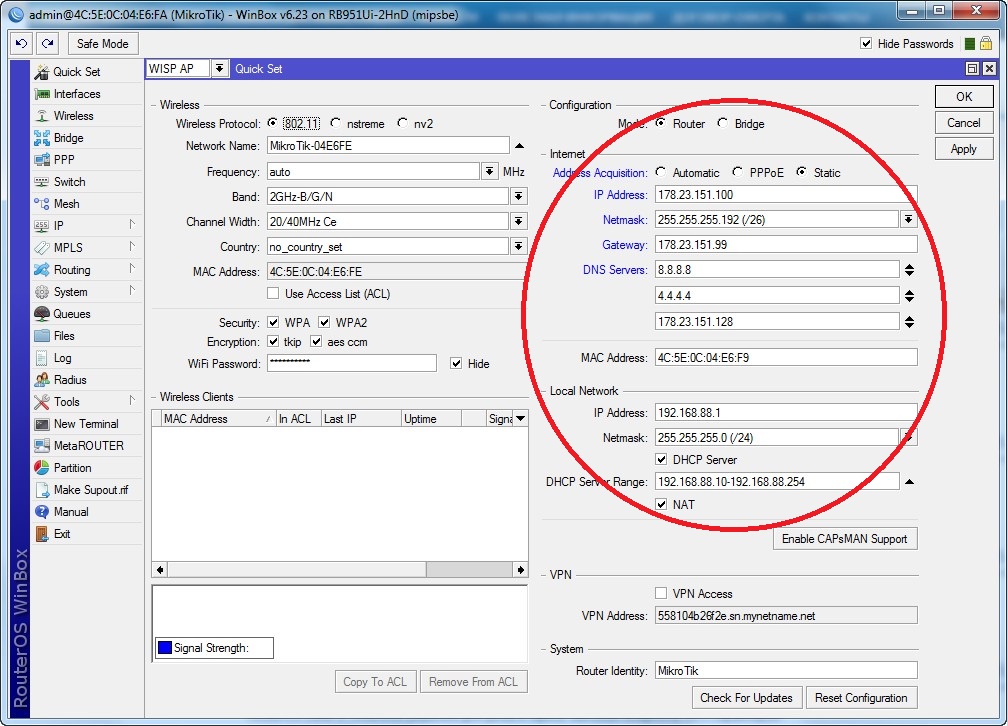
Настройка WiFi (подключения к беспроводной сети).
В поле Network Name укажем SSID (широковещательное имя) wifi сети.
Можно выставить нужную частоту, но для домашнего или офисного использования лучше оставить значение auto, чтобы маршрутизатор Микротик сам выбирал наименее загруженный канал.
Выбор страны влияет на регулировку максимальной мощности радиомодуля и на выбор допусустимых частот. Хотите иметь возможность выбора этих параметров- не трогайте эту настройку.
Далее включим все доступные протоколы безопасности и введем пароль для подключения к беспроводной сети. Если хотите, чтобы сеть была открытой- не меняйте эти настройки.
Если вам нужно разрешить подключение к вашей беспроводной wifi сети только устройствам с определенными МАС-адресами (фильтрация по MAC-адресам), то поставьте галочку в поле Use Access List. В дальнейшем список разрешенных МАС-адресов добавляйте в пункте меню Wireless на вкладке Access List
Для сохранения настроек нажмите Apply в правой части окна
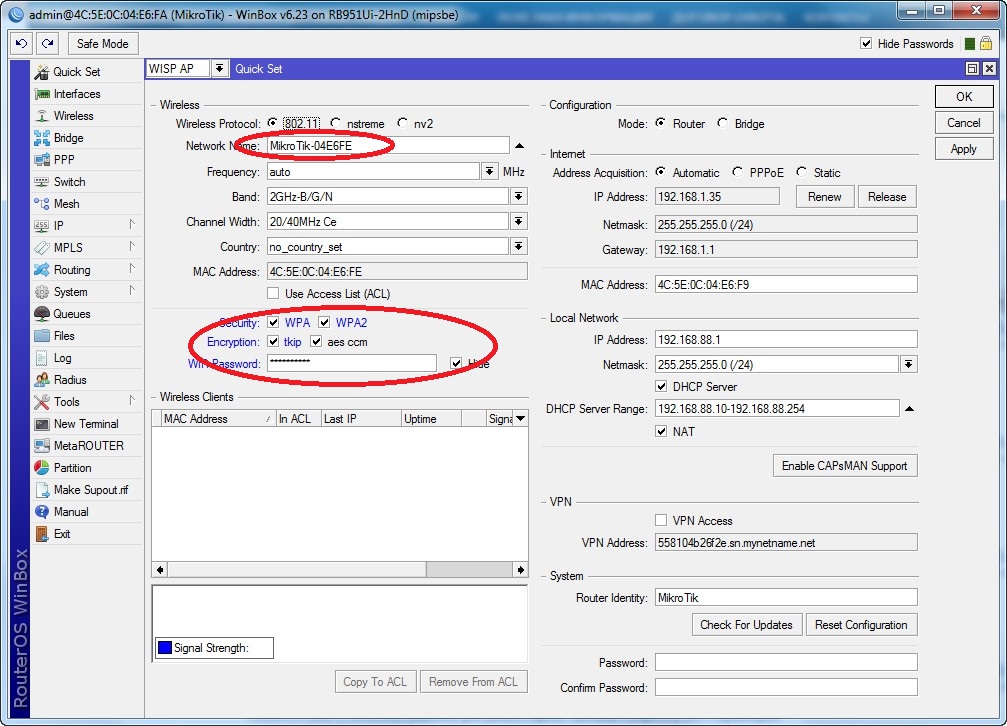
Для расширенных настроек wifi сети маршрутизатора Mikrotik надо перейти в меню Wireless, выбрать wlan1 интерфейс и открыть окно настроек
Включите режим Advanced mode.
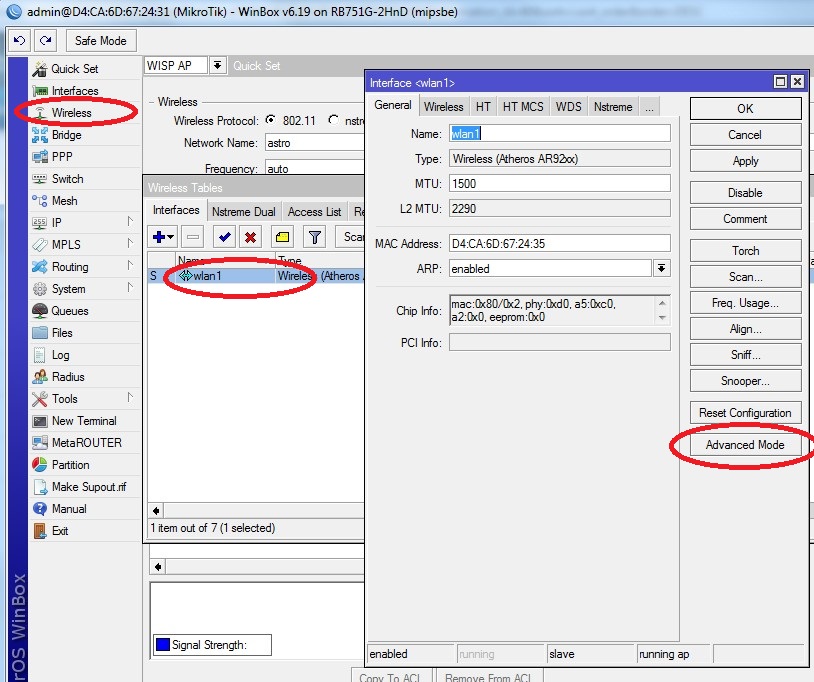
Для регулировки мощности радиомодуля перейдите на вкладку Tx Power
По-умолчанию мощность радиомодуля маршрутизатора Микротик стоит 17dBm, что соответствует 100мВт.
Если вам недостаточно этой мощности, то выберите для Tx Power Mode значение all rates fixed и в поле Tx Power поставьте нужную мощность в диапазоне 17-27 dBm
27dBm соответствует макимально возможной мощности радиомодуля роутера Микротик — 1000 мВт. Подробнее о переводе dBm в мВт можно прочитать здесь.
Не устанавливайте мощность радиомодуля больше чем это необходимо для устойчивой работы устройств в вашей wifi сети (проверяется экспериментальным путем) .
Повышение излучаемой мощности означает также и повышение чувствительности радиомодуля- т.е. меньшую помехозащищенность беспроводного канала и может приводить к падению скорости беспроводного соединения (особенно в многоквартирных домах с большим количеством активных WiFI роутеров работающих на одних и тех же частотах). Кроме того микроволновое излучение большой мощности может влиять на здороье.
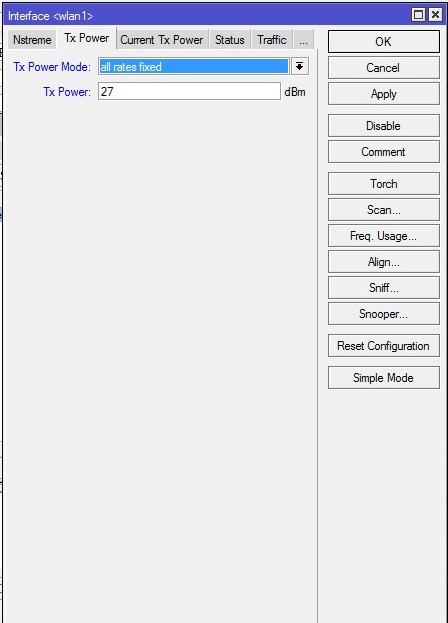
Перейдите на вкладку Advanced и включите режим защиты от скрытых узлов — в этом случае роутер сам будет определять очередность обращения к нему подключенных беспроводных клиентов.
Стандарт 802.11 – это единая среда передачи данных и клиенты сами определяют между собой, кто и когда будет производить запись, Но есть один нюанс: это условие будет работать, только если клиенты видят друг друга напрямую. Если же два клиента начнут писать одновременно, то мы получаем коллизию.
Т.е. когда два устройства одновременно начинают передачу на одной и то же частоте, то в результате интерференции волн роутер воспринимает это не как два отдельных сигнала , а как помехи.
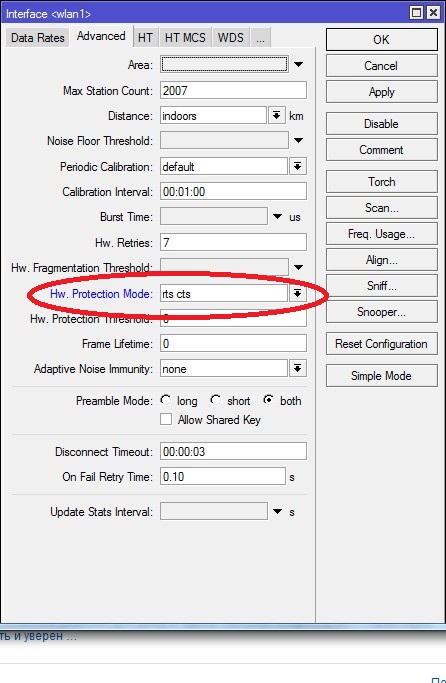
Для сохранения настроек нажмите Apply или Ok.
Поллинг
Здесь самое время рассказать о поллинге. Для решения проблемы скрытых узлов было придумано решение — поллинг. Все поллинговые протоколы основаны на идее TDMA (Time Division Multiple Access — множественный доступ с разделением по времени). Это когда базовая станция (маршрутизатор) каждому абоненту выделяет временной слот, в течение которого абоненту рарешена передача. Таким образом в каждый момент времени передачу ведет только один абонет.
В отличии от протокола WiFi 802.11 , все производители беспроводного оборудования разработали свои несовместимые между собой поллинговые протоколы. У Mikrotika это nstream и его дальнейшее развите- протокол nv2. У Ubiquiti это протокол Airmax, а у LigoWave (Deliberant) протокол iPoll.
Сравнивая между собой эти протоколы, следует отметить, что IPoll имеет преимущество — более сильную помехозащищенность и, как следствие, оборудование LigoWave лучше работет в условиях сильной зашумленности и отсутствия прямой видимости между абонентом и базовой станцией. В протоколе Airmax есть возможность устанавливать приоритеты для абонентских устройств в зависимоти от их удаленности от базовой станции, что позволяет сокращать временные задержки и увеличивает полезный трафик базовой станции. Таким образом на оборудовании Ubiquiti целесообразно строить беспроводные сети когда абоненты имеют разную удаленность от базовой станции.
Ну и возвращаясь к Микротику резюмируем, что если в качестве беспроводных клиентов будут выступать устройства Микротик, то для увеличения пропускной способности беспроводной сети нужно вместо стандартного 802.11 использовать протокол nv2. Сравнительные тесты показывают, что в условиях сильной зашумленности скорость передачи в nv2 может быть на 40% выше по сравнению с 802.11.
Superchannel
Раскажем о еще одной интересной особенности оборудования Микротик — а именно о расширенном частотном диапазоне- Superchannel.
Стандарный протокол 802.11 определяет 13 каналов в диапазоне частот от 2412 до 2462 МГЦ. Это так называемые indoor каналы- именно на них работают все домашние роутеры.
Включив на вкладке Wireless опцию superchannel, мы получим возможность выбирать канал в расширенном частотном диапазоне от 2312 до 2732 МГц.
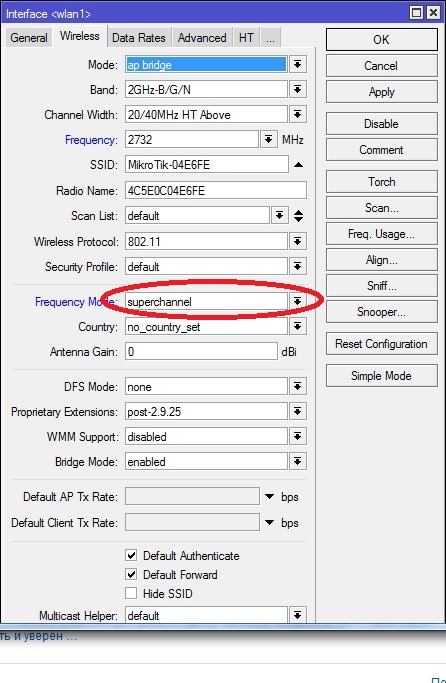
К сожалению, большинство беспроводных WiFi устройств не поддерживает эту возможность и использовать ее можно только с устройствами Mikrotik, Ubiquiti, Deliberant. (у всех производителей она называется по разному, но суть одна и та же).
Сохранение и восстановление конфигурации и настроек маршрутизаторов Mikrotik
Вы всегда можете сохранить настройки в бинарный файл и восстановить нужную вам конфигурацию.
Для сохранения конфигурации войдите в меню Files, потом нажите Backup, введите имя файла и нажмите Backup.
Файл с конфигурацией будет храниться на жестком диске маршрутизатора пока вы его не удалите принудительно или не сделаете repartitition жесткому диску . Сброс конфигурации при помощи кнопок RESET не приводит к удалению файлов с конфигурациями.
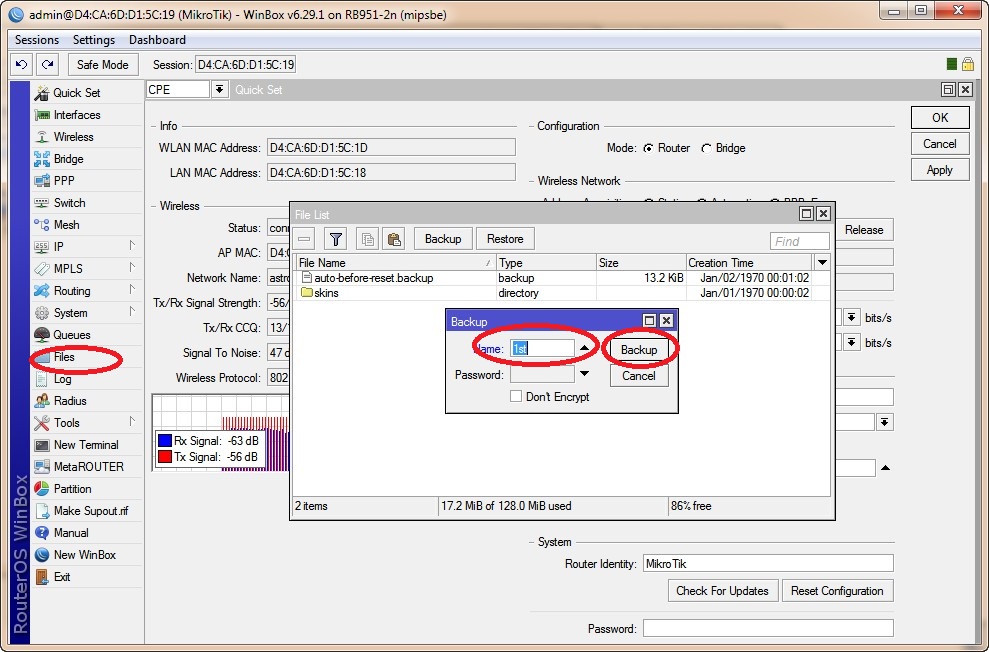
Данные в файле хранятся в бинарном виде и имеют нечитабельный в текстовом редакторе вид.
Этот файл может быть сохранен на локальном компьютере просто путем его перетаскивания в нужную папку. В случае поломки маршрутизатора этот файл может быть загружен в новый ТОЧНО ТАКОЙ ЖЕ маршрутизатор и конфигурация восстановлена. Еще раз повторимся что корректно конфигурация роутера может быть перенесена только в точно такой же роутер. Например из RB951ui только в RB951ui. При этом новый роутер получит и МАС-адреса старого роутера.
Для восстановления конфигурации из бинарного файла нужно просто войти в Files , выбрать нужный файл и нажать Restore
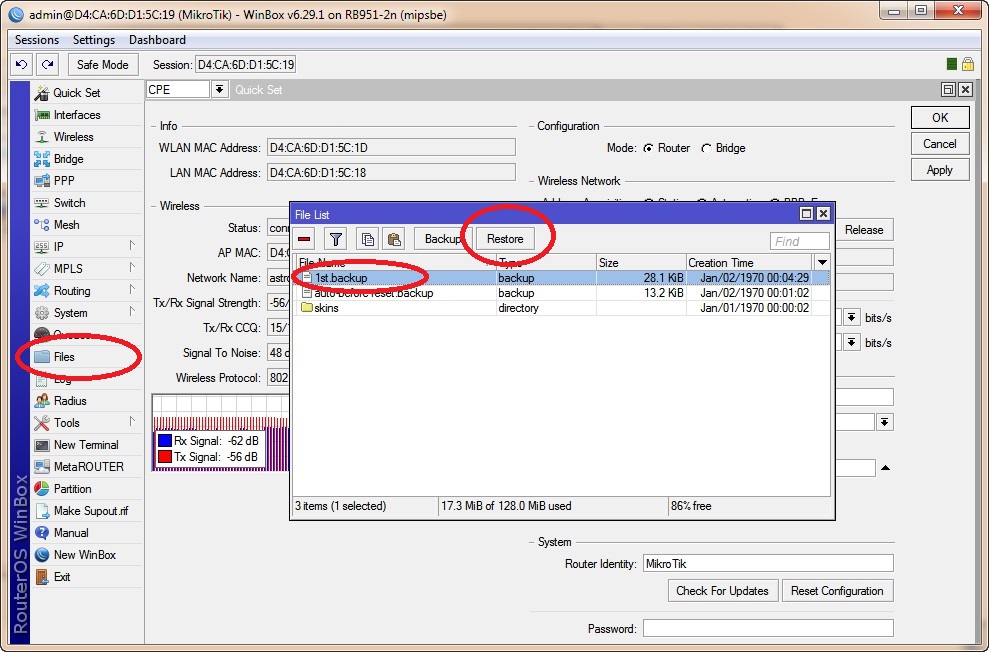
Если вы хотите сохранить конфигурацию в текстовом файле в виде команд (скриптов настройки), то вам нужно использовать пункт меню NewTerminal. Появится окно терминала и в командной строке ввести команду export file FIle_name.rsc. После того как команда выполнится, вы можете открыть окно с файлами маршрутизатора и в списке файлов добавится ваш файл с сохранеными настройками . Этот файл также может быть "перетащен" на локальный компьютер и открыт в любом текстовом редакторе.
При необходимости перенести эту конфигурацию на любой другой роутер Микротик, можно текст из этого файла скопировать в буфер обмена и просто вставить в окно терминала нужного роутера. Либо можно сохранить файл с конфигурацией на жесткий диск нужного роутера, открыть терминал и набрать команду import FIle_name.rsc
Подробнее об управлении конфигурациями роутеров Mikrotik можно прочесть на официальном сайте RouterOS
Обновление firmware (прошивки, микропрограммы) маршрутизаторов Mikrotik
Заходите на сайт http://www.mikrotik.com/download , выбираете пакет mipsbe , Main Package и загружаете на локальный компютер файл с именем routeros-mipsbe-X.XX.npk. После этого копируете файл с прошивкой на жесткий диск роутера (если через Winbox, то просто перетащив его в окно Files) , а после этого перезагружаете роутер, выбрав в меню System/Reboot
При перезагрузке произойдет обновление firmware роутера.
Для того , чтобы откатиться (восстановить) на более раннюю версию RouterOS, загрузите ее на жесткий диск роутера Микротик, откройте окно терминала и воспользуйтесь командой /system package downgrade.
Когда закончите настраивать роутер Микротик, не забудьте установить пароль.
Решил открыть раздел на этом сайте со статьями по роутерам MikroTik. И начать я решил с инструкции по входу в настройки роутера MikroTik. Рассмотрим подробно, как войти в RouterOS (на которой работают эти сетевые устройства) по адресу 192.168.88.1, и разберемся с возможными проблемами. Когда не открывается страница по адресу 192.168.88.1 и не заходит в настройки маршрутизатора.
Многие обходят роутеры MikroTik стороной. По той причине, что у них очень сложный web-интерфейс, и их очень сложно настроить. Операционная система RouterOS, на которой работают эти роутеры, немного сложная и сильно загружена разными настройками. С одной стороны это плохо, так как простому пользователю, который не сильно разбирается в этих фишках, будет сложно найти и настроить какую-то функцию. Но с другой стороны, есть возможность очень тонко настроить свой MikroTik. К тому же, эти роутеры очень надежные и производительные. И цена на них хорошая.
Это первая моя инструкция по MikroTik, и первое мое знакомство с самим брендом и системой RouterOS в том числе. И я хочу сказать, что там нет ничего сложно. Все основные настройки можно задать на главной странице (настройка Wi-Fi, подключение к интернету, смена пароля web-интерфейса) . Все что нужно, это подключиться к роутеру MikroTik по Wi-Fi сети, или по сетевому кабелю, зайти на IP-адрес 192.168.88.1 через браузер, задать необходимые параметры и сохранить.
Как зайти на 192.168.88.1 в настройки роутера MikroTik?
Устройство, с которого мы будем открывать настройки, должно быть подключено к маршрутизатору. Можно подключится по Wi-Fi сети. По умолчанию сеть открыта, без пароля. Или с помощью сетевого кабеля. В комплекте с моим MikroTik hAP Lite TC сетевого кабеля в комплекте не было, и это очень плохо.
На компьютере, в свойствах подключения (через которое вы подключены к роутеру) нужно поставить автоматическое получение IP-адреса. По умолчанию, как правило, там стоит именно автоматическое получение всех адресов. Если web-интерфейс роутера не откроется, то нужно в первую очередь проверить именно эти параметры.
Чтобы открыть панель уравнения маршрутизатором MikroTik, нужно в браузере перейти по адресу http://192.168.88.1. Подойдет любой браузер: Опера, Хром, Internet Explorer и т. д.

Вот так выглядит сам web-интерфейс RouterOS:

Как можно увидеть выше на скриншоте, на главной странице можно задать практически все необходимые параметры. Да, соглашусь, что если необходимо например сделать проброс портов, или еще что-то, то придется покопаться в настройках. Их там очень много 🙂
Почему не заходит на 192.168.88.1?
Самая популярная проблема – когда не удается открыть настройки по IP-адресу 192.168.88.1. Страница не открывается, или появляется ошибка, что "Не удается получить доступ к сайту", "Отобразить страницу" и т. д.
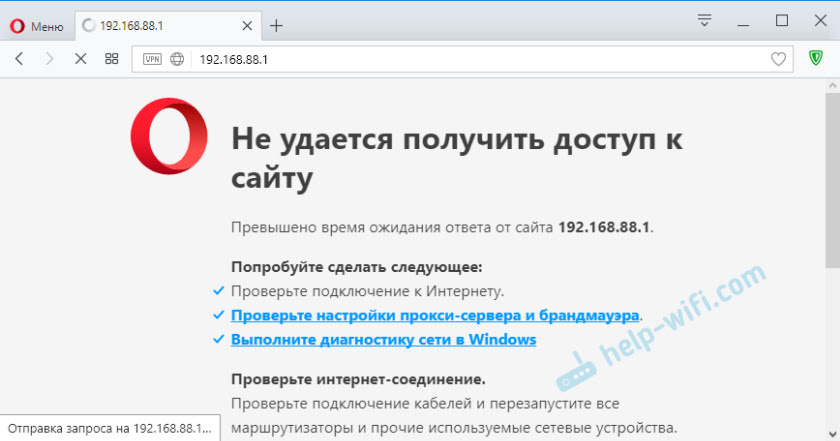
В таком случае, попробуйте следующие решения:
- Убедитесь, что в свойствах протокола IPv4 вашего подключения установлено автоматическое получение всех адресов.
 Подробнее об этом читайте здесь.
Подробнее об этом читайте здесь. - Проверьте, подключены ли вы к роутеру MikroTik. Доступа к интернету может не быть. Для входа на адрес 192.168.88.1 интернет не нужен.
- Сделайте сброс настроек роутера.
- По умолчанию, при входе в настройки RouterOS не нужно вводить пароль. Но его можно установить. И если появляется запрос пароля, который вы не знаете, или появляется ошибка "Неверный пароль", то так же нужно делать сброс настроек роутера.
- Больше информации по этой проблеме можно найти в статье: не заходит в настройки роутера. Не обращайте внимание, что статья написана на примере других IP адресов, а не 192.168.88.1.
- Попробуйте открыть панель управления с другого браузера, или устройства.
Надеюсь, вы смогли зайти в настройки своего маршрутизатора MikroTik. У меня не возникло вообще никаких проблема. Все даже проще, чем с другими маршрутизаторами более популярных компаний. Почему проще? Нет пароля по умолчанию на Wi-Fi сеть и на доступ к веб-интерфейсу. Зайти на RouterOS не сложно, а вот разобраться в ней. 🙂
Это инструкция, как пошагово настроить роутер MikroTik с нуля без использования заводской конфигурации.
Подключение роутера MikroTik
Для настройки Wi-Fi роутера MikroTik нам понадобятся:
- кабель провайдера интернета (Triolan, MaxNet, Воля, Airbites, Vega или любые другие);
- компьютер или ноутбук с Wi-Fi;
- роутер MikroTik(в нашем случае RB751U-2HnD). Он будет раздавать Интернет по кабелю, а также по Wi-Fi на ноутбук, смартфон, телевизор с Wi-Fi или планшет.
Схема подключения роутера MikroTik:
- кабель провайдера интернета подключаем в первый порт роутера;
- компьютер подключаем к роутеру MikroTik сетевым кабелем в любой LAN порт от 2 до 5;
- ноутбук и другие беспроводные устройства подключим по Wi-Fi;
- блок питания включаем в разъем «Power» роутера MikroTik.

Настройка сетевой карты компьютера
Чтобы на компьютере можно было зайти в настройки роутера Mikrotik, настроим сетевую карту на получение автоматических настроек.
Открываем «Пуск» → «Панель управления» → «Центр управления сетями и общим доступом».

Перейдем в «Изменение параметров адаптера».

Нажимаем правой кнопкой мыши на «Подключение по локальной сети» и выбираем «Свойства»

Нажимаем на «Протокол Интернета версии 4 (TCP/IPv4)» и кнопку «Свойства».

Выбираем «Получить IP-адрес автоматически» и нажимаете кнопку «OK».
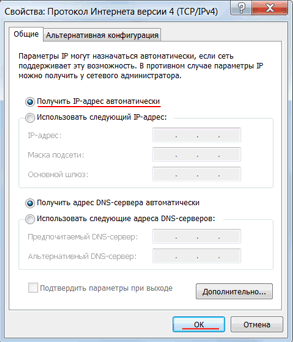
Вход в настройки роутера MikroTik
Выполнить настройку роутера MikroTik можно разными способами:
- С помощью специальной программы Winbox для ОС Windows. Скачать на официальном сайте.
- С помощью браузера, перейдя по адресу 192.168.88.1. В настройках браузера не должен быть указан proxy-сервер!
- Настройка через Telnet.
Мы будем настраивать роутер Mikrotik с помощью программы Winbox.
Подключаемся к роутеру MikroTik:
- Запустите программу Winbox и перейдите на вкладку Neighbors;
- В списке отобразится ваш роутер. Нажмите левой кнопкой мыши на его MAC адрес;
- Нажмите кнопку Connect.
Login по умолчанию admin, пароль пустой.
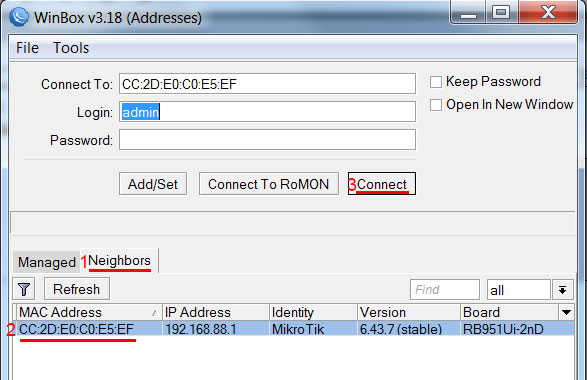
Сброс настроек роутера
Сбросим все настройки роутера MikroTik.
При первом входе у вас появится окно, как на картинке ниже. Нажмите кнопку Remove Configuration и дождитесь перезагрузки устройства.
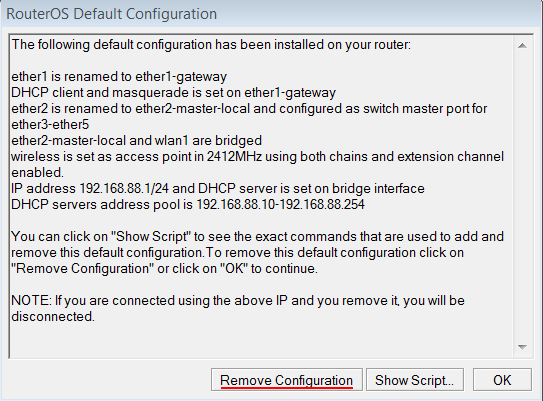
Если у вас не появилось данное окно, сбросим настройки через меню:
- Выбираем слева меню System — Reset Configuration;
- Поставьте галочку No Default Configuration;
- Нажмите кнопку Reset Configuration.
- Нажмите кнопку Yes и дождитесь перезагрузки устройства.
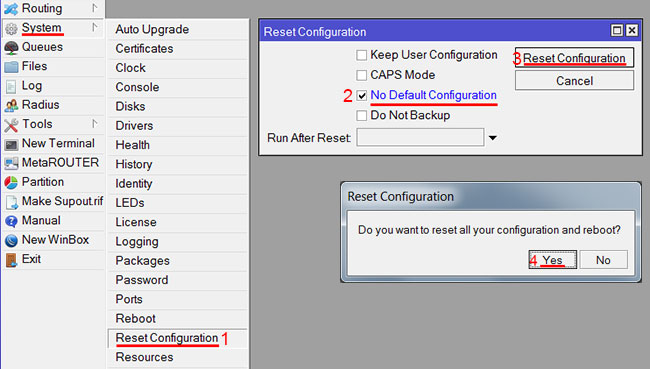
Описание сетевых интерфейсов
Конфигурация сетевых интерфейсов MikroTik будет выглядеть следующим образом: первый порт ether1 будет подключен к провайдеру (WAN порт), остальные порты ether2-5 будут работать в режиме коммутатора для подключения компьютеров локальной сети.
Чтобы не путать сетевые интерфейсы, опишем их с помощью комментариев.
Входим в настройки MikroTik с помощью программы Winbox.
Записываем для первого порта ether1 комментарий "WAN":
- Открываем меню Interfaces;
- Выбираем первый интерфейс ether1;
- Нажимаем желтую кнопку Comment;
- В появившемся окне вводим комментарий "WAN";
- Нажимаем кнопку OK.
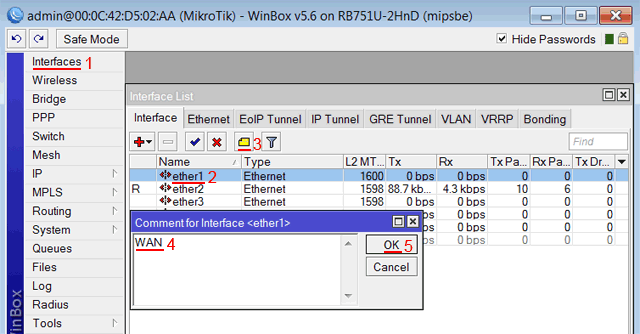
Записываем для второго порта ether2 комментарий "LAN":
- Выбираем интерфейс ether2;
- Нажимаем желтую кнопку Comment;
- В появившемся окне вводим комментарий "LAN";
- Нажимаем кнопку OK.
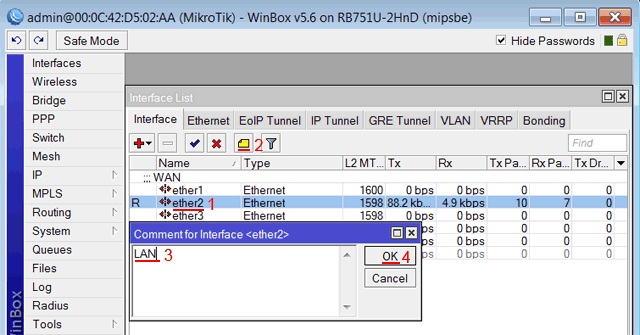
Теперь в списке интерфейсов четко видно их назначение.
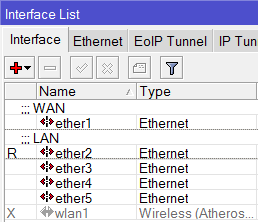
Настройка WAN интерфейса MikroTik
Смена MAC адреса WAN порта
Если Ваш провайдер блокирует доступ к сети по MAC адресу, то необходимо сначала изменить MAC адрес WAN порта роутера MikroTik. В противном случае пропустите этот пункт.
Чтобы изменить MAC адрес порта MikroTik, открываем в программе Winbox меню New Terminal и вводим команду:
/interface ethernet set ether1 mac-address=00:01:02:03:04:05
, где ether1 — имя WAN интерфейса, 00:01:02:03:04:05 — разрешенный MAC адрес.

Чтобы вернуть родной MAC адрес порта, нужно выполнить команду:
/interface ethernet reset-mac ether1
, где ether1 — имя интерфейса.

Настройка Dynamic IP
Если интернет провайдер выдает Вам сетевые настройки автоматически, то необходимо настроить WAN порт роутера MikroTik на получение настроек по DHCP:
- Открываем меню IP;
- Выбираем DHCP Client;
- В появившемся окне нажимаем кнопку Add (плюсик);
- В новом окне в списке Interface: выбираем WAN интерфейс ether1;
- Нажимаем кнопку OK для сохранения настроек.
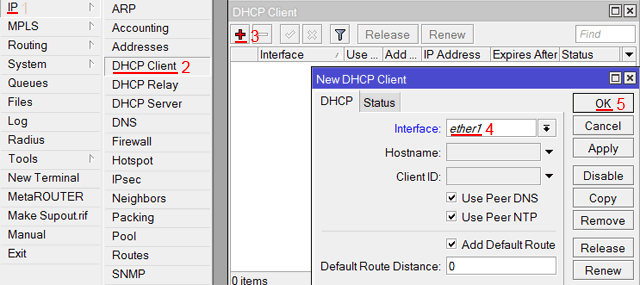
Теперь мы получили IP адрес от провайдера, который отображается в столбце IP Adress.
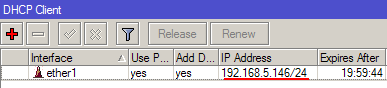
Проверим, что есть связь с интернетом:
- Открываем меню New Terminal;
- В терминале пишем команду ping 8.8.8.8 (пингуем сайт google) и жмем Enter на клавиатуре.
Как видим, идут пинги по 60ms, значит интернет подключен и работает. Остановить выполнение команды можно комбинацией клавиш на клавиатуре Ctrl+C.

Настройка Static IP
Если вы используете статические сетевые настройки, необходимо настроить WAN порт роутера MikroTik вручную.
Настроим статический IP адрес и маску подсети WAN порта MikroTik :
- Открываем меню IP;
- Выбираем Addresses;
- В появившемся окне нажимаем кнопку Add (плюсик);
- В новом окне в поле Address: прописываем статический IP адрес / маску подсети;
- В списке Interface: выбираем WAN интерфейс ether1;
- Для сохранения настроек нажимаем кнопку OK.
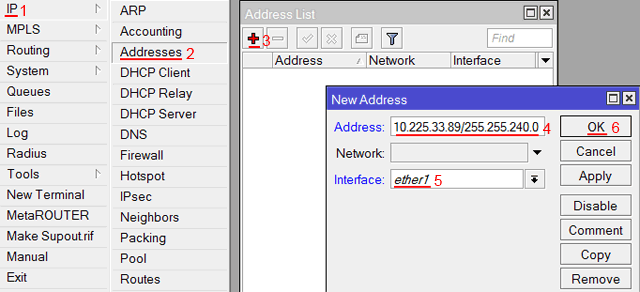
Настроим адрес интернет шлюза MikroTik:
- Открываем меню IP;
- Выбираем Routes;
- В появившемся окне нажимаем кнопку Add (плюсик);
- В новом окне в поле Gateway: прописываем IP адрес шлюза;
- Нажимаем кнопку OK для сохранения настроек.
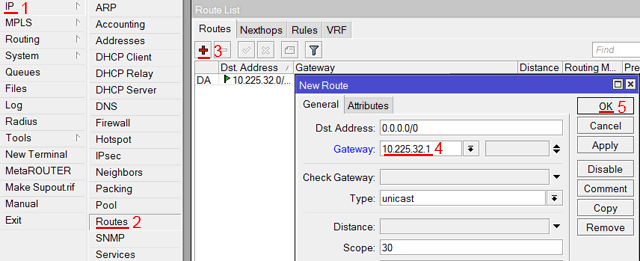
Добавим адреса DNS серверов MikroTik:
- Открываем меню IP;
- Выбираем DNS;
- В появившемся окне нажимаем кнопку Settings;
- В новом окне в поле Servers: прописываем IP адрес предпочитаемого DNS сервера;
- Нажимаем кнопку "вниз" (черный треугольник), чтобы добавить еще одно поле для ввода;
- В новом поле прописываем IP адрес альтернативного DNS сервера;
- Ставим галочку Allow Remote Requests;
- Нажимаем кнопку OK для сохранения настроек.
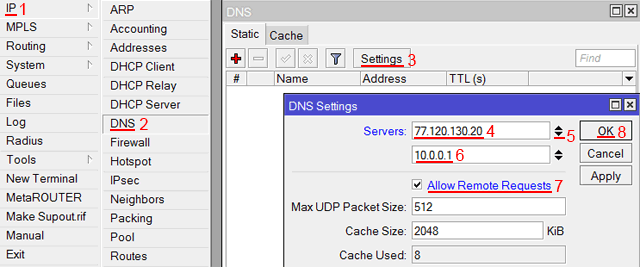
Проверим, что есть доступ к интернету:
- Открываем меню New Terminal;
- В терминале пишем команду ping 8.8.8.8 (пингуем сайт google) и жмем Enter на клавиатуре.
Как видим, идут пинги по 60ms, значит интернет подключен и работает. Остановить выполнение команды можно комбинацией клавиш на клавиатуре Ctrl+C.

Настройка PPPoE
Настроим клиентское PPPoE соединение на роутере MikroTik:
- Слева выбираем меню PPP;
- Нажимаем кнопку Add (плюсик);
- Выбираем PPPoE Client.
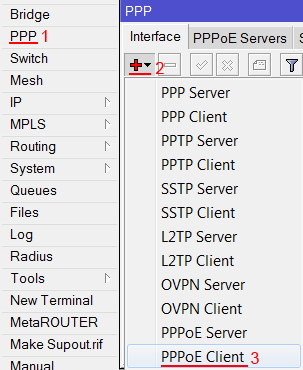
Настраиваем параметры PPPoE соединения MikroTik:
- В поле Name указываем имя соединения;
- В списке Interfaces выбираем первый WAN порт ether1, который подключен к провайдеру;
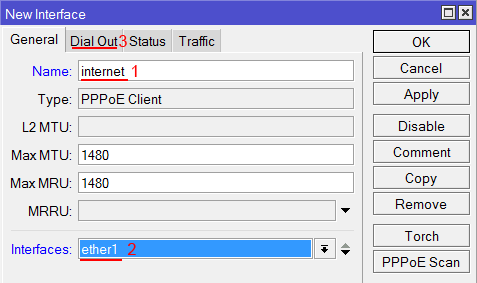
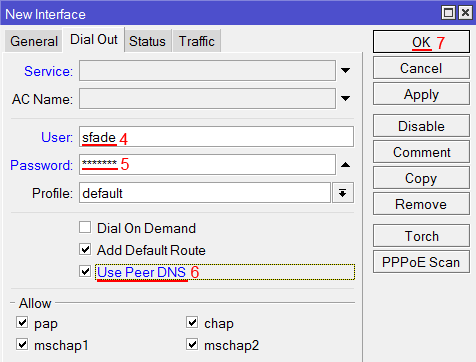
После создания PPPoE соединения напротив него должна появиться буква R, которая говорит о том, что соединение установлено.
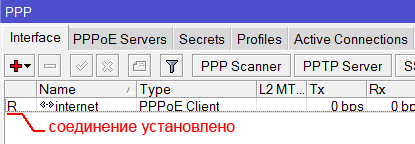
Проверим, что есть связь с интернетом:
- Открываем меню New Terminal;
- В терминале пишем команду ping 8.8.8.8 (пингуем сайт google) и жмем Enter на клавиатуре.
Как видим, идут пинги по 60ms, значит интернет подключен и работает. Остановить выполнение команды можно комбинацией клавиш на клавиатуре Ctrl+C.
Настройка локальной сети MikroTik
Объединение Wi-Fi и проводных интерфейсов в локальную сеть
Чтобы компьютеры, подключенные к роутеру по кабелю и по Wi-Fi, друг друга «видели», необходимо объединить беспроводной и проводные интерфейсы MikroTik. Если у вас роутер без Wi-Fi, то объединяете только проводные интерфейсы.
Создаем объединение bridge-local (мост);
-
Открываем меню Br >

Добавляем в объединение проводные ethetnet порты 2-5:
- Переходим на вкладку Ports;
- Нажимаем кнопку Add (плюсик);
- В списке Interface выбираем ethernet порт ether2;
- В списке Br >

Добавляем в объединение Wi-Fi интерфейс.
- Переходим на вкладку Ports;
- Нажимаем кнопку Add (плюсик);
- В списке Interface выбираем беспроводной интерфейс wlan1;
- В списке Br >

Назначение IP адреса локальной сети
Настроим IP адрес локальной сети MikroTik:
- Открываем меню IP;
- Выбираем Addresses;
- Нажимаем кнопку Add (плюсик);
- В поле Address вводим адрес и маску локальной сети, например 192.168.88.1/24;
- В списке Interface выбираем br >

Настройка DHCP сервера
Чтобы компьютеры, подключенные к роутеру, получали сетевые настройки автоматически, настроим DHCP сервер MikroTik:
- Открываем меню IP;
- Выбираем DHCP Server;
- Нажимаем кнопку DHCP Setup;
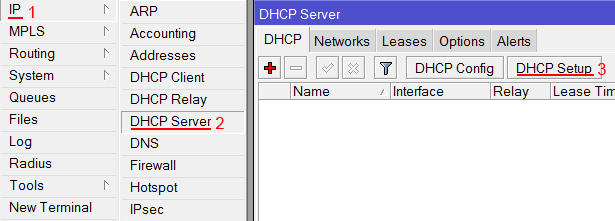
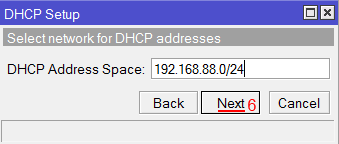
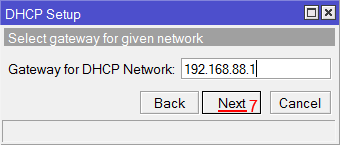
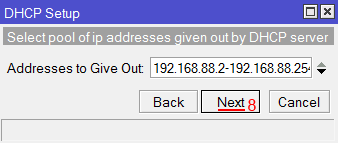
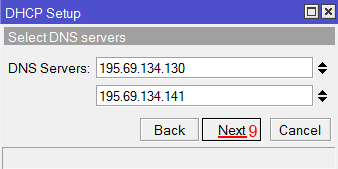
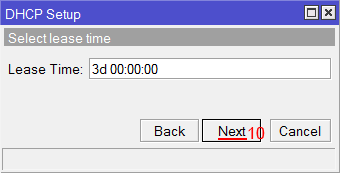
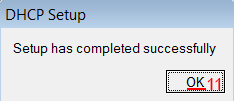
Теперь сетевой кабель компьютера отключаем от роутера и еще раз подключаем к нему.
Настройка Wi-Fi точки доступа MikroTik
Сначала необходимо включить Wi-Fi модуль:
- Открываем меню Wireless;
- Выбираем Wi-Fi интерфейс wlan1;
- Нажимаем кнопку Enable (синяя галочка).

Создаем пароль для подключения к точке доступа MikroTik:
- Открываем вкладку Security Profiles;
- Нажимаем кнопку Add (плюсик);
- В новом окне в поле Name: указываем имя профиля безопасности;
- Для лучшей безопасности оставляем только регистрацию по протоколу WPA2 PSK;
- В поле WPA2 Pre-Shared Key вводим пароль для доступа к Wi-Fi точке;
- Для сохранения настроек нажимаем кнопку OK.

Настраиваем параметры Wi-Fi точки MikroTik:
- Открываем вкладку Interfaces;
- Делаем двойной клик кнопкой мыши на Wi-Fi интерфейсе wlan1, чтобы зайти в его настройки;
- Переходим на вкладку Wireless;
- В списке Mode: выбираем режим работы ap br >

Теперь можно подключаться к роутеру по Wi-Fi.
Настройка Firewall и NAT
Чтобы компьютеры получали доступ к интернету, необходимо настроить Firewall и NAT на роутере MikroTik.
Откройте меню New Terminal для ввода команд.
Настройка NAT выполняется следующими командами:
, где ether1 — это интерфейс, на который приходит интернет от провайдера. Для PPPoE соединений указывается название PPPoE интерфейса.
Настройки NAT достаточно, чтобы заработал интернет.
Protect router — команды для защиты роутера:
Protect LAN — защита внутренней сети:
Назначаем типы интерфейсов для защиты внутренней сети (external — внешний, internal — внутренний LAN):
Изменение пароля доступа к роутеру MikroTik
Чтобы изменить пароль доступа к роутеру MikroTik, выполните следующие действия:
- Открываем меню System;
- Выбираем Users;
- Делаем двойной клик кнопкой мыши на пользователе admin;
- Нажимаем кнопку Password. ;
- В поле New Password вводим новый пароль;
- В поле Confirm Password подтверждаем новый пароль;
- В окне Change Password нажимаем кнопку OK;
- В окне User нажимаем кнопкуOK.
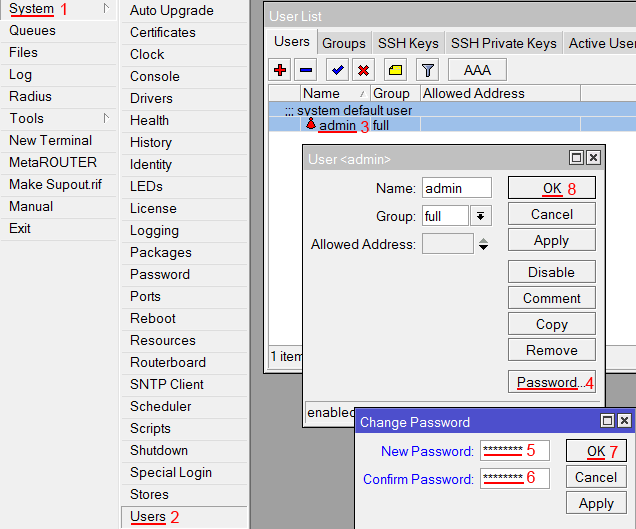
Сброс роутера MikroTik к заводским настройкам
Чтобы сбросить MikroTik к заводским настройкам выполните следующее:
- Отключите питание роутера;
- Нажмите и держите кнопку Reset;
- Включите питание роутера;
- Дождитесь пока замигает индикатор ACT и отпустите кнопку Reset.

После этого роутер перезагрузится, и вы сможете зайти в его настройки со стандартным именем пользователя admin без пароля.
Если вы войдете в настройки с помощью программы Winbox, то появится следующее окно:

C помощью кнопки OK можно выполнить быструю настройку роутера по умолчанию.
Кнопка Remove Configuration позволяет сбросить все настройки для последующей ручной настройки роутера.
Простая настройка роутера Mikrotik — пошаговое руководство
В интернете существует масса статей по этой теме. Но все они не дают полного ответа. В основном все рассказывают о настройке только через одну утилиту — Winbox. Оно конечно и понятно, у многих настройка производится только через неё. Но что делать людям, которые нуждаются в настройке через WebFig или Telnet? Какие действия им предпринимать?
С целью ответа на этот вопрос, мы и написали эту статью. Было решено свести весь опыт настроек в одну статью и полностью закрыть эту потребность. Вам больше не нужно будет искать исчерпывающих материалов по этому вопросу. Всё находится здесь, в этой статье.
Особенности функционала
Одна из важных особенностей роутера, это возможность подключить его к электропитанию не только от стандартного адаптера, но и с помощью poe адаптера.
Из физических особенностей можно выделить его удобство установки. Он не обязательно должен находиться у розетки, его можно даже повесить на стенку, что особенно удобно при занятости столов.
Маршрутизаторы Mikrotik не имеют внешнего порта. Какой порт выделить и сделать внешним решает только пользователь. Это опять же выгодно отличает его от роутеров других фирм, где уже есть выделенный внешний порт.
Роутер хорош ещё тем, что его сеть работает без перебоев. Достаточно настроить сеть один раз и всё, она будет постоянно работать стабильно.
Отдельно стоит сказать об операционной системе роутера. Называется она Router OS, заточена под Linux и поддерживает практически весь его сетевой интерфейс. Система предназначена для построения маршрутизаторов, станций vpn серверов, файерволов и других устройств управления сетями. Операционка способна решать множество задач, которые связаны с сетью.
Эта ОС существует так же как x86 дистрибутив, что позволяет превратить свой персональный компьютер в большой маршрутизатор, в котором будут присутствовать возможности vpn сервера, файервола и Qos точки доступа.
Поддерживает огромное количество протоколов и сервисов, среди которых:
- VPLS;
- BGP;
- MPLS;
- OSPF.
Если брать во внимание беспроводные чипсеты, то здесь Mikrotik поддерживает такие, которые идут с основой решений на Atheros и Prism. Router OS даёт графический интерфейс, это нужно для маршрутизации и управления QoS, а также для настроек файервола.
Способы настройки
Мы рассмотрим все известные способы. Вы получите исчерпывающую информацию по этому вопросу. Рассмотрим даже настройку по Telnet, которую тяжело найти в интернете, а ведь люди её часто ищут и теряются, когда не могут найти.
Это общие настройки, которые подойдут для любых роутеров компании Микротик, включая роутеры «hap lite» и «952ui 2hnd». На этом предисловия более чем достаточно. Начинаем настраивать.
Настройка с помощью Winbox
Эта утилита открывает перед пользователем окно конфигурации Mikrotik. Здесь у пользователя есть выбор, либо оставить всё как есть, либо изменить.
При запуске, открывается окно с вводом. Там нужно ввести IP-адрес роутера и логин и нажать «Connect».

Если нет IP-адреса, то это не беда, роутер Микротик может делать подключение к сети с помощью MAC-адреса. Что для этого нужно?
Чуть ниже находим вкладку «Neighbors»;

Программа выполнит анализ соединений и покажет MAC-адрес роутера;
Нажимаем на адрес и потом на «Connect».
Теперь мы можем производить настройку маршрутизатора. Для более быстрой настройки, рекомендуется не трогать заводские настройки и просто нажать «OK».

Переходим к быстрым настройкам роутера. Для этого нам нужно выполнить следующее:

В «Quick Set» все данные по сетям собраны в отдельные разделы. Ниже, мы подробней ознакомимся с ними.
Беспроводная сеть
Располагается в левой части вкладки «Quick Set». В ней требуется:
- Ввести название сети;
- Указать частоту сети;
- Выбираем режим вещания модуля wi-fi;
- Выбор страны;
- Ввести свой пароль и сделать выбор типа шифрования. Лучше выбрать все типы.

Интернет
Располагается вверху с правой стороны вкладки «Quick Set».
Там даётся на выбор 3 варианта интернета. Пройдёмся подробно по каждому.
-
DHCP. Если роутер полностью с заводской конфигурацией и без изменений, то в нём он присутствует по умолчанию. Если провайдер использует привязку только по MAC-адресу, то нужно будет его проверить;



Ничего сложного нет. Просто всё нужно делать, как указано здесь и не нужно ничего изобретать. А мы идём дальше.
Локальная сеть
Располагается там же, в окне «Quick Set». В этой вкладке можно сделать настройку IP-адреса роутера Mikrotik и провести настройку DHCP-сервера.

Не забудьте поставить галочку возле NAT, это позволит интернету работать нормально, без всяких сбоев. Закончив с настройками в «Quick Set», нажимаем на «Apply». После этого нужно перезагрузить компьютер. Тогда настройки вступят в силу. С этим вам всё понятно. Нужно всё делать по шагам, как написано выше. Переходим к следующему пункту.
Установка пароля администратора
Нужно вручную установить пароль на Микротик. Для этого нам нужно:
- В Winbox слева есть вкладка «System». Заходим в неё;
- Переходим в раздел «Users»;




Вы сделали установку пароля администратора. Теперь переходим к ручной настройке роутера.
Ручная настройка
Казалось бы, что всё автоматизировано и не нужно особых усилий. Но бывают ситуации, когда нужно настроить роутер вручную. Это конечно всё сложно и непросто, но это позволит настроить роутер индивидуально под свои нужды.
Удаляем заводскую конфигурацию
Ручную настройку можно провести, только удалив заводскую конфигурацию. Для этого нам нужно выбрать «Remove Configuration» в окне, которое появляется при первом запуске.

Если такое окно не появилось, то роутером кто-то пользовался. Не нужно переживать. В таком случае удаляем заводскую конфигурацию так:
-
Находим слева вкладку «System» и заходим в неё. Там выбираем «Reset Configuration»;


После этого Микротик перезагрузится и будет готов к работе.
Переименование сетевых интерфейсов
У роутеров Mikrotik есть небольшой минус с названием портов. Они все одинаково называются и можно запутаться. Именно для этого существует этот раздел.
Названия портов можно посмотреть в разделе «Interfaces Winbox».

Как видно из изображения, везде функцию порта WAN выполняет ether 1. Это не проблема, порты можно переименовать. Делается это так:
-
Нажимаем на название порта и выскакивают его свойства;


Так можно делать со всеми портами. Их можно переименовать или оставить так как есть. Переходим к настройке интернета.
Настройка интернета
Здесь есть несколько вариантов настройки. Начнём по порядку.
DHCP
Для доступа к нему, ищем раздел «IP» и переходим там в «DHCP Client»
Появляется окно. Нажимаем в нём на «+», это даёт нам возможность создать нового клиента. Потом нажимаем «OK».

Пройдёмся подробней по этой вкладке.
- «Use Peer DNS» показывает, что DNS будет использоваться от провайдера;
- «Use Peer NTP»даёт возможность синхронизировать своё время со временем провайдера;
- «Add Default Route» маршрут добавляется или нет в таблицу маршрутизации. Этот маршрут будет иметь приоритет перед остальными маршрутами.
Подключение со статическим IP
При необходимости воспользоваться этим типом подключения, нужно узнать у провайдера все требующиеся настройки. Что мы делаем, когда нам уже всё известно:
-
В разделе «IP» — «Adresses» делаем назначение нужного IP-адреса порту WAN;



Всё, на этом настройка подключения статического IP завершена.
Соединение, требующее авторизации
Бывает такое, что провайдер может использовать соединение L2TP или PPPoE. Для того чтобы выставить настройки, нам нужно зайти во вкладку «PPP». Там нам нужно выполнить следующие действия:
-
Нажимаем на «+». Выбираем из списка своё соединение;



Соединения L2TP и PPTP настраиваются аналогично. Отличие только в наличии в этой вкладке поля «Connect To». Туда вводится адрес VPN-сервера.
Если провайдер использует привязку по MAC-адресу
Бывают случаи, когда нужно изменить MAC-адрес на требуемый провайдером. Для этого нам нужно выбрать «New Terminal» и нажать в открывшемся окне «Enter».
.png)
В терминале вводим следующую команду: /interface ethernet set WAN mac-address=00:00:00:00:00:00
Переходим в «Interfaces» и открываем свойства WAN. Там смотрим, изменится ли MAC-адрес.

Его можно будет использовать только после настройки локальной сети.
Настраиваем беспроводную сеть
Для этого, нам нужно зайти во вкладку «Wireless».

Переходим на вкладку профиля безопасности и нажимаем на «+». Появляется окно, в которое вводим пароль для wi-fi и ставим нужные способы шифрования.

В свойствах находим вкладку «Wireless». Там делается вся настройка.

Выставите параметры, как на скриншоте.
Локальная сеть
Для её настройки делаем следующие шаги:
-
Создаём мост во вкладке «Bridge»;



На этом, мы заканчиваем настройку через программу Winbox. Следуйте всем шагам в инструкции и сможете нормально настроить свой роутер.
Настройка с помощью WebFig
Рассмотрим настройку wi-fi роутера через эту утилиту более подробно. Прежде всего, нам нужно зайти на веб интерфейс Микротика. Для этого вводим в браузере «https://192.168.88.1». Заходим в настройки через введение логина и пароля. В месте ввода логина пишем «admin», а поле с вводом пароля оставляем пустым. После ввода нажимаем на кнопку «Login».

Находим сверху вкладку «WebFig»

Заходим в неё и слева выбираем раздел «Wireless». Посередине откроется список подключений. Выбираем там «wlan1».

В выбранных настройках нас интересуют настройки под пунктом «Wireless».

В SSID указываем название сети wi-fi.
Мы почти закончили настройку wi-fi. Остаётся перейти в раздел «Security Profiles» и нажать там на «default».

Откроется окно, где в «Mode» нужно выбрать графу «dynamic keys», возле «Authentication Type» выбираем галочкой «WPA2 PSK». В «WPA2 Pre-Shared Key» вводится пароль от wi-fi сети.

После изменения настроек нужно повторно подключить роутер и перезагрузить компьютер.
С этим разобрались и как видно, нет никаких сложностей. Теперь возьмёмся за настройку локальной сети.
Локальная сеть
Для настройки этой сети делаем следующие шаги:
-
Заходим во вкладку «IP», там находим раздел «Adresses» и выбираем «Add New»;






На этом настройка локальной сети закончена. Идём дальше.
Настройка интернет соединения
Это последняя настройка роутера Микротик, через «WebFig». Что мы делаем?
-
Находим слева вкладку «PPP», находим список «Add New» и выбираем в нём «PPPoE Client»;
.png)
.png)
.png)
.png)
.png)
.png)
.png)
.png)
В завершение, мы создаём пользователя для входа в роутер Микротик и отключаем стандартного пользователя «admin».
.png)
Всё, на этом настройка wi-fi роутера через «WebFig» закончена.
Настройка с помощью Telnet
Что такое Telnet?
Это сетевой протокол. Его задача заключается в реализации текстового терминального интерфейса по сетям. Позволяет создавать взаимодействие между терминальными устройствами и процессами.
Используется в связке Терминал-Терминал и Процесс-Процесс. Некоторые клиентские утилиты так же имеют название «Telnet». Выполняет функции протокола уровня модели OSI.
Настройка этим способом будет делаться через подключение к MAC Telnet Server`у. В Telnet сервере на интерфейсе уже включён по умолчанию «ether1» и не нужно делать дополнительных действий.
Какие наши действия?
Открываем приложение «Терминал». Оно находится в подменю «Утилиты», которое находится в «Приложения»;

По сути, это та же командная строка как в Виндовс. Все нижеследующие команды вводятся в ней.
Делаем подключение к серверу: /tool mac-telnet 00:0c:10:e5:6с:79
И так же помните, что для настройки через Telnet, вы должны использовать либо утилиту Winbox, либо Telnet клиент.
Если у вас случай, когда вы не знаете MAC-адрес, то можно его определить вот так:
Если вы работаете через Winbox, то нажмите там на многоточие. По умолчанию, логин: admin, пароль: пустой.
После определения MAC, делаем проверку настроек IP-адреса.
Настройка IP-адреса
Далее, добавляем адрес шлюза:
Проводим настройку дополнительных маршрутов:
На этом всё. Теперь Микротик полностью настроен через Telnet.
Если нужно будет определить, на каких интерфейсах находится MAC-Server, то делаем это следующим образом:
Мы выполнили полную настройку роутера через Telnet. Делайте всё по инструкции, которая указана выше и вы максимально быстро настроите свой роутер.
Заключение
Мы прошли по всем шагам настроек. Увидели все способы настроек и сделали полный разбор шагов.
Вам нужно просто взять то, что есть в статье и делать всё строго по шагам. Не нужно ничего придумывать и экспериментировать, прочитали и повторили у себя. Надеемся, что статья была для вас полезной. Удачной вам настройки и спокойной работы с роутером!
Mikrotik как зайти на роутер?

Оборудование Mikrotik пользуется заслуженной популярностью у профессиональных сетевых инженеров, благодаря редкому сочетанию богатой функциональности, стабильной работы и невысокой цены. Однако что хорошо инженеру, то рядовому пользователю — если не смерть, то боль и страдания как минимум. Mikrotik — оборудование от гиков для гиков, поэтому настраивать его значительно сложнее, чем продукты конкурентов. На этапе начальной настройки и «засыпается» большинство пользователей, решивших причаститься к Mikrotik.
Тем не менее, процесс хоть и нетривиален, но вполне осваиваем. Разберем небольшой пример на базе устройства Mikrotik RB951Ui-2HnD.
Подготовка
1.Для начала скачиваем WinBox — утилиту для управления устройствами Mikrotik. Работать с ней значительно удобнее, чем через web-интерфейс, установки она не требует. Берем отсюда: http://www.mikrotik.com/download
2. Включаем роутер, к 1-му порту подключаем кабель провайдера Интернет, компьютер — в любой другой.
3. Запускаем WinBox. В нижней секции во вкладке Neighbors, даже при отсутствии соединения с роутером по IP, его будет видно по MAC-адресу:
Логин по умолчанию — admin, пароля нет. Выбираем наше устройство и жмем Connect.
4. После входа в устройство, нам откроется окошко RouterOS Default Configuration. Удаляем конфигурацию по умолчанию, нажав на Remove Configuration:
Из админки нас выбросит, входим заново, как в п. 3.
Настройка сетевых интерфейсов в Mikrotik RB951Ui-2HnD
1. Открываем Interfaces, видим такую картину:
2. По умолчанию все проводные сетевые интерфейсы в Mikrotik называются etherN. Оперировать такими названиями неудобно, поэтому откроем интерфейс ether1, к которому у нас подключен кабель провайдера, и переименуем его в WAN. В принципе, делать это необязательно — название ни на что не влияет. Но зато сильно упрощает администрирование роутера в будущем.
3.Поочередно открываем интерфейсы ether2 — ether5, переименовываем их в LAN1 — LAN4. На интерфейсе LAN1 параметр Master Port оставляем в положении «none», а на интерфейсах LAN2 — LAN4 переключаем параметр Master Port в положение LAN1:
Расшифруем то, что было сделано: по умолчанию в роутерах Mikrotik порты не объединены в коммутатор, т.е. не умеют общаться друг с другом. За работу коммутатора отвечает специальный аппаратный чип коммутации, который позволяет разгрузить CPU устройства от коммутации пакетов между портами свитча.
Однако работать он будет только в том случае, если будут назначены Master и Slave порты (что и было нами сделано).
Второй вариант создания свитча — программный — предусматривает объединение портов в Bridge.В этом случае коммутацией пакетов будет заниматься CPU, а скорость работы устройства будет существенно ниже максимально возможной, что особенно хорошо заметно на гигабитных портах.
4. Заодно включим беспроводной интерфейс. К его настройке мы вернемся позже:
5. Присваиваем ему более понятное название:
6.Создаем новый Bridge. Для этого открываем пункт меню Bridge и жмем +:
7.Присваеваем мосту название — LAN (т.к. внутри этого моста будут «ходить» пакеты по контуру нашей локальной сети):
8. Переходим во вкладку Ports, жмем на +, чтобы добавить порты в мост:
Из кластера портов LAN1 — LAN4 нам достаточно добавить в мост только LAN1, поскольку для LAN2 — LAN4 он уже является мастер-портом (см. п. 3 данного раздела). Соответственно, параметр Interface — LAN1, Bridge — LAN. Повторяем такое же действие для интерфейса WLAN:
9. Таким образом получаем следующий список портов внутри моста LAN:
Настройка параметров TCP/IP на Mikrotik
1.Присвоим роутеру IP-адрес. В нашем примере это будет 10.20.30.254 с маской 255.255.255.0 (или /24; вообще запись /24 эквивалентна записи /255.255.255.0, RouterOS понимает оба варианта. Подробности бесклассовой адресации можно выяснить здесь: https://ru.wikipedia.org/wiki/Бесклассовая_адресация). Для этого в меню IP ->Addresses добавим новый адрес и присвоим его интерфейсу LAN (ранее созданный мост):
2.Присвоим внешнему интерфейсу роутера IP-адрес. В данном примере мы рассматриваем сценарий, когда провайдер Интернет предоставляет нам прямой доступ в сеть с белым IP-адресом. Для этого снова жмем на + в меню IP ->Addresses, вводим выданный провайдером адрес и маску, а в качестве интерфейса выбираем WAN:
3. Наш список адресов принял следующий вид:
4. Указываем роутеру, какими DNS-серверами пользоваться ему самому через меню IP -> DNS:
5.Укажем шлюз провайдера Интернета. Для этого создадим в меню IP ->Routes новый маршрут, нажав +, присвоим параметр Dst. Address — 0.0.0.0/0, Gateway — выданный нам провайдером:
Настройка DHCP на Mikrotik
1. Пора настроить DHCP-сервер, который будет раздавать IP-адреса в локальной сети. Для этого открываем IP ->DHCP Server и нажимаем кнопку DHCP Setup:
2.Выбираем интерфейс, на котором будут раздаваться IP-адреса. В нашем случае — LAN (мы же хотим раздавать IP-адреса только внутри локальной сети?):
3. Вводим адрес сети и ее маску:
4. Вводим адрес шлюза сети, т.е. нашего роутера:
5. Вводим пул адресов, которые роутер будет раздавать подключенным к сети устройствам:
6. Вводим адреса DNS-серверов (на скриншоте — DNS-серверы Google):
7. Вводим срок, на который устройствам выдаются адреса (в формате ДД:ЧЧ:ММ):
8. И после очередного нажатия кнопки Next работа мастера настройки DHCP заканчивается:
Настройка NAT на Mikrotik
1. Настраиваем NAT. В меню IP ->Addresses во вкладке NAT жмем +. Во вкладке General параметр Chain ставим в положение scrnat, Out. Interface — в WAN:
2. Переходим во вкладку Action, и ставим параметр Action в положение masquerade:
Теперь у нас должен появиться доступ в Интернет:
Настройка Wi-Fi на Mikrotik
1. Теперь настроим Wi-Fi. Напомним, что в п. 4-5 раздела «Настройка сетевых интерфейсов в Mikrotik RB951Ui-2HnD», мы уже включили беспроводной интерфейс и присвоили ему новое название.
Теперь открываем меню Wireless, вкладку Security Profiles, а в ней — профиль default.
Отмечаем галочками:
Authentication Types — WPA2 PSK
Unicast Ciphers и Group Ciphers — aes ccm и tkip
В поле WPA2 Pre-Shared Key вводим желаемый пароль для беспроводной сети:2. Теперь открываем интерфейс WLAN, переходим во вкладку Wireless, выбираем Mode — ap bridge, Band — 2GHz-B/G/N, вводим SSID — название беспроводной сети:
Если у вас есть под рукой компьютер с Wi-Fi, то после этого вы сможете увидеть на нем новую сеть:
Наводим марафет
1. Мы на финишной прямой. Настроим часовой пояс через System ->Clock, где снимем автоопределение часового пояса — Time Zone Autodetect, и выберем нужный часовой пояс (в нашем случае — Europe/Moscow):
2. Установим пароль администратора. Для этого зайдем в System ->Password, где и введем новый пароль:
3. И, наконец, отключим ненужные сервисы для доступа, дабы сделать наш Mikrotik менее уязвимым.Лишними можно считать все сервисы, кроме WinBox, но в данном случае следует исходить из вашей конкретной ситуации. Их список находится в IP ->Services. Нужные оставляем, ненужные выключаем крестиком:
На этом процесс базовой настройки можно считать завершенным! «Долго ли умеючи» (с).
Если вам нужна помощь в конфигурировании Mikrotik любой сложности, то на этот случай у нас есть сертифицированные специалисты, которые смогут помочь.
Также у нас можно приобрести любое современное устройство Mikrotik, а также заказать его монтаж и настройку «под ключ»: http://treolink.ru/mikrotikБазовая настройка роутера MikroTik

За роутерами Mikrotik давно закрепилась слава «сложных» в настройке. Это действительно так, если говорить о начинающих. После обычных роутеров, где производитель практически за руку ведет пользователя от настройки к настройке, RouterOS пугает обилием возможностей и отсутствием привычных интерфейсов. Но не стоит пугаться, если вы имеете начальные знания по устройству и работе сетей, то очень скоро вы будете чувствовать себя как рыба в воде, а настройки иных роутеров наоборот покажутся вам ограниченными. Сегодня мы начнем с базовой настройки, чтобы научить ваш Mikrotik всему тому, что умеют обычные роутеры.
В сети имеется достаточное количество инструкций по настройке роутеров этой марки, с разными подходами к этому процессу, поэтому мы не будем претендовать на истину в последней инстанции, а выразим наше видение этого вопроса. В первую очередь мы считаем, что возможности не должны опережать знания, поэтому не следует сразу браться за настройку сложных сетевых конфигураций. Лучше всего сначала разобраться в базовых настройках и только потом, по мере появления опыта переходить к более сложным схемам.
В свое время, когда вчерашний студент приходил на производство, ему говорили: «Забудь все чему тебя учили, и слушай сюда». Этот подход как никогда справедлив, если вы первый раз берете в руки Mikrotik, забудьте о предыдущем опыте с другими роутерами и готовьтесь осваивать новые подходы.
Прежде всего абсолютно неважно какая именно модель роутера у вас в руках, главное, что внутри находится RouterOS, а значит вам подойдет любая инструкция по настройке, за небольшими поправками, связанными с аппаратными ограничениями (скажем, если в вашей модели отсутствует Wi-Fi, то часть инструкции посвященную настройке беспроводной сети вы можете просто пропустить).
Поэтому для подготовки материалов по Mikrotik мы будем использовать виртуальные машины с RouterOS, прибегая к реальному оборудованию только чтобы показать какие-то специфичные моменты.
Подготовка к настройке
Первым делом, взяв в руки Mikrotik, следует обновить версию RouterOS до актуальной. Это следует сделать по нескольким причинам, в первую очередь в целях безопасности. Еще свежа история с широкой эксплуатацией уязвимости CVE-2018-14847, несмотря на то что производитель оперативно выпустил патч. Просто пользователи не спешили обновлять свои устройства, как говорится — пока гром не грянет…
Во-вторых, начиная с RouterOS 6.41 были изменены настройки коммутации и если вы хотите использовать актуальные инструкции, перед настройкой версию ОС следует обязательно обновить.
Для этого перейдем на сайт производителя в раздел Downloads и скачаем свежую версию Winbox — графической утилиты для настройки, а также свежую версию RouterOS. Представленные на странице пакеты отличаются только архитектурой вашего роутера, если вы ее не знаете, то рядом перечислены все подходящие модели роутеров. В каждом разделе представлено два пакета: Main и Extra, первый — это основная прошивка, то, что находится в вашем устройстве из коробки, второй — дополнительные пакеты, которые можно установить самостоятельно, они нам сейчас не нужны.
Теперь подключим патч-корд к любому порту роутера, кроме первого и запустим WinBox. По умолчанию в Mikrotik включен MAC-сервер, что позволяет подключаться к устройству по MAC-адресу, не меняя настройки сетевого адаптера. Ваше устройство через некоторое время появится на закладке Neighbors, после чего щелкните мышью на поле MAC-адреса, который автоматически подставится в строку подключения, для входа используйте admin с пустым паролем.
Для обновления перейдите в раздел Files и загрузите скачанный ранее пакет c RouterOS, это можно сделать как кнопкой Upload, так и простым перетаскиванием файла в окно. После чего просто перезагрузите устройство: System — Reboot.
Следующим шагом обновим загрузчик RouterBOOT, для этого перейдем System — Routerboard и сравним текущую версию с доступной прошивкой, для обновления нажмите Upgrade и еще раз перезагрузите устройство.
И, наконец, сбросим конфигурацию устройства. Хорошей практикой настройки Mikrotik является полный сброс настроек по умолчанию и настройка устройства с нуля, таким образом вы не только настроите свой роутер именно так, как нужно вам, но и будете уверенны, что настройки не содержат никаких «сюрпризов», которые вы могли просто не заметить. Для этого выберем System — Reset Configuration и установим флаги No Default Configuration и Do Not Backup, после чего выполним сброс устройства, при этом роутер снова будет перезагружен.
Настройка портов и коммутация
В старых версиях RouterOS было два варианта настройки коммутации: аппаратный, при помощи чипа коммутации (через мастер-порт) и программный (через мост), в современных версиях используется только один вариант — через мост, при этом чип коммутации будет задействован автоматически, при наличие такой возможности, т.е. коммутация будет по-прежнему выполняться на аппаратном уровне. Более подробно мы коснемся этого момента немного позже.
Открыв раздел Switch можно посмотреть какие чипы коммутации установлены в вашем роутере и какие порты они обслуживают:
Для примера показан RB2011, который имеет два чипа коммутации: первый обслуживает порты ether1-ether5 и spf, второй ether6-ether10. Для портов, обслуживаемых одним чипом, доступна аппаратная коммутация, между портами обслуживаемыми разными чипами коммутация будет программной. Это следует учитывать при распределении портов, скажем если мы для файлового сервера выделим ether7, а для клиентов ether2-ether5, то получим повышенную нагрузку на устройство из-за программной коммутации.
Для новичков сообщим еще одну новость: в Mikrotik нет LAN и WAN портов, любой порт может быть настроен как вам нужно. Есть два внешних канала — настроим два WAN, нужно обслуживать две внутренних сети — не проблема, создадим две группы коммутации.
Далее в нашем примере мы будем использовать пятипортовый роутер и в качестве внешнего порта будем использовать здесь и далее последний порт. Остальные порты будут объединены в группу коммутации для локальной сети. Откроем Interfaces — Interface и добавим к портам ether1 и ether5 комментарии, указывающие на их назначение. Также можно переименовать сам порт, но мы предпочитаем оставлять им оригинальные названия, что позволяет быстро понимать к какому физическому порту относится та или иная запись.
Оставим пока настройку подключения к провайдеру и объединим локальные интерфейсы в группу коммутации, для этого нам нужно будет создать мост, переходим в раздел Bridge и создаем там сетевой мост bridge1
Первый вариант. Самый быстрый и самый простой
Данный вариант настройки поможет быстро настроить роутер пользователям, которые впервые столкнулись с настройкой роутера и не хотят тратить времени на изучения принципов работы устройства.
1.1. Подключение по Ethernet кабелю
- Распаковываем устройство MikroTik RB951Ui-2HnD (используем данный роутер для примера настройки) Другие роутеры MikroTik настриваются по этой же схеме
- Подключаем блок питания к роутеру и в сеть 220Вольт Загрузка устройства займет несколько минут
- Подключаем кабель Ethernet, одним концом в порт №2 в роутере, а другим концом к компьютеру из которого будет производиться настройка
1.2. Подключение по сети Wi-Fi
При отсутствии кабеля Ethernet или для упрощения задачи настройки Вы может подключиться к роутеру по сети Wi-Fi. При подключении по беспроводной сети, ниже указанные настройки можно производить из любого смартфона или планшета.
- Просканировав Wi-Fi сеть Вы обнаружите сеть с названием MikroTik-123456 (где цифры 123456 – это последние 6 символов MAC-адреса вашего роутера, Мак адрес указан на наклейке с моделью и серийным номером устройства). По умолчанию данная сеть не защищена паролем и Вы можете к ней быстро подключится.
2. Настройка сетевой карты компьютера
Важно: в независимости от типа подключения по Wi-Fi или кабелю Ethernet Вы должны удостовериться, что сетевое интерфейс на вашем компьютере настроен нужным образом (принимать IP адрес автоматически) Пуск – Панель управления – Центр управления сетями и общим доступом – Изменение параметров адаптера:
И так роутер загрузился, и мы к нему подключились.
Важно: если Ваш роутер не выдает Wi-Fi сети как описано выше (MikroTik-123456) или при подключении к этой сети запрашивается пароль, то обьязательно нужно выполнить сброс настроек до заводских.
3. Сброс настроек роутера до заводских
- Зажмите и удерживайте кнопку Reset или RES
- Включите питание
- Дождитесь когда замигает индикатора ACT (примерно 5 секунд)
- После этого отпускаем кнопку Reset
- Все заводские настройки установлены
4. Вход на web-интерфей роутера
Для настройки я бы рекомендовал использовать браузер Chrome, так как все остальные браузеры вовремя настройки могут вызвать ошибки на странице и настройка будет осуществлена некорректно.
- Открываем браузер
- В адресной строке вводим IP адрес роутера 192.168.88.1 (адрес роутера по умолчанию)
- Нажимаем клавишу Enter
Важно: если после ввода IP адрес роутера 192.168.88.1 Вы не попадаете на web-интерфейс или попадаете на web-интерфейс роутера где требуется ввести пароль, то повторите процедуру сброса настроек до заводских.
Попадаем на web-интерфейс устройства как показано ниже, значит Вы все выполнили правильно.
5. Выбор режима работы (Home AP)
В правом верхнем углу в выпадающем меню Quick Set выбираем из предустановленных режимов работы: Home AP
6. Настройка Wi-Fi
- Название Wi-Fi сети: My_home (выбрано в качестве примера, здесь Вы можете вести название вашей беспроводной сети латинским буквами)
- Выбираем частоту, на которой будет работать ваша точка доступа, если Вы не знаете какую частоту выбрать, то оставляйте значение auto
- Устанавливаем стандарт вещания: 2GHz-B/G/N или 2GHz-G/N
- Устанавливаем пароль для подключения к Вашей беспроводной сети: qwerty12345 (если пароль не нужен оставляем поле не активным)
7. Настройка WAN порта для подключения к интернет провайдеру
Выбираем тип подключения к провайдеру (эта информация прописана в договоре с вашим интернет провайдером):
- Динамический (Automatic)
- Статический адрес (Static)
- PPPoE настройки.
7.1 Автоматическое получения адреса (Automatic)
Если у вас тип подключения динамический выбираем меню Automatic, и переходим к пункту №4 настройка локальной сети.
7.2 Статически назначение адреса (Static)
Заполняем все поля согласно данным прописанными в договоре с интернет провайдером:
(параметры сети выбраны мною лишь в качестве примера, ваши параметры будут отличаться)- IP Address:
Простая настройка роутера MikroTik с помощью QuickSet

Эта статья поможет быстро настроить роутер MikroTik с помощью упрощенного меню QuickSet.
Роутеры MikroTik — это очень надежные и функциональные устройства. Раньше настройка роутера MikroTik была достаточно сложной задачей для обычного пользователя. Позже в роутерах появилось специальное меню QuickSet для простой и быстрой настройки. Поэтому вы можете смело покупать для домашнего пользования Wi-Fi роутеры MikroTik и самостоятельно настраивать их. Меню QuickSet также есть на всех Wi-Fi точках доступа MikroTik.
Подключение роутера MikroTik
Кабель интернет-провайдера подключаем в первый LAN порт роутера — это WAN порт. Компьютер подключаем к роутеру по Wi-Fi или по кабелю в любой из оставшихся LAN портов.
Если вы подключаете компьютер к роутеру с помощью сетевого кабеля, проверьте, чтобы в настройках сетевой карты компьютера было выбрано «Получить IP-адрес автоматически».
Настройка QuickSet
Чтобы зайти в QuickSet, откройте браузер Internet Explorer (или любой другой) и напишите адрес 192.168.88.1
После этого автоматически откроется меню QuickSet, в котором выполняется настройка роутера MikroTik.
Мы будем настраивать двухдиапазонный Wi-Fi роутер, который работает на 2,4 ГГц и 5 ГГц. Первым делом в правом верхнем углу выберите режим работы Home AP Dual (домашняя точка доступа двухдиапазонная). Если ваш роутер работает только на частоте 2,4 ГГц, то выберите режим Home AP.
Настройка Wi-Fi точки доступа
В разделе Wireless указываем параметры Wi-Fi точки доступа:
- Network Name — введите название точки доступа для частоты 2,4 ГГц и 5 ГГц. Можно указать одинаковое название, но тогда при подключении будет сложно понять, какая из них на какой частоте работает.
- Frequency — рабочая частота точки. Можно оставить без изменений auto. В этом случае роутер самостоятельно выберет наименее зашумленную Wi-Fi частоту.
- Band — стандарты, в которых будет работать точка доступа. Для совместимости со старыми беспроводными устройствами выбираем 2GHz-B/G/N и 5GHz-A/N/AC.
- Country — выбор страны. Можно оставить без изменений. Если выбрать страну Ukraine, то максимальная выходная мощность урежется до 100 мВт.
- WiFi Password — введите пароль для подключения к Wi-Fi точке доступа.
Настройка Dynamic IP
Если интернет провайдер выдает Вам сетевые настройки автоматически по DHCP, то в разделе Internet выполните следующие настройки:
- Address Acquisition — выберите Automatic;
- MAC Address — если ваш провайдер блокирует доступ по MAC адресу, то введите в этом поле разрешенный MAC адрес.
Настройка Static IP
Если вы используете статические сетевые настройки, в разделе Internet выполните следующие настройки:
- Address Acquisition — выберите Static;
- IP Address — введите IP адрес;
- Netmask — введите маску сети;
- Gateway — введите адрес шлюза;
- DNS Servers — введите адреса DNS серверов;
- MAC Address — если ваш провайдер блокирует доступ по MAC адресу, то введите в этом поле разрешенный MAC адрес.
Настройка PPPoE
Если вы используете клиентское PPPoE соединение, в разделе Internet выполните следующие настройки:
- Address Acquisition — выберите PPPoE;
- PPPoE User — введите имя пользователя;
- PPPoE Password — введите пароль;
- MAC Address — если ваш провайдер блокирует доступ по MAC адресу, то введите в этом поле разрешенный MAC адрес.
Настройка DHCP сервера и NAT
Чтобы роутер автоматически выдавал сетевые настройки компьютерам и Wi-Fi устройствам, а также разрешал доступ к интернету, необходимо в разделе Local Network настроить DHCP сервер и NAT:
- IP Address — IP адрес роутера. Оставьте без изменений;
- Netmask — укажите маску сети 255.255.255.0 (/24);
- DHCP Server — поставьте галочку, чтобы включить DHCP сервер;
- DHCP Server Range — диапазон IP адресов, которые будут выдаваться подключаемым устройствам. Оставьте без изменений;
- NAT — поставьте галочку, чтобы разрешить доступ в интернет подключаемым устройствам.
Установка пароля для входа в настройки MikroTik
Чтобы никто, кроме администратора не смог войти в настройки роутера MikroTik и изменить их, необходимо установить пароль.
Для этого в разделе System в поле Password введите новый пароль и подтвердите его в поле Confirm Password.
Применение настроек QuickSet
После введения настроек нажмите в правом нижем углу кнопку Apply Configuration, чтобы применить все настройки.
После применения настроек, чтобы войти в устройство необходимо ввести логин и пароль. Логин по умолчанию admin.
Введите пароль и проверьте, чтобы в разделе Internet в полях DHCP Server и NAT стояли галочки, иначе доступ к интернету на компьютере не появится.
На этом настройка роутера MikroTik завершена.
Сброс настроек MikroTik к заводским параметрам
В QuickSet сбросить настройки MikroTik к заводским параметрам можно нажатием на кнопку Reset Configuration в правом нижнем углу.
Также сброс можно сделать с помощью аппаратной кнопки Reset на устройстве, выполнив следующие действия:
- Отключите питание роутера;
- Нажмите и держите кнопку Reset;
- Включите питание роутера;
- Дождитесь, когда начнет мигать индикатор ACT и отпустите кнопку Reset.
После перезагрузки в браузере Internet Explorer (или любом другом) зайдите в настройки по адресу 192.168.88.1
В некоторых прошивках бывает, что после сброса настроек, устройство автоматически не применяет заводские настройки. Поэтому вы не сможете открыть в браузере Web-страничку с настройками по адресу 192.168.88.1. В этом случае нам понадобится программа Winbox для настройки MikroTik:
- На сайте mikrotik.com в подразделе Software — Downloads скачайте программу Winbox и запустите ее.
- Перейдите на вкладку Neighbors. Здесь должен появиться ваш роутер.
- В списке нажмите на MAC Address роутера.
- Нажмите кнопку Connect. Login по умолчанию admin, пароль пустой.
После подключения появится окно, в котором нажмите кнопку OK, чтобы применить заводские настройки по умолчанию.
Теперь вы можете войти в настройки роутера через браузер по адресу 192.168.88.1 или продолжать настройку с помощью программы Winbox.
- Параметры
- Общие параметры
