Проверить входящую скорость. Как можно измерить скорость Wi-Fi соединения на компьютере
Будем сейчас проверять скорость нашего интернет соединения. Покажу несколько хороших сайтов, на которых можно без проблем проверить входящую и исходящую скорость подключения к интернету. Так же, рассмотрим проверку скорости как с компьютера, так и с мобильны устройств: смартфонов и планшетов.
В основном, после подключения интернета, или после установки Wi-Fi роутера, все быстро начинают измерять скорость. В первом случае, что бы проверить, не обманул ли нас интернет-провайдер, и получаем ли мы ту скорость соединения, за которую платим. Которую выбрали при подключении. А после установки роутера, нам интересно, режет ли он скорость, ведь все пишут что что скорость через роутер гораздо ниже – нужно проверить. Кстати, по поводу скорости интернета при подключении через маршрутизатор, я писал в стать: .
Не важно, как у вас подключен интернет: напрямую в компьютер, через роутер по кабелю, через модем (в том числе 3G/4G) , или по Wi-Fi. Способ измерения скорости не меняется. Меняется только сама скорость ��
Еще один небольшой момент, и перейдем уже к измерениям. Вы наверное знаете, что скорость есть как водящая – когда мы что-то скачиваем с интернета, и исходящая – когда мы что-то выгружаем в интернет. В зависимости от вашего подключения, эта скорость может значительно отличаться. Как правило, скорость передачи ниже, чем скорость получения. И еще один момент: сервисы, которые мы рассмотрим, для тестирования скорости выбирают самый лучший, и ближайший сервер (к которому проверяется скорость соединения) . Поэтому, если вы будете скачивать файл с другого сервера (который расположен например за границей) , то скорость может отличатся от той, которую мы увидим при проверке.
Измеряем скорость интернета при прямом подключении, через Wi-Fi, и модем
Я всегда пользуюсь сайтом speedtest.net. Это самый популярный сервис. Переходим по ссылке http://www.speedtest.net . И нажимаем на кнопку BEGIN TEST . Смотрим, как сервис тестирует скорость нашего соединения.
Начнется проверка ping, скорости получения и передачи. Когда проверка закончится, мы увидим результат. Так же, можно посмотреть ваш внешний IP-адрес, и название интернет-провайдера.
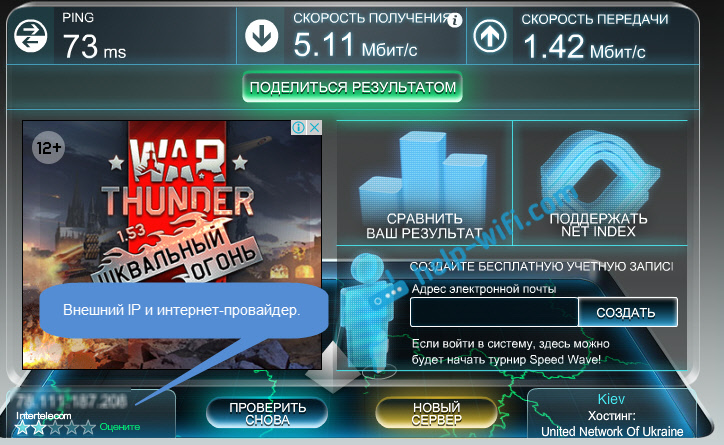
Я сейчас работают через 3G от Интертелеком, поэтому, скорость такая. Но, для беспроводного интернета, да еще и днем, скорость неплохая. Правда, обычно тянет до 9-10 Мбит/с. Кстати, я уже писал, .
Если вам сайт speedtest.net по какой-то причине не понравился, например из-за большого количества рекламы, то можно еще проверить скорость интернета на сайте http://2ip.ru/speed/ . Заходим, и нажимаем на кнопку Тестировать .
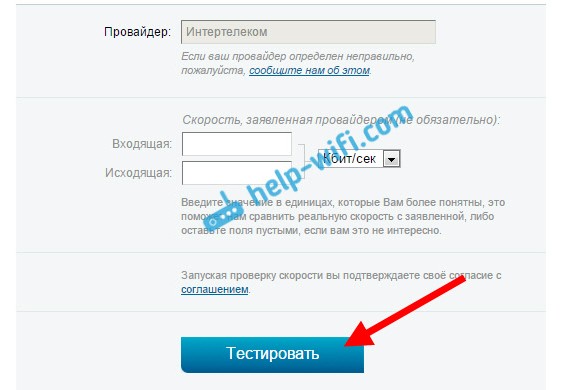
Немного ждем, и видим результат по проверке пинга, входящей и исходящей скорости.
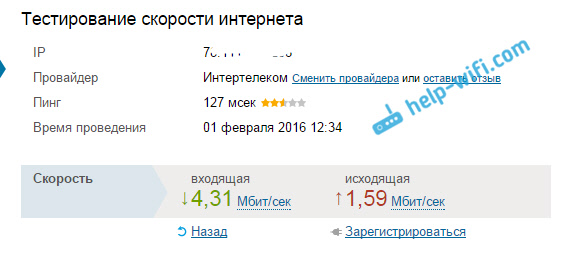
Есть еще много разных сайтов, на которых можно сделать проверку. Но, это самые популярные. Думаю, их будет достаточно.
Как проверить скорость интернета на смартфоне, или планшете?
Можно точно так же зайти на сайты, о которых я писал выше, и запустить проверку. Но, я сам пользуюсь, и вам советую приложение Speedtest . Оно есть как на Android, так и для iOS. Подойдет как для планшетов, так и для смартфонов. Просто зайдите в Google Play, или App Store, введите в писке «Speedtest» и установите приложение. Оно бесплатное, только с рекламой. Откройте его, и запустите проверку кнопкой Начать проверку . Разумеется, ваше мобильное устройство должно быть подключено к вашему роутеру по Wi-Fi. Ну, или к мобильному интернету.
Начнется проверка, затем появится результат проверки:
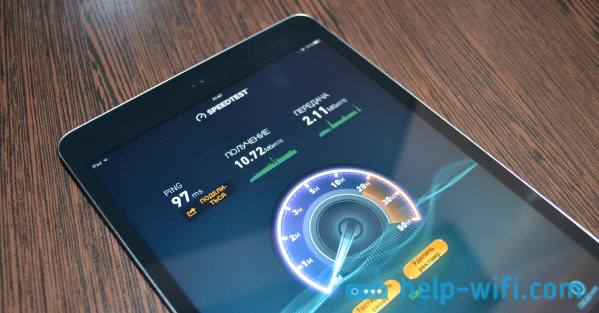
Очень удобно. Кстати, там еще есть вкладка Результаты , на которой отображается история проверок. Этой же программой можно проверять скорость мобильного 3G интернета на ваших смартфонах.
Wi-Fi сети достаточно плотно вошли в быт современных людей. Если еще пять лет назад беспроводной роутер был диковинкой, то сегодня такие устройства имеются практически в каждой квартире. В связи с этим все чаще возникает вопрос, как измерить скорость Wi-Fi соединения.
В первую очередь стоит отметить, что существует несколько стандартов данной связи:
- 802.11a.
- 802.11b.
- 802.11g.
- 802.11n.
От стандарта зависит и максимальная скорость передачи данных. Другими словами, сам роутер ограничивает ее.
Кроме этого, сети подразделяются на два типа:
- Локальные.
- Глобальные.
Первый вариант — это частная группа. Ее участники не имеют выхода в интернет. Суть такой сети заключается в объединении компьютеров и других устройств в одну группу для обмена информацией. Например, это может быть корпоративная сеть, которая объединяет несколько отделов: бухгалтерию, отдел кадров и так далее, открывая им доступ к общей базе данных. Скорость таких сетей зависит только от характеристик оборудования (роутер и сетевые адаптеры), которое используется.
Второй вариант — это сети с выходом в интернет. Здесь скорость доступа зависит как от маршрутизатора и сетевой карты ПК, так и от провайдера. Стоит помнить, что реальная скорость Wi-Fi отличается от теоретической. Давайте рассмотрим этот момент подробнее.
Реальная скорость беспроводного соединения
Итак, как вы уже знаете, настоящая скорость передачи данных по воздуху ниже заявленной. Ниже приведена таблица с реальными значениями:
Заявленная теоретическая скорость
Реальная (фактическая) скорость
Как видите, скорость передачи данных по Wi-Fi даже в локальных сетях отличается от заявленной производителем. Даже при условии, что на это практически не влияют посторонние факторы.
Если же говорить о глобальных сетях, то здесь все гораздо сложнее. Помимо того, что само оборудование, которое используется пользователями, снижает скорость, провайдер также может установить некоторые ограничения. Кроме этого, существует несколько факторов, влияющих на доступ к глобальной сети:
- Качество материалов (проводов, свитчей и так далее).
- Количество абонентов, которые одновременно подключены к интернету в одной подсети.
- Множество точек доступа также могут друг другу создавать помехи.
Все эти факторы могут негативно сказываться на соединении с интернетом по беспроводной связи. Теперь давайте разберем, как проверить скорость Wi-Fi соединения.
Проверка локального соединения
Если речь идет о локальных соединениях, то здесь все предельно просто. Все данные вы сможете увидеть в информации о сети. Для этого нажмите на значок подключения в системном трее (нижний правый угол рабочего стола Windows) правой кнопкой мышки. Выберите пункт «Центр управления сетями и общим доступом».
В появившемся окне найдите надпись «Подключения». Напротив нее вы увидите тип и название сети, к которой подключен компьютер в данный момент. Нажмите на надпись «Беспроводное сетевое соединение». Откроется окно, в котором вы увидите скорость локального соединения с роутером.
Существует еще один способ, как осуществить тест соединения. Этот вариант предусматривает использование командной строки. Нажмите на клавиатуре комбинацию клавиш [Пуск]+[R], пропишите CMD и нажмите .
Таким образом, мы запустили командную строку. Теперь остается только прописать команду ping.
Сама по себе эта команда означает проверку скорости отправки и получения пакетов данных. Но чтобы команда сработала, нужно указать, куда будет отправлен запрос. В нашем случае нужно прописать так: ping 192.168.0.1. Где 192.168.0.1 — это IP-адрес роутера. У вас он может отличаться. Уточните это значение на самом маршрутизаторе или в инструкции к нему.
Далее система начнет тест. Для того чтобы провести тест скорости Wi-Fi сети, система отправит 4 запроса. Ниже будет отображаться информация о том, сколько пакетов было отправлено, потеряно, а также какое время потребовалось для завершения операции.
Здесь нужно понимать, что чем больше времени было затрачено, тем хуже скорость соединения.
В норме пинг (время, затраченное на выполнение операции) не превышает 30 миллисекунд.
В идеале — 1-4 миллисекунды.
Speed Test глобальной сети
Как узнать скорость Wi-Fi соединения по глобальной сети? Здесь все еще проще. Во-первых, вы можете проделать операцию в командной строке, только вместо IP роутера пропишите адрес какого-либо сайта в интернете. Например, ping mail.ru или ping yandex.ru. В таком случае запросы будут отправляться на эти сайты. Но так вы сможете узнать только пинг
Как видите, измерение скорости Wi-Fi — это достаточно простая и доступная каждому задача.
Как измерить скорость Wi-Fi соединения: Видео
Известнейший интернет-сервис SpeedTest.net, который является одним из самых популярных способов измерить скорость своего Интернет-канала (и помянуть провайдера недобрым словом), в своём развитии добрался и до iPhone OS. Теперь для айфона можно бесплатно скачать и установить мини-тестер скорости, который наверняка предоставит вам занятные результаты.
Приведём пример из жизни: несмотря на поддержку стандарта 802.11g, скорость закачки крупных файлов на iPhone из того же App Store, мягко говоря, не радует. Макбук и айфон, находящиеся на одинаковом удалении от точки доступа, раздающей Интернет скоростью 2 Мбит/с, качают информацию с совершенно разной скоростью: на макбуке достигаются обещанные 1,8-1,9 Мбит/с, а вот с айфона больше 600 Кбит/с выжать у нас никак не получилось. Очевидная причина — слабость беспроводного передатчика iPhone.
Запущенная программка покажет вам фирменный спидометр, который является визитной карточкой сайта http://speedtest.net . Заодно будут уточнены ваши земные координаты, на основе которых тестер автоматически выберет подходящий для тестирования сервер поблизости от вас. Вам остаётся нажать кнопку «Begin Test» и немного подождать.
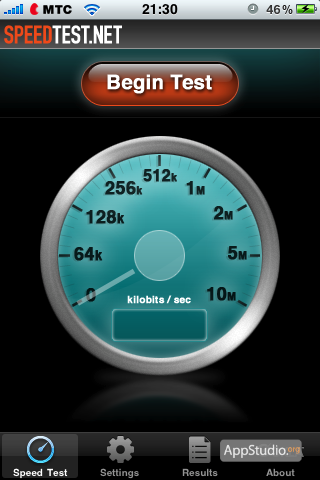 Самое занятное, что iPhone-версия Speed Test измеряет не только скачку, но и отдачу . Зачем вам может понадобиться широкий канал раздачи на iPhone — интересный вопрос на засыпку разработчикам.
Самое занятное, что iPhone-версия Speed Test измеряет не только скачку, но и отдачу . Зачем вам может понадобиться широкий канал раздачи на iPhone — интересный вопрос на засыпку разработчикам.
Все замеры скорости хранятся в журнале на вкладке « Results» . Рядом с каждым результатом вы увидите маленькую пиктограмму, показывающую, какой именно мобильный Интернет тестировался: Wi-Fi либо GPRS/3G.
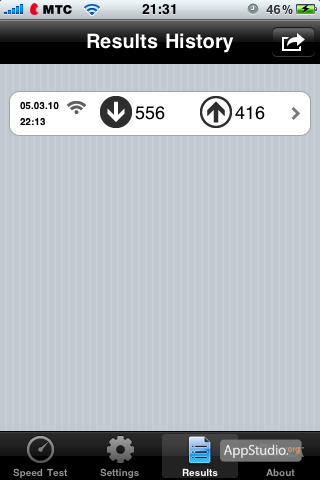 Ну а на вкладке «Settings» вы можете вручную выбрать сервер для тестирования. Померив скорость обмена с различными по удалённости серверами, вы сможете составить более-менее реальную картину возможностей вашего iPhone в качестве средства скачивания больших файлов.
Ну а на вкладке «Settings» вы можете вручную выбрать сервер для тестирования. Померив скорость обмена с различными по удалённости серверами, вы сможете составить более-менее реальную картину возможностей вашего iPhone в качестве средства скачивания больших файлов.
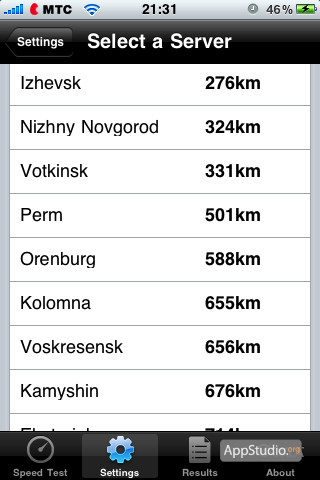 Больше ничего особенного программка не умеет, да и было бы глупо требовать от неё ещё-чего то. Зато в вашем распоряжении всегда будет неплохой аналитический инструмент, благодаря которому можно сделать немало приятных и не очень выводов.
Больше ничего особенного программка не умеет, да и было бы глупо требовать от неё ещё-чего то. Зато в вашем распоряжении всегда будет неплохой аналитический инструмент, благодаря которому можно сделать немало приятных и не очень выводов.
Проверить скорость вай фай в смартфоне – не такая уж и сложная задача для любого владельца мобильного устройства. Существует несколько приложений для самых разных операционных систем, которые позволяют протестировать не только скорость Wi-Fi соединения, но и скорость мобильного интернета. Сегодня мы хотим Вас познакомить с одним из самых надежных и достоверных приложений для измерения скорости вай фай – Speed Test.
Speed Test – легкий способ проверить скорость вай-фай
Найдите «SpeedTest» в Google Play магазине или на официальном сайте приложения speedtest.net. Не загружайте приложения со сторонних сайтов, чтобы избежать инфицирования операционной системы вирусами . Это приложение использует для определения скорости Wi-Fi Ваше местоположение, чтобы тестировать сервер, поставляющий Вам интернет. Если же у вас в смартфоне выключена эта функция, или же Вы запретили SpeedTest доступ к ней, то приложение будет пытаться использовать Ваш локальный IP-адрес для измерения скорости. Этот способ будет менее точным.
Шаг 2. Включите автоматическое определения местоположения
Именно поэтому, чтобы проверить скорость вай фай в смартфоне с максимальной точностью, включите определение своего местоположения. К примеру, в Android-смартфонах для этого нужно зайти в раздел настроек, выбрать пункт «Службы определения местоположения» и включить пункт «Использовать данные Wi-Fi для определения местоположения».
Шаг 3. Проведите тестирование скорости
После вышеназванных манипуляций, откройте приложение и запустите проверку, нажав на кнопку «Начать тест». На экране смартфона Вы увидите измерение скорости пинга, входящей и исходящей скорости. После того, как измерения будут произведены, данные будут отображены вверху на дисплее. Внизу будет располагаться кнопка запускающая новое тестирование. Чтобы увидеть более подробную информацию, выберите вкладку «Результаты» внизу экрана. Он покажет Вам все результаты тестирований проведенных приложением ранее, которые Вы сможете использовать для сравнения.
Шаг 4. Измерение скорости мобильного интернета
Чтобы проверить реальную скорость интернет-соединения, то для этого нужно всего лишь отключить Wi-Fi и включить соединение при помощи мобильного оператора. После чего стоит только включить тест еще раз. Таким образом, Вы сможете проверить, выдает ли обещанную скорость Ваш оператор. Возможно, качество оказываемых услуг не так высоко и пора задуматься о том, чтобы сменить его ?
Расшифровка результатов
Итак, с тем как проверить скорость вай фай в смартфоне мы разобрались. Давайте посмотрим, что означают те или иные цифры.
Пинг – это время, которое занимает получение ответа от сервера, после того, как Вами был послан запрос. Естественно, чем он меньше, тем лучше для соединения.
Входящая скорость показывает, с какой скоростью Вы получаете данные на свое мобильное устройство. Большинство операторов называют эту скорость большей, чем она есть на самом деле, поскольку ими называется максимально возможная скорость.
Исходящая скорость отвечает за загрузку на сервер информации со смартфона. Если вы собираетесь пересылать по электронной почте большие файлы или собираетесь использовать видеозвонки, то она должна быть не менее 3-5 Мбит/c.
Теперь Вы знаете, как проверить скорость вай фай в смартфоне и нам Важно Ваше мнение о том, как часто Вы пользуетесь интернетом со смартфона и насколько Вам важна высокая скорость соединения.
Speedtest.net Mobile — это крупнейший в мире сервис для проверки скорости и качества интернет-подключения. Данный сервис позволяет измерить скорость и пинг, как внутри местной сети, так и до любой интересующей точки на земном шаре.
Создают точки доступа для тестирования, как правило, сетевые провайдеры и другие организации, имеющие серверное оборудование и желание вложить свой вклад в тестирование и улучшение качества интернета.
Как замерить скорость интернета?
После нажатия кнопки «Начать проверку», программа определит ваш пинг (влияет на скорость отклика; чем он меньше, тем лучше), а также измерит входящую и исходящую скорость.
Еще данный тест интернета позволит узнать, как эффективно работают Wi-Fi или 3G модули на вашем Android-устройстве. В таком случае рекомендуется сравнить одну и ту же сеть или точку доступа на мобильном устройстве и домашнем компьютере, или же провести сравнение между двумя мобильными устройствами (к примеру, на смартфоне и планшете).
Если скорость интернета слишком медленная (разница выше 50%), то, скорее всего, дело в неправильных настройках. Включите на смартфоне режим «Только 3G» и попробуйте протестировать снова, либо скачайте инструкцию и поищите похожие проблемы на форумах, если речь идет о Wi-Fi.
Примечательно, что программа аккуратно сохраняет все ваши прошлые запросы, так что у вас всегда под рукой есть вещественное доказательство, если вас будут убеждать в отсутствии проблем с интернетом.
Как замерить скорость вай фай
Активное распространение смартфонов, планшетов, ноутбуков и других типов умных устройств делают востребованным использование беспроводного Wi-Fi подключения к интернету. Проверка скорости WiFi в 2020 году позволяет узнать актуальные характеристики передачи данных и не требует установки дополнительного программного обеспечения. Пользователи выявили ряд актуальных способов, которым мы уделим внимание в данном материале. Также узнать характеристики вашей сети можно воспользовавшись специальным виджетом на нашем сайте.
Уделим внимание:
- тестированию характеристик сети на нашем сайте;
- работе с сервисом «Спид Тест»;
- как узнать скорость обмена данными между компьютером и роутером через WiFi;
- рекомендации для получения корректных результатов.
Как проверить скорость Wi-Fi
Проверить скорость WiFi на нашем ресурсе достаточно просто. Для этого подключитесь к всемирной паутине по беспроводному соединению и перейдите на соответствующую страницу сайта. Простой интерфейс содержит в себе несколько настроек:
- укажите сервер, с которым будет производиться соединение. Так вы сможете узнать достоверную информацию о задержке (Ping) в данном направлении;
- выберите единицу измерения, в которой будет отображаться итоговая скорость (по умолчанию – мбит/с).
Выполнив предварительную настройку, нажмите на пункт «Начать тестирования».
Данный процесс не займет много времени и выведет на экран актуальную информацию о вашем соединении:
- скачивание (Download) пакетов. Параметр полностью влияет на скорость скачивания файлов и загрузку WEB-страниц;
- загрузка (Upload) пакетов. Характеристика отвечает за закачку файлов с вашего компьютера во всемирную паутину;
- задержка (Ping). Отображает время получения ответа от сервера, на который адресован запрос.
Проверяем скорость через состояние подключения (инструкция)
Пользуясь операционной системой Windows, вы можете путем использования базового функционала получить информацию о состоянии вашего локального подключения. Этот параметр не аналогичен скорости подключения к интернету, а отображает максимальную возможность для обмена данными между ресивером и компьютером. Скорость интернета не может превышать данный параметр по очевидным причинам.
На этот параметр влияют:
- технические возможности роутера, которые устанавливаются производителем;
- удаленность устройства (уровень сигнала).
Чтобы измерить скорость локальной передачи данных, выполните следующие действия:
- Нажмите базовую комбинацию кнопок Win+R;
- В появившемся окне введите «ncpa.cpl» и отправьте запрос;
- В появившемся списке сетевых подключений найдите действующее Wi-Fi соединений и кликните на него ПКМ;
- Выберите пункт «Состояние» и найдите в появившемся окне параметр «Скорость». Это и есть максимальная скорость обмена данными между ресивером и компьютером.
Проверка через сервис – speedtest.net
Самый эффективный способ проверить скорость ВайФая онлайн – использование функционала сервиса SpeedTest. Получить доступ к проекту вы можете перейдя на главную страницу официального сайта, или установив соответствующее программное обеспечение для компьютера и мобильных устройств.
Проект предлагает своим пользователям ряд преимуществ:
- мультиязычность. За более чем 12 лет существования проект был переведен на большинство распространенных мировых языков, упрощаю работу с функционалом;
- простота использования. Интуитивно-понятный интерфейс не вызовет затруднений даже у начинающих пользователей;
- наличие мобильной версии. Со смартфона вы можете проверить характеристики вашей мобильной сети или Wi-Fi;
- возможность регистрации. Создав личный профиль, вам предоставляется возможность сохранять результаты тестирования для их дальнейшего сравнения.
Как работает тест скорости Wi-Fi
Тест скорости WiFi функционирует по достаточно простому принципу: на выбранный пользователем сервер с высокой частотой отправляются определенные пакеты данных, которые проходят обработку и отправляются обратно. Так система за короткое время может определить скорость приема и передачи данных, включая задержку на получение итогового ответа. Данный алгоритм используется во всех аналогичных сервисах, что делает идентичными результаты тестирования.
Как правильно проверять скорость интернета
Получение точного результата speedtest скорости интернета wifi требует предварительной подготовки вашего компьютера:
- закройте все лишние вкладки и убедитесь в отсутствие загружаемых файлов;
- выключите программы, которые могут использовать соединение с всемирной паутины (это касается и фоновых процессов);
- произведите проверку компьютера антивирусным ПО;
- убедитесь, что к роутеру не подключено стороннее оборудование.
Если ваша скорость упала и выдает низкие результаты, вышеуказанные факторы могут напрямую влиять на итоговые показатели.
Здравствуйте. В сегодняшней статье мы покажем вам способы, как можно проверить вашу скорость вай фай. Только, пожалуйста, не путайте, не скорость интернета, который даёт вам провайдер, а скорость беспроводного WiFi соединения, между роутером и компьютером. Это абсолютно разные вещи, если провайдер вам отключит интернет, то скорость измерить вы не сможете. А вот скорость Wi Fi соединения отключить вам никто никогда не сможет и проверить её всегда можно.
На что необходимо обратить внимание перед проверкой Wi-Fi скорости
Есть некоторые моменты, которые нужно учитывать при тестировании. Они, так или иначе, влияют на конечный результат.
- Если вы решите узнать скорость wifi способом копирования файла с одного компьютера на другой (смотрите данный способ ниже в статье). Знайте, немалую роль отыгрывает в этом, ваш жесткий диск, который стоит на ПК. При диске HDD результат может быть хуже, чем при диске SSD. Потому что SSD значительно быстрее обрабатывает и передает информацию.

- Обратите внимание на стандарты, которые поддерживает роутер и ноутбук. К примеру: на роутере написан стандарт IEEE 802.11n скорость до 150 Мбит/с. А ваш ноутбук нет поддержки данного стандарта IEEE 802.11n. Он поддерживает только более устаревший стандарт IEEE 802.11a/b/g/. Это означает, что желаемых 150 Мбит/с вы уже точно не увидите, максимум 54 Мбит/c сможете прокачать.
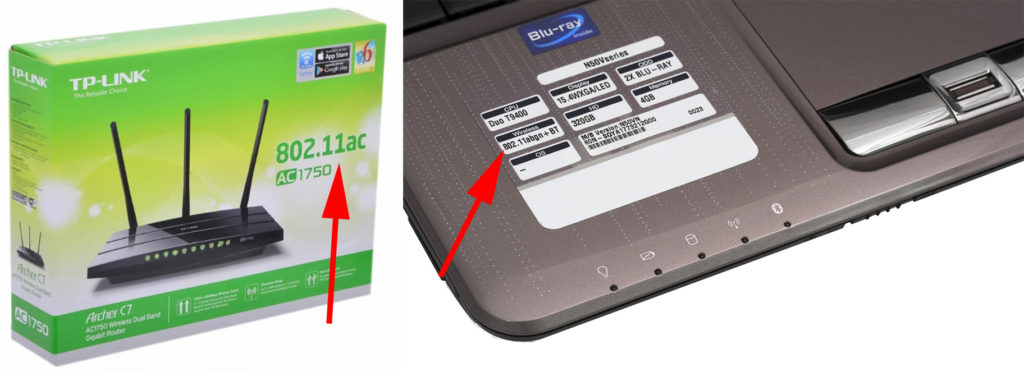
- Любой современный маршрутизатор который работает на частоте 5 Ггц и поддерживает стандарт IEEE 802.11ac, теоретически способен прокачать до 1 Гбит/с трафика. Но это не означает, что при выборе у провайдера тарифа 350 Мбит/с вы сможете его прокачать. И причина здесь не в вай фай. А виной всему порт (WAN, Internet) в который вставляется кабель от провайдера. В некоторых моделях данный порт может пропустить трафика только до 100 Мбит/с. Поэтому, при заказе подобного тарифа сперва убедитесь, что на вашем роутере стоит порт, который сможет пропускать до 1 Гбит/с трафика.
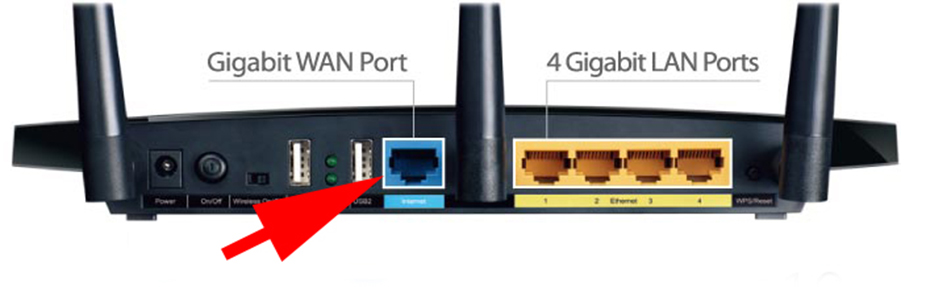
Варианты, как можно проверить скорость wifi дома
Сейчас мы постараемся детально показать несколько способов, как легко проверить скорость wi fi.
Вариант первый: Перебрасываем с ПК на ПК файл
Для данного способа необходимо будет через роутер создать между двумя компьютерами локальную сеть. Для этого первый ПК мы подключим кабелем, а второй по Wi Fi. После настройки локальной сети с одного компьютера будем перекидывать файл на другой. При этом будем видеть какая скорость передачи файла. Фактически это и будет максимальная скорость вай фай. Ну а теперь давайте перейдем непосредственно к настройке данного варианта.
- Подключаем компьютер ( или ноутбук) к роутеру с помощью кабеля, а ноутбук соединен по WiFi. Ниже на фото вы можете посмотреть пример. Некоторые интернет ресурсы предлагают подключать оба ПК по WiFi, это неправильно. Для более объективного результата к роутеру должно быть выполнено только одно беспроводное подключение.

- Далее переходим к включению сетевого обнаружения. Для этого клацните ПКМ на значке «Сеть» и выберите «Центр управления….». В появившемся окне с левой стороны нажмите на раздел «Изменить дополнительные параметры…..».
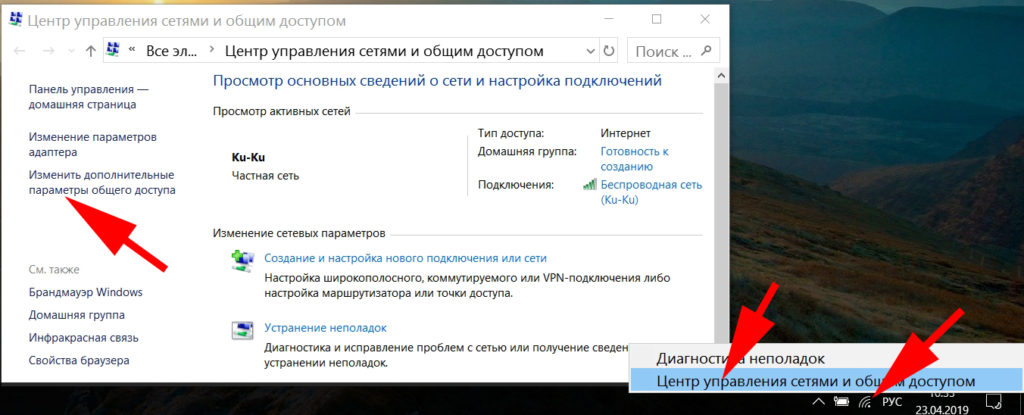
- В профиле «Частная (текущий профиль)» поставьте точки напротив строки «Включить сетевое обнаружение», «Включить общий доступ….» и «Разрешить Windows управлять приложениями…».
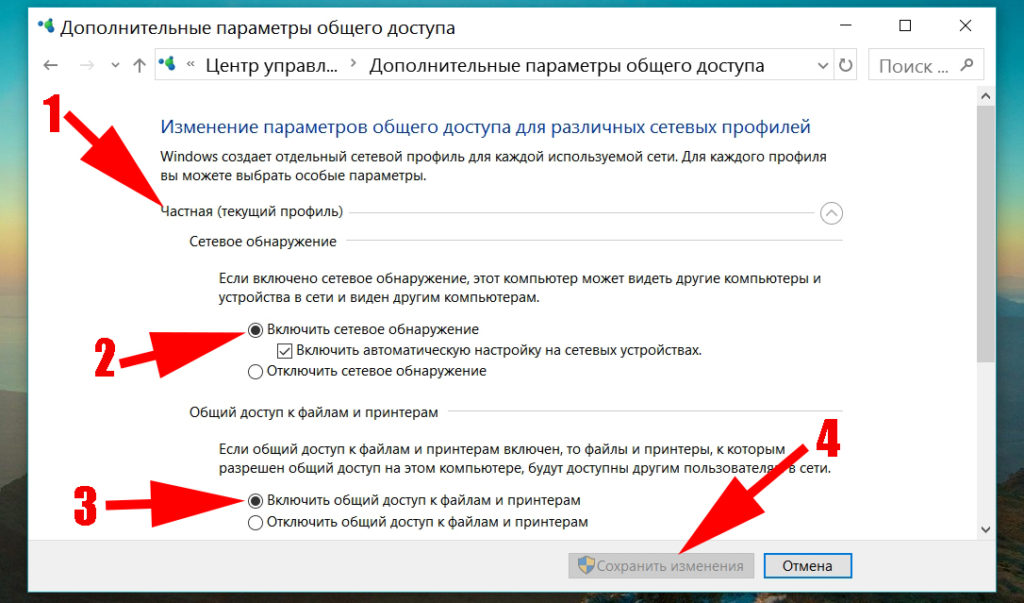
- Теперь измените профиль «Все сети». Поставьте в этом профиле точки напротив «Включить общий доступ…..» и «Отключить общий доступ с парольной защитой».
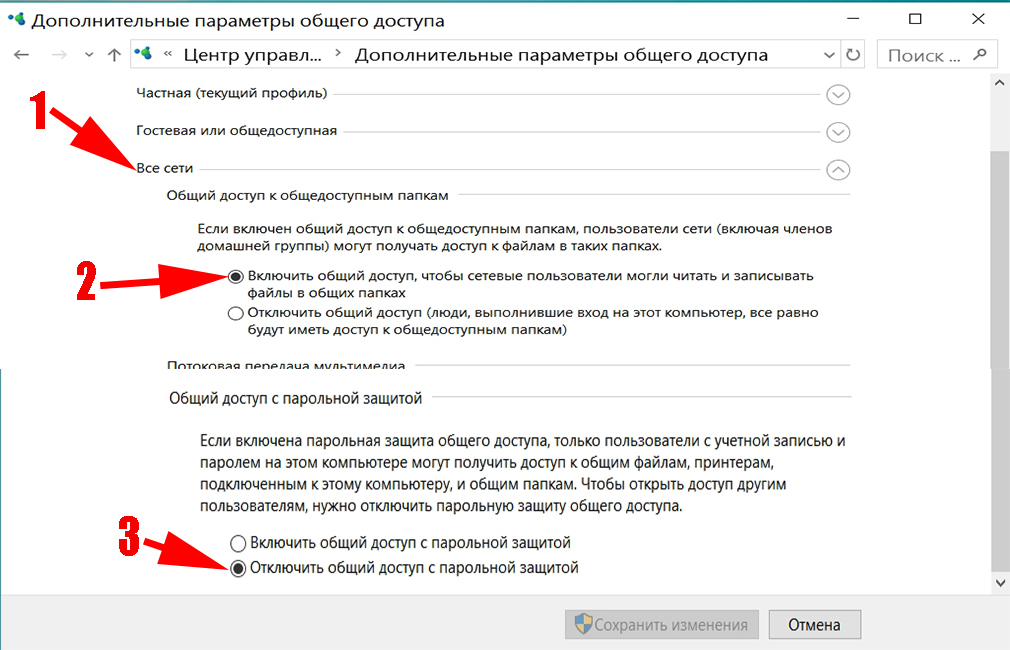
- Перепроверьте одинаковая ли стоит «Рабочая группа» на обоих компьютерах. Для этого клацните ПКМ на ярлыке «Мой компьютер» и выберите «Свойства». Если будет написаны разные группы , тогда измените на одинаковые. В этом же окне нажмите «Изменить параметры» и еще раз «Изменить». В данном окне вы можете изменить группу.
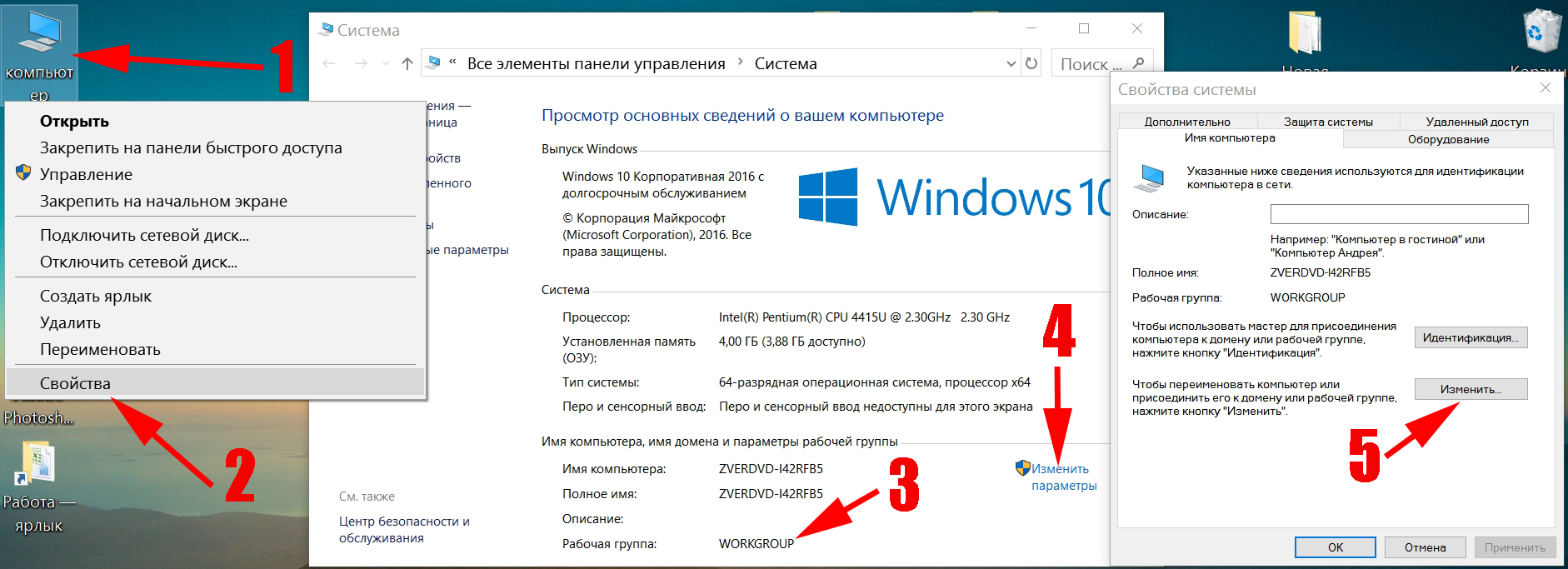
- Далее создаем в любом месте на одном из ПК папку. Жмем на ней правой клавишей мыши «Свойства», из верхних пунктов выбираем «Доступ», «Общий доступ». Появится отдельное окошко, в котором выберите «Все», «Добавить». Чуть ниже на строке «Все» нажав, выберите «Чтение и запись».
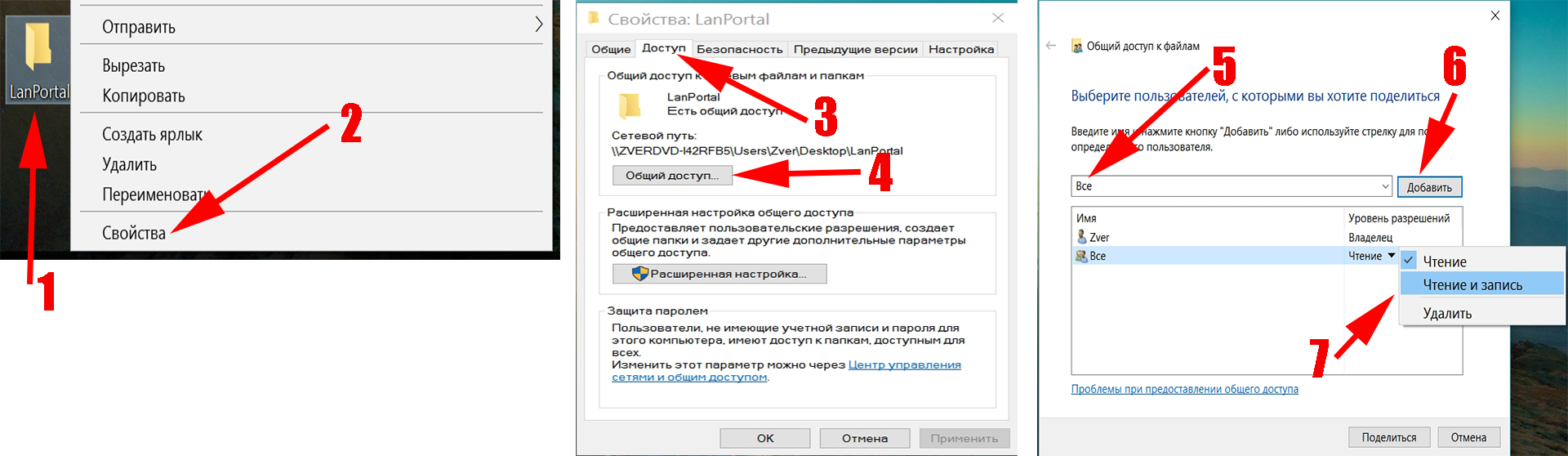
Все, доступ к папке открыли, после этого в свойствах папки появиться «Сетевой путь». Возможно вам это будет интересно, статья о том, как легко создать точку доступа wi-fi на Windows 10, 7.
- На ноутбуке который подключен по WiFi проделываем такую же процедуру по включению сетевого обнаружения. Смотрим выше пункты 2,3,4.
- Жмем сочетание «Win и E», что бы открыть «Проводник». С левой стороны находим и нажимаем «Сеть». Если все было правильно настроено, у вас должен появится компьютер (Имя), который подключен кабелем к маршрутизатору.
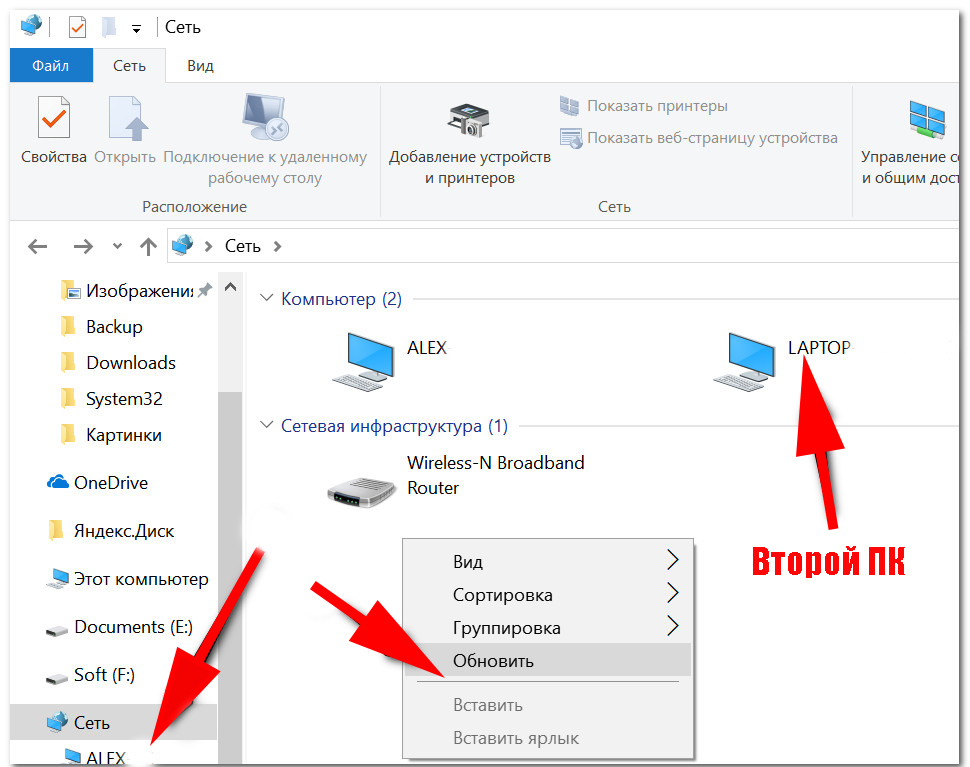
- Клацаем на этом ПК и находим в нем ранее настроенную папку. Теперь найдите любой файл на ноутбуке, желательно чтобы он весил не меньше 200 мб и забросьте в эту папку. В процессе копирования файла, вы увидите реальную скорость вашего Wi-Fi. При необходимости, данный процесс можно повторить в обратном порядке, для более точного результата.
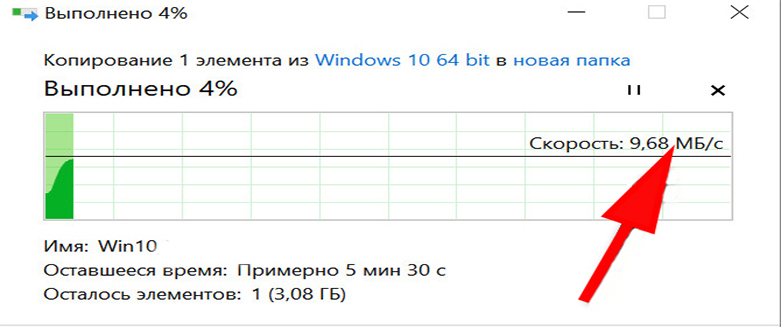
Проводя данный тест скорости wi-fi, вы сможете не только измерить скорость вайфай, но и увидите стабильность передачи. Некоторые бюджетные роутеры при большой нагрузке передачи данных, часто рвут связь с подключенным устройством. Из-за этого у вас не будет нормальной скорости. Смотрите также нашу статью: способы, как можно увеличить скорость интернета.
Вариант второй: Проверка скорости передачи данных по WiFi с помощью программы
Для проверки скорости можно воспользоваться программой LAN Speed Test. Благодаря этой утилите вам не придется вручную копировать файл в расшаренную папку. Как мы это делали в первом варианте. Утилита эту процедуру значительно упростит. Если вам интересно как с ней работать тогда смотрите видео ниже.
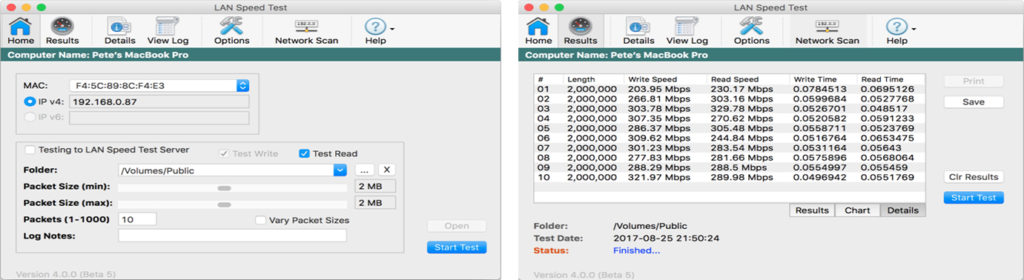
Также можете воспользоваться программой NetStress. Это одна из самых популярных программ для тестирования производительности вашей сети, как проводной, так и беспроводной. NetStress подробно составит полный отчет работы сети и поможет выявить причину низкой скорости интернета.
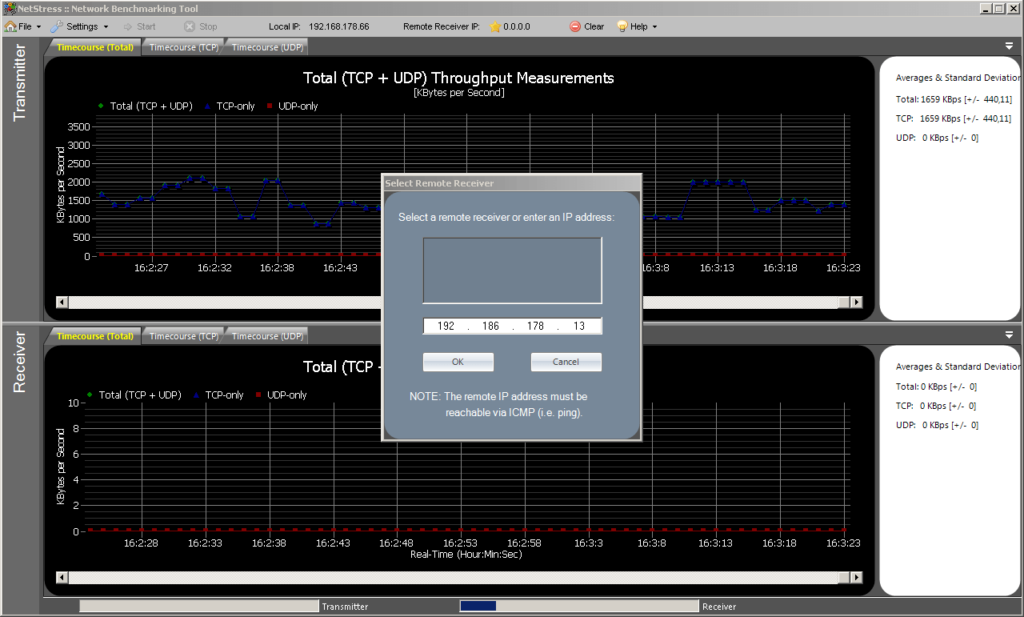
Заключение
В сегодняшней статье мы показали реальный способ, как узнать скорость вай фай. Если у вас возникли вопросы, пишите в комментариях. Или вы знаете лучший вариант, с помощью которого можно определить скорости Wi-Fi, также пишите.
Wi-Fi сети достаточно плотно вошли в быт современных людей. Если еще пять лет назад беспроводной роутер был диковинкой, то сегодня такие устройства имеются практически в каждой квартире. В связи с этим все чаще возникает вопрос, как измерить скорость Wi-Fi соединения.
Стандарты связи и виды сетей
В первую очередь стоит отметить, что существует несколько стандартов данной связи:
От стандарта зависит и максимальная скорость передачи данных. Другими словами, сам роутер ограничивает ее.
Кроме этого, сети подразделяются на два типа:
Первый вариант – это частная группа. Ее участники не имеют выхода в интернет. Суть такой сети заключается в объединении компьютеров и других устройств в одну группу для обмена информацией. Например, это может быть корпоративная сеть, которая объединяет несколько отделов: бухгалтерию, отдел кадров и так далее, открывая им доступ к общей базе данных. Скорость таких сетей зависит только от характеристик оборудования (роутер и сетевые адаптеры), которое используется.
Второй вариант – это сети с выходом в интернет. Здесь скорость доступа зависит как от маршрутизатора и сетевой карты ПК, так и от провайдера. Стоит помнить, что реальная скорость Wi-Fi отличается от теоретической. Давайте рассмотрим этот момент подробнее.
Реальная скорость беспроводного соединения
Итак, как вы уже знаете, настоящая скорость передачи данных по воздуху ниже заявленной. Ниже приведена таблица с реальными значениями:
Заявленная теоретическая скорость
Реальная (фактическая) скорость
Как видите, скорость передачи данных по Wi-Fi даже в локальных сетях отличается от заявленной производителем. Даже при условии, что на это практически не влияют посторонние факторы.
Если же говорить о глобальных сетях, то здесь все гораздо сложнее. Помимо того, что само оборудование, которое используется пользователями, снижает скорость, провайдер также может установить некоторые ограничения. Кроме этого, существует несколько факторов, влияющих на доступ к глобальной сети:
- Качество материалов (проводов, свитчей и так далее).
- Количество абонентов, которые одновременно подключены к интернету в одной подсети.
- Множество точек доступа также могут друг другу создавать помехи.
Все эти факторы могут негативно сказываться на соединении с интернетом по беспроводной связи. Теперь давайте разберем, как проверить скорость Wi-Fi соединения.
Проверка локального соединения
Если речь идет о локальных соединениях, то здесь все предельно просто. Все данные вы сможете увидеть в информации о сети. Для этого нажмите на значок подключения в системном трее (нижний правый угол рабочего стола Windows) правой кнопкой мышки. Выберите пункт «Центр управления сетями и общим доступом».
В появившемся окне найдите надпись «Подключения». Напротив нее вы увидите тип и название сети, к которой подключен компьютер в данный момент. Нажмите на надпись «Беспроводное сетевое соединение». Откроется окно, в котором вы увидите скорость локального соединения с роутером.
Существует еще один способ, как осуществить тест соединения. Этот вариант предусматривает использование командной строки. Нажмите на клавиатуре комбинацию клавиш [Пуск]+[R], пропишите CMD и нажмите [Enter].
Таким образом, мы запустили командную строку. Теперь остается только прописать команду ping.
Сама по себе эта команда означает проверку скорости отправки и получения пакетов данных. Но чтобы команда сработала, нужно указать, куда будет отправлен запрос. В нашем случае нужно прописать так: ping 192.168.0.1. Где 192.168.0.1 – это IP-адрес роутера. У вас он может отличаться. Уточните это значение на самом маршрутизаторе или в инструкции к нему.
Далее система начнет тест. Для того чтобы провести тест скорости Wi-Fi сети, система отправит 4 запроса. Ниже будет отображаться информация о том, сколько пакетов было отправлено, потеряно, а также какое время потребовалось для завершения операции.
Здесь нужно понимать, что чем больше времени было затрачено, тем хуже скорость соединения.
В норме пинг (время, затраченное на выполнение операции) не превышает 30 миллисекунд.
В идеале – 1-4 миллисекунды.
Speed Test глобальной сети
Как узнать скорость Wi-Fi соединения по глобальной сети? Здесь все еще проще. Во-первых, вы можете проделать операцию в командной строке, только вместо IP роутера пропишите адрес какого-либо сайта в интернете. Например, ping mail.ru или ping yandex.ru. В таком случае запросы будут отправляться на эти сайты. Но так вы сможете узнать только пинг
Во-вторых, существует возможность провести онлайн-тест скорости Wi-Fi соединения на специализированном сайте. Это более легкий и простой способ. При этом таких сервисов достаточно много. Одним из них является сайт . Для прохождения теста вам нужно просто войти на сайт по указанной ссылке и нажать кнопку «Начать тест».
Система автоматически выполнит все операции и выдаст информацию о скорости получения и отправки данных, а также покажет пинг.
Как видите, измерение скорости Wi-Fi – это достаточно простая и доступная каждому задача.
Как измерить скорость Wi-Fi соединения: Видео

Имею опыт работы в ИТ сфере более 10 лет. Занимаюсь проектированием и настройкой пуско-наладочных работ. Так же имеется большой опыт в построении сетей, системном администрировании и работе с системами СКУД и видеонаблюдения.
Работаю специалистом в компании «Техно-Мастер».
Рекомендуем почитать:
Поделитесь материалом в соц сетях:
Ерунда. Скорость до роутера этим не измерить. Она может быть на порядок выше скорости интернета, особенно при перегрузе в подъезде и в 8 вечера.
Название статьи не соответствует её описанию. В данной статье нет информации, какая скорость между устройством и роутером.
Как проверить, ограничить и увеличить скорость интернета на роутере
Скорость Wi-Fi интернета зависит более чем от 10 факторов.
Ключевые среди них: скорость со стороны провайдера, используемый роутер, а также пропускная способность устройства, которое и потребляет интернет.
И именно из-за этого возникает масса пререканий с провайдерами: заявленная ими скорость в 100 Мбит/с на том же смартфоне может оказаться не выше 10 – 20 Мбит/с. Но как правильно измерять скорость и что пользователь может сделать для её увеличения?

Проверка скорости онлайн
Интернет скорость измерить проще всего через специальные онлайн-сервисы.
Самый популярный в мире – Speedtest.net

И тестировать пропускную способность лучше по кабелю, напрямую подключенному к сетевой плате компьютера: в этом случае нивелируются все внешние помехи. Но нужно учесть, что платы тоже имеют свою пропускную способность, чаще – до 100 Мбит/с и до 1000 Мбит/с.
Определение скорости сети: нюансы
При определении скорости многие пользователи не учитывают дополнительные влияющие факторы, а именно:
- пропускная способность беспроводной сети (и самого роутера – он тоже её может ограничивать);
- скорость доступа к определенному сайту (она тоже может быть на порядок ниже той, которую предоставляет провайдер);
- количество одновременно подключенных устройств к роутеру (он равномерно распределяет интернет между всеми устройствами по каналам).
Скорость интернета и Wi-Fi в чем разница
Wi-Fi – это стандарт беспроводной передачи данных. С помощью него можно передавать не только интернет-данные, но и, к примеру, соединить между собой несколько компьютеров в локальную сеть. И между ними удастся передавать данные даже без подключения маршрутизатора к интернету.
И ВайФай – это беспроводной стандарт, где сигнал передается с помощью радиоволн. Они – уязвимы к источникам помех.
И при ухудшении уровня сигнала пропорционально снижается скорость передачи данных.
Если тот же смартфон показывает уровень сигнала всего в 10 – 20%, то и скорость передачи данных будет такой же – всего 10 – 20% от той, на которую роутер рассчитан. И именно из-за этого скорость интернета нередко скачет – вещаемая Wi-Fi сеть попросту может быть не способна передать весь объем поступающего одновременно трафика от провайдера.
На роутер может приходить и не 100 Мбит/с
При подключении дома интернета: провайдеры заявляют всегда не конкретную скорость, а её пропускную способность до конкретной величины, например, до 100 Мбит/с.
А это означает, что фактически доступ может быть и 10 Мбит/с, и 30 Мбит/с. Точная скорость зависит только от загруженности серверов провайдера (как правило, ночью она на порядок ниже).
Так что даже если подключить кабель непосредственно к сетевой карте ПК, то не факт, что в Speedtest пропускная способность будет именно 100 Мбит/с.
Какие цифры Мбит/с считаются нормальными
- Для комфортного веб-серфинга достаточно скорости и в 10 Мбит/с.
- Для просмотра видео высокой четкости – до 30 Мбит/с.
- Для интернет-звонков (через Viber, WhatsApp) и вовсе достаточно 5 Мбит/с.
- Более высокие скорости потребуются исключительно при скачивании огромных объемов данных (например, для загрузки игр в Steam, скачивания файлов через торренты).
Зависит ли скорость интернета от роутера

Бывает ли такое, что роутер режет скорость интернета? Да, так как весь трафик, который через него проходит, обрабатывается встроенным CPU. И его производительность прямо влияет на итоговую пропускную способность сети.
Так же на скорость влияет и количество антенн: в стандарте 802.11n (самый распространенный для сетей на частоте 2,4 ГГц) каждая способна обеспечить скорость до 72 Мбит/с в теории (на практике – до 50 Мбит/с).
Поэтому на маршрутизаторе всего с одной антенной получить по Wi-Fi 100 Мбит/с попросту невозможно.
Как ограничить скорость интернета на роутере

Подобная функция имеется не на всех моделях роутеров. Но если доступна, то настройка осуществляется через веб-интерфейс в разделе «Сеть» или «Пропускная способность».
Чаще там предоставляется возможность настроить скорость для каждого подключенного устройства (по MAC-адресу).
Как проверить скорость Wi-Fi соединения
Проверить скорость Wi-Fi рекомендуется с помощью 2 компьютеров (ноутбуков), подключенных между собой по беспроводной сети. Интернет в этом случае вообще не нужен, так как передача данных будет осуществляться только между ПК (но все данные передаются через роутер).
Самый простой вариант: выполнить копирование файла размером более 1 гигабайта с одного компьютера на другой. Проводник Windows при этом отображает усредненную скорость копирования – это и будет заявленная пропускная способность WiFi одновременно на два потребителя (если её умножить на 2, то получится фактическая скорость ВайФай для одного потребителя).
Почему не следует использовать смартфоны для определения скорости доступа? Потому что у них прием WiFi часто ограничен в 20 – 40 Мбит/с. Встроенный в них накопитель с большей скоростью не записывает данные (исключение – флагманы, у которых устанавливают мощную начинку).
Все способы проверки скорости Wi-Fi
Если роутер не раздает интернет или же сигнал получается нестабильным, то диагностику сети рекомендуется начинать с проверки пропускной способности WiFi и интернета.
Для этого существует масса программ и онлайн-сервисов, доступных и для обычного пользователя.
Интернет сервисы
С их помощью можно проверить скорость доступа к интернету, но не пропускную способность WiFi!
Самый популярный – Speedtest.net. При этом сервис подключается к ближайшему серверу, что нивелирует снижение скорости из-за высокого ping.
Witest.ru

Аналог Speedtest, но с удобным русскоязычным интерфейсом.
Одно из преимуществ Witest.ru – есть функция тестирования пропускной способности видеопотока.
Это максимально приближает веб-серфинг к «реальным» условиям использования интернета и показывает фактическую скорость, которую может потребить конкретное устройство. Естественно, сервис бесплатный.
2ip.ua

Сервис для всесторонней диагностики интернет-сети от украинских разработчиков.
- Главное отличие от того же Speedtest – есть возможность провести тестирование сети без использования протокола шифрования SSL.
Это может оказаться актуальным для старых устройств, в которых процессоры не поддерживают аппаратное ускорение потока трафика (например, компьютеры с Pentium 4 и более старые).
Программы для ПК
На форумах пользователи нередко рекомендуют использовать NetspeedMonitor – это небольшой апплет для системного трея, который показывает скорость обмена данными по выбранному каналу передачи данных.
- Сама программа бесплатная,
- занимает меньше 10 мегабайт
- практически не влияет на производительность CPU (разработчик утверждает, что она снижается примерно на 0,1%, не более).
Lan Speed Test

Бесплатная программа для Windows, позволяет протестировать скорость обмена данными между компьютерами, подключенными к одной сети.
Принцип такой же, как и при копировании файла по беспроводной сети между двумя ПК. Но здесь все это предоставляется в удобном графическом интерфейсе.
- мониторинг трафика,
- диагностика повреждения переданных пакетов
- прочие функции, больше необходимые для системных администраторов
Netstress

Бесплатная программа для всестороннего тестирования пропускной способности сети (как беспроводной, так и проводной).
Её ключевая особенность: есть режим с шифрованием трафика (а именно в таком виде интернет преимущественно и поступает на устройство, то есть трафик обрабатывается процессором).
Это позволяет установить скорость интернета на том уровне, на котором компьютер его может нормально «потребить и обработать для вывода в интерфейс браузера».
Единственный недостаток приложения: показывает скорость в килобайтах.
Консольная программа iperf

Кроссплатформенная программа (есть и для Linux-дистрибутивов).
Тестирует пропускную способность при использовании протоколов TCP (обмен данными между компьютерами в одной сети) и UDP (чаще всего используется при загрузке торрент-файлов).
Работает только в терминале (консоли). Позволяет протестировать пропускную способность выбранного канала передачи данных только при использовании одного ПК (или сервера – для него имеется отдельный режим работы программы).
Виджеты для рабочего стола
Есть масса виджетов, показывающих скорость соединения в режиме реального времени. Самые популярные среди таковых (совместимы с Windows 7 и Windows 10):

- Systometer;
- Network Meter;
- NicAnorexia;
- GlassGadgets;
- Artan-Reborn;
- Network Utilization.
Но при их использовании следует учитывать, что у них имеется допустимое отклонение в 5 – 10% (за счет того, что «считывание» данных выполняется не постоянно, а с периодом в 0,5 – 1 секунду).
Мобильные приложения
Для мобильных телефонов существует приложение Speedtest.
Как ни странно, но его информативность выше, нежели одноименного онлайн-сервиса (хотя разработчик один и тот же). В версии для смартфонов программа также показывает:
- процентное соотношение потерянных пакетов данных (удобно при тестировании беспроводных сетей – показывает стабильность сигнала);
- показатель Jitter (указывает на уровень изменения ping спустя каждую секунду теста).
Из дополнительных программ стоит упомянуть:
- Network Speed Meter;
- Simple Speed Test;
- Мониторинг сети.
А на некоторых смартфонах так вообще производителем по умолчанию интегрирован виджет для отображения текущей скорости подключения (например, в телефонах Xiaomi на базе модифицированной версии Андроид — MIUI).
Как увеличить скорость интернета
Если на устройстве регулярно падает скорость интернета, то самое главное – это определить «бутылочное горлышко», то есть тот узел, из-за которого трафик и задерживается.
А это может быть:
- провайдер (временные сбои в работе серверов – вполне частое явление);
- сайт, который просматривается (интернет-страницы располагаются на серверах хостинг-провайдеров, которые тоже имеют граничную пропускную способность);
- роутер пользователя (а также зона покрытия WiFi: чем сигнал хуже, тем и скорость будет ниже);
- устройство, которое «потребляет» интернет (большинство смартфонов не могут «взять» более 40 Мбит/с, но и этого достаточно даже для просмотра 4K-видео контента).
Улучшение скорости через Вай-Фай сеть роутера

Пропускную способность ВайФай увеличить можно следующими способами:
- используя сеть в 5 GHz (на один канал передача данных ведется в 433 Мбит/с);
- увеличив мощность передатчика (расширяет зону покрытия сигнала);
- включение более простого режима шифрования (без пароля пропускная способность действительно выше, так как процессор роутера нагружается на порядок меньше);
- увеличение ширины канала передачи данных (по умолчанию – 20 MHz, но можно поставить 40 MHz, но это может негативно повлиять на другие сети WiFi, а ещё создаёт помехи в работе BlueTooth, LTE).
Перевести все гаджеты на стандарт 802.11n
Сеть ВайФай бывает разных стандартов:
- 802.11b – самый старый стандарт, пропускная способность всего до 11 Мбит/с на один канал;
- 802.11g – более современный стандарт, обмен данных до 54 Мбит/с на один канал;
- 802.11n – самый современный стандарт для сетей на частоте 2,4 Мгц, обмен данных до 72 Мбит/с на один канал;
- 802.11ac – стандарт обмена данных на частоте 5 ГГц, поддерживается не всеми устройствами, заявленная пропускная способность до 433 Мбит/с.
С недавних пор активно развивается ещё стандарт 802.11ax, часто именуемый как WiFi 6. Там обмен данных на один канал составляет 11 Гбит/с, а частота – постоянно меняется (в зависимости от текущий потребностей пользователя). Встречается ещё очень редко.

Если дома установлен обычный современный роутер, поддерживающий только сеть в 2,4 ГГц, то для него оптимально выставлять стандарт связи 802.11n.
Практически все маршрутизаторы поддерживают работу в гибридном режиме: вещание ведётся одновременно в стандартах 802.11b/g/n.
Его рекомендуется отключать и ставить режим «Только 802.11n» — в этом случае сигнал получается самым стабильным, пропускная способность – максимально возможной для маршрутизатора.
Если такая функция в роутере имеется, то настраивается через веб-интерфейс.

Но стоит учесть, что старые устройства (выпущенные до 2010 – 2011 годов) при этом могут «не увидеть» WiFi (так как у них отсутствует поддержка 802.11n, она должна быть обеспечена на аппаратном, а не программном уровне).
Стандарт безопасности WPA2 PSK с алгоритмом шифрования AES

Данные, которые передаются по беспроводной сети, шифруются по специальному алгоритму. Их есть несколько вариаций.
Теоретически, отключение шифрования увеличивает пропускную способность за счет снижения нагрузки на сам роутер.
Но, естественно, сеть при этом теряет всякую защиту. Злоумышленник без проблем сможет подключиться к роутеру и изменить его настройки или вовсе получить доступ к управлению компьютерами в сети.
Поэтому без защиты WiFi лучше не использовать.
Оптимальный вариант шифрования – это стандарт безопасности WPA2 PSK с алгоритмом AES.

Поддерживается всеми современными роутерами. При этом трафик расшифровать практически невозможно, на пропускную возможность влияние минимальное (так как шифрование выполняется на аппаратном уровне).
Включение указанного режима тоже выполняется через веб-интерфейс настроек роутера.
Включение Wi-Fi Multimedia WMM

Технология WMM физически не увеличивает пропускную способность ни роутера, ни создаваемой им беспроводной сети.
Её предназначение – это установка приоритета на передачу трафика определенного типа. В большинстве случаев применяется следующая схема:
- для голосовых данных и потокового видео – самый высокий приоритет;
- для мультимедиа – высокий приоритет;
- для остального трафика – средний приоритет;
- для фонового трафика (например, служебные уведомления) – самый низкий приоритет.
Включение WMM является актуальным при использовании домашних роутеров. Но для офисных сетей (или на производстве) может мешать нормальной работе сети.
Установка ширины канала

Передача данных в беспроводной сети по умолчанию ведется в диапазоне частот 20 МГц. Принудительно роутер можно переключить в работу с режимом 20/40 МГц.
При этом частотный канал расширяется, что позволяет одновременно нескольким устройствам использовать беспроводную сеть с высокой пропускной способностью. В теории, это повышает скорость обмена данными.
Но есть и недостаток у такой настройки: возникает больше помех для других Wi-Fi сетей. А вместе с этим могут появляться проблемы в работе других устройств, использующих стандарт 2,4 ГГц: BlueTooth, 3G, LTE (все они используют схожий частотный диапазон в 2,4 ГГц).
И ещё нужно учесть, что работать с диапазоном в 40 МГц могут не все устройства, потребляющие интернет. Подобная технология не использовалась в смартфонах и ноутбуках, выпущенных примерно до 2013 года. Поэтому для них никакого изменения в работе беспроводной сети вообще не будет.
Выставление мощности передатчика

Мощность передатчика прямо не влияет на пропускную способность создаваемой беспроводной сети.
Но улучшает сигнал при отдалении от него. А скорость от уровня покрытия зависит прямо.
Именно поэтому даже если дома поставить самый современный роутер с 8 и более антеннами, но ноутбук будет показывать всего 1 из 5 индикаторов сигнала, то итоговая пропускная способность получится малой.
Если же мощность передатчика усилить, то таким образом получится увеличить скорость на устройстве, потребляющее интернет.
Подобная настройка имеется далеко не во всех маршрутизаторах. Но если есть, то настраивается через веб-интерфейс следующим образом:
- перейти во вкладку «Wi-Fi»;
- в разделе «Мощность сигнала» или «Коэффициент усиления» выбрать 100% (если мощность указывается в db, то поставить самое высокое значение).
Но при этом нагрузка на сам маршрутизатор возрастает, греться он тоже будет сильнее (теоретически, это снижает эксплуатационный ресурс, увеличивает риск выхода из строя, хоть и незначительно).
Рекомендуется после всех внесенных настроек провести повторное тестирование скорости интернета.
Прирост в большинстве случаев составляет порядка 20 – 30%, на столько же уменьшается пинг.
Итого, при измерении скорости не следует путать пропускную способность подключенного интернета и самой беспроводной сети – они лишь косвенно влияют друг на друга.
Получить по WiFi честные 100 Мбит/с довольно сложно, а чаще это и вовсе не требуется.
Если же на компьютере планируется часто скачивать массивные файлы, то его рекомендуется подключать не через ВайФай, а через кабель типа «витая пара», соединив с роутером через LAN-порт.
Это и нагрузку на маршрутизатор снизит, и задержку сигнала полностью нивелирует. Процессор ПК, кстати, тоже будет меньше нагружаться, так как ему не придется расшифровывать трафик.
Проверка скорости Wi-Fi подключения
Кликните по кнопке — тест откроется в новом окне.
Определение скорости сети – 2 нюанса
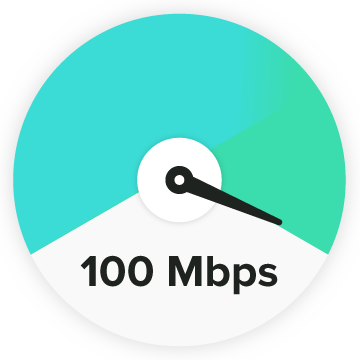
Прежде чем разбираться, как проверить скорость вай фай, определимся с парой деталей. Эти нюансы являются важными для понимания того, что измеряется. Для измерения скорости Wi-Fi достаточно измерить скорость обмена внутри сети. Однако работать с сетью Интернет на такой же скорости не получится. Поэтому имеющиеся инструменты работают с глобальной сетью.
Скорость сети и скорость обмена данными
Распространённой ошибкой является попытка посмотреть скорость сети через состояние подключения. Заключается эта ошибка в том, что пользователь видит надпись «Скорость 100Мбит/с» и считает это скоростью сети. На практике же это скорость именно сети, а не соединения с глобальной сетью. Такую же скорость покажет это окно, если отключить интернет.
Указанная в «Состоянии сети» скорость лишь показывает, что большую скорость эта сеть иметь не может. Меньше она бывает. Например, когда на оборудовании провайдера установлено ограничение скорости. Показанное выше окно будет показывать 100Мбит/с. Фактически же скорость передачи данных будет равна указанному ограничению.
На роутер может приходить и не 100Мбит/с
Второй нюанс вытекает из первого. Если WiFi подключён к сети Интернет, то он показывает ту скорость, которую может поддержать сам. Так, 100 Мбит/с могут превратиться в 56, если маршрутизатор не способен «раздавать» с большей скоростью. Беспроводные соединения могут сами по себе отщипывать кусок скорости. Если проверка проводится по проводному соединению она покажет одно значение. Если же по беспроводному, то она покажет какую часть скорости «отщипнул» маршрутизатор.
Все способы проверки скорости Wi-Fi
Существует не просто несколько способов, а несколько групп способов, позволяющих измерить скорость. Некоторые из них требуют наличия Интернета. Другие же могут провести Тестирование исключительно локальной сети. Обывателя вторая функция не особо интересует. А вот системный администратор оценит возможности некоторых программ. Например, одна из них может измерить не только скорость сети, но и конкретно скорость, с которой будут передаваться файлы внутри этой сети. Другая программа способна проверить, какие процессы и в каком объёме пользуются сетью, что тоже крайне полезно. Все программы работают в режиме онлайн.
Интернет-сервисы
Плюсом использования сайтов для теста скорости является их доступность и простота. Не требуется устанавливать программ. Достаточно просто перейти на страничку нужного сервиса и запустить его. Данный способ актуален для wifi и проводного подключения. Имеет свои недостатки: требуется наличие flash или java. Впрочем, такие недостатки воспринимать серьёзно крайне сложно. Все тесты проводятся бесплатно и без регистрации, что, бесспорно, является плюсом. Единственное требование: наличие соединения с глобальной сетью Интернет.
SPEEDTEST.NET
Первый ресурс, который предоставлял возможность проверить скорость. Его копирование и расширение функций и привело к появлению большого числа сервисов по измерению скорости.
Измерение скорости интернета по WiFi сайтом SpeedTest.net точно не вызовет у вас трудностей.
SKOROMER.ru
Простой онлайн сервис. Выделяется тем, что имеет сразу 3 кнопки для тестирования. Выбирается ближайший к пользователю узел. При измерении скорости можно выбрать узлы из России, Украины и по всему миру.
ЯНДЕКС.ИНТЕРНЕТОМЕТР
Доступный ресурс. Определяет скорость Вай Фай и проводной сети. Отображает её в битах и байтах в секунду. Такое представление проще понять. Пользователям с Украины недоступен.
2IP.RU
Ресурс, который имеет расширенный функционал. Большинство инструментов предназначены для системного администратора. Но и простому пользователю могут понадобиться при необходимости.
WITEST.RU
Когда проверка совершается через этот сервис, можно переключить тип ОС. Он ориентирован как на Windows, так и на Mac.
2IP.UA
Полный аналог 2ip.ru просто для украинских пользователей. Изменён интерфейс и добавлена карта Украины для выбора конечного узла при проверке.
Программы для ПК
Часть программ распространяется бесплатно. Другие – условно бесплатны. Для доступа к полному функционалу требуется покупка. Программы позволяют проверять скорость и состояние сети.
SpeedTest Desktop
Пионеры Интернета в вопросах тестирования скорости выпустили собственное приложение для ПК. Доступно оно для разных платформ: Windows, Mac и даже для мобильных телефонов.
Networx
Программа чуть более интересная, чем кажется. Помимо стандартного тестирования соединения, умеет проделывать ещё больший объём работы. Например, проверяет какие программы пользуются подключением и в каком объёме. Больше подходит для сбора статистических данных.
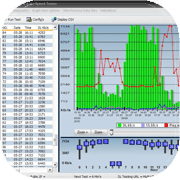
JDs Auto Speed Tester (JDast)
Это — стандартный монитором трафика. Способен повторять измерение скорости с установленной периодичностью. Что докажет периодичность возникновения проблемы.
BWMeter от Desksoft
Мощный инструмент. Отслеживает взаимодействие ПК с сетью. Использование его только для проверки скорости нецелесообразно. Особенно с учётом того, что продукт платный.

Net Meter Pro
Отображает скорость интернета в данный момент времени. Простой инструмент, который ведёт учёт всех проверок.
LAN Speed Test от Totusoft
Отличительной чертой является доступность для нескольких платформ. Об этой программе есть отдельная статья.
Виджеты для рабочего стола
Как и оригинальные программы, данные мониторы распространяются преимущественно бесплатно. С такими гаджетами нет необходимости запускать проверку вручную. Гаджет в состоянии измерить скорость самостоятельно и предоставить нужную информацию.

Network Utilization
Мощный настраиваемый инструмент, который позволяет следить за состоянием Вай Фай в режиме реального времени. Применим к любым видам соединения и поддерживает даже работу с Linux. Является бесплатным несмотря на огромный функционал.

Systometer
Информативный и простой гаджет. В его функции входит не только проверка скорости сети, но и мониторинг нагрузки ЦП и ОЗУ.

Bandwidth meter
Небольшой значок на рабочем столе. Занимает мало места, но и справляется только с задачей измерения скорости. Не важно – скорости проводной сети или Вай Фай.

Network Meter RU
Плюсом приложения является русский язык. Шрифт довольно мелкий, что сделано в угоду максимальной информативности при минимальном занимаемом пространстве. Специальным значком указывает на тип подключения: WiFi или проводное.

NicAnorexia
Лучший гаджет для любителей играть онлайн. Содержит инструмент для измерения ping’a. О других функциях рассказано в отдельной статье.
Мобильные приложения
Такие приложения могут снять замеры скорости для мобильного интернета. То есть для того способа обмена данными, который фигурирует в мобильной сети. И в этом плане они уникальны. Измерение скорости таких подключений иным способом невозможно. Всё что требуется: наличие Интернета и программы в мобильном устройстве.
SPEEDTEST.NET
Самый простой способ не только проверить скорость, но ещё и узнать различные подробности. Удивляться нечему. Разработчик – те самые Ookla, которые создали одноимённый сайт.

WITEST
Простой и удобный тест WiFi. Отличительной чертой является сбор и предоставление информации об устройстве, на котором запущен. Это, в свою очередь, помогает понять, что проблема скорости как раз в устройстве, а не у провайдера.

METEOR (OPENSIGNAL)
Простое в использовании и бесплатное приложение. Имеет ряд любопытных настроек и оценку скорости. Позволяет определить насколько добросовестно оператор связи поставляет мобильный интернет.