Режимы работы WiFi роутера: b, g, n, какой выбрать и как настроить
Сегодня беспроводной маршрутизатор дает пользователю интернета свободу перемещения. Место размещения компьютера не ограничивают кабели. Источник сигнала беспроводного роутера принимает адаптер — встроенный модуль. Другой вариант адаптера — это отдельное устройство, которое подключается с помощью USB разъема или PCI шины на материнской плате.
История
Базовый стандарт Wi-Fi 802.11 со скоростью приема-передачи радиосигнала 1 Мбит датируется 1996 годом. Задачу настройки специальных средств сигнал решил, но только как старт для новых разработок. Позднее, когда появились мобильные устройства с приемом интернет, потребовались новые типы Wi-Fi.

Производители маршрутизаторов предлагают товарную линейку — выбор роутеров, технические характеристики которых требуют разъяснения для понимания возможностей устройства.
Так стандарты маршрутизатора обозначаются — b/g/n.
Важно! Стандарты wi-fi b, g, n — это буквенное обозначение режимов работы беспроводной сети, каждая из которых предоставляет информацию о скорости передачи сигнала от маршрутизатора к адаптеру (Mode).
Желание покупателя использовать новый скоростной режим вызывает непонимание, для чего производитель предлагает три в одном — bgn Wi-Fi. Дело в том, что планшет, компьютер или другой девайс, который используется человеком, может не поддерживать новый скоростной режим. Технические характеристики адаптеров на старых ноутбуках (год выпуска ранее 2009) не смогут принять стандарт n, так как на момент изготовления такого не было.
Упрощение названий
Компьютеры, смартфоны, нетбуки и другие продукты со встроенными Wi-Fi контроллерами используют для маркировки буквенные символы стандартов IEEE.
Обратите внимание! Такая маркировка понятна для специалистов, но еще не для всех покупателей.
Для удобства прочтения принято упрощение названий. Теперь основные стандарты Wi-Fi будут публично именоваться цифрами вместо букв.
- 802.11n → Wi-Fi 4;
- 802.11ac → Wi-Fi 5;
- 802.11ax → Wi-Fi 6.
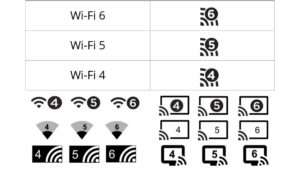
Иконка контроллера будет меняться при переключении устройства между различными Wi-Fi сетями, пользователь получит информацию, какие версии доступны. Индикатор с цифрой 6 обозначает, что устройство использует самую совершенную на сегодняшний день версию Wi-Fi 6.
Стандарты IEEE 802.11 — это и есть Wi-Fi
Разработчики роутеров владеют вопросом меняющегося рынка и предлагают комбинированные устройства (Mixed) для гарантированного подключения пользователя к сети интернет. Прежде чем перейти к настройкам, нужно определить, какой режим выбрать для Wi-Fi роутера.
Подробнее о наборе стандартов IEEE 802.11, Wi-Fi bgn — что означает это сочетание?
- 802.11b — медленный до 11 Мбит/с, диапазон 2.4 ГГц.
- 802.11g — скорость до 54 Мбит/с, диапазон 2.4 ГГц, совместим со стандартом b.
- 802.11n — скоростной до 600 Мбит/c, диапазон 5 ГГц и 150 Мбит/c в диапазоне 2.4 ГГц, совместим со стандартом b,g.
Обратите внимание! Wi-Fi b, g, n отличаются скоростью передачи информации. Каждый последующий без дополнительных настроек подключается к предшествующему.
Еще один новейший стандарт — 802.11ac — работает только на двухдиапазонных роутерах со скоростью до 6,77 Гбит/с, диапазон 5 ГГц, наличие 8 антенн обеспечивает работу в MU-MIMO.
Режим ас Wi-Fi транслирует сеть в диапазоне 2.4 ГГц и 5 ГГц.
Обратите внимание! Режимы работы роутера — буквенные значения, которые поддерживает устройство, прописаны в характеристиках к прибору рядом с отметкой Wi-Fi 802.11.
Полный перечень стандартов насчитывает более 30 позиций. Остальные не являются базовыми. Это поправки или дополнение функций. Два из таких стандарта представляют интерес именно дополнительными возможностями.
802.11.y предлагает дальность передачи данных до 5 км, использует чистый диапазон.
802.11.ad обеспечивает сверхскорость на малых расстояниях.
Список каналов Wi-Fi
Типичные роутеры осуществляют прием 1-14 каналов. Количество зависит от модели роутера, частоты, страны. Канал представляет «подчастоту» основной частоты, на которой работает устройство. Своеобразный «воздушный коридор» от роутера к приемнику вай-фай.
Обратите внимание! Чем больше устройств находится на одном канале, тем больше будет помех и тем меньше пропускная способность.
802.11b/g/n
Каналы 1-14 — это 14 каналов для стандарта 802.11b/g/n. Полосы радиочастот 2400-2483,5 МГц, мощность излучения передатчика не более 100 мВт. Малый радиус действия.
802.11a/h/j/n/ac
Каналы 34-180 — это 38 каналов для частот 802.11a/h/j/n/ac. Частота 5170-5905 МГц.
802.11y
Каналы 131-138 — это 14 каналов для стандарта 802.11y. Работает на частоте 3.65-3.70 МГц на расстоянии до 5000 м (открытое пространство). Дополнительный канал связи. В США каналы доступны на частотах 5;10;20 МГц.
Обратите внимание! Прежде чем принимать решение о смене канала, нужно проверить, какие каналы заняты, собрать статистику о мощности сигналов, используемых протоколах, и только потом переключить роутер в нужное положение. Собрать статистику поможет программа Acrylic Wi-Fi Home (бесплатное скачивание).
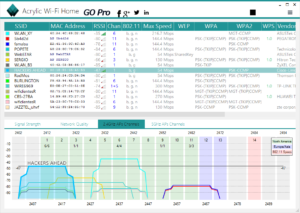
Для чего изменять режим работы беспроводной сети
Встроенные в устройства Wi-Fi модули поддерживают определенные стандарты. Новые телевизоры, компьютеры, телефоны и др. подключаются к вай-фай режиму b/g/n/ac, частоты диапазонов использования 2.4 и 5 МГц. Не все модели поддерживают стандарт ac. Как правило, это товары по низким ценам.
Техника с приемом вай-фай более ранних лет выпуска предполагает поддержку b/g. Соответственно, когда нужно получить доступ к интернету, а Wi-Fi работает в режиме n, подключиться к интернету не получится.
При попытке подключения устройство выводит один из статусов ошибки о невозможности подключения к сети.
Обратите внимание! Для решения вопроса необходима настройка автоматического режима работы Wi-Fi 11n g b.
Как настроить режим b/g/n Wi-Fi роутера
Чтобы выбрать нужные параметры режима Wi-Fi, нужно зайти в настройки маршрутизатора. Для этого потребуется перейти по адресу IP, который указан на оборотной стороне устройства (пример TP-Link панель управления TL-MR3220).
Задача — установить комбинированный режим. Такой вариант настройки устройства сможет самостоятельно выбирать нужный режим.
Когда проводят настройку, маршрутизатор подключают к ноутбуку. Для этого в комплекте с роутером предусмотрен сетевой кабель. По завершению работы в настройках кабель отключают.
Обратите внимание! Рекомендуется зафиксировать параметры настроек, которые будут изменены. Это поможет при необходимости вернуть данные в исходное состояние.
Алгоритм изменения параметров в настройках:
- Слева, как показано на рисунке ниже, расположена вкладка Wireless, следует перейти на страницу Wireless Settings.
- Третий по списку пункт — Mode. Рядом есть выпадающий список, где есть возможность подобрать нужный режим. Установить стандарт — 11bgn mixed.
- Сохранить изменения. Опция Save.
- Перезагрузить устройство.
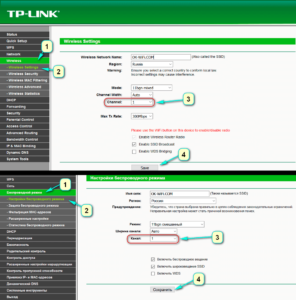
Для ранних моделей компьютеров и ноутбуков, когда такая настройка не дает результата, следует установить 11bg mixed или 11g only.
В панели управления других моделей роутеров алгоритм работы такой же. При этом могут отличаться названия опций.
Так, в меню устройства ASUS в общих параметрах справа нужно найти раздел «Беспроводная сеть» и слева в пункте «Режим беспроводной сети» выбрать нужную опцию.
Меню настройки роутера Zyxel предложит свою визуализацию меню. Здесь следует на верхней панели перейти в раздел «Точка доступа», далее подобрать режим из выпадающего списка в пункте «Стандарт». Для сохранения данных использовать кнопку «Применить».
Обратите внимание! Принцип настройки параметров режима у всех маршрутизаторов одинаковый. Различие в подаче интерфейса меню. Изменить стандарт нужно в разделе с названиями: Wireless, «Беспроводная сеть», Wi-Fi.
Варианты настройки n only или legacy Wi-Fi — что это и для чего используется? Для работы модулей вай-фай, встроенных в современную технику, подойдут три режима:
- Legacy — n only или наследуемый. Обеспечивает поддержку стандартных режимов 802.11b/g.
- Mixed — смешанный. Используется стандартами 802.11b/g, 802.11n.
- 802.11n — «чистый» режим. Когда дальность передачи информации требует высокой скорости, этот режим справляется с задачей.
Обратите внимание! При работе в диапазоне 5 ГГц рекомендуется выбрать смешанный режим «n/ac» или «Авто».
Варианты беспроводного режима для Wi-Fi представлены в меню, какой из них выбрать, поможет определить тестирование работы устройства.
Какой стандарт Wi-Fi для смартфона лучше
Что может значить выбор стандарта подключения вай-фай для смартфона, можно рассмотреть, проанализировав характеристики:
- скорость обмена информацией;
- помехи;
- устойчивость связи.
Смартфоны поддерживают все совместимые режимы. Работа мобильного аппарата на частоте 5МГц и с использованием стандарта 11ac даст устойчивую связь, обеспечит скоростную передачу контента и защиту от помех. При этом минус все-таки есть — на частоте 5 МГц волны хуже преодолевают препятствия. Второй нюанс — какой режим роутера для смартфона лучше выбрать. Конечно, устройства должны быть совместимы и маршрутизатор нужен с таким же стандартом. Адаптивная антенна способна передать направленный сигнал на пользователя.

Другие стандарты маршрутизатора обеспечат скорость не более 150 Мбит/с.
Таким образом, если у пользователя есть техника с модулем вай-фай, выбрать стандарт, который обеспечит доступ к интернету, не составит труда. Все, что нужно, — это понять, какая разница в стандартах, и проверить настройки беспроводного маршрутизатора.
Режим работы Wi-Fi сети b/g/n/ac. Что это и как сменить в настройках роутера?
Одна из самых важных настроек беспроводной сети, это «Режим работы», «Режим беспроводной сети», «Mode» и т. д. Название зависит от маршрутизатора, прошивки, или языка панели управления. Данный пункт в настройках маршрутизатора позволяет задать определенный режим работы Wi-Fi (802.11) . Чаще всего, это смешанный режим b/g/n. Ну и ac, если у вас двухдиапазонный маршрутизатор.
Чтобы определить, какой режим лучше выбрать в настройках маршрутизатора, нужно сначала разобраться, что это вообще такое и на что влияют эти настройки. Думаю, не лишним будет скриншот с этими настройками на примере роутера TP-Link. Для диапазона 2.4 и 5 GHz.

На данный момент можно выделить 4 основных режима: b/g/n/ac. Основное отличие – максимальная скорость соединения. Обратите внимание, что скорость, о которой я буду писать ниже, это максимально возможная скорость (в один канал) . Которую можно получить в идеальных условия. В реальных условиях скорость соединения намного ниже.
IEEE 802.11 – это набор стандартов, на котором работают все Wi-Fi сети. По сути, это и есть Wi-Fi.
Давайте подробно рассмотрим каждый стандарт (по сути, это версии Wi-Fi) :
- 802.11a – я когда писал о четырех основных режимах, то его не рассматривал. Это один из первых стандартов, работает в диапазоне 5 ГГц. Максимальная скорость 54 Мбит/c. Не самый популярный стандарт. Ну и старый уже. Сейчас в диапазоне 5 ГГц уже «рулит» стандарт ac.
- 802.11b – работает в диапазоне 2.4 ГГц. Скорость до 11 Мбит/с.
- 802.11g – можно сказать, что это более современный и доработанный стандарт 802.11b. Работает так же в диапазоне 2.4 ГГц. Но скорость уже до 54 Мбит/с. Совместим с 802.11b. Например, если ваше устройство может работать в этом режиме, то оно без проблем будет подключаться к сетям, которые работают в режиме b (более старом) .
- 802.11n – самый популярный стандарт на сегодняшний день. Скорость до 600 Мбит/c в диапазоне 2.4 ГГц (при ширине канала 40 MHz и трех независимых антеннах) . Совместимость с 802.11a/b/g.
- 802.11ac – новый стандарт, который работает только в диапазоне 5 ГГц. Скорость передачи данных до 6,77 Гбит/с (при наличии 8 антенн и в режиме MU-MIMO) . Данный режим есть только на двухдиапазонных маршрутизаторах, которые могут транслировать сеть в диапазоне 2.4 ГГц и 5 ГГц.
Скорость соединения
Как показывает практика, чаще всего настройки b/g/n/ac меняют с целью повысить скорость подключения к интернету. Сейчас постараюсь пояснить, как это работает.
Возьмем самый популярный стандарт 802.11n в диапазоне 2.4 ГГц, когда максимальная скорость 150 Мбит/с. Именно эта цифра чаще всего указана на коробке с маршрутизатором. Так же там может быт написано 300 Мбит/с, или 450 Мбит/с. Это зависит от количества антенн на маршрутизаторе. Если одна антенна, то роутер работает в один поток и скорость до 150 Мбит/с. Если две антенны, то два потока и скорость умножается на два – получаем уже до 300 Мбит/с и т. д.
Все это просто цифры. В реальных условиях скорость по Wi-Fi при подключении в режиме 802.11n будет 70-80 Мбит/с. Скорость зависит от огромного количества самых разных факторов: помехи, уровень сигнала, производительность и нагрузка на маршрутизатор, настройки и т. д.
Вот смотрите, практически на всех маршрутизаторах, даже на которых написано 300 Мбит/с скорость WAN порта ограничена в 100 Мбит/с. Больше ну никак не выжать. Даже если ваш провайдер дает 500 Мбит/с. Поэтому, лучше покупать роутеры с гигабитными портами. Можете почитать мою статью, где я рассказывал о всех нюансах в выборе маршрутизатора.
Еще статьи по теме:
По поводу того, какой режим работы беспроводной сети задать в настройках роутера и как это может повлиять на скорость, я расскажу во второй части этой статьи.
Совместимость (роутер/устройство-клиент)
Все роутеры, которые сейчас продаются на рынке, могут работать как минимум в трех режимах – b/g/n. Если роутер двухдиапазонный, то еще и в 802.11ac.
Устройства (а точнее встроенные в них Wi-Fi модули) : телефоны, планшеты, ноутбуки, телевизоры, USB Wi-Fi адаптеры и т. д., так же имеют поддержку определенных стандартов. Практически все новые устройства, которые выходят сейчас на рынок, могут подключаться к Wi-Fi в режиме a/b/g/n/ac (понятно, что актуальны два последних) . В обоих диапазонах (2.4 и 5 GHz) . На каких-то отдельных моделях (например, на дешевых ноутбуках, смартфонах) может не быть поддержки стандарта ac.
Если взять для примера старый ноутбук, года выпуска так 2008-го, то там не будет поддержки стандарта 802.11n (он появился в 2009 году) . Ну и понятно, что вряд ли сразу начали устанавливать модули с поддержкой нового стандарта на все устройства. Новая технология заходит на рынок постепенно. Как сейчас это происходит со стандартом AC.
А если на ноутбуке есть поддержка только Wi-Fi b/g, а наша Wi-Fi сеть работает в режиме «только n», то наш ноутбук к этой сети уже не подключится. Скорее всего мы увидим ошибку Windows не удалось подключиться к Wi-Fi или Не удается подключиться к этой сети в Windows 10. А решить эту проблему можно установкой в настройках маршрутизатора автоматического режим (b/g/n mixed) .
Недавно я сам столкнулся с такой проблемой. К роутеру ZyXEL никак не получалось подключить ноутбук Toshiba Satellite L300. Все устройства подключались без проблем, а ноутбук никак. Появлялась ошибка «Windows не удалось подключиться к. «. Это в Windows 7. В то же время, ноутбук без проблем подключался к беспроводной сети, которую раздавали с телефона.
Как выяснилось, в настройках Wi-Fi сети рутера ZyXEL был выставлен стандарт 802.11n. А ноутбук старый, и в режиме n работать не может. Поэтому и не подключался. Полная несовместимость. После смены настроек роутера на 802.11 b/g/n ноутбук сразу подключился.
b/g/n/ac в настройках роутера. Какой режим выбрать и как поменять?
Как правило, по умолчанию стоит автоматический режим. 802.11b/g/n mixed, или 802.11n/ac mixed (смешанный) . Это сделано для обеспечения максимальной совместимости. Чтобы к маршрутизатору можно было подключить как очень старое, так и новое устройство.
Я не тестировал, но не раз слышал и читал, что установка режима 802.11n (Only n) для диапазона 2.4 ГГц, разумеется, позволяет прилично увеличить скорость Wi-Fi. И скорее всего так и есть. Поэтому, если у вас нет старых устройств, у которых нет поддержки 802.11n, то рекомендую поставить именно этот стандарт работы беспроводной сети. Если есть такая возможность в настройках вашего маршрутизатора.
А для диапазона 5 ГГц я все таки оставил бы смешанный режим n/ac.
Вы всегда можете протестировать. Замеряем скорость интернета на устройствах в смешанном режиме, затем выставляем «Только 802.11ac», или «Только 802.11n» и снова замеряем скорость. Всегда сохраняйте настройки и перезагружайте маршрутизатор. Ну и не забывайте, какие настройки вы меняли. Чтобы в случае проблемы с подключением устройств можно было вернуть все обратно.
Смена режима Wi-Fi (mode) на роутере TP-Link
В настройках маршрутизатора TP-Link перейдите в раздел «Беспроводной режим» (Wireless) – «Настройки беспроводного режима».
Пункт пеню: «Режим», или «Mode» в зависимости от языка панели управления.

Если у вас двухдиапазонный маршрутизатор TP-Link, то для смены режима работы диапазона 5 GHz перейдите в соответствующий раздел.

И новая панель управления:

Я уже давно заметил, что на TP-Link в зависимости от модели и прошивки могут быт разные настройки режима беспроводной сети. Иногда, например, нет варианта «11n only». А есть только «11bg mixed», или «11bgn mixed». Что не очень удобно, так как нет возможности выставить работу в определенном режиме для увеличения скорости.
Режим беспроводной сети на роутере ASUS
Зайти в настройки роутера ASUS можно по адресу 192.168.1.1. Дальше открываем раздел «Беспроводная сеть». На этой странице находится нужная нам настройка.

На моем ASUS RT-N18U есть три варианта:
- «Авто» – это b/g/n. Максимальная совместимость.
- «N Onle» – работа только в режиме n, максимальная производительность. Без поддержки устаревших устройств.
- «Legacy» – это когда устройства могут подключаться по b/g/n, но скорость стандартf 802.11n будет ограничена в 54 Мбит/с. Не советую ставить этот вариант.
Точно так же меняем настройки для другого диапазона. Выбрав в меню «Частотный диапазон» — «5GHz». Но там я советую оставить «Авто».
Смена стандарта Wi-Fi сети на ZyXEL Keenetic
Откройте настройки роутера ZyXEL и снизу перейдите в раздел «Wi-Fi сеть». Там увидите выпадающее меню «Стандарт».

Не забудьте нажать на кнопку «Применить» после смены параметров и выполнить перезагрузку устройства.
Беспроводной режим на D-link
Открываем панель управления маршрутизатора D-link по адресу 192.168.1.1 (подробнее в этой статье), или смотрите как зайти в настройки роутера D-Link.
Так как у них есть много версий веб-интерфейса, то рассмотрим несколько из них. Если в вашем случае светлый веб-интерфейс как на скриншоте ниже, то откройте раздел «Wi-Fi». Там будет пункт «Беспроводной режим» с четырьмя вариантами: 802.11 B/G/N mixed, и отдельно N/B/G.



Настройка «802.11 Mode».
Диапазон радиочастот на роутере Netis
Откройте страницу с настройками в браузере по адресу http://netis.cc. Затем перейдите в раздел «Беспроводной режим».
Там будет меню «Диапаз. радиочастот». В нем можно сменить стандарт Wi-Fi сети. По умолчанию установлено «802.11 b+g+n».

Ничего сложного. Только настройки не забудьте сохранить.
Настройка сетевого режима Wi-Fi на роутере Tenda
Настройки находятся в разделе «Беспроводной режим» – «Основные настройки WIFI».
Пункт «Сетевой режим».

Можно поставить как смешанный режим (11b/g/n), так и отдельно. Например, только 11n.
Если у вас другой маршрутизатор, или настройки
Дать конкретные инструкции для всех устройств и версий программного обеспечения просто невозможно. Поэтому, если вам нужно сменить стандарт беспроводной сети, и вы не нашли своего устройства выше в статье, то смотрите настройки в разделе с названием «Беспроводная сеть», «WiFi», «Wireless».
Если не найдете, то напишите модель своего роутера в комментариях. И желательно прикрепить еще скриншот с панели управления. Подскажу вам где искать эти настройки.
Какой режим роутера выбрать b g n

Базовый стандарт IEEE 802.11 разработан в 1997 году для организации беспроводной связи по радиоканалу на скорость до 1 МБит/с. в частотном диапазоне 2,4 ГГц. Опционально, то есть при наличии с обоих сторон специального оборудования, скорость можно было поднять до 2 Мбит/с.
Следом за ним, в 1999 году, была выпущена спецификация 802.11a для диапазона 5ГГц со максимально достижимой скоростью 54 Мбит/с.
После этого стандарты WiFi разделились по двум используемым диапазонам:
Диапазон 2,4 GHz:
Используемая полоса радиочастот 2400-2483,5 МГц. разделена на 14 каналов:
| Канал | Частота |
| 1 | 2.412 ГГц |
| 2 | 2.417 ГГц |
| 3 | 2.422 ГГц |
| 4 | 2.427 ГГц |
| 5 | 2.432 ГГц |
| 6 | 2.437 ГГц |
| 7 | 2.442 ГГц |
| 8 | 2.447 ГГц |
| 9 | 2.452 ГГц |
| 10 | 2.457 ГГц |
| 11 | 2.462 ГГц |
| 12 | 2.467 ГГц |
| 13 | 2.472 ГГц |
| 14 | 2.484 ГГц |
802.11b — первая модифицикация базового стандарта Вай-Фай со скоростями 5,5 Мбит/с. и 11 МБит/с. Для его работы используются модуляции DBPSK и DQPSK, технология DSSS, кодирование Barker 11 и CCK.
802.11g — дальнейшая ступень развития предыдущей специфиции с максимальной скоростью передачи данных до 54 Мбит/с (реальная при этом 22-25 МБит/с). Имеет обратную совместимость с 802.11b и более широкую зону покрытия. Используются: технологии DSSS и ODFM, модулятиции DBPSK и DQPSK, кодирование arker 11 и CCK.
802.11n — на текущий момент самый современный и быстрый стандарт WiFi, имеющий максимальную зону покрытия в диапазоне 2,4 GHz, а так же используется и в спектре 5GHz. Обратно совместим с 802.11a/b/g. Поддерживает ширину канала 20 и 40 MHz. Используемые технологии ODFM и ODFM MIMO (многоканальный вход-выход Multiple Input Multiple Output). Максимальная скорость передачи данных — 600 Мбит/с (при этом реальная эффективность составляет в среднем не больше 50% от заявленного).
Диапазон 5 GHz:
Используемая полоса радиочастот 4800-5905 МГц. разделена на 38 каналов.
802.11a — первая модификация базовой спецификации IEEE 802.11 для радиочастотного диапазона 5GHz. Поддерживаемая скорость — до 54 Мбит\с. Используемая технология — OFDM, модуляции BPSK, QPSK, 16-QAM. 64-QAM. Используемое кодирование — Convoltion Coding.
802.11n — Универсальный стандарт WiFi, поддерживающий оба частотных диапазона. Может использовать ширину канала как 20, так и 40 MHz. Максимально достижимый скоростной предел — 600 МБит/с.

802.11ac — эта спецификация сейчас активно используется на двухдиапазонных WiFi роутерах. По сравнению с предшественником имеет лучшую зону покрытия и значительно экономнее в плане электропитания. Скорость передачи данных — до 6,77 Гбит/с при условии, что роутер имеет 8 антенн.
802.11ad — самый современный на сегодня стандарт Вай-Фай, имеющий дополнительный диапазон 60 ГГц.. Имеет второе название — WiGig (Wireless Gigabit). Теоретически достижимая скорость передачи данных — до 7 Гбит/с.
Инструкции и советы:
Полезная информация:
Other versions:
Ну 3G — связь через телефоную сеть. wifi обычный беспроводной и-нет от рутера, малого радиуса действия (как правило около 100 метров от точки доступа, и то в зоне видимости). Так же у wifi скорость выше, естественно, если подключен быстрый интернет.
Логично предположить, что у устройств с большей ценой — большая функциональность. Для домашнего использования (если вы не ставите перед собой никаких специфических задач) подойдет самый дешевый wifi router.
Wireless — более широкое понятие, применимое не только к Wi-Fi
Очень просто. Wi-Fi — это зарегистрированная торговая марка, принадлежащая Wi-Fi Alliance. А Wireless (от англ.
Стандарты WiFi 802.11
без проводов), это сокращение от wireless local area network (WLAN) — типа построения локальной сети. Однако в простонародии этим понятиям присваивают одинаковый смысл.
C 3G модулем и без него. В любом случае иПад бесполезен, пустная трата денег, на глупый понт )))
скорее всего есть некая буква в полном названии ноутика, которая их и отличает
Смени лучше аватар!
роутер и интернет
на — ? — right click -> properties -> details -> devices instance id -> смотришь Ven_XXXX и Dev_XXXX, идёшь на pcidatabase.com и опознаёшь
Но и дружки и подружки очень довольны. Придут в гости, расползутся по углам и смотрят каждый свое. Зачем в гости приходят?
Бери с них абонентскую Или по часовую оплату
Инструкция TL-WR941ND
Настройка маршрутизатора TP-Link TL-WR340 (вн.)+
Попробуй через IE или Огнелиса )))
Изготовлен маршрутизатор TP-LINK TL-WR340G в Китае, что также указано на упаковке. На фото ниже схематично показан пример возможных вариантов подключения к интернету и в сеть различных устройств.
Не могу заставить работать TP-LINK (TL-WR 340 GD ver: 1.3)
Помогите разобраться чайнику, планируеться покупка маршрутизатора, для того чтобы кроме компа инет еще был и на ноуте..
Слева от маршрутизатора было «облачко» с написью «ИНТЕРНЕТ»
Настройки роутера. Настройка роутеров на примере TP-LINK TL-WR340GD. … Если ваш роутер не новый и уже был кем то использован найдите в инструкции пункт о процедуре сброса параметров к заводским настройкам, обычно для этого…
Не в курсе откуда вы, господа, но для нормальной работы нужно всего лишь купить ЛЮБОЙ роутер и настроить его )))
Маршрутизатор и будет подключаться к внешней сетевухе. других разьемов ему не надо. А не лучше ли использовать вай фай? Кабель тащить по квартире не очень удобно. А беспроводной ноутбук будет и на кухне, и в спальне работать.
TP-Link не берите-китай )) причем глючный китай. .
тогда уже acer или dlink а лучше ASUS
Да первый вариант проще за 1200р
Блин. Какой маршрутизатор? Роутер с точкой доступа по wi-fi. И всё. У меня два комп дома. Один — обычный (по кабелю к роутеру подключён) , другой — ноутбук (wi-fi коннект) . Старый древний роутер D-Link DL-524. ОС 7-ка х64 на всех двух компах. Отфильтровал по мак-адресу, сделал домашнюю сеть. Всё работает без проблем.
Настройка роутера TP Link TL WR340G. Wi-Fi роутер TL WR340G, компании TP-Link представляет собой недорогое решение для организации дома или в небольшом офисе проводного и беспроводного доступа к сети Интернет.
Домашняя сеть
Как то сложновато.. .
1.ПС и ноут соединить витой парой
2.Расшарить, что нужно
3. Забить айпи адреса каждого и подтвердить маски подсети
4. В строке выполнить- вбить каждому по очереди \\192.168.1.1 и соответственно \\192.168.1.2
И да будет Вам счастье !!
Удачи !
НАСТРОЙКА РОУТЕРА TP-LINK TL-WR340GD Вариант шифрования WPA с методом TKIP вкратце заключается в том, что 128-битные ключи автоматически генерируются при посылке каждых 10 килобайт данных.
Домашняя сеть
IP адреса совпадать не должны. Настроить — читай мануал к железкам. Там все должно быть описано.
TP-Link TL-WR340G TL-WR340GD. И так начнем с подключения проводов В синий порт подписанный как WAN вставляем кабель с интернетом. … DDownloads, найти и без проблем скачать. Домашний шаринг и пути решения. Маршрутизатор или проблема с…
Если они предварительно настроены кем-то, то врядли. А вот если нулячие, то вполне.
Форум «КомТех» > Дополнительные форумы > Флейм > Проблема с роутером TpLink
Просмотр полной версии : Проблема с роутером TpLink
TP-LINK
Model No. TL-WR841N / TL-WR841ND
Роутер может не зависать несколько суток. Бывает что по 2-3 раза зависает за день, приходится перезагружать его. А стоит зайти поиграть в КС 1,6, так через 1-5 минут он виснет и так постоянно. Роутеру года 3-4, может чуть больше. Провайдер EastNet
Это лечится или на помойку?
TP-LINK
Model No. TL-WR841N / TL-WR841ND
Роутер может не зависать несколько суток. Бывает что по 2-3 раза зависает за день, приходится перезагружать его. А стоит зайти поиграть в КС 1,6, так через 1-5 минут он виснет и так постоянно. Роутеру года 3-4, может чуть больше. Провайдер EastNet
Это лечится или на помойку?
Проверьте блок питания, процессор греется?
Может роутер молния шарахнула?
TP-LINK
Model No. TL-WR841N / TL-WR841ND
Роутер может не зависать несколько суток. Бывает что по 2-3 раза зависает за день, приходится перезагружать его. А стоит зайти поиграть в КС 1,6, так через 1-5 минут он виснет и так постоянно. Роутеру года 3-4, может чуть больше. Провайдер EastNet
Это лечится или на помойку?
Дома такой же.В один прекрасный день тоже глючить начал иногда.
Разобрал-чипак греется шо писец.Наклеил радиатор.Год полёт нормальный.
Вместе с роутером сетевая выделываться начала.Похоже молния зацепила слегонца.
Дома такой же.В один прекрасный день тоже глючить начал иногда.
Разобрал-чипак греется шо писец.Наклеил радиатор.Год полёт нормальный.
Вместе с роутером сетевая выделываться начала.Похоже молния зацепила слегонца.
Ну роутер у меня греется прилично и грелся изначально. Неделю уже как думаю разобрать, поставить радиатор и обдув, благо есть кулеры 25*25*10
Дома такой же.В один прекрасный день тоже глючить начал иногда.
Разобрал-чипак греется шо писец.Наклеил радиатор.Год полёт нормальный.
Вместе с роутером сетевая выделываться начала.Похоже молния зацепила слегонца.
Сам проц пока исправен греется не значительно, но стоит ему пройти через грозу так в проце что-то дохнет (например варистор внутри по питанию), он начинает потребляTь больше ток и соответственно больше греться. После грозы может быть все что угодно.
в проце что-то дохнет (например варистор внутри по питанию), он начинает потребляTь больше ток и соответственно больше греться
Варистор что, прям на кристалле? Варисторы обычно ставят в БП для защиты от перенапряжений и его дохлость на потребление процом не должна влиять.
ИМХО, поставить любой радиатор (обдува вообщем-то не надо) и, если не поможет, попробовать альтернативные прошивки — OpenWRT, DD-WRT (благо модель ходовая и прошивок достаточно).
И ещё один момент — за горзу — что-то "накрыться" после грозы может и у провайдера — начнут свичи глючить и т.п.
Медиа-провайдер Воля
Это не к теме топикстартера, а вообще — был случай, когда после грозы долго искал проблему у себя.
Варистор что, прям на кристалле? Варисторы обычно ставят в БП для защиты от перенапряжений и его дохлость на потребление процом не должна влиять.
Да, варистор или защитный стабиллитрон прям в чипе.
Да, варистор или защитный стабиллитрон прям в чипе.
По функциям они, конечно, похожи, но всё-таки это не одно и то же. Физика работы варистора и супрессора разная. По микроконтроллерам я в курсе, что проектируют защитные диоды на кристалле, но по входам. Про то, что в цепях питания… *dntknw* там же токи такого уровня, что лепить на кристалл — жирновато.
Посмотрел на официальном сайте. Оказывается там дофига версий было:
TL-WR841ND V9
TL-WR841ND V8
TL-WR841ND V7
TL-WR841ND V5
TL-WR841ND V3
TL-WR841ND V11
TL-WR841ND V10
А версии у ТП-линка очень важная штука! У меня сейчас 741ND v4.20 по сравнению с предидущими версиями вообще еле тёплый! Так что неплохо было бы разобраться с этим вопросом. Может быть и правда ему только радиатор поможет!
А версии у ТП-линка очень важная штука!
+1000, у меня TL-WR841N V8.4 работает 24/7 уже два года без нареканий , не греется(чуть тёплый),а до этого был такой же, но V7, прослужил 5 месяцев,затем начал зависать и греться, как у ТС — поменяли по гарантии( в тогда ещё работавшей Компьютерной моде) на вышеуказанный.
Посмотрел на официальном сайте. Оказывается там дофига версий было:
TL-WR841ND V9
TL-WR841ND V8
TL-WR841ND V7
TL-WR841ND V5
TL-WR841ND V3
TL-WR841ND V11
TL-WR841ND V10
А версии у ТП-линка очень важная штука!
У меня сейчас 741ND v4.20 по сравнению с предидущими версиями вообще еле тёплый! Так что неплохо было бы разобраться с этим вопросом. Может быть и правда ему только радиатор поможет!
+1,на старую версию радиатор,болячка ихняя*icon_old*
По функциям они, конечно, похожи, но всё-таки это не одно и то же. Физика работы варистора и супрессора разная. По микроконтроллерам я в курсе, что проектируют защитные диоды на кристалле, но по входам. Про то, что в цепях питания… *dntknw* там же токи такого уровня, что лепить на кристалл — жирновато.
При чем тут токи, при чем тут похожи и т.д.? Они предназначены для того чтобы не дать напряжению возрасти выше какого-то уровня. В мониторах в скалерах тоже применяют такие цепи защиты от скачка напряжения внутри чипа (не путать с кристаллом, кристалл это кристалл, чип это чип, внутри чипа отдельно от кристалла может еще быть что угодно), в мобильных телефонах варисторных сборок очень много которые выполняют функцию защиты от статического напряжения и т.д. Даже в известном ШИМе UC3843 в цепи его питания есть как ты говоришь защитный диод (функционально это стаббиллитрон, супрессор)
ИМХО можно еще БП разобрать и на банки глянуть. Недавно тут длинка с мертвым блочком прикупил — так там 6.3мкФ/400В банки на входе высохли в ноль почти, их попучило, в итоге ШИМ-ку разорвало нафиг. На выходе банки как ни странно были в порядке. Сменил — работает. Ну и радиатор на чип лишним не будет — всеравно то что у него внутри никак не изменить, замена не имеет смысла, а если пытаться дожарить принудительно то что поджарилось и греется — так и чип помереть может.
vBulletin® v3.8.7, Copyright ©2000-2018, Jelsoft Enterprises Ltd. Перевод: zCarot
Обсуждаем вероятные и уже случившиеся покупки, необычные свойства товаров и маленькие хитрости производителей.
КАК ЗАСТАВИТЬ РАБОТАТЬ TP-LINK TL-WN751ND | PCI Wi-Fi
| 2013-09-02 | товарный экспресс |
Вообще, сам по себе заголовок поста говорит о многом. Для меня было неожиданностью встретить оборудование, которое так нелегко призвать к обычной повседневной деятельности. PCI плата TP-Link со стационарным адаптером Wi-Fi не только порадовала наиболее приятной ценой в каталоге магазина, но и заставила буквально перебрать по винтикам весь целевой компьютер, в который планировалась установка. В конечном итоге она всё таки выжила из системника устройства всех других производителей, отказавшись с ними нормально сосуществовать. Но об этом позже.
Если у вас тоже глючит TP-Link TL-WN751ND (иначе говоря, TP-Link TL-WN751ND теряет связь, теряет сеть), значит вы пришли по правильному адресу. Будем исправлять ситуацию.
Применение для старого компьютера
Понятие "старый компьютер" у всех конечно разное. Сейчас мой основной рабочий агрегат с двух-ядерным процессором тоже нужно так назвать, но тут всё дело в поставленных задачах. За 15 лет непрерывного взаимодействия с компьютерами у меня сложились вполне определённые представления о задачах, которые должен решать компьютер в доме. От этого… компьютеров в доме стало несколько больше, но и понимание о соотношении мощностей с поставленными целями улучшилось.
Простаивал дома уж действительно старый системник на Pentium III 800 MHz, и возникла идея возложить на него часть задач по фоновой загрузке контента, чтобы снять эту занудную функцию с основного творческого аппарата. В идеале, системник должен был стоять в углу тихонько и, пользуясь щедротами домашнего роутера, тянуть из интернета востребованные файлы. Главная задуманная фишка была в том, чтобы прямоугольный ящик был полностью отключен от всех интерактивных устройств: от мышки, клавиатуры, монитора и прочей периферии; при этом работал бы по воздуху, а команды получал дистанционно.
Слава программерам, всё это оказалось легко осуществимо: дистанционную функцию управления брал на себя TeamViewer, легко работающий даже с планшета на Android; а вот сетевое обеспечение должна была устроить внутренняя PCI плата TP-Link TL-WN751ND. Без неё было никак: проводная сетевуха бы мешалась под ногами, устаревшее оборудование компьютера не тянуло даже USB 2.0 (значит, прощай компактные USB-адаптеры Wi-Fi), остался единственный выход: внутренняя PCI Wi-Fi плата, да чтобы подешевле, иначе пропадал весь смысл затеи. Все эти условия как раз сошлись удачно на TP-Link TL-WN751ND.
 Адаптер счастливо был приобретен менее чем за 400 рублей и немедля поселился в выбранном гнезде системника. Радости-то было!
Адаптер счастливо был приобретен менее чем за 400 рублей и немедля поселился в выбранном гнезде системника. Радости-то было!
А ожиданий сколько… Но прямо сразу эта шняга с рогом поставила меня в вынужденное положение — в буквальном смысле, заставив лезть под стол на 3-ей же минуте испытаний. Адаптер привинтился сходу, выглядел внушительно, но заявил, что "в таких условиях" работать он решительно отказывается: Wi-Fi сигнал конечно же ловился — сразу после загрузки системы, но уже через секунды пропадал. Если ждать, то появлялся снова, ну и тут же исчезал. Не помогали никакие настройки, обновление драйверов, реинсталляция. Даже такая жертва, как удаление загадочно заглючившего антивируса, не показалась дешёвой китайской детальке достаточной. Она упорно посылала меня на.
В итоге были вынуты былые верные трудяги: проводная сетевуха, dial-up модем, USB-разветвитель, были удалены все системные устройства, хоть как-то пересекавшиеся с сетью. Поскольку всё это не шло вразрез с поставленной задачей, я соглашался. В итоге, вынул из системника всё оборудование, за исключением процессора и кулеров. Всё глючило по-прежнему. Адаптер поработал пол-часа, подружился с TeamViewer, мне даже удалось поваляться на диване, управляя с планшета удалённо своим старым компом. Но… уже на следующий день всё это не работало.
Суммарно пришлось убить на настройку дешёвой детальки 2 ДНЯ (!), словно являя собой подтверждение фразы "скупой платит дважды": уж лучше бы взял такой же компонент от своих любимых D-Link, ну пусть дороже, зато более предсказуемо. В итоге PCI Wi-Fi адаптер TP-Link TL-WN751ND заработал только после изъятия из корпуса всего дополнительного оборудования, полной ликвидации системного раздела с "виндой" и полной установки Windows "с чистого листа". При этом от глючной фирменной утилиты настройки сети пришлось отказаться, доверив соединение штатным средствам Windows "настройка беспроводных подключений".
В самом начале я не стал говорить, что купил сразу 2 Wi-Fi адаптера от этой уважаемой фирмы TP-Link. Второй адаптер — крохотное USB-устройство с названием TP-Link Nano (TP-Link TL-WN725N). Вынужден признать, что сценарий работы с обоими адаптерами был одинаков: они напрочь отказываются работать "на общих основаниях", требуя для себя каких-то невероятных экзотических условий. Особенно это плохо для класса USB-устройств, которые согласно идеологии Plug-and-Play должны стабильно работать просто от одного факта подключения в нужное гнездо; это значит, что кто-то из покупателей ещё намается со своей долгожданной покупкой. Оба адаптера "не держат" сигнал сети, оба непрестанно отключаются от назначенной Wi-Fi точки и требуют огромных нервно-временных затрат, чтобы хоть как-то худо-бедно заставить их выполнять вполне заурядные функции. Особо люто устройства TP-LINK ненавидят "родные" утилиты настройки связи, поставляемые с ними в комплекте. Особо комично это выглядит на фоне заявления на сайте производителя, что, дескать, были случаи подключения нашего многоуважаемого оборудования через стороннее программное обеспечение, и мы в таком случае от всех своих гарантий гордо отказываемся. Да было бы от чего отказываться-то! С родным софтом это нечто вообще не работает!
Так что, господа и дамы уважаемые, вот были у нас с вами на вольный выбор аж целых две фирмы, стабильно производящих сетевое оборудование, — Zyxel и D-Link, — так они и остаются, если надо чтоб деталь после втыкания в корпус сразу заработала. А всё остальное следует воспринимать как относительно дешёвый способ организации досуга, когда досуга скопилось уж очень большое количество и его что-то нечем занять.
Если я не слишком чётко сфокусировал свой ответ на вопрос "Как заставить работать PCI Wi-Fi адаптер TP-Link TL-WN751ND", то самое время это сделать (скорей всего, применимо ко всем моделям этого производителя):
Предварительный (сокращённый) план
1. Скачать новейший драйвер с официального сайта TP-LINK (соблюдайте указанные на коробке и на сайте версии вашей модели!)
2. Убрать из системы сетевые устройства всех других производителей
3. Воткнуть в корпус адаптер TP-LINK
4. Подключить драйвер адаптера TP-LINK через "диспетчер оборудования", команду "Обновить драйвер"
5. Настроить подключение к Wi-Fi сетям встроенными средствами Windows.
Обратите особое внимание: в указанном перечне не случайно нет ни слова на тему "достаньте из коробки фирменный диск с программным обеспечением TP-Link"! Этого делать, вопреки логике, ни в коем случае не следует!
(Разумеется, раз вы искали эту статью, то наверно уже пробовали всё настроить нормальным человеческим путём и конечно установили с диска и драйвер, и фирменную утилиту настройки. Тогда пунктом "3.5" должно идти следующее: удалить ПО TP-Link через "Пуск — Программы — TP-Link — Удалить утилиту настройки сети". Перезагрузите компьютер перед дальнейшими действиями.)
Если не сработал укороченный план, выполняем Полный:
1. Скачать новейший драйвер с официального сайта TP-LINK (соблюдайте указанные версии модели!).
2. Убрать из системы сетевые устройства всех других производителей
3. Отключить в BIOS интегрированные сетевые устройства материнской платы
4. Воткнуть в корпус адаптер TP-LINK
5. Начисто снести систему Windows и установить её с нуля
6. Подключить драйвер адаптера TP-LINK через "диспетчер оборудования", команду "Обновить драйвер"
7. Настроить подключение к Wi-Fi сетям встроенными средствами Windows.
8. Вздохнуть спокойно, теперь всё будет работать нормально.
Особенно тяжкие трудности ожидают того, кто в целях повышения защищённости компьютера когда-то отключил ряд служб (Services) Windows, а теперь не может вспомнить, какие именно.
Совет для такой ситуации: поберегите время, переустановите винду начисто.
Вопросы, замечания и предложения можно слать на [контактную форму].
Желаю вам удачи!
Также в разделе:
МОНОБЛОК LENOVO S200Z И ЧТО С НИМ ДЕЛАТЬ
НАУШНИКИ SENNHEISER HD212PRO
ОБЗОР ПЛАНШЕТОВ Acer, Lenovo, Samsung
МОЯ КОЛЛЕКЦИЯ ЧЕРНИЛ
МУЗЫКАЛЬНЫЙ ЦЕНТР MARANTZ M-CR510
Что такое b/g/n в настройках роутера? Изменяем режим работы беспроводной сети (Mode) в настройках Wi-Fi роутера
Решил подготовить статью, в которой рассказать о том, что же это за такие непонятные буквы b/g/n, которые можно встретить при настройке Wi-Fi роутера, или при покупке устройства (характеристики Wi-Fi , например 802.11 b/g). И в чем отличие между этими стандартами.

Сейчас постараемся разобраться что это за настройки и как их сменить в настройках маршрутизатора и собственно для чего изменять режим работы беспроводной сети.
Значит b/g/n – это режим работы беспроводной сети (Mode).
Есть три (основных) режима работы Wi-Fi 802.11. Это b/g/n. Чем они отличаются? Отличаются они максимальной скорость передачи данных (слышал, что еще есть разница в зоне покрытия беспроводной сети, но не знаю насколько это правда).
Давайте подробнее:
b – это самый медленный режим. До 11 Мбит/с.
g – максимальная скорость передачи данных 54 Мбит/с
n – новый и скоростной режим. До 600 Мбит/c
Так, значит с режимами разобрались. Но нам еще нужно выяснить, зачем их изменять и как это сделать.
Для чего изменять режим работы беспроводной сети?
Здесь все очень просто, давайте на примере. Вот есть у нас iPhone 3GS, он может работать в интернете по Wi-Fi только в режимах b/g (если характеристики не врут). То есть, в новом, скоростном режиме n он работать не может, он его просто не поддерживает.
И если у Вас на роутере, в качестве режима работы беспроводной сети будет стоять n, без всяких там mixed, то подключить этот телефон к Wi-Fi у Вас не получиться, здесь хоть головой об стену бей :).
Но это не обязательно должен быть телефон и тем более iPhone. Такая несовместимость с новым стандартом может наблюдаться и на ноутбуках, планшетах, Wi-Fi приемниках и т. д.
Уже несколько раз замечал, что при самых разных проблемах с подключением телефонов, или планшетов к Wi-Fi – помогает смена режима работы Wi-Fi.
Если Вы хотите посмотреть, какие режимы поддерживает Ваше устройство, то посмотрите в характеристиках к нему. Обычно поддерживаемые режимы указаны рядом с отметкой “Wi-Fi 802.11”.
На упаковке (или в интернете), так же можно посмотреть в каких режимах может работать Ваш маршрутизатор.
Вот для примера поддерживаемые стандарты которые указаны на коробке адаптера TP-LINK TL-WN721N:

Как сменить режим работы b/g/n в настройках Wi-Fi роутера?
Я покажу как это сделать на примере двух роутеров, от ASUS и TP-Link. Но если у Вас другой маршрутизатор, то смену настроек режима беспроводной сети (Mode) ищите на вкладке настройки Wi-Fi, там где задаете имя для сети и т. д.
На роутере TP-Link
Заходим в настройки роутера. Как в них зайти? Я уже устал писать об этом практически в каждой статье :). Посмотрите лучше эту запись https://f1comp.ru/sovety/ne-zaxodit-v-nastrojki-routera/.
После того, как попали в настройки, слева перейдите на вкладку Wireless – Wireless Settings.
И напротив пункта Mode Вы можете выбрать стандарт работы беспроводной сети. Там есть много вариантов. Я советую устанавливать 11bgn mixed. Этот пункт позволяет подключать устройства, которые работают хотя бы в одном из трех режимов.
Но если у Вас все же возникают проблемы с подключением определенных устройств, то попробуйте режим 11bg mixed, или 11g only. А для достижения хорошей скорости передачи данных можете установить 11n only. Только смотрите, что бы все устройства поддерживали стандарт n.
На забудьте после внесения изменений сохранить настройки нажав на кнопку Save. И перезагрузите роутер.

На примере роутера ASUS
Здесь все так же. Заходим в настройки и переходим на вкладку “Беспроводная сеть”.
Напротив пункта “Режим беспроводной сети” можно выбрать один из стандартов. Или же установить Mixed, или Auto (что я и советую сделать). Подробнее по стандартам смотрите чуть выше. Кстати, в ASUS справа выводиться справка, в которой можно прочитать полезную и интересную информацию по этим настройкам.
Для сохранения нажмите кнопку “Применить”.

На этом все, друзья. Ваши вопросы, советы и пожелания жду в комментариях. Всем пока!