Как включить звук на ПК или ноутбуке
Вопрос о том, как включить на ноутбуке звук, крайне распространён среди начинающих пользователей. Проблема может возникнуть по множеству причин – как по невнимательности самого пользователя, так и в результате каких-либо программных сбоев. Постараемся составить пошаговую инструкцию, следуя которой каждый из вас сможет включить звук на своём ПК.
Проверка стандартных параметров
Нередко причина отсутствия звука является крайне банальной и находится буквально на поверхности – он может быть отключен в параметрах системы.
Чтобы проверить это, необходимо:
- Кликнуть по иконке динамика в правом нижнем углу окна рабочего стола и проверить, не отключен ли звук.
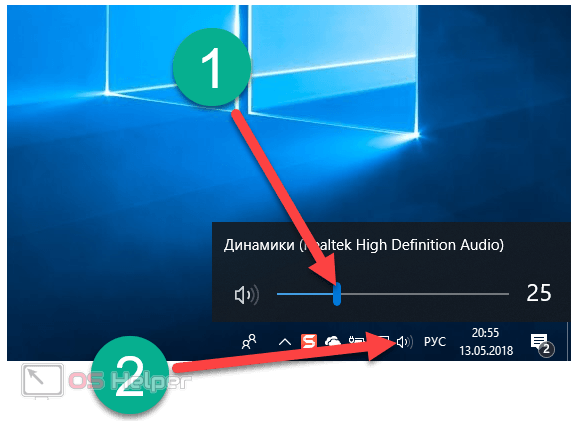
- Если в данном окне всё в порядке, но звук всё-равно не работает, кликаем правой кнопкой на той же иконке и выбираем «Открыть микшер громкости».
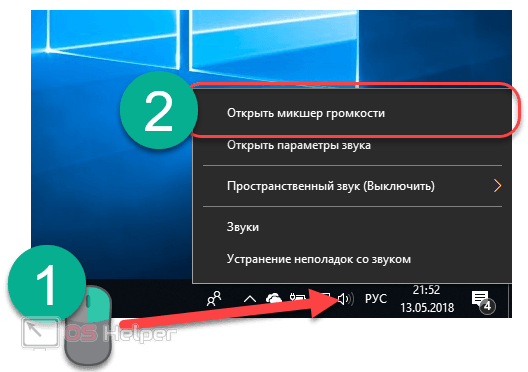
- Проверяем настройки в открывшемся окне.
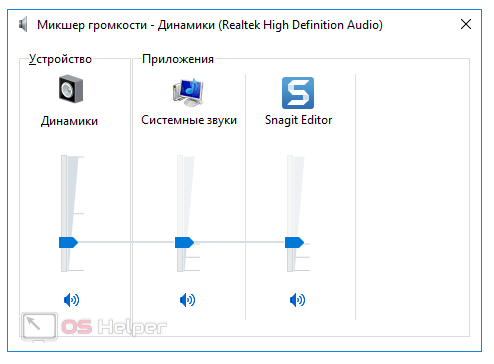
- Проверив всё в вышеописанных пунктах, вновь кликаем по иконке динамика, но на этот раз выбираем пункт «Открыть параметры звука». В открывшемся меню системных настроек проверяем, действительно ли динамики ноутбука выбраны в качестве воспроизводящих, а также регулируем установки громкости.
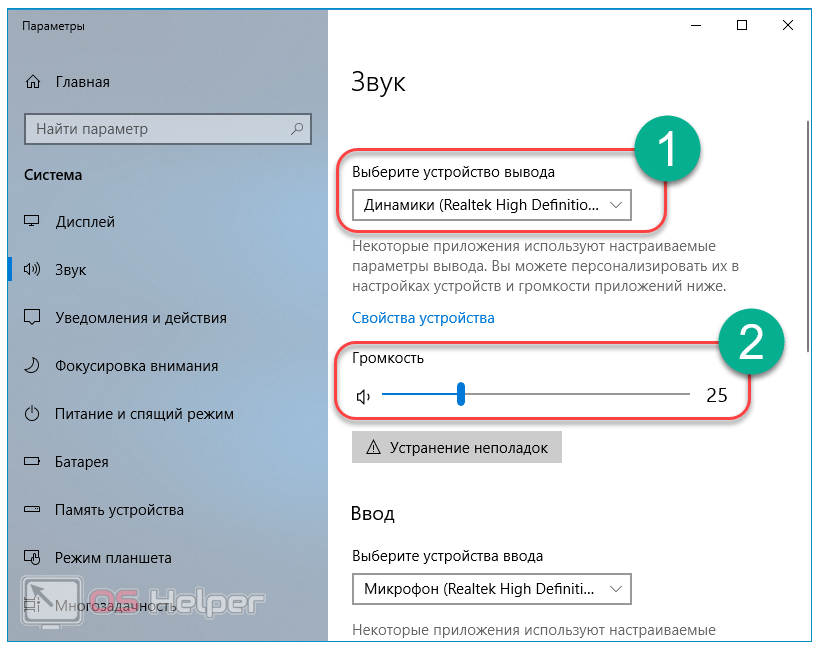
- Если всё выставлено верно, но звук не начал работать, пытаемся воспользоваться системным средством исправления ошибок. Для этого кликаем по кнопке «Устранение неполадок».
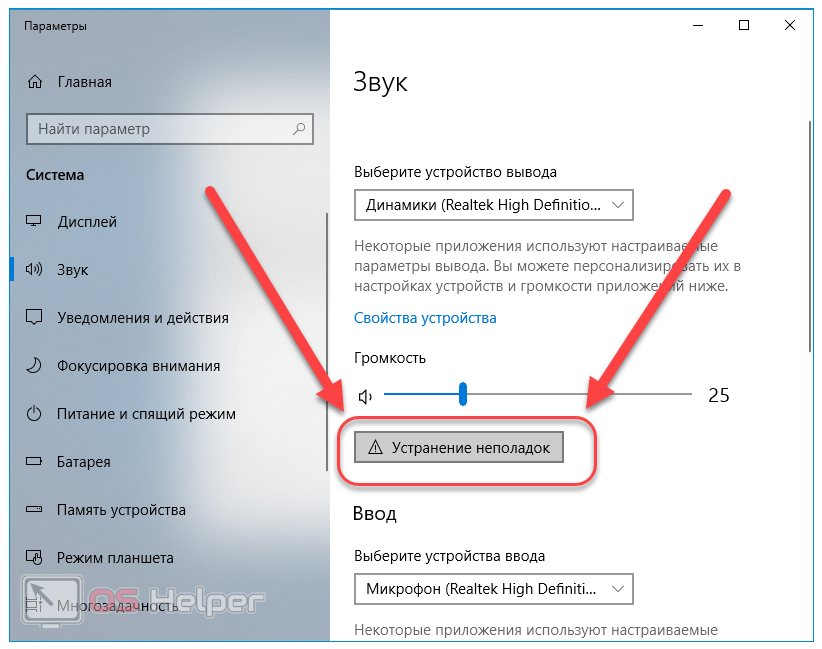
- Дальнейших действий от пользователя не требуется – дожидаемся результатов проверки и следуем указаниям программы, которая предоставит помощь.
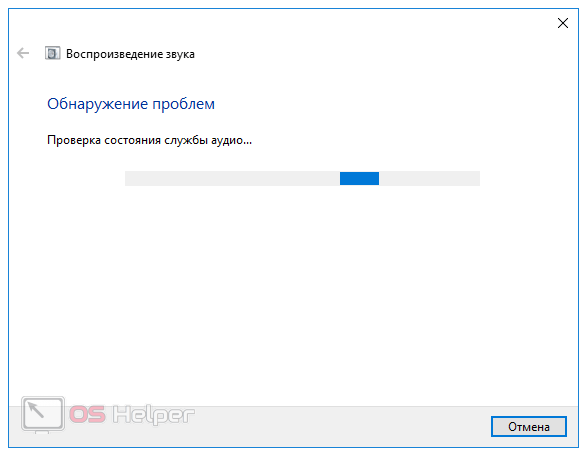
- Проверить работоспособность после проведения всех операций можно, спустившись ниже и кликнув по кнопке «Панель управления звуком».
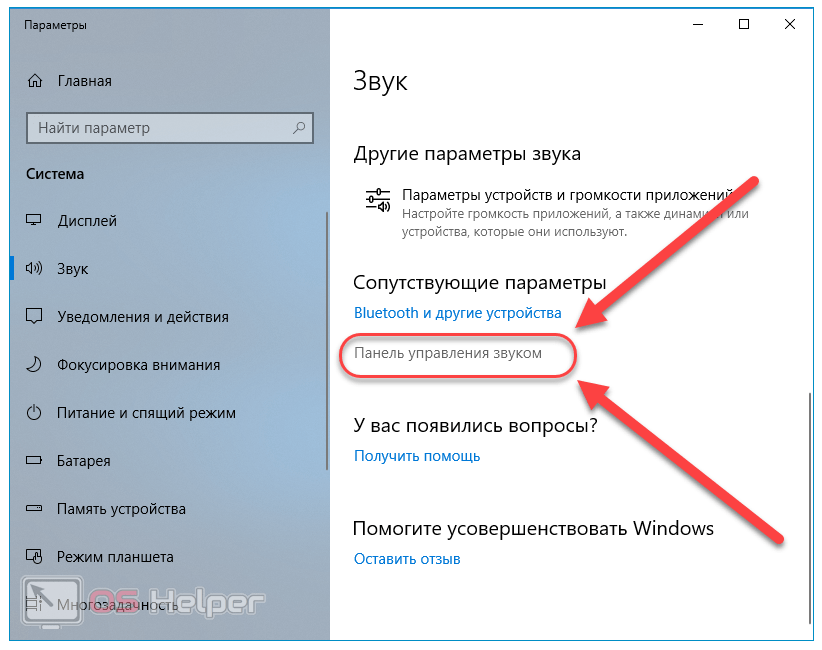
- Делаем правый клик на динамиках и нажимаем на кнопку «Проверка».
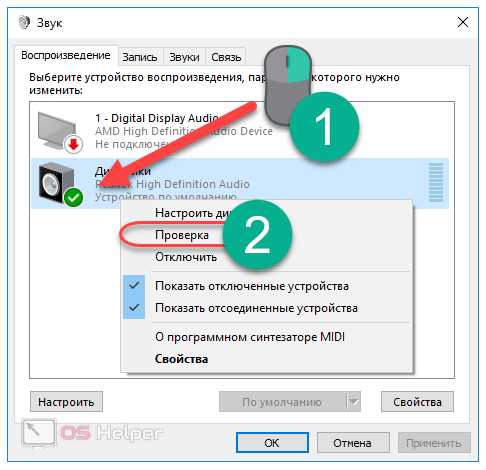
Если после данных действий нет звука, то проведённые операции не исправили проблему. Что делать? Всё просто – переходим к следующим пунктам инструкции.
Уточним, что причиной исчезновения звука может стать и клавиатура, содержащая горячие клавиши для управления динамиками. Обычно за это отвечает клавиша [knopka]Fn[/knopka] + одна из кнопок [knopka]F1[/knopka] — [knopka]F12[/knopka] – производители изображают на них соответствующие иконки.
Настройки BIOS
Потеря звука может быть связана и со следующей проблемой – звуковая карта отключена в настройках БИОС. Изменение данных настроек – не самый простой метод решения проблем, поэтому отнестись к нему нужно с особой аккуратностью, а проверять работоспособность изменений при первом запуске рекомендуется через безопасный режим.
Для включения звуковой платы в таком случае придётся проделать следующую последовательность действий:
- Перезагружаем ноутбук, и когда она начнёт включаться, нажимаем на горячую клавишу вызова БИОС. То, какую конкретно клавишу нужно нажимать, зависит от модели ноутбука. Acer, HP, Asus или Леново – каждая компания назначает свою кнопку. Поэтому просто найдите эту информацию в интернете или посмотрите в нижней части окна запуска при входе в систему. Например, на ноутбуках Асус за эту функцию отвечает клавиша [knopka]F2[/knopka].
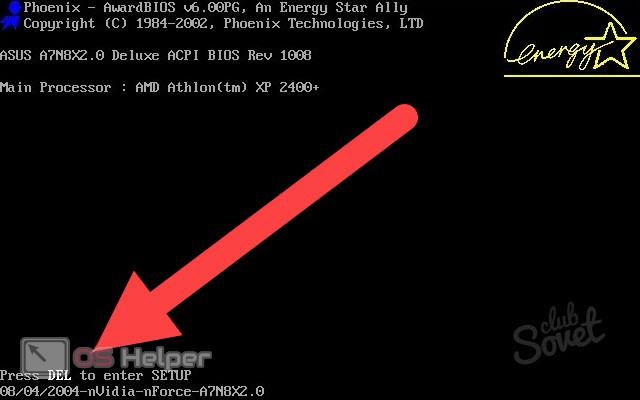
- В открытом BIOS переходим в раздел «Advanced» и с помощью клавиатуры выбираем пункт, содержащий слово «Audio». Найденный пункт должен быть установлен в положение «Enabled». Если это не так, то меняем значение на нужное при помощи клавиш [knopka]F5[/knopka] и [knopka]F6[/knopka] или [knopka]Pg Up[/knopka] и [knopka]Pg Dn[/knopka].
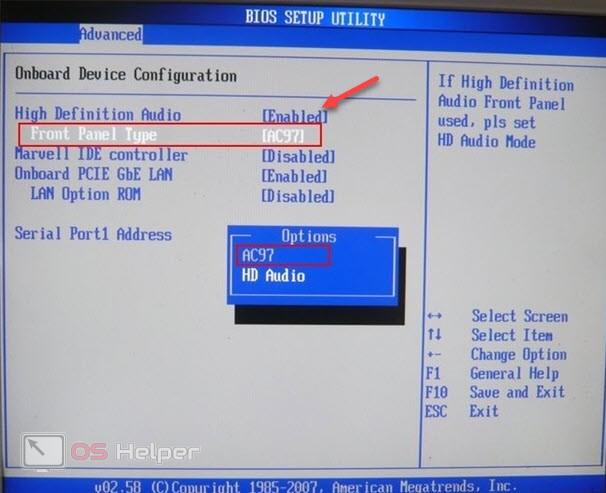
- Получив нужный результат, нажимаем на кнопку [knopka]F10[/knopka] и сохраняем внесённые изменения. Перезагружаем компьютер.
К отключению карты в БИОС могли привести как действия незнающего пользователя, так и активность вируса.
Проблемы с драйверами
Звуковая карта, как и любое другое устройство, для работы требует наличия в системе свежих версий драйверов – при их отсутствии могут возникнуть проблемы.
Чтобы проверить наличие драйверов и обновить их до последней версии, проводим следующую последовательность действий:
- Жмём правой кнопкой на меню «Пуск» и выбираем «Диспетчер устройств».
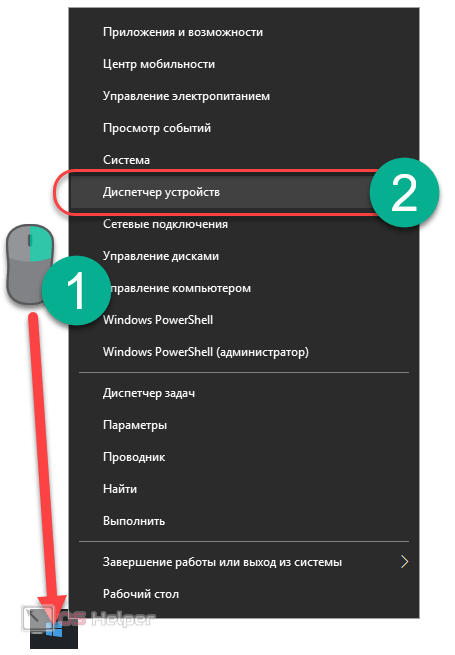
- Находим раздел «Звуковые, игровые и видеоустройства», кликаем по аудиоустройству и выбираем строку «Обновить драйверы». Если же в данном разделе нет аудиоустройств, а среди других устройств есть неизвестные со знаком «?», значит, драйвера вовсе не установлены.
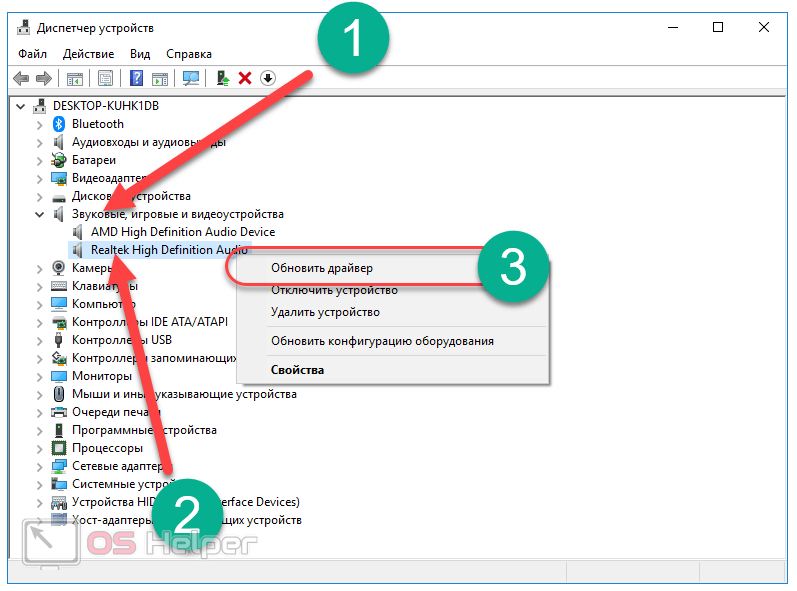
- Выполняем автоматический поиск драйверов. Если существуют новые версии – система самостоятельно найдёт их и установит.
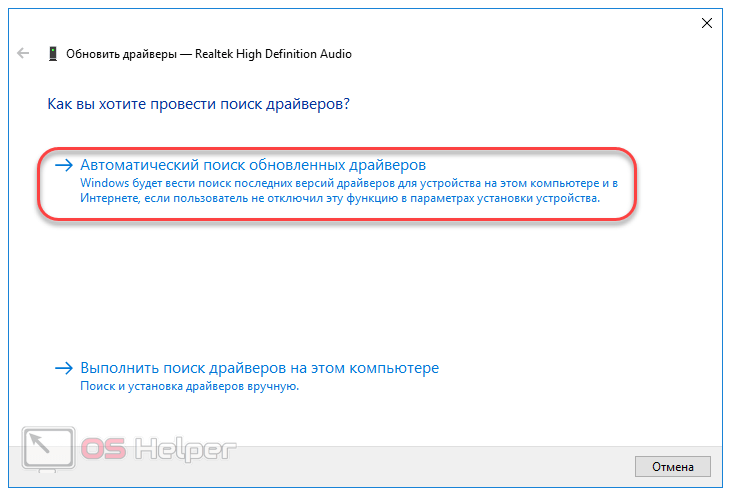
- Если же устройство отображается как неизвестное, следует установить драйвера с компакт-диска, поставляемого вместе с ноутбуком, либо с официального сайта его производителя.
В большинстве случаев, вышеописанные действия решат все проблемы. Однако есть ещё одна деталь, способная отключить звук.
Отключена аудиослужба
Незапущенная аудиослужба может стать главной причиной отключения звука. Чтобы запустить её, следуем пунктам нижеприведённой инструкции:
- Делаем правый клик на «Пуске» и открываем раздел «Управление компьютером».
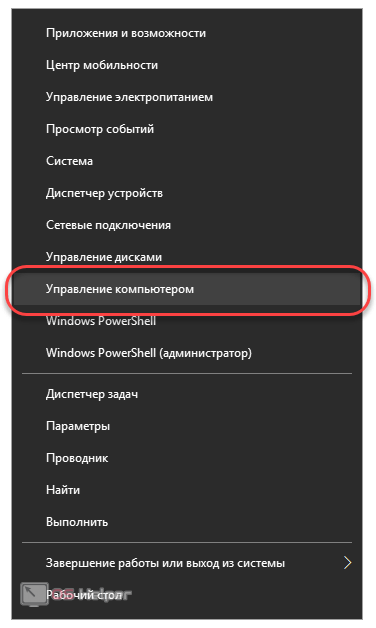
- Раскрываем вкладку «Службы и приложения», дважды кликаем по кнопке «Службы», находим в раскрывшемся списке строку «Windows Audio», кликаем по ней и жмём на «Запустить».
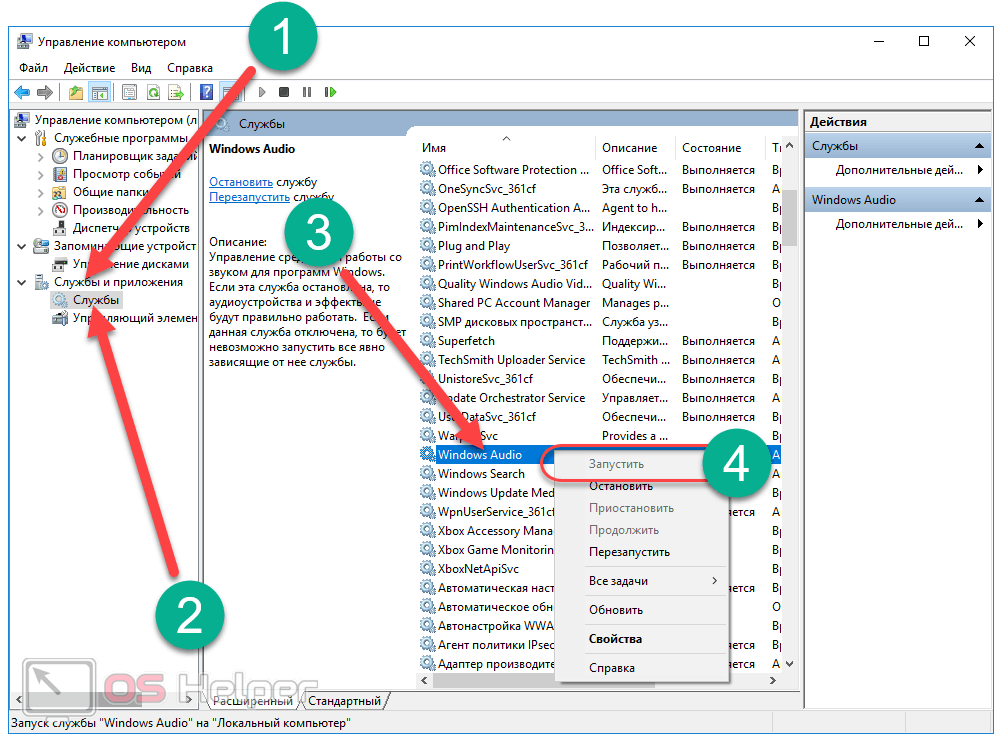
- Перезагружаем компьютер и проверяем наличие звука (музыкой или в скайпе) – все проблемы должны быть решены.
При наличии системных проблем в Виндовс один из предложенных способов должен исправить возникшую проблему.
Неисправность устройства
Если ни один из вышеприведённых способов решения проблемы не помог, то можно сделать вывод, что причина вовсе не в системных ошибках. Возможно, из строя вышли динамики или сама звуковая карта.
Чтобы проверить это, достаточно подключить к ноутбуку какое-либо внешнее устройство воспроизведения – например, колонку или наушник. Пробуем воспроизвести что-либо – если звук из подключенного внешнего устройства идёт, значит, проблема в динамиках. Если же нет – неисправна звуковая плата. В любом случае, ноутбук нуждается в сервисном обслуживании.
Итоги
Мы подробно рассмотрели все возможные причины, по которым пропал звук на компьютере, а также разобрали способы их решения (подходят как для Windows 7, так и для Windows 10 и 8).
При проверке рекомендуется сначала просмотреть системные настройки – возможно, пользователь (по незнанию или невнимательности) сам отключил звук или звуковую плату. На исправление такой проблемы уйдёт буквально несколько минут.
Если же программных ошибок обнаружено не было, следует проверить исправность воспроизводящего устройства – если проблема в динамиках или звуковой карте, то вернуть звук можно только проведением качественного ремонта.
Как включить звук на ноутбуке
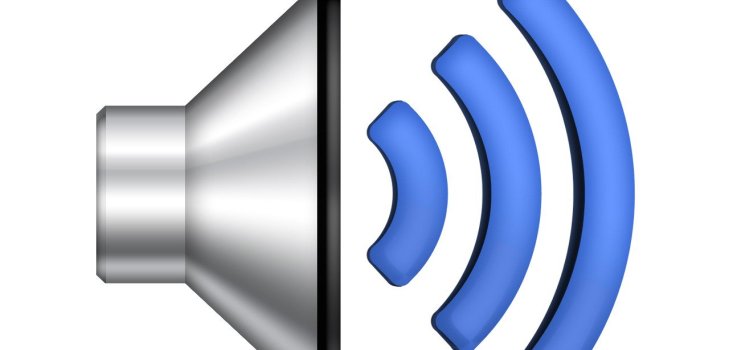
Ноутбук создавался для удобства его обладателей. Имея его, вы можете в любом месте и в любое время воспользоваться персональным компьютером. С каждым годом производители выпускают более компактные модели. Однако за компактность иногда приходится платить отсутствием части клавиш на клавиатуре ноута. Если кнопка громкости отсутствует, то этот факт может загнать в тупик неопытного пользователя. Где и как включить звук в ноутбуке – вопрос, который тревожил не одного покупателя этой техники.
Как включить звук в ноутбуке
На портативных ПК более старых моделей кнопка громкости расположена прямо на клавиатуре. Она может обозначаться «Vol» или «+» и «-». Нажимая на «+», вы можете включить или прибавить звук на ноутбуке. Аналогичные клавиши могут быть расположены сбоку, недалеко от слотов для флэшек.
Если на модели вашего ноутбука отсутствуют клавиши громкости, то включить её можно, используя мышку или тачскрин. Внизу экрана с левой стороны расположен значок в виде динамика. Нажав на него, вы сможете отрегулировать громкость. Когда громкость отключена, то рядом со значком появляется красный перечеркнутый кружок.

Как прибавить звук на ноутбуке на клавиатуре
Одним из верных способов включения и отключения громкости станут функциональные клавиши. На клавиатуре справой стороны внизу расположена клавиша Fn. А среди клавиш «F»вы сможете отыскать «горячие» клавиши, которыми можно отрегулировать звучание. На этих клавишах нарисованы значки прибавления и убавления громкости. Чтобы ими воспользоваться, необходимо зажать клавишу Fn и нажать нужную клавишу уменьшения или увеличения звучания. При необходимости вы сможете отключить звук на ноутбуке, воспользовавшись этими клавишами.

Установка и переустановка драйвера при неработающем звуке на ноутбуке
Может случиться так, что на вашем ноуте некорректно работают или «слетели» драйверы звукового устройства. Чтобы это проверить, зайдите в диспетчер устройств и посмотрите, нет ли напротив пункта «Звуковые устройства» желтого кружка. Чтобы зайти в диспетчер устройств, зайдите в панель управления и вбейте в поисковую строку слово «диспетчер», после чего операционная система предложит вам диспетчер устройств.
Зайдите в диспетчер устройств и обновите драйвера. В большинстве случаев это помогает настроить звук, но если после обновления он не появился, тогда попробуйте удалить из операционной системы все звуковые устройства. После чего перезагрузите ноутбук и система сама должна обновить требуемые драйвера. Зачастую после таких манипуляций звук должен появиться.
Также при отсутствии звука на ноутбуке можно проверить службу Windows Audio, она должна быть включена. Найти её можно, зайдя в «Пуск», выбрав «Панель управления».Далее заходим в «Администрирование» и выбираем пункт «Службы». Отыскиваем из списка Windows Audio, если эта служба отключена, то включите ее, установив автоматический тип запуска.
Иногда отыскать причину неисправности совсем не получается. В такой ситуации многие пользователи полностью переустанавливают операционную систему. После чего производят установку драйверов на звуковую карту. Если и после этого поломка не устранена, необходимо приобрести отдельную звуковую плату для ноутбука и установить её.
Если способы, перечисленные выше, не подошли вам, тогда стоит обратиться за помощью к квалифицированному специалисту, который сможет найти поломку и устранить её.
Совет 1: Как включить звук в ноутбуке
Некогда, включив ноутбук, вы можете подметить неимение звукового сопровождения. Неимение звука говорит о неисправности звукового оборудования либо неправильной настройке некоторых параметров. Для определения неправильной настройки параметров существует несколько методов.

Инструкция
1. Для включения звука, тот, что неожиданно пропал, дозволено воспользоваться регулировкой громкости динамиков. Фактически на всяком ноутбуке есть регулятор громкости, тот, что находится на боковой панели вашей машины. Если регулятор был закреплен на значении «0» либо «1», то прокрутка регулятора даст возрастание громкости системы. Как водится, это основная повод пропадания звука на ноутбуке.
2. Вторым методом включения звука на ноутбуке является метаморфоза настроек микшера. В правом нижнем углу экрана, рядом с часами, находится значок динамика. При двойном клике на этом значке, перед вами появится микшер вашей звуковой платы. Основная громкость системы может быть поставлена на «0» либо совсем отключена. Прибавления значения этого параметра даст происхождение звука в ноутбуке.
3. Еще один метод проверки звука на вашем ноутбуке – это управление звуком при помощи жгучих клавиш вашей машины. На всем ноутбуке есть свои жгучие клавиши, которые отвечают за верную работу некоторых компонентов, в том числе и работу звука. Для включения звука воспользуйтесь клавишей Fn + значок динамика. Скорее каждого, на клавиатуре будут отображены 2 значка с динамиком: нажатие на одну кнопку прибавит звук, а нажатие иной убавит звук.
4. Если выше описанные методы не подходят, проверьте подключение колонок к разъему аудиовхода ноутбука и сети. Также проверьте подключение проводов между колонками. Позже соединения всех проводов, которые были разъединены, вы услышите звук в колонках.
Совет 2: Как отключить звук клавиш
Индивидуальные настройки телефона дозволяют не только оптимизировать его для удобного применения определенным обладателем, но и сделать телефон аксессуаром, отражающим нрав своего владельца. Настройка звука клавиш на телефонах Samsung относится к индивидуальным настройкам. Отключить звук клавиш дозволено несколькими методами.

Инструкция
1. В режиме ожидания нажимайте боковую клавиш у громкости до самой нижней отметки, пока на дисплее не появится значок перечеркнутого динамика. Дабы воротить звук, нажимайте верхнюю боковую клавиш у громкости. Дабы перейти в режим ожидания, примитивно откройте слайдер либо снимите блокировку с клавиатуры.
2. Для включения режима «Без звука » нажмите и удерживайте в режиме ожидания клавиш у “#” в течение нескольких секунд. Дабы возвратиться в обыкновенный режим, повторите действие. Режим «Без звука » также дозволено установить и через опцию «Настройки». Войдите в меню, выберите «Настройки», перейдите в раздел «Профили» и установите режим «Без звука ».
3. Дабы отключить звук клавиш либо установить иной звук для клавиатуры, откройте меню, перейдите в раздел «Настройки», выберите «Профили» и нажмите левую программную клавиш у «Опции». В появившемся меню выберите команду «Изменить» и удостоверите выбор. С подмогой четырехпозиционной клавиш и навигации перейдите в раздел «Звуки телефона». В разделе «Включение/выключение телефона» выберите режим «Отключено», удостоверите выбор.
4. Перейдите в пункт меню «Громкость звука телефона», нажмите кнопку «Опции», после этого «Изменить» и с подмогой четырехпозиционных клавиш навигации установите режим звука на отметку “0”. Удостоверите действие, нажав на кнопку «Выбор». Дабы воротить звук клавиш телефона, с подмогой правой навигационной клавиш и установите громкость на значение, чудесное от “0”.
5. Для того дабы установить иной звук при нажатии клавиш , перейдите в раздел «Звук клавиатуры» и выберите из имеющегося списка звук, тот, что вас устраивает, передвигаясь по строчкам с подмогой навигационных клавиш . Удостоверите выбор, нажав клавиш у «Выбор» либо клавиш у подтверждения, находящуюся в центральной части четырехпозиционных клавиш навигации. Выходя из меню, удостоверите выбор еще раз, утвердительно ответив на вопрос «Сберечь метаморфозы?».