Как включить и настроить голосовой поиск от Яндекса и Google. Что делать, если голосовой поиск не работает
 Доброго часа!
Доброго часа!
Шутка ли сказать, но уже сейчас многие простые задачи компьютер (телефон) может выполнять, распознавая ваш голос!
Например, можно спросить его про погоду или курс доллара — и он проговорит вам ответ: «Температура -7°C, ветер северный 2-3 м/с. «.
Работа строится примерно так: вы говорите в микрофон нужный запрос, потом он переводится в текст и Яндекс (например) по нему производит поиск нужной информации, а после — зачитывает ее вам.
Однако, не всегда получается вот так просто настроить «эту штуку» и голосовой поиск может не работать. Собственно, сегодня в заметке рассмотрим, что и в какой последовательность нужно проверить на ПК и телефоне для устранения сей проблемы. 👌

Настройка голосового поиска
Как включить его ( Яндекс / Google)
На компьютере под Windows
И так, открыв любой браузер и перейдя на главную страничку Яндекс (например) — можно заметить небольшой значок микрофона (см. картинку ниже 👇) . Для начала голосового поиска — необходимо кликнуть по нему ЛКМ.

Скриншот с сайта Яндекс — значок микрофона
Далее в браузере всплывет уведомление с просьбой дать разрешение на доступ к микрофону (рекомендуется разрешить).

Разрешить доступ к микрофону
После можете сказать в микрофон то, что хотите найти.

Если вы сказали четко и использовали общеупотребительные слова — то сервис легко распознает ваш голос, переведет его в текст и найдет ответ на ваш запрос. Удобно?!

Что касается Google — то здесь все аналогично. Справа, в поисковой строке, также есть небольшой значок микрофона. 👇

На телефоне под Android
На мой взгляд эта функция на телефоне куда нужнее, чем на ПК (во-первых, на нем нет удобной полно-размерной клавиатуры; во-вторых, часто набирать текст приходится в не очень удобных условиях. ) .
Если вести речь об обычном поиске в браузере — то здесь все делается аналогично, как на ПК. Также нужно открыть браузер и кликнуть по значку микрофона. Затем поисковая система представит вам найденные результаты и проговорит ответ на ваш вопрос. 👇

Google рассказал автоматически о погоде
Однако, если вы хотите управлять телефоном при помощи голоса полноценно (а не только для ввода запроса в поисковую строку) — то необходимо зайти в приложение «Google» (предустановлено на смартфоне) и в настройках включить функцию «OK Google».

Примечание : см. раздел настроек «Голосовой поиск / Voice match».

Включаем OK Google
Теперь вы можете дать команду смартфону даже когда он выключен. Стоит отметить, что Google хорошо распознает голос и может отличить вашу команду от чьей-либо еще!
Кстати, у сервиса Яндекс есть что-то аналогичное, называемое «Алисой». Вообще, эта «штука» напоминает персонального ассистента, построенного на искусственном интеллекте. «Алиса» может найти фильмы и мультики, открыть любое из приложений, искать за вас информацию в поисковых машинах и т.д.

Алиса от Яндекса
Что делать, если голосовой поиск не работает
Windows
Чаще всего это связано с недоступностью микрофона из-за настроек конфиденциальности (а в этом Windows 10 преуспела. 👌).
Поэтому первый совет — проверить, нет ли запрета браузеру использовать микрофон. Для этого откройте параметры Windows (через ПУСК или сочетание Win+i) , перейдите в раздел «Конфиденциальность/голосовые функции» и включите распознавание голоса. Скрин ниже. 👇

Параметры Windows — голосовые функции
Также просмотрите вкладку «Микрофон» : в ней есть список приложений, напротив каждого из которого можно разрешить/запретить доступ к микрофону. Проверьте, чтобы напротив используемого вами браузера стояло «Вкл.» .

Доступ к микрофону / Windows 10
После, обратите внимание на браузер — он тоже может блокировать работу с микрофоном. Обычно, при этом в адресной строке появляется значок микрофона с красным крестиком (см. скрин ниже) — если нажать по нему ЛКМ, можно дать разрешение на использование устройства.

Блокировать доступ к микрофону
Ну и не могу не посоветовать перепроверить работу микрофона в других приложениях. Например, это можно сделать в настройках звука Windows (чтобы открыть их — нажмите Win+R, и используйте команду mmsys.cpl) .

mmsys.cpl — настройки звука
Во вкладке «Запись» у вас будут отображаться все подключенные микрофоны. Проверьте, чтобы по умолчанию было выбрано правильное устройство, а также проверьте, как вас слышно.

Настройка микрофона в Windows
👉 В помощь!
Не работает микрофон в Windows 10 [решение] —>
Как проверить микрофон на наушниках: меня не слышно совсем.
Android
Система управления телефоном голосом (и подобные производные) активно начали развиваться примерно с 2014 г. Если говорить о «OK Google» (как о самом популярном голосовом ассистенте и поиске) — то чаще всего проблема кроется из-за некорректных параметров ПО.
Вообще, для начала я бы порекомендовал пробежаться по нижеприведенным пунктам. 👇
1) Проверьте и убедитесь, что ваш микрофон вообще работает. Например, хорошо ли вас слышно при звонках, можно ли произвести звукозапись и пр.
2) Посмотрите характеристики своего телефона. Как минимум он должен удовлетворять следующим требованиям:
- версия Android 4.4+;
- актуальная версия приложения «Google» (ссылка для обновления на Play Market);
- в настройках приложения «Google» должна быть включена возможность голосового поиска (об этом ниже).
3) Зайдите в настройки «Google» в раздел «Голосовой ввод/Voice match» и проверьте, чтобы был разрешен доступ к «OK Google» .

4) После перезапишите свой образец голоса (выполняется в этой же вкладке).

Перезаписать образец голоса
5) Далее в настройках «Google» также проверьте установленный «Язык и регион» (должен быть «русский». ) .

6) Ну и перепроверьте также соединение с сетью Интернет. Возможно, что Интернет-подключение не стабильно и постоянно рвется (собственно, поэтому голосовой поиск и не работает. ) .
Зачем нужен голосовой ввод на Android и как его включить
Наши смартфоны оснащены массой полезных функций второго плана. Многие из нас не обращают на них внимания и даже не знают об их существовании. Однако данный факт не говорит о том, что такие опции никому не нужны. Напротив, они могут пригодиться в самых разных сценариях. И одна из таких малоизвестных, но очень важных функций — голосовой ввод на Андроид. Она преобразует речь в текст, буквально освобождая наши руки. Посмотрим, как она работает и в каких ситуациях является просто незаменимым инструментом.

Голосовой набор заставит вас отказаться от аудиосообщений, а также поможет быстрее вводить текст
Как включить голосовой ввод
Обычно, чтобы включить голосовой набор, не нужно предпринимать никаких действий и скачивать дополнительные программы. Функция является встроенным компонентом практически всех клавиатур на Андроид, а доступ к ней осуществляется нажатием на иконку микрофона. Отличается разве что дизайн и расположение нужной кнопки. Так, при использовании Gboard она находится в правом верхнем углу, иконка голосового ввода Яндекс располагается в правой части кнопки переключения языка, а поклонникам SwiftKey для преобразования текста в речь нужно нажать на «,» и на мгновение задержать палец.
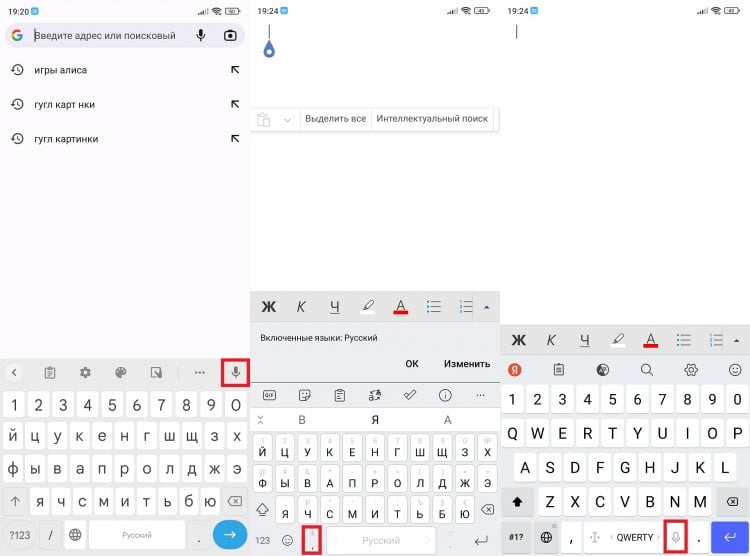
В зависимости от используемой клавиатуры голосовой набор включается по-разному
По умолчанию кнопка голосового ввода может отсутствовать. Но вы можете добавить ее через настройки. Вот, к примеру, как включить голосовой набор в Gboard:
- Откройте настройки клавиатуры, нажав на «шестеренку».
- Перейдите в раздел «Голосовой ввод».
- Активируйте переключатель.
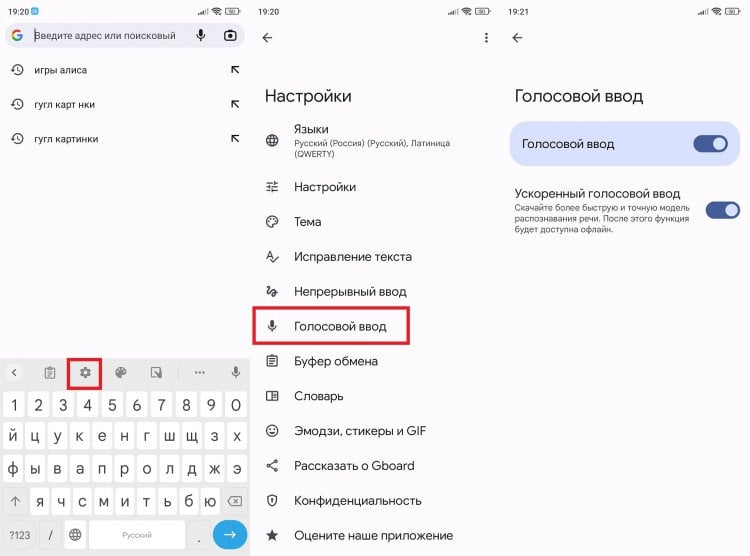
Иногда требуется предварительно включить голосовой ввод в настройках клавиатуры
На большинстве клавиатур функция работает при помощи синтезатора речи Гугл. Поэтому перед началом использования голосового ввода убедитесь, что на вашем смартфоне установлен пакет Google Speech Services.
⚡ Подпишись на Androidinsider в Дзене, где мы публикуем эксклюзивные материалы
Как работает голосовой ввод
Функция работает во всех приложениях, где поддерживается вывод виртуальной клавиатуры на экран: браузеры, заметки, текстовые редакторы, мессенджеры и другие. А голосовой набор в Ватсапе вообще может стать прекрасной заменой войсов. Перестаньте нервировать своих собеседников аудиосообщениями. Лучше включите голосовой ввод, а синтезатор речи преобразует голос в текст. И вам удобно, и собеседнику не придется подносить динамик смартфона к уху.
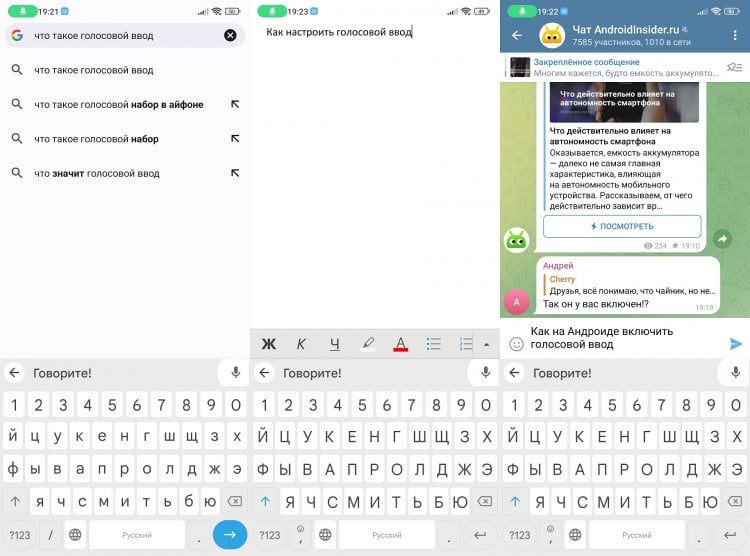
Голосовой набор можно использовать для поиска информации в интернете, быстрого набора текста и в качестве замены аудиосообщений
Хотя голосовой ввод Андроид является встроенной функцией клавиатуры, также он бывает вшит в используемое вами приложения. Кнопка с микрофоном есть в Яндекс Браузере и даже в «Контактах». Во всех случаях она отвечает за активацию голосового набора на телефоне без предварительного вывода на экран клавиатуры.
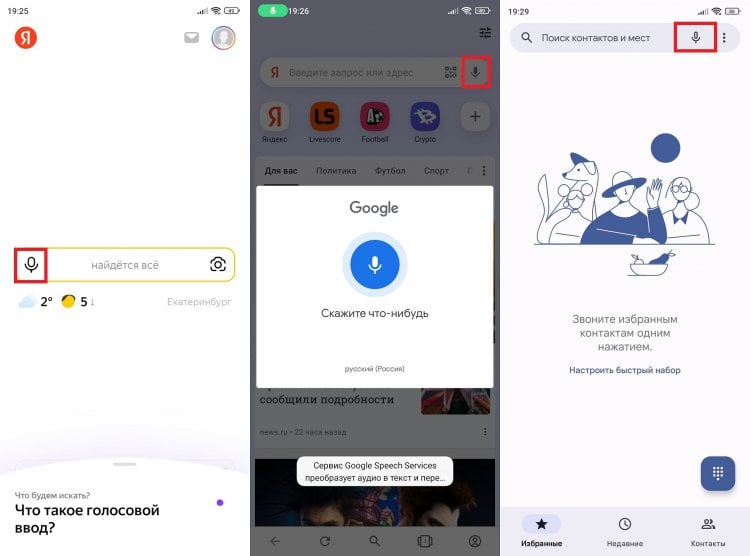
Голосовой набор может являться встроенным инструментом не только клавиатуры, но и другого приложения
Иногда подобная реализация является даже более удобной. Ведь голосовой набор клавиатуры не подразумевает подтверждение. То есть после ввода текста вам необходимо нажать кнопку, чтобы, например, найти информацию в браузере. А при использовании вшитой опции поиск выполняется автоматически.
❗ Поделись своим мнением или задай вопрос в нашем телеграм-чате
Язык голосового ввода
Отдельно стоит поговорить о языке голосового набора, так как с ним нередко возникают проблемы. Синтезатор речи выбирает его автоматически, отталкиваясь от раскладки клавиатуры. Нужен голосовой ввод на узбекском? Тогда скачайте соответствующий языковой пакет и переключитесь на него.
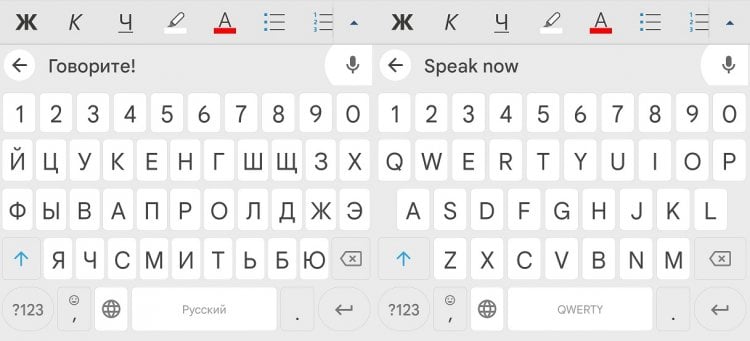
Язык голосового ввода отличается в зависимости от используемой раскладки клавиатуры
Всякий раз, когда вы будете переключать раскладку, будет меняться язык голосового ввода. Обратите на это внимание. Ведь голосовой ввод на русском работает только в комбинации с кириллическим набором символов.
Переводчик с голосовым вводом
Как я уже неоднократно говорил, рассматриваемая функция является встроенным компонентом всех клавиатур. Следовательно, с ее помощью вы можете использовать переводчик по голосу. Сначала произносите фразу, синтезатор преобразует ее, а программа переведет на нужный язык. И все-таки это не очень удобно, правда? Намного лучше, когда у нас есть переводчик с голосовым вводом. И тут есть, из чего выбрать:
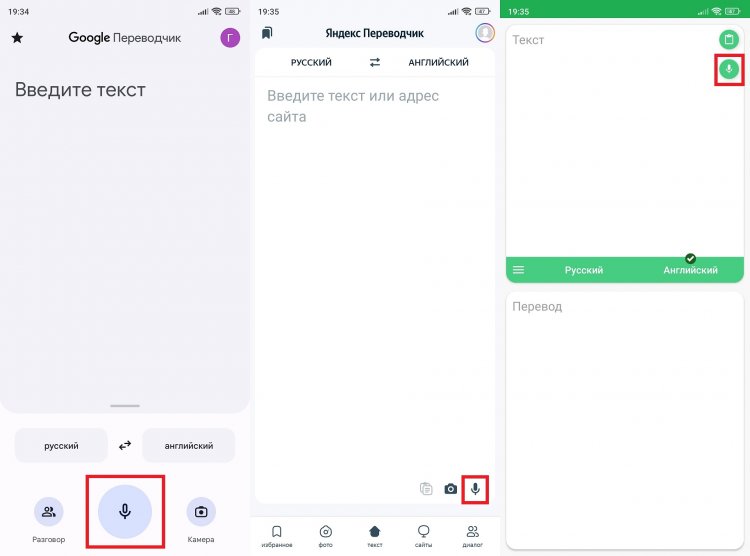
Почти во всех переводчиках есть встроенный голосовой ввод
Вообще, переводчиком с голосовым вводом, является любое подобное приложение. Просто нужно нажать кнопку с микрофоном. Но не на клавиатуре, а внутри самой программы.
�� Загляни в телеграм-канал Сундук Али-Бабы, где мы собрали лучшие товары с АлиЭкспресс
Что делать, если не работает голосовой ввод
Если на вашем смартфоне установлен синтезатор речи Google, то с преобразованием голоса в текст не должно возникнуть никаких проблем. Впрочем, это не мешает многим людям жаловаться, что у них не работает голосовой набор. Вот несколько способов устранения неполадок:
-
;
- удостоверьтесь, что средству ввода дано разрешение на доступ к микрофону;
- проверьте, не связана ли проблема с тем, что не работает микрофон; ;
- в крайнем случае поменяйте клавиатуру.
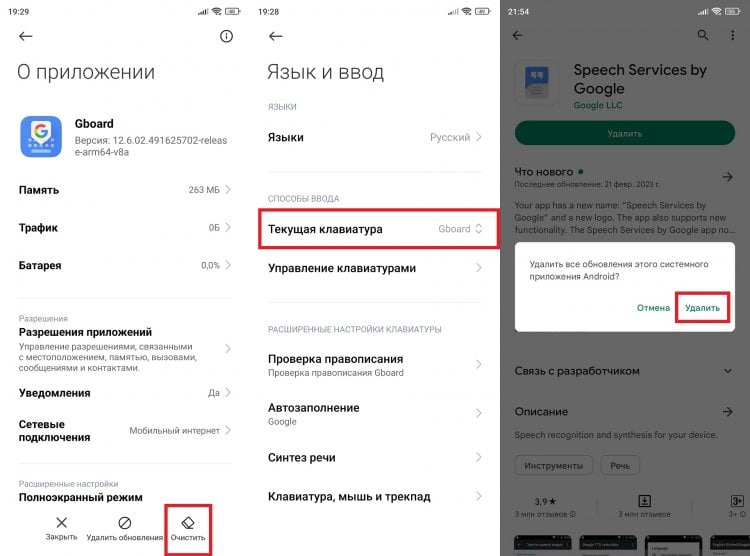
Эти рекомендации помогут в кратчайшие сроки решить проблему
Также иногда помогает перезагрузка смартфона. Вот так легко решается проблема, если не работает голосовой ввод на Андроид. Но бывают сложности иного толка, о которых мы поговорим далее.
Как отключить голосовой набор
Голосовой ввод не включается сам по себе. Для его активации нужно нажать кнопку с микрофоном на клавиатуре или внутри используемого приложения. Следовательно, нет особого смысла разбираться, как отключить голосовой ввод на Андроид. Но, если это вам действительно нужно, то деактивируйте соответствующий переключатель в настройках клавиатуры (как это сделать — в самом начале материала), запретите средству ввода доступ к микрофону, а при необходимости удалите системное приложение Google Speech Services.
⚡ Подпишись на Androidinsider в Пульс Mail.ru, чтобы получать новости из мира Андроид первым
Также не стоит путать функцию преобразования голоса в текст с виртуальным ассистентом, который вызывается вне зависимости от того, пользуетесь ли вы синтезатором речи. Поэтому отдельного внимания заслуживает текст, как отключить голосового помощника Гугл.
Новости, статьи и анонсы публикаций
Свободное общение и обсуждение материалов
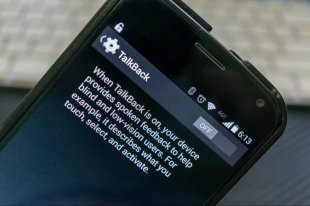
Смартфон, работающий на любой операционной системе, имеет большой количество функций и настроек для людей с ограниченными возможностями. Эти опции оказываются настолько полезными, что их берут на вооружение даже те пользователи, у которых нет проблем со здоровьем: взять ту же вспышку во время звонка в Айфонах, которую многие устанавливают себе чисто для красоты. В Android присутствуют похожие функции, но мы заострим внимание на Talkback — встроенной утилите для людей со слабым зрением. Давайте разберемся, в чем состоит смысл этой функции и можно ли ей пользоваться на постоянной основе.

Раньше, когда я пользовался техникой Apple, то для вывода изображения с iPhone или iPad на телевизор задействовал приставку Apple TV. Вроде бы удобно, но лишнее устройство в этой пищевой цепочке, во-первых, стоит денег, а во-вторых требует переключения на него. Когда я перешел на Андроид и приобрел телевизор на Android TV, то удивился тому, что все эти манипуляции можно делать с помощью встроенного софта без каких-либо лишних устройств буквально в одно касание.

Эх, сколько же всего интересного есть в оболочке MIUI: тут тебе и приложение камеры с киноэффектами, и фоторедактор, меняющий небо на картинках, и настройка звука под физиологические особенности, и много-много всего другого. Но порой среди полезных функций встречаются довольно спорные инструменты, одним из которых является лента виджетов. Ее можно заметить, листая рабочие столы на главном экране. Но знаете ли вы, зачем она нужна и как убрать ленту виджетов на Xiaomi? Если нет, то вы попали по адресу, потому что я раскрою все секреты этого компонента MIUI.
Как разблокировать микрофон в Яндексе на Андроид телефоне
Yandex — поисковая система, частью которой является помощник «Алиса». Ассистент мгновенно распознаёт речь человека, участвует в диалоге с ним и выполняет команды. Механизмы постоянно совершенствуются, пользоваться программой становится проще. Но для нормальной работы необходимо разблокировать доступ к микрофону. В статье рассказывается, что нужно для этого сделать на телефоне Android.
Как включить микрофон в Яндексе на телефоне Андроид
Существует четыре способа включить микрофон в Яндекс Браузере на Андроиде. Стоит рассмотреть каждый из них подробнее и выбрать для себя наиболее подходящий.
При запуске Яндекс.Браузера
Пошаговый алгоритм, как активировать микрофон при первом запуске программы:
- Открыть Яндекс на смартфоне. Его ярлык расположен на главном экране.
- Система предложит воспользоваться голосовым помощником, надо согласиться.

- Приложением будут запрошены разрешения на определение местоположения, запись аудио. Во всех случаях следует нажать « Разрешить ».

Данный способ актуален только при первом переходе в приложение, поэтому для большей части пользователей такой вариант не подходит.
Через «Настройки» браузера
Подробная инструкция по запуску микрофона с помощью меню браузера:
- Перейти в Yandex на телефоне. Его иконка может находиться на главном экране.
- Открыть страницу, на которой расположено поисковое поле.

- Тапнуть на три точки, находящиеся справа от строки.
- Выбрать пункт « Настройки ».

- Пролистнуть немного вниз до раздела « Голосовые возможности ».

- Убедиться, что функционирует помощник « Алиса ». В кружочке рядом с этим пунктом должна стоять точка. Если включен другой режим, то « Алиса » не сработает.
- Включить голосовую активацию, переведя соответствующий ползунок в правильное положение. Будет достаточно произнести слова « Слушай, Алиса », ассистент сразу запустится.

Если нужен другой помощник, следует активировать его через параметры смартфона.
Через «Настройки» смартфона
Пошаговая инструкция по включению микрофона через функции телефона:
- Перейти в настройки гаджета. Для этого требуется найти соответствующую иконку (шестерёнку) в меню/верхней панели экрана.
- Открыть раздел « Приложения »/« Программы ». Название может отличаться в зависимости от модели устройства.

- Пролистнуть вниз и найти Yandex . Если приложений слишком много, проще набрать название в поисковой строке. Обычно она находится в верхней части экрана.

- Выбрать пункт « Разрешения » или « Диспетчер разрешений ».

- Нажать на « Микрофон ».

- Тапнуть « Разрешить » или перевести ползунок вправо, чтобы его индикатор стал ярко-синим.

- Нажать « Сохранить », если есть такая кнопка.
Теперь можно воспользоваться голосовым поиском, тапнув на соответствующую иконку. Ассистент поможет найти нужную информацию.
Посредством переустановки приложения
Чтобы переустановить приложение, его нужно удалить. Для этого необходимо зажать пальцем ярлык программы. Далее возможно 2 варианта:
- При нажатии появится меню с 3 значками: Поделиться , О приложении и Удалить . Выбрать соответствующий пункт.
- Перенести ярлык к верху экрана, где появится иконка Корзины .

После удаления программы ее следует установить повторно:
- Перейти по ссылке , нажать на Установить.

- После того, как программа скачается, появится кнопка Открыть . Нужно нажать на нее.

- Появится приветственное окно с информацией, как пользоваться браузером, и с предложением сделать его основным. Можно согласиться или нажать на крестик.
- Программа запросит доступ к месторасположению. Нажать подтвердить или отказаться.

- Далее программа запросит доступ к записи аудио. Нажать Разрешить .

Данный способ не самый популярный, но наиболее простой. Ведь пользователю не требуется переходить в меню, искать нужные разделы и подразделы.
Заключение
Чтобы разблокировать микрофон в Яндексе на смартфоне Андроид, необходимо дать разрешение на его использование, перейдя в меню браузера/телефона или сделать это при первом запуске программы, повторной установке. Если приведённые советы не помогли, следует проверить, насколько стабильно работает Интернет и достаточно ли свободного места в памяти устройства.
«Яндекс.Диктовка»: превращаем речь в текст

Компания «Яндекс» в рамках конференции YaC 2014 представила приложение «Яндекс.Диктовка», призванное минимизировать необходимость набирать текст на сенсорной клавиатуре вашего гаджета.
Принцип работы программы основан на технологии SpeechKit, которая неплохо себя зарекомендовала в некоторых других продуктах компании. Для того чтобы активировать «Яндекс.Диктовку», достаточно произнести фразу «Яндекс, записывай». После этого программа начнёт слушать то, что вы говорите, и сразу же преобразовывать фразы в текст. Приложение также умеет самостоятельно расставлять знаки препинания, ориентируясь на паузы в речи.
Интересной особенностью «Яндекс.Диктовки» является поддержка множества голосовых команд. При этом они необязательно должны быть шаблонными. Например, вы можете попросить удалить последнее слово, выделить весь абзац, начать с новой строки или даже поставить смайлик — приложение выполнит ваше пожелание.
Закончив написание заметки, командой «Прочитай всё» вы можете попросить «Яндекс.Диктовку» озвучить её, а также опубликовать текст в социальных сетях, сохранить в качестве заметки, отправить в виде электронного письма или сообщения.
