Где найти в Яндекс.Браузере расширения
Расширения (дополнения) – это встроенные мини-приложения, добавляющие браузеру различные функции, например, блокировку рекламы, сохранение паролей, скриншот и др. Яндекс.Браузер уже имеет список рекомендованных расширений, которые по умолчанию отключены. Также он поддерживает расширения из каталогов браузеров Опера и Хром.
Из публикации вы узнаете, как найти расширения в Яндексе и работать с ними.

Как найти дополнения в Яндексе
- Сверху в правом углу щелкните левой кнопкой мыши по значку с тремя горизонтальными линиями.




Процесс установки расширения в браузере Яндекс
Если среди списка предустановленных расширений не оказалось нужного вам, обратитесь к основным источникам для поиска и установки. Для этого следуйте инструкциям, указанным ниже.
Установка через встроенный в Yandex каталог
- Перейдите в меню с расширениями.





Через несколько секунд появится значок на панели браузера и сообщение с информацией об успешной установке и работе данного расширения.

На заметку! Более быстрый способ попасть на страницу с расширениями – скопировать адресную ссылку и перейти по ней https://addons.opera.com/ru/extensions/.

Установка через интернет-магазин Хром
Если же в каталоге Опера вы не нашли подходящего расширения, перейдите в интернет-магазин Хрома. Для этого:
-
Скопируйте адрес https://chrome.google.com/webstore/category/extensions, вставьте в адресное поле, нажмите клавишу «Enter».





Расширения из каталогов попадают в раздел «Из других источников». В дальнейшем их можно отключать, настраивать и удалять.

Важно! Рекомендуем устанавливать расширения только из описанных выше источников, так, как они проходят тщательную проверку на безопасность, и не принесут вред вашему браузеру или компьютеру.
При попытке установки расширение из стороннего ресурса вы можете получить сообщение с отказом. Рассмотрим содержание таких сообщений и их причины в таблице.

Таблица возможных неполадок при установке расширения и их причины.
| Текст сообщения | Причина |
|---|---|
| «Яндекс заблокировал установку потенциально опасного расширения» | Расширение вредоносное и внесено в черный список |
| «Браузер Яндекс не поддерживает это расширение» | Техническая несовместимость дополнения с браузером |
| Инсталлятор уведомляет, что установка успешна, но расширение не появилось в списке дополнений | Техническая несовместимость дополнения с браузером |
Руководство по работе с дополнениями в Яндексе
Отличие предустановленных расширений в браузере с установленными из каталогов является то, что первые невозможно удалить, а лишь настроить и отключить. Установленные же расширения можно легко удалить, а также настраивать и отключать. Рассмотрим инструкции по работе с дополнениями.
Настройка предустановленных расширений
Дополнения, собранные в каталоге браузера можно только активировать, отключать и настраивать.
Чтобы активировать расширение достаточно:
-
открыть список с расширениями;



Для настройки необходимо:
-
нажать по графе «Подробнее»;



Справка! Если вы не нашли кнопку «Настройки», это означает, что данная опция не предусмотрена разработчиком.

У некоторых расширений есть функции:
- работы в режиме Инкогнито;
- открытие файлов по ссылкам.
Для их активации достаточно отметить необходимый пункт. Рекомендуем отмечать функцию на странице в Инкогнито для дополнений, которые блокируют рекламу.

Настройка, отключение, удаление дополнений из каталогов
Установленные расширения включаются и отключаются, также, как и собранные в браузере по умолчанию, через кнопку с ползунком «Вкл./Выкл.». Режим настроек тоже аналогичен. Рассмотрим подробнее инструкцию по удалению:
-
наведите курсор мыши на дополнение в блоке «Из других источников», кликните по опции «Удалить»;


Удалить расширение возможно также через графу «Подробнее», затем кликнуть по опции «Удалить».

На заметку! Чтобы открыть настройки активированного расширения, нужно кликнуть по его значку в панели браузера правой клавишей мыши и выбрать необходимую опцию.

Расширения в мобильной версии Яндекса на Android
В мобильном браузере Яндекс пользователи тоже могут устанавливать расширения. Список совместимых дополнений конечно меньше, чем на версии для компьютера, но он постепенно расширяется.
Активация расширений в мобильной версии аналогична активации на компьютере. Рассмотрим подробнее установку, настройку и удаление.
Установка расширений на Android
- Нажмите по значку меню браузера, на котором изображены три горизонтальных линии.








Примечание! В Яндексе на Андроид также доступна установка дополнений из интернет-магазина Хром, процесс аналогичен инструкции по установке на ПК.
Инструкция по настройке и удалению расширений на Андроид
Чтобы удалить расширение на мобильном устройстве, нужно:
-
Нажать на иконку меню.




Заключение
В данной статье мы узнали, как активировать расширения в браузере, установить их, настроить и удалить. Но стоит помнить, что, установка большого количества расширений приведет к снижению производительности самого устройства. Рекомендуем использовать самые необходимые расширения из проверенных источников, и отключать их в случае ненадобности.
Расширения в «Яндекс.Браузере»: установка и решение проблем с инсталляцией, настройка, отключение
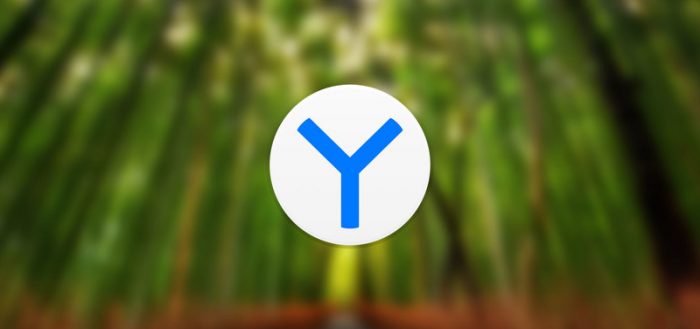
Большинство начинающих юзеров ПК знает, что в обозреватели можно встраивать специальные маленькие утилиты, которые значительно расширяют возможности основного приложения. Как установить и настроить такие скрипты для «Яндекс.Браузера»? Что предпринять, если не удаётся инсталлировать нужное дополнение к обозревателю?
Что такое расширения в обозревателях
Расширения (по-другому, дополнения) — миниатюрные скрипты (программки), которые встраиваются в обозреватели и работают в его интерфейсе. Их устанавливают, чтобы пользоваться опциями, которых нет в браузере или на самих сайтах (например, кнопка для скачивания музыки в социальной сети). Существует масса видов таких программ: от блокировщиков рекламы, например, AdBlock, до сервисов VPN и платформ, которые показывают актуальный курс криптовалют.
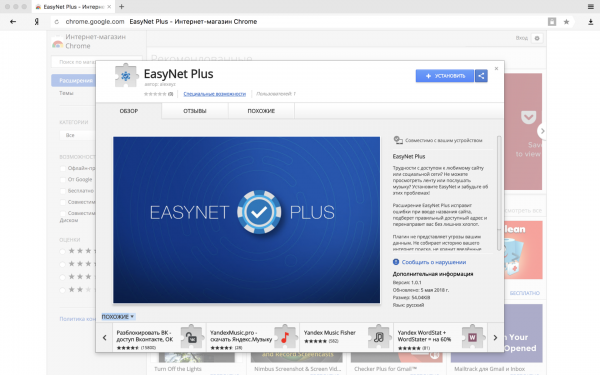
Расширения выполняют разные функции: показывают курс валют, подключаются к сети VPN, блокируют рекламу и многое другое
Не стоит перебарщивать с количеством расширений в обозревателе — программа и в целом ПК начнут медленно работать. Устанавливайте только самые нужные и полезные. Сделать это можно через официальные магазины дополнений (например, в Opera Addons и Chrome Web Store для «Яндекс.Браузера»), а также через официальные сайты конкретных расширений. Первые два метода наиболее безопасные, так как перед публикацией в магазине плагины проверяются на наличие вирусов и работоспособность.
Как открыть раздел с расширениями в «Яндекс.Браузере» и включить нужные
В обозревателе от компании «Яндекс» уже собраны (предустановлены) дополнения с различными функциями, поэтому необязательно что-то скачивать — достаточно найти и активировать установленный уже плагин в разделе утилиты:
-
Кликните в правой части окна обозревателя по значку в виде гамбургера (три горизонтальные линии). В сером меню утилиты щёлкните по строчке «Дополнения» с изображением пазла.
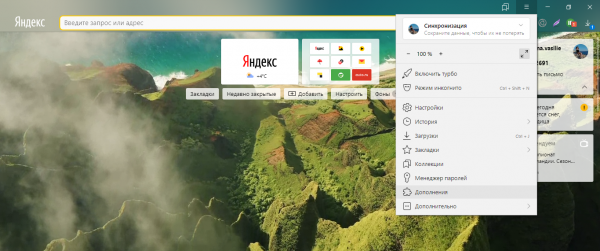
В меню браузера кликните по строчке «Дополнения»
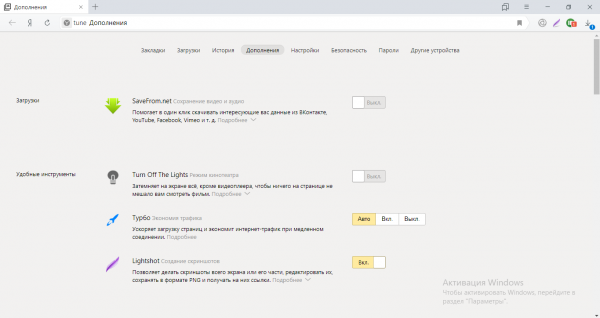
Во вкладке «Дополнения» находятся все расширения: предустановленные и те, что были инсталлированы юзером
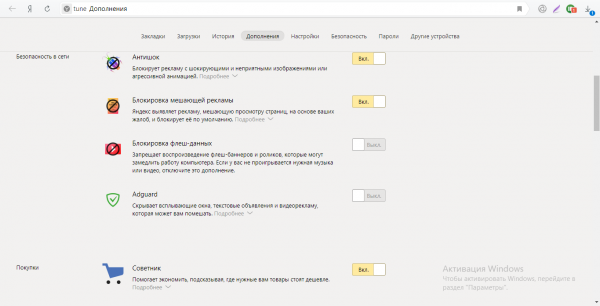
Включенные расширения справа имеют жёлтые тумблеры
Где найти и установить новое расширение
Если в стандартном списке вы не нашли нужное дополнение, отправляйтесь в магазин Opera Addons (у «Яндекс.Браузера» и «Оперы» общий магазин расширений):
-
Прокрутите страницу с предустановленными плагинами до конца — щёлкните по большой жёлтой клавише для перехода в каталог.
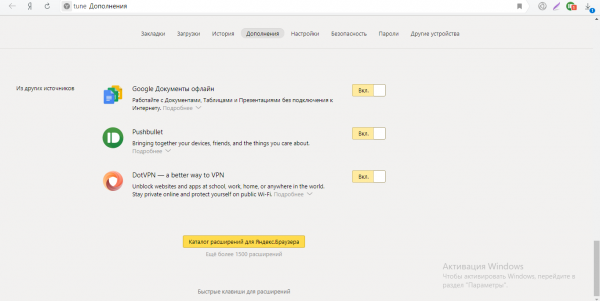
Перейдите в каталог расширений «Яндекс.Браузера»
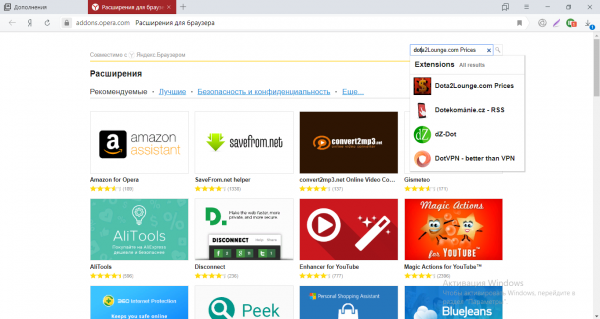
Если вам нужно выполнить поиск дополнения, воспользуйтесь строкой справа
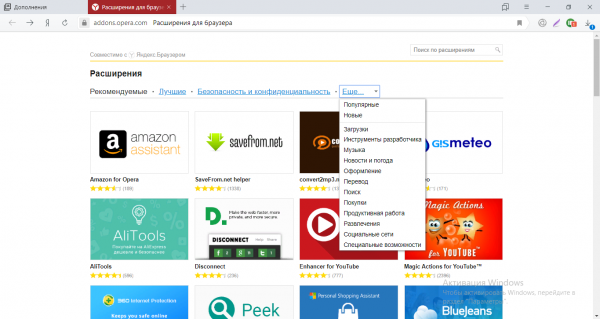
Выберите тематику дополнения
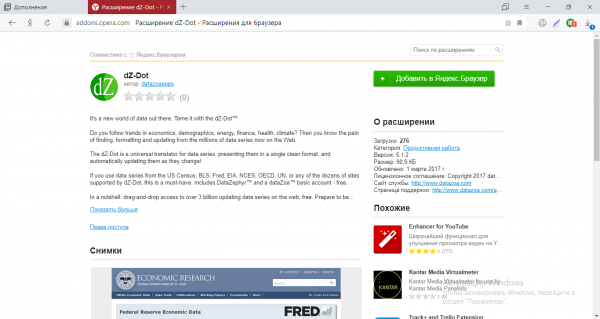
Кликните по зелёной кнопке «Добавить»
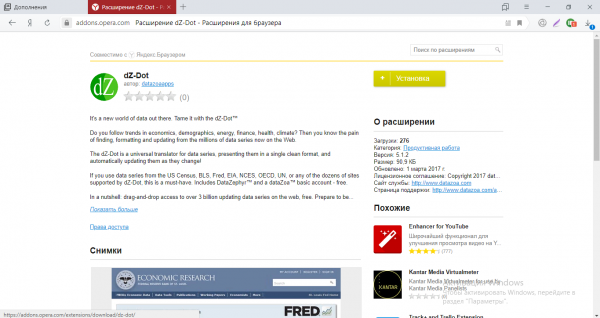
Подождите, пока установится скрипт
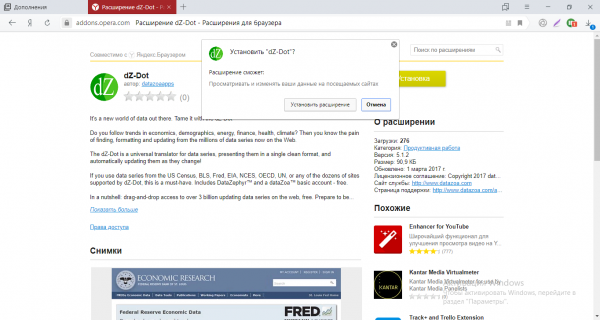
Подтвердите установку дополнения в окошке
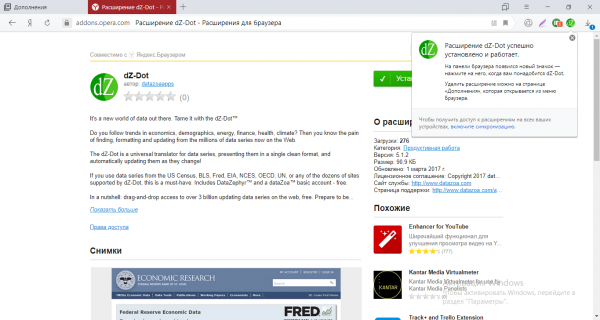
Справа откроется диалоговое окно с сообщением об успешной инсталляции
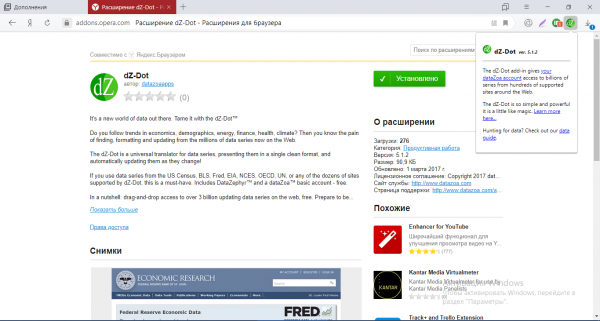
У каждого расширения есть своя панель, которая открывается кликом по иконке
Видео: как инсталлировать новое дополнение через официальный магазин
Установка расширений из каталога для Chrome
Хотя магазином Chrome Web Store пользуются в основном юзеры «Гугл Хрома», дополнения в нём подойдут и обозревателю от Yandex. Однако учтите, что не все приложения совместимы — в некоторых случаях установка будет невозможна. Рассмотрим инсталляцию:
-
Переходим по этой ссылке в «Яндекс.Браузере», которая ведёт в Store. В левой части окна сразу при необходимости вводим поисковой запрос, если известно название расширения.
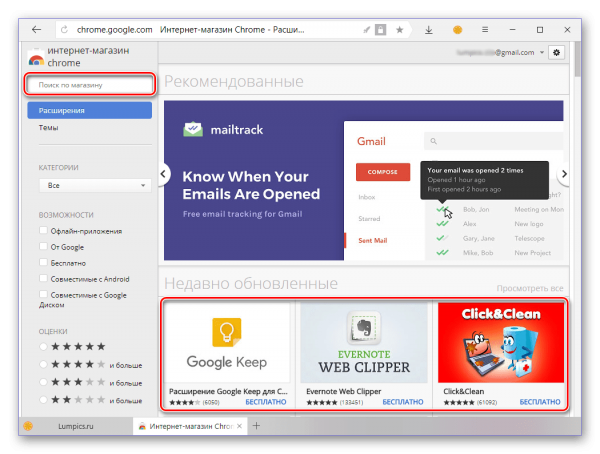
Если знаете точное название скрипта, найдите его с помощью строки поиска слева
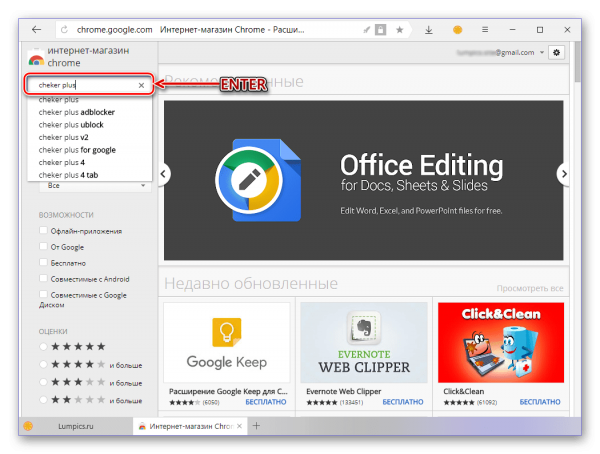
Введите запрос в строку
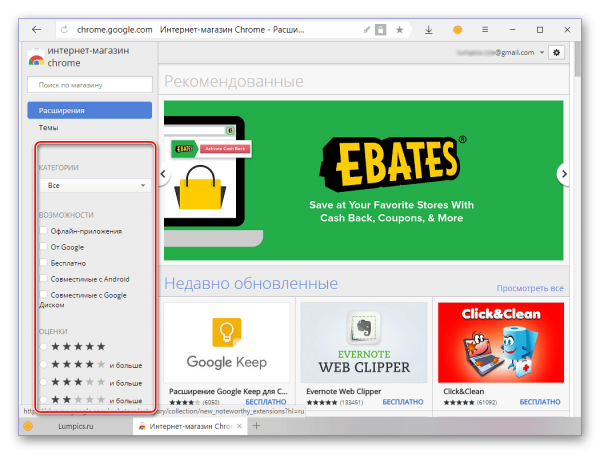
Перечень категорий поможет отфильтровать дополнения во время поиска
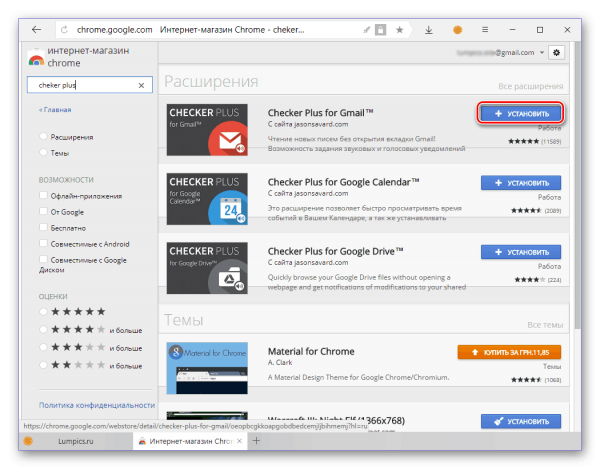
Щёлкните по кнопке «Установить»
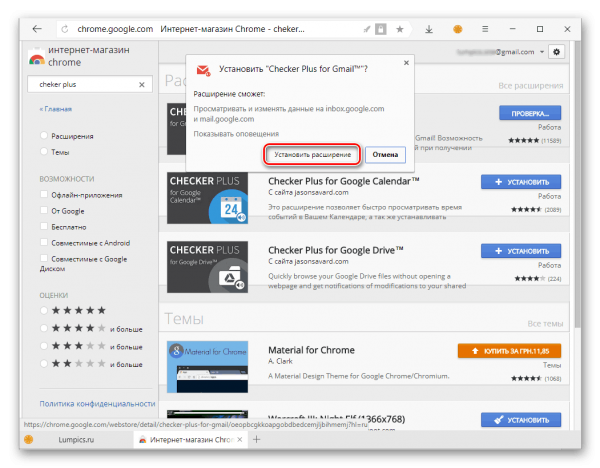
Подтвердите инсталляцию скрипта через магазин «Хрома»
Возможные ошибки при инсталляции: почему происходят и как решить
Во время инсталляции или уже в процессе работы могут возникать разные проблемы с дополнениями — рассмотрим решение самых распространённых.
Постоянное отключение дополнения
«Яндекс.Браузер» всегда блокирует работу дополнений, загруженных с сайтов, которые система считает подозрительными. В процессе работы пользователь получает сообщение о том, что дополнение принудительно деактивировано.
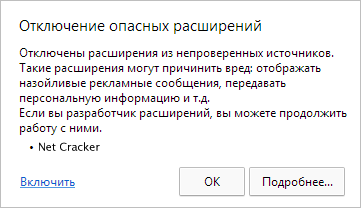
Браузер сам принудительно отключает непроверенные скрипты
В этой ситуации решение проблемы только одно — включать дополнение для каждого сеанса, только при каждом запуске обозревателя, так деактивировать данную меру безопасности невозможно.
Если блокировка и отключение касаются плагинов, установленных из официальных магазинов, попробуйте удалить их и инсталлировать вновь.
Не удаётся проверить подлинность дополнения
Часто «Яндекс.Браузер» повторно проверяет все ранее инсталлированные расширения. В итоге может появиться сообщение о том, что утилита для «сёрфинга» не может отыскать подтверждение подлинности дополнения. В этом случае рекомендуется последовать совету в уведомлении — нажать на клавишу «Переустановить». Браузер удалит, а затем загрузит уже проверенную версию скрипта.
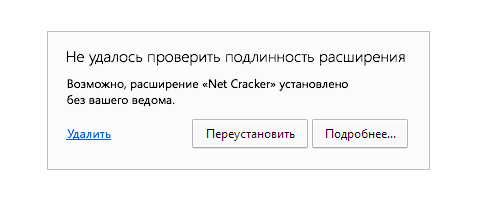
Если браузеру не удалось проверить подлинность расширения, значит, вам необходимо переустановить скрипт
Плагин не поддерживается
Если сообщение об отсутствии поддержки возникло при инсталляции скрипта из магазина «Хрома», вы ничего сделать не сможете — попробуйте найти то же расширение в магазине Opera Addons.
Если ошибка появилась при установке из стандартного магазина, попробуйте сначала обновить браузер, а затем очистить кэш обозревателя:
- Запустить браузер. Открыть меню и выбрать пункт «Настройки».
- Немного промотать страницу вниз и нажать на кнопку «Показать дополнительные настройки».
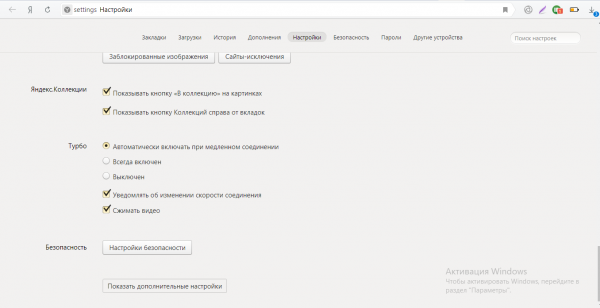
Откройте дополнительные настройки
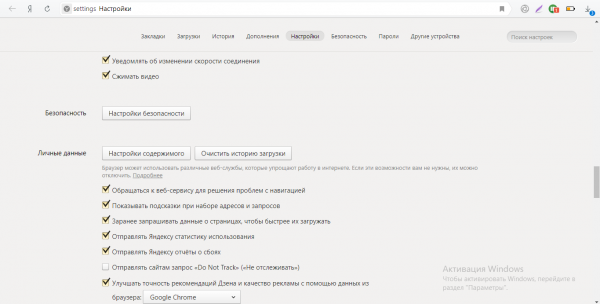
Кликните по «Очистить историю загрузки»
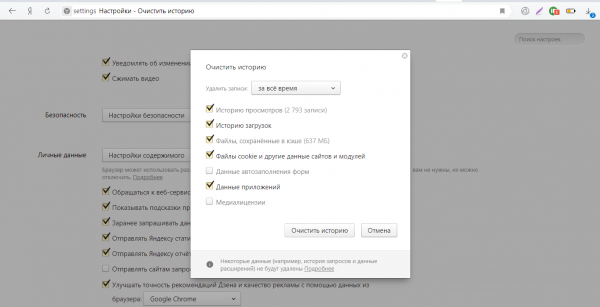
Выделите необходимые пункты и нажмите на «Очистить историю»
Если апдейт и очистка не помогли, переустановите обозреватель: удалить его с помощью стороннего деинсталлятора, например, Revo Uninstaller, чтобы удалить даже остаточные файлы утилиты (стандартное удаление этого сделать не позволит). После этого установите снова браузер, скачав дистрибутив с официального сайта.
«Яндекс.Браузер» заблокировал установку потенциально опасного расширения
Объяснений у этой ошибки два: включённая опция Protect для защиты или вирусная активность на ПК.
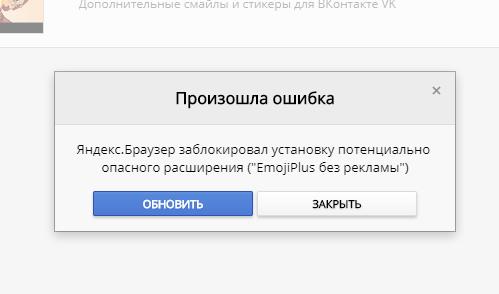
Браузер может заблокировать установку опасного расширения
Если вы хотите загрузить плагин, который блокируется «Яндекс.Браузером», выполните такие шаги:
- Откройте «Меню» браузера (справа вверху три полоски) и перейдите в «Настройки».
- Выберите пункт «Безопасность».
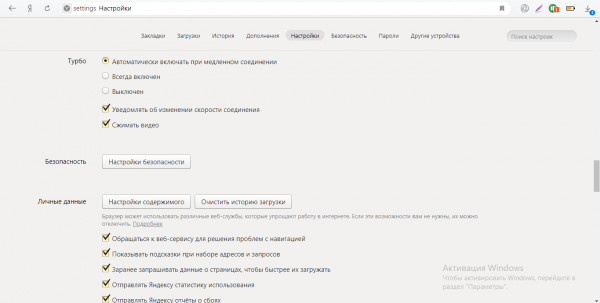
Перейдите в настройки безопасности
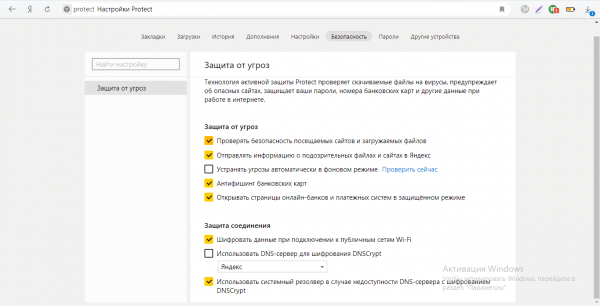
Отключите первый пункт в разделе «Защита от угроз»
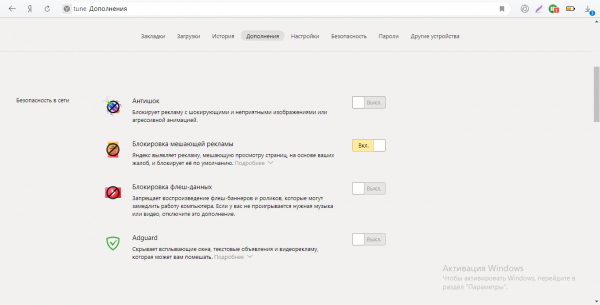
Деактивируйте «Антишок» и Adguard
Если ошибка появляется уже в процессе работы в интернете, значит, проблема связана с вирусной активностью. Просканируйте свой ПК на наличие вирусов. Воспользуйтесь сторонней защитной портативной утилитой: Malwarebytes, AdwCleaner, Dr. Web CureIt и прочее. Также очистите систему с помощью стандартного сервиса «Виндовс» «Очистка диска» или через CCleaner или другую подобную утилиту от стороннего разработчика. Также рекомендуется обновить браузер и отключить расширения, которыми вы не пользуетесь.
Удаление плагинов
Процедура удаления доступна только для плагинов в разделе «Из других источников», то есть для тех, что вы сами устанавливали ранее. Стандартные расширения убрать не получится:
-
Отыщите нужный плагин во внутренней вкладке и нажмите на ссылку «Подробнее», чтобы меню раскрылось. Жмём на белую кнопку «Удалить».
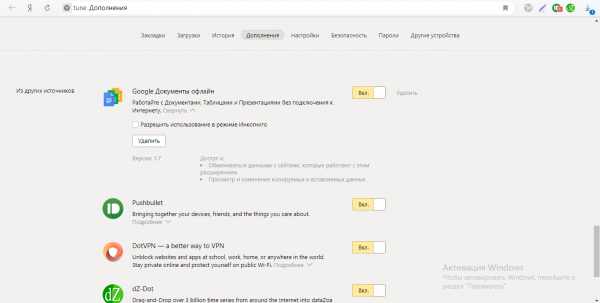
Щёлкните по «Удалить» в развёрнутом меню
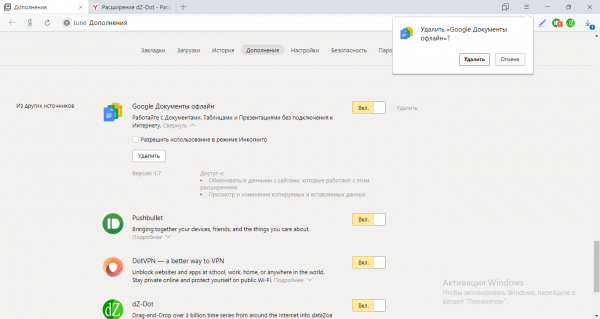
Подтвердите удаление скрипта в правом окошке
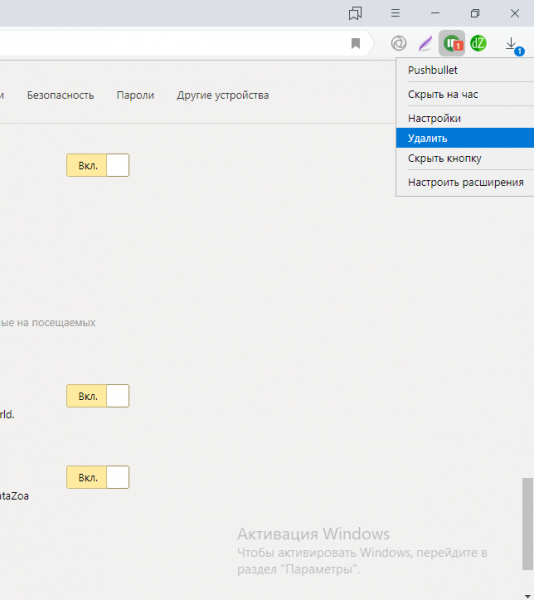
Выберите пункт «Удалить» в контекстном меню
Видео: как избавиться от расширения в «Яндекс.Браузере»
Настройка расширений
Многие дополнения настраиваются: параметры для изменения в случае каждого дополнения будут разными. Для начала откройте панель с настройками:
-
Параметры можно менять в самом меню расширения — кликните левой клавишей его иконке на верхней панели. Рассмотрим для примера настройку для дополнения DotVPN. Раскройте раздел с настройками с помощью значка в виде шестерни справа.
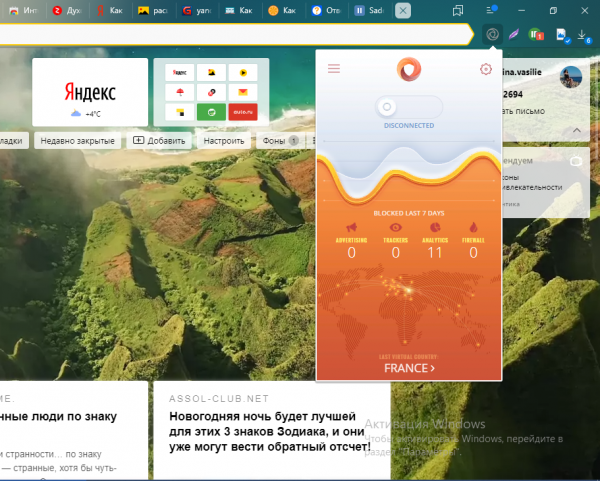
Кликните по шестеренке в небольшом интерфейсе справа
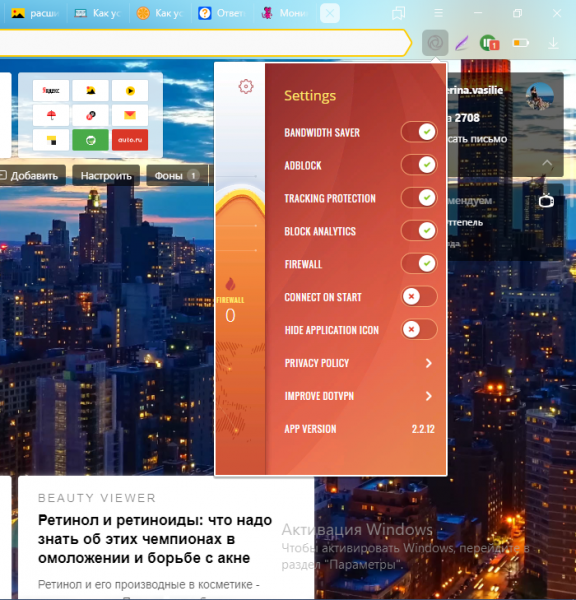
Переключайте параметры в зависимости от ваших предпочтений и целей использования скрипта
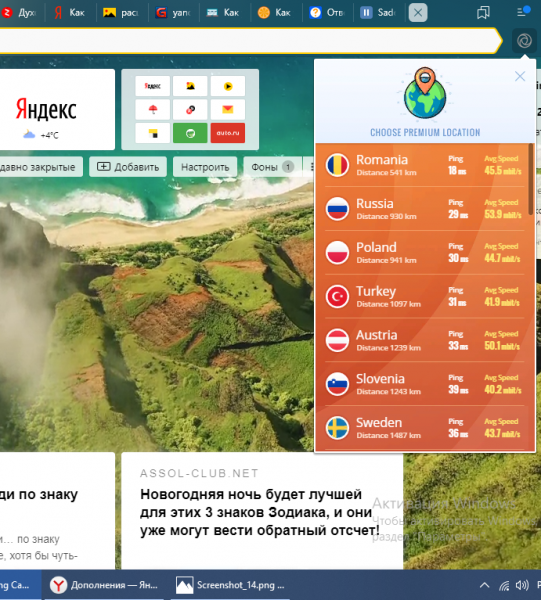
Если у вас сервис VPN, выберите обязательно страну
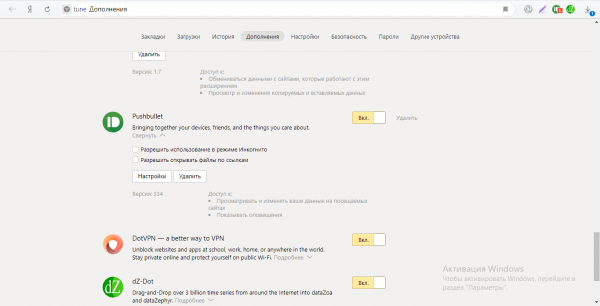
Кнопка «Настройки» доступна в развёрнутом меню
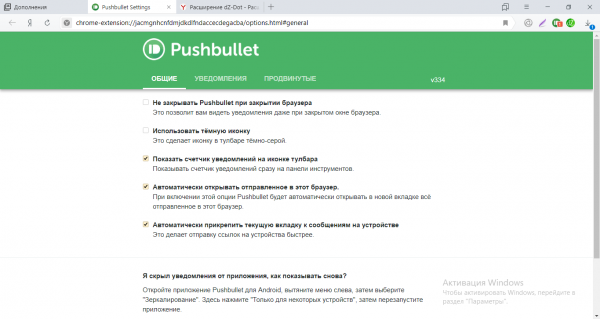
Настройка некоторых дополнений возможна в отдельной вкладке
Отключения рекламы в дополнениях
У многих расширений есть платные и бесплатные варианты. Версии без оплаты обычно идут с рекламой. Для её деактивации достаточно включить во внутренней вкладке браузера «Дополнения» плагин «Антишок» — он уже встроен в обозреватель. Он находится практически в начале списка, в блоке «Безопасность в сети». Также активируйте плагин «Блокировка мешающей рекламы» и Adguard.
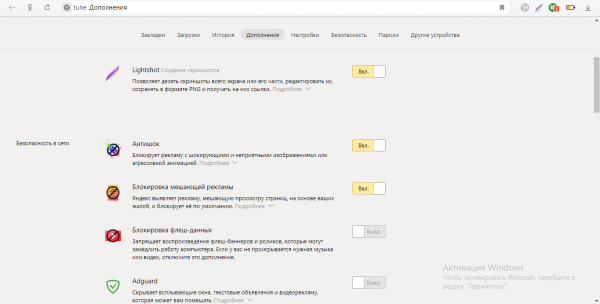
Активируйте встроенные плагины для блокировки рекламы
Расширения браузера позволяют работать с теми функциями, которых нет в утилите, либо же использовать более качественный сервис по сравнению со стандартным, например, в случае блокировки рекламы. В «Яндекс.Браузер» при установке уже встраиваются некоторые расширения — их список находится во внутренней вкладке, в которой можно управлять скриптами: удалять, включать, отключать, настраивать. Если у вас возникли проблемы с дополнением, очистите кэш обозревателя и переустановите скрипт. Также можете попробовать очистить файлы все «операционки» в целом, проверить ПК на вирусы и переустановить сам браузер.
Работа с расширениями в «Яндекс.Браузере»: устанавливаем, удаляем, настраиваем
Браузер от компании Яндекс прекрасно справляется с основными задачами интернет-сёрфера, но его функциональность можно легко дополнить, установив расширения. Они помогут настроить интерфейс лично под каждого пользователя и значительно повысить уровень комфорта и скорости работы.
Как открыть раздел с расширениями для «Яндекс.Браузера»
Яндекс позаботился о своих пользователях и лично составил список безопасных дополнений, которые ни при каких условиях не навредят пользователю. Чтобы ознакомиться с этим список, выполните следующие действия:
-
Откройте меню браузера.
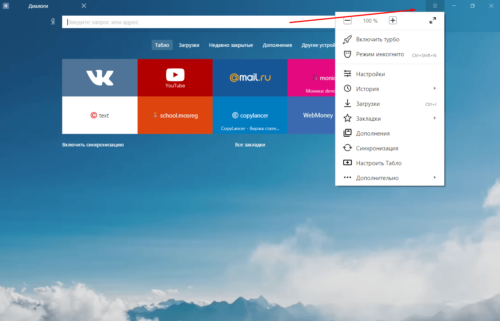
Открываем меню браузера
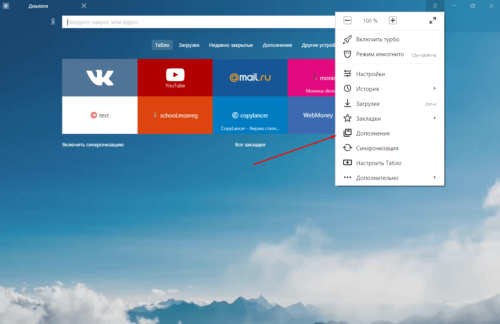
Выбираем пункт «Дополнения»
Здесь представлены и разбиты на группы наиболее часто используемые дополнения. Чтобы увидеть их все, а это более полутора тысяч программ, нажмите на кнопку «Каталог расширений для «Яндекс.Браузера» внизу страницы.
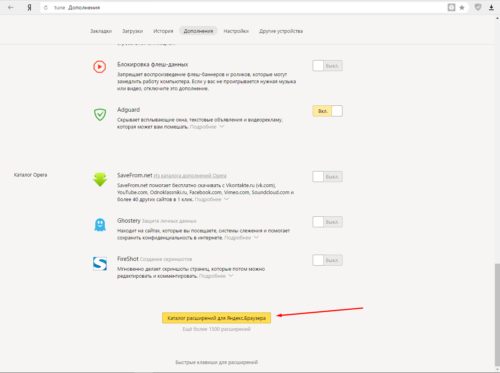
Открываем каталог расширений
Как отследить поступление новых программ
- Для этого зайдите в каталог «Яндекс.Браузера» через страницу с дополнениями.
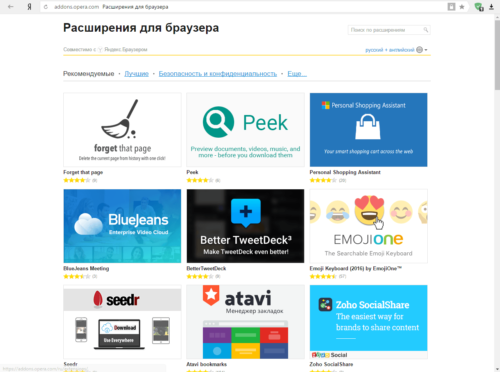
Здесь вы увидите список всех доступных расширений
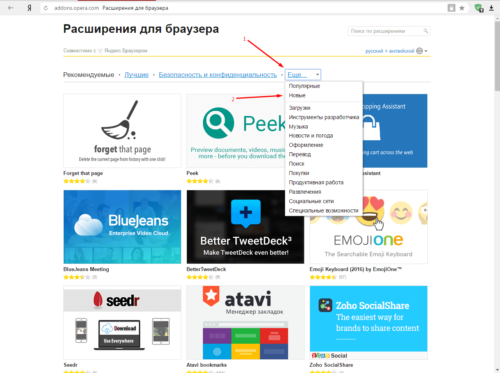
Сортируем расширения по дате добавления
Установка нужных компонентов
Все расширения, представленные в каталоге, поддерживаются браузером, но насколько качественно они будут выполнять свою работу, зависит только от разработчика. Предположить это можно, посмотрев на количество звёзд. К тому же есть раздел «О расширении», в котором указаны все параметры: количество скачиваний, категория, версия, размер, дата последнего обновления, тип лицензионного соглашения, ссылки на авторов и языки, поддерживаемые кроме основного.
После того как вы нашли нужное в списке, стоит переходить к установке:
-
Нажимаем зелёную кнопку «Добавить в «Яндекс.Браузер».
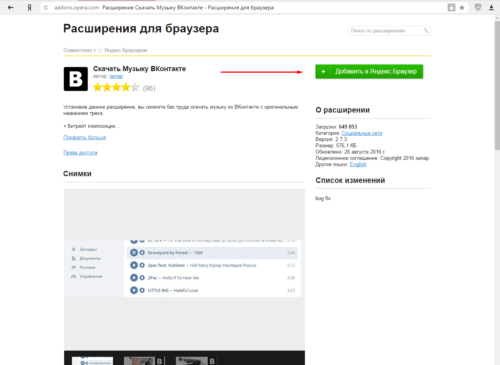
Нажимаем кнопку «Добавить в «Яндекс.Браузер»
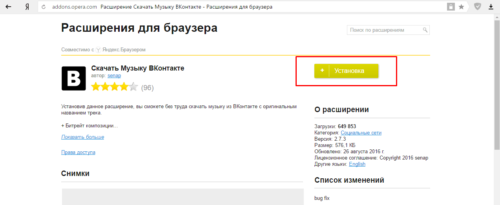
Нажимаем на кнопку «Установка»
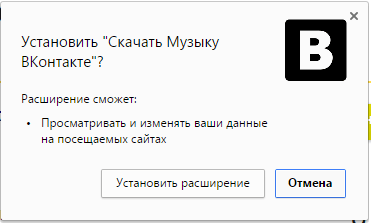
Подтверждаем действие установки
Видео: как найти и установить расширение в «Яндекс.Браузере»
Проблемы с работой установленных компонентов
Если вы установили утилиту, а она работает некорректно или не работает совсем, то попробуйте следующие способы устранения проблемы:
- перезапустите программу. Полностью закройте её, после чего откройте и проверьте, работает ли установленный файл;
- возможно, в процессе загрузки или установки произошли какие-то ошибки. Удалите утилиту и установите её заново;
- если ничто из вышеперечисленного не помогло, стоит обратиться к разработчикам дополнения и сообщить им о вашей проблеме. Сделать это можно посредством отзывов на странице дополнения в каталоге.
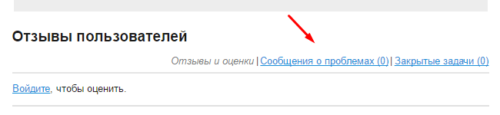
Сообщите об ошибке в отзывах к расширению
Как удалить расширения в «Яндекс.Браузере»
Рано или поздно дополнение перестанет приносить пользу и станет только мешать, в этом случае следует его удалить:
-
Открываем меню программы.
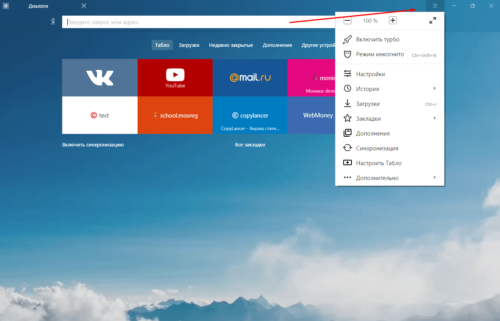
Открываем меню «Яндекс.Браузера»
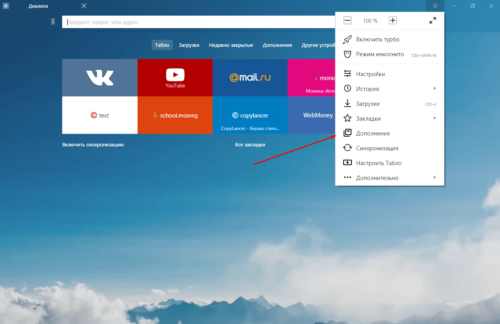
Заходим во вкладку «Дополнения»
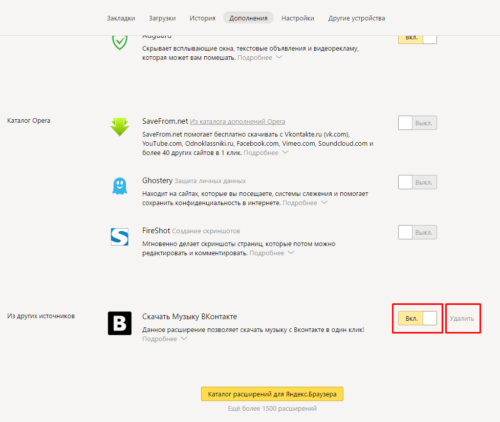
Отключаем или удаляем дополнение
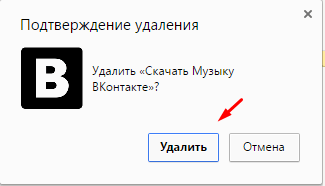
Подтверждаем удаление дополнения, нажав кнопку «Удалить»
Советы по работе с дополнениями в «Яндекс.Браузере»
Не стесняйтесь устанавливать различные утилиты, это действительно помогает оптимизировать браузер под свои потребности. Но относитесь к этому делу с умом, всегда внимательно читайте аннотацию к дополнению и то, чем оно будет заниматься после установки. Не стоит перегружать программу лишними функциями, это лишь замедлит её работу, а не даст желаемого результата.
Компания Яндекс самостоятельно создала расширения и постоянно дополняет их список. Вы самостоятельно можете выбрать из него дополнение под себя, установить его, отключить или удалить в любой момент. Также если вы являетесь разработчиком, то можете добавить своё приложение для каталога.
Где находятся расширения Яндекс браузера?
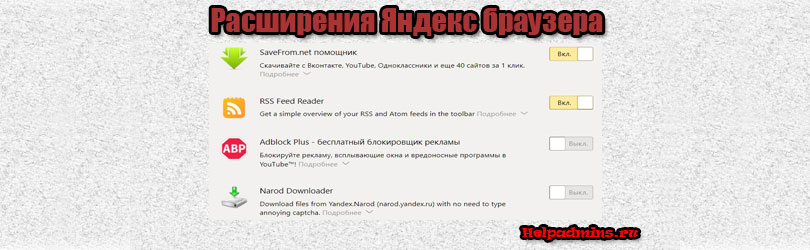
Современные браузеры постоянно совершенствуются и обновляются. Разработчики пытаются сделать их еще более удобными и функциональными. Один из способов добиться этого – установить то или иное расширение, которое позволит добавить новые возможности и функции в любимый браузер. Некоторые расширения могут иметь настройки. Чтобы в них зайти нужно открыть список всех установленных расширений, выбрать нужное и перейти к его настройкам.
На этом этапе у многих пользователей Яндекс браузера могут возникнуть вопросы, а именно как посмотреть установленные расширения? Об этом мы и расскажем в сегодняшний статье.
Расширения = Дополнения
Все дело в том, что разработчики Яндекс браузера решили привычные многим расширения назвать дополнениями. По этой причине большинство и не может найти в настройках эти самые расширения. Не удивительно, ведь называются они дополнения.
Итак, чтобы их открыть нужно нажать на три горизонтальные точки в правом верхнем углу браузера и в появившемся меню выбрать “Дополнения”. Это предпоследний пункт.
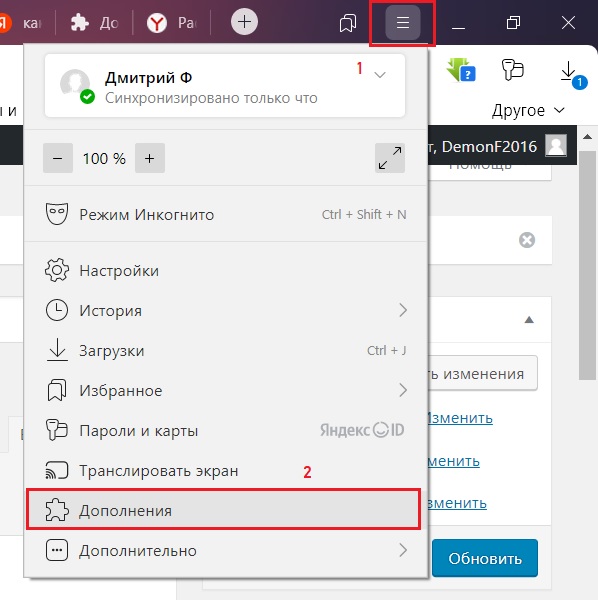
Главное меню Яндекс браузера
После этого откроется окно со всеми установленными расширениями Яндекс браузера.
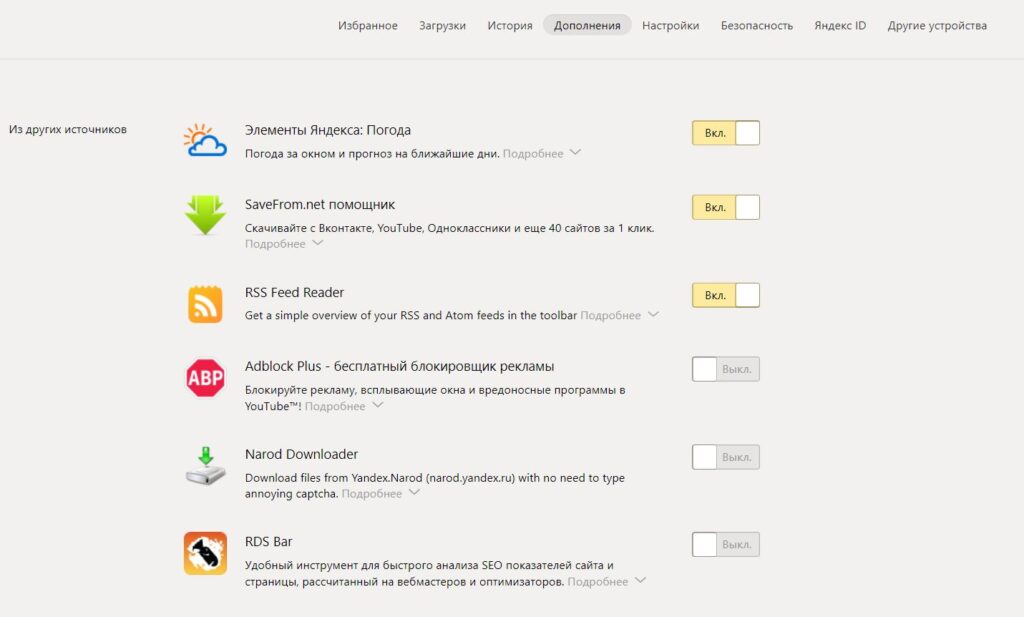
Список расширений Яндекс браузера
Здесь их можно включать, выключать и настраивать. А если прокрутить окно до самого низа, то там есть ссылка на каталог расширений, которые доступны для установки в браузер.