Как отрегулировать скорость вращения процессорного кулера

При настройке системы не следует пренебрегать таким параметром, как скорость вращения кулера на центральном процессоре. Интенсивность его работы и создаваемый воздушный поток оказывают непосредственное влияние на температуру чипа, уровень шума и производительность системы. Регулировать частоту вращения можно при помощи программных и аппаратных средств.
Способ 1: Настройка скорости в программе SpeedFan
Приложение SpeedFan распространяется на бесплатной основе, обладает большими функциональными возможностями, и помимо управления кулерами, позволяет работать с жёсткими дисками и системной шиной компьютера.Обо всех нюансах его использования мы ранее писали в отдельной инструкции.
Способ 2: С помощью AMD OverDrive
Пользователи, чьи компьютеры базируются на процессорах AMD, могут отрегулировать кулер через AMD OverDrive — программу, которая также содержит ряд полезных утилит для настройки ЦПУ и памяти.
- Запускаем приложение. В левом меню открываем раздел «Performance».
- Выбираем пункт «Fan Control».
- Справа появятся данные о температуре охлаждаемых элементов. Регулировка осуществляется в двух режимах: автоматически и вручную. Ставим маркер напротив пункта «Manual» и смещаем ползунок на необходимое значение.
- Кликаем «Apply», чтобы применить изменения.

Способ 3: Через BIOS
BIOS – базовая система управления компьютером (система ввода/вывода), которая физически представляет собой набор микросхем на материнской плате. Она содержит инструкции по загрузке ОС и работе с «железом». Последнее подразумевает, в том числе, запуск кулеров и регулировку скорости их вращения. Интерфейс BIOS зависит от марки и конкретной модели материнской платы.
-
Для входа в BIOS перезагружаем компьютер и сразу же начинаем нажимать F9 или другую клавишу предназначенную для этой цели. Довольно часто ею также оказывается Del или F2.
Способ 4: Реобас
Реобасом называется специальное устройство для отслеживания температуры внутри корпуса компьютера и регулировки мощности вентиляторов. Ради удобства оно устанавливается в верхней передней части системного блока. Управление осуществляется через сенсорную панель или при помощи поворотных регуляторов.

Снижать скорость вращения кулера CPU нужно очень аккуратно. Желательно, чтобы его температура после изменения настроек не превышала 75-80 ºC при штатной нагрузке, в противном случае возникает риск перегревания и сокращения продолжительности службы. Увеличение же числа оборотов приводит к усилению шума от системного блока. Стоит учитывать эти два момента при настройке скорости вентилятора.
 Мы рады, что смогли помочь Вам в решении проблемы.
Мы рады, что смогли помочь Вам в решении проблемы.
Помимо этой статьи, на сайте еще 12580 инструкций.
Добавьте сайт Lumpics.ru в закладки (CTRL+D) и мы точно еще пригодимся вам.
Отблагодарите автора, поделитесь статьей в социальных сетях.
 Опишите, что у вас не получилось. Наши специалисты постараются ответить максимально быстро.
Опишите, что у вас не получилось. Наши специалисты постараются ответить максимально быстро.
Как настроить скорость вращения кулеров компьютера

Температура напрямую влияет на качество и продолжительность работы элементов компьютера. Именно поэтому важно контролировать грамотность работы системы охлаждения. В ней не должна скапливаться пыль, все вентиляторы компьютера обязаны работать в штатном режиме, при необходимости повышая обороты во время серьезных нагрузок.
Большая часть пользователей работают за компьютером в стандартном режиме, не нагружая компоненты в производительных играх и приложениях. При этом кулеры на компьютере могут быть не настроены, и в такой ситуации они будут работать на максимальных или близким к максимальным оборотах. Чтобы снизить шум при работе компьютера, нужно настроить работу кулеров, снизив скорость вращения их вентиляторов.
Как можно регулировать скорость кулеров компьютера
Скорость вращения вентиляторов охлаждения компьютера изначально задается на уровне материнской платы. Она определяется в BIOS, и довольно часто выставленные автоматически настройки оказываются неправильными. В большинстве случаев скорость вращения кулеров устанавливается максимальной, из-за чего компьютер сильно шумит в процессе работы, но при этом не нуждается в столь серьезном охлаждении.
Можно выделить 3 основных способа настройки скорости вращения кулеров компьютера:
-
В BIOS. Неудобный вариант, поскольку для захода в BIOS требуется перезагрузка компьютера. Кроме того, не все версии BIOS имеют опции, изменив которые пользователь может настроить скорость вращения вентиляторов;
- В корпусе. Максимально неудобный способ, который предполагает физическое отключение «лишних» кулеров. При их отключении и работе других на полную мощность в корпусе компьютера можно поддерживать нормальную рабочую температуру;
- Программно. Используя специальные приложения для Windows, позволяющие регулировать скорость работы кулеров. Наиболее удобный способ, поскольку настраивать скорость вращения вентиляторов можно напрямую из операционной системы.
В рамках данной статьи будет рассмотрен именно третий вариант программной регулировки скорости вращения кулеров компьютера.
Как настроить скорость вращения кулеров компьютера

Существуют сотни приложений, которые позволяют настраивать скорость вращения кулеров компьютера. При этом некоторые программы разрешают регулировать только обороты вентиляторов только определенных компонентов.
Из наиболее удобных и простых программ для настройки скорости вращения кулеров компьютера можно выделить SpeedFan. Приложение бесплатное, и его можно загрузить с сайта разработчиков или из других проверенных источников в интернете. После загрузки программы ее потребуется установить, а далее запустить. При первом запуске программы SpeedFan может появиться информационное сообщение, которое потребуется закрыть.
Проверка скорости вращения кулеров
Далее запустится непосредственно сама программа SpeedFan, в которой имеется несколько опций. Рассмотрим те из них, которые расположены на первой вкладке «Readings»:
- Minimize. Нажав на данную кнопку, приложение свернется в панель уведомлений;
- Configure. Открывает подробные настройки приложения;
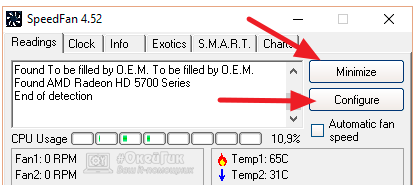
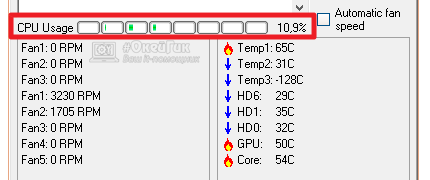
Далее следует блок из показателей скорости вращения кулеров (измеряется в RPM – количество оборотов за минуту) и температуры компонентов компьютера. Разберемся с тем, что обозначает каждый из показателей:
- SysFan – скорость вращения кулера, подключенного к разъему SysFan на материнской плате. Чаще всего туда подключается кулер от центрального процессора;
- CPU0 Fan, CPU1 Fan – скорость вращения кулеров, воткнутых в разъемы CPU_Fan и CPU1_Fan на материнской плате, соответственно;
- Aux1 Fan, Aux0 Fan – скорость вращения кулеров, подключенных к разъемам AUX0_Fan и AUX1_Fan;
- PWR Fan – скорость вращения кулера блока питания или скорость вращения кулера, который подключен к разъему PWR_Fan на материнской плате;
- Fan1 – Fan3 – различные кулеры, например, корпусные, подключенные в соответствующие разъемы материнской платы.
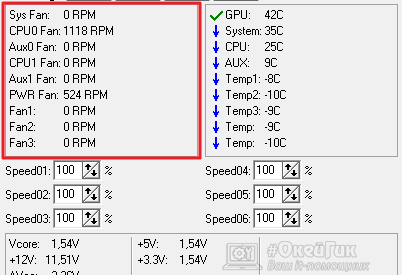
Стоит отметить, что все указанные выше обозначения являются условными, и они могут варьироваться. Не каждая материнская плата отдает информацию о том, какое наименование имеется у того или иного разъема для подключения кулера на ней. Например, на некоторых материнских платах в SpeedFan можно увидеть картину как на изображении ниже, то есть все кулеры будут подключены к разъемам Fan1 – Fan5, без точного определения предназначения каждого из них.

Также важно отметить, что программа SpeedFan позволяет управлять только кулерами, которые подключены к материнской плате. Дело в том, что 3-pin разъем от вентилятора можно запитать от материнской платы или от блока питания напрямую. Если он запитан от блока питания, то регулировать его скорость вращения не получится. Рекомендуется подключать все кулеры к материнской плате.
Справа от обозначений скорости вращения кулеров расположен блок с информацией о температуре компонентов компьютера. Стоит отметить, что SpeedFan является не самым точным диагностическим инструментом в данном плане, и определяет температуру он не всегда точно. Если возникают сомнения по одному или нескольким показателям, рекомендуется загрузить более профессиональное в плане мониторинга температуры ПО, например, AIDA64 или HWMonitor.
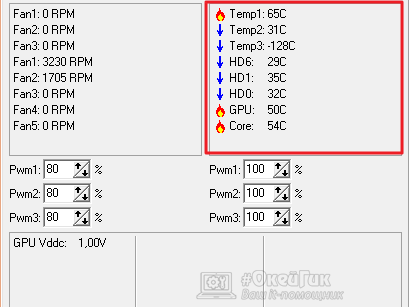
Настройка скорости вращения кулеров
Как можно понять, в верхнем окне программы SpeedFan расположены блоки с информационными сведениями о работе кулеров. Ниже находятся сами инструменты регулировки интенсивности вращения вентиляторов в компьютере. Они могут быть обозначены Pwm1 – Pwm3 или, например, Speed01 – Speed06. Разницы особой нет, поскольку определить по таким названиям, за работу какого из кулера отвечает та или иная регулировка невозможно.

Чтобы снизить или увеличить скорость вращения кулера, нужно нажимать соответствующие кнопки вверх и вниз в графах с интенсивностью вращения вентиляторов. При нажатии следует наблюдать за реакцией кулеров в диагностической информации выше. Таким образом удастся определить, за какой из вентилятор отвечает та или иная настройка.
Важно: Снижая скорость вращения вентиляторов для уменьшения уровня шума при работе компьютера, не забывайте контролировать температуру компонентов системного блока, чтобы избежать перегрева.
Регулируем скорость вентиляторов компьютера или ноутбука. Как изменить скорость вращения кулера
Здравствуйте, уважаемые читатели пользователи компьютера. В данной статье мы рассмотрим опции БИОС для управления скоростью вращения вентиляторов , выбора типа регулировки скорости вращения вентиляторов , и другие опции BIOS Setup для настройки вентиляторов .
CHA Fan Duty Cycle
Выбор скорости вращения дополнительных вентиляторов в процентах от максимального значения.
Значения опции:
60%, 70%, 80%, 90%, 100%
Chassis Fan Ratio
С помощью данной опции можно установить скорость вращения дополнительных вентиляторов, когда температура внутри системного блока не превышает допустимых значений.
Значения опции:
Auto — автоматическое определение скорости вращения вентиляторов;
60% -90% от максимального значения.
Chassis Q-Fan Control
Даная опция позволяет установить автоматическую регулировку скорости вращения дополнительных вентиляторов системного блока.
Значения опции:
CHA Fan Control
Chassis Fan Speed Control
SYS Fan Speed Monitor
System Fan Control
System Smart Fan Control
CPUFAN2 Tmax
Установка значения температуры процессора, при достижении которого вентилятор процессорного кулера заработает намаксимальных оборотах.
Значения опции:
55°C-70°C
Данная опция может встретиться также под следующими названиями:
Fan Auto Mode Full Speed Temp
FAN1 Limit Temp °C
Full Speed Temperature (°C)
Q-Fan1 Full Speed Temperature
CPU Fan Duty Cucle
Выбор скорости вращения вентилятора процессорного кулера в процентах от максимального значения.
Значения опции:
60%, 70%, 80%, 90%, 100%
Данная опция может встретиться также под следующими названиями:
Manual Fan Speed, %
CPU Fan Control
Функция автоматического регулирования скорости вращения вентилятора в зависимости от температуры процессора (с повышением тепловыделения процессора скорость вращения вентилятора кулера возрастает и наоборот). Опция актуальна для материнских плат Biostar.
Значения опции:
Always On — отключить автоматическую регулировку скорости вращения вентилятора;
Smart — установить автоматическую регулировку скорости вращения вентилятора.
CPU Fan Ratio
С помощью данной опции можно установить скорость вращения вентилятора процессорного кулера, когда температура процессора не превышает допустимых значений.
Значения опции:
Auto — автоматическое определение скорости вращения вентилятора процессорного кулера при низкой температуре процессора;
20% -90% от максимального значения.
Данная опция может встретиться также под следующими названиями:
Minimum FAN Duty Cycle
CPU Fan Start Temperature
Установка значения температуры процессора, при достижении которого вентилятор процессорного кулера заработает на минимальных оборотах.
Значения опции:
20°C-50°C
Данная опция может встретиться также под следующими названиями:
CPUFAN2 Tmin
Fan Auto Mode Start Speed Temp
FAN1 START Temp °C
Low CPU temp °C
Q-Fan1 Start Temperature
Start Up Temperature (°C)
CPU SmartFAN Idle Temp
Установка минимальной скорости вращения вентилятора.
CPU Smart Fan Target
Функция автоматического регулирования скорости вращения вентилятора в зависимости от температуры процессора (с повышением тепловыделения процессора скорость вращения вентилятора кулера возрастает и наоборот). Опция актуальна для материнских плат MSI.
Значения опции:
Disabled — отключить автоматическую регулировку скорости вращения вентилятора;
Значение температуры (от 40 до 70 с шагом 5), при которой будет включена автоматическая регулировка скорости вращения вентилятора.
CPU Slope PWM
Установка шага увеличения скорости вращения вентилятора процессорного кулера при росте температуры процессора.
Значения опции:
0-64
Данная опция может встретиться также под следующими названиями:
CPU Fan Slope (PWM/°C)
FAN1 Slope Select PWM/°C
Slope PWM
Slope Select PWM/°C
CPU Target Temperature
Установка температуры процессора, которую должна будет поддерживать система охлаждения повышением/снижением скорости вращения вентилятора процессорного кулера.
Значения опции:
10°C-85°C
Данная опция может встретиться также под следующими названиями:
CPU Smart Fan Target Temp Select
CPU Smart Fan Temperature
Smart CPU Fan Target
Smart CPU Temperature
Smart CPUFAN Temperature
CPU Smart Fan Control
Функция автоматического регулирования скорости вращения вентилятора в зависимости от температуры процессора (с повышением тепловыделения процессора скорость вращения вентилятора кулера возрастает и наоборот). Опция актуальна для материнских плат Gigabyte и ECS.
Значения опции:
Disabled — отключить автоматическую регулировку скорости вращения вентилятора;
Enabled — установить автоматическую регулировку скорости вращения вентилятора.
CPU Q-Fan Control
Функция автоматического регулирования скорости вращения вентилятора в зависимости от температуры процессора (с повышением тепловыделения процессора скорость вращения вентилятора кулера возрастает и наоборот). Опция актуальна для материнских плат ASUS.
Значения опции:
Disabled — отключить автоматическую регулировку скорости вращения вентилятора;
Enabled — установить автоматическую регулировку скорости вращения вентилятора.
CPU Quiet Fan
Функция автоматического регулирования скорости вращения вентилятора в зависимости от температуры процессора (с повышением тепловыделения процессора скорость вращения вентилятора кулера возрастает и наоборот). Опция актуальна для материнских плат ASRock.
Значения опции:
Disabled — отключить автоматическую регулировку скорости вращения вентилятора;
Enabled — установить автоматическую регулировку скорости вращения вентилятора.
FAN2 Start PWM Value
Установка начальной скорости вращения дополнительных вентиляторов в условных единицах.
Значения опции:
0-127
FAN2 Slope Select PWM/°C
Установка шага увеличения скорости вращения дополнительных вентиляторов при росте температуры внутри системного блока.
Значения опции:
0-64
FAN2 START Temp °C
Установка значения температуры внутри системного блока, при достижении которого дополнительные вентиляторы заработают на минимальных оборотах.
Значения опции:
20°C до 50°C
Front Fan Target Temp Value
Установка температуры внутри корпуса, которую должна будет поддерживать система охлаждения повышением/снижением скорости вращения вентилятора на передней панели системного блока.
Значения опции
25°C-50°C
Lowest Fan Speed
Управление оборотами вентилятора процессорного кулера при низкой температуре процессора.
Значения опции:
Off — остановка вентилятора при низкой температуре процессора;
Slow — поддерживать минимальные обороты вентилятора при низкой температуре процессора.
Lowest System Fan Speed
Управление оборотами дополнительных вентиляторов при низкой температуре внутри системного блока.
Значения опции:
Off — остановка вентиляторов;
Slow — поддерживать минимальные обороты вентиляторов.
MCP Fan Speed Control, %
Выбор скорости вращения вентилятора кулера системного контроллера чипсета в процентах от максимального значения.
Значения опции:
0 %-100 %
Mem Fan Speed Control, %
Выбор скорости вращения вентилятора кулера модулей памяти в процентах от максимального значения.
Значения опции:
0 %-100 %
Rear Fan Target Temp Value
Установка температуры внутри корпуса, которую должна будет поддерживать система охлаждения повышением/снижением скорости вращения вентилятора на задней панели системного блока.
Значения опции
25°C-50°C
Smart NB Fan Target
Установка температуры системного контроллера чипсета, которую должна будет поддерживать система охлаждения повышением/снижением скорости вращения вентилятора, охлаждающего системный контроллер.
Значения опции
25°C-50°C
SPP Fan Speed Control, %
Выбор скорости вращения вентилятора кулера функционального контроллера чипсета в процентах от максимального значения.
Значения опции:
0 %-100 %
Start Up PWM
Установка начальной скорости вращения вентилятора процессорного кулера в условных единицах.
Значения опции:
0-127
Данная опция может встретиться также под следующими названиями:
CPU Fan Start PWM Value
FAN1 Start PWM Value
Low CPU fan PWM duty
StartUp/Stop PWM
Target Fan Speed
Выбор режима вращения вентилятора при температуре ниже допустимой.
Значения опции:
Fast — вентилятор будет вращаться быстро;
Middle — вентилятор будет вращаться на средних оборотах:
Slow — вентилятор будет вращаться медленно.
Q-Fan1 Stop Temperature
Установка значения температуры процессора, при достижении которого работа вентилятора процессорного кулера будет остановлена.
Значения опции:
20°C-40°C
Q-Fan Control
Даная опция позволяет установить автоматическую регулировку скорости вращения вентилятора в зависимости от температур процессора и чипсета.
Значения опции:
Disabled — отключить автоматическую регулировку скорости вращения вентилятора;
Enabled — установить автоматическую регулировку скорости вращения вентилятора.
Q-Fan Controller
Функция автоматического регулирования скорости вращения всех вентиляторов, подключенных к разъемам на материнской плате.
Значения опции:
Disabled — отключить автоматическую регулировку скорости вращения вентиляторов;
Enabled — установить автоматическую регулировку скорости вращения вентиляторов.
Данная опция может встретиться также под следующими названиями:
ASUS Q-FAN Control
Q-Fan Support
Smart Q-Fan Function
Статья взята из открытых источников: http://userwords.ru/2011/09/bios_3914.html
Этот материал актуален как для ноутбуков, так и для обычных компьютеров. Для регулировки скорости мы используем 2 программы, а в конце будет небольшой список основных проблем, которые могут помешать управлению оборотами. Найденные решения прилагаются.
Контроль охлаждения процессора
Программа после запуска за несколько секунд соберёт информацию обо всех найденных кулерах в системе и выдаст её списком. Нас интересуют 2 блока:
В первом нам показываются количество оборотов в минуту, во втором — доступные регуляторы для них. Программа автоматически довольно точно определяет, где чей вентилятор, поэтому некоторые (CPU – процессор, и GPU – графика) она может найти и подписать сама.
Но это – лучший вариант. Картина может быть и такой, как на скриншоте ниже. Для контроля в данном случае доступны 3 неизвестных и GPU. Если вы знаете, какой именно кулер у вас шумит больше всех – тогда можно просто изменять значения каждого Pwm до тех пор, пока не услышите разницу в шуме.
В моём случае у CPU якобы кулера нет, но есть какой-то неизвестный Fan2 (к слову, идентичный CHASSIS, т.е. мат. плате). Это связано с тем, что у меня вентилятор, который не поддерживает программную настройку оборотов. О том, почему так и что делать – в конце статьи.

Учтите: значение в процентах, которое вы выставляете, будет постоянным как в простое, так и под любой нагрузкой.
Если хотите, чтобы эти параметры вступали в силу сразу после запуска Windows, отметьте галочкой соответствующий пункт в разделе Configure → Options:

Регулировка кулеров видеокарты (MSI Afterburner)

Когда нужное значение выставлено, нажмите «Apply». В правом окошке расположен монитор, отображающий на графике изменения, так что вы сможете увидеть изменения в , скорости вращения в процентах и оборотах.
При желании, настройки в этой программе тоже можно включать при запуске Windows. Для этого отметьте пункт:

- Перейдите в Settings → Кулер
- Нажмите «Включить авторежим»

На появившемся графике вертикаль обозначает скорость вращения в процентах, а горизонталь – температуру. Левым кликом на любом участке зелёной линии создаются дополнительные точки-преломления. Их можно перетаскивать и, тем самым выставлять нужные значения. По нажатию «ОК» изменения вступают в силу и теперь в главном окне регулятор подсвечен зелёным.
Если хотите эти настройки отключить – просто нажмите кнопку «User Define».

Почему способы не работают и что можно сделать?
У кулеров есть разные коннекторы для подключения: 3-Pin и 4-Pin (PWM). Именно последние позволяют управлять скоростью через программы, а трёхпиновые – нет. Лично я об этом узнал, когда заменил свой старенький кулер (4-pin PWM) на новый (3-pin) и обнаружил, что он почему-то не поддаётся настройке через тот же Speedfan, хотя раньше всё было нормально. Поэтому, учтите этот момент при выборе системы охлаждения для процессора.

- Заблокировать возможность мог сам производитель – тут ничего не поделать.
- В ноутбуках, не предназначенных для игр, есть один, общий для процессора и видеокарты кулер. То же самое относится и к встроенной в процессоры графике (Та же Intel HD Graphics). В таких случаях бесполезно использовать
Владельцы настольных ПК в самом выгодном положении: если кулер процессора и не поддаётся регулировке, замена обойдётся дёшево. С видеокартами проблем и того меньше. Среди ноутбуков, игровые имеют наибольшие шансы, «офисная» графика средней цены – лотерея, а вот обладателей интегрированной графики, скорее всего, ждёт разочарование.
Работа системы охлаждения компьютера завязана на извечный баланс между шумом и эффективностью. Мощный вентилятор, работающий на 100%, будет раздражать постоянным заметным гулом. Слабый кулер не сможет обеспечить достаточный уровень охлаждения, снижая срок службы железа. Автоматика не всегда справляется с решением вопроса сама, поэтому для регулирования уровня шума и качества охлаждения скорость вращения кулера иногда приходится настраивать вручную.
Когда может потребоваться настройка скорости кулера
Регулировка скорости вращения проводится в BIOS с учётом настроек и температуры на датчиках. В большинстве случаев этого достаточно, но иногда система умной регулировки не справляется. Разбалансировка происходит в следующих условиях:
- разгон процессора/видеокарты, увеличение вольтажа и частоты основных шин;
- замена стандартного системного кулера на более мощный;
- нестандартное подключение вентиляторов, после чего они не отображаются в BIOS;
- устаревание системы охлаждения с шумом на высоких оборотах;
- загрязнение кулера и радиатора пылью.
Если шум и увеличение скорости кулера вызвано перегревом, снижать обороты вручную не стоит. Лучше всего начать с чистки вентиляторов от пыли, для процессора — снять полностью и заменить термопасту на подложке. После нескольких лет эксплуатации эта процедура поможет снизить температуру на 10–20°C.
Стандартный корпусный вентилятор ограничен скоростью около 2500–3000 оборотов в минуту (RPM). На практике устройство редко работает на полную мощность, выдавая около тысячи RPM. Перегрева нет, а кулер всё равно продолжает выдавать несколько тысяч оборотов вхолостую? Придётся исправлять настройки вручную.
Предельный нагрев для большинства элементов ПК — около 80°C. В идеале необходимо держать температуру на уровне 30–40°C: более холодное железо интересно только энтузиастам-оверклокерам, с воздушным охлаждением такого добиться сложно. Проверить информацию по температурным датчикам и скорости вентиляторов можно в информационных приложениях AIDA64 или CPU-Z/GPU-Z.
Как настроить скорость вращения кулера на компьютере
Осуществить настройку можно как программно (правками в BIOS, установкой приложения SpeedFan), так и физически (подключив вентиляторы через реобас). Все способы имеют свои плюсы и минусы, реализуются по-разному для различных устройств.
На ноутбуке
В большинстве случаев шум вентиляторов ноутбука вызван блокированием вентиляционных отверстий или их загрязнением. Снижение скорости кулеров может привести к перегреву и быстрому выходу девайса из строя.
Если шум вызван неправильными настройками, то решается вопрос в несколько шагов.
Через BIOS
- Перейдите в меню BIOS, нажав в первой фазе загрузки компьютера клавишу Del (на некоторых устройствах — F9 или F12). Способ входа зависит от типа BIOS — AWARD или AMI, а также производителя материнской платы.
Зайдите в настройки BIOS
Перейдите во вкладку Power
Выберите нужную скорость вращения кулера
Сохраните изменения, после чего компьютер автоматически перезагрузится
В инструкции намеренно были указаны разные версии BIOS — большинство версий от разных производителей железа будут хоть немного, но отличаться друг от друга. Если строки с нужным названием не нашлось, ищите похожую по функционалу или смыслу.
Утилитой SpeedFan
- Скачайте и установите приложение с официального сайта. В главном окне отображается информация о температуре на датчиках, данные о загрузке процессора и ручная настройка скорости вентилятора. Снимите галочку с пункта «Автонастройка вентиляторов» и выставьте количество оборотов в процентах от максимального.
Во вкладке «Показатели» установите нужный показатель скорости
Установите нужный параметр температуры и сохраните настройки
С помощью программы можно проконтролировать показатели температуры при максимальной нагрузке
На процессоре
Все способы регулировки кулеров, указанные для ноутбука, отлично работают и для процессоров настольных ПК. Помимо программных методов регулировки, у десктопов есть и физический — подключение вентиляторов через реобас.
Реобас позволяет настраивать скорось без использования программного обеспечения
Реобас или контроллер вентиляторов — устройство, позволяющее управлять скоростью кулеров напрямую. Элементы управления чаще всего выносятся на отдельный пульт или переднюю панель. Главным плюсом использования этого устройства является прямой контроль над подключенными вентиляторами без участия BIOS или дополнительных утилит. Недостатком — громоздкость и избыточность для обычного пользователя.
На покупных контроллерах скорость кулеров регулируется через электронную панель или механическими ручками. Управление реализовано при помощи увеличения или уменьшения частоты импульсов, подаваемых на вентилятор.
Сам процесс корректировки называется ШИМ или широтно-импульсная модуляция. Использовать реобас можно сразу после подключения вентиляторов, до запуска операционной системы.
На видеокарте
Управление охлаждением встроено в большинство программ для разгона видеокарты. Проще всего с этим справляются AMD Catalyst и Riva Tuner — единственный ползунок в разделе Fan точно регулирует количество оборотов.
Для видеокарт от ATI (AMD) следует зайти в меню производительности Catalyst, затем включить режим OverDrive и ручное управление кулером, выставив показатель на нужное значение.
Для видеокарт от AMD скорость вращения кулера настраивается через меню
Устройства от Nvidia настраиваются в меню «Низкоуровневые системные настройки». Здесь галочкой отмечается ручной контроль вентилятора, а затем скорость регулируется ползунком.
Установите ползунок регулировки температуры на нужном параметре и сохраните настройки
Настройка дополнительных вентиляторов
Корпусные вентиляторы также подключаются к материнской плате или реобасу через стандартные разъёмы. Их скорость может быть отрегулирована любым из доступных способов.
При нестандартных способах подключения (например, в блок питания напрямую) такие вентиляторы будут работать всегда на 100% мощности и не станут отображаться ни в BIOS, ни в установленном софте. В таких случаях рекомендуется либо переподключить кулер через простой реобас, либо заменить или отключить его полностью.
Работа вентиляторов на недостаточной мощности может привести к перегреву узлов компьютера, причиняя вред электронике, снижая качество и срок работы. Исправляйте настройки кулеров только в том случае, если вы полностью понимаете, что именно делаете. В течение нескольких дней после правок контролируйте температуру датчиков и следите за возможными проблемами.
SpeedFan 4.52 представляет собой неплохой набор функций для мониторинга и управления некоторыми показателями ПК. В частности, данный программный продукт позволяет отслеживать температурные показатели процессора, блока питания, системного блока, жесткого диска и т.д, при условии наличия соответствующих датчиков слежения на комплектующих компьютера. Однако, основная функция программы SpeedFan — регулирование скорости вращения кулеров в зависимости от соответствующих температур, что позволяет снизить энергопотребление и шумовой фон во время незначительного использования ресурсов компьютера. При этом регулировка возможна как в автоматическом, так и в ручном режиме. Еще одной функцией SpeedFan является возможность автоматической регуляции частот (тактов) внутренней шины процессора и шины PCI (но это следует рассматривать как бонус).

Основные возможности программы SpeedFan:
Русификация программы SpeedFan:
Вентилятор или кулер (как его ещё называют) предназначен для охлаждения деталей компьютера, которые нагреваются в процессе работы. Однако случается так, что перегрева деталей не наблюдается, а кулер работает чересчур активно, вызывая слишком много шума. Бывает и противоположная ситуация: когда ПК греется, а вентилятор совершенно не хочет работать. В этой статье разберёмся, как увеличить или, наоборот, уменьшить скорость вращения кулера на ноутбуке.
Увеличить или уменьшить скорость вентилятора можно программным способом
Сама скорость вращения вентилятора определяется материнской платой исходя из настроек, находящихся в BIOS. Так уж получается, что не всегда эти настройки являются оптимальными, а это, в свою очередь, приводит к тому, что ноутбук либо шумит так, будто пытается взлететь, либо накаляется так, что обжечься можно. Решить эту проблему можно непосредственно в BIOS или при помощи сторонних программ. Рассмотрим все способы.
Настройка через BIOS может показаться не очень удобной, поскольку этот способ не всегда срабатывает так хорошо, как хотелось бы. А если нужно настроить всё вручную, на ходу и быстро, то здесь BIOS вообще не помощник. Если у вас не ноутбук, а стационарный компьютер , то кулер может быть не подключён к материнской плате, что делает настройку через BIOS вовсе невозможной.
Самый удобный вариант — использовать специальное программное обеспечение для регулировки скорости вращения вентилятора. Подобных программных продуктов хватает, даже есть из чего выбрать.
Простая, хорошая, а главное, бесплатная программа Speedfan отлично решает поставленную задачу, в статье детальнее разберём именно эту утилиту из-за её удобства и популярности. Её интерфейс достаточно прост для понимания, а потому даже отсутствие русификации вряд ли создаст какие-либо сложности при работе с ней.
Установка Speedfan стандартная, останавливаться на ней не будем. Сразу после инсталляции, утилита соберёт всю необходимую информацию об установленных на компьютере вентиляторах и покажет её вам в виде списка.

Красным выделены области, на которые следует обратить внимание. В верхнем блоке указана скорость вращения каждого кулера в RPM (оборотах в минуту), а в нижнем — их параметры, которые можно регулировать. Что же касается верхнего блока, то CPU Usage показывает уровень загруженности процессора (отдельная шкала для каждого ядра). Если поставить галочку на Automatic fan speed, скорость вращения будет установлена автоматически. Использовать эту функцию не рекомендуется, ввиду её неэффективности. В конце концов, программа устанавливалась не для автоматической, а именно для ручной настройки. Окно также может иметь вид:

Если вентилятор подключён не к материнской плате, а к блоку питания, то значения не будут отображаться. В этом нет вашей вины, так было сделано по умолчанию. Если же вы хотите, чтобы параметры отображались и все кулеры определялись, вам придётся переподключить их к материнской плате.
Регулировать скорость вращения каждого вентилятора вы можете в блоке с параметрами Speed. Просто устанавливайте стрелочками значения в процентах. Крайне не рекомендуется выключать какие-либо кулеры, поскольку это может привести к перегреву и поломке ноутбука.

В том случае, если вам неизвестно, какой именно кулер работает некорректно, нужно изменять значение скорости (Speed) для каждого, пока не заметите разницу на слух. Обратите внимание, что установленное вами значение в процентах будет постоянным, то есть не будет изменяться в зависимости от уровня загруженности.
Отдельная история — вентилятор видеокарты. Именно эта деталь ноутбука зачастую нагревается сильнее всего, а значит, правильная работа кулера здесь особенно важна. Для настройки вентилятора на видеокарте хорошо подойдёт программа MSI Afterburner. Она работает со всеми видеокартами, что делает её очень удобной. В этой утилите по умолчанию включена автоматическая настройка скорости. Эту функцию следует отключить.