Настройки частоты работы кулера в bios. Как настроить скорость вращения кулеров на компьютере: подробное руководство
Привет! Вы, конечно же, замечали, что в вашем компьютере или ноутбуке кулеры не всегда вращаются с одинаковой скоростью. Когда задействовано больше ресурсов системы и, соответственно, выше теплоотдача вашего компьютера или ноутбука, то скорость вращения вентиляторов увеличивается автоматически. Но иногда бывает необходимо заставить вентиляторы крутиться быстрее в принудительном порядке. Вот сегодня и затронем тему, как увеличить скорость вращения кулера на ноутбуке или на компьютере .
Как увеличить скорость вращения кулера через биос
Почти всегда, имея минимальные знания в работе BIOS, в биосе можно увеличить скорость вращения кулера (и на компе и на ноуте). Что для этого нужно сделать?
- Войдите в биос. Если не знаете, то для этого нужно перезагрузить систему и во время включения нажать клавишу «DEL » либо «F2 ». Попробуйте и так и так, если не получится, прочтите инструкцию к вашей материнской плате. Там указано, как в вашем случае .
- Далее вам нужно проследовать в раздел под названием POWER . Заметьте, однако, что перемещаться по биосу придется кнопками ↓→←, а не мышкой, как вы привыкли. В разделе POWER вам нужно все просмотреть и найти пункт с надписью FAN . В разных биосах он может называться по-разному, но ключевое слово всегда одно – FAN (fan control, Q-fan function, fan speed и т.д.). Выберите этот пункт и измените его на режим Enable (задействовать).
- Далее нужно будет выбрать скорость вращения кулера. Опять же максимальная скорость везде может называться по-разному. Включите интуицию в понимании английского языка =)) . Возможны варианты: Turbo, Performance, Fast и т.п.
- Теперь осталось выйти из биоса (Esc) и при выходе сохранить измененные настройки.
Программа для регулировки скорости кулера — SpeedFan
Да, да все можно решить намного проще, ведь существует специальная программа для регулировки скорости кулера . Точнее сказать таких программ немало. Но мы в качестве пример разберем только одну – SpeedFan (скачать с сайта-разработчика).
Чтобы включить русский язык зайдите в «Configure» → «Options» → «Language» и там выбирайте «Русский». Но мы советуем работать с программой на английском языке, чтобы не напороться на «трудности перевода».
Чтобы изменить / увеличить скорость работы кулера , вам нужно зайти в конфигурации (англ. Configure), там выбрать вкладку «Скорости» (англ. speed) и выделить тот вентилятор, которым вы хотите управлять.
Его скорость измеряется в процентах. 0% вентилятор остановлен, 100% вентилятор вертится что есть мочи. Проценты вы устанавливаете в двух режимах. Когда компьютер работает в спокойном режиме и когда компьютер перегружен. Понятно, что на перегрузку нужно ставить 100% интенсивности ваших вентиляторов , а вот в спокойном режиме можете устанавливать на свое усмотрение.
SpeedFan — программа для регулировки скорости кулеров
Что еще будет полезно знать о скорости вращения вентиляторов
Чем выше скорость вращения кулера , тем, само собой, выше износ устройства и его шум. Еще от скорости вращения вентиляторов зависит энергопотребление вашего компьютера. В любом случае, лучше пожертвовать вентилятором, чем другими более дорогостоящими компонентами, поэтому не щадите вентиляторы, ведь компьютер любит ветерок и прохладу.
Кулер – важный элемент системы охлаждения системного блока, предотвращающий перегрев основных компонентов. Однако иногда вентилятор работает излишне интенсивно, производя лишний шум. Давайте посмотрим, как изменить скорость вращения кулера, используя программы Speedfan и встроенные средства BIOS , чтобы отрегулировать уровень производимого шума.
Использование программы SpeedFan
Программа для регулировки скорости кулера SpeedFan является наиболее известной утилитой, с помощью которой пользователи управляют работой вентилятора. Распространяется она по бесплатной лицензии, к тому же имеет русскоязычный интерфейс, который можно включить в разделе «Options ».

Важно! Чтобы вы могли управлять кулером, он должен быть подключен к материнской плате через 3-pin разъем. Если у вас несколько вентиляторов, и питаются они напрямую от блока питания, то их нужно обязательно переключить, иначе увеличить скорость кулера или уменьшить её не получится.

Утилита предоставляет множество функция для управления компонентами компьютера, но мы остановимся конкретно на работе с кулером:
- Обратите внимание на пункт «CPU 0Fan » – в нём отражена скорость вращения кулера процессора.
- Внизу вы видите несколько полей с процентными показателями. Вам нужно отыскать то поле, которое отвечает за кулер. Делается это так: вы поочередно меняете значение каждого из полей до 50-70% и смотрите, когда в пункте «CPU 0Fan » начинает падать количество оборотов.
- С помощью найденного поля снизьте скорость вращения, чтобы кулер начал работать тише. Не забывайте ; если вентилятор будет недостаточно охлаждать чип, он перегреется.

Подобным образом можно отрегулировать скорость всех кулеров, подключенных к материнской плате. Можно использовать более гибкий вариант настройки и указать не конкретное значение, а диапазон интенсивности вращения вентилятора.


Скорость вращения лопастей должна уменьшиться, шум от кулера – снизиться. Не забывайте следить за температурой процессора в строке «CPU ». Если она превышает 70 градусов, запускайте кулер на полную мощность.
Использование средств BIOS
Регулировку скорости вращения вентилятора можно производить и без использования специальных утилит. Все необходимые для выполнения этого действия инструменты есть в базовой системе ввода-вывода; чтобы ими воспользоваться, нужно лишь знать, как в БИОСе настроить скорость кулера.
Этот способ может показаться сложным начинающим пользователям, которые никогда не работали с BIOS . Поэтому если вы не уверены в своих знаниях, лучше остановиться выбор на Speedfan .
Изменение скорости кулера производится путем активации определенных функций в BIOS и установки пороговых температурных значений, при достижении которых вентилятор запускается или отключается (если есть такая возможность).
Главный недостаток этого способа – необходимость активации нескольких утилит, название и количество которых меняется в зависимости от версии BIOS , модели материнской платы и поколения процессора. Например, для чипа Intel Core вам нужно активировать утилиты AI Quiet и Intel SpeedStep, которые автоматически снижают интенсивность работы вентилятора при низкой температуре процессора.

Сложность еще и в том, что все параметры приходится настраивать вручную, плюс иногда необходимо менять их «на лету», если условия работы компьютера становятся другими. Придется каждый раз и заново регулировать настройки, включая/выключая утилиты, поэтому для решения вопроса, как регулировать скорость кулера, лучше всё-таки выбрать утилиту SpeedFan .
Доброго времени суток, дорогие друзья, читатели, посетители и прочие личности. Сегодня поговорим про программу SpeedFan , что понятно из заголовка.
Думаю, что все Вы помните статью » «, которая рассказывала Вам много всякой полезной информации о нагреве содержимого Вашего железного друга и несколько слов о том как с этим нагревом бороться, а именно, например, путем или .
Но что делать, если с температурами все более чем нормально, а компьютер гудит как проклятый? Ответ прост: нужно как-то регулировать скорость вращения вентиляторов, ведь именно они являются причиной шума в большинстве случаев. Как раз о том как это сделать и пойдет речь в данной статье.
Вводная про скорость кулера компьютера
Начнем с того как вообще происходит регулировка, если она есть вообще.
Изначально скорость вращения определяется и устанавливается й на основе показателей о температуре и настроек, указанных в .
Мат.плата в свою очередь делает это путём изменения напряжения/сопротивления и прочих нюансов, умно контролируя число оборотов (RPM ), опираясь на заданные Вами настройки, а так же температуру компонентов компьютера как таковую и внутри корпуса вообще.

Однако, далеко не всегда, не смотря на всякие технологии умной регулировки (Q-Fan и иже с ними), оная внятно делает свою работу, а посему крутилки на , либо вкалывают излишне сильно (часто именно так и бывает), что создает не иллюзорный шум, либо слишком слабо (редко), что повышает температуры.
Как быть? Варианта, как минимум, три :
- Попытаться настроить всё в BIOS ;
- Воспользоваться специализированными программами;
- Либо физически ковырять что-то с питанием (или купив всякие там реобасы и другие физические устройства).
Вариант с BIOS , далеко не всегда оправдан, ибо, во-первых, подобная технология не везде есть, во-вторых, она далеко не так интеллектуальна как кажется, а, в-третьих, бывает необходимо менять всё вручную и на лету.
Дополнительная информация по скорости

Можно конечно купить реобас (как на ниже), к которому всё подключить и радоваться жизни, но это, опять же, деньгозатраты, да и тянуться к корпусу всякий раз, когда нужно изменить скорость вращения, бывает лениво.
Посему, в связи с вышесказанным, для многих будет актуален вариант с использованием специализированных программ, благо они есть и они бесплатны. В рамках данной статьи я расскажу о старой и очень известной утилите под названием SpeedFan .
Как снизить или повысить скорость вентилятора в компьютере SpeedFan

Т.е Q-Fan в положении Enable включает автоматическое управление на основе заданных параметров в BIOS , а Disable отключает этот параметр. В зависимости от типа BIOS , как видите на скриншотах выше, этот параметр может находится на разных вкладках и выглядеть по разному. Возможно так же, что требуется переключить CPU Fan Profile с Auto на Manual или наоборот.
К сожалению, невозможно рассмотреть все вариации, но так или иначе, эта вкладка обязательно присутствует в любом компьютере (за исключением, разве что, ноутбуков) и Вы можете её там найти. В частности, не всегда это называется Q-Fan , это может быть что-то вроде CPU Fan Contol , Fan Monitor и аналогичным образом.
В двух словах как-то так. Давайте переходить к послесловию.
Послесловие
Как-то так. Про всякие глубокие настройки и другие вкладки, в рамках этой статьи, я рассказывать не буду, благо они не особенно нужны. Остальные вкладки отвечают за разгон, информацию и другие полезные данные (об этом позже).
В рамках следующей статьи из этого цикла я рассказал подробно как отрегулировать скорость , ибо оные имеют свой собственный BIOS и вентилятор, запитанные не от мат.платы или БП, а от самой карточки, а посему контролировать их через SpeedFan или мат.плату не получится.
Как и всегда, если есть какие-то вопросы, мысли, дополнения, комментарии и всё такое прочее, то добро пожаловать в комментарии к этой записи.
В любое время года нужно всегда внимательно следить за своим компьютером. Перегрев чреват серьезными проблемами, вплоть до полного разрушения материнской платы и других компонентов. Одним из главных элементов, который служит для охлаждения компьютера, является кулер, то есть электровентилятор. Его скорость вращения влияет на качество охлаждения. Стандартными методами этот параметр не настроить, поэтому существует программа Speedfan.
Speedfan — это, как мы уже сказали, программа, которая предназначена для настройки скорости вращения кулеров в компьютере. С помощью этого однозначно полезного софта можно настроить работу вентиляторов оптимальным образом. Эта утилита совершенно бесплатная. Она очень «легкая», а в обращении не так тяжела, как могла бы быть. Любопытно, что в этой программе вы можете не только выставить определенную скорость вращения, но и включить своеобразный искусственный интеллект, который будет автоматически вносить изменения в скорость работы кулеров в зависимости от температуры тех или иных компонентов .
Для начала необходимо скачать программу. Взять ее лучше с официального сайта. Перейдите для этого по указанной внизу ссылке, вы сразу окажетесь на странице с загрузкой программы. В поле «Download» найдите синюю ссылку с названием программы и цифрой текущей версии. Просто нажмите на эту надпись и программа автоматически загрузится на компьютер.
Speedfan как пользоваться
Дальше вам осталось только установить софт и приступить к работе с ним. Прежде чем что-либо менять учтите, что неправильно настроенная программа может привести к преждевременному износу некоторых деталей. Speedfan также предлагает функции по разгону процессора — будьте очень аккуратны с ней! Вы можете запросто «спалить» свой ПК.
Переходим к настройке Speedfan.
Первая вкладка называется «Readings», что можно перевести как «Показатели». Как можно догадаться, на этой вкладке можно узнать всю необходимую информацию с имеющихся датчиков. Вы можете посмотреть температуру элементов компьютера, на сколько процентов от максимальной мощности работают кулеры, как сильно загружен процессор или оперативная память. Это поможет в будущем при настройке.
Вторая вкладка «Clocks» переводится как «Частоты». Используется для разгона процессора.
Третья вкладка «Info» или по-другому «Информация. Отображает информацию об оперативной памяти и программе.
Следующая вкладка называется «S.M.A.R.T». Она необходима для анализа жесткого диска.
В последней вкладке «Charts» («Графики») всю имеющуюся информацию можно отобразить в графическом виде.

Теперь перейдем к регулировке скорости вращения кулеров. Для этого зайдите в первую вкладку и нажмите на кнопку «Configure», т.е. перейдите в конфигурации. Скорость изменяется в соответствующей вкладке «Speed». Кулеры в ней обозначены под именем «Aux». Выделяете один из кулеров и видите, что внизу появляется несколько полей — Minimum Value и Maximum Value, а также чекбоксы «Automatically variated» и «Logged». Первый два позволяет отрегулировать работу вентиляторов при минимальных и максимальных загрузках. К примеру, когда компьютер работает в свободном режиме и сильно не напрягается, то минимальная скорость вращения может составлять хоть 20%, хоть 0 — как вам удобнее. Второе поле задает скорость вращения при больших нагрузках. Первый флажок поставить необходимо, так как он включает искусственный интеллект, который будет автоматически переключать режимы вращения вентиляторов.

Скорость можно подправить и в главном окне программы. Посередине окна вы сможете увидеть аналогичные поля для регулировки скорости вращения.
При серьезных нагрузках сильно увеличивается тепловыделение со стороны процессора и видеокарты, что заставляет греться сам элемент, материнскую плату и корпус ноутбука. Иногда перегрев приводит к поломке детали и необходимости ее заменить. Чтобы этого избежать, можно провести разгон кулера ноутбука выше стандартных настроек.
Управление вентилятором ноутбука
Кулеров в компьютере один или несколько. Устройства охлаждают всю систему. Как правило, производитель задает конкретную скорость вращения, которая должна обеспечивать оптимальную температуру. В разное время года даже окружающая среда может быть горячее, чем выставлял на проверочном стенде разработчик. Максимальная температура летом может стать критичной для системы охлаждения, поэтому возникает необходимость взять на себя управление кулером ноутбука и увеличить его обороты. Для этого существует несколько способов, которые подразумевают более тонкую отладку.
Перед тем как увеличить на ноутбуке скорость вентилятора имеет смысл удостовериться, что не произошло загрязнение внутри корпуса. Скопления пыли, шерсти домашних животных и крупных частиц могут увеличить температуру системы. Рекомендуется минимум раз за год проводить чистку ноутбука, особенно, если он часто стоит на одеяле, покрывале от кровати или возле открытого окна. Гарантийный компьютер лучше нести в сервисный центр, если талона нет – обратиться к специалисту. Проводить самостоятельно чистку не рекомендуется.
Настройка операционной системы
Регулировать скорость оборотов кулера можно из операционной системы с помощью специальных программ или через BIOS. Изначально работа вентиляторов настроена драйверами материнской платы и самого Windows. Они работают с максимальной эффективностью, создают минимум шума. Чем быстрее будут крутиться лопасти, тем больше гудения от него будет исходить. Иногда функции охлаждения могут быть нарушены при переустановке операционной системы или неправильном обновлении драйверов.
Программы для регулировки скорости вращения вентилятора
В случае, когда вы уверены, что проблема перегрева кроется в настройках самой системы следует использовать специальный софт. Перед тем, как увеличить на ноутбуке скорость вентилятора следует понять, что мощность 30-50% выставлена производителем для снижения уровня шума, понижения энергопотребления и более длительной работы от батареи. Если разогнать кулер, то аккумулятор будет садиться быстрее, «гудеть» компьютер будет громче.
Самый распространенный способ, как увеличить скорость кулера на ноутбуке – приложение SpeedFan. Простая в управлении утилита, которая предоставляет множество данных и вариантов настроек. Эта программа для разгона кулера находится в общем доступе в интернете и распространяется бесплатно. Управление происходит следующим образом:
- Установите и запустите приложение.
- Изучите значения температур оборудования.
- Нажмите на то устройство, показатель температуры которого превышает норму.
- Кликните несколько раз кнопку «Вверх».
- Найдите оптимальный показатель, при которой температура опуститься до необходимого значения.
- Не закрывайте окно, чтобы не сбилась регулировка скорости вращения кулера.

Это не единственная программа для управления кулерами. Некоторые производители выпускают собственное обеспечение, которое помогает контролировать мощность и скорость вентиляторов. Увеличивать через «родные» утилиты считается безопаснее и проще. К примеру, у компании AMD есть вариант увеличить обороты через приложение AMD OverDrive. Устанавливать ее нужно вместе с основным пакетом для работы комплектующих от этой фирмы. После инсталляции нужно открыть приложение, сделать такие действия:
- Найдите в основном меню раздел Fan Control.
- Найдите подменю Performance Control.
- Программа для разгона кулера предложит вам один или несколько ползунков.
- Увеличьте на необходимое значение, как правило, это 70-100%, и нажмите Apply.
- Перейдите в раздел Preferences и выберите Settings.
- Сделайте активным пункт Apply my last settings. Это заставит программу каждый раз при загрузке выставлять ваш уровень скорости вращения вентилятора.
- Нажмите кнопку Оk, закройте утилиту.
Похожий метод, как программно увеличить на ноутбуке скорость вентилятора, есть и для процессоров от Intel. Для этого необходима утилита Riva Tuner. Выполнить нужно такие же действия, но уже в этом приложении. Увеличивайте обороты вентиляторов ноутбука, пока показатели температуры не достигнут оптимальных показателей. Помните, что работать кулера будут громче, а потреблять энергии станут больше.
Как настроить кулер в биосе
В некоторых случаях происходят сбои, выставленные значения постоянно сбрасываются или сбиваются. В этом случае настройка кулера в биосе будет более надежной. Большинство современных материнских плат поддерживают контроль скорости вентилятора, возможность увеличить этот показатель, выбора разных режимов работы системы охлаждения. Сначала следует попасть в сам BIOS, для этого во время начала загрузки ноутбука нажимайте кнопку «del», иногда нужно нажимать «F2» или «F8». Далее необходимо:
- Зайдите раздел Power.
- Перейдите в меню HW Monitor configuration.
- В этом разделе нужно найти опцию, которая отвечает за увеличение скорости вентилятора, как правило, название имеет слово «Fan», «control» или «speed».
- Нажмите на этом меню Enter и установите значение Enable, после чего активируйте Profile.
- Появится несколько вариантов режима работы. Необходимо выбрать Turbo или Performance.
- Сохраните настройки, перезагрузите ноутбук.
- Отныне сразу при загрузке BOIS будет регулировать вентилятор, заставлять его крутиться на высоких оборотах.

Видео: как изменить скорость вращения кулера
Для поддержания нужного температурного режима компьютера и его основных узлов используется кулер. Кулер – небольшое устройство-вентилятор, соединенное с температурными датчиками, интенсивность вращения которого зависит от того, насколько сильно загружен центральный процессор или видеокарта.
Для того чтобы увеличить скорость вентилятора на ноутбуке, обычно нужно изменить соответствующий параметр в базовой системе компьютера – BIOS. Такой способ обычно предполагает наличие у пользователя специальных знаний и понимания технических терминов на английском языке, а также дает больше возможностей по настройке компьютера и его компонентов, чем аналогичные действия, выполненные с помощью специальных программ в рабочей среде Windows. Однако изменение параметров через операционную систему Windows намного безопаснее и исключает риск навредить компьютеру из-за установки неправильных параметров.
Быстрая навигация по статье
Программа SpeedFan
Чтобы изменить скорость вращения кулеров в ноутбуке с помощью стороннего программного обеспечения , потребуется:
- Запустить интернет-браузер.
- Перейти на официальный сайт программы SpeedFan (almico.com/speedfan.php).
- С помощью соответствующих кнопок на сайте скачать программу и установить ее.
- Перезагрузить компьютер.
- Запустить приложение.
- На главной странице программы отрегулировать значения параметров «pwm1» и «pwm2», что будет соответствовать первому и второму кулеру. Если в компьютере установлено больше охлаждающих устройств, пользователю будут доступны для настройки и они.
- Сохранить изменения и закрыть окно программы.
Если для параметров «pwmX» установить значение «0» — соответствующий вентилятор будет остановлен, а при значении «100» он будет всегда крутиться на полную мощность. Оба значения не рекомендуются к установке, так как могут привести к перегреву или вывести сам кулер из строя.
Для того чтобы увеличить интенсивность вращения кулеров в ноутбуке через базовую систему ввода-вывода, необходимо:
- Выключить компьютер.
- Снова включить его.
- Прочитать надписи, появившиеся сразу после включения и нажать кнопку, указанную в одном из предложений (обычно это «F2», «Del», или «F12»). Откроется меню BIOS.
- Во одной из вкладок BIOS, перемещаясь стрелками на клавиатуре, найти параметр «Fan Control» или «CPU Q-Fan Function»
- Выбрать параметр и активировать его.
- Выбрать один из режимов работы кулеров (самый интенсивный, обычно – «Performance»).
- Выйти из в главное меню BIOS с помощью клавиши «Esc».
- Выйти из BIOS, подтвердив изменения нажатием клавиши «Y».
- Дождаться включения компьютера в обычном режиме.
Кулер – важный элемент системы охлаждения системного блока, предотвращающий перегрев основных компонентов. Однако иногда вентилятор работает излишне интенсивно, производя лишний шум. Давайте посмотрим, как изменить скорость вращения кулера, используя программы Speedfan и встроенные средства BIOS , чтобы отрегулировать уровень производимого шума.
Использование программы SpeedFan
Программа для регулировки скорости кулера SpeedFan является наиболее известной утилитой, с помощью которой пользователи управляют работой вентилятора. Распространяется она по бесплатной лицензии, к тому же имеет русскоязычный интерфейс, который можно включить в разделе «Options ».

Важно! Чтобы вы могли управлять кулером, он должен быть подключен к материнской плате через 3-pin разъем. Если у вас несколько вентиляторов, и питаются они напрямую от блока питания, то их нужно обязательно переключить, иначе увеличить скорость кулера или уменьшить её не получится.

Утилита предоставляет множество функция для управления компонентами компьютера, но мы остановимся конкретно на работе с кулером:
- Обратите внимание на пункт «CPU 0Fan » – в нём отражена скорость вращения кулера процессора.
- Внизу вы видите несколько полей с процентными показателями. Вам нужно отыскать то поле, которое отвечает за кулер. Делается это так: вы поочередно меняете значение каждого из полей до 50-70% и смотрите, когда в пункте «CPU 0Fan » начинает падать количество оборотов.
- С помощью найденного поля снизьте скорость вращения, чтобы кулер начал работать тише. Не забывайте; если вентилятор будет недостаточно охлаждать чип, он перегреется.

Подобным образом можно отрегулировать скорость всех кулеров, подключенных к материнской плате. Можно использовать более гибкий вариант настройки и указать не конкретное значение, а диапазон интенсивности вращения вентилятора.


Скорость вращения лопастей должна уменьшиться, шум от кулера – снизиться. Не забывайте следить за температурой процессора в строке «CPU ». Если она превышает 70 градусов, запускайте кулер на полную мощность.
Использование средств BIOS
Регулировку скорости вращения вентилятора можно производить и без использования специальных утилит. Все необходимые для выполнения этого действия инструменты есть в базовой системе ввода-вывода; чтобы ими воспользоваться, нужно лишь знать, как в БИОСе настроить скорость кулера.
Этот способ может показаться сложным начинающим пользователям, которые никогда не работали с BIOS . Поэтому если вы не уверены в своих знаниях, лучше остановиться выбор на Speedfan .
Изменение скорости кулера производится путем активации определенных функций в BIOS и установки пороговых температурных значений, при достижении которых вентилятор запускается или отключается (если есть такая возможность).
Главный недостаток этого способа – необходимость активации нескольких утилит, название и количество которых меняется в зависимости от версии BIOS , модели материнской платы и поколения процессора. Например, для чипа Intel Core вам нужно активировать утилиты AI Quiet и Intel SpeedStep, которые автоматически снижают интенсивность работы вентилятора при низкой температуре процессора.

Сложность еще и в том, что все параметры приходится настраивать вручную, плюс иногда необходимо менять их «на лету», если условия работы компьютера становятся другими. Придется каждый раз и заново регулировать настройки, включая/выключая утилиты, поэтому для решения вопроса, как регулировать скорость кулера, лучше всё-таки выбрать утилиту SpeedFan .
Вечера всем доброго. На подходе очередная статья. Сегодня тема будет касаться физической стороны компьютера, а именно шума работы вентиляторов. Работая в тех.поддержке заметил, что очень много пользователей обращаются с просьбой уменьшить шум от работы их компьютера. Для начала выяснить причину возникновения этого повышенного шума. Возможно, что просто компьютер давно не чистили и не смазывали. Но есть и второй вариант этой причины — слетели/изменили/сбросили настройки в BIOS. Касательно первой части, то нет ничего сложного взять пылесос и тряпку и убрать всю грязь и пыль. Касательно второго случая требуются некоторые навыки ориентирования в BIOS. Как раз таки сейчас об этом я Вам и расскажу.
Снижаем шум компьютера через BIOS.
Итак мы убедились, что компьютер чистый, а вентиляторы исправны. Теперь включаем компьютер и нажатием спец.клавиши, попадаем в меню настройки BIOS . Узнать какую кнопку жать Вы можете по стартовой картинке, или методом перебора. Наиболее часто это следующие кнопки: Del, F2 и F10.
В моём случае попалась материнская плата ASUS, у которой кнопка входа в БИОС — Del.

Сразу же мы попадаем на главную вкладку -Main, для нас тут нет ничего ценного, поэтому стрелкой влево перебираемся до Power.

Остановившись на этой вкладке мы начинаем ходить по пунктам и выбираем «Hardware Monitor».

Откроется страница, где будет целый список различных надстроек. Да и также возможно, что пункт CPU Q-Fan Control будет содержать надпись Disabled, мы можем это изменить пройдя стрелкой вниз до него и нажав Enter.

Ну и соответственно теперь уже раскроется полный список . Тут представлены как настройки для вентилятора процессора, так и корпусных вентиляторов, кстати корпусные обозначены словом chassis.
Среди всех представленных очень важный пункт для нас это CPU Fan Profile. Тот самый профиль с настройками, который и определяет максимальное количество оборотов вентилятора в минуту.

Опять же если кликните по этому пункту и покажется список (в моём случае) из трёх пунктов. По умолчанию был выбрал — Optimal.
Если вкратце, то:
Optimal — это промежуточный режим между производительным и тихим;
Silent — это самый тихий режим;
Performance — это производительный режим,
Мы же останавливаем свой выбор на Silent. Затем нажимаем кнопку F10 и БИОС предложит нам сохранить изменения, соглашаемся и компьютер сам перезагрузится.

Уже при включении, вентиляторы вначале сильно «зажжужат», а затем снизят обороты для работы в тихом режиме. Если же шум по прежнему остается, то тут две причины:
- На материнской плате имеются два вида разъёмов под вентиляторы. Одни подписаны как «CHA_FAN» и «CPU_FAN», вторые просто «PWR_FAN». Так вот лишь первые являются управляемыми, второй же типа просто питающие;
- Подключены обычные вентиляторы (с двумя или тремя штырьками), такие вентиляторы не управляемые. Управляемые имеют разъем из 4 ножек.
Вывод.
Выполнив всю предложенную инструкцию мы получаем компьютер с тихим режимом работы. Теперь и Вы спокойны и коллеги не жалуются. Удачи!
И персональных компьютеров часто задаются вопросом о том, как пользоваться Speedfan 4.51.
Скачать программу для Windows можно через официальный сайт разработчика Almico.com .
Возможности программы:
- Функция динамического регулирования скорости вентиляторов на ноутбуке или ПК;
- Контроль температуры процессора в режиме реального времени;
- Взаимодействие со всеми доступными чипами для мониторинга системы;
- Функция, которая позволяет изменить частоты системной шины (работает только с несколькими видами материнских плат);
- Полное отображение статистики работы аппаратных устройств и диаграммы их влияния на общую производительность системы;
- Идентификация температуры жесткого диска устройства.
Также помимо всех вышеперечисленных функций, обновленная версия софта обладает поддержкой последних версий популярных моделей процессоров для ноутбука.
Доступная версия программного обеспечения Speedfan, которая подойдет любому компьютеру – это portable rus. Данная версия не требует установки в систему.
С приложением можно работать, просто открыв исполняемый файлик.
Совет! Если ваш компьютер слишком шумит (нагревается) , при этом работа вентиляторов не ускоряется, следует воспользоваться программой, ведь она способна решить проблему постоянного перегрева и самопроизвольного отключения системы.
Настройка программы
Чтобы приложение работало стабильно и регулировало работу всех аппаратных составляющих компьютера, его необходимо настроить.
Рассмотрим подробнее, как пользоваться и как настроить программу за несколько минут.
Данный способ настройки, и инструкция подойдет для любой версии программы, ведь все они имеют одинаковый интерфейс:
Как настроить скорость вращения кулера в биосе. Регулируем скорость вентиляторов компьютера или ноутбука
Каждый пользователь ПК должен уметь правильно настраивать систему охлаждения, чтобы в дальнейшем избежать перегрева устройства и преждевременной поломки комплектующих из-за высоких температур. Или чтобы . Осуществлять контроль работы кулера можно с помощью специальных программ или настроек BIOS, именно об этом мы и поговорим в этой статье.
Настройки BIOS
Многие из известных производителей ноутбуков, таких как Asus, Acer, HP, Lenovo, Samsung сделали возможным управление кулером ноутбука из системы ввода-вывода или «BIOS». Данный способ хорош тем, что не требует установки сторонних программ, все что требуется, это:

Хочу обратить внимание на то, что настройки могут иметь небольшие различия, в зависимости от вашей версии Bios. Не пугайтесь, в целом схема идентична.
Программа SpeedFan
Широко известная утилита, с ее помощью можно осуществлять управление вентилятором ноутбука, регулировать скоростные обороты при тех или иных температурах и отслеживать состояние жесткого диска. Еще несколько жирных плюсов – бесплатность, простой и понятный интерфейс и поддержка русского языка, так что, смело пользуйтесь.
Итак, разберем более подробно, как настроить кулер на ноутбуке используя SpeedFan:

Так же во вкладке «Speeds» можно задать дополнительные параметры для изменения скорости оборотов лопастей. Здесь присутствуют всего две опции, изменяя их, вы легко измените нижние и верхние границы скоростных оборотов.
Программа Riva Tuner
Еще одно небольшое, но очень удобное приложение, предназначенное для управления и контроля работы вентилятора. Оно так же абсолютно бесплатное и подходит для любой версии Windows.
Изменить с ее помощью достаточно легко, для этого нужно:

После этого вентилятор ноутбука должен начать работать постоянно и на указанной скорости.
Программа MSI Afterburner
Профессиональная бесплатная утилита, предназначенная в первую очередь для оверлокинга (разгона) карт от компании MSI, подходит как для AMD, так и для Intel. Предоставляет нам не малые возможности, начиная от мониторинга состояния платы и регулировки напряжения на GPU вплоть до управления кулером.
Хочу заметить, что все настройки находятся на первом экране, что на мой взгляд очень удобно. Для того чтобы изменить скорость системы охлаждения, нужно в разделе «Fan Speed» передвинуть ползунок вправо.

/>
Для автоматической регулировки предусмотрена отдельная кнопка «Auto», после ее нажатия, скорость оборотов будет изменяться в зависимости от нагрузки на видеокарту ноутбука.
Программа AMD OverDrive
Не могу обойти стороной и довольно известную утилиту от компании AMD, которая предлагает нам ряд возможностей, включая управление скоростью вентилятора, благодаря чему повысить производительность всего ноутбука.
Необходимо только :

Теперь вы знаете, как должен работать вентилятор, как его правильно настраивать, управлять им и сможете самостоятельно это сделать.
Еще один способ разобран в этом видео
Высокая производительность современных компьютеров имеет и обратную сторону: повышенное тепловыделение от чипов, установленных на системной плате, видеоадаптере, и даже в блоке питания. Именно поэтому, практически каждый ПК оснащен достаточно мощной системой охлаждения. Наиболее недорогой, простой и распространенный вариант — это охлаждение устройств посредством радиаторов, установленных непосредственно на чипы, и охлаждающих их вентиляторов.
Но три или больше установленных вентилятора издают достаточно сильный шум. Отключить кулеры нельзя, так как произойдет перегрев компьютера со всеми вытекающими из этого неприятностями. Но как тогда бороться с шумом, который со временем становиться все сильнее из-за износа механической части вентилятора и выработки смазки? Ответ один: взять управление вентиляторами компьютера в свои руки. О том, каким способом этого добиться, и будет наша публикация.
Способы решения проблемы
Сегодня, все материнские платы, чипсет, видеоадаптер и центральный процессор, в обязательном порядке оснащены температурными датчиками, благодаря которым можно контролировать температуру этих элементов с помощью аппаратных средств ПК или программного обеспечения. Снизив обороты кулеров, не допуская перегрева процессора и системы в целом, можно эффективно бороться с шумом создаваемым вентиляторами.
Есть и еще несколько способов: заменить вентиляторы на более тихие, или модернизировать всю систему охлаждения ПК, установив существующей элементы Пельтье. Можно приобрести дорогостоящее охлаждение на жидком азоте, вложив в это предприятие довольно крупную сумму кровно заработанных. Далее, речь пойдет о наиболее простом и дешевом способе – управления скоростью кулера процессора и других элементов вашего ПК.
Чтобы управлять вентиляторами вашего ПК существует несколько вариантов:
- Использовать специальное ПО.
- Регулировать обороты вентиляторов из BIOS.
- Применить устройство, под непонятным названием «Реобас».
- Понизить напряжение питания кулеров искусственным путем.
Какие вентиляторы поддаются регулировке
Перед тем как приступить к выбору определенного способа управления вентиляторами, следует знать, что управлять вращением устройств с 2 — проводным подключением можно только изменением питания, однако получить информацию о его скорости вращения нельзя.
Трех пиновые кулеры имеют обратную связь с управляющей платой. Но для решения этого вопроса необходимо включать устройство, чтобы получить достоверные данные о частоте вращения мотора. Это умеют делать лишь некоторые модели контроллеров.
В 4 — проводных вентиляторах помимо проводов питания, обратной связи и земли, имеется вход ШИМ, который дает возможность линейного управления питанием вентилятора, которое позволяет изменять скорость вентилятора на процессоре, устанавливая до 10 % от максимальной.
Настройка частоты вращения кулеров из BIOS
- Перезагрузите ПК и, нажав клавишу DEL, войдите в Bios.
- Найдите пункт, отвечающий за настройку параметров вентиляторов. На большинстве системных плат это пункт Advanced Chipset.Функция Always Fan должна быть активна (Enabled).
- Выберите для каждого доступного кулера показатели 50-70% и нажмите Esk.
- Сохраните настройки, выделив Save & Exit Setup, после чего нажмите Ok.
- После перезагрузки, шум от кулеров должен пропасть.
После изменения настроек следите за температурой процессора и материнской платы.
Настройка вращения вентиляторов при помощи стороннего ПО
Всем тем, кто не нашел нужной опции в Bios, посвящено огромное количество специализированного программного обеспечения. В этой публикации хотелось бы рассмотреть полностью бесплатную утилиту Speed Fan. Эта программа управления вентиляторами компьютера позволяет очень быстро снизить обороты некоторых кулеров и гарантированно избавить вас от раздражающего шума.

Важно! Эта утилита, как и большинство подобных для некоторых системных плат бесполезна. Следует попробовать другую программу.

Управление вентиляторами ПК механическими средствами
В качестве механического управления, можно использовать устройство под названием Реобас, о котором говорилось в начале статьи. Этот аппарат монтируется в лицевую панель ПК, в отсек для CDRom. Он имеет один или несколько ручных регуляторов на своей панели, с помощью которых происходит управление кулером процессора и других элементов, оборудованных вентиляторами. . 
Подключаться сей девайс может напрямую в слот PCI. Дополнительное подключение к FAN разъему системной платы даст возможность контроля частоты вращения кулеров их операционной системы.
Следует понимать, что Реобас достаточно дорогая игрушка, поэтому прежде чем приобретать этот аппарат попробуйте использовать программное обеспечение, которое и быстрее установить и абсолютно бесплатно распространяется среди разработчиков.
Я думаю, всем хотелось бы как-то уменьшить шум, издаваемый кулерами в корпусе или в блоке питания.
Причин, которые приводят к появлению шума, может быть две:
1) Плохо смазан старенький кулер, тогда его нужно смазать.
Как разобрать, смазать и потом собрать вентилятор (Fan), если он начал шуметь больше обычного.
Статья в основном посвящена профилактическому обслуживанию вентиляторов собранных на подшипниках скольжения.
Если один из вентиляторов, расположенных в вашем системном блоке, начал шуметь или тарахтеть больше обычного, то причина, как правило, заключается либо в износе подшипника, либо в отсутствии смазки.
Вентиляторы, применяемые для охлаждения системного блока (Case), процессора (CPU), видеокарты (Video card), винчестера (HDD) и памяти (RAM), различаются размером, конструкцией и типом применимых подшипников.
В вентиляторах используется всего два вида подшипников: подшипники скольжения, в том числе гидроподшипники, и качения — шарикоподшипники. Есть, правда, ещё варианты, когда, например, вал вентилятора поддерживается дополнительно магнитным полем и т.д., но это обстоятельство никак не отражается на профилактическом обслуживании и ремонте вентиляторов.
У всех вентиляторах применяемых в ПК нет коллектора, а используется электронный коммутатор обмоток. Поэтому, основными деталями подверженными механическому износу являются подшипники.
Вентиляторы на шарикоподшипниках.
В этих вентиляторах износу могут быть подвергнуты, как сами шарикоподшипники в количестве две штуки, так и посадочные места в которые они установлены, но последнее случается реже.
В первую очередь изнашивается тот шарикоподшипник, который находится со стороны крыльчатки, так как он испытывает большие нагрузки.
В большинстве вентиляторов используются радиальные шарикоподшипники, причём, в конструкции бюджетных вентиляторов не предусмотрена возможность выборки радиального и осевого люфтов. Это приводит к преждевременному износу шарикоподшипников и увеличению шума всего вентилятора.
Ремонт вентилятора на шарикоподшипниках целесообразен только в случаях, когда нет возможности найти ему подходящую замену. Таким вентилятором, например, может быть вентилятор необычной конструкции для ноутбука или видеокарты. В этих случаях можно подобрать похожий по размерам новый вентилятор и переставить из него шарикоподшипники взамен изношенных, если они конечно туда подойдут.
Вентиляторы на подшипниках скольжения.
На чертеже показан вентилятор на подшипнике скольжения в разрезе.
3 – постоянный магнит,
4 – печатная плата с элементами управления,
5 – статор с обмотками,
6 – стопорное кольцо,
8, 10 – маслосбойные кольца,
9 – втулка подшипника.
Здесь износу подвергается вал мотора и втулка подшипника. Причём, в большинстве вентиляторов, используется всего одна втулка, которая охватывает всю свободную длину вала. Однако, в отличие от миниатюрных шарикоподшипников, у подшипников скольжения нагрузка распределяется по значительной площади поверхности подшипника, что при наличии смазки делает эти устройства довольно надёжными в эксплуатации.
Причины, по которым начинают шуметь не выработавшие свой ресурс вентиляторы, собранные на подшипниках скольжения, следующие: высыхание смазки, вытекание смазки, использование некачественной смазки и отсутствие смазки (бывает и такое).
Обычный бюджетный вентилятор, работающий по 12 и более часов в сутки, желательно смазывать не реже, чем один раз в год при первой ревизии и через полгода при каждой очередной. Чем чаще делается подобная профилактика, тем меньше износ подшипников и соответствующий ему шум вентилятора.
Вентиляторы, работающие от пониженного напряжения питания, можно смазывать чуть реже. Высокооборотные вентиляторы малого размера следует смазывать в два раза чаше крупных корпусных и процессорных вентиляторов.
Инструменты, которые могут понадобиться при сборке-разборке и чистке вентилятора.
http://oldoctober.com/pics/fan/fan-2.jpg
Для разборки вентилятора сначала удаляем фирменную этикетку. Затем удаляем резиновую заглушку. (В мелких вентиляторах её функции может выполнять этикетка).

Далее острым скальпелем расширяем зазор стопорной шайбы. Вставляем в зазор тонкую отвёртку и раздвигаем концы шайбы в разные стороны.

Теперь можно удалить стопорную шайбу при помощи той же отвертки или пинцета. Но, я настоятельно рекомендую перед окончательным удалением стопорной шайбы накрыть её вместе с инструментом кусочком ткани! Это предотвратит потерю шайбы.

Удаляем резиновое кольцо. Выталкиваем отвёрткой или шилом вал из подшипника.

Удаляем второе резиновое кольцо. На рисунке справа минимальный набор мелких деталей, которые должны быть использованы при последующей сборке. Это два резиновых маслосбойных кольца и стопорная шайба (если вы её ещё не потеряли). В некоторых моделях вентиляторов может дополнительно быть одна или две фторопластовые шайбы.

Теперь следует кисточкой очистить корпус вентилятора и крыльчатку от пыли, а кусочком хлопчатобумажной ткани все детали подшипника от следов старой смазки.
Застарелую органическую смазку можно удалить бензином, а силиконовую ацетоном, но при этом следует соблюдать осторожность, так как подобные растворители могут испортить внешний вид пластмассовых изделий некоторых вентиляторов. В этом плане самым безобидным растворителем является спирт, но он плохо растворяет жиры.
Наносим несколько капель смазки в область подшипника и вала, предварительно надев первое малосбойное резиновое кольцо. Количество масла удобно дозировать мелкой отвёрткой соответствующего размера. Чем шире жало отвёртки, тем крупнее капля масла.

Вставляем вал в подшипник. Подкладываем под крыльчатку что-нибудь вроде этого кольца на рисунке справа, чтобы её (крыльчатку) можно было вдавить внутрь корпуса вентилятора. Это нам поможет при установке стопорной шайбы.

Добавляем ещё пару капель смазки со стороны вылета вала и одеваем второе маслосбойное кольцо.

Надеваем стопорную шайбу на самый конец вала и затем проталкиваем её в дальше в зазор. При этом нужно пальцами прикрыть пинцет и шайбу так, чтобы ей не было больше куда деваться, кроме движения вниз. Это предотвратит потерю шайбы.

После установки стопорной шайбы можно установить на место заглушку и фирменную этикетку.

Масло для смазки подшипников скольжения.
Профессор Преображенский: «…а во-вторых, — бог их знает, чего они туда плеснули. Вы можете сказать — что им придет в голову?»
Доктор Борменталь: «Все, что угодно!»
Ни в коем случае не используйте для смазки вентиляторов пищевое растительное масло, густые смазки и технический вазелин!
Можно использовать, машинное, веретённое, силиконовое, синтетическое, минеральное, бытовое и другие масла продающиеся в розничной сети. Если о масле известно больше, чем просто название, то нам подойдёт масло предназначенное для смазки высокооборотных подшипников скольжения.
Смазочные материалы отличаются по куче разных параметров, но большинство из них мы не можем проверить.
Однако есть один важный параметр, который легко определить на глаз, это вязкость. Даже болтая пузырьки с маслами разной вязкости можно определить, какое из них более вязкое. Косвенным подтверждением может служить и размер капли, который удерживается на рабочей поверхности отвёртки.
Масло с низкой вязкостью может вытечь из подшипника не имеющего сальников (а их нет в большинстве бюджетных вентиляторов), а с очень высокой вязкостью может затруднить вращение ротора мотора.
Однако любая смазка лучше, чем её отсутствие.
2) Новый фирменный кулер выбран с большим, чем необходимо, числом оборотов.
Выход из данной ситуации простой — уменьшить обороты кулера.
Итак, мы с вами выяснили, что уменьшив количество оборотов кулера, снизим шум, который он производит.
Конечно продуктивность немного упадёт, но, допустим, что в некоторых «узлах» компьютера это не даст существенного ухудшения охлаждения. Так, вентиляторы, которые устанавливаются в корпуса и блоки питания, являются высокооборотными, и не всегда соотношение шум/производительность находится на оптимальном уровне.
Есть несколько способов, при помощи которых можно уменьшить шум, а охлаждение останется на приемлемом уровне.
Так сказать, найти «Золотую середину» в соотношении шум/производительность.
Начнём с самых простых и дешёвых способов:
Спойлер: Способ №1.
Включение в БИОСе функции, которая регулирует обороты вентилятора автоматически.
По принципу, чем больше нагрузка на компьютер, тем быстрее вращаются вентиляторы.
Эта функция поддерживается некоторыми материнскими платами: ASUS (Q-Fan control), Abit (Smart fan control) и др.
Рассмотрим функцию Q-Fan Control, с преднастройками Silent/Optimal/Perfomans.
1) Заходим в БИОС (Сразу перед началом загрузки многократно нажимаем кнопку )
2) Из раздела Main переходим в раздел Power


3) Выбираем строку Hardware Monitor

4) Изменяем значение строк CPU Q-Fan Control и Chassis Q-Fan Control на Enabled


5) В результате появятся строки CPU и Chassis Fan Profile.
В этих строках можно выбрать три режима работы:
— Perfomans — это производительный режим,
— Silent — это самый тихий режим,
— Optimal — это промежуточный режим между производительным и тихим.

6) Затем сохраняем настройки через

Важно! Автоматическая регулировка вентиляторов будет производится только на разъёмах CHA_FAN и CPU_FAN.
А PWR_FAN не регулируется системой Q-Fan Control.
Похожие системы регулировки присутствуют также на других материнских платах от других производителей.
Если ваша плата не поддерживает такую функцию, то рекомендую обратить внимание на другие способы.
Спойлер: Способ №2.
Уменьшение оборотов кулера методом переключения.
Для того, чтоб уменьшить обороты вентилятора, можно переключить вентилятор на меньшее напряжение.
Номинальным для вентилятора является напряжение 12 Вольт. И вся спецификация (число оборотов, уровень шума, потребляемый ток и т.д.) указывается для номинального напряжения.

Мы же можем переключить наш вентилятор на три других номинала напряжения: +12 Вольт, +7 Вольт, +5 Вольт.
Делается это при помощи обычного Molex-разъёма, который присутствуют в достаточном количестве во всех современных блоках питания.


Для того, чтобы переключить корпусный вентилятор нужно:
1) Выключить компьютер, открыть крышку и отсоединить нужный вентилятор от гнезда к которому он подключен.
2) Освободить нужные ножки, при помощи иголки или шила, от коннектора вентилятора 3-pin.
3) Провода вентилятора блока питания просто откусить на самой плате (обычно два провода красный — это «плюс», а чёрный — «минус»), вывести наружу блока питания, и подключить также к свободному молекс-разъёму.





4) И подключить его к Molex-разъёму на нужное вам напряжение:




Примерно такие величины оборотов будут при номинальных значениях напряжения у вентилятора с 2000 об/мин и 3500 об/мин:

Важно! Никогда не переставляйте ножки в самом Molex-разъёме. Это может привести к порче оборудования.
Не раз был свидетелем, как подключали винчестер к Molex-разъёму, в котором ножки были переставлены не по стандарту. Результат — винчестер вышел из строя безвозвратно.
Спойлер: Способ №3.
Регулировка оборотов вентилятора при помощи реобаса.
Чтоб иметь возможность проводить регулировку вентилятора постоянно, можно использовать устройство под названием РЕОБАС.
Реобас — это устройство, позволяющее плавно регулировать напряжение, которое подаётся на вентилятор. В следствии чего на вентиляторе плавно регулируются обороты.
Реобас можно сделать самому, используя указанную ниже схему:
Первая схема аналогична регулятору FanMate от Zalman, который используется на процессорных кулерах:
Диапазон регулировки от +5 Вольт до +12 Вольт. Но немного греется микросхема.
Вторая схема немного сложнее, но у неё шире диапазон регулировок: от +1.5 В до +11.8 В. А также есть возможность выставить пороговое нижнее напряжение, так как стартовым для вентилятора является напряжение +3.5 В.
Преимущества данного способа — дешевизна и доступность, лишь немного нужно постараться.
==========================================
Можно купить готовый РЕОБАС известных фирм в отсек 5,25″.
Такие реобасы производят ZALMAN, SKYTHE, AeroCOOL, Akasa и др.
Преимущества — очень красиво и без стараний. Недостаток — дорого!





Какой из представленных способов выбрать — решать только вам.
©
Добавлено спустя 2 минуты 51 секунду:
Правильное охлаждение компьютера
Ни для кого не секрет, что при работе компьютера все его электронные компоненты нагреваются. Некоторые элементы греются весьма ощутимо. Процессор, видеокарта, северные и южные мосты материнской платы – самые греющиеся элементы системного блока. Даже при обычном простое компьютера без дела, их температура может достигать 50-60 градусов Цельсия. Но если системный блок периодически не очищается от пыли, то нагрев основных компонентов компьютера становиться еще больше. Повышенный нагрев приводит к постоянным зависаниям компьютера, вентиляторы работают на повышенных оборотах, что приводит к раздражающему шуму. Перегрев вообще опасен и приводит к аварийному отключению компьютера.
Поэтому основной проблемой всей электронной части вычислительной техники – это правильное охлаждение и эффективный отвод тепла. У подавляющего большинства компьютеров, как промышленных, так и домашних, для отвода тепла применяется воздушное охлаждение. Свою популярность она получила за счет свой простоты и дешевизны. Принцип такого типа охлаждения заключается в следующем. Все тепло от нагретых элементов отдается окружающему воздуху, а горячий воздух в свою очередь с помощью вентиляторов выводиться из корпуса системного блока. Для повышения теплоотдачи и эффективности охлаждения, наиболее нагревающиеся компоненты снабжаются медными или алюминиевыми радиаторами с установленными на них вентиляторами.
Но тот факт, что отвод тепла происходит за счет движения воздуха, совершенно не означает что, чем больше установлено вентиляторов, тем лучше будет охлаждение в целом. Несколько неправильно установленных вентиляторов могут навредить гораздо больше, а не решить проблему перегрева, когда один грамотно установленный вентилятор решит эту проблему очень эффективно.
Выбор дополнительных вентиляторов.
Прежде чем покупать и устанавливать дополнительные вентиляторы внимательно изучите свой компьютер. Откройте крышку корпуса, посчитайте и узнайте размеры установочных мест для дополнительных корпусных кулеров. Посмотрите внимательно на материнскую плату – какие разъемы для подключения дополнительных вентиляторов на ней имеются.
Вентиляторы нужно выбирать самого большого размера, который вам подойдет. У стандартных корпусов это размер 80×80мм. Но довольно часто (особенно в последнее время) в корпуса можно установить вентиляторы размером 92×92 и 120×120 мм. При одинаковых электрических характеристиках большой вентилятор будет работать гораздо тише.
Старайтесь покупать вентиляторы с большим количеством лопастей – они также тише. Обращайте внимание на наклейки – на них указан уровень шума. Если материнская плата имеет 4-х контактные разъемы для питания кулеров, то покупайте именно четырехпроводные вентиляторы. Они очень тихие, и диапазон автоматической регулировки оборотов у них довольно широкий.
Между вентиляторами получающие питание от блока питания через разъем Molex и работающие от материнской платы однозначно выбирайте второй вариант.
В продаже имеются вентиляторы на настоящих шарикоподшипниках – это наилучший вариант в плане долговечности.
Установка дополнительных вентиляторов.
Давайте рассмотрим основные моменты правильной установки корпусных вентиляторов для большинства системных блоков. Здесь мы приведем советы именно для стандартных корпусов, так как у нестандартных расположение вентиляторов столь разнообразно, что описывать их не имеет смысла – все индивидуально. Более того у нестандартных корпусов размеры вентиляторов могут достигать и 30см в диаметре. Но все же некоторые моменты охлаждения нестандартных корпусов ПК рассмотрены в следующей статье по правильному охлаждения компьютеров.
В корпусе нет дополнительных вентиляторов.
Это стандартная компоновка для практически всех компьютеров продаваемых в магазинах. Весь горячий воздух поднимается в верхнюю часть компьютера и за счет вентилятора в блоке питания выходит наружу.
Большим недостатком такого вида охлаждения является то, что весь нагретый воздух проходит через блок питания, нагревая при этом его еще сильнее. И поэтому именно блок питания у таких компьютеров ломается чаще всего. Также весь холодный воздух всасывается не управляемо, а со всех щелей корпуса, что только уменьшает эффективность теплообмена. Еще одним недостатком является разреженность воздуха, получаемая при таком типе охлаждения, что ведет к скапливанию пыли внутри корпуса. Но все же, это в любом случае лучше, чем неправильная установка дополнительных вентиляторов.
Один вентилятор на задней стенке корпуса .
Такой способ применяется больше от безвыходности, так как в корпусе имеется лишь одно место для установки дополнительного кулера – на задней стенке под блоком питания. Для того чтобы уменьшить количество горячего воздуха проходящего через блок питания устанавливают один вентилятор работающий на «выдув» из корпуса.
Вентилятор нужно установить напротив жестких дисков. А правильнее будет написать, что винчестеры нужно поставить напротив вентилятора. Так холодный входящий воздух будет сразу их обдувать. Такая установка гораздо эффективнее, чем предыдущая. Создается направленный поток воздуха. Уменьшается разрежение внутри компьютера – пыль не задерживается. При питании дополнительных кулеров от материнской платы, снижается общий шум, так как снижаются обороты вентиляторов.
Установка двух вентиляторов в корпус.
Самый эффективный метод установки вентиляторов для дополнительного охлаждения системного блока. На фронтальной стенке корпуса устанавливается вентилятор на «вдув», а на задней стенке – на «выдув»:
Создается мощный постоянный воздушный и направленный поток. Блок питания работает без перегревов, так как нагретый воздух выводиться вентилятором, установленным под ним. Если установлен блок питания с регулируемыми оборотами вращения вентилятора, то общий шум заметно снизиться, и что более важно давление внутри корпуса выровнится. Пыль не будет оседать.
Неправильная установка вентиляторов.
Ниже приведем примеры неприемлемой установки дополнительных кулеров в корпус ПК.
Один задний вентилятор установлен на «вдув».
Создается замкнутое воздушное кольцо между блоком питания и дополнительным вентилятором. Часть горячего воздуха из блока питания тут же всасывается обратно внутрь. При этом в нижней части системного блока движения воздуха нет, а следовательно охлаждение неэффективное.

Двухпроводные:
1 — «-» питания
2 — «+» питания
Трёхпроводные:
1 — «-» питания
2 — «+» питания
3 — датчик оборотов
Четырёхпроводные
1 — «-» питания
2 — «+» питания
3 — датчик оборотов
4 — управление числом оборотов
===========================
Надо было давно добавить, да забыл
Быстродействие современного компьютера достигается достаточно высокой ценой — блок питания, процессор, видеокарта зачастую нуждаются в интенсивном охлаждении. Специализированные системы охлаждения стоят дорого, поэтому на домашний компьютер обычно ставят несколько корпусных вентиляторов и кулеров (радиаторов с прикрепленными к ним вентиляторами).
Получается эффективная и недорогая, но зачастую шумная система охлаждения. Для уменьшения уровня шума (при условии сохранения эффективности) нужна система управления скоростью вращения вентиляторов. Разного рода экзотические системы охлаждения рассматриваться не будут. Необходимо рассмотреть наиболее распространенные системы воздушного охлаждения.
Чтобы шума при работе вентиляторов было меньше без уменьшения эффективности охлаждения, желательно придерживаться следующих принципов:
- Вентиляторы большого диаметра работают эффективнее, чем маленькие.
- Максимальная эффективность охлаждения наблюдается у кулеров с тепловыми трубками.
- Четырехконтактные вентиляторы предпочтительнее, чем трехконтактные.

Основных причин, по которым наблюдается чрезмерный шум вентиляторов, может быть только две:
- Плохая смазка подшипников. Устраняется чисткой и новой смазкой.
- Двигатель вращается слишком быстро. Если возможно уменьшение этой скорости при сохранении допустимого уровня интенсивности охлаждения, то следует это сделать. Далее рассматриваются наиболее доступные и дешевые способы управления скоростью вращения.
Способы управления скоростью вращения вентилятора
Вернуться к оглавлению
Первый способ: переключение в BIOS функции, регулирующей работу вентиляторов
Функции Q-Fan control, Smart fan control и т. д. поддерживаемые частью материнских плат, увеличивают частоту вращения вентиляторов при возрастании нагрузки и уменьшают при ее падении. Нужно обратить внимание на способ такого управления скоростью вентилятора на примере Q-Fan control. Необходимо выполнить последовательность действий:
- Войти в BIOS. Чаще всего для этого нужно перед загрузкой компьютера нажать клавишу «Delete». Если перед загрузкой в нижней части экрана вместо надписи «Press Del to enter Setup» появляется предложение нажать другую клавишу, сделайте это.
- Открыть раздел «Power».
- Перейти на строчку «Hardware Monitor».
- Заменить на «Enabled» значение функций CPU Q-Fan control и Chassis Q-Fan Control в правой части экрана.
- В появившихся строках CPU и Chassis Fan Profile выбрать один из трех уровней производительности: усиленный (Perfomans), тихий (Silent) и оптимальный (Optimal).
- Нажав клавишу F10, сохранить выбранную настройку.
Вернуться к оглавлению
Второй способ: управление скоростью вентилятора методом переключения

Рисунок 1. Распределение напряжений на контактах.
Для большинства вентиляторов номинальным является напряжение в 12 В. При уменьшении этого напряжения число оборотов в единицу времени уменьшается — вентилятор вращается медленнее и меньше шумит. Можно воспользоваться этим обстоятельством, переключая вентилятор на несколько номиналов напряжения с помощью обыкновенного Molex-разъема.
Распределение напряжений на контактах этого разъема показано на рис. 1а. Получается, что с него можно снять три различных значения напряжений: 5 В, 7 В и 12 В.
Для обеспечения такого способа изменения скорости вращения вентилятора нужно:
- Открыв корпус обесточенного компьютера, вынуть коннектор вентилятора из своего гнезда. Провода, идущие к вентилятору источника питания, проще выпаять из платы или просто перекусить.
- Используя иголку или шило, освободить соответствующие ножки (чаще всего провод красного цвета — это плюс, а черного — минус) от разъема.
- Подключить провода вентилятора к контактам Molex-разъема на требуемое напряжение (см. рис. 1б).
Двигатель с номинальной скоростью вращения 2000 об/мин при напряжении в 7 В будет давать в минуту 1300, при напряжении в 5 В — 900 оборотов. Двигатель с номиналом 3500 об/мин — 2200 и 1600 оборотов, соответственно.

Рисунок 2. Схема последовательного подключения двух одинаковых вентиляторов.
Частным случаем этого метода является последовательное подключение двух одинаковых вентиляторов с трехконтактными разъемами. На каждый из них приходится половина рабочего напряжения, и оба вращаются медленнее и меньше шумят.
Схема такого подключения показана на рис. 2. Разъем левого вентилятора подключается к материнке, как обычно.
На разъем правого устанавливается перемычка, которая фиксируется изолентой или скотчем.
Вернуться к оглавлению
Третий способ: регулировка скорости вращения вентилятора изменением величины питающего тока
Для ограничения скорости вращения вентилятора можно в цепь его питания последовательно включить постоянные или переменные резисторы. Последние к тому же позволяют плавно менять скорость вращения. Выбирая такую конструкцию, не следует забывать о ее минусах:
- Резисторы греются, бесполезно затрачивая электроэнергию и внося свою лепту в процесс разогрева всей конструкции.
- Характеристики электродвигателя в различных режимах могут очень сильно отличаться, для каждого из них необходимы резисторы с разными параметрами.
- Мощность рассеяния резисторов должна быть достаточно большой.

Рисунок 3. Электронная схема регулировки частоты вращения.
Рациональнее применить электронную схему регулировки частоты вращения. Ее несложный вариант показан на рис. 3. Эта схема представляет собой стабилизатор с возможностью регулировки выходного напряжения. На вход микросхемы DA1 (КР142ЕН5А) подается напряжение в 12 В. На 8-усиленный выход транзистором VT1 подается сигнал с ее же выхода. Уровень этого сигнала можно регулировать переменным резистором R2. В качестве R1 лучше использовать подстроечный резистор.
Если ток нагрузки не более 0,2 А (один вентилятор), микросхема КР142ЕН5А может быть использована без теплоотвода. При его наличии выходной ток может достигать значения 3 А. На входе схемы желательно включить керамический конденсатор небольшой емкости.
Вернуться к оглавлению
Четвертый способ: регулировка скорости вращения вентилятора с помощью реобаса
Реобас — электронное устройство, которое позволяет плавно менять напряжение, подаваемое на вентиляторы.
В результате плавно изменяется скорость их вращения. Проще всего приобрести готовый реобас. Вставляется обычно в отсек 5,25”. Недостаток, пожалуй, лишь один: устройство стоит дорого.
Устройства, описанные в предыдущем разделе, на самом деле являются реобасами, допускающими лишь ручное управление. К тому же, если в качестве регулятора используется резистор, двигатель может и не запуститься, поскольку ограничивается величина тока в момент пуска. В идеале полноценный реобас должен обеспечить:
- Бесперебойный запуск двигателей.
- Управление скоростью вращения ротора не только в ручном, но и в автоматическом режиме. При увеличении температуры охлаждаемого устройства скорость вращения должна возрастать и наоборот.
Сравнительно несложная схема, соответствующая этим условиям, представлена на рис. 4. Имея соответствующие навыки, ее возможно изготовить своими руками.
Изменение напряжения питания вентиляторов осуществляется в импульсном режиме. Коммутация осуществляется с помощью мощных полевых транзисторов, сопротивление каналов которых в открытом состоянии близко к нулю. Поэтому запуск двигателей происходит без затруднений. Наибольшая частота вращения тоже не будет ограничена.
Работает предлагаемая схема так: в начальный момент кулер, осуществляющий охлаждение процессора, работает на минимальной скорости, а при нагреве до некоторой максимально допустимой температуры переключается на предельный режим охлаждения. При снижении температуры процессора реобас снова переводит кулер на минимальную скорость. Остальные вентиляторы поддерживают установленный вручную режим.

Рисунок 4. Схема регулировки с помощью реобаса.
Основа узла, осуществляющего управление работой компьютерных вентиляторов, интегральный таймер DA3 и полевой транзистор VT3. На основе таймера собран импульсный генератор с частотой следования импульсов 10-15 Гц. Скважность этих импульсов можно менять с помощью подстроечного резистора R5, входящего в состав времязадающей RC-цепочки R5-С2. Благодаря этому можно плавно изменять скорость вращения вентиляторов при сохранении необходимой величины тока в момент пуска.
Конденсатор C6 осуществляет сглаживание импульсов, благодаря чему роторы двигателей вращаются мягче, не издавая щелчков. Подключаются эти вентиляторы к выходу XP2.
Основой аналогичного узла управления процессорным кулером являются микросхема DA2 и полевой транзистор VT2. Отличие только в том, что при появлении на выходе операционного усилителя DA1 напряжения оно, благодаря диодам VD5 и VD6, накладывается на выходное напряжение таймера DA2. В результате VT2 полностью открывается и вентилятор кулера начинает вращаться максимально быстро.
В данной статье описана программа регулировки скорости кулера процессора, видеокарты и остальных элементов ПК. Неважно, нужно ли изменить частоту вращения вентиляторов из-за их излишнего шума или по причине перегрева, SpeedFan поможет в любом случае. Главное условие правильного функционирования утилиты — возможность регулировки кулеров из BIOS.
SpeedFan
SpeedFan — абсолютно бесплатная программа для кулера видеокарты, центрального процессора и любого другого оборудования с активным охлаждением. Управление вентилятором можно осуществлять в автоматическом или ручном режиме.
Перед запуском утилиты желательно отключить автоматическое изменение скорости в BIOS. Если оставить без внимания это условие, правильное функционирование приложения не гарантируется. После включения SpeedFan считывает информацию об оборотах вентиляторов и принимает эти значения в качестве максимальных. Отсюда следует, что если настройки BIOS не позволяют раскрутить кулер до предела, то и утилита не сможет этого сделать.

Например, кулер ЦП во время включения SpeedFan вращался на скорости 1000 об/м. Приложение примет это значение как верхний предел и не сможет увеличить частоту, когда достигнет критического уровня. Если компьютер автоматически не выключится, то его центральный процессор выйдет из строя.
Первый запуск
После запуска программа для регулировки скорости кулера отрисует окно с краткой справкой. После изучения текста следует поставить галочку напротив единственного пункта и закрыть окно. После этого оно больше не будет возникать на экране.
Теперь программа определит, на каком оборудовании установлено активное охлаждение с возможностью регулировки и считает показания датчиков. После этого на дисплее автоматически отобразится список скоростей вентиляторов и температура основных элементов ПК. Помимо этого, в панели приложения можно наблюдать информацию о загруженности процессора и напряжении.
Чтобы переключить язык на русский, перейдите в меню «Configure» > «Options». Перключатель «Language» установите в положение «Russian». Кликните по «ОК».
Главное окно
Программа для регулировки скорости кулеров на русском выводит всю необходимую для пользователя информацию в отдельных блоках. В середине окна находятся данные, описывающие все найденные контроллеры вентиляторов. Их имена — и т. д. При этом перечень может насчитывать намного больше кулеров, чем есть в ПК. Напротив некоторых из них отобразится реальна скорость вентиляторов. Другие же либо будут показывать значения, равные нулю, либо «мусор» (менее 1000 оборотов в минуту).

Напротив данных, описывающих работу винтов, расположен блок информации о температуре основных компонентов ПК:
GPU — ядро видеокарты.
HD0 — жесткий диск.
Здесь также может быть «мусор». Чтобы определить, какие значения не являются реальными, нужно думать логически. Например, температура приборов в работающей машине вряд ли достигнет уровня 5 или 120 градусов.
Это единственный недостаток, которого программа для регулировки скорости вращения кулера не лишилась за все годы разработки. Стоит сказать, что официальный сайт предлагает сборник необходимых настроек утилиты под популярные конфигурации ПК. Однако часто намного быстрее выполнить все настройки вручную.
Основные блоки утилиты
Блок утилиты со списком Speed01, 02 и т. д. содержит переключатели скорости винтов. Она указана в процентах. Главная задача — определить, какие переключатели из этого блока за какие вентиляторы отвечают.
Перейдите к первому селектору и измените его значение на 20-30%. Пронаблюдайте, скорость напротив какой строки «Fan» меняется. Теперь измените настройки следующего переключателя. Запомните или запишите каждое найденное соответствие.
Если идентифицировать датчики не получится, есть смысл воспользоваться утилитой AIDA64. Запустите одновременно её и SpeedFan. Изменяйте значения переключателей Speed, а в AIDA смотрите, какие конкретно вентиляторы начинают крутиться с другой скоростью.
Конфигурация
Перейдите в меню «Конфигурация». Здесь можно задать всем строкам блоков главного окна понятные названия. Например, датчик вращения кулера ЦП переименовать в «TempCPU». Чтобы это сделать, кликните по любому элементу в настройках, подождите секунду и щелкните еще раз. После этого строка подсветится, и в ней появится курсор.

Выделите имя необходимого датчика и обратите внимание на нижнюю часть окна приложения. Сюда следует вписать, какую температуру каждого устройства ПК программа для регулировки скорости кулера будет считать нормальной. Когда оборудование охладится до этого уровня, обороты вентилятора станут минимальными. Также следует указать температуру тревоги. Нагрев до этого уровня включит максимальные обороты кулера.
Чтобы узнать о том, какие значения стоит использовать, обратитесь на официальные сайты производителей устройств своего ПК.
Теперь нажмите на «+» напротив имени датчика. Снимите все галочки с перечня «Speed». Оставьте только ту, которая соответствует регулятору данного устройства.
Перейдите на закладку «Вентиляторы» и, если необходимо, переименуйте их так же, как датчики. Неиспользуемые отключите, сняв флажки.
Скорость
Чтобы программа для регулировки скорости кулера выполняла автоматическое управление, откройте закладку «Скорости». Выделите строку нужного вентилятора и переименуйте его, как считаете нужным. Теперь обратите внимание на нижний блок окна. Здесь есть два пункта:
Как настроить скорость вентилятора в биосе
Как выбрать регулятор скорости вращения вентиляторов
Зачем нужен регулятор скорости вращения вентиляторов (реобас)?
Не секрет, что высокопроизводительные микропроцессорные устройства греются при работе: чем больше нагрузка – тем сильнее. Для многих элементов современного компьютера установки на «чип» обычного радиатора уже недостаточно – требуется активный отвод тепла. Проще всего это реализовать с помощью вентилятора (кулера): уже никого не удивляют системные блоки с суммарным числом кулеров в 8-10 шт. Иногда на материнской плате не хватает разъемов для подключения дополнительных вентиляторов, и подключение производится через разветвитель питания или реобас.
Одиночный кулер шумит несильно и электроэнергии потребляет мало. Но если в корпусе их с десяток, шум становится уже некомфортным, да и потребление электроэнергии возрастает до вполне заметных значений.
Чаще всего необходимость изменения скорости вращения вентиляторов связана как раз с избыточной шумностью системного блока. Если эффективность охлаждения системного блока достаточно высока и перегрева каких-либо элементов компьютера не возникает даже при самых высоких нагрузках, можно попробовать снизить скорость вращения некоторых вентиляторов.

Одним из способов такого снижения является использование реобаса – многоканального регулятора скорости вращения вентиляторов.
Но этот способ – не единственный. Большинство современных материнских плат способно регулировать скорость вращения подключенных вентиляторов. Во многих случаях даже не понадобится установки какого-либо программного обеспечения – необходимая функция встроена в BIOS.

В этой модели вход в БИОС выполняется стандартно — кнопкой Del
Для входа в BIOS необходимо при загрузке компьютера нажать определенную клавишу (или сочетание клавиш), чаще всего – Delete. Если по нажатию Delete при загрузке компьютера ничего не происходит, следует посмотреть на нижние строчки экрана при загрузке – там при начале загрузки обычно выводится подсказка, какие именно клавиши следует нажимать для входа в BIOS.


Примеры страниц BIOS с настройками работы вентиляторов
В BIOS следует найти страницу с настройками работы вентиляторов (Fan Speed, Fan Control, Fan Profile и т.п.) Настройки CPU Fan относятся к кулеру процессора, Chassis Fan – к кулеру (или кулерам) корпуса. Настройки кулера процессора следует менять только если вы точно знаете, что делаете и уверены в правильности своих действий – перегрев процессора может привести к выходу его из строя. Настройки кулера корпуса не столь критичны, но бездумно их менять тоже не стоит; будет нелишним перед изменением записать все старые значения.
Для регулировки скорости вращения в первую очередь следует убедиться, что эта функция включена: параметр Q-Fan Control (или Fan Speed Control) должен иметь значение Enabled. При этом становятся доступны параметры тонкой настройки вентилятора – в некоторых BIOS их много, в других меньше. Чаще всего самым простым способом снижения шума (или, наоборот, улучшения охлаждения) является смена профиля (Q-Fan Profile). Для снижения шума следует установить его в Silent, для увеличения охлаждения – в Performance или Turbo.
После сохранения настроек и перезапуска системы следует убедиться, что настроенный кулер крутится и что не происходит перегрева системы, в обратном случае следует вернуть старые настройки BIOS.

Speed Fan — самая популярная программа управления кулерами
Если нужные настройки в BIOS не нашлись, не стоит расстраиваться – чаще всего подключенными к материнской плате вентиляторами можно управлять и с помощью специализированного ПО. Самая популярная из таких программ (и при этом абсолютно бесплатная) – это speed fan. При запуске программы в первой же вкладке будут отображены все найденные вентиляторы, их скорости вращения и температуры элементов компьютера – на них следует ориентироваться при настройке кулеров. Рекомендации по настройке те же – следует с осторожностью оперировать настройками CPU Fan (кулер процессора) и GPU Fan (кулер видеокарты). При изменении скоростей (от 0 до 100%) следует отслеживать воздействие этих изменений на температуру. В программе также можно задать критические температуры для всех элементов и, указав, какой кулер за какую температуру отвечает, запустить режим автоматического регулирования скорости вентиляторов.
Если же ни speed fan, ни другие аналогичные программы «не увидели» вентиляторов, или если вентиляторы вообще подключены не к материнской плате – тогда для настройки их скорости вращения потребуется реобас.

Перед рассмотрением характеристик реобасов следует упомянуть об еще одной, очень частой причине повышенной шумности вентиляторов – забивание кулеров пылью и/или загустевание в них смазки. Если вам кажется, что раньше компьютер шумел меньше, возможно, никаких программ и устройств для снижения шума не потребуется – достаточно будет почистить кулер от пыли и (при необходимости) обновить смазку.
Характеристики регуляторов скорости вращения вентиляторов.
Тип реобаса.

Основная задача разветвителя питания – обеспечить питанием дополнительные вентиляторы, для которых не нашлось разъемов на материнской плате. Разветвитель может и вообще не иметь функции управления скоростью вращения вентиляторов. Если такая функция и есть, то реализована она будет программно.

Регулятор оборотов (реобас) – обладает большей, по сравнению с разветвителем, функциональностью. Кроме подключения дополнительных вентиляторов, реобас предоставляет и некоторые дополнительные возможности, среди которых могут быть:
— контроль и отображение скорости вращения каждого подключенного вентилятора;
— контроль температуры от собственного термодатчика (или нескольких термодатчиков);
— автоматическая или ручная регулировка скоростей вращения вентиляторов;
— контроль и отображение мощности, потребляемой подключенными вентиляторами
Тип управления скоростью вращения может быть ручным или автоматическим.
При ручном управлении скорость вращения задается оператором вручную – с помощью кнопок, ручки регулятора или на сенсорном экране. Несмотря на простоту такого способа управления, удобным он будет только в тех случаях, когда не требуется менять скорость вращения вентиляторов во время работы компьютера. Для подстройки скорости вращения корпусных вентиляторов такой способ еще сгодится, а для управления скоростью вращения кулера процессора – уже нет.
Автоматический тип управления, предусматривающий автоматическое изменение скорости вращения кулера в зависимости от показаний термодатчика, намного удобнее в эксплуатации и обеспечивает лучшие условия работы оборудования. Для управления кулерами элементов, сильно меняющих температуру в зависимости от нагрузки, следует использовать реобасы с автоматическим типом управления.
Количество подключаемых вентиляторов определяет, какое максимальное количество вентиляторов можно подключить к реобасу. Следует иметь в виду, что с ростом количества подключенных вентиляторов, растет и потребляемая устройством мощность; у блока питания компьютера должен быть достаточный запас мощности.

Наличие дисплеяс возможностью вывода на него значений температур и скоростей вращения вентиляторов в некоторых случаях может оказаться нелишним. Дисплей может предупредить о приближающемся перегреве или неисправности вентилятора и предотвратить сбой или потерю данных. Для серверов (часто не имеющих своего монитора) такой дисплей будет особенно полезен.

Контроль температуры осуществляется по термодатчикам материнской платы либо по собственным термодатчикам реобаса. В последнем случае следует также выяснить количество каналов измерения температуры (проще говоря, количество термодатчиков). У многих реобасов контроль температуры производится по одному термодатчику. Если к такому реобасу предполагается подключение и кулеров процессора/видеокарты, это может привести к проблемам (если установить датчик у процессора, он может «не заметить» перегрева видеокарты и наоборот). Реобасы с несколькими термодатчиками стоят дороже, но в случаях, аналогичных вышеприведенному, на этом экономить не стоит.

Разъемы для подключения вентиляторовмогут быть 2-pin 3-pin и 4-pin.
2-pin и 3-pin разъемы предполагают управление скоростью вращения вентилятора с помощью изменения его напряжения питания. Этот наиболее простой способ, поэтому реализующие его реобасы и вентиляторы недороги. Недостатками этого способа является невысокая точность задания частоты вращения и снижение крутящего момента со снижением напряжения. Вентиляторы с 3-pin разъемом вообще не могут крутиться медленнее некоторого порогового значения – крутящий момент становится настолько мал, что его не хватает для проворота крыльчатки. Для корпусных вентиляторов и вентиляторов жестких дисков такие вентиляторы подойдут, но на процессоры уже давно принято ставить вентиляторы, подключаемые 4-pin разъемом.
4-pin разъемы предполагают управление скоростью вращения вентилятора с помощью широтно-импульсной модуляции (ШИМ). При этом питание на вентилятор подается полное — 12 вольт – но не постоянно, а импульсами, меняя продолжительность которых, можно очень точно задавать частоту вращения вентилятора. Кроме того, при таком способе нет ограничения на минимальную скорость вращения – регулируемый таким способом вентилятор может вращаться даже со скоростью 1 об/мин. Единственный недостаток такого способа – он сложнее в реализации, а следовательно, дороже.
Разъем питания реобаса может быть 3-pin (в этом случае регулятор скорости подключается к одному из свободных 3-pin разъемов материнской платы) 4-pin Molex (питание берется с одного из разъемов блока питания) и SATA (питание берется с разъема SATA материнской платы).
Как управлять скоростью вращения кулера на ПК или ноутбуке
Случается так, что владелец ПК сталкивается с излишне шумной работой девайса. При этом устройство только куплено или недавно почищено, кулер смазан, и никаких причин для шума быть не должно. Шум в работе ноутбука или системного блока – это почти всегда вина вентилятора. Его обороты должны быть настроены таким образом, чтобы узел мог качественно справляться с работой, то есть охлаждать чипсет или видеокарту, но при этом делать это не на максимуме возможностей. Однако автоматическая регулировка скорости не всегда работает корректно, и пользователи настраивают параметры вручную, уменьшают или, наоборот, увеличивают количество оборотов. О том, как это сделать – в статье ниже.
Почему нужно менять скорость кулера
Скорость вращения вентилятора – это не случайный показатель. Он устанавливается материнской платой, которая получает информацию от BIOS. Соответственно, в BIOS’е установлены настройки, которые на основе температурных показателей того или иного узла регулируют обороты. Так должно быть, но, как показывает практика, интеллектуальная регулировка не эффективна, и зачастую лопасти вращаются если не максимуме, то близко к этому.

В связи с этим пользователям приходит в голову уменьшить скорость вращения кулера на процессоре вручную. Сделать это можно в BIOS, через сторонние утилиты или путем хитрых манипуляций с питанием вентилятора. Очевидно, что последний вариант многим не понравится, и к нему могут прибегнуть лишь продвинутые пользователи.
Важно! Стоит отметить, что все методики могут не только уменьшить, но и увеличить скорость кулера, если кажется, что он справляется с охлаждением неэффективно.
Еще одна причина, по которой может понадобиться разгон кулера – принудительное повышение тактовой частоты процессора. Многие геймеры решают разогнать чипсет, чтобы получить большую производительность, и это неизменно вызывает повышение TDP (показатель выделения тепла), а значит, разгоняя процессор, нужно разгонять и кулер.
Способы разгона кулера на процессоре
Регулировка оборотов кулера – это полезная процедура, способная снизить шум при работе или улучшить качество охлаждения. Выше упоминалось о том, что данным процессом занимается материнская плата вместе с БИОС. Поэтому очевидным решением станет изменить настройки БИОСа, чтобы управлять кулером.
Регулировка в BIOS
Первый этап – это вход в Биос. В большинстве ситуаций на ноутбуке при загрузке следует нажать кнопку Del или одну из кнопок F. Часто во время загрузки мелькает черный экран с белыми надписями, где в углу можно заметить нужную кнопку.

Далее, требуется войти в пункт Advanced и присмотреться к тому, что написано. Стоит понимать, что разные версии BIOS могут отличаться по названиям тех или иных режимов, поэтому в данном тексте приведены распространенные решения. Кроме того, в BIOS есть несколько режимов управления скоростью. Какой из них выбрать — зависит от личных потребностей пользователей.
- CHA Fan Duty Cycle – настройка скорости кулера в процентном соотношении (от 60 до 100%).
- Chassis Fan Ratio – режим, который позволяет настроить работу дополнительного кулера при условии, что внутренняя температура системника не выше заданной. Auto – скорость будет регулироваться автоматикой. 60-90% — ручная регулировка, исходя из максимально возможной.
- Chassis Q/ System FAN (Speed) Control – та самая утилита, которая «интеллектуально» подбирает скорость движения лопастей. Имеет два состояния – Disabled (отключено) и Enabled (включено). Если утилиту отключить, то вращение осуществляется на максимуме.
- CPUFAN2 Tmax задает температуру чипсета, после набора которой кулер разгонится до максимального уровня (регулируется от 55 до 70 градусов).
- CpuFan Start Temperature выставляет температурный минимум, при котором лопасти крутятся на маленькой скорости.
- CpuFan Duty Cucle – непосредственная регулировка, которая поможет повысить или уменьшить обороты вращения. Настройка осуществляется в процентном соотношении от максимума (60-100%). Может также называться ManualFanSpeed.
- CpuFan Control – интеллектуальный контроль, способный понизить или увеличить обороты кулера на процессоре в зависимости от уровня нагрева последнего. Никаких настроек здесь нет, функцию можно включить или отключить.
- CPU Fan Ratio – настройка количества оборотов лопастей перед тем, как чипсет нагрелся до заданной (изначально) максимальной температуры. Настройка в процентах – от 20 до 90%. То есть в данном случае можно снизить скорость кулера, если он работает очень громко, но в то же время чипсет не нагревается.
- Smart FAN Idle Temp – возможность задать самые низкие обороты.
- Smart Fan Target аналогична пункту 7. Встречается в платах от бренда MSI. Дополнительно здесь можно задать параметр, начиная с какой температуры процессора БИОС начинает самостоятельно выполнять регулировку оборотов.
Как показывает перечень выше, настроек работы вентилятора в БИОСе много, но практика говорит о том, что пользоваться ими не слишком полезно, так как чаще всего работают они некорректно. Кроме того, чтобы изменить настройки, придется каждый раз входить в БИОС и что-то менять, затем запускать девайс и проверять эффективность изменений. Куда проще поставить специальный софт и без лишних сложностей настраивать скорость и сразу видеть результат.
Еще один момент, который делать нецелесообразным настройку через БИОС – не всегда вентилятор подключен к материнской плате. Некоторые не самые удачные сборки сделаны таким образом, что связи между платой и кулером нет, а значит, регулировать его работу в BIOS точно не получится. В таком случае на помощь придут специальные программы, и самой популярной из них является SpeedFan, о которой рассказано ниже.
Важно! Чтобы настроить компьютерный кулер на точную работу с помощью сторонних утилит, автоматическую регулировку в БИОС рекомендуется отключить, иначе она будет мешать работе специального софта.
Настройка скорости в SpeedFan
Регулировать обороты кулера процессора гораздо удобнее в специальных программах. Если изучить форумы, то чаще всего опытные юзеры упоминают SpeedFan. Софт бесплатный, занимает минимум места, но при этом весьма эффективно работает. Единственный минус программы — она не русифицирована, однако это не должно стать серьезной проблемой, так как интерфейс интуитивно понятен.

После установки программы перед глазами пользователя окажется небольшое окошко с несколькими вкладками. Для того чтобы изменить скорость вращения кулера, не требуется куда-то заходить. Вся нужная информация содержится в первом окне, которое именуется Readings.
Строка CPU Usage показывает загрузку чипсета и ядер. Рядом с ней находится надпись Automatic fan speed с возможностью поставить галочку – так активируется режим автоматической регулировки, но он не интересен, так как никакого смысла ставить в таком случае софт не было.
Далее можно увидеть два блока. В первом надписи Fan 1-5. Здесь отображаются текущие обороты кулеров.
Важно понять, что Fan 1 не обязательно соответствует вентилятору процессора. Все зависит от того, в какое гнездо он подключен. Это может быть вентилятор на блоке питания или видеокарте. Понять, что к чему относится, можно только опытным путем: регулируя обороты, смотреть, температура какого узла меняется. Можно делать это визуально, сняв крышку системника и отслеживая, ускорение какого кулера происходит при наращивании оборотов.
Вычислив соответствие надписей и вентиляторов, смотрим на второй блок с надписями Temp 1-5. Здесь отображается текущая температура того узла, который соответствует кулеру.

Далее опускаем глаза и видим надписи Pwm 1-6 (в разных версиях программы надписи могут меняться, например на Speed 01-06) со стрелочками вверх и вниз. Понять, как понизить и повысить обороты весьма просто – просто кликаем по нужной стрелке и выбираем подходящие значения. Сохранять результат или что-то перезагружать не требуется. Утилита сразу меняет обороты, и в этом ее прелесть – понять, как меняются показатели, можно непосредственно в момент настройки.
Важно! Ставить минимальные и максимальные обороты кулера не рекомендуется – в первом случае может что-то сгореть, во втором будет слишком громко.
Регулировка вентилятора видеокарты
Опытные пользователи и особенно геймеры рано или поздно приходят к решению настроить не только скорость вращения на процессоре, но и желают тонко отрегулировать работу кулера видеокарты.
Настройка Nvidia
Одной из лучших утилит для настройки кулера на видеокарте Nvidia является приложение RivaTuner. Из нее выросла масса новых программ, но опытные юзеры сходятся во мнении, что ни одна не смогла обогнать по удобству и эффективности первопроходца области.
Установка RivaTuner проходит традиционно без особых нюансов, кроме возникновения окна с двумя надписями:
- защита памяти процессора… (галочку снимаем).
- защиты выделенных под… (галочку ставим).

В самом конце появится еще одно окошко, в котором софт скажет, что найден непонятный драйвер. Здесь отмечаем «игнорировать» и продолжаем установку. Далее, алгоритм регулировки выглядит так.

- В главном окне открываем пункт «Реестр», кликаем по «+» рядом с RivaTunerFan и в поле AutoFunSpeedControl выставляет значение «3».
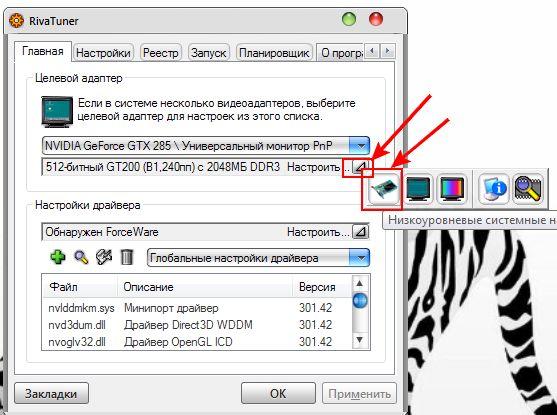
- После этого утилиту следует полностью закрыть. Важно не свернуть в трею, а выйти совсем и запустить заново.
- В первой вкладке, которая называется «Главная», нажимаем на синий треугольник, видим картинку видеокарты и выбираем «Низкоуровневые настройки».
- Ставим галочку на пункт «Низкоуровневое управление». Смотрим в окно с большим количеством надписей: «Цикл работы максимум и минимум» — максимальные и минимальные обороты, «Т.минимум» — самый низкий показатель температуры, который влияет на показатель «цикл работы минимум». То есть, установив в последнем поле 40% (обороты), а в «т.минимум» 40 градусов, мы указали системе, что такую скорость нужно обеспечить, если температура чипсета достигла этого значения. «Т.диапазон» — здесь выставляются числа, они задают средние обороты.
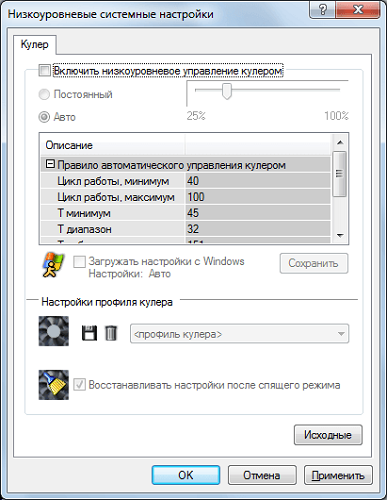
Настройка AMD
В отличие от видеокарт GeForce детище компании AMD-Radeon имеет собственный софт, который позволит управлять кулером. Программа называется AMD Catalyst Control Center и открывает массу возможностей, в том числе работу с вентилятором. Открыв утилиту, нажимаем «Параметры» и «Расширенное представление». Далее кликаем «Производительность» — «AMD OverDrive» и видим два пункта с возможностью отметить их галочкой, что и требуется сделать. Остается лишь потаскать бегунок вправо и влево, чтобы настроить нужное количество оборотов. Сохраняем результат кнопкой «Применить».


Важно! При всей простоте AMD Catalyst имеет один недостаток. Иногда настройка сбрасывается после перезагрузки ПК или его выключения, то есть после запуска вентилятор работает так, как это было задано изначально. Поэтому если появились сомнения, что настройки сохранились после перезагрузки, следует вновь войти в программу и проверить выставленные параметры.
Самые лучшие ноутбуки по мнению покупателей
Ноутбук Apple MacBook Air 13 with Retina display Late 2018 на Яндекс Маркете
Ноутбук Xiaomi Mi Notebook Air 13.3″ 2018 на Яндекс Маркете
Ноутбук Lenovo ThinkPad Edge E480 на Яндекс Маркете
Ноутбук Acer SWIFT 3 (SF314-54G) на Яндекс Маркете
Ноутбук Acer ASPIRE 7 (A717-71G) на Яндекс Маркете
Настройка скорости вращения кулера
Доброе время суток, компьютерные пользователи. Тема сегодняшнего нашего разговора волнует многих: как сделать работу кулера намного тише.
Часто основной причиной громкой работы кулера является наличие на нем слоя пыли. Это легко проверить, даже не снимая крышку с системного блока. Достаточно дать ПК небольшую нагрузку, и кулер начинает крутиться с максимальной скоростью (при этом понижение температуры не наблюдается).
Следует самостоятельно очистить пыль во всем системнике либо заказать абонентское обслуживание компьютеров вот тут. Если очистка не помогла, следует разобраться, нет ли механических повреждений у кулера.

Эти простые действия часто помогают снизить издаваемый шум, но в некоторых ситуациях этого недостаточно. Если вы полностью уверены, что шум возникает не из-за пыли, значит, вы столкнулись с проблемой, которую необходимо решать другими методами. Скорее всего, дело в параметрах вращения, а именно, в заданном крутящемся моменте. Получается, что даже при обычной загрузке ПК появляется сильный шум, а это значит, что обороты большие. В этой статье вы узнаете, как правильно задать оптимальную скорость вращения вентилятора.
Правильная скорость кулера: как ее добиться? Speed fan
Регулировка вентилятора выполняется с помощью материнской платы. Рассчитывается нужная скорость, исходя из данных о температуре и из указанных в Bios настроек. Материнская плата самостоятельно регулирует скорость вращения, изменяя напряжение/сопротивление, что позволяет ей контролировать обороты, опираясь при этом на заданные пользователем настройки. Кроме этого, учитывается температура ПК внутри корпуса.

Но данные действия не всегда приводят к установке правильной скорости вращения кулера, несмотря на «умные»технологии. В большинстве случаев наблюдается выбор либо максимальной скорости вращения, либо минимальной. Первый вариант вызывает излишний шум, второй ─ кулер работает значительно тише, но скорости для нормального охлаждения не хватает. Вариантов решения проблемы как минимум 3:
- попытка ввести нужные значения с помощью Bios;
- физическое воздействие на работу кулера с последующим подключением различных физ. устройств, способных изменить скорость вращения;
- установка специализированного софта для регулировки скорости.
Первый вариант может показаться самым простым, но подходит он не во всех случаях. Никто не даст гарантии, что все кулеры запитаны от мат. платы, а значит, Bios может и не догадываться об их наличии. Часто это касается корпусных вентиляторов. На деле все выглядит так: они работают на полную мощность, в чем нет никакой нужды, и являются производителями лишнего шума.

Физическое вмешательство сможет помочь, но для этого владелец должен обладать необходимыми знаниями по физике и электронике, при этом понимать, за счет чего можно изменить скорость вращения. И к тому же нет никакой гарантии того, что ваше вмешательство не приведет к поломке вентилятора, да и сама резка проводов ─ занятие непростое. В конечном итоге можно получить кулер, у которого принудительно изменят скорость вращения, и увеличить ее в случае потребности не удастся.

Решением может стать покупка реобаса. Нужно подключить все через него и с легкостью менять скорость вращения. Однако это довольно затратно, и многим этот способ не нравится еще и тем, что каждый раз следует изменять заданную скорость, что делается только вручную.
Проанализировав два способа, мы плавно перешли к самому главному ─ установке специальных программ для регулировки скорости. Если постараться, то можно отыскать даже бесплатные программы, среди которых наиболее качественной является Speed fan. Данная утилита полностью справляется с регулировкой и станет вашим спасением. Единственная проблема ─эта программа на английском языке, но интерфейс довольно прост, и вы быстро во всем разберетесь. Установить программу в несколько раз проще, чем поставить игру.
При первом запуске утилиты может появиться вот такое окно:

Нажимаем на галочку «Do not show again», затем «Close»:
Далее вы будете наблюдать следующее:

Итак, давайте разбираться. Независимо от того, новая это версия программы (картинка выше) или старая (картинка ниже), принцип работы одинаковый. Единственное различие ─ разные подписи значений.

«Cpu Usage» ─ данное поле с индикаторами показывает то, насколько сейчас загружен процессор и его ядра. «Configure» открывает настройки программы, «Minimize» сворачивает ее.
«Automatic fan speed» ─ включать данную галочку бессмысленно, ведь тогда кулер будет вращаться с первоначальной скоростью, что сведет к нулю пользу от утилиты. Бессмысленно ставить программу и не изменять скорость. В случае нежелания тратить собственное время, заказывайте ремонт компьютеров в Бутово в удобное для вас время.

Далее идет набор показателей скоростей вращения тех или иных вентиляторов (слева) и температур комплектующих (справа) в текущий момент. Итак, что есть что? Рассмотрим на примере показателя скорости вращения, который измеряется в RPM (об/мин):
- SysFan (Fan1) ─ показывает скорость вращения вентилятора, воткнутого в гнездо SysFan на мат.плате. Здесь может быть подключен кулер чипсета или любой другой, по ошибке сюда подключенный (каждый разъем материнской платы имеет определенную подпись);
- CPU0 Fan (Fan2) ─ параметр, показывающий скорость вентилятора на процессоре, при условии,что он воткнут в гнездо CPU_Fan;
- Aux0 Fan (Fan3) ─ предоставляет информации о текущем показателе скорости вращения кулера, воткнутого в разъем AUX0;
- CPU1 Fan (Fan4) ─ аналогично CPU0, работает при наличии второго процессора либо разъема под кулер с подписью CPU1_Fan;
- Aux1 Fan (Fan5) ─ аналогично Aux0, показывает скорость вращения крутилки, подключенной к разъему AUX1_Fan;
- PWR Fan (Fan6) ─ указывает скорость кулера, находящегося в блоке питания? или скорость любого вентилятора, подключенного в разъем PWR_Fan на материнской плате.
Особое внимание следует уделить тому факту, что данные параметры полностью совпадают с разъемами материнки, в которые можно подключить абсолютно любой кулер из перечисленных, и показатель будет в соответствующей графе утилиты. Это возможно лишь в том случае, если кулер подключен через маленький 3-pin-разъем в материнской плате. Для наглядности взгляните на фото. Первое фото с правильным разъемом (4-pin) и гнездом (3-pin). Регулировка скорости допускается:


Неправильный разъем (запитка об БП) не позволяет проводить мониторинг и изменять скорость даже с помощью программы:

Если вы обнаружили в своем компьютере данный способ запитки кулеров от блока питания, лучше перевоткнуть штекера в разъемы на материнской плате. Это позволит изменять параметры работы с помощью утилиты.
Как было сказано выше, температура комплектующих указывается справа, но показатели этой программы не всегда адекватны и точны, и этот параметр лучше контролировать с помощью аналогов HWMonitor или AIDA64, которые дают самые точные значения. Учитывая их показания, задают настройки:


Вот мы и дошли до самого главного ─ регулировки скорости. Сделать это можно одним способом: напротив надписей Speed (01-06) либо Pwm1-3 Pwm1-3 (для более новых версий) находятся стрелки, которые и задают скорость вращения вентилятора. Именно они нам и нужны. Если нажимать на них, можно услышать, как меняется скорость вращения кулеров. Здесь можно понять, какова минимальная громкость вашего ПК.

Понять, в какой графе находится скорость каждого кулера, следует при нажатии на стрелочки, и смотрим, где будет меняться RPM. Отключать полностью вентиляторы нельзя, так как существует риск спалить что-либо. При регулировке также следует следить за температурой.
Отключение/включение регулировки скорости вращения вентилятора в BIOS
Некоторые материнские платы и типы их BIOS, могут блокировать работу программы. Это происходит по причине того, что в BIOS включена либо отключена автоматическая или основанная на шаблонах регулировка.
Вы можете столкнуться с некорректной работой программы и возникающими проблемами, либо же вы решили подключить управление скоростью с помощью материнки. Тогда вам потребуется зайти в BIOS и активировать либо выключить систему регулировки. Сделать это можно так:




Если Q-Fan находится в положении Enable, значит автоматическое управление задействовано, если Disable-управление осуществляется вручную с помощью утилиты. В зависимости от того, какой тип BIOS в вашем ПК, и располагается данный параметр. Он может быть в других вкладках и иметь иной вид. Иногда необходимо переключить CPU Fan Profile с Auto на Manual (или наоборот).
Вариантов расположения этой вкладки может быть много, но наличие ее обязательно в каждом компьютере, и отыскать ее можно. Возможно, называться она будет CPU Fan Contol, Fan Monitor и т.д.
Послесловие
В программе есть и другие вкладки, которые отвечают за совсем другие компоненты. Эта программа может быть именно той утилитой, которую вы искали очень долго. Пусть ваш ПК работает продуктивно и негромко.
Автоматическая регулировка оборотов кулера процессора ноутбука
БИОСы ноутбуков самостоятельно управляют оборотами кулера, и обычно больше не нужно ничего делать. Но иногда, автоматическое изменение скорости работает не так, как хотелось бы. Например, процессор греется слишком сильно, а вентилятор не собирается разгоняться до максимальных оборотов. Но чаще наоборот, когда просто читаешь с ноутбука, а он шумит. Для таких случаев есть специальная программа для управления кулером.
В предыдущей статье про управление кулерами в компьютере я описал программу SpeedFan. Но SpeedFan не работает с вентилятором ноутбука, ну может быть подойдёт только для очень старых моделей.
Основные настройки программы Notebook FanControl
Это бесплатная программа, которая подходит для большинства современных ноутбуков: Lenovo, Acer, Asus, Packard Bell, Sony, Toshiba, Xiaomi, HP, Dell и других, часто обновляется.
Пролистайте страницу немного вниз, и скачайте программу по любой ссылке:

Устанавливаем программу NBFC и запускаем. Для управления кулером нужно выбрать свой ноутбук из списка:
- Нажимаем на кнопку с тремя точками в поле «Select Config»
- Выбираем модель или серию своего ноутбука
- Нажимаем кнопку «Apply» (Применить настройки)
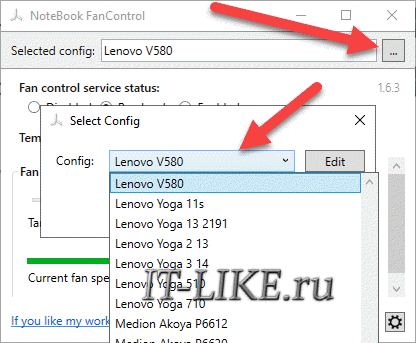
Если всё прошло гладко, то теперь вы должны увидеть текущую температуру процессора (Temperature CPU) и текущую скорость вентилятора в процентах от максимальной (Current fan speed). По умолчанию, программа не управляет кулером, а только считывает текущие показания, посмотрите на переключатели:
- Disabled: все функции отключены
- Read-only: режим «только-чтение» текущих параметров
- Enabled: включена ручная или автоматическая регулировка оборотов вентилятора
Чтобы выставить фиксированную скорость вращения кулера нужно включить режим «Enabled» и передвинуть ползунок Fan:

На скриншоте я настроил вентилятор на скорость в 51.6% и получил реальное значение 52.9% от максимально возможного. Тютелька-в-тютельку не обязательно получится.
Настройка автоматического управления оборотами кулера ноутбука
Для включения автоматического управления, ползунок нужно передвинуть вправо до упора, появится значение «Auto». Теперь Notebook Fan Control будет изменять скорость вращения в зависимости от температуры, и это поведение можно настроить: нажимаем на кнопку «…» (где выбирали модель ноутбука) и далее «Edit».
На вкладке «Basic Configuration» изменяется параметр «Critical Temperature» — критическая температура, при которой автоматически включится максимальная скорость кулера (100%).

Это число подтягивается автоматически для выбранной модели ноута, но я рекомендую не оставлять значение выше 85 градусов, ноутбук дольше прослужит!
Переходим на вкладку «Fan Configuration», кликаем по единственной строчке в таблице и нажимаем «edit»:

Далее нужно перейти на вкладку «Temperature Thresholds» (температурные пороги).

Удобное окно с ползунками появляется с помощью двойного клика по строчке. Дальше всё просто, для каждого диапазона температуры процессора ноутбука выставляется скорость вращения:
- Up threshold – верхняя граница температуры
- Down threshold – нижняя граница температуры
- Fan Speed – скорость кулера
Например, у меня указано, что при температуре от 35 до 50 градусов будет применена скорость в 30.3% для охлаждения процессора. После внесения изменений нажимаем «ОК -> save -> Apply -> Enabled»

Автоматический запуск программы
В главном окне программы NBFC нажмите на значок шестерёнки в правом нижнем углу:
- «Start with Windows» — программа будет загружаться вместе с Windows
- «Close to tray» — если свернуть или закрыть программу, то она попадёт в системный трей (рядом с часиками) и будет показывать текущую скорость кулера, при этом не будет занимать место на панели задач
- «Tray icon color» — цвет значка со значением скорости

Посмотрите видео по работе с программой:
Ответы и Вопросы
Стоит отметить, что если выйти из программы, то кулер останется крутиться на установленной программой скорости. Поэтому будьте осторожны! Если поставили маленькую скорость и вышли из программы, думая что сейчас всё закрутиться как обычно, то нет, и процессор может сильно нагреться!
Программа записывает значения в EC-контроллер и далее не требуется её присутствие в памяти, кроме как для автоматической регулировки.
Чтобы вернуть оригинальное поведение ноутбука, нужно открыть программу и поменять переключатель «Enabled» на «Disabled» или «Read-only». Если это невозможно сделать и ноутбук перестал включаться, тогда для сброса значений EC по умолчанию нужно:
- Выключить ноутбук и достать батарею на 20 секунд
- Поставить батарею назад и включить ноутбук
- Если батарея несъёмная, то включайте его, удерживая нажатой кнопку питания 15-20 секунд
- В других случаях обращайтесь к руководству пользователя
В ряде случаев на переносных компьютерах с видеокартами Nvidia может быть что при запуске игр перестанет работать автоматическое управление. Это техническая особенность и никак не решается.
Если вашего лэптопа нет в списке ноутбуков, то поищите похожий, высока вероятность что программа заработает. Также можно создать конфигурацию вручную, для этого есть инструкция на английском языке https://github.com/hirschmann/nbfc/wiki/How-to-create-a-NBFC-config
Что делать, если не сохраняются настройки порогов
Если по каким-либо причинам не сохраняются настройки пороговых значений температуры, то нужно вручную отредактировать XML-файл настроек. Для этого:
- В проводнике Windows пройдите по пути: «c:Program Files (x86)NoteBook FanControlConfigs»
- Найдите файл с именем вашей конфигурацией (моделью ноутбука). Совет: отсортируйте отображение файлов по времени изменения, и ваша конфигурация окажется в самом верху списка.
- Откройте конфиг в блокноте
- Найдите через поиск раздел и отредактируйте значения вручную
- Сохраните файл
Как в БИОСе настроить скорость кулера?
Если вас интересует вопрос о том, как в БИОСе настроить скорость кулера, то современные BIOS предлагают целый набор разнообразных опций, позволяющих оптимизировать скоростные параметры вентиляторов, работающих внутри системного блока.

Зачем необходимо настраивать скорость кулера
Вопрос, о том, как настроить необходимую скорость вращения кулера, далеко не праздный – ведь процессорный кулер, точнее, входящий в состав кулера вентилятор потребляет достаточно много энергии; кроме того, его вращение создает постоянный шум.
Шум, производимый кулером, иногда не имеет большого значения при интенсивной работе компьютера. Например, на фоне звуковых эффектов, которые сопутствуют многим компьютерным играм, шум кулера вряд ли будет заметен. Однако в те периоды, когда процессор не занят интенсивной работой, шумность кулера процессора, скорее всего, будет лишь раздражать пользователя. Производят шум и другие вентиляторы, находящиеся в системном блоке, например, вентилятор, расположенный на задней панели системного блока, или вентилятор, охлаждающий чипсет материнской платы.
Многие кулеры имеют функцию, позволяющую снижать скорость своего вращения во время тех периодов, когда процессор не слишком загружен. Таким образом, в эти моменты времени кулер будет издавать незначительный шум или не издавать его вообще. Подобные кулеры получили название «умных» и на сегодняшний день практически вытеснили кулеры старого типа, у которых отсутствовала регулировка скорости вращения.
Опции BIOS, позволяющие настроить скорость кулера
Пользователь имеет возможность изменять параметры работы «умных» кулеров как программным путем из операционной системы, так и средствами BIOS. В частности, существует несколько опций BIOS, связанных с настройкой скорости вращения кулера. Обычно подобные опции можно найти в разделе BIOS, посвященном настройке устройств, обеспечивающих нормальное функционирование персонального компьютера или в разделе, где располагаются функции мониторинга аппаратного обеспечения. Например, в BIOS от Phoenix-Award подобный раздел носит название PC Health Status, а в BIOS от AMI – Hardware Monitor.
Опция Smart Fan Control, как и другие подобные опции, предназначена для включения режима поддержки интеллектуального управления скоростью вращения вентилятора. В данном режиме скорость вращения вентилятора будет зависеть от загрузки центрального процессора.
Многих пользователей, особенно тех, которые занимаются разгоном центрального процессора, интересует также вопрос о том, как увеличить скорость кулера в BIOS. Методика данного процесса зависит от каждой конкретной разновидности BIOS. Далеко не всегда можно установить скорость вращения в BIOS напрямую. Тем не менее, такие опции существуют. Например, опция CPU Fan Control предоставляет пользователю возможность ввести значение скорости вентилятора, указываемое в процентах от его максимально возможной скорости вращения. Альтернативным для пользователя вариантом в этой опции является включение интеллектуальных возможностей кулера, позволяющих операционной системе самостоятельно определять его скорость в зависимости от загрузки процессора.
Некоторые опции BIOS, примером которой является Fan Profile, позволяют установить определенный режим работы вентилятора. В подобных опциях режим Perfomance или Turbo означает, что кулер всегда будет работать на полную мощность, охлаждая процессор даже в том случае, если в этом нет особой необходимости. Режим Standard предполагает работу вентилятора с уровнем загрузки, рассчитанным на средний уровень шума. Режим Silent позволяет отдать приоритет способу работы вентилятора, при котором создается наименьший шум.
Также многие BIOS оснащены опциями, позволяющими установить зависимость скорости вращения вентилятора от температуры процессора. Примером подобной опции является Smart CPU Fan Target. В ней пользователь может выбрать необходимое значение температуры процессора, которую будет стремиться поддерживать вентилятор.
Кроме того, существует ряд опций, позволяющих установить значение температуры, при которых вентилятор будет включаться или станет работать на максимальных оборотах. Примерами таких опций являются CPU Fan Start Temperature и Full Speed Temperature.
Во многих BIOS существуют также опции, позволяющие настроить не только параметры вращения вентилятора процессора, но и параметры других вентиляторов, находящихся в системном блоке, например, вентилятора на панели корпуса, вентилятора чипсета, и т.д.
Заключение
Современные охлаждающие устройства обладают широкими возможностями по настройке оптимального способа их работы, в том числе и по настройке скорости вращения вентилятора, входящего в их состав. В процессе их настройки пользователю могут помочь встроенные средства BIOS. BIOS любого персонального компьютера, как правило, предлагает несколько опций для настройки «умных» кулеров, позволяющих выбрать определенный профиль работы вентилятора или установить зависимость скорости вращения кулера от температуры центрального процессора.