Как включить вентилятор на ноутбуке на максимум: причины перегрева и способы их решения

Здравствуйте, друзья сайта itswat.ru . Раз вы заглянули на эту страницу, значит, ваш ноутбук начал перегреваться. Продлить жизнь машине в целом и срок службы её комплектующих может качественное охлаждение. Производители позаботились об этом, встроив вентилятор в свои детища, но настроили его функционирование всего лишь на 50% от максимальной мощности. Объясняется это легко. Во-первых, при стандартной работе на ПК (текстовые редакторы, почта, социальные сети, музыка и так далее) «половинного» охлаждения вполне достаточно. Во-вторых, при максимальной скорости кулер будет довольно громко жужжать, что не слишком-то приятно для человеческого уха. Но для очень активных пользователей, использующих свою машину для игр, постоянно просматривающих видео и запускающих различные сильно загружающие и разогревающие её процессы, такого «обдува» не хватает. Да и в жаркие летние периоды перегрев случается гораздо быстрее. Вот поэтому сегодня я вам расскажу, как включить вентилятор на ноутбуке на максимум.
Очистка и настройка
Если ваш «железный конь» ранее при аналогичных действиях не перегревался, а «тут вот вдруг началось», то одной из наиболее вероятных причин является скопление пыли. Но только не пытайтесь, пожалуйста, убрать её пылесосом. Эти действия могут привести к более серьёзным поломкам. Прочистите вентиляционные отверстия мягкой щёточкой, а клавиатуру — специальной салфеткой. При сильных загрязнениях лучше отнести ноут в сервисный центр, так как для чистки разбирать его нужно основательно. Там куча болтов, все они разной длины, выкручиваются и возвращаются на место в строгой последовательности. Поэтому рекомендую доверить это дело опытному мастеру.
Вторая наиболее распространённая причина – это сбой настроек политики охлаждения системы, предусмотренной в Windows 10 и более ранних версиях ОС. Сделайте следующее:
- Зайдите в Панель управления – выберите соответствующий пункт в Пуске или нажмите Win+R, напишите control и нажмите OK.

- Попав в Панель, перейдите к Электропитанию.

- Нажмите на командное словосочетание «Настройка…», подсвеченное синим цветом, напротив выбранной у вас схемы электропитания.

- Нажмите на команду «Изменить дополнительные параметры…», выделенную также синим цветом.

- Посредством бегунка переместитесь к пункту «Управление питанием процессора», раскройте его содержимое, нажав на плюсик.
- Нажмите на плюсик рядом с пунктом «Политика охлаждения» и убедитесь в том, что установлен параметр «Активный», а не «Пассивный».

- Если это не так, то поменяйте настройки и нажмите OK.
После обозначенных действий ваш вентилятор должен заработать как надо. Если этого не произошло, то смотрите следующие пункты данной инструкции.
Друзья, предположим, что и пыли у вас нет, и охлаждение в системе активно, но машина продолжает перегреваться. Значит, скорости вращения кулера в 50%, установленной производителями по умолчанию, недостаточно. Нужно её увеличивать самостоятельно. Первый способ подойдёт для уверенных пользователей, которые понимают, что такое BIOS:
- Зайдите в режим, нажав Del, F8 или F12 во время загрузки. Какую именно кнопку нужно нажать, зависит от модели материнской платы. Если на вашей машине активирована функция быстрого запуска, то предварительно отключите её в настройках Электропитания.


- После входа в BIOS вам нужно раскрыть меню Power (Питание) и перейти во вкладку Hardware Monitor (Аппаратный монитор).

- Далее, у вас есть два варианта – самостоятельно установить мощность вентилятора (задаётся в процентах) или включить интеллектуальный режим, при котором система сама будет регулировать его работу. Обратите внимание на параметр CPU Q-Fan Control. Именно он запускает «интеллектуалку». Значение Disabled – выключено, а Enabled – включено.

Кстати, вид BIOS может слегка отличаться, не пугайтесь. На фото ниже вы увидите, что функционал остаётся неизменным.

У каждого параметра своё назначение:
- Fan speed отвечает за скорость вращения вентилятора.
- Temperature задаёт значение температуры процессора, которую должен поддерживать кулер.
- Q-Fan Control активирует интеллектуальный режим, а его настройка Fan Profile устанавливает интенсивность охлаждения. Возможны три варианта: Silent – первостепенны экономия энергии и бесшумность; Standard – это как раз та самая золотая середина, установленная производителями; Performance и Turbo – разгонит вентилятор по максимуму, что вам и следует выбрать.
После остаётся только выйти из BIOS с сохранением сделанных изменений. Для этого вернитесь на главный экран и выберите опцию Save & Exit Setup и ответьте утвердительно на запрос системы (Y и Enter).
Стоит отметить, что на некоторых ноутбуках, таких как «ДНС» производители лишили нас возможности в БИОСе самостоятельно увеличивать скорость кулера. В таком случае вам останется лишь почистить лэптоп от пыли и попробовать одно из описанных ниже программных обеспечений.
Программное обеспечение
Тем, кто не хочет лезть в базовую систему ввода и вывода, но считает, что его «Асус», «Асер», «Леново» или любой другой ноутбук перегревается, увеличить скорость вентилятора помогут специальные программы, такие как Speedfan, Lenovo Energy Management, Easy Settings и Notebook FanControl. Поговорим о них подробнее.
Speedfan
Одна из самых распространённых программ, с помощью которой пользователи могут мониторить температуру основных узлов ноутбука и принудительно включать вентилятор по максимуму – это Speedfan. Среди достоинств программы отмечу её бесплатность, простоту в обращении, наличие русского языка и относительную универсальность. Speedfan подойдёт для большинства лэптопов известных марок – Dell, Acer, Samsung, HP, Lenovo и других. Итак, что нужно сделать:
- Скачайте Speedfan с официального источника ( http://speedfans.ru/ ). На ноуте она займёт всего несколько мегабайт пространства.
- Распакуйте архив.

- Установите утилиту, запустив инсталлятор двумя щелчками и следуя его инструкциям.
- Запустите Speedfan. Он тут же проведёт диагностику вашего устройства и выведет данные о температуре его узлов.

- Для удобства смените язык утилиты – нажмите на кнопку Configure, перейдите в раздел Options и выберите из выпадающего списка русский (Russian).

- Перейдите в раздел Показатели, где вы сможете не только увидеть текущую температуру комплектующих, но и задать необходимую скорость вращения кулера. Измеряется она в процентах.

- Нажатием кнопки Конфигурация можно перейти к настройкам желаемой и критической температуры. Первая – это та, которую система охлаждения будет стараться поддерживать, а вторая – та, при которой система начнёт бить тревогу и предупреждать о перегреве.

- После внесения настроек сверните программу соответствующей кнопкой.
Персональные охладители
Некоторые производители, разрабатывают аналогичные программы для своих ноутбуков, например:
- Пользователям «Леново» на помощь придёт Lenovo Energy Management.
- Юзерам Самсунга — Easy Settings.
- Acer охладит ACFanControl.
- Для процессоров AMD предусмотрена AMD OverDrive.
- Для Intel – Riva Tunes.
- MSI остудит MSI Afterburner.
Друзья, ещё одна программа, которую я хочу особо отметить – это Notebook FanControl, разработанная производителями ноутбуков HP, но одинаково хорошо функционирующая на большинстве современных машин. Ещё она понятная и бесплатная, что также немаловажно. Основные настройки программы Notebook FanControl несколько отличаются от управления в Speedfan:
- Изначально вам придётся выбрать марку или модель лэптопа самостоятельно, нажав на кнопку с тремя точками в главном окне.

- После осуществления программой анализа вы увидите температуру процессора на данный момент.
- В окне имеются настройки трёх режимов: Disabled – функционал отключен, Read-only – только для чтения и Enabled – ручная настройка. Включение последнего режима позволит движением бегунка регулировать скорость вращения кулера. Строка под бегунком показывает реальную полученную скорость.

- Прочие настройки системы охлаждения можно увидеть, нажав на кнопочку со значком шестерёнки в нижнем углу окна.
Друзья, я сегодня сделал акцент на лэптопах с операционной системой Windows. Управление кулером в системе Linux осуществляется даже проще посредством службы Fancontrol, но только изначально нужно верно её настроить. Кого заинтересует данная тема, обращайтесь, напишу подробную инструкцию. На сегодня всё, надеюсь, был вам полезен. До свидания.
Как включить вентилятор на ноутбуке
При активном использовании любого ноутбука, в частности, в летнее время, их пользователи могут часто сталкиваться с проблемой перегрева. Такой «конфуз» может приводить не только к незначительным подтормаживаниям операционной системы, но и к порче основных деталей системного блока – процессора (читайте нашу статью, о том какая температура процессора считается нормальной), видеокарты и материнской платы. С целью понижения температуры внутри лэптопа можно принудительно включать вентилятор по необходимости. О том, как это сделать, читайте в нашей статье.
Обратите внимание, что перед тем, как выполнять какие-либо манипуляции с ноутбуком, необходимо предварительно убедиться в работоспособности кулера в целом. Также не забудьте проверить вентилятор на загрязненность, ведь из-за избытка скопившейся пыли мусор может мешать оперативной работе лопастей.

Запуск вентилятора с помощью BIOS
Итак, начнем с рассмотрения вопроса о принудительном запуске вентилятора с помощью системы БИОС. На практике, при запуске устройства вне зависимости от его модели или марки сперва запускает процесс охлаждения, что можно легко подтвердить наличием соответствующего шума.

Стоит отметить, что в некоторых случаях вентилятор может быть установлен неправильно из-за проблем с подключением полярности. Это можно проверить опять же при запуске системы охлаждения при включении лэптопа. Поднесите нитку или кусок бумаги к вентиляционному отверстию и проследите за тем, чтобы поднесенный объект стал колебаться. В таком случае система работает правильно. В ином случае объект будет прилипать к отверстию, что подтвердит проблемы с охлаждением.
Возможность управления функциями вентилятора посредством команд в БИОСе встречается довольно часто.
-
Для перехода в режим настроек в зависимости от модели устройства необходимо будет при запуске системы нажать клавиши «Delete», «Escape» или «F2».




- Silent (максимальная шумоизоляция и экономичность);
- Standard (скорость вентилятора будет напрямую зависеть от нагрузки на систему (программы или игры);
- Turbo (постоянная высокоскоростная работа вентилятора).


Очевидно, что для более качественного охлаждения ноутбука нужно будет включить режим Турбо. Однако вы также должны понимать, что износостойкость самого вентилятора при постоянной работе будет значительно снижаться и может привести к поломке.
На заметку! Не все лэптопы обладают возможностью настройки вентилятора с помощью БИОСа, так что в некоторых случаях приходится задействовать специальные программы, речь о которых пойдет далее.
Запуск вентилятора с помощью программы SpeedFan
Итак, если ваш ноутбук не поддерживает настройку скорости и времени работы вентилятора через БИОС, можно воспользоваться бесплатной программой SpeedFan. Для настройки скорости вентиляции посредством этого софта потребуется:
-
Скачайте SpeedFan на сайте разработчика или другом надежном источнике.







Примечание! Стоит отметить, что помимо SpeedFan, на просторах интернета можно найти и другие подобные программы. К примеру, утилита AMD OverDrive позволит осуществить настройку любых критериев работы системы в случае, если на вашем лэптопе установлен чипсет от AMD. Для интеловских процессоров также есть специально разработанный софт — Riva Tunes.
Запуск вентилятора на ноутбуке с помощью команд Windows
Операционные системы Windows, начиная с 7-ой версии, также имеют встроенные утилиты для управления мощностными критериями работы ноутбука. Для их настройки потребуется:
-
Открыть «Панель управления» и выбрать раздел «Электропитание».







Теперь вентилятор будет постоянно включен, что позволит вам избежать лишнего переохлаждения системы и различных «подтормаживаний».
Как включить вентилятор на ноутбуке





При активном использовании любого ноутбука, в частности, в летнее время, их пользователи могут часто сталкиваться с проблемой перегрева. Такой «конфуз» может приводить не только к незначительным подтормаживаниям операционной системы, но и к порче основных деталей системного блока – процессора (читайте нашу статью, о том какая температура процессора считается нормальной), видеокарты и материнской платы. С целью понижения температуры внутри лэптопа можно принудительно включать вентилятор по необходимости. О том, как это сделать, читайте в нашей статье.
- 1 Запуск вентилятора с помощью BIOS
- 2 Запуск вентилятора с помощью программы SpeedFan
- 3 Запуск вентилятора на ноутбуке с помощью команд Windows
- 3.1 Видео — Как настроить автоматическое охлаждение на компьютере или ноутбуке?
Обратите внимание, что перед тем, как выполнять какие-либо манипуляции с ноутбуком, необходимо предварительно убедиться в работоспособности кулера в целом. Также не забудьте проверить вентилятор на загрязненность, ведь из-за избытка скопившейся пыли мусор может мешать оперативной работе лопастей.

Как включить вентилятор на ноутбуке
Запуск вентилятора с помощью BIOS
Итак, начнем с рассмотрения вопроса о принудительном запуске вентилятора с помощью системы БИОС. На практике, при запуске устройства вне зависимости от его модели или марки сперва запускает процесс охлаждения, что можно легко подтвердить наличием соответствующего шума.
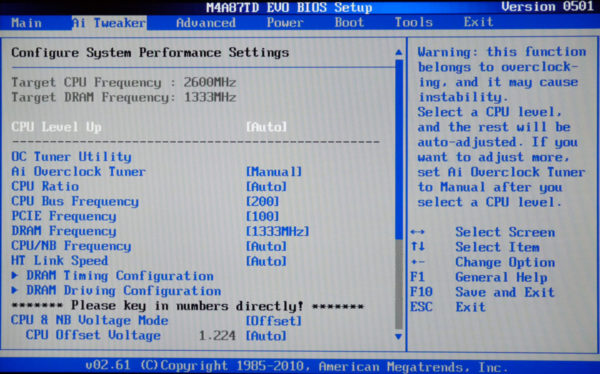
Включение вентилятора с помощью БИОС
Стоит отметить, что в некоторых случаях вентилятор может быть установлен неправильно из-за проблем с подключением полярности. Это можно проверить опять же при запуске системы охлаждения при включении лэптопа. Поднесите нитку или кусок бумаги к вентиляционному отверстию и проследите за тем, чтобы поднесенный объект стал колебаться. В таком случае система работает правильно. В ином случае объект будет прилипать к отверстию, что подтвердит проблемы с охлаждением.
Возможность управления функциями вентилятора посредством команд в БИОСе встречается довольно часто.
-
Для перехода в режим настроек в зависимости от модели устройства необходимо будет при запуске системы нажать клавиши «Delete», «Escape» или «F2».
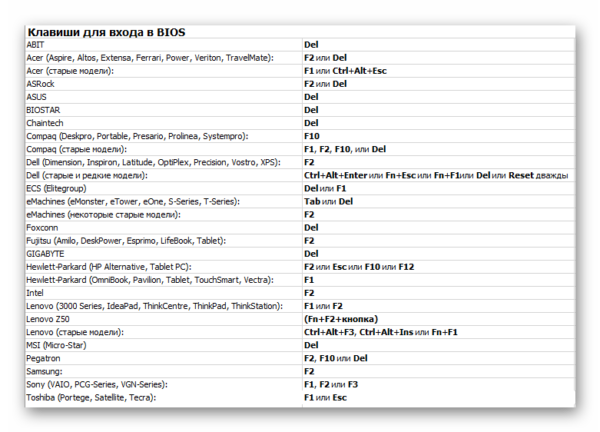
Клавиши для входа в BIOS
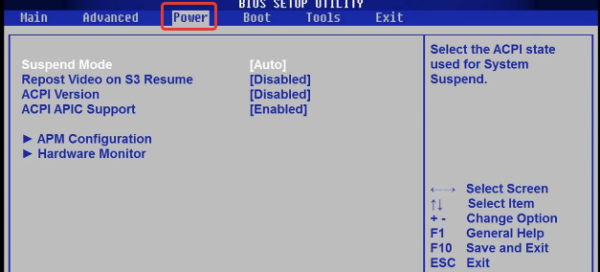
Переходим во вкладку «Power»
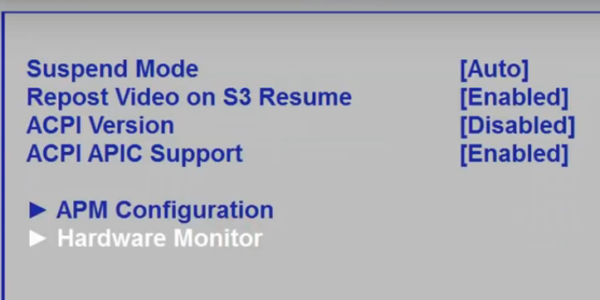
Переходим и открываем раздел «Hardware Monitor»
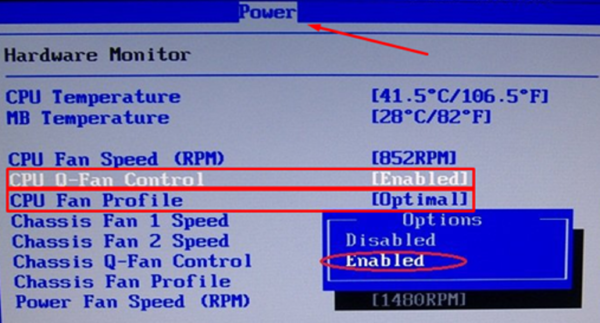
Переходим на опцию «CPU Q-Fan Control», щелкаем «Enter», выбираем режим «Enabled», нажимаем «Enter»
- Silent (максимальная шумоизоляция и экономичность);
- Standard (скорость вентилятора будет напрямую зависеть от нагрузки на систему (программы или игры);
- Turbo (постоянная высокоскоростная работа вентилятора).
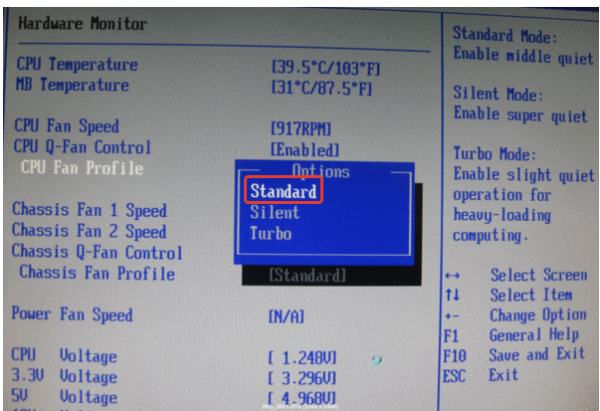
В опции «CPU Fan Profile» выбираем «Standart», как оптимальное решение, нажимаем «Enter»
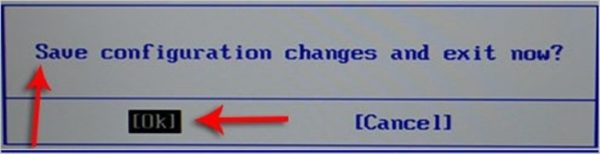
Нажимаем кнопку «F10», затем «ОК»
Очевидно, что для более качественного охлаждения ноутбука нужно будет включить режим Турбо. Однако вы также должны понимать, что износостойкость самого вентилятора при постоянной работе будет значительно снижаться и может привести к поломке.
На заметку! Не все лэптопы обладают возможностью настройки вентилятора с помощью БИОСа, так что в некоторых случаях приходится задействовать специальные программы, речь о которых пойдет далее.
Запуск вентилятора с помощью программы SpeedFan
Итак, если ваш ноутбук не поддерживает настройку скорости и времени работы вентилятора через БИОС, можно воспользоваться бесплатной программой SpeedFan. Для настройки скорости вентиляции посредством этого софта потребуется:
-
Скачайте SpeedFan на сайте разработчика или другом надежном источнике.
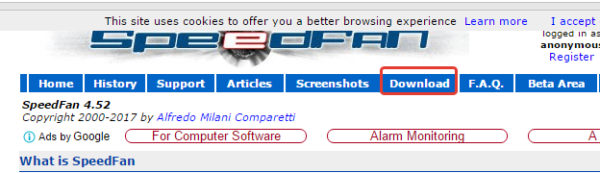
Заходим на сайт разработчика SpeedFan, нажимаем кнопку «Download»
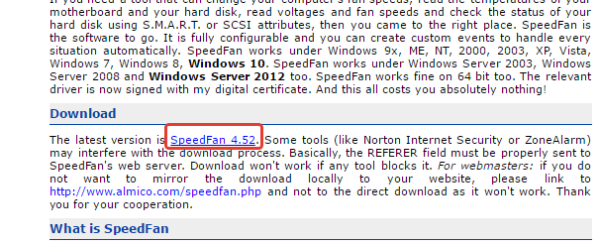
В тексте нажимаем на ссылку «SpeedFan», тем самым скачиваем последнюю версию программы
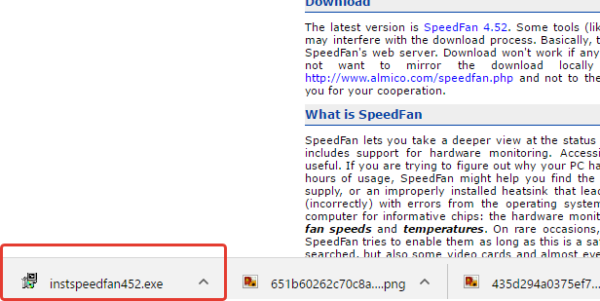
Запускаем установочный файл
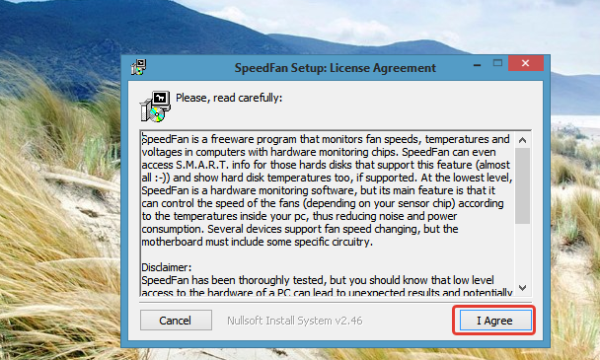
Нажимаем «I Agree», соглашаясь с условия и следуем инструкции по установке
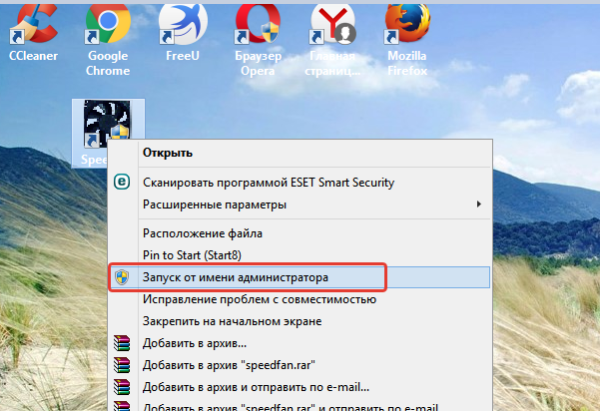
Нажимаем правой кнопкой мыши на ярлык программы, выбираем «Запуск от имени администратора»
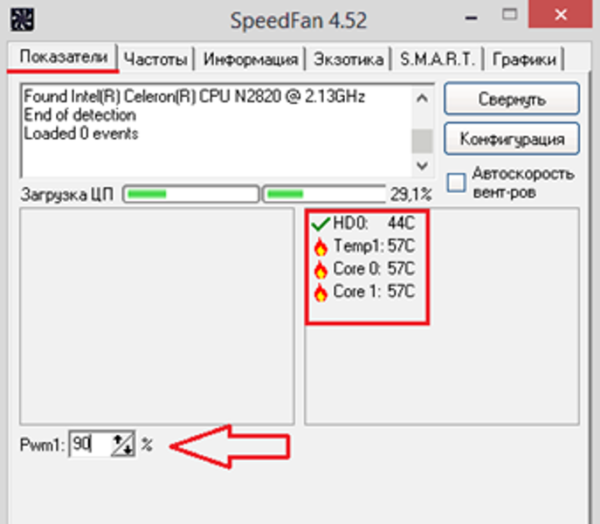
Во вкладке «Показатели» задаем процентную мощность работы вентилятора
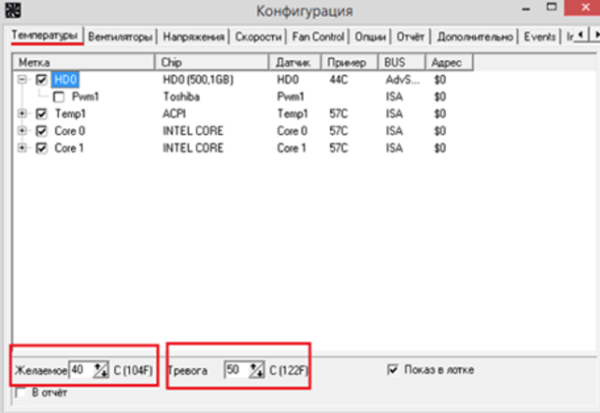
В разделе «Конфигурация», во вкладке «Температуры» указываем показатели температуры при работе жесткого диска, процессора, материнской платы
Примечание! Стоит отметить, что помимо SpeedFan, на просторах интернета можно найти и другие подобные программы. К примеру, утилита AMD OverDrive позволит осуществить настройку любых критериев работы системы в случае, если на вашем лэптопе установлен чипсет от AMD. Для интеловских процессоров также есть специально разработанный софт — Riva Tunes.
Запуск вентилятора на ноутбуке с помощью команд Windows
Операционные системы Windows, начиная с 7-ой версии, также имеют встроенные утилиты для управления мощностными критериями работы ноутбука. Для их настройки потребуется:
-
Открыть «Панель управления» и выбрать раздел «Электропитание».
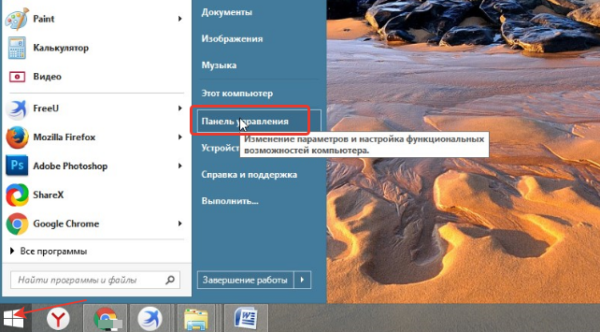
Заходим в меню «Пуск», открываем «Панель управления»
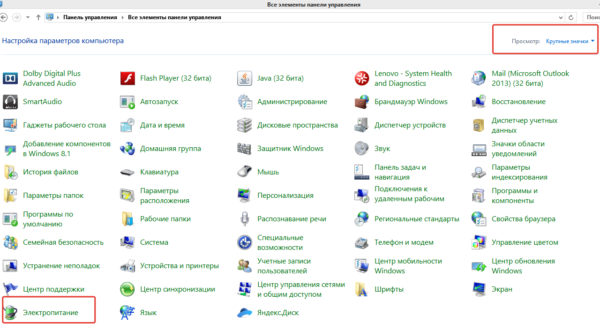
В категории «Просмотр» выбираем значение «Крупные значки», находим и открываем раздел «Электропитание»
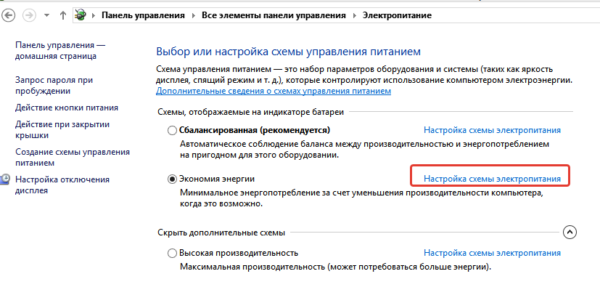
Кликаем по ссылке «Настройка схемы электропитания», возможно открыть в любом режиме
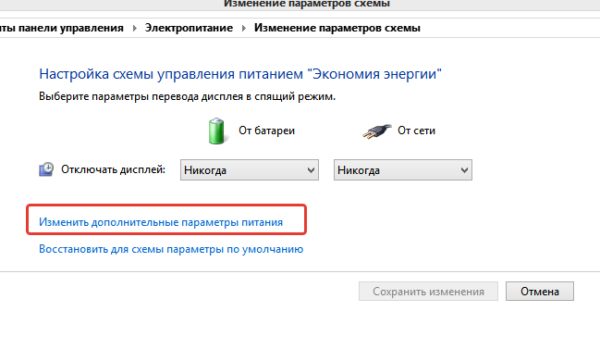
Находим и кликаем по пункту «Изменить дополнительный параметры питания»
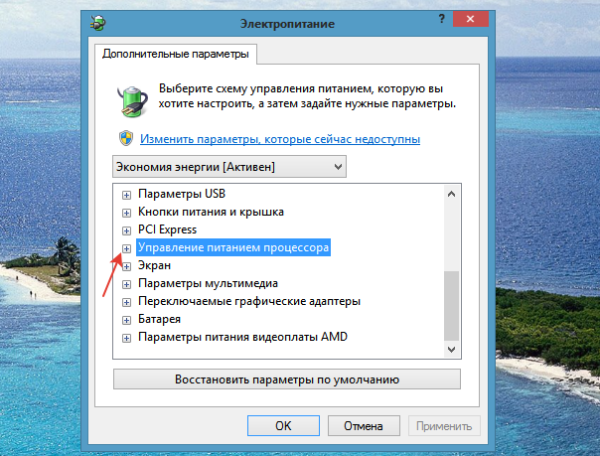
Рядом с пунктом «Управление питанием процессора» кликаем левой кнопкой мыши на плюс
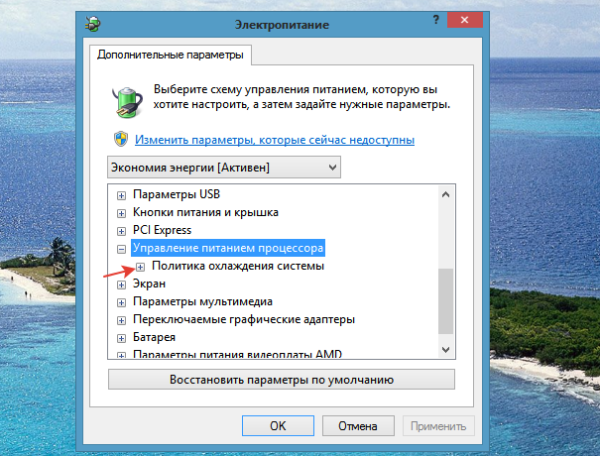
Щелкаем по значку плюс рядом с подпунктом «Политика охлаждения системы»
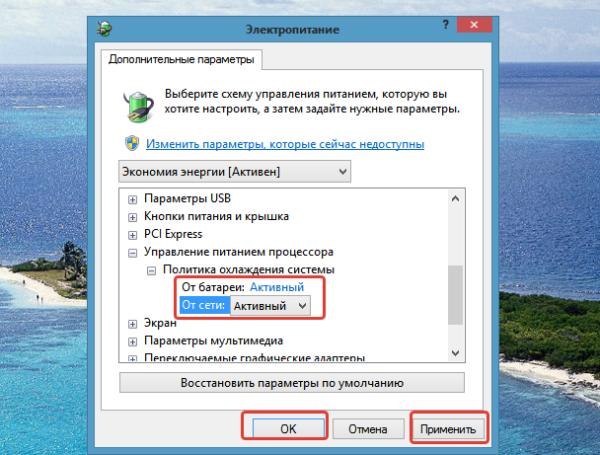
В настройках выставляем значение «Активный», нажимаем «Применить», затем «ОК»
Теперь вентилятор будет постоянно включен, что позволит вам избежать лишнего переохлаждения системы и различных «подтормаживаний».
Кроме этого, читайте нашу подробную статью о том, как почистить ноутбук от пыли.