Что делать, если ноутбук не видит флешку?
Вы подключаете флешку к ноутбуку, но ничего не происходит – накопитель не отображается в системе, а с хранящимися на нем данными невозможно работать. Весьма неприятная ситуация, требующая немедленного разрешения.
Выявление причины
Первым делом необходимо понять, что не работает: USB-порт ноутбука или flash-накопитель. Для проверки можно использовать другую флешку – если ноутбук её определит, то проблема кроется в накопителе. Если же лэптоп не находит никакие носители, то придется проверить несколько системных параметров, сбой которых мог привести к столь неприятному результату.
Проверка носителя через «Управление дисками»
Проверим, обнаруживает ли ноутбук подключенную к нему флешку с помощью системной утилиты «Управление дисками»:
- Используя сочетание Win+R, запустите меню «Выполнить».
- Введите в окне «diskmgmt.msc» и нажмите «ОК».
- Посмотрите, есть ли в списке подключенных накопителей ваш съемный диск.
- подключенная флешка обнаружена;
- все разделы накопителя имеют статус «Исправен».

В таком случае достаточно кликнуть по съемному носителю правой кнопкой и выбрать вариант «Сделать раздел активным». Дополнительно может понадобиться присвоить флешку букву – если это не было сделано системой автоматически.
Статус «Не инициализирован» или «Неизвестный» вместо «Исправен» говорит о том, что флеш-накопитель неисправен; вам нужно задуматься о восстановлении данных, которые на нем хранились.
Сброс настроек BIOS
Иногда ноутбук не видит флешку из-за сбоя параметров BIOS. Исправить это можно сбросом настроек до заводского состояния или ручным включением USB-контроллера в BIOS.

- Перезагрузите ноутбук и при запуске начинайте нажимать клавишу Delete (на некоторых моделях ноутбуков вход в BIOS осуществляется клавишей из ряда F1-F12).
- Найдите параметр, отвечающий за работу USB контроллера, и проверьте, чтобы у него был выставлен статус «Enabled».
- Если вы не можете обнаружить нужный параметр, перейдите на вкладку «Exit» и выберите пункт «Load Optimal Defaults».
После повторной перезагрузки проверьте, обнаруживается ли флеш-накопитель. Если сброс настроек BISO не помог, переходите к следующему варианту решения проблемы.
Рекомендуем прочитать как зайти в Биос на разных ноутбуках. В статье есть параграф про то, как входить в Биос.
Удаление старых драйверов USB
Windows устанавливает драйверы для флешки в момент её первого подключения к компьютеру. Однако после извлечения накопителя установленное программное обеспечение никуда не пропадает. Более того, иногда старые драйверы мешают корректной работе другого съемного носителя. Чтобы исключить это влияние, нужно обновить программное обеспечение USB-устройства:

- Кликните правой кнопкой по иконке «Компьютер» и выберите «Диспетчер устройств».
- Раскройте вкладку «Контроллеры USB».
- Подключите флешку – список контроллеров автоматически обновится.
- Найдите появившееся устройство, щелкните по нему правой кнопкой и нажмите «Удалить».
После удаления устройства вам нужно отключить флеш карту, а затем подключить её обратно – старые драйверы будут удалены, а проблема с обнаружением флешки должна быть решена.
Ноутбук не видит флешку
Флешки являются неоспоримыми фаворитами среди устройств для хранения информации. Но проблемы при их использовании встречаются независимо от компании-производителя и установленной версии операционной системы. Как правило, это выражается в том, что ноутбук не видит флешку.

Почему ноутбук не видит флешку
Самые частые неполадки с накопительным устройством:
- Флешка не отформатирована.
- Загрязнён USB-порт.
- Autorunner вирусы.
- Сбой в операционной системе.
- Недостаточное напряжение в сети.
- Выключен или перегорел USB-разъем.
- Трудности с разделами.
- Несовместимость разных файловых систем.
- Некорректная установка драйверов.
- Механические повреждения.
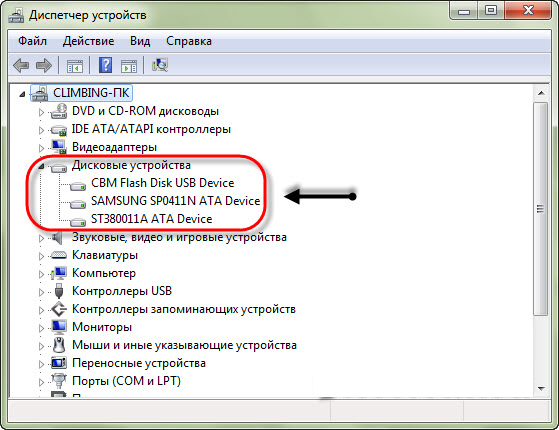
Как найти причину
Если лэптоп не распознаёт флешку, то вначале необходимо узнать причину проблемы. Если USB-накопитель не распознаётся на другом компьютере, то причина непосредственно во флешке. Если же лэптоп не видит никакие внешние накопители, то причина однозначно в нём. Так или иначе, поломки имеют программный либо аппаратный характер.
Если накопительное устройство не считывается ни на одном ноутбуке, и программные способы восстановления не исправляют ошибки, то, вероятней всего, отходит контакт штекера либо нарушена целостность контроллера. Такая же неисправность может появиться и в USB-разъеме ноутбука: если он не видит какие-то внешние устройства, единственно правильное решение – обратиться к специалистам.
Касательно USB-разъема существует ещё один нюанс: если подключается сразу несколько устройств (с помощью ХАБ), то блоку питания лэптопа иногда не хватает мощности. Отключите все устройства и вставьте только один накопитель – в некоторых случаях это помогает.
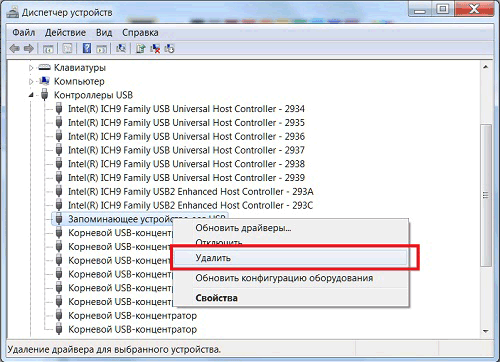
Что делать, если ноутбук не видит флешку
Перед тем как обращаться в мастерскую за ремонтом разъёма либо приобретать новую флешку, можно попробовать использовать несколько способов программного исправления ошибки. Начинать необходимо с БИОС:
- перезапустите лэптоп;
- во время загрузки системы нажмите Del, чтобы войти в БИОС (иногда другая кнопка, нужно смотреть для конкретной модели);
- отыщите меню «USB-Configuration» (как правило, расположено в «Advanced», но названия часто отличаются);
- узнайте статус «USB-Controller». Этот пункт обязан быть включён;
- сохранитесь и выйдите из BIOS.
Если требуемые параметры найти не получается, можно попробовать сбросить БИОС до заводских настроек – контроллер внешних подключений активен по умолчанию. Для чего войдите в меню «Exit» и найдите «Load Setup Defaults».
Управление дисками и диспетчер задач
Если в БИОС настройки USB заданы правильно, но лэптоп всё равно не распознаёт носитель, попробуйте исправить драйвера используемой флешки. Во время первого подключения запоминающего устройства ОС устанавливает соответствующие драйвера. Если достать оборудование некорректно, то во время дальнейшей эксплуатации возможны нарушения в работе. Чтобы установить драйвер:
- зайдите в меню «Управление», нажав на значок «Компьютер»;
- откройте «Диспетчер устройств»;
- выберите «USB контроллер».
- удалите из списка устройство.
После перезапуска и подключения накопителя драйвер заново установится. Это можно проверить в «Диспетчере устройств», открыв «Устройства». Если оборудование находится в списке, но не открывается проводником, можно попробовать исправить ошибку так:
- с помощью комбинации кнопок Win+R откройте «Выполнить»;
- введите diskmgmt.msc;
- отыщите флешку (если она находится в «Диспетчере устройств», то и в этом меню должна присутствовать);
- нажмите на значке правой клавишей и найдите пункт «Активировать».
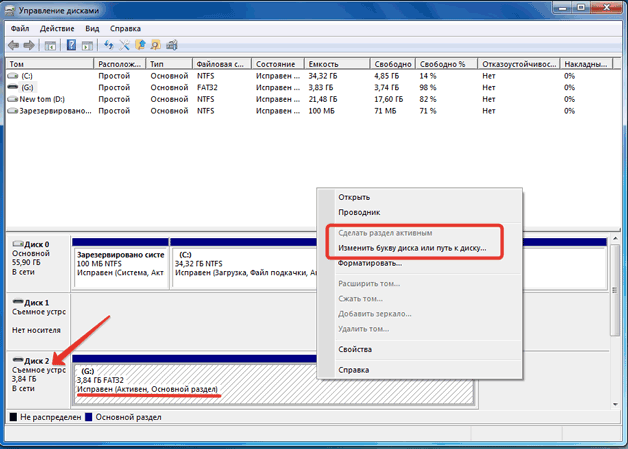
Если раздел всё равно является неактивным, замените букву носителя. Заново нажмите на запоминающее устройство правой клавишей и найдите «Изменить букву». Установите другую и сохранитесь.
Настройка файловой системы
Если ничего из вышеперечисленного не дало результата, проверьте файловую систему носителя. Если установлен FAT32, то неисправности связаны с наличием разных файловых систем. Исправить эту проблему можно с помощью форматирования запоминающего устройства в NTFS. Но, если компьютер совершенно не распознаёт оборудование, то поменять файловую систему не получится, поэтому такой вариант подойдёт только в случае, когда устройство обнаружено, но считать данные невозможно.
- откройте меню «Выполнить»;
- в командной строке напишите convert буква_диска: /fs:ntfs.
Это позволит установить файловую систему, не используя форматирования, то есть сохранит информацию. Но это получится лишь при переходе на NTFS. Но, если используется Виндовс, то это изменение и требуется.
Если программные способы исправления ошибки не помогают, то причина заключается в механической поломке. Самому пробовать отремонтировать оборудование не советуют – лучше всего сразу обращаться к специалистам.
Компьютер или ноутбук не видит флешку: неисправности и их решения
«Мобильные» флешки – неоспоримые лидеры среди устройств для хранения личных данных. Однако неисправности в их работе встречаются вне зависимости от бренда:idea: и Вашей версии ОС.
Разберемся, как действовать, если компьютер или ноутбук не распознает флеш-накопитель. Далее в статье приведены все известные проблемы и максимально эффективные пути их решения, но сначала попробуйте эти два простых решения:
Попробуйте установить флешку в другой компьютер или ноутбук.
Как бы банально не звучало, но прежде чем бить тревогу, попробуйте перезагрузить компьютер. Это решает проблему в 50% случаев.
Необходимая теория для понимания — Флешка: жить или не жить.
Практика показывает, что при неполадках в работе флеш-накопителей, как пользовательские данные, так и работоспособность девайса вернуть довольно непросто.
С флешкой можно смело прощаться при электрозамыкании цепи, механических повреждениях чипа или контактов на плате, поломке контроллера.
Чтобы выяснить «живучесть» флешки, вставьте ее в компьютер. Если система не показывает новый девайс, а светодиод на корпусе не горит, то, вероятнее всего, накопитель реанимировать невозможно.
Если все же флешка подает признаки жизни (горит светодиодный индикатор), но не работает, то пути решения есть, разберемся с возможными причинами.
Не забывайте, что у флешек ограниченный срок эксплуатации – при активном использовании всего «пару» лет.
Устройство может просто отработать свое или сгореть от перепада напряжения, повредиться из-за неаккуратного обращения.
Возможные неполадки с флеш-накопителем.
Чаще всего проблема кроется именно во флеш-накопителе, его совместимости и характеристиках. Далее приведены типичные проблемы для флешек и рекомендованные действия пользователя.
Нижеописанные способы работают как на XP, так на Windows 10 и младше. Основное отличие – измененный интерфейс. Команды и названия разделов остаются прежними.
1-ая причина: Не отформатированный диск.
Если при запуске флешки система просит ее отформатировать перед началом работы, не пропускает к пользовательской информации и показывает отсутствие файлов, то проблема ясна, и форматирование неизбежно, но известны случаи, когда вирус прячет все файлы, решение по этой причине я дал в этом видео:
Если выше описанная проблема не подходит, то заходим в свойства флешки кликаем по варианту — Форматировать диск ( Важно : при форматировании данных восстановление данных будет очень затруднительно) и выбираем соответствующую файловую систему NTFS или FAT 32 (см. ниже: Конфликт файловых систем).

Если на накопителе хранились ценные данные, то при форматировании используйте быстрый режим. После попробуйте восстановить удаленные файлы с помощью утилит, но этот способ не всегда позволяет добиться полного возвращения файлов (см. ниже: Программы для восстановления флеш-накопителя).
Прежде, чем приступать к активным действиям, протестируйте флешку на другом устройстве. Есть шанс, что флешка «глючит» или была некорректно отсоединена.
2-ая возможная причина: Чистка USB-разъема.
Если флешка довольно старая, за жизнь побывала не в одной сумке  , еще и служит в качестве украшения, то у нее мог засориться разъем. Скопившейся налет и пыль может стать причиной «невидимости» и подобных «глюков» вроде запуска не с первого раза или низкой скорости считывания.
, еще и служит в качестве украшения, то у нее мог засориться разъем. Скопившейся налет и пыль может стать причиной «невидимости» и подобных «глюков» вроде запуска не с первого раза или низкой скорости считывания.
Однако, шанс довести флешку до такого «не читаемого» состояния довольно мал. Устранить сор и пыль поможет мелкий предмет вроде спички или жесткой деревянной зубной щетки. Тщательно пройдитесь по контуру и продуйте флешку.
Избегайте острых металлических предметов , способных причинить вред устройству.
3-я возможная причина — Autorunner вирусы.
Еще одна зловредная неприятность – Autorunner вирусы. Так, если такой паразит поселился на флешке, то компьютер отказывает в доступе и шлет пользователю предупреждения.
- Чтобы зайти на флеш-драйв, зайдите через Пуск в «Поиск» и в адресной строке введите запрос «Показ скрытых файлов».

- Далее удаляем галочку возле «Скрывать защищенные системные файлы» и выбираем пункт «Показывать скрытые файлы».

- Нажимаем Применить и Ок.
- Заходим через «Мой компьютер» на носитель и удаляем файл под названием Autorun.inf.
- Прогоняем флешку с помощью антивируса. После крайне рекомендуем ее все же отформатировать.
Обратите внимание! Если вирус засел на компьютере, то чаще всего лечение антивирусом не помогает (в особенности для диска Е — есть такая причина. ). Вам придется переустановить ОС и драйвера.
4-ая причина: Проблемы с компьютером (не видит флешку).
Неполадки с компьютером случаются реже и их легче устранить. Самая распространенная поломка – неактивный USB-порт. Рассмотрим возможные причины:
Недостаток питания.
Часто сбой возникает, если накопитель подключать к разъемам с передней части системного блока. Такая неприятность знакома пользователям персональных компьютеров, использующих преимущественно переднюю панель. Основными причинами является:
- недостаток питания на передней панели (отходит порт);
- передний USB-порт не подключен к блоку питания.
Решением проблемы станет подключение флешки к портам с тыловой стороны. Более продуктивный способ – подключение кабеля к материнской плате.
Внешний вид кабеля отличается для каждой модели системника и зависит от количества портов. Ориентируйтесь на цвет кабеля и стандартные для всех маркировки D- , D+, VCC и GND.
Отключен или сгорел USB-порт.
Иногда компьютер не видит флешку из-за неисправности порта. В таком случае не отображается не только флеш-накопитель, но и другие устройства.
Основная причина – повреждение контакта или отключение ЮСБ-разъемов в Bios. Если со сгоревшим портом стоит обратиться в мастерскую, то обуздать Биос можно самостоятельно, для этого:
- При загрузке системы нажмите F2 или Del – в зависимости от версии Биос.
- Находим вкладку Advanced, затем пункт USB Configuration.
- Проверьте, чтобы возле надписи USB Controller высвечивалась строчка Enabled – разрешение использования портов.
- Сохраните настройки.
Обратите внимание, что настройки Bios отличаются на разных моделях материнской платы. Лишний раз без существенной причины не стоит их править.
Трудности с разделами.
Еще одна возможная причина – проблемы с разделами. При этом компьютер распознает флешку, но выдает характерный звук и в правом нижнем углу появляется незнакомый ярлык со стрелочкой. В итоге система не присваивает новому устройству букву раздела (например, F). Чтобы устранить проблему:
- заходим в Пуск и ищем Панель управления;

- далее переходим в окошко «Администрирование»;

- кликаем по надписи «Управление компьютером», затем «Управление дисками» (здесь отображаются все подключенные к компьютеру устройства, а возле флешки нет буквы раздела);


- правой кнопкой мыши кликаем по USB и из предложенных вариантов выбираем «Изменить букву диска», во всплывшем окошке выбираем Изменить и букву из предложенных вариантов;
- сохраняем, пробуем.
Не забывайте, перезагрузка системы в большинстве случаев может решить проблему без вышеописанных действий — пробуем.
Конфликт файловых систем — MacOS.
Системе, работающей с NTFS, может не понравиться «флешка» с FAT32. Из-за конфликта файловых систем возможны подобные неполадки.
Чаще всего с конфликтными флешками сталкиваются владельцы яблочной продукции. Так, для Mac OS основной файловой системой считается ExFAT или MacOS Extended, которые не читает Windows.
Чтобы решить конфликт, придется форматировать накопитель, предварительно определившись с подходящей для вашего ПК файловой системой.

Зайдите в Свойства «Моего компьютера». Затем стучимся в контекстное меню накопителя и форматируем. В пункте Файловая система кликаем на подходящую — NTFS.
Если вы активно используете Windows и Mac OS, стоит проводить форматирование на Маке и выбрать файловой системой универсальную MS-DOS.
Неполадки с драйверами, если не видит флешку.
Еще одна причина – сбой драйверов Windows, что случается довольно редко и преимущественно на старых версиях ОС. Для решения проблемы следуйте инструкции:
- Кликните на «Мой компьютер» правой кнопкой мыши, перейдите во вкладку «Свойства».
- Далее отправляемся в меню «Оборудование», затем «Диспетчер устройств».

- Находим возле «Контроллеров USB» плюсик или значок, открывающий список всех подключенных драйверов.

- После подключите накопитель. Придется удалить (правая кнопка мыши, удалить) драйвер, который после запуска изменился.
Если удаление не решило проблему, попробуйте переустановить драйвера для чипсета, включающие «дрова» на все контроллеры. Для переустановки потребуется утилита DriverPackSolution, повторюсь это очень редкая проблема.
Обратите внимание, что загвоздка может крыться в устаревшей версии драйверов, перед этими манипуляциями попробуйте загрузить обновление.
Если произошел значительный сбой, придется переустанавливать систему.
Программы для восстановления флеш-накопителя.
Так как услуги по восстановлению флешек относятся к разряду довольно дорогих, я рекомендую испробовать сначала все возможные варианты, НО! чем больше любых манипуляций Вы осуществляете с флешкой, тем меньше вероятность того, что потом у специалиста получится восстановить Ваши данные — помните об этом!
Так, на помощь приходят бесплатные программы по восстановлению данных. Если вы грамотно подойдете к делу, то в теории самостоятельное действия не должны усложнить процесс. В крайнем случае вашим вопросом смогут заняться специалисты.
Ниже приведен список проверенных рабочих программ, которые способны решить проблему:

- Бесплатная Recuva – популярная и продвигаемая утилита, которая позволяет неопытному пользователю ПК беспроблемно восстановить удаленные данные с флешки, а также карты памяти или жесткого диска. Есть возможность поиска заданного типа файлов, например, документов или фото. Присутствует простой мастер восстановления и ручной пользовательский режим.
- PhotoRec – бесплатная программа, работающая преимущественно с фото и несколькими типами файлов. Имеет отличный от продвинутых программ алгоритм работы, что позволяет получить другой результат – существенно лучше или хуже. С недавнего времени у утилиты появился графический пользовательский интерфейс, что существенно упростит использование.
- R-studio – платная профессиональная программа, заточенная под разношерстные накопители. Работает с восстановлением файлов после различных неприятностей: повреждение и удаление файлов, форматирование. Русскоязычный интерфейс и множество вспомогательных функций окупают незначительную стоимость.
- File Scavenger – любопытная утилита, способная увидеть и «сработать» с теми файлами, которые были удалены сравнительно давно (даже после перезаписи и повторного форматирования). Если другие программы не справились со своими задачами, стоит решиться на File Scavenger. Устанавливается как пробная бесплатная версия, часто этого достаточно для решения мелких задач. В противном случае – лицензия в помощь.
Важно! Если манипуляции с драйверами, форматирование и другие способы бессильны, то еще есть один вариант – программы для ремонта флешек от известных производителей вроде Kingston и Transcend, заточенные под оригинальные продукты. Для малоизвестных марок можно выбрать оптимальный вариант по характеристикам.
Механические повреждения — если не видит флешку.
Если вышеописанные способы и утилиты вам не помогли, то, скорее всего, у носителя имеются механические повреждения. Остается единственный способ вернуть данные – обратиться за квалифицированной помощью в сервисный центр, занимающийся восстановлением утерянных файлов.
P.S. Если Вы хотите узнать температуру процессора ноутбука или компьютера, то решение можно найти здесь: https://abisab.com/zhelezo/kak-uznat-temperaturu-protsessora-byistro
Если вдруг забудете пароль от своей Wi-Fi сети, то поставьте в закладки, эту статью: https://abisab.com/category/wifi-nastroyka
Увидимся в следующей статье, чтобы не пропустить новые статьи и информацию, подпишитесь на RSS — вот ссылка: Новые статьи этого блога — на почту (отписаться можно в любой момент).