25 Feb 2019, 14:45
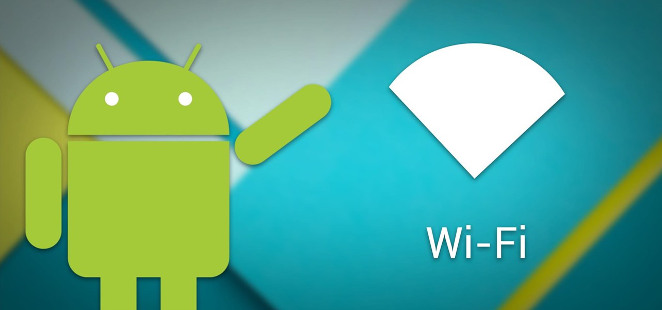
Столкнулся с проблемой раздачи интернета с Android-телефона на другие устройства, через мобильную точку доступа, у некоторых операторов. Оператор или вообще запрещает раздавать интернет, или берет за это деньги. Однако есть способы обойти этот запрет. Здесь расскажу, что у меня получилось.
Как оператор узнает, что интернет раздается
Оператор на своей стороне смотрит на значение TTL в заголовках IP-пакетов, приходящих от клиента. Схематично выглядит так: 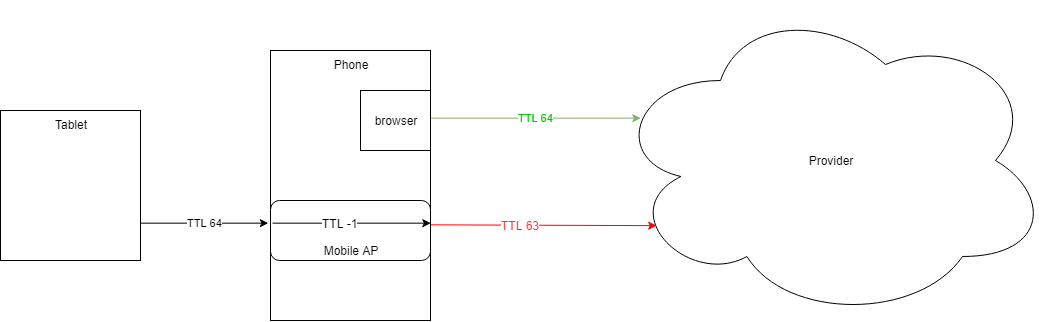
Если на телефоне открывать в браузере какую-нибудь страничку, то провайдеру от телефона будут приходить пакеты с TTL 64. Такие пакеты он пропускает.
Но если включить мобильную точку доступа, подключиться к ней, например, с планшета, и на планшете открыть страницу, то, проходя через мобильную точку доступа на телефоне TTL будет уменьшаться на 1 и провайдеру будут уходить пакеты с TTL 63, которые он будет отбрасывать. Уменьшение TTL при прохождении через роутер — это стандартизированное поведение роутера, такое поведение предусмотрено стандартом RFC791.
В этой ситуации выхода два — либо на планшете выставлять TTL 65, чтобы, проходя через телефон, провайдеру приходили пакеты с TTL 64, либо на самом телефоне делать так, чтобы он не уменьшал TTL.
Если wi-fi клиент — дектоп-машина с Windows или MacOS, то выставить TTL 65 можно одной командой.
Windows
Создать в реестре ключ
типа REG_DWORD со значением 65 (в десятичной системе)
MacOS
Команда в консоле:
Но если клиент планшет на iOS или другое устройство, где нельзя просто так выставить TTL, то придется воспользоваться вторым способом — заставить телефон не уменьшать TTL для проходящих через него пакетов. Это может быть не совсем просто.
Учим телефон не уменьшать TTL
Этот способ потребует root-права (инструкция) на android-телефоне или jailbreak на iOS. Т.к. я делал это на Android, то опишу как делать для него. Про iOS здесь инструкции не будет.
Для разных устройств, процедура будет отличаться, я постараюсь рассказать в чем будут заключаться эти отличия. В данном примере я использую OnePlus 3 и Android 8.0 Oreo
Итак, у нас есть Android телефон с root-правами. Узнаем, умеет ли ядро системы работать с TTL. Для этого смотрим содержимое двух файлов на телефоне (например с помощью приложения ES Проводник, оно умеет смотреть системные файлы):
В обеих должно быть упоминание TTL. В моем случае в ip_tables_targets упоминания ttl не было. Это значит, что ядро не умеет изменять TTL. Чтобы его научить этому, нам понадобится из исходников собрать модуль ядра и загрузить его в телефон.
Как собрать модуль ядра
- ОС — Linux или MacOS (можно собрать и на Windows — см.ниже)
- исходники ядра для конкретного устройства
- toolchain определенной версии и опредленной архитектуры
Я собирал модуль на Windows, но используя, Ubuntu-подсистему в Windows 10. Как ее включить я писал здесь. Если у вас не Win10, то придется ставить Ubuntu на VirtualBox-машину.
Для своего OnePlus 3 я брал исходники ядра здесь — https://github.com/OnePlusOSS/android_kernel_oneplus_msm8996 (msm8996 — это модель процессора Qualcomm Snapdragon 820 MSM8996). Исходники для Android 8.0 Oreo в ветке QC8996_O_8.0.0
Для других Oneplus-ов можно взять их рядом — https://github.com/OnePlusOSS. Для других моделей телефонов надо искать исходики где-то в интернете или на сайте производителя.
Toolchain — это утилиты для сборки кода под опредленную платформу. Узнать какая именно нужна для вашего телефона можно так:
В моем случае это aarch64 . Из этого вывода также понадобится версия gcc: 4.9 и версия ядра: 3.18.66-perf+
Далее идем сюда — https://android.googlesource.com/platform/prebuilts/gcc/linux-x86/ и скачиваем нужный тулчейн. Версии для MacOS можно найти также по этой ссылке. В моем случае я скачал aarch64-linux-android-4.9 , здесь aarch64 и 4.9 совпадает с теми версиями которые мы узнали выше.
Теперь идем в консоль и готовимся к компиляции. Установим необходимые тулзы и склонируем репы с тулчейном и исходниками ядра в домашнюю папку:
В исходниках ядра смотрим в папку arch и подбираем нужную архитектуру. В моем случае в этой папке, нет aarch64 , но есть arm64 . Это то же самое, просто называется по другому. Буду использовать эту архитектуру. Указываем ее и путь до бинарей тулчейна в переменных окружения:
Теперь надо создать конфиг для будущей сборки. Возможные варианты конфигов в моем случае лежат в папке с исходниками ядра в arch/arm64/configs (вместо arm64 может быть ваша архитектура). Вспоминая версию ядра, которая установлена в телефоне, выбираю конфиг msm-perf_defconfig :
После того как конфиг создан, нам надо внести в него изменения, чтобы нужный нам модуль для фиксации TTL скомпилировался. Для этого выполняем:
Появится интерактиваная утилита, в которой нужно найти нужный модуль. 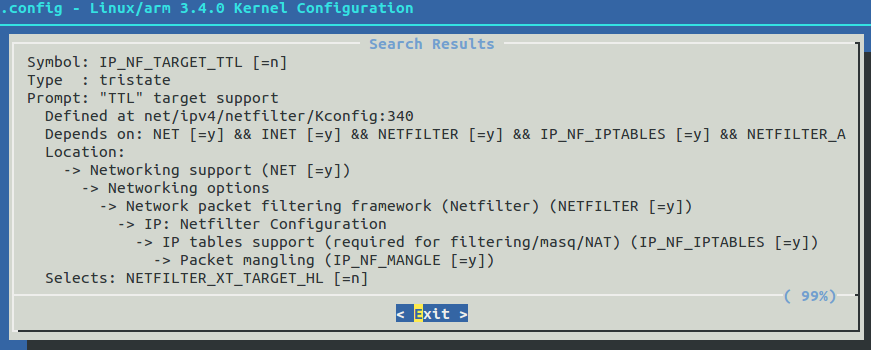
Переходя по дереву внутрь, и, найдя TTL Target support , нажать M, чтобы указать, что нужно скомпилировать этот модуль. 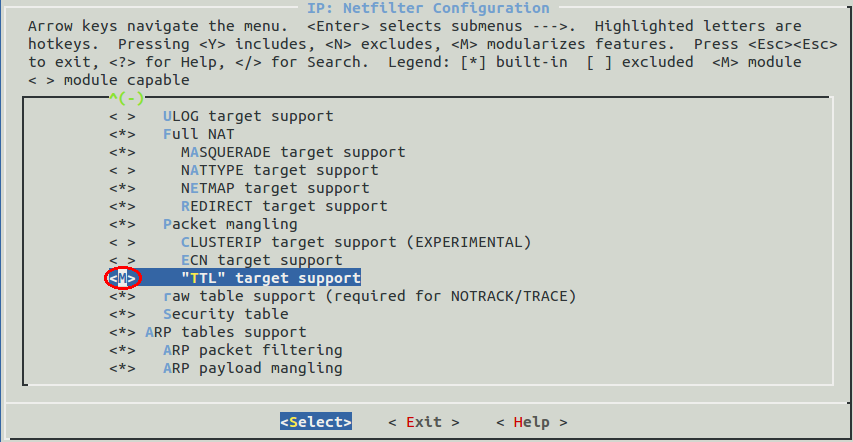
Сохраняем конфиг, выходим и собираем ядро с модулями:
Если ошибок не было, то в папке с исходниками должен появится файл net/netfilter/xt_HL.ko
Вот мой скомпилированный файл для OnePlus 3, Android 8.0.0 — xt_HL.ko. Можно сразу взять его, если совпадает модель телефона и версия системы.
Копируем его на телефон, и через adb shell пытаемся включить его (чтобы в adb shell работал su, надо в /system/build.prop добавить строку ro.debuggable=1 , например с помощью ES Проводника):
Если модуль загрузился, можно пробовать зафиксировать TTL:
И наконец, добавляем в автозагрузку телефона скрипт, который будет включать фиксацию TTL:
Что такое значение TTL?
Вы можете проверить свой ttl, убедившись, что он изменился на нужный. Для этого «пингуем» свой собственный компьютер. Сначала заходим в командную строку (жмём клавиши Win+R и вводим «cmd»). Там набираем команду «ping 127.0.0.1» – это адрес вашего компьютера в локальной сети (localhost).
Каким должно быть TTL?
Максимальное значение TTL=255. Обычное начальное значение TTL=64 (Linux, Mac, Android, iOS), TTL=128 (Windows). Изначально, по стандарту RFC 791, время жизни (TTL) в протоколе IPv4 должно было измеряться в секундах (отсюда и название).
Что такое TTL в ping?
Вероятно, многие из нас обращали внимание на параметр TTL в запущенной команде ping. Расшифровывается TTL как Time to live. Время жизни пакета это предельное число итераций, которое пакет данных может совершить до своего исчезновения.
Что такое TTL и как с его помощью обмануть оператора?
TTL — время жизни пакета данных в протоколе IP. Контроль TTL используется операторами мобильной связи для обнаружения трафика несанкционированного подключенного устройства. …
Как изменить значение TTL?
Как изменить TTL на компьютере.
Для этого жмём сочетание клавиш Win+R. В этом окне вводим regedit и жмём OK. Имя параметру задаём — «DefaultTTL«. Щёлкаем 2 раза по ново созданному параметру, выбираем Десятичную систему исчисления, и вводим значение 65.
Как узнать свой TTL на Windows 10?
Узнаем TTL устройства
- С помощью встроенного поиска Windows 10 находим приложение «Командная строка».
- Кликаем по ней правой кнопкой и выбираем «Запустить с правами администратора».
- Вводим в консоли команду ping 127.0.01 или ping 127.0.0.1 и нажимаем на Enter.
Что такое TTL 64?
Кратко, TTL устанавливает время жизни пакета. При прохождении маршрутизатора TTL уменьшается им на единицу, если у пакета TTL равен елинице, то такой пакет дальше не маршрутизируется, а отбрасывается. Другими словами, пакет с TTL равным 64, преодолеет не более 64 маршрутизаторов.
Что такое TTL в настройках роутера?
Time To Live (TTL) в компьютерных сетях — предельный период времени или число итераций или переходов, за который набор данных (пакет) может существовать до своего исчезновения. Значение TTL может рассматриваться как верхняя граница времени существования IP-датаграммы в сети.
Что такое TTL зачем он нужен?
Что представляет собой TTL и для чего он нужен
Основная функция этого пакета – воспрепятствовать зацикливанию передачи информации, так как числовое значение TTL каждый раз изменяется после прохождения маршрутизатора. Стандартное значение этого параметра находится в пределах от 0 до 255.
Что такое TTL в DNS?
Время жизни (TTL)
Значение TTL указывает интервал в секундах, после которого внесенные в запись DNS изменения вступят в силу. … Мы рекомендуем устанавливать значение 3600 секунд, чтобы серверы в Интернете проверяли актуальность записей каждый час.
Что такое команда ping?
PING — основная утилита командной строки Windows для проверки соединений в сетях на основе TCP/IP. Команда PING с помощью отправки сообщений с эхо-запросом по протоколу ICMP проверяет соединение на уровне протокола IP с другим компьютером, поддерживающим TCP/IP.
Как зафиксировать TTL на USB модеме?
Перейдите в меню «Настройки модификации», в поле изменить Фиксация TTL выберите значение 64, в строке Разблокировать модем под все сим карты выберите «Вкл», Скопируйте со строки Случайный IMEI, IMEI в строку IMEI (или воспользуйтесь своим калькулятором IMEI). Нажмите внизу кнопку «Применить».
Что такое фиксация TTL?
Фиксация TTL. … Сегодня мы будем фиксировать параметр ttl (Time To Live) непосредственно в самом компьютере, для того чтобы оператор не узнал о раздаче интернета на другие устройства.
Как узнать сколько TTL на телефоне?
У iOS и Android устройств TTL по умолчанию равен 64. Если телефон не раздает интернет другим устройствам, все пакеты уходят к оператору со значением TTL=64. Девайс раздает интернет.
Что такое время жизни пакета (TTL). TTL — это что такое? Фиксация ttl что

 Вероятно, многие из нас обращали внимание на параметр TTL в запущенной команде ping. Расшифровывается TTL как Time to live .
Вероятно, многие из нас обращали внимание на параметр TTL в запущенной команде ping. Расшифровывается TTL как Time to live .
Время жизни пакета это предельное число итераций, которое пакет данных может совершить до своего исчезновения. Выражаясь не так официально, TTL — это число «прыжков» от устройства к устройству, которое может совершить пакет.

Строго говоря, TTL это не только про пакеты данных. Время жизни имеют и другие вещи, например, DNS-записи на серверах. Поэтому не связывайте понятие TTL только с пакетами данных.
Возвращаясь к теме статьи, объясним предназначение времени жизни пакета. Дело в том, что данные в сети имеют свойство , что создаёт своего рода «мусорный» трафик. Поскольку количество «прыжков» между узлами у пакетов ограничено, они не смогут «бродить» по сети вечно.
На самом деле, изначально предполагалось, что TTL пакетов будет измеряться в секундах. Так что это должно было быть время в буквальном смысле слова. Однако позже от этой концепции отказались в пользу простого числа «прыжков» или хопов (hop). На каждом промежуточном узле это число уменьшается на единицу (по умолчанию, хотя настройки можно выставить иначе). Если число «прыжков» у пакета истекло, а адресата он так и не достиг, этот пакет уничтожается, а адресату направляется сообщение о необходимости повторной отправки данных (Time Exceeded ). Учтите, что коммутаторы оставшееся число «прыжков» не изменяют, так как действуют на канальном уровне (более низком) , а не сетевом.
Время жизни пакета задаётся в соответствующем поле в заголовке IPv4-пакета. В стандарте IPv6 используется уже другое поле Hop Limit. Максимально возможное значение TTL равно 255. В большинстве популярных операционных систем (macOS, Linux, Android, iOS и т.д.) TTL=64. В Windows по умолчанию TTL=128.
TTL и интернет-провайдеры
Достаточно интересно используют TTL пакетов интернет провайдеры для обнаружения несанкционированного подключения устройств. Способ массово стал использоваться со временем распространения мобильного интернета и устройств, которые могут этот интернет не только потреблять, но и раздавать другим (смартфоны, планшеты).
Как это выглядит на практике? Если Вы пользуетесь мобильным интернетом со смартфона, то тот отправляет TTL=64, но, если раздать с него Wi-Fi, то TTL подключенных устройств будет изменяться на единицу. Нагляднее это можно проследить на схеме ниже.
 Изменение TTL при раздаче Wi-Fi со смартфона.
Изменение TTL при раздаче Wi-Fi со смартфона.
Таким образом, оператор видит, что TTL «прыгает» с 64 до 63, а то и до 127 (если это ноутбук с Windows), и делает вывод, что в сеть выходит не одно устройство, а больше. В зависимости от условий предоставления связи, это может привести к блокировке.
Мы не будем в этой статье рассматривать способы обхода блокировок. Скажем лишь, что значение TTL по умолчанию можно изменить. Возьмём для примера Windows. Если вы запустите ping localhost, то увидите, что, как и говорилось ранее, TTL=128.

Для изменения установленного по умолчанию значения TTL нам нужно открыть редактор реестра, пройти в ветку HKEY_LOCAL_MACHINE\SYSTEM\CurrentControlSet\services\Tcpip\Parameters и отредактировать (или создать, если его нет) параметр DefaultTTL . Если у вас 64-битная версия ОС, то тип параметра будет QWORD (64 бита) , если 32-битная версия ОС, то тип DWORD (32 бита) . Система исчисления — десятичная, а значение можете задать от 1 до 255. Например, 65. Тогда пакеты данных, пройдя через раздающий Wi-Fi смартфон, будут выдавать TTL=64.
 Изменение значения TTL в Windows.
Изменение значения TTL в Windows.
После этого перезагрузите компьютер. Снова запустив ping localhost, можно увидеть, что значение TTL изменилось.
Раз вы сюда попали, скорее всего вам нужно поменять TTL для обхода ограничений мобильного оператора на раздачу трафика, но вы не понимаете, что такое TTL, и зачем его менять. Постараюсь объяснить.
Понятие TTL
В интернете все передается пакетами – маленькими порциями данных. Они ходят от маршрутизатора к маршрутизатору (то же самое, что от роутера к роутеру) по узлам сети. Например, ваш мобильный телефон тоже может стать роутером, если его использовать для раздачи данных на компьютер и другие устройства.
TTL расшифровывается как Time To Live, то есть время жизни пакета данных в секундах. При прохождении пакета через очередной роутер TTL уменьшается на единицу. Нужно это для того, чтобы пакет бесконечно не гулял по сети, если не сможет дойти до адресата. Роутер, при попадании в который пакет исчерпал свое значение TTL, посылает отправителю сообщение ICMP о том, что данный пакет превысил максимально допустимое время своего пребывания в сети. Максимальное значение TTL=255. Причем разные операционные системы генерируют пакеты с разным TTL.
Если говорить совсем простыми словами…
Представьте себе, что вам 5 лет и вы хотите кушать (вы – пакет). Вы идете к папе и говорите: «Папа, я хочу кушать». Ваш папа смотрит телевизор, согласно таблице маршрутизации о посылает вас к маме. Вы идете к ней и просите «Мамааа, я хочу кушать». Мама болтает с подругой по телефону и согласно своей таблице маршрутизации посылает вас к папе. И так вы ходите как дурак от папы к маме и обратно, туда-сюда, туда-сюда, а все потому что криворукие админы (родители папы и мамы) неправильно настроили таблицу маршрутизации. Чтобы защититься от таких ситуаций придумали понятие TTL (Time To Live), что применительно к нашей ситуации означает количество терпения у мальчика, пока он не скажет «достало» и не упадет перед ногами мамы или папы в беспомощном состоянии. Последний, по правилам (стандарты – это «так заведено в семье»), обязан послать короткий нелестный отзыв адрес того, кто послал мальчика кушать. Это так называемый ICMP-пакет «мальчик сдох»
Ок, так при чем тут операторы? Дело в том, что по полученным от абонента TTL оператор узнает, раздается интернет или нет.
Как операторы узнают, что трафик раздается
Потому что ему от абонента начинают приходить пакеты с разными значениями TTL. На это есть две причины:
- Во-первых, у разных устройств TTL может быть разным. А при раздаче интернета появляется ведь второе устройство – то, на которое мы раздаем интернет. Так у телефона на iOS или Android значение TTL равно 64, а у компьютера на Windows – 128. И при раздаче интернета с телефона на компьютер появится два разных значения TTL: 64 и 128. Оператору уходят пакеты и с TTL=64, и TTL=127 (при отправке пакета с компьютера через раздающий телефон-роутер значение 128 уменьшается на единицу).
- Во-вторых, даже если TTL устройств одинаков (с телефона на телефон), раздающий телефон опять же уменьшает TTL на 1 как всякий нормальный роутер. И оператору уходят пакеты с разными значениями TTL=64 (если это пакет с раздающего телефона) и TTL=63 (пакет с потребляющего телефона).
Итак оператор получает пакеты с разными значениями:
- TTL пакета с самого телефона.
- TTL пакета с потребляющего трафик устройства, уменьшенное на единицу при проходе через телефон-роутер.
На всякий случай прикладываю картинки.
А при раздаче интернета телефон передает оператору пакеты с тремя разными значениями TTL: 64 от себя, 127 от компьютера и 63 от потребляющего телефона.

Оператор замечает такую ситуацию разброса значений TTL, делает вывод, что происходит раздача трафика и принимает карательные меры в отношении абонента-нарушителя, желающего поживиться безлимитным интернетом на полную катушку, раздав его куда хочется. Как же скрыть раздачу от оператора? Очевидно, надо сравнять TTL – привести их всех к одному значению. Для этого можно
- Либо поменять TTL на потребляющем устройстве,
- Либо на раздающем телефоне сделать так, чтобы пакеты к оператору шли всегда с одним значением TTL.
Приведение TTL к единому значению для обхода ограничений оператора
- Можно привести TTL к единому значению 63, поменяв его на раздающем телефоне и на принимающем компьютере. Это изменение TTL без фиксации.
- Можно ничего не менять на принимающих устройствах, но «заставить» раздающий телефон всегда отправлять оператору пакеты с TTL=63, независимо от того, откуда они: с самого раздающего телефона или с принимающего устройства (компьютера или телефона). Это фиксация TTL.
Вторая схема удобнее, но она пригодна не для всех телефонов.
Итак, мы рассмотрели, что такое TTL, и зачем его нужно менять. Как именно изменить TTL требует рассмотрения в отдельной статье. .
Совсем недавно на наших страницах появлялся обзор флагманского устройства – беспроводного маршрутизатора ASUS . Отличительной особенностью модели было наличие восьми LAN-портов. Такое количество проводных интерфейсов может потребоваться при наличии большого числа устройств, имеющих проводное подключение: стационарные компьютеры, сетевые хранилища и МФУ, видеоплееры и так далее. Однако столько техники обычно бывает лишь у гиков и компьютерных энтузиастов. Обычным пользователям зачастую даже четырёх стандартных проводных портов бывает слишком много. Сегодня в нашу сетевую лабораторию попала на тестирование модель, обладающая двумя LAN и одним WAN-интерфейсом. ASUS RT-AC53 – поистине бюджетный маршрутизатор.
Итак, скорее приступим!
Внешний вид и аппаратная платформа
Беспроводной маршрутизатор ASUS RT-AC53 выполнен в чёрном пластиковом корпусе, габариты которого составляют 320х190х35 мм (без учёта антенн), при массе всего в 285 грамм. Для своей работы устройство требует внешний блок питания (поставляется в комплекте) со следующими характеристиками: 12 В и 1 А.


Верхняя панель матовая, состоящая из двух частей. На ней расположено название производителя и основные параметры изделия, а также светодиоды, отображающие состояние проводных и беспроводных интерфейсов устройства, а также наличие питания.

Боковые поверхности ничем не примечательны, здесь лишь расположена вентиляционная решётка.

На нижней панели маршрутизатора можно обнаружить наклейку с краткой информацией о модели, четыре резиновые ножки, два углубления для ещё двух ножек, два технологических отверстия для крепления устройства к стене, а также, естественно, вентиляционную решётку.

Задняя панель несёт на себе три несъёмные поворотные антенны, три интерфейса Gigabit Ethernet (один WAN и два LAN), разъём питания с кнопкой включения/выключения устройства, кнопку WPS и утопленную кнопку Reset.

Заглянем теперь внутрь корпуса. Аппаратная начинка беспроводного маршрутизатора ASUS RT-AC53 представлена одной зелёной текстолитовой платой, основные элементы на которой размещены с одной стороны. Исключение составляет лишь модуль флеш-памяти GigaDevice 25Q64CSIG, объём которой составляет 8 Мбайт.

Функции проводного коммутатора Gigabit Ethernet здесь выполняет микросхема Realtek RTL8367RB . Центральный процессор представлен чипом MediaTek MT7620A , работающим на частоте 580 МГц. Такой процессор мы уже встречали ранее в моделях ASUS RP-AC52 и RT-AC51U . Функции оперативной памяти выполняет DDR2 модуль Winbond , объём которого составляет 64 Мбайта. Поддержка беспроводного диапазона 2.4 ГГц (2T2R) встроена в процессор, тогда как для диапазона 5 ГГц используется отдельный беспроводной чип MediaTek MT7610EN.

На этом мы завершаем беглое рассмотрение аппаратной начинки маршрутизатора и переходим к изучению его программных возможностей.
Начальная настройка и обновление прошивки
При первом подключении к беспроводному маршрутизатору ASUS RT-AC53 пользователю необходимо будет произвести первоначальную настройку устройства. Сама первоначальная настройка предельно проста – требуется лишь указать основные настройки подключения к сети Интернет, задать пароль администратора, выбрать режим работы.






Обновление микропрограммного обеспечения традиционно для всех беспроводных маршрутизаторов компании ASUS и не требует от пользователя никаких специальных знаний. Для смены прошивки требуется обратиться ко вкладке «Обновление микропрограммы» меню «Администрирование» и указать файл, содержащий новую версию микропрограммного обеспечения. Стоит также отметить, что обновление может быть произведено и в полуавтоматическом режиме, для чего, естественно, требуется наличие подключения к сети Интернет.


Весь процесс обновления микропрограммного обеспечения обычно занимает не более трёх минут (без учёта времени, необходимого на загрузку прошивки из глобальной сети).
Здесь же, на наш взгляд, уместно будет упомянуть об утилитах, поставляемых вместе с маршрутизатором, потому что обычно потребность в них возникает именно в процессе первоначальной настройки устройства. Итак, в комплекте с ASUS RT-AC53 распространяются три утилиты: Device Discovery, Firmware Restoration и ASUS Printer Setup. Признаться, мы не очень понимаем, для чего вендор предлагает использовать утилиту ASUS Printer Setup, так как модель RT-AC53 не обладает USB-портами.

С помощью утилиты Device Discovery пользователь может обнаружить беспроводной маршрутизатор ASUS RT-AC53 в своей локальной сети.

Если в процессе обновления прошивки произошёл сбой, RT-AC53 переходит в режим восстановления, опознать который можно по медленно мигающему индикатору питания. К сожалению, тестируемый беспроводной маршрутизатор не имеет встроенного в загрузчик веб-сервера, поэтому восстановить прошивку можно либо с помощью утилиты Firmware Restoration, либо вручную, выгрузив прошивку на устройство по протоколу TFTP.

Стоит также отметить, что находясь в режиме восстановления, RT-AC53 не отвечает на эхо-запросы по протоколу ICMP (ping).
C:\>ping 192.168.1.1
Pinging 192.168.1.1 with 32 bytes of data:
Request timed out.
Request timed out.
Request timed out.
Request timed out.
Ping statistics for 192.168.1.1:
Packets: Sent = 4, Received = 0, Lost = 4 (100% loss),
Однако и с восстановлением по TFTP не всё так просто. Сначала мы просто пытались передать файл с новой прошивкой на маршрутизатор, но безуспешно.
C:\>
Timeout occurred
Connect request failed
Тогда мы запустили Wireshark и стали анализировать трафик, которым обмениваются тестовый ПК и маршрутизатор. Оказалось, что периодически RT-AC53 отправляет ARP-запрос об адресе 192.168.1.75.

Мы изменили адрес на тестовом ПК на 192.168.1.75/24, после чего передача файла с микропрограммным обеспечением произошла успешно. Через несколько секунд после получения файла RT-AC53 самостоятельно перезагрузился, используя новую прошивку.
C:\>tftp -i 192.168.1.1 put c:\RT-AC53_3.0.0.4_380_6038-g76a4aa5.trx
Transfer successful: 7475296 bytes in 2 second(s), 3737648 bytes/s
На этом мы завершаем раздел, посвящённый обновлению прошивки и первоначальным настройкам, и переходим к рассмотрению возможностей веб-интерфейса устройства.
Обзор веб-интерфейса
Доступ к веб-интерфейсу беспроводного маршрутизатора ASUS RT-AC53 можно получить с помощью любого современного браузера. Веб-интерфейс устройства традиционно выполнен в серо-чёрных тонах и доступен на тринадцати языках.

Мы не станем подробно описывать все возможности модели, но остановимся на наиболее интересных.
Модель RT-AC53, равно как и все остальные современные беспроводные устройства ASUS, поддерживает создание до трёх гостевых сетей в каждом беспроводном диапазоне. Соответствующая настройка доступна в пункте меню «Гостевая сеть».


Настройки, отвечающие за обеспечение качества обслуживания, собраны в пункте меню «Диспетчер трафика». Здесь пользователь может вручную ограничить скорость передачи данных для определённых узлов, либо воспользоваться традиционной службой QoS. Также с помощью данного пункта меню можно получить график загрузки проводных и беспроводных интерфейсов.



При необходимости ограничить время пользования глобальной сетью, следует обратиться к пункту меню «Родительский контроль».

Настройки беспроводной сети, собранные во вкладках пункта меню «Беспроводная сеть», традиционны для большинства беспроводных маршрутизаторов ASUS, поэтому мы не станем на них останавливаться.


Вкладка «Switch Control» пункта меню «Локальная сеть» привлекла наше внимание. Кроме опции включения/отключения аппаратного ускорения NAT, здесь присутствует возможность ограничения по скорости определённого (обычно нежелательного) трафика.

ASUS RT-AC53 для подключения к провайдерам может использовать статические и динамические IP-адреса, а также следующие туннели: PPTP, L2TP и PPPoE. Соответствующие настройки доступны на вкладке «Подключение» пункта меню «Интернет». Пожалуй, пару слов здесь стоит сказать об опциях «Расширить значение TTL» и «Подменить значение LAN TTL». Обе опции предназначены для упрощения работы пользователя в сетях операторов, ограничивающих абонентов по количеству подключённых устройств. Опция «Подменить значение LAN TTL» позволяет отправлять пакеты в интернет с фиксированным значением поля TTL в заголовке IP-пакета, тогда как опция «Расширить значение TTL» влияет на трафик в обратном направлении, позволяя не отбрасывать те пакеты, TTL которых должен был обнулиться при прохождении через роутер.

К сожалению, функция Dual WAN моделью RT-AC53 не поддерживается.
Настройки параметров работы протокола IPv6 собраны в одноимённом пункте меню.

Беспроводной маршрутизатор ASUS RT-AC53 обладает встроенными VPN-клиентом и сервером. В отличие от старших моделей поддержка протокола OpenVPN здесь отсутствует.




Фильтрация трафика производится с помощью вкладок пункта меню «Брандмауэр».



Выбор режима работы устройства производится с помощью вкладки «Режим работы» пункта меню «Администрирование».

На этом мы завершаем беглый обзор основных возможностей веб-интерфейса устройства и переходим к интерфейсу командной строки.
Интерфейс командной строки
Управление доступом к командной строке устройства производится с помощью вкладки «Система» меню «Администрирование». Стоит отметить, что доступ поддерживается как с помощью протокола Telnet, так и SSH.

Для доступа к командной строке используется та же пара логин-пароль, что и для доступа к веб-интерфейсу маршрутизатора. Микропрограммное обеспечение тестируемой модели построено на базе операционной системы Linux 2.6.36 с использованием BusyBox 1.17.4.
RT-AC53 login: admin
Password:
[email protected]:/tmp/home/root# cd /
[email protected]:/# uname -a
Linux RT-AC53 2.6.36 #1 Fri Sep 23 12:05:55 CST 2016 mips GNU/Linux
[email protected]:/# busybox
BusyBox v1.17.4 (2016-09-23 12:02:33 CST) multi-call binary.
Copyright (C) 1998-2009 Erik Andersen, Rob Landley, Denys Vlasenko
and others. Licensed under GPLv2.
See source distribution for full notice.
Usage: busybox .
or: function .
BusyBox is a multi-call binary that combines many common Unix
utilities into a single executable. Most people will create a
link to busybox for each function they wish to use and BusyBox
will act like whatever it was invoked as.
Currently defined functions:
[, [[, arp, ash, awk, cat, chmod, chown, chpasswd, cmp, cp, crond, cut, date, dd, df,
dirname, dmesg, echo, egrep, env, ether-wake, expr, fgrep, find, free, grep, gunzip,
ifconfig, insmod, ionice, kill, killall, klogd, ln, logger, login, ls, lsmod, md5sum,
mdev, mkdir, mknod, modprobe, more, mount, mv, netstat, nice, nohup, nslookup, pidof,
ping, ping6, printf, ps, pwd, readlink, renice, rm, rmdir, rmmod, route, sed, sh, sleep,
sort, strings, sync, syslogd, tar, telnetd, test, top, touch, tr, traceroute, traceroute6,
udhcpc, umount, uname, uptime, usleep, vconfig, vi, watch, wc, which, zcat, zcip
С помощью команды ps посмотрим, какие процессы запущены на устройстве в данный момент. Утилита top отобразит данные по текущей работе запущенных процессов. Результаты работы указанных утилит мы поместили в отдельный файл .
Содержимое каталогов /bin, /sbin, /usr/bin и /usr/sbin, вместе с выводом скрипта sysinfo, мы представляем в отдельном файле . Так, например, в каталоге /sbin расположена утилита tcpcheck, позволяющая проверить, открыт ли определённый TCP-порт на определённом узле.
Перейдём теперь в каталог /proc и посмотрим, какие файлы здесь размещены, а также выясним время работы операционной системы и её среднюю загруженность, получим информацию об установленном процессоре и количестве оперативной памяти. В принципе, время работы и среднюю загруженность системы также можно получить с помощью системного вызова uptime.
[email protected]:/# cd /proc
[email protected]:/proc# ls
1 193 267 bus kpagecount stat
10 194 3 cmdline kpageflags sys
11 196 30 cpuinfo loadavg sysrq-trigger
115 2 301 crypto locks sysvipc
116 20 306 devices meminfo timer_list
12 201 4 diskstats misc tty
13 204 41 driver modules uptime
135 208 430 execdomains mounts version
136 21 5 filesystems mt7620 vmallocinfo
164 212 6 fs mtd vmstat
17 22 7 interrupts net zoneinfo
172 226 76 iomem nvram
175 23 8 ioports pagetypeinfo
18 261 82 irq partitions
180 263 9 kcore self
19 265 buddyinfo kmsg softirqs
[email protected]:/proc# cat uptime
1746.00 1673.66
[email protected]:/proc# cat loadavg
0.07 0.07 0.02 1/47 432
[email protected]:/proc# cat cpuinfo
system type: MT7620
processor: 0
cpu model: MIPS 24Kc V5.0
BogoMIPS: 386.04
wait instruction: yes
microsecond timers: yes
tlb_entries: 32
extra interrupt vector: yes
hardware watchpoint: yes, count: 4, address/irw mask:
ASEs implemented: mips16 dsp
shadow register sets: 1
core: 0
VCED exceptions: not available
VCEI exceptions: not available
[email protected]:/proc# uptime
03:29:19 up 29 min, load average: 0.05, 0.06, 0.02
Нельзя не упомянуть и об утилите nvram, позволяющей изменять важные параметры работы устройства.
http_username=admin
[email protected]:/# nvram show | grep password
size: 20283 bytes (41157 left)
http_passwd=password
[email protected]:/#
Так, например, с помощью утилиты nvram можно отключить протокол STP на LAN-портах RT-AC53.
На этом рассмотрение возможностей интерфейса командной строки завершается, перейдём к тестированию устройства.
Тестирование
Первым тестом, с которого мы традиционно начинаем данный раздел, является измерение времени загрузки маршрутизатора, под которым мы понимаем интервал времени между моментом подачи питания на устройство до получения первого эхо-ответа по протоколу ICMP. Беспроводной маршрутизатор ASUS RT-AC53 загружается за 42 секунды, мы считаем это хорошим результатом.
Вторым не менее традиционным тестом стала проверка защищённости устройства, проводимая со стороны LAN-порта с помощью сканера сетевой безопасности Positive Technologies XSpider 7.8. Всего было найдено девять открытых портов. Наиболее интересная обнаруженная информация представлена ниже.

Перед тем, как непосредственно перейти к нагрузочному тестированию, нам бы хотелось познакомить читателя с основными параметрами нашего тестового стенда.
| Компонент | ПК | Ноутбук |
| Материнская плата | ASUS Maximus VIII Extreme | ASUS M60J |
| Процессор | Intel Core i7 6700K 4 ГГц | Intel Core i7 720QM 1.6 ГГц |
| Оперативная память | DDR4-2133 Samsung 64 Гбайта | DDR3 PC3-10700 SEC 16 Гбайт |
| Сетевая карта | Intel PRO/1000 PT ASUS PCE-AC88 |
Atheros AR8131 ASUS RT-AC88U |
| Операционная система | Windows 7 x64 SP1 Rus | Windows 7 x64 SP1 Rus |
Начать тесты производительности устройства мы решили с измерения скорости маршрутизации с NAT/PAT со включённым аппаратным ускорением (настройка по умолчанию). Измерения проводились для одного, пяти и пятнадцати одновременных TCP-соединений. Результаты теста представлены на диаграмме ниже.

Как следует из результатов данного теста, маршрутизация производится на скорости среды, процессор устройства при этом остаётся не нагруженным. Единственное, что хотелось бы отметить, так это ограничение при работе в полном дуплексе: суммарная скорость передачи данных в обоих направлениях не превышала 1 Гбит/с, что, по нашему мнению, связано с внутренней разводкой устройства.
Мы решили отключить аппаратное ускорение и повторить предыдущие измерения. Ограничение скоростей в данном тесте обусловлено производительностью центрального процессора маршрутизатора.

При выполнении классической маршрутизации без NAT аппаратное ускорение не используется, поэтому полученные в результате эксперимента скорости схожи с теми, что мы получили в предыдущем опыте.

Для жителей постсоветского пространства актуальным способом подключения к сети интернет является использование разнообразных туннелей (VPN). Мы решили измерить производительность беспроводного маршрутизатора при работе с двумя типами таких туннелей: PPTP и L2TP. ASUS RT-AC53 поддерживает как шифрованные (MPPE128), так и нешифрованные туннели PPTP.


Продолжить проводные тесты мы решили измерением производительности модели ASUS RT-AC53 при работе со следующей версией протокола IP – IPv6.

Обработка пакетов IPv6 производится центральным процессором, поэтому ограничение скоростей обусловлено производительностью последнего, то есть при передаче IPv6-трафика со скоростью около 200 Мбит/с загрузка процессора составляла 100%.
Беспроводной маршрутизатор ASUS RT-AC53 обладает возможностью обеспечения качества обслуживания передаваемого трафика. Так, например, можно настроить ограничение максимальной полосы пропускания, доступной определённому устройству. Мы решили выяснить, насколько соответствует реальная скорость передачи пользовательских данных настроенному значению. На графике ниже представлены три кривые: синяя соответствует сконфигурированным значениям, зелёная – трафику, передаваемому от абонента в интернет, а красная – в обратном направлении.

Для скоростей примерно до 150 Мбит/с получаемые значения неплохо соответствуют сконфигурированным, однако начиная с этой скорости рост доступной пользователю полосы пропускания прекращается, что опять же обусловлено производительностью центрального процессора устройства, — для обеспечения поддержки QoS используется ЦПУ. Все устройства, для которых не сконфигурировано правило ограничения скорости при включённом QoS, получают полосу около 175 Мбит/с. Стоит отметить, что мы не считаем обнаруженные ограничения проблемой, так как использование механизмов QoS обычно требуется при относительно низких скоростях доступа к глобальной сети, а большинство провайдеров в России не предлагает тарифы со скоростью выше 100 Мбит/с.
Механизмы обеспечения QoS – не единственные средства, позволяющие ограничить скорость передаваемого пользователями трафика. Речь идёт о настройках, расположенных во вкладке «Switch Control» пункта меню «Локальная сеть». Правда, здесь стоит говорить, скорее, о защитных механизмах, позволяющих стабилизировать работу сети в случаях, когда, например, сетевая карта одного из ПК вышла из строя и отправляет большое количество ошибочных фреймов. Мы не могли не протестировать работу данного механизма на примере ограничения Unknown Unicast фреймов. Измерения проводились до скоростей в 700 Мбит/с – механизм ограничения отлично справлялся с генерируемым нашим тестовым ПК трафиком. Похоже, такой Storm Control в модели RT-AC53 реализован аппаратно. Тут, правда, нельзя не сказать о ложке дёгтя, которую мы обнаружили в процессе тестирования. Если выставить ограничения достаточно большими, то трафик, получатель которого не известен, при скорости около 500 Мбит/с приведёт к 100% загрузке процессора, поэтому мы крайне не рекомендуем пользователям изменять значения по умолчанию.
Наконец-то мы добрались и до беспроводных тестов. Измерения проводились при расположении маршрутизатора и клиента в непосредственной близости друг от друга, расстояние между ними составляло от одного до трёх метров. Сначала мы выяснили, какие скорости будут доступны пользователям, работающим в диапазоне 2.4 ГГц.

Следующим тестом стало измерение скоростей беспроводной передачи пользовательских данных в диапазоне 5 ГГц. Диапазон 5 ГГц продолжает пока ещё оставаться менее нагруженным по сравнению с диапазоном 2.4 ГГц, поэтому мы как всегда рекомендуем пользователям обратить на него своё самое пристальное внимание.

В заключение данного раздела мы решили выяснить, до какой максимальной температуры нагревается корпус устройства при интенсивном использовании. Температуру корпуса беспроводного маршрутизатора ASUS RT-AC53 мы измеряли с помощью нашего лабораторного пирометра ADA TempPro-2200. Максимальные значение следующие: верхняя панель – 37°С, нижняя панель – 41°С. Во время измерений температура в комнате составляла 25°С.
На этом мы заканчиваем раздел тестирования и переходим к подведению итогов.
Заключение
Мы остались довольны протестированным беспроводным маршрутизатором ASUS RT-AC53. Данная модель относится к классу бюджетных решений: не стоит ожидать от неё рекордных скоростей или максимального набора функций. Однако большинству домашних пользователей функциональности RT-AC53 будет более чем достаточно. Для подключения к сети интернет одного стационарного компьютера, телевизионной приставки да нескольких ноутбуков с телефонами, не требуется приобретать сетевого монстра, — достаточно обычного недорогого беспроводного маршрутизатора. Модель ASUS RT-AC53 как раз и является таким решением – ничего лишнего, только всё самое необходимое.
Сильные стороны беспроводного маршрутизатора ASUS RT-AC53 перечислены ниже:
- хорошие скорости передачи трафика в обоих беспроводных диапазонах;
- наличие механизмов обеспечения QoS;
- поддержка до трёх гостевых сетей в каждом беспроводном диапазоне;
- хорошие скорости обработки IPv6-трафика;
- возможность ограничения времени пользования сетью интернет клиентом (родительский контроль);
- наличие встроенного PPTP-клиента и сервера;
- возможность ограничения скоростей передачи нежелательного трафика в LAN;
- приемлемая цена.
К сожалению, мы не можем не перечислить и недостатки устройства:
- веб-интерфейс переведён не полностью;
- всего два LAN-порта.
На момент написания данного обзора средняя цена на беспроводной маршрутизатор ASUS RT-AC53 в интернет-магазинах Москвы составляла 3700 рублей.
Интернет-центр Keenetic Lite предназначен для подключения к Интернету, районной сети и IP-телевидению по выделенной линии Ethernet. С его помощью можно создать собственную домашнюю сеть, выходить в Интернет с нескольких компьютеров, играть в многопользовательские онлайн-игры, участвовать в файлообменных сетях и одновременно с доступом в Интернет пользоваться информационно-развлекательными ресурсами районных сетей и локальных серверов вашего провайдера. Встроенная точка доступа беспроводной сети Wi-Fi нового поколения с увеличенным радиусом действия обеспечивает подключение к интернет-центру ноутбуков, игровых приставок, медиаплееров и других сетевых устройств стандарта IEEE 802.11n на скорости до 150 Мбит/с*. Аппаратно реализованная функция TVport дает возможность без дополнительных устройств подключить к интернет-центру ресивер IP-телевидения и принимать телепередачи высокой четкости без потери качества даже при загрузке торрентов/файлов на максимальной скорости. Удобная программа NetFriend поможет настроить доступ в Интернет для десятков известных провайдеров, домашнюю беспроводную сеть, проброс портов и способ подключения ресивера IPTV, не обращаясь за помощью специалистов.
Настройка сетевой карты компьютера перед установкой маршрутизатора (роутера):
Настройка роутера ZyXel Keenetic Lite
Настраивать роутер ZyXel Keenetic Lite (Кинетик Лайт) мы принципиально будем через вэб-интерфейс, позволяющий провести тонкую подстройку всех необходимых параметров. Чтобы войти в вэб-интерфейс нашего Кинетик Лайт, Вам необходимо в любом браузере компьютера ( Opera, Internet Explorer, Mozilla ) в адресной строке перейти по адресу: http://192.168.1.1 (этот адрес маршрутизатор ZyXel Keenetic Lite имеет по умолчанию). Вы увидите приветствие интернет-центра Зайксель на экране компьютера:
Для входа в вэб-интерфейс Keenetic Lite потребуется ввести имя пользователя и пароль, а затем нажать на Вход . По умолчанию: Имя пользователя – admin, Пароль — 1234.
Настройка ZyXel Keenetic Lite в режиме PPTP VPN
Настройка ZyXel Keenetic Lite в режиме PPTP VPN начинается с процесса Интернет — Подключение
Для этого в поле Настройка параметров IP необходимо перевести опцию в положение Ручная (эта опция подразумевает ручное указание параметров TCP/IP для соединения через PPTP, но некоторые провайдеры могут выдавать их и автоматически).
В случае ручного назначения параметров в поле IP-адрес необходимо указать IP адрес, который выдает провайдер по договору (см. свой договор или обращайтесь в техподдержку).
В поле Маска сети следует указать значение маски подсети, которая используется провайдером.
В поле Основной шлюз требуется указать адрес основного шлюза в сети провайдера.
В поле DNS 1 (сервер доменных имён) мы укажем значение IP адреса предпочитаемого DNS сервера.
После чего ниже в DNS 2 укажем значение альтернативного DNS-сервера.
В поле Использовать MAC-адрес Вы можете занести своё, особое значение MAC-адреса (физического адреса) для роутера Keenetic Lite. Поскольку каждое сетевое устройство имеет свой уникальный МАС адрес, данная опция позволяет избежать звонка в службу поддержки в случае смены сетевого оборудования. Вы можете сделать в роутере МАС-адрес, идентичный МАС-адресу Вашего компьютера, на котором Вы работали до установки маршрутизатора. Вариант по умолчанию оставит роутер ZyXel Keenetic с «родным» MAC-адресом. «Родной» МАС-адрес указан прямо в меню, кроме того, MAC можно узнать на наклейке, что расположена на днище роутера (шесть пар цифро-букв). Ниже в данной опции располагается вариант Взять с компьютера, с помощью него ZyXel сам подхватит МАС-адрес сетевой карты того компьютера, с которого Вы в данный момент настраиваете маршрутизатор. Это избавит Вас от необходимости набивать значение МАС адреса вручную (полезно, если данный компьютер и был подключен к Интернету до установки роутера). Кроме того, с помощью опции Установить Вы можете ввести другое значение МАС-адреса для интернет-центра. Если Вы желаете использовать роутер с «неродным» МАС адресом, то воспользуйтесь данной возможностью! Если же хотите зарегистрировать MAC-адрес роутера, то придется совершить звонок по номеру 6-13-13 и сообщить ему «родной» МАС-адрес Зайкселя.
Пункт Отвечать на Ping-запросы из Интернета позволит Вашему Keenetic Lite оставаться «видимым» для технической поддержки Вашего провайдера, когда те захотят Вас «пропинговать». Активировать данный пункт необязательно.
Авто-QoS – активирует систему приоритета полезного исходящего траффика (включайте по своему усмотрению).
Не уменьшать TTL – не позволяет роутеру уменьшать параметр TTL на единичку при прохождении траффика через NAT.
Разрешить UPnP — включает возможность автоматической настройки Интернет-приложений для их беспрепятственной работы через NAT роутера.
Когда все необходимые опции в данном меню заполнены, нажимаем на Применить и переходим к следующему этапу.
Параметры PPTP VPN в ZyXel Kinetic Lite задаются в пункте Интернет – Авторизация
Протокол доступа в Интернет выберите вариант PPTP .
В поле Адрес сервера необходимо указать адрес VPN-сервера (vpn.rgtsparus.ru ).
В поле Имя пользователя необходимо указать логин для VPN-соединения (пароль на VPN совпадает с паролем для входа в личный кабинет).
В поле Пароль следует указать пароль для соединения с VPN-сервером (пароль совпадает с паролем для входа в личный кабинет).
Метод проверки подлинности определяет тип аутентификации на VPN-сервере устанавливаем в автоопределении .
Безопасность данных (MPPE) определяет используется ли шифрование в VPN-туннеле до провайдера. Обычно шифрование не используется, поэтому выбираем вариант Не используется .
Также следует отметить галочкой пункт Получать IP-адрес автоматически , чтобы VPN-сервер провайдера выдавал IP автоматически.
В поле размер MTU Вы задаете размер сетевого пакета, значение можно оставить по умолчанию (или поставить его в районе 1100-1300 в случае нестабильного соединения).
После заполнения всех необходимых опций остается только нажать на кнопку Применить для сохранения настроек Вашего Keenetic Lite.
Настройка Wi-Fi соединения в роутере ZyXel Keenetic Lite (Кинетик Лайт)
Маршрутизатор ZyXel Keenetic поддерживает стандарты беспроводной связи IEEE 802.11n/g/b, что гарантирует возможность работы с большинством существующего сегодня Wi-Fi оборудования. Настройка Wi-Fi сети в Keenetic Lite начинается Сеть Wi-Fi — Соединение
Включить точку беспроводного доступа – включает и выключает Wi-Fi модуль в роутере Keenetic.
Имя сети (SSID) – название Вашей будущей беспроводной WiFi сети. Здесь можно ввести своё значение. Под этим названием Вы будете видеть беспроводную сеть роутера ZyXel в своих Wi-Fi клиентах.
Пункт Скрывать SSID – отключает рассылку сетевого идентификатора (SSID), что позволяет спрятать свою беспроводную сеть от устройств с ОС Windows, являясь, своего рода, средством безопасности. С помощью данной опции можно дополнительно обезопасить Вашу беспроводную сеть от начинающих хакеров. Дело в том, что компьютеры с операционной системой Windows «не видят» Wi-Fi сети со скрытым SSID. В то же время при помощи специальных утилит найти такие сети не составляет особой проблемы. Поэтому защититься таким образом Вы сможете разве что от своих соседей. Если же Вы отключите рассылку SSID, то Вам придется вручную создать профиль для подключения в своем ПК (понадобится знание SSID и пароля для подключения к беспроводной сети – про пароль смотрите ниже).
Стандарт определяет стандарты беспроводной связи, по которым будет работать Ваша сеть Wi-Fi дома. Мы рекомендуем оставить вариант 802.11g/n, чтобы обеспечить поддержку всего актуального клиентского Wi-Fi оборудования. Но имейте в виду, что подключение клиентского устройства 802.11g просадит скорость беспроводной сети 802.11n до уровня 27 Мбит/с.
Канал – выбор канала для беспроводной Wi-Fi связи. Не рекомендуем иметь дело с каналом номер 6, поскольку большинство Wi-Fi оборудования по умолчанию работает именно на этом канале. В идеале рекомендуем остановить свой выбор на канале 1 или канале 12, чтобы минимизировать вероятность интерференции с сетями соседей.
Мощность сигнала Вы можете снизить мощность излучения антенны Вашего Keenetic Lite. Можно опытным путем подобрать значение так, чтобы роутер по-прежнему пробивал всю квартиру и при этом Wi-Fi сеть не сильно «высовывалась» бы из окон. Это снизит вероятность взлома сети со стороны злоумышленников.
После чего жмете кнопку Применить и переходите к следующему этапу настройки Wi-Fi в ZyXel Keenetic Lite.
Теперь настроим безопасность Wi-Fi сети нашего Keenetic Lite (Кинетик Лайт). Сделать это можно в Сеть Wi-Fi – Безопасность
В опции Проверка подлинности задается тип шифрования Wi-Fi сети. С учетом уязвимости WEP-протокола, мы рекомендуем использовать в своей сети исключительно WPA/WPA2 шифрование. Поэтому останавливаем свой выбор на универсальном варианте WPA-PSK/WPA2-PSK .
Тип защиты определяет с помощью какого алгоритма будет осуществляться шифрование в беспроводной Wi-Fi сети. Можно выбрать вариант TKIP/AES , чтобы минимизировать вероятность конфликтов с беспроводными клиентами (а вообще AES – куда более стойкий вариант, но не все Wi-Fi клиенты с ним работают без проблем).
Опция Формат сетевого ключа определяет в каких символах Вы зададите ключ беспроводной сети. Удобнее работать с символами ASCII .
В поле Сетевой ключ (ASCII) необходимо указать ключ шифрования Вашей Wi-Fi сети. Он должен быть длиной не менее 8 символов. Рекомендуем использовать в пароле на Wi-Fi заглавные/прописные буквы, цифры и специальные символы. Это минимизирует возможность подбора пароля к Вашей беспроводной сети. Разумная длина WPA пароля: 8-12 символов.
Отметьте галочкой Показывать сетевой ключ , чтобы видеть символы, которые Вы вводите выше.
После чего следует нажать на Применить для сохранения настроек беспроводной сети внутри вашего интернет-центра ZyXel Keenetic.
На этом настройку беспроводной WiFi сети в интернет-центре ZyXel Keenetic Lite можно считать оконченной. Теперь Вы можете попробовать подключить ноутбук или компьютер к роутеру по Wi-Fi, используя назначенный пароль.




