Что такое смарт-карта, виды карт и как установить

На данный момент практически каждый телевизор имеет в своем доступе разрешение на то, чтобы смотреть цифровое телевидение в премиальном качестве. Чтобы в общем была возможность активировать цифровое телевидение, необходима смарт-карта. Она нужна для активации программы, а без нее – ничего не получится.
- Смарт-карта — что это такое
- Виды смарт-карт
- Плюсы и минусы использования карты
- Как установить смарт-карту
- Как активировать смарт-карту
- Как настроить смарт-карту
- Провайдеры смарт-карт
- Проблемы при использовании

Смарт –карта – что это такое простыми словами? Какие виды бывают и какой алгоритм использования? – именно эти вопросы встают перед пользователем, когда он впервые сталкивается с данным понятием. Стоит подробнее разобраться в тонкостях использования карты памяти.
Смарт-карта — что это такое
Первый вопрос, на который многие стремятся ответить: Smart Card – что это такое? Напоминает она маленькую пластиковую карточку, которая играет важную роль в установке цифрового телевиденья. В данную пластиковую карту вставляется специальный чип, а также идентификационный номер абонента в виде цифр на самой карте. То есть без данной карточки пользователь не может выполнить многие действия, в том числе и просматривать большое количество каналов, и использовать качественное разрешение с прекрасным звуком.

Карточка содержит индивидуальный номер абонента, которая необходимо для того, чтобы устройство смогло принять сигнал необходимых каналов, после которыми можно просто и легко управлять. Если у пользователя возникнут какие-то проблемы, то именно по карточке пользователь звонит в офис, сообщает номер, после чего ему исправляют проблему. Как видно, карточка играет важную роль в решении проблем с каналами и их подключением. Она является ключом, который открывает доступ к многим закодированным канала провайдера.
Виды смарт-карт
Все виды смарт-карт делятся по одному простому критерию – по тому, какое цифровое вещание на нем установлено. Существует три стандарта, а также дополнительный четвертый, который появился не так давно:
- DVB-T\DVB-T2. Это простое эфирное телевидение, то есть оно передается по специальным частотам, которые принимают сигнал исключительно из телецентра напрямую. То, что отражается в телецентре, автоматически переносится на экран телевизора;
- DBV-C. Это еще один вид привычного для пользователя кабельного телевидения. Такие смарт карты помогают передавать по специальному кабелю;
- DBV-S\DBV-S2. Это уже более современный вид – использование спутникового телевидения, причем прием идет от спутниковых антенн. Те в свою очередь принимают сигнал исключительно от спутника;
- Каналами интернет – соединения. Самый современный вид телевещания, который не предусматривает использование смарт-карты. Такой форма просто существует.
Смарт – карты предусмотрены только кабельного и спутникового телевидения. Другие варианты использования не предусмотрены.
Перед тем как подключать смарт-карты, пользователь должен узнать в целом, какие цифровые тюнеры присутствуют уже на пользовательском телевизоре.
Плюсы и минусы использования карты
В целом как и в любой другой системе, смарткарта имеет свои преимущества и недостатки.
Как установить смарт-карту
Для установки такой универсальной карточки пользователь должен иметь на панели своего ТВ специальный слой САМ-модуля, либо же использовать специальный приемник, который провайдер предлагает ему при отсутствии разъема. Как правило, приемник фирменный, более подробно о ни стоит поговорить далее.
Обратите внимание! Перед тем как пользователь будет приобретать специальную Smart Card и соответствующий САМ-модуль, ему необходимо убедиться в том, что модель телевизора позволяет провести такую установку. Потому что не все устройства могут себе это позволить. Некоторые современные модели ЛДЖИ также не имеют такой возможно, а некоторые, наоборот, позволяют подключить при помощи разъема.
Стоит рассмотреть базовый алгоритм подключения, который поможет подключить любую смарт-карточку:

- Для начала пользователю необходимо отключить ТВ;
- После этого стоит подготовить карту. Стоит понимать, что устанавливается она в специальный САМ-модуль, после чего идет настройка. Сам модуль и карточку предоставляет провайдер. Стоит отметить, что пользователь использует САМ – модуль в качестве переходника, в не как настраиваемое оборудование. Если правильно настраивать и помещать электронный чип, то он обязательно должен находиться у передней стенки модуля, как правило, именно в этом месте есть какой-нибудь рисунок;
- После этого пользователь может установить картридж в нужный слот на панели ТВ. При это разъемы необходимо отключить. В большинстве телевизоров использовать специальный разъем укороченного варианта. После установки картридж виднеется наполовину – это нормально явление, не стоит пытаться вставить дальше слот;
- После включаем ТВ. Если же все настроено и установлено правильно, то пользователь может подключить ТВ. На нем появится нужные символы и записи.
Пользователь после настройки чаще всего должен самостоятельно осуществлять настройку, то есть делать это вручную. Например, некоторые провайдеры, такие как МТС, используют такой вариант. Какие-то провайдеры вовсе это не делают. Каждый телевизор имеет свои особенности.
Если нет разъема
Если у в телевизоре не присутствует специальный САМ – модуль, то пользователю необходимо приобрести специальную ТВ – приставку, которую часто называют ресивером. Выбрать устройство не так сложно, потому что на рынке богатый ассортимент всевозможных устройств. Они будут отвечать требованиям, которые задаст сам пользователь. При этом с подключение приставки также не будет проблем, потому что некоторые компании предоставляют услуги по установке приставки, например, компания МТС.

Если пользователь хочет сам установит смарт-карту и модуль в ресивер, то необходимо аналогично подключать через разъем, только уже на панели самой приставки. На этом подключение будет закончено.
Как активировать смарт-карту
Процедура активации отлична у разных операторов. Именно она позволяет производителям определить пользователя, его платное телевидение. На самом деле, активация может сильно отличаться:
- Абоненты МТС могут активировать свою карточку при помощи четырех методов: позвонить на горячую линию, при помощи отправки СМС, в месте приобретения карты, а также онлайн на сайте компании;

- Абоненты триколор могут заполнить либо форму на сайте, либо же отправить смс на номер, который будет указан на обратной стороне карточки пользователя;
- НТВ-плюс предлагает всего лишь перейти на сайт оператора. Активация будет проходить в специальном поле.

Как видно, способ активации отличается от того, какого оператора выбрал пользователь. Конечно, самый спокойный вариант – использование сайта. Однако, такой способ доступен не у каждого оператора.
Как настроить смарт-карту
Если пользователь хочет настроить оплаченные каналы, то ему нужно проверить корректность вставки адаптера. Если телевизор идентифицировал карточку, то все настроено корректно. Процедура изменяется в зависимости от телевизора:
- На Самсунг пользователю необходимо тапнуть на окно «Каналы» и в качестве источника выбрать кабель. Далее поставить «Цифровое вещания»;

- У ЛДЖИ необходимо указать страну, перейти в настройки и тапнуть на «Автопоиск»;

- Philips предлагает зайти в конфигурации и найти пункт «Переустановка каналов». Система может запросить страну. Выставляем Россию, в меню указываем источник и активируем поиск;

- Сони предлагает открыть «Цифровую конфигурацию», после чего тапнуть на автоматическое сканирование. Поиск каналов проведется самостоятельно.

Многие модели могут требовать ручной настройки, в том числе и выяснение частоты, и номер станции. Для подключения необходимо это сделать на официальном сайте провайдера.
Провайдеры смарт-карт
От того, какого провайдера выберет пользователь, зависит его подключение и качество связи. Каждый российский провайдер имеет свои особенности, свой тип шифрования. Поэтому пользователю не удастся раскодировать код, используя декодер с картой другой компании.
Самые популярные провайдеры на российском рынке:
- МТС;
- Триколор;
- НТВ Плюс.
Если пользователь хочет использовать МТС, то ему необходимо подключиться к соответствующему цифровому ТВ для телевизора, причем такая смарт карта обойдется пользователю не более чем 1300 рублей. У МТС присутствует аренда, что также очень удобно.
Если рассматривать Триколор, то пользователь отдаст за модуль и карту 1200 рублей, но при этом за использование оплатит 200 рублей в месяц. Стоит отметить, что компания предоставит пользователю разные пакеты каналов, включая детские и спортивные. Если пользователь хочет воспользоваться дополнительными услугами, то ему необходимо приобретать спутниковую антенну, все зависит от того, какого типа услуга необходима.
НТВ Плюс – самый дорогой, потому что их услуги приобретаются за 3490 рублей в год. Стоит отметить, что в стоимость услуги входит и карта, и модуль, и базовые пакеты с телеканалами. Также пользователю стоит приобрети дополнительную спутниковую антенну или же попробовать её арендовать.
Многие клиенты жалуются на то, что НТВ Плюс практически не работает с телевизорами Сони. Стоит быть аккуратным в приобретении такого пакета услуг.
Проблемы при использовании
С любой техникой могут возникнуть те или иные проблемы, причем использование бесконтактных смарт – карт – это еще больше проблем для пользователя.
USB накопитель или смарт-карта?
В кратце: В больших компаниях сейчас очень модно использовать двух-факторную аутентификацию на базе смарт-карт и USB брелков (в качестве ключа доступа к конфиденциальной информации). Эта тенденция проникает и в сферу домашних компьютеров. В данной статье описывается почему рядовому пользователю лучше выбрать USB накопитель (USB flash drive) , а не смарт-карту (smart-card) или USB брелок (token) для аутентификации в Windows.
Проблемы с паролями в больших офисах.
Компьютеры проникли и продолжают проникать во многие отрасли. Многие заводы и большие компании внедряют у себя компьютерную технику и создают информационную инфраструктуру. На обучение персонала и на процесс перехода от бумажного документооборота к электронному тратятся большие средства. Контроль доступа к информационным ресурсам становится сложной задачей.
Часто случается, что работники записывают пароли на бумажках, которые лежат на рабочих столах или приклеены к мониторам.
Это повышает вероятность кражи конфиденциальной информации, или создает условия для нарушения доступа к важным данным. Люди занимаются своей работой, и никто не хочет забивать себе голову всякой чепухой наподобие «пароля к Windows» . В этом случае утечка и слабость паролей становится серьезной проблемой для сетевых администраторов и ответственных за информационную безопасность.
Компании пытаются решать эту проблему с помощью электронных ключей — USB брелков, смарт-карт и других аппаратных аутентификаторов. При определенных условиях это решение оправдывает себя. А именно:
- Когда процесс перехода с обычного метода аутентификации (по паролям) на двух-факторный метод (с помощью USB ключей) четко спланирован
- В компании есть квалифицированный персонал для обслуживания такой системы
- Со стороны производителя таких решений обеспечивается всесторонняя поддержка
Как будет показано далее Смарт-карты и USB брелки требуют особого внимания при инсталляции и использовании.
Аутентификация с помощью USB flash drive.
Проблемы с паролями и безопасностью, хотя и в меньшей степени, но все же актуальны и для обычных пользователей. Использование USB брелка или смарт-карты для входа в Windows на домашнем компьютере является скорее личным предпочтением, нежели насущной необходимостью.
Аутентификация с помощью USB брелка или смарт-карты больше всего подходит для малых и средних офисов, а также для частных предприятий, на компьютерах руководящих работников. Наличие такого ключа к своему компьютеру здорово упрощает аутентификацию (доступ пользователя в Windows), хотя защита паролем присутствует.
Для аутентификации в Windows лучше всего использовать обычный USB накопитель (flash drive).
С помощью программы Rohos Logon Key Вы можете убедиться в том, насколько удобно использование USB накопителя в качестве ключа для входа в Windows или для доступа к Зашифрованному Диску.
Программа Rohos Logon Key сама настроит USB ключ для хранения пароля. Причем на USB накопителе может хранится не сам пароль, а лишь та служебная информация о пароле, которая необходима программе Rohos Logon, чтобы аутентифицировать Вас как хозяина системы. То есть, если Вы вдруг потеряли свой USB накопитель, то единственная возможность для злоумышленника воспользоваться вашим зашифрованным диском, это сесть с вашей флэшкой за ваш компьютер, что, согласитесь, проблематично. А, значит, Ваша информация останется конфиденциальной.
Итак, с USB накопителем:
- Вам не нужно помнить пароль от вашего зашифрованного диска и от учетной записи Windows
- Программа Rohos Logon сама заботится о создании своего служебного файла на вашем USB flash накопителе
- Ваша информация в безопасности, т.к. пароль не хранится на флэшке
- Вы можете точно так же, как и раньше использовать USB флэшку для хранения и переноса информации (Для офисов: Это можно запретить.)
Особые преимущества использования USB накопителя и программы Rohos Logon Key :
- Быстрый вход в Windows. Вам не надо вводить свой пароль с клавиатуры, и, при этом, система по-прежнему защищена паролем
- Автоматическая защита консоли, если Вы отошли от компьютера. При отключении USB ключа автоматически срабатывает блокировка Windows. Вернулись, подключили USB ключ к компьютеру и Вы снова в работе.
- Дополнительная защита USB ключа PIN кодом. Узнать подробнее…
Смарт-карты и USB брелки
Смарт-карты и USB брелки предназначены именно для защиты данных, шифрования и аутентификации в больших сетях. Их установкой и использованием должен руководить специалист.
Чтобы понять, почему обычный USB накопитель является наилучшим выбором для защиты персонального компьютера или малого офиса, рассмотрим особенности смарт-карт и USB брелков.
Смарт-карта
Это пластиковая карточка с встроенным микро-чипом (микропроцессор и память), наподобие банковской или телефонной карточки.
- Для работы со смарт-картами требуется специальное устройство — смарт-карт считыватель
- Для этого считывателя придется инсталлировать специальные драйвера
- Cмарт-карту необходимо подготовить (отформатировать\персонализировать) перед первым использованием с помощью специальной программы
- Размер памяти Cмарт-карты очень мал (несколько килобайт), поскольку память в смарт-картах предназначена только для хранения малых объемов информации (цифровых сертификатов, ключей шифрования, паролей). И вам необходимо убедится, что размер памяти подойдет для ваших целей. И что случится, если вдруг память на карте закончится?
Поскольку некоторым работникам необходимо иметь доступ во многие системы, то их смарт-карты должны содержать больше информации. - Программы, которые работают со смарт-картами обычно поддерживают именно ваш тип смарт-карт (или несколько). Но не все сразу. Необходимо убедиться что для смарт-карт, которые у вас есть в распоряжении, можно найти программное обеспечение для ваших нужд.
USB брелок
Это симбиоз смарт-карт считывателя и смарт-карты. В USB брелок (или токен) впаян микрочип от смарт-карты. Для использования USB брелка необходимо инсталлировать драйвера (вставление/вытаскивание аналогично вставлению/вытаскиванию карты в считыватель). Чтобы начать использовать USB токен в приложениях, его тоже необходимо подготовить (отформатировать) специальной утилитой. Не все приложения, которые работают с USB токенами, будут поддерживать именно ваш токен, это необходимо проверить. Если же вы покупаете комплект — программа с USB токеном или смарт-картой — то надо убедится, что вас обеспечат драйверами для USB токена и выяснить, каким образом будет произведено форматирование токена: самой программой или отдельной утилитой. Память USB токена также мала и предназначена только для хранения данных малого размера.
Но если вы всерьез заинтересовались Смарт-картами и USB токенами, то вначале узнайте, возможно ли купить их в вашем городе. Поскольку эти устройства даже сейчас являются редкостью в компьютерных магазинах.
Сравнение Смарт-карт и USB flash drive
Сравнение USB flash drive и Смарт-карт.
Хотя смарт-карты и USB брелки нельзя сравнивать с USB флэшками, но все же рассмотрим несколько ситуаций:
Может ли злоумышленник сделать дубликат смарт-карты или USB Ключа (flash drive), если он окажется у него в руках?
Смарт-карта: Если установлен PIN код, то дубликат сделать невозможно. Если PIN кода нет, то возможно, но с помощью специальной утилиты. Все зависит от конкретного типа смарт-карты. В некоторых случаях выполнить полноценный дубликат невозможно.
USB flash drive: Нет, по умолчанию login-профайл (на flash накопителе) «привязан» к серийному номеру USB накопителя. А если есть PIN код, то это в большей степени препятствует возможности воспользоваться этим ключем, и узнать пароль злоумышленник не сможет. А в некоторых случаях и отсутствие PIN кода не позволяет узнать пароль (см. привязка USB ключа к компьютеру).
Если использовать USB flash накопитель для Авторизации в Windows, то сотрудники могут их использовать также для выноса конфиденциальной информации за пределы компании или наоборот принести в компанию вирус. А с помощью смарт-карт это невозможно…
Смарт-карта: Верно, копировать файлы на смарт-карту не возможно.
USB flash drive: Неверно. Программа Rohos Logon Key может также запрещать доступ к USB flash накопителю. (одновременно с его использованием для авторизации) .
Резюме
Итак, если речь идет о безопасности в большой компании, которая готова потратить деньги на специализированные устройства, какими являются смарт-карты и USB брелки, то именно они будут наилучшим выбором. При этом важно помнить, что понадобится еще и специалист для их настройки и обслуживанию.
Если Вы хотите ограничить доступ к информации на личном компьютере или повысить надежность паролей в офисе, то для Вас наилучший выбор — USB накопитель. А чтобы превратить такой универсальный накопитель в ключ к информации, достаточно установить программу Rohos Logon Key. Ещё большую безопасность информации обеспечит использование виртуального зашифрованного диска программы Rohos Disk.
Rohos Logon Key для компаний.
Rohos Logon Key 2.6 удовлетворяет ряду требований для использования в компаниях:
Как смарт карту сделать флешкой
Вопрос: Что такое токен (token) и смарт-карта (smart-card)?

Токен (англ. Token) — это компактное устройство в виде USB-брелка, которое служит для авторизации пользователя, защиты электронной переписки, безопасного удаленного доступа к информационным ресурсам, а также надежного хранения любых персональных данных. Проще говоря токен — это подобие USB-флешки с защищенной памятью, где может храниться ценная информация: пароли, цифровые сертификаты, ключи шифрования и электронно-цифровые подписи.
Смарт-карты (англ. Smart Card) представляют собой пластиковые карты со встроенной микросхемой.
Несмотря на очень сильные различия во внешнем виде, и токены, и смарт-карты являются идентичными устройствами. Основу их составляет специальная микросхема с защищенной памятью. Различие заключается в том, что токены непосредственно подключены к ПК через USB-порт, а смарт-карты требуют дополнительного оборудования — считывателей.
Токены и смарт-карты позволяют решать целый спектр задач, связанных с криптографией, электронной цифровой подписью и аутентификацией. Например, один и тот же токен (или смарт-карту) сотрудник может использовать для входа в операционную систему, для защищенного обмена информацией с удаленным офисом, для работы с онлайновыми сервисами, для подписи документов (ЭЦП), для хранения закрытых ключей и сертификатов (технология PKI) и т. д.
Токен в самом простом варианте применения позволяет заменять небезопасные парольные системы защиты, обеспечивая двухфакторную аутентификацию. Все что должен сделать пользователь для доступа к приложению — подключить токен к USB-порту и набрать PIN-код. Таким образом, осуществляется двухфакторная аутентификация, когда доступ к информации можно получить, только обладая уникальным предметом (токеном) и зная некоторую уникальную комбинацию символов (PIN-код).
Как смарт карту сделать флешкой
Она выглядит следующим образом:

Со смарт-картой можно работать, как на компьютере, так и на мобильном устройстве.
Для работы со смарт-картой:
Для смарт-карты заданы два PIN-кода: PIN-код Пользователя и PIN-код Администратора.
По умолчанию значение PIN-кода Пользователя — 12345678, а PIN-кода Администратора — 87654321.
При первом использовании смарт-карты PIN-коды необходимо изменить.
В инструкции описаны процедуры работы со смарт-картой Рутокен ЭЦП 3.0 NFC в различных мобильных и настольных ОС, а именно:
Работа со смарт-картой на компьютере
Для подключения смарт-карты к компьютеру:
В ОС Windows
Изменение PIN-кода
Перед началом работы со смарт-картой необходимо изменить ее PIN-коды. Чтобы их изменить, загрузите и установите Комплект драйверов Рутокен.
После установки комплекта драйверов на компьютере появится специальная программа для обслуживания устройств Рутокен — Панель управления Рутокен.
Для того, чтобы изменить PIN-код Пользователя или Администратора:
Просмотр сведений об устройстве
В Панели управления Рутокен можно узнать следующую информацию об устройстве:
Для просмотра сведений об устройстве Рутокен:
Просмотр версии установленного комплекта драйверов Рутокен
Для просмотра версии установленного комплекта драйверов:
Выбор криптопровайдера, используемого по умолчанию, для устройства Рутокен
Криптопровайдер — это динамически подключаемая библиотека, реализующая криптографические функций со стандартизованным интерфейсом.
У каждого криптопровайдера могут быть собственные наборы алгоритмов и собственные требования к формату ключей и сертификатов.
Чтобы выбрать криптопровайдера, который будет использоваться для Рутокена по умолчанию:
Выбор метода генерации ключевых пар RSA
Чтобы выбрать криптопровайдера для генерации ключевых пар RSA:
Выбор настроек для PIN-кода
В Панели управления Рутокен можно задать настройки для PIN-кодов. Перечень настроек указан в таблице 1.
| Настройка | Результат выбора настройки |
|---|---|
| Запомнить PIN-код из приложения. |
PIN-код Пользователя вводится один раз при первом использовании устройства Рутокен в приложении.
Эта настройка позволяет уменьшить количество вводов PIN-кода в прикладных приложениях за счет кратковременного хранения их криптопровайдером в зашифрованной памяти.
PIN-код может состоять из кириллических символов.
Эта настройка позволяет безопасно использовать PIN-коды, содержащие кириллические символы.
Чтобы выбрать настройки для PIN-кода:
Указание имени устройства Рутокен
Для того чтобы различать устройства Рутокен между собой следует задать имя каждому устройству. Оно не всегда будет отображаться в сторонних приложениях.
Рекомендуется указать имя и фамилию владельца устройства или краткое наименование области применения устройства.
Для указания имени устройства Рутокен:
Разблокировка Администратором PIN-кода Пользователя
PIN-код Пользователя блокируется в том случае, если пользователь несколько раз подряд ввел его с ошибкой.
После того как PIN-код Пользователя будет разблокирован, счетчик неудачных попыток аутентификации примет исходное значение.
После разблокировки PIN-код Пользователя не изменится.
Для того чтобы разблокировать PIN-код Пользователя:
Форматирование Рутокена
В ходе форматирования устройства все, созданные на нем объекты удалятся. Также при форматировании задаются новые значения PIN-кодов или выбираются значения, используемые по умолчанию.
Если пользователь исчерпал все попытки ввода PIN-кода Администратора, то существует возможность вернуть устройство в заводское состояние. Для такого форматирования ввод PIN-кода Администратора не требуется.
При форматировании устройства Рутокен все данные на нем, в том числе ключи и сертификаты, будут удалены безвозвратно.
В процессе форматирования не следует отключать устройство Рутокен от компьютера, так как это может привести к его поломке.
Для запуска процесса форматирования устройства Рутокен:
В окне с предупреждением об удалении всех данных на устройстве Рутокен нажмите ОК. 
В окне с сообщением об успешном форматировании устройства Рутокен нажмите ОК.
В ОС семейства GNU\Linux
Проверка корректности подключения считывателя для смарт-карт к компьютеру
Первым делом подключите считыватель для смарт-карт к компьютеру и вставьте в него смарт-карту.
Для проверки корректности подключения считывателя для смарт-карт к компьютеру введите команду:
В результате в окне Терминала отобразится название модели считывателя для смарт-карт:

Это означает, что считыватель для смарт-карт подключен корректно.
Определить название смарт-карты и выполнить дальнейшие действия данной инструкции невозможно без предварительной установки дополнительного программного обеспечения.
Установка дополнительного программного обеспечения
В deb-based и rpm-based системах используются разные команды. Список систем указан в таблице 1.
Таблица 1. Список операционных систем GNU/Linux
Debian, Ubuntu, Linux Mint,
RedHat, CentOS, Fedora, ALT Linux,
ROSA Linux, МСВС, ГосЛинукс, РЕД ОС
Для выполнения действий данной инструкции необходимо установить следующее программное обеспечение:
в deb-based системах это обычно:
в rpm-based системах это обычно:
в ALT Linux это обычно:
Также для всех типов операционных систем необходимо установить библиотеку OpenSC.
Перед установкой библиотек и пакетов проверьте их наличие в системе. Для этого введите команду:
В deb-based системах:
Если библиотека или пакет уже установлены в системе, то в разделе Status отобразится сообщение «install ok installed».
В разделе Version отобразится версия указанной библиотеки или пакета (версия библиотеки libccid должна быть выше чем 1.4.2).
В rpm-based системах:
Если библиотека или пакет уже установлены в системе, то на экране отобразятся их названия и номера версий (версия библиотеки ccid должна быть выше чем 1.4.2).
В ALT Linux:
Если у вас нет доступа к команде sudo, то используйте команду su.
Если библиотек и пакетов еще нет на компьютере, то необходимо их установить.
Для установки пакетов и библиотек:
В deb-based системах введите команду:
В rpm-based системах (кроме ALT Linux) введите команду:
В ALT Linux введите команду:
Если у вас нет доступа к команде sudo, то используйте команду su.
Проверка работы Рутокен ЭЦП 3.0 NFC в системе
Для проверки работы смарт-карты:
Изменение PIN-кода Пользователя
Перед запуском процесса смены PIN-кода установите библиотеку PKCS#11 и определите путь до библиотеки librtpkcs11ecp.so.
Для того чтобы загрузить библиотеку PKCS#11:
Определите разрядность используемой системы:
Если в результате выполнения команды отобразилась строка подобная «i686», то система является 32-разрядной.
Если в результате выполнения команды отобразилась строка подобная «x86_64», то система является 64-разрядной.
Для того чтобы определить путь до библиотеки librtpkcs11ecp.so введите команду:

Для изменения PIN-кода введите команду:
A — путь до библиотеки librtpkcs11ecp.so.
B — текущий PIN-код устройства.
C — новый PIN-код устройства.
В результате PIN-код устройства будет изменен.
В macOS
Проверка корректности подключения считывателя для смарт-карт к компьютеру
Для проверки корректности подключения считывателя для смарт-карт к компьютеру:
Для считывателя в окне программы отобразится название модели считывателя и информация о нем.
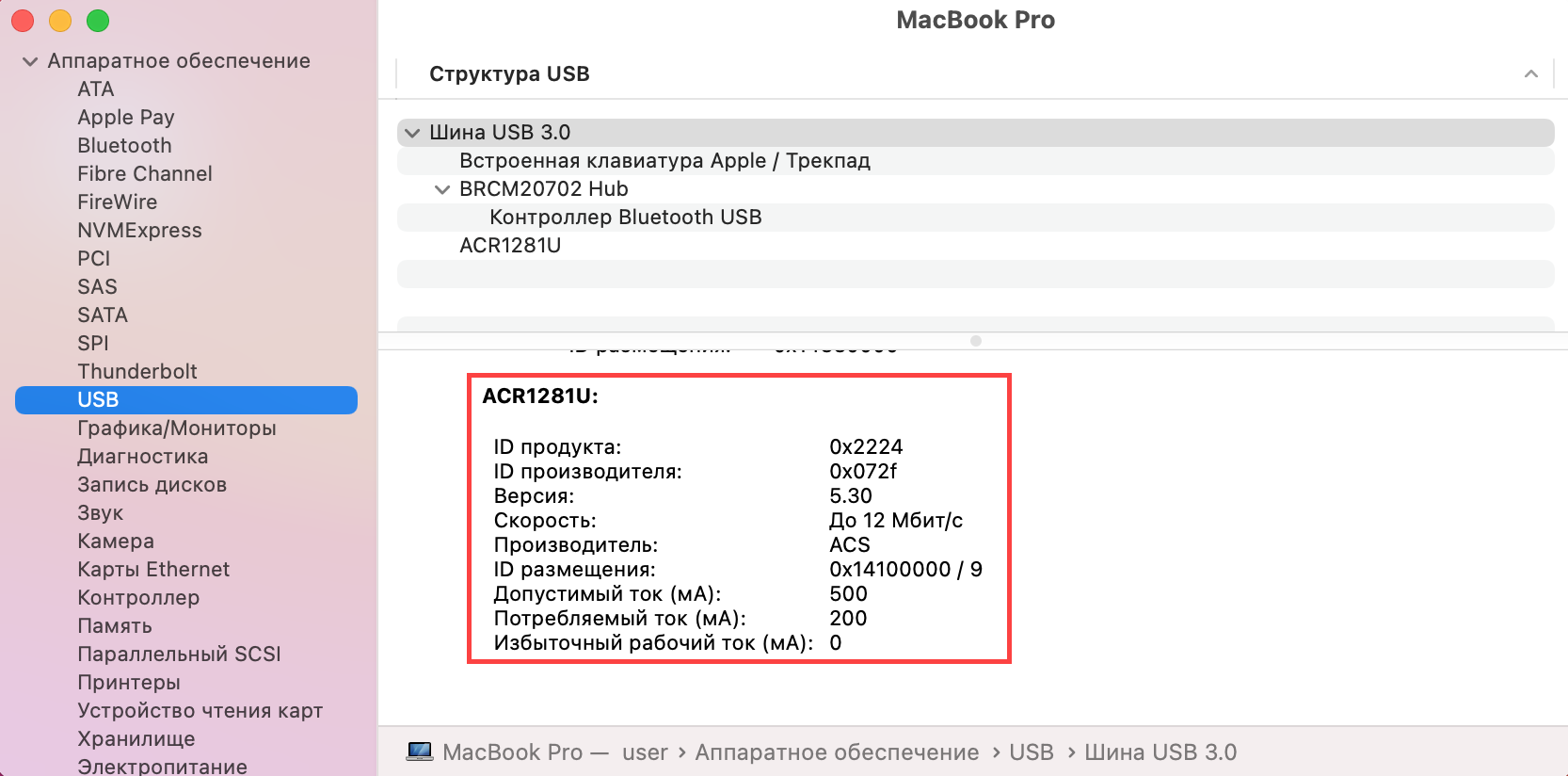
Это означает, что считыватель для смарт-карт подключен корректно.
Определение названия модели смарт-карты
Перед запуском процесса определения названия модели смарт-карты:
Актуальная версия установочного пакета OpenSC доступна по ссылке:
Для установки пакета OpenSC:
Для того чтобы загрузить приложение Рутокен для macOS перейдите по указанной ссылке:
https://www.rutoken.ru/support/download/mac/
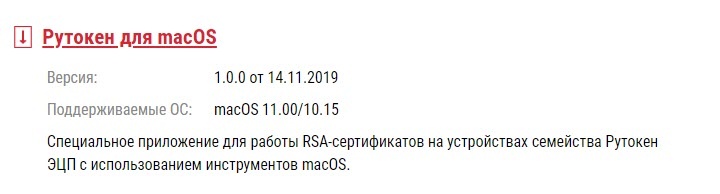
Для установки приложения Рутокен для macOS, в окне Рутокен для macOS перетащите значок Рутокен для macOS в папку Application.
Для того чтобы определить путь до библиотеки librtpkcs11ecp.dylib:
Нажмите Enter. В результате в окне Терминала отобразится путь до библиотеки librtpkcs11ecp.dylib. 
Чтобы определить название модели смарт-карты, подключите ее к компьютеру и введите команду:
A — путь до библиотеки librtpkcs11ecp.dylib.
В разделе token model отобразится название модели смарт-карты.
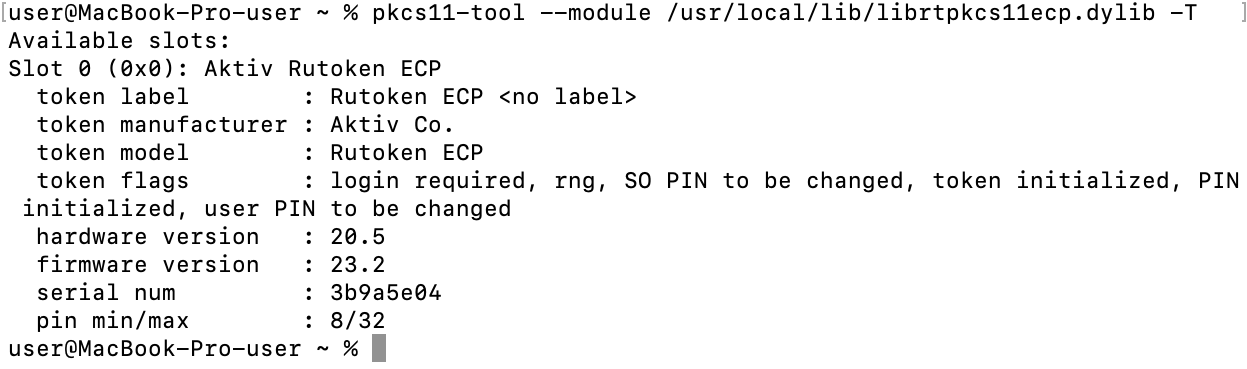
Проверка работы смарт-карты в системе
Для проверки работы Рутокен ЭЦП:
Откройте Терминал (Terminal). 
Нажмите Enter и введите цифру «1».
Изменение PIN-кода смарт-карты
Для изменения PIN-кода введите команду:
A — путь до библиотеки librtpkcs11ecp.dylib.
B — текущий PIN-код устройства.
C — новый PIN-код устройства.

В результате PIN-код устройства будет изменен.
Работа со смарт-картой на мобильном устройстве
В ОС Android
Работа со смарт-картой возможна если выполняются два условия:
При работе со смарт-картой на мобильном устройстве отображается специальное окно с сообщением, которое предупреждает, что карту необходимо приложить.
Смарт-карта прикладывается к мобильному устройству следующим образом:
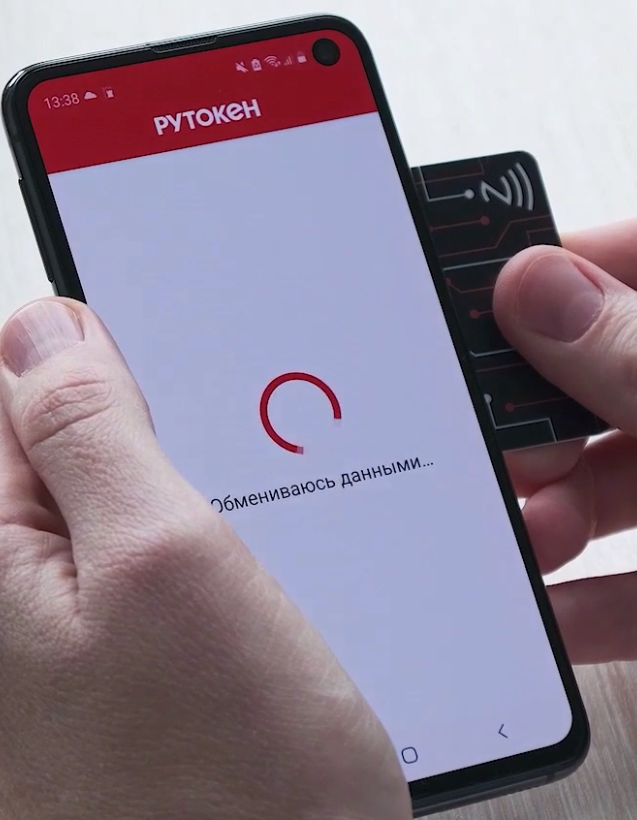
Смарт-карту необходимо держать так до того момента, пока на экране смартфона отобразится сообщение о том, что работа с картой NFC завершена.
Установка приложения Панель управления Рутокен на Android
Приложение Панель управления Рутокен дает возможность:
Для установки приложения Панель управления Рутокен:
Подключение Рутокена
Для проверки отображения названия дуальной смарт-карты в приложении Панель управления Рутокен:
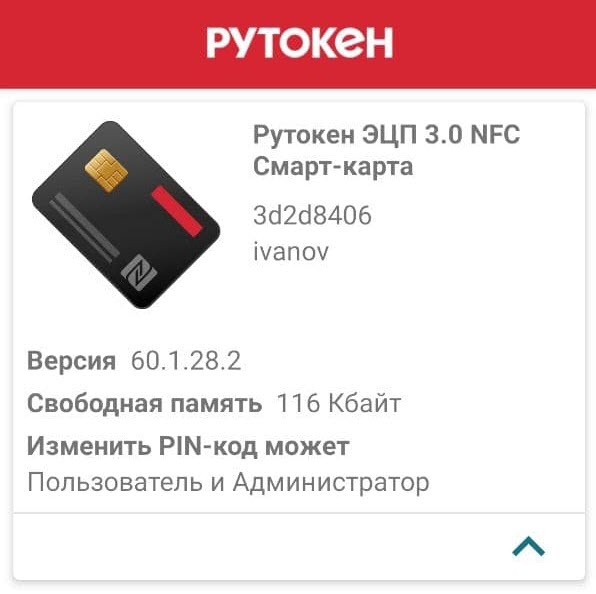
Работа с приложением Панель управления Рутокен
Изменение PIN-кода
Для изменения PIN-кода Пользователя или Администратора в приложении Панель управления Рутокен:
Изменение метки устройства Рутокен
Для изменения метки устройства:
Выберите пункт меню Сменить метку токена. В приложении отобразится окно для ввода PIN-кода Пользователя и новой метки.
Разблокировка PIN-кода
Для разблокировки PIN-кода Пользователя:
В iOS
Работа со смарт-картой возможна если соблюдаются два условия:
При работе со смарт-картой на мобильном устройстве отображается специальное окно с сообщением, которое предупреждает, что карту необходимо приложить.
Смарт-карта прикладывается к мобильному устройству следующим образом:
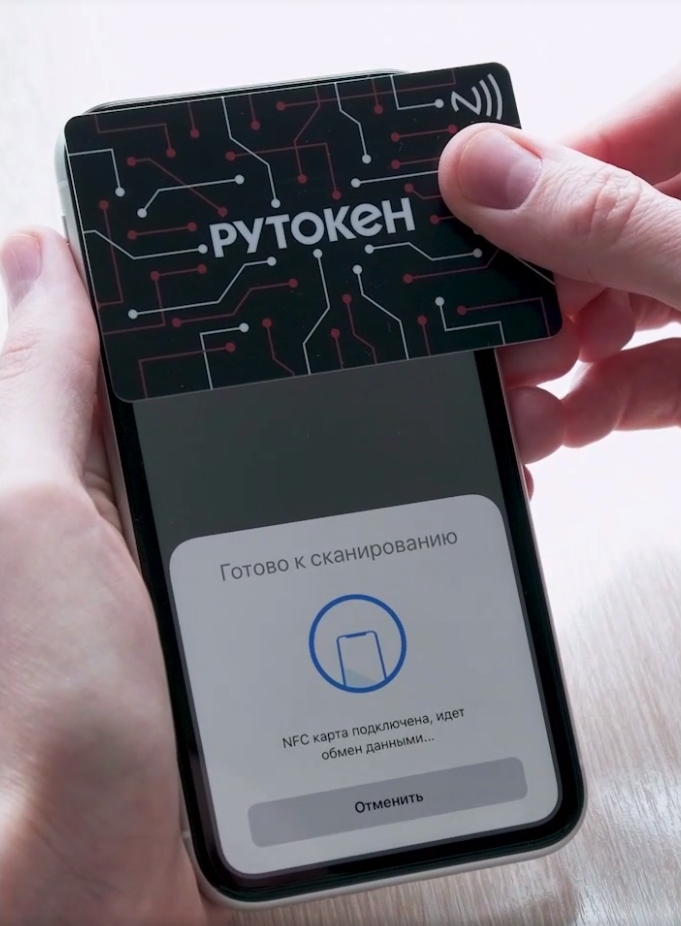
Верхняя часть смартфона должна находиться в нескольких миллиметрах от смарт-карты.
Смарт-карту необходимо держать так до того момента, пока на экране смартфона отобразится сообщение о том, что работа с картой NFC завершена:
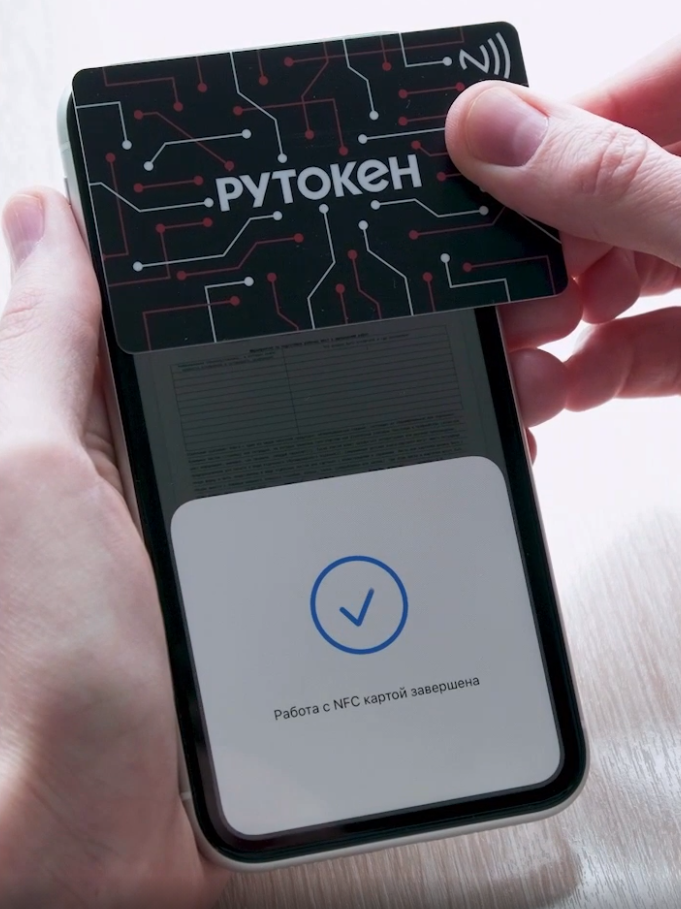
Процесс подписания документа в приложении состоит из следующих шагов:
Технические характеристики смарт-карты Рутокен ЭЦП 3.0 NFC
Работа с системами контроля и управления доступом, поддерживающими протокол NFC