Что такое режим модема мтс?
«Режим модема» — это услуга, которая позволяет раздавать интернет с вашего смартфона или планшета на другие устройства без ограничений.
Как отключить режим модема мтс?
- Наберите на вашем телефоне *746*0# .
- На дисплее появится подтверждение об успешном отключении услуги.
Как включить режим модема на мтс?
Перейдите в «Настройки». Выберите пункт «Сотовая связь». Нажмите на «Режим модема». В отдельном пункте, при необходимости, создайте пароль для подключения.
Что такое режим модема?
Функция «Режим модема» позволяет использовать подключение iPhone или iPad (Wi-Fi + Cellular) к сотовой сети передачи данных совместно с другим устройством.
Сколько стоит режим модема мтс?
При раздаче безлимитного трафика тарифа по Wi-Fi, Bluetooth или USB на другие устройства (режим модема ) первые 50 МБ в день предоставляются бесплатно, далее списывается плата в размере 50 руб./сутки по факту пользования (календарные сутки — от 00:00 текущих до 00:00 следующих суток).
Как отключить услугу мой мтс?
- Авторизуйтесь в приложении «Мой МТС» (см. статью Как войти в приложение Мой МТС).
- В меню приложения выберите раздел «Услуги» → «Подключенные услуги».
- Из перечня выберите услугу «МТС ТВ».
- Нажмите на кнопку «Отключить».
Как раздать интернет с телефона на компьютер мтс?
- Найдите раздел «Беспроводные сети»/«Еще», и кликните вкладку «Режим модема».
- Активируйте «Точка доступа WI-FI» перемещением бегунка.
Можно ли поделиться интернетом на мтс?
Делается это следующими способами:
- При помощи ussd-комбинации *431*1#. Далее нужно ввести телефонный номер того, с кем хотите поделиться минутами, sms или трафиком. …
- Через приложение «Мой МТС» или Личный кабинет на сайте. Зайдите в раздел «Управление услугами» и кликните на вкладку «Поделиться интернетом, минутами, смс».
Как раздать мобильный Интернет с Xiaomi?
Как с телефона Xiaomi раздать Интернет
- Откройте Меню и войдите в «Настройки» телефона
- Откройте раздел «Точка доступа Wi-Fi»
- Установите переключатель в положение «ВКЛ». …
- Установите имя вашей Wi-Fi сети и ее пароль. …
- Все, вы включили раздачу интернета на своем телефоне Xiaomi.
Что такое режим модема в телефоне?
Когда на телефоне включена точка доступа или он используется в режиме модема, вы можете предоставлять другим устройствам доступ к мобильному Интернету. Некоторые телефоны можно использовать в качестве модема для доступа к сети Wi-Fi.
Как раздать интернет через USB Xiaomi?
Перед тем как включить USB модем на Xiaomi, нужно подключить телефон к ПК или ноутбуку и установить режим зарядки. Перейти в верхнее меню, потянув «шторку» вниз и нажать на значок шестеренки, расположенный в верхнем углу справа. Выбрать «Дополнительные функции». Кликнуть «USB модем».
Где найти режим модема?
Каждый пользователь можно превратить Android-устройство в полноценную точку доступа. Для этого необходимо подключиться к мобильному интернету, зайти в «Настройки» — «Сеть и интернет» и перейти в раздел «Режим модема / Точка доступа».
Сколько Гб можно раздавать на тарифе Тарифище?
А можно ли на «Тарифище» раздавать интернет? Можно. До 10 ГБ в месяц — бесплатно. Этот трафик тратится из входящего в тариф пакета интернета, даже если у вас подключена опция «Безлимитный интернет».
Как узнать сколько Гб осталось на раздачу интернета мтс?
Быстро проверить остаток трафика можно отправкой запроса: наберите *107#. Выберите 1 — Интернет, нажмите клавишу «Позвонить». В ответ поступит информационное сообщение с указанием, сколько осталось трафика. Свой остаток интернета проверьте отправкой SMS с текстом «?» на номер 5340.
Можно ли раздавать Wi Fi на тарифе Тарифище?
Подключите «Тарифище», и вы получите неограниченный объем интернет-трафика, который можно раздавать, а еще – пакеты минут для звонков на любые номера России, и кэшбэк 275 рублей! … Отключить раздачу интернета по Wi-Fi, Bluetooth и USB можно в настройках телефона (функция «Режим модема»).
Режим модема
Мобильный интернет можно использовать не только непосредственно со своего смартфона. Но и сделать свой смартфон точкой доступа к сети Wi-Fi.
Режим модема позволяет другим устройствам пользоваться интернет-подключением Вашего смартфона.
На большинстве смартфонов подключение в режиме модема доступно через Wi-Fi, Bluetooth или USB.
Подключение через Wi-Fi
Это самый распространенный способ раздачи, потому что самый быстрый и удобный. Раздать интернет можно не только на компьютер, но также и на любое устройство с Wi-Fi. Но при таком способе существуют и минусы: смартфон который раздает интернет, будет быстрее разряжаться, а скорость соединения зависит от расстояния между устройствами.
Подключение через Bluetooth
Для подключения по такому способу необходим Bluetooth на подключаемом устройстве, и раздать интернет можно только одному девайсу.
Подключение через USB
При таком подключении скорость соединения выше, чем при передаче по Wi-Fi (особенно если использовать оригинальный кабель устройства). Плюс ваш смартфон будет дополнительно заряжаться от ноутбука. Но также есть и минусы этого способа: одновременно интернет можно раздать только на одно устройство, а именно на компьютер или ноутбук.
Любым из этих способов можно раздавать только мобильный интернет. Поэтому прежде чем приступить к подключению проверьте чтоб на смартфоне работал мобильный интернет. Также необходимо проверить, входит ли возможность раздачи интернета на вашем тарифном плане и на каких условиях это можно делать.
Как использовать смартфон на Android в качестве модема или точки доступа
Смартфоны Samsung
Для раздачи интернета по любому из вышеперечисленных способов необходимо в меню «Настройки» выбрать раздел «Подключения» выбрать пункт «Мобильная точка доступа и модем». В этом пункте выбрать один из способов.
Wi-Fi. Активируйте пункт «Мобильная точка доступа». Название сети и пароль к ней вы увидите ниже. Для изменения имени сети или пароля нажмите на них и введите новые. На другом устройстве найдите эту сеть и введите пароль, который отображается на экране Samsung. На некоторых моделях смартфонов можно подключиться используя QR-код, просто отсканировав его.
Bluetooth. Выберите и активируйте следующий пункт «Bluetooth-модем». Установите сопряжение по Bluetooth между устройствами.
USB. Подключите смартфон к ноутбуку через USB-кабель дождитесь соединения, и выберите пункт USB-модем.
Смартфоны Huawei/Honor
Откройте Настройки и выберите Беспроводные сети > Режим модема > Точка доступа Wi-Fi > Настроить точку доступа Wi-Fi. Настройте имя, тип шифрования и пароль точки доступа Wi-Fi, затем нажмите Сохранить и включите ее.
Установите Bluetooth-соединение и сопрягите устройства перед использованием режима Bluetooth-модема. Откройте приложение Настройки, выберите Беспроводные сети > Режим модема и включите Bluetooth-модем. На экране Bluetooth нажмите рядом с сопряженным устройством, затем включите Интернет-доступ.
Режим USB-модема: С помощью USB-кабеля подключите Ваше устройство к ПК. Откройте приложение Настройки, выберите Беспроводные сети > Режим модема и включите USB-модем.
Смартфоны Xiaomi
Для активации режима модема необходимо в «Настройках», нажать на пункт меню «Персональная точка доступа»;
• Выбирать «Настройки точки доступа Wi-Fi»;
• В поле SSID введите название вашей точки доступа;
• Установить защиту WPA2-PSK;
• Установить пароль (не менее 8 символов).
Bluetooth. В «Настройках» выбрать пункт меню «Дополнительно», далее Bluetooth-модем. Связать устройства по Bluetooth, выбрав из списка найденных. На экране смартфона и устройства должны появится сообщения о секретном коде, который должен совпадать. На устройстве кликаем «Да», на смартфоне «Подключить».
Подключение по USB происходит, как и на других устройствах. Необходимо подключить смартфон USB-кабелем к компьютеру. На смартфоне выбрать пункт «USB-модем».
Как использовать смартфон на iOS в качестве модема или точки доступа
Откройте «Настройки», а затем «Режим модема» и включите пункт «Разрешать другим».
После включения режима модема другие устройства смогут использовать следующие способы подключения:
Wi‑Fi. На устройстве, которое требуется подключить, выберите «Настройки» > Wi-Fi и найдите в списке ваш iPhone (имя сети). Затем выберите сеть Wi-Fi, к которой требуется подключиться. Если потребуется, введите пароль.
Bluetooth. На iPhone откройте «Настройки» > «Bluetooth», а затем включите Bluetooth. Создайте пару подключения по Bluetooth. Режим модема при этом должен быть активным.
USB. Подсоедините iPhone к компьютеру с помощью кабеля. Если появится запрос «Доверять этому компьютеру?» нажмите кнопку «Доверять».
После установки соединения в верхней части экрана iPhone появляется синяя строка. Значок режима модема отображается в меню статуса устройств с iOS, использующих режим модема.
Включаем режим модема без обращения в Carrier
Во всех устройствах под управлением iOS после обновления произошла одна неприятная вещь – пропал режим модема в настройках. Опция была действительно удобной, и многие ею активно пользовались. Теперь же она полностью исчезла из раздела настроек, а вместо нее пользователь видит сообщение: «Чтобы включить режим модема, обратитесь в Carrier». Эта надпись вводит в ступор, но решить проблему можно довольно легко. Сегодня мы поговорим о том, как вернуть возможность раздавать Интернет.
Что такое Carrier
Во-первых, вы наверняка растерялись, увидев сообщение: «Чтобы включить режим модема, обратитесь в Carrier». Куда обращаться и что это за непонятное слово? Сейчас объясним.
Давайте проделаем следующие действия: зайдите в «Настройки» — «Об устройстве». В строке «Оператор» как раз должно быть написано «Carrier», вместо привычных вам МТС, Билайн, Мегафон и т.д. Дело в том, что в переводе с английского это слово как раз и означает «оператор». То есть вместо названия самого оператора используется общее слово. Поэтому, когда вы видите подобное сообщение, устройство просит обратиться к оператору.
Почему это случилось и чем грозит?
Причин может быть множество, но самая распространенная из них – это несогласованность с глобальными настройками от Apple. То есть ваш оператор не загрузил правильные настройки сети на смартфон. Часто такое сообщение видели пользователи, когда в России только стали внедряться сети LTE – сим-карты были неспособны с ними работать, а устройства Apple уже вовсю их использовали.
Грозит это проблемами с сотовой связью со стороны устройства. Начиная от звонков и СМС и заканчивая доступом в Интернет. Как раз это и является причиной появления соответствующего сообщения на iOS 7 и более поздних версиях. Кроме того, оператор не мог корректно отследить работу устройства, вследствие чего у некоторых возникало множество претензий по оплате за использование связи.
Как решить проблему
Был придуман достаточно простой и лаконичный способ решения, как избавиться от данного ограничения на iOS 8.3 и других операционных системах. Достаточно прописать APN, и все встанет на свои места.
Для этого необходимо осуществить следующие действия:
- Переходим в «Настройки» и выбираем «Сотовая связь»;
- Затем нажимаем «Сотовая сеть передачи данных»;
- В разделе «Режим модема» необходимо прописать «Имя пользователя», «Пароль» и значение «APN», которые были присвоены вашим оператором;
- Перезагружаем устройство.
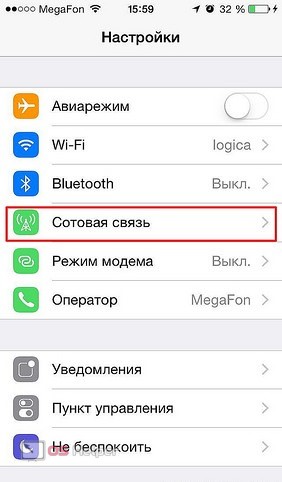
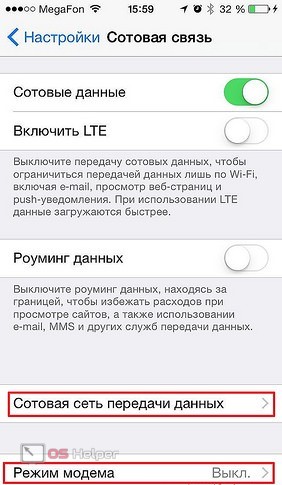
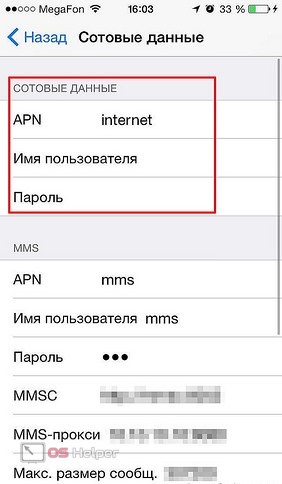
После таких нехитрых манипуляций все должно заработать, и сообщение «Чтобы включить режим модема, обратитесь в Carrier» должно исчезнуть, а вместо него появится активная функция «Режим модема».
Возникает логичный вопрос, что же вводить в поля данных? Мы подготовили настройки, которые используют основные операторы России:
MTS Россия
APN: internet.mts.ru
Пользователь: mts
Пароль: mts
Tele2 Россия
APN: internet.tele2.ru
Пользователь: ничего не вводим
Пароль: ничего не вводим
Beeline
APN: internet.beeline.ru
Пользователь: beeline
Пароль: beeline
MegaFon
APN: internet
Пользователь: gdata
Пароль: gdata
Если вы ввели эти настройки, но по-прежнему ничего не работает – проверьте их правильность и обратитесь к своему оператору, который подскажет актуальные параметры.
Если ничего не помогает
В редких случаях описанные выше действия ни к чему не приводят, и сообщение по-прежнему мешает вам раздавать Интернет. В таком случае необходимо обновить настройки оператора или поменять сим-карту. Второй вариант самый простой – срабатывает в 100% случаев. Если такой возможности нет, тогда:
- Подключаем устройство к компьютеру, предварительно скачав и установив на него iTunes;
- Компьютер должен быть подключен к Интернету – тогда программа сама предложит обновить настройки оператора;
- Если такого предложения не поступает, обновитесь до последней версии прошивки iOS и повторите процедуру.

Такие манипуляции должны привести к успеху, и ваше устройство заживет полноценной жизнью. Остались вопросы? Добро пожаловать в комментарии!