Обязательно ли форматировать новую флешку

После приобретения новой флешки некоторые пользователи задаются вопросом: обязательно ли её форматировать или можно сразу использовать без применения указанной процедуры. Давайте разберемся, что в этом случае нужно делать.
Когда нужно форматировать флешку
Сразу следует сказать, что по умолчанию, если вы купили новый USB-накопитель, который до этого никогда не использовался, в большинстве случаев необходимость его форматирования отсутствует. Впрочем, в отдельных ситуациях всё-таки выполнение этой процедуры является рекомендуемым или даже обязательным действием. Давайте подробнее остановимся на них.
- Процедуру форматирования обязательно нужно произвести, если у вас есть обоснованные подозрения, что флешка не совсем новая и хотя бы один раз до того, как попасть к вам в руки, уже использовалась. В первую очередь такая потребность вызвана необходимостью обезопасить компьютер, к которому подключен подозрительный USB-накопитель, от вирусов. Ведь предыдущий пользователь (или продавец в магазине) теоретически мог скинуть на флешку какой-то вредоносный код. После форматирования, даже если на накопителе и хранились какие-то вирусы, они будут уничтожены, как и вся остальная информация в случае наличия. Данный метод устранения угрозы намного эффективнее, чем проверка любым антивирусом.
- У большинства флешек по умолчанию тип файловой системы FAT32. К сожалению, он поддерживает только работу с файлами до 4 Гб. Поэтому если вы планируете использовать USB-носитель для хранения объектов большого размера, например фильмов в высоком качестве, необходимо отформатировать флешку в формат NTFS. После этого накопитель будет работать с файлами любого объема вплоть до величины равной всей ёмкости съемного устройства.

Как видим, далеко не всегда обязательно требуется форматировать флешку после покупки. Хотя имеются определенные факторы, при наличии которых это нужно сделать. В то же время, никакого вреда данная процедура при правильном её выполнении не принесет. Поэтому, если вы не уверены в необходимости выполнения указанной операции, все-таки лучше отформатировать флешку, так как хуже от этого точно не будет.
 Мы рады, что смогли помочь Вам в решении проблемы.
Мы рады, что смогли помочь Вам в решении проблемы.
Помимо этой статьи, на сайте еще 12578 инструкций.
Добавьте сайт Lumpics.ru в закладки (CTRL+D) и мы точно еще пригодимся вам.
Отблагодарите автора, поделитесь статьей в социальных сетях.
 Опишите, что у вас не получилось. Наши специалисты постараются ответить максимально быстро.
Опишите, что у вас не получилось. Наши специалисты постараются ответить максимально быстро.
Как форматировать флешку
Редко, но бывает, что флешку надо отформатировать. В этом совете разбираемся, как это можно сделать, но главное — какие проблемы могут при этом возникнуть и как их решить.

Для чего нужно отформатировать флешку? Во-первых, если флешка досталась вам «по наследству», т.е. даром от кого-то и вы не уверены, что ее содержимое безопасно. Во-вторых, для восстановления ее работоспособности при сбоях и проблемах (не всегда, но иногда это помогает). В-третьих, бывает вы пытаетесь записать на флешку файл, а он не записывается. Чаще всего это бывает тогда, когда файл больше 4 Гб., а флешка отформатирована в системе FAT. Эта система по определению не дает возможности записать на флешку файлы более 4 Гб., а следовательно ее нужно отформатировать в системе NTFS — все будет ОК.
Форматирование в любой версии Windows делается очень просто. Открываете «Мой компьютер» и жмете правой кнопкой мыши на тот диск, который соответствует вашей флешке.
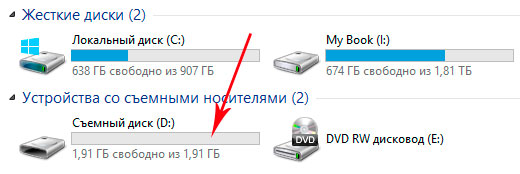
В открывшемся окне нажимаете «Форматировать».
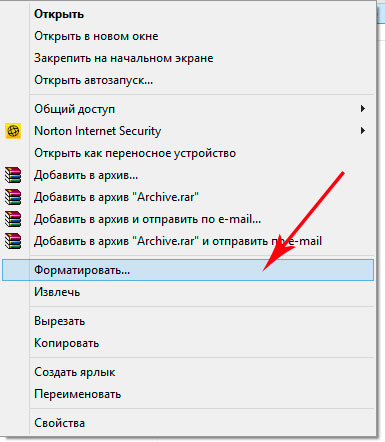
Здесь нужно выбрать систему форматирования. Если собираетесь записывать на флешку большие файлы — выбирайте NTFS. если не собираетесь, в общем-то, без разницы. Но так как никогда же не знаешь, что будет завтра, то предпочтительнее все же первый вариант.
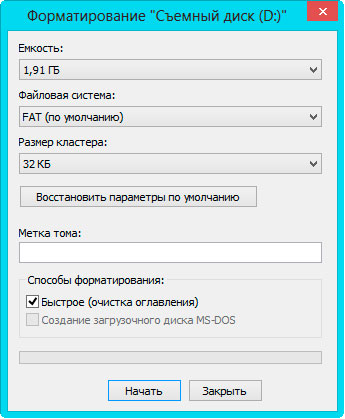
Далее вам будет предложено дать имя флешки — даете любое и жмете ОК.
Думаю, не стоит напоминать, что при форматировании вся информация, которая содержалась на флешке будет уничтожена? Вроде уже все об этом знают, но некоторые почему-то забывают.
Собственно, это вся процедура форматирования флешки. Но. Иногда случается, что после форматирования, компьютер перестает ее видеть. Однозначного ответа на вопрос «почему?» нет — компьютеры и флешки — это такие сущности, в недрах которых происходит много необъяснимых вещей, но почему они происходят не знает даже, наверно, сам господь бог, не говоря уже про вашего покорного слугу. Также нельзя предсказать, как поведет себя любой компьютерный компонент, включая флешку, после действий над ним. Видимо, им это не нравится и они обижаются на нас.
Но попробовать исправить ситуацию все же можно.
Первый и самый простой — проверить флешку на другом компьютере (лучше — на двух-трех других). Часто бывает, что как раз другой компьютер ее увидит. Тогда можно переформатировать ее, например, в другой файловой системе — в FAT вместо NTFS или, соответственно, наоборот.
Если же и другой (другие) компьютеры ее не видят, придется заморочиться поглубже и посильнее. Здесь есть варианты, но все они не так уж чтобы просты. Но чего не сделаешь ради дорогого сердцу устройства, правда? 🙂
Отформатированную флешку — как саму флешку, так и данные на ней, а также жесткие диски компьютера и удаленные данные на них, можно восстановить с помощью программы Unformat 3.0. Программа стоит 29 долларов, но я предлагаю вам демо-версию — если вам нужно восстановить одну флешку, этого будет достаточно. Если же у вас таких флешек целая куча, то программу придется купить (ну или найти на торрентах и скачать бесплатно, но я вам этого не говорил).
Итак — скачать Unformat 3.0 (демо-версия! файл .exe, 6,29 Мб.). Проверено — мин нет!
Ребятам с руками, не боящимся копаться в железе, могу порекомендовать зайти на сайт flashboot.ru — там дается масса инструкций и рецептов, про то, как флешку разобрать, закоротить первую и вторую ногу контроллера и вставить девайс в компьютер. И тому подобное. Говорят, что часто помогает. Но сам я к столько кардинальным мерам никогда не прибегал, поэтому гарантировать не могу.

Также можно рекомендовать установить одну из программ для продвинутой работы с дисками — Partition Magic или Acronics Disk Director. Они позволяют восстанавливать как данные с дисков, потерянные в результате аппаратных сбоев или действия вирусов, так и сами диски. Но. программы не бесплатные. Если их покупать, а не скачивать с торрентов — они обойдутся дороже, чем новая крутая флешка. Этот вариант можно рассматривать только если у вас уже установлена одна из этих или подобных программ.
Ну и последний совет, вам, наверно, его уже давали? Если флешка не открывается ни на одном из компьютеров (проверить все же нужно на нескольких!), при этом она не досталась вам от любимой бабушки по наследству вместе с другими фамильными драгоценностями и не так чтобы очень дорога вашему сердцу, особенно, если она имеет малый объем (2 — 4 Гб.) — просто выкиньте ее и купите новую. Оригинально, правда? Но с учетом того, что сегодня новая флешка надежного производителя на 16 Гб. стоит порядка 200-300 рублей, а вы при этом не компьютерный гений, который на «ты» с любым железом, имеет смысл сэкономить время и нервы и потратить все это на что-то более приятное и полезное, например. Даже не знаю, что и предложить — вариантов о-очень много — выберете что-нибудь на свой вкус.
А я прощаюсь с вами и желаю, чтобы флешки у вас никогда не глючили, а до самой своей смерти служили вам верой и правдой. Удачи!
Последние советы раздела «Компьютеры & Интернет»:
Как и зачем получать онлайн-образование
Как проверить скорость интернета на ноутбуке
Как и зачем стоит купить прокси-сервер
Программа для восстановления удаленных файлов
Скачать игры на Андроид бесплатно
Преимущества дистанционного обучения
Как выбрать смартфон в 2018 году
Советы по выбору смартфона
Внешний аккумулятор для смартфона: советы по выбору
Какие бывают компьютеры
Комментарий добавил(а): Алексей
Дата: 07.12.2014
diskpart lis dis sel dis <X> <- номер носителя из списка clean create part prim sel part 1 format fs=fat32 quick active assign
Комментарий добавил(а): Алекс
Дата: 16.07.2014
Спасибо за статью.
Имейте, пожалуйста, ввиду, что любые ссылки, html-теги или скрипты, будут выводиться в виде обычного текста — бессмысленно их использовать. Комментарии, содержащие нецензурные выражения, оскорбления, флуд и рекламу будут немедленно удалены.
Вам помог этот совет? Вы можете помочь проекту, пожертвовав на его развитие любую сумму по своему усмотрению. Например, 20 рублей. Или больше 🙂
Как отформатировать флешку, если она не форматируется
Далеко не все внешние устройства можно отформатировать привычным нам способом. И если проблема не связана с самой флешкой, можно попытать удачу, прибегнув к использованию нескольких других методов. От стандартных средств решения проблемы, до сторонних программ, который решат вашу проблему.
Стандартные средства Windows
- Запускаем проводник;
- Переходим в «Этот компьютер» посредством клика на сопутствующий значок в левом столбце;

Открываем вкладку «Компьютер», далее кликаем по иконке с подписью «Управление»;

Откроется новое окно с множеством элементов, Вам следует с левой стороны выбрать «Управление дисками»;


Если и в данном случае Вы получили аналогичную ошибку, стоит попробовать воспользоваться сторонним ПО. Именно о его использовании в дальнейшем мы и расскажем.
USB Flash Drive Repair Tool
Не будем вдаваться в подробности, что такое низкоуровневое форматирование и в прочие ненужные Вам термины. Единственное, чего мы хотим – добиться положительного результата и заставить съёмный носитель работать. Вам нужно выполнить следующие действия:
- Скачать утилиту отсюда. Она будет первая в списке. Установка не требуется;
- Запустите загруженное ПО, распаковав его из архива;
- Далее у нас есть два варианта действий – нажать на кнопку «Format» или «Restore». Первая произведёт аналогичный эффект, какого Вы могли добиться, воспользовавшись прошлой инструкцией; вторая – позволит нам восстановить вышедшие из строя разделы благодаря тому самому низкоуровневому форматированию. Поэтому мы и выбираем «Restore»;
- К сожалению, в программе нет возможности выбора диска при активации режима восстановления. Единственный вариант – загрузить ПО на флешку и заново запустить его;
- Подтвердите своё желание восстановить устройство, нажав на кнопку «Yes»;
- Дождитесь завершения процесса;
- Отформатируйте карту памяти стандартным способом.
И данный способ оказался в Вашем случае бесполезен? Не беспокойтесь, ещё не всё потеряно. Напоследок мы приготовили ещё один эффективный вариант.
Командная строка от имени Администратора
Вы не знакомы с командной строкой? Не проблема, благодаря нашей инструкции Вы с лёгкостью управитесь с нею. Начнём:
- Кликаем ПКМ (правая кнопка мышки) по меню «Пуск»;
- Выбираем там «Командная строка (Администратор)»;
- Вводим: «diskpart»;


Как отформатировать флешку, если она не форматируется: 4 способа
При очередном удалении всех данных с флеш-накопителя, есть вероятность столкнуться с тем, что флешка не форматируется. Система выдает ошибку, и операция не выполняется. В рамках статьи рассмотрены возможные варианты решения проблемы.
- Управление дисками
- Низкоуровневая проверка
- Программы производителей
- HP USB Disk Storage Format Tool
- SDFormatter
- Transcend JetFlash Online Recovery
- Kingston Format Utility
- ADATA USB Flash Drive Online Recovery
- SP USB Flash Drive Recovery Software
- Apacer
- Sony
- Низкоуровневое форматирование
- Ничего не помогло
Управление дисками
Что делать, если флешка не форматируется обычным способом через «Проводник» и выбивает соответствующее уведомление?
Попробуйте эту же флешку очистить средством Виндовс, которое называется «Управление Дисками»:
- Нажмите комбинацию клавиш «Win+R».
- И вбейте: «diskmgmt.msc».
- Среди списка томов найдите флешку (можно определить по емкости), кликните ПКМ и жмите «Форматировать».
- Следуйте дальнейшим подсказкам, чтобы успешно стереть все данные.
Если Flash-накопитель поддался и все получилось – отлично! В противном случае ниже указаны еще некоторые способы очистки флешки с последующим реанимированием.
Низкоуровневая проверка
Не получается отформатировать накопитель обычно в том случае, если он читается или на него ведется запись какой-либо программой. Есть вероятность, что сбой в контроллере или памяти накопителя не дает удалить файлы.
Чтобы убедится, что все в порядке, проведите низкоуровневую проверку устройства:
- В поисковой строке «Пуск» введите: «cmd» – и откройте консоль с админ-правами.
- В консоли пропишите команду: chkdsk с параметрами H: /f /r, где «H:» – имя диска, присвоенное в системе (можно посмотреть в проводнике или через управление дисками).
- Кликайте «Enter» и ожидайте окончания проверки. Если проблема не выявлена и все ОК, удалите информацию с помощью одной из программ.
Проверка через командную строку работает и в Windows 7, 8, 10 и даже XP. При обнаружении проблем можно прогнать флешку, что не форматируется, через утилиту с низкоуровневым форматированием.
Программы производителей
Как отформатировать флешку если она не форматируется? Для этого примените одну из программ из приведенного ниже списка.
HP USB Disk Storage Format Tool
Утилита разработана и выпущена под брендом «Hewlett-Packard» (HP) разрешает восстановить флешку до первоначального состояния. Хотя разработана для HP переносных накопителей, может применятся и для аналогичных устройств, выпущенных под другими брендами.
Работать с ПО просто:
- Скачайте и установите на компьютере.
- В одностраничном интерфейсе выберите «Device», файловую систему (FAT32, NTFS), задайте имя.
- Жмите «Format Disk».
Если же через строку «Device» программа не видит и не может подтянуть подключенное устройство, переходите к другим методам.
SDFormatter
Утилита специализируется на SD-картах, что не форматируются. Пользоваться программой довольно просто:
- Напротив «Drive» выберите букву диска, которая в данном случае присвоена MicroSD. Если не обнаруживается, жмите «Refresh».
- В мини-окне «Option» выберите «Full (Eraze)», жмите «ОК».
- Задав имя, кликайте «Format».
Transcend JetFlash Online Recovery
Если ваша флешка от компании Transcend, воспользуйтесь данной утилитой чтобы вылечить переносной накопитель с последующим удалением информации с него. Вся работа упрощена до невозможности – установите утилиту, запустите, подключите устройство в порт, и нажмите единственную кнопку «Start».
Важно то, что с ЮСБ-флеш других производителей утилита не любезничает. Вместо продолжения «Repair» она выдаст «JetFlash cannot be detected on your computer».
Kingston Format Utility
Если у вас не открывается flash-накопитель фирмы Kingston, воспользуйтесь утилитой от производителя. Возможна поддержка серий DTHX30/XX и младше.
- Загрузите и установите ПО, выбрав директорию распаковки. Жмите «Unzip».
- Подключите в USB-порт устройство Kingston, которое не открывается в Проводнике. Запустите утилиту.
- Подтяните ее в окне «Device», выберите «File system», жмите «Format».
ADATA USB Flash Drive Online Recovery
Когда флешка компании ADATA не форматируется, воспользуйтесь специально разработанной утилитой от этой компании:
- Зайдите на официальный сайт.
- На накопителе найдите серийный номер и перепишите его в соответствующий раздел сайта, чтобы подыскать соответствующее программное обеспечение.
- Скачав его на ПК, запустите.
- Нажмите на знак чемодана с красным крестом чтобы подтянуть USB-Disk.
- Ожидайте, пока утилита завершит процессы лечения и вернет рабочее состояние устройству.
SP USB Flash Drive Recovery Software
Компания «Silicon Powe»r не бросила на произвол судьбы клиентов со своей продукцией и предлагает восстановить рабочее состояние флешек, которые не открываются:
- Загрузите в систему NET Framework 5 (нужна для правильной работы программы).
- Оставьте интернет-соединение активным, чтобы утилита подтянула с удалённого сервера требуемые ей компоненты.
- Скачайте и установите утилиту в компьютер. Запустите.
- После инициализации подключенного флеш-накопителя начнется процедура восстановления.
Apacer
Флешки фирмы «Apacer» можно вернуть к жизни благодаря утилите «Handy Steno». К сожалению, она не универсальная, поэтому следует поискать ту, что конкретно подходит под вашу модель. Ищем на официальном сайте.
Если не получается отформатировать флешку от Sony, есть отличная программа – «EzRecover». Она сканирует подключенный диск на ошибки, устраняет их, стирает данные и предоставляет на выходе рабочий инструмент:
- После установки запустите ПО.
- После инициализации кликните «Format Disk» и жмите «ОК».
Низкоуровневое форматирование
С помощью «USB Flash Drive Repair Tool» можно провести низкоуровневое форматирование любой флешки. Если же она защищена от записи, утилита отключает и этот параметр. Пользоваться ей не сложно. Все основные опции находятся в едином окне.
Ничего не помогло
В данном случае возможна поломка сидит куда глубже чем мы думали. По реанимации флешек Бородач уже писал подробную статью – идём сюда. Также вы можете задавать свои вопросы в комментариях.
Не форматируется флешка, что делать?
В жизни любой USB-флешки (да и microSD тоже) случаются непредвиденные моменты: иногда она перестает открываться и просит форматирования.
Ну а по закону подлости, штатной функции форматирования в Windows не удается завершить операцию по не понятным причинам (пример на рис. 1 ниже ) .
Многие пользователи, в таком случае, мирятся с этим и покупают новую флешку.
Между тем, скажу я вам, есть несколько вариантов восстановления, которые я рекомендую выполнить, прежде чем отправить флешку в утиль (во многих случаях удается вернуть к жизни накопитель, и он работает как новенький ) . О них и расскажу в этой статье.

Рис. 1. Типовой вид ошибки «Windows не удается завершить форматирование».

Флешка не форматируется: причины, способы восстановления
Включена ли защита от записи — «Lock»
Возможно, скажу банальный момент, но на SD-флешках есть специальный рычажок, который блокирует запись информации на флеш-карту (ровно, как и удаление, и форматирование) . Проверьте, не включен ли от в положение Lock (значит заблокировано) .
На USB-флешках такой рычажок встречается гораздо реже (и обычно на флешках от китайских малоизвестных производителей) . Обратите внимание на сам значок: если рычажок в положении «закрытого замка» — значит флешка заблокирована от записи (см. рис. 2 ) .
Рис. 2. Включено/выключено Lock на флешке
На флешке имеются ошибки? Исправление оных
Вообще, обычно, если на флешке имеются ошибки — Windows сама предлагает проверить и исправить их. Если не предлагает — рекомендую на всякий случай запустить проверку в ручном режиме.
Способ 1
- Откройте проводник и перейдите в «Этот компьютер» («Мой компьютер») ;
- Далее подключите флешку (дождитесь пока она отобразится в «Этом компьютере» ) ;
- Щелкните по ней правой кнопкой мышки, и в контекстном меню выберите «Свойства» .
Рис. 3. Свойства флешки
Далее откройте вкладку «Сервис» и нажмите кнопку «Проверить» (подзаголовок — проверка диска на наличие ошибок файловой системы) . См. рис. 4.
Рис. 4. Проверить флешку
Дождитесь окончания проверки, а затем попробуйте поработать с флешкой.
Способ 2
Запустить проверку диска или флешки можно с помощью командной строки (желательно ее открыть с правами администратора) .
Для этого нажмите сочетание кнопок Ctrl+Shift+Esc — должен открыться диспетчер задач . В нем нажмите «Файл/Создание задачи» . В строку «Открыть» введите CMD и поставьте галочку напротив пункта «Создать задачу с правами администратора» . Нажмите OK . См. рис. 5.
Рис. 5. Запуск командной строки с правами администратора
В командной строке введите:
chkdsk D: /f и нажмите Enter.
где D: — буква диска флешки (у вас будет своя буква накопителя) ;
/f — ключ (не меняйте!).

Рис. 6. проверка диска — chkdsk
Форматирование флешки через управление дисками
Бывает, что через мой компьютер флешка не форматируется, а вот через управление дисками — все OK (видимо дело в скрытых процессах, которые могут взаимодействовать с флешкой) . Поэтому я рекомендую попробовать этот способ тоже.
Чтобы открыть управление дисками: нажмите кнопки WIN+R и введите команду в строку «Открыть» : diskmgmt.msc (как на рис. 7) .
Далее в списке найдите свою флешку, щелкните по ней правой кнопкой мышки и в меню выберите «Форматировать» (стрелки 3 и 4 на рис. 7) . Далее останется только выбрать метку тома , файловую систему и согласиться с операцией.
Важно! Все данные на флешке, после форматирования, будут удалены.
Рис. 7. Как форматировать флешку через управление дисками
Форматирование флешки с помощью спец. утилит
Если Windows не может провести форматирование, то можно попытаться это сделать с помощью спец. утилит. Вообще, подобных утилит довольно много и в рамках одной статьи их все не рассмотришь. Я остановлюсь лишь на самых лучших из них.
Для USB-флешки
HP USB Disk Storage Format Tool
Разработчик: Hewlett-Packard Company
HP USB Disk Storage Format Tool — это отличная утилита для форматирования флешек и создания из них загрузочных носителей. Флешки утилита может форматировать в следующие файловые системы: NTFS, FAT, FAT32. Поддерживает работу через порт USB 2.0. Установки не требует. Совместима с Windows XP, 7, 8, 10.
Во многих случаях «невидимости» флешек, их неправильной работы, невозможности форматирования — эта утилита справляется со своей работой. Рекомендую!
Рис. 8. Форматирование носителя в HP USB Disk Storage Format Tool
Для SD-флешки/карты
Эта программа форматирует все SD-карты, SDHC и SDXC. Программа бесплатна, и работает практически во всех версиях Windows. В общем-то, не знаю, что еще можно о ней добавить — при проблемах с SD-картами, рекомендую к использованию.
Кстати, разработчики советуют использовать утилиту для форматирования не только сбойных накопителей, но и тех, которые работают нормально. Делается это для того, чтобы избежать различных проблем с совместимостью.
Чтобы начать форматирование, запустите утилиту, затем выберите диск (в примере на рис. 9 — это M: ) , после нажмите Option и там, где Format Type — поставьте Full (Erase) , а где Format Size Adjustment — On . Далее нужно кликнуть по кнопке Format .
Рис. 9. Главное окно SDFormatter
Универсальная утилита
HDD LLF Low Level Format Tool
Эта утилита применяется для форматирование проблемных жестких дисков, флешек, SD-карт — в общем, она поддерживает практически все виды накопителей, подключаемых к компьютеру.
Чтобы начать форматирование в ней, нужно (см. рис. 10):
- Вставить флешку и запустить утилиту: далее выбрать ее в списке накопителей;
- Нажать кнопку Continue ;
- Далее открыть раздел Low-Level Format (низкоуровневое форматирование) ;
- Нажать кнопку Format this device (далее подождать пока операция будет закончена) .
Рис. 10. Низкоуровневое форматирование флеш-накопителя в HDD LLF Low Level Format Tool
Важно!
После низкоуровневого форматирования — вам нужно будет провести форматирование высокого уровня, как было показано ☝ чуть выше в статье.
Как правило, после такого низкоуровневого форматирования, накопитель начинает работать в нормальном режиме (если он не поврежден физически) .
Определение модели контроллера и прошивка флешки
Если все остальные способы не помогли — то скорее всего придется пробовать перепрошить флешку. Делать это нужно аккуратно, так как если неправильно выбрать прошивку — вы испортите флешку и тогда ее уже не восстановить.
Инструкция по перепрошивке
Так как тема это достаточно обширна — я ее выделил в отдельную статью, чтобы рассмотреть все нюансы. Общий смысл, следующий:
- сначала определяется контроллер флешки по уникальным идентификаторам VID и PID;
- далее находится по этим идентификаторам специальная утилита для перепрошивки;
- а уже затем флешка перепрошивается.
Как правило, после подобной процедуры, начинают работать даже те флешки, на которых многие поставили крест.
PS
Одну свою флешку я случайно уронил на пол. Все бы ничего, но после этого она перестала отображаться в моем компьютере.
Разобрав ее, я нашел, что несколько контактов отошли и их необходимо было перепаять. Кстати, в большинстве случаев, именно контакты и отходят, сама микросхема остается целой (если, конечно, на флешку не упал молот или кирпич ) .
После перепайки — флешка стала работать в штатном режиме, и даже не один файл не потерялся! Этот способ, правда, подойдет только тем, кто немного умеет паять (ну и, если на флешке нет очень нужных данных, иначе, лучше отдать ее в сервис-центр) .
Кстати, вскрыть флешку можно с помощью ножа и отвертки. У некоторых моделей корпус не разборный — поэтому дальнейшее ее использование будет не очень удобным (хотя можно положить на полку и использовать, скажем, для «редких» задач. ) .
На этом у меня пока всё.
Первая публикация: 19.12.2016



- ВидеоМОНТАЖ
Отличное ПО для начала создания своих собственных видеороликов (все действия идут по шагам!).
Видео сделает даже новичок!

- Ускоритель компьютера
Программа для очистки Windows от мусора (ускоряет систему, удаляет мусор, оптимизирует реестр).
Невозможно форматировать флешку, пишет «Диск защищен от записи!».
Хей!
У меня также было! Ты попробуй через УПРАВЛЕНИЕ ДИСКАМИ! У меня получилось!
Ребята мне помогла одна замечательная программа — JetFlash Recovery v.2.
Как пользоваться:
1) скачать архив;
2) распаковать;
3) установить (В строке выбор языка будет english и китайский, выбираем 1);
4) открываем на рабочем столе (главное поставьте галочку создать ярлык на рабочем столе в процессе установки);
5) нажимаем старт, ждем и ву-а-ля, флешка работает как надо! Пользуйтесь!
Спс за комментарий (но ссылку я вашу заменил на название ПО, т.к. была поставлена на малопонятный обменник, и в таких архивах может быть всё, что угодно. ).
Помогите, ничего не помогает.
Проблема зарыта, скорее всего, именно в моём компьютере так как на других флешка определяется и корректно работает. Единственная программа DISK Park обнаружила ошибку: «Параметр задан неверно Доп. сведения смотреть в журнале событий системы».
А что вы с ней пытаетесь сделать, какую команду используете?
Статья действительно хорошая, но мне, к сожалению не помогла.
Если файл со скринами не прикрепится, то опишу текстом:
1. У меня микро SD на 64 Гб.
2. ОС W7 определяет её (видны файлы, в свойствах видно какой объем занят, какой — свободен).
3. SD открывается, видны все файлы. Плюс ко всему имеется возможность:
— открывать (проигрывать) файлы на флешке;
— создавать копии файлов, имеемых на флешке.
И «как будто» удалять эти файлы….
Но!
а) После извлечения флешки и повторного ее подключения к компу — о чудо: все удаленные файлы на флешке!
б) Форматирование (быстрое и полное) не удается завершить никакими средствами, в том числе:
— встроенными в ОС;
— администрированием;
— и даже рекомендованной спец.утилитой «SD Memory Card Formatter 5.0.1 for SD/SDHC/SDXC».
Подскажите, пожалуйста, что это за чудеса?
PS: на ошибки проверял, на вирусы проверял обновленным Касперским.
Доброго времени.
Очень похоже на то, что включен «рычажок» на Lock на флешке (и аппаратно блокируется форматирование накопителя). Возможно, что он у вас и переключен в нужное положение (а по факту сломан. ).
Я хочу форматировать флешку свою, но не удается завершить форматирование.
Как только не пробовал переформатировать флешку не получалось — выдавало флешка защищена от записи. Попробовал программу Formatter Silicon Powe, и вышло! Рекомендую!
Всем удачи!
Такая же проблема. Не помогает даже низкоуровневое форматирование. Причем интересно, что две Micro-SD карточки вышли из строя таким образом. Стояли поочередно в смартфоне на Андроиде. Одну карточку каким-то чудом спас — удалось отформатировать. Вторую же мучаю всевозможными программами уже пол дня. Карточка Transcend 32Gb.
Неожиданно, благодарю за помощь, помог способ номер 2.
Как отформатировать флешку если она не форматируется?
В современном мире, люди все реже стали пользоваться дисками, для хранения информации, из-за того, что на смену им пришли более удобные флеш-накопители. Но с приходом флешек, появились и проблемы, с которыми люди сталкиваются при их использовании. После определенного времени USB накопители начинают работать с перебоями, выдавать ошибки при подключении к ПК, не записывать информацию. Первым делом при такой проблеме, пользователи выполняют форматирование флешки. И если вы читаете данную статью, значит ваша флешка не форматируется. В статье мы с вами рассмотрим, как отформатировать флешку если она не форматируется.
Если карта памяти перестала форматироваться, не спешите ее выбрасывать с мусорку. Вероятнее всего мы с вами восстановим ее работу. Проблема при форматировании не означает, что ваша флешка вышла из строя и достаточно часто можно справиться стандартными средствами Windows. Если же это сделать не получится, то попробуем применить программное обеспечение сторонних разработчиков.
- Основные причины выхода из строя флешек.
- Что делать, если при форматировании появляется ошибка «не удалось завершить форматирование»?
- Как отформатировать флешку специальными программами если она не форматируется?
- Заключение.
Основные причины выхода из строя флешек.
Для того, чтобы выявить проблему, почему не работает флеш накопитель, давайте разберемся в причинах поломок:
- Износ памяти.
- Проблемы с контроллером;
- Повреждение из-за перегрева или повреждения электричеством;
- Программная неисправность;
- Поломка, вызванная механическим путем;
- Как видите существует достаточно много причин, по которым флешка может выйти из строя и не форматироваться. Давайте разберемся в каждой причине более подробно.
- При неправильном обращении с флеш картой, появляются ее механические повреждения. Часто пользователи роняют флешки на твердый пол, в воду, наступают на них ногами. В следствии чего, происходят механические повреждения. Появляются различные микротрещины на плате или отваливаются контакты. Если у вас в памяти накопителя хранится очень важная информация, то можно отдать флешку в ремонт, в противном случае, выбросить, так как решить проблему как отформатировать флешку если она не форматируется, вам вряд ли удастся.
Что делать, если при форматировании появляется ошибка «не удалось завершить форматирование»?
Если при формате флешки, вы видите сообщение «не удалось завершить форматирование», то для начала пробуем повторить процесс при помощи стандартной утилиты управления дисками системы Windows.
- Для того, чтобы зайти в панель управления дисками нажимаем сочетание клавиш Windows+R и в появившемся окне выполнить вводим команду diskmgmt.msc;
- Откроется окно управления дисками. Ищем наш флеш накопитель. Снизу, вы увидите графическое представление раздела нашего внешнего носителя. Будет написано его состояние «Исправен» или «Неисправен».
- Жмем правой кнопкой мыши и выбираем пункт «Форматировать».
Если форматированию флеш накопителя мешает какой-либо процесс, возможно на вашем накопителе сидит вирус. То перезагружаем компьютер и заходим в безопасном режиме.
Далее открываем командную строку и прописываем команду format H:, где H буква, присвоенная нашей флешке.
После нажатия «Enter»; съемный накопитель должен отформатироваться.
Как отформатировать флешку специальными программами если она не форматируется?
Если выше описанные способы не решили проблему, и стандартные средства не дали ответа на вопрос: как отформатировать флешку если она не форматируется. Переходим к специальному программному обеспечению. Существует достаточно много бесплатных программ, позволяющих восстанавливать и форматировать USB накопители. Составим список таких программ и рассмотрим кратко их функционал:
- D-Soft Flash Doctor . Данная программа поможет вам восстановить работоспособность флешки, а также можно создать образ со всеми файлами на ней и перенести на рабочую. Таким способом удастся сохранить все важные данные, которые хранятся на сбойном накопителе. Интерфейс программы достаточно простой и понятный, поэтому разобраться будет по силам любому пользователю.Скачать программу можно в сети интернет. После скачивания проверяйте все файлы на наличие вирусов.
- EzRecover . Маленькая, но работоспособная утилита, способная восстановить работу флеш карты если есть проблема с её форматированием или не корректно отображается ее размер. Интерфейс программы так же прост. Достаточно нажать одну кнопку, и программа все сделает за вас.
- JetFlash Recovery Tool . Программа подойдет для работы с проблемными флешками фирмы Transcend. При помощи данной утилиты вы без труда сможете восстановить работу флешки, при этом не потерять данные.
Заключение.
Как видите, несмотря на огромное количество проблем, которые могут возникнуть при эксплуатации флеш накопителей. Пользователи не перестают ими пользоваться, тем самым рождают спрос на новые изделия. При проблемах с накопителями достаточно часто помогает их форматирование. В данной статье, я постарался помочь вам решить проблему как отформатировать флешку если она не форматируется. Надеюсь советы, которые вы нашли в данной статье пригодятся вам.
Не форматируется флешка

Всем привет, будем рассматривать тему из-за чего не форматируется флешка, начнем с того, что как то мой знакомый принес флешку и сказал, что она не форматируется, мне как всегда стало интересно, то есть в самой флешке были данные они нормально все читались, так же можно было их копировать, и соответственно можно было копировать данные на саму флеш карту, но она не форматировалась, после просмотра самой флешки, я решил попробовать отформатировать но кнопка начать при форматировании была не активна.

И так из за чего же это может произойти, буду краток, так как не всегда случаи могут быть одинаковыми.Это проблема можно сказать не сложная по ее исправлению, и так первое, это сам сбой в памяти самой флеш карты, сбой на программном уровне, может быть даже проблемы в самой операционной системе, часто сбои могут быть и из за того что флеш карту не правильно эксплуатировали, еще нельзя не упомянуть что на самой флешки могли быть вирусы, а может быть что давно ее не использовали, так же не так часто сбрасывались атрибуты самой флеш карты.
И так давайте приступим и не буду вас томить, сразу перейдем к делу. Покажу вам несколько вариантов как исправить эту ошибку.
Как исправить ошибку если не форматируется флешка
Давайте рассмотрим первый вариант, через управления компьютером. Правой кнопкой мыши нажимаем на компьютер, находим пункт Управление, далее выбираем пункт Запоминающие устройства.

Далее здесь нам нужно выбрать нашу карту памяти для форматирования, как видите на скрине ниже, у меня это том G.
Внимание: ваши тома дисков могут отличатся, будьте внимательны.

Далее выбираем наш том для форматирования, после нажимаем OK.

Далее проверяем нашу флешку через компьютер. Как видим на скрине ниже наша кнопка начать форматирование стала активной.

Как сбросить атрибуты на флешке
Второй вариант, это сброс атрибутов на карте памяти, через утилиту diskpart в CMD.
Открываем командную строку CMD, вводим команду diskpart, далее в самой утилите нам нужно отобразить список имеющихся дисков, через команду list disk, как видите у меня отобразились два диска, диск 0 это мой жесткий диск, диск 1 этой моя флешка на которой хочу сбросить атрибуты, далее я выбираю диск с помощью команды select disk 1. У вас диски томов могут отличаться.

Далее ввожу команду attributes disk clear readonly, после сброса атрибутов выходим с утилиты diskpart и проверяем флешку уже через компьютер.

- CMD
- diskpart
- list disk
- select disk (выбрать свой диск для сброса атрибутов)
- attributes disk clear readonly
- exit
Как отформатировать флешку через командную строку CMD
Это третий вариант как исправить эту ошибку. Форматирование флешки через командную строку.
Нам нужно зайти в компьютер и убедиться, что флека вставлена, далее смотрим название диска, у меня это съемный диск (G:).

Далее открываем командную строку CMD, вводим команду format (имя вашего диска): /fs:FAT32 далее нажимаем enter, процесс будет долгим, после форматирования вам предложат ввести метку тома, (это не обязательно), можете просто нажать на enter. Далее можно проверить флешку.