Mi box 3 установка приложений с флешки. Настраиваем TV-приставку Xiaomi Box. Что нам потребуется
В сегодняшнем обзоре рассматривается Xiaomi Mi Box 3s – ТВ-приставка на базе OS Android. Устройство служит для расширения возможностей обычного телевизора: позволяет подключаться к стриминговым сервисам Netflix, iVi и Google Play Movies, умеет работать с ютубом и устанавливать приложения из магазина Google Play, проигрывает музыкальные и видеофайлы.
Приставка Xiaomi Mi Box 3s имеет следующие характеристики:
- ОС – Android TV 6.
- Центральный процессор – четырехъядерный Amlogic S905X-H с тактовой частотой 2 ГГц.
- Обработка графики – ARM MALI-450
- Память устройства – 2 Гб оперативной памяти, 8 Гб встроенной флэш-памяти.
- Сетевые соединения – Wi-Fi 802.11a/b/g/n/ac, Dual-band Wi-Fi 2.4 ГГц/5 ГГц, Bluetooth 4.0.
- Габариты и вес устройства – 100x100x20 мм, 175 граммов.
Поддерживаются форматы сжатия H.264 (AVC/MVC), H.265 HEVC, VP9 Profile-2 в разрешении от 1080p до 4K и частотой кадров от 30 до 60. Также, производителем заявлена поддержка HDR 10 и HLG HDR.
Комплектация и начинка
Приставка идет в комплекте с пультом дистанционного управления, работающим по Bluetooth, HDMI-кабелем для соединения с телевизором, монитором или проектором, блоком питания, инструкцией и талоном на гарантию. Mi Box 3s запечатан в ярко-оранжевую коробку.
Коробка обновилась и теперь выполнена в ярко-оранжевом цвете
По внешнему виду устройство выделяется сглаженными углами и матово-черным цветом. На материале хорошо заметна пыль и следы от рук. Основание прорезинено для большей устойчивости, приставку сложно уронить даже при подключении кабелей и крупных флешек. Дизайн в целом минималистский, без излишеств.
Передняя панель устройства практически пуста, там находится только приемник ИК сигнала от пульта и индикатор состояния. Сзади можно найти четыре разъема: питание, HDMI, USB 3.0 и audio jack 3,5 мм.
Пульт небольшой: 15 сантиметров в длину, вес около 60 граммов. Благодаря форме и соединению граней удобен и не скользит в руке, работает на двух ААА батарейках. На пульте можно найти круговой джойстик, регулятор громкости, функциональные кнопки «ОК», «Домой», «Назад», «Голосовой ввод».
 Пульт управления Mi tv box не захламлен лишними кнопками
Пульт управления Mi tv box не захламлен лишними кнопками
О «железе» самой приставки можно сказать, что его достаточно для использования основного функционала. Во время тестов не было обнаружено микролагов или зависаний, Xiaomi Mi Box работает как часы. Начинка устройства по данным бенчмарка Antutu примерно соответствует Xiaomi Redmi 3, так что не советуем перегружать приставку тяжелыми приложениями. Большинство игр заработает, но на минимальных настройках.
Использование ТВ-приставки Xiaomi Mi Box
При первом запуске нужно подключить пульт к приставке, включив устройство и приблизив на 20 сантиметров. После соединения устройство настраивается с помощью пульта или смартфона. Вам предложат выбрать рабочий язык, вбить пароль для Wi-Fi соединения и подключиться к аккаунту Google. Главный экран включает в себя:
- поиск от все того же Google, с возможностью использовать пульт в качестве микрофона для голосового ввода;
- рекомендации Гугла, зависящие от просмотренного ранее контента;
- неудаляемые вкладки Netflix и Redbull TV;
- системные настройки в нижней части экрана.
Функционал приложений такой же, как и на смартфоне, разве что в более упрощенном виде под пульт. Из недостатков можно отметить отсутствие родной поддержки приставкой ряда игр и приложений на Google Play и невозможность свернуть приложение, запустив его позже с того же места. Xiaomi Mi Box при выходе на главный экран не сохраняет состояние программы, так что при запуске Youtube вы опять окажетесь на стартовой странице, а не на последнем запущенном видео.
 Интерфейс Android TV
Интерфейс Android TV
По умолчанию андроид-приставка Xiaomi Mi Box 3s не имеет своего проигрывателя видео, так что его вам придется установить отдельно. Отлично работает со всеми форматами файлов, заявлена поддержка MKV, AVI, WMV, MOV, RM, RMVB. К работе сети нареканий также нет, отлично ловит как в забитом помехами 2,4 ГГц, так и в более свободном 5 ГГц.
В целом, Mi Box, как и подавляющее большинство подобных приставок, можно использовать как:
- медиаплеер, с возможностью стриминга видео с ПК или смартфона;
- устройство для серфинга в интернете, показов презентаций и видеозвонков;
- расширение для функции Смарт-ТВ на любом обычном телевизоре;
- IPTV-приставку с подпиской на любого интересного вам провайдера контента.
При желании приставка Mi Box может быть перепрошита для использования в других системах или получения дополнительных функций.
Особенности Android TV и Mi Box 3 с маркировкой S
Для тех, кто первый раз пользуется Андроид приставкой важно понимать, что система отличается от того, что можно увидеть на смартфонах. Интерфейс в первую очередь сделан под пульт ДУ и голос, а половина приложений из Play Market не будет работать из-за несовместимости. Есть и плюс: в магазине можно найти специальные приложения для Android TV, которые с обычного телефона недоступны.
Интерфейс нельзя менять средствами пользователя, в отличие от смартфонного OS Android. Также, у вас будут средне-серьезные проблемы при попытке получить Root-доступ к системе, штатными методами этого сделать нельзя (хотя, конечно же, есть лазейки).
Xiaomi Mi Box 3S отличается от версии без буквы S следующими апгрейдами:
- переработан графический интерфейс (GUI), теперь используется система на основе искусственного интеллекта Patchwall;
- используется обновленная модель процессора Amlogic S905X-H с аппаратным декодированием звука, что серьезно увеличивает скорость обработки звуковых файлов и снижает нагрузку на систему;
- обновлена флэш память с eMMC 5.0 до eMMC 5.1, в связи с чем увеличена предельная скорость чтения с 400 до 600 мб/с;
- на пульт добавлен сенсорный джойстик.
Вообще, в интернет-магазинах можно найти целый зоопарк андроид приставок от Xiaomi.
Xiaomi Mi Box International Version — оригинальное устройство, разработанное в связке с компанией Google, можно найти по словам «международная версия» или «international version». Не отличается от 3S практически ничем
Mi Box mini — маленькая приставка на основе Android 4.4.2 на китайском языке и без поддержки сервисов Гугла. Слабый процессор с 4 ядрами и частотой 1,3 ГГц, 1 Гб ОЗУ и 4 Гб ПЗУ, подключается только через HDMI 1.4.
Xiaomi Mi Box 3c — модель также для китайского рынка с урезанной памятью (1 Гб ОЗУ, 4 Гб ПЗУ) и старой версией процессора. Софт и сервисы китайские, не перепутайте.
Xiaomi Mi Box 3 Enhanced Edition — топовая модель со связкой 2-х и 4х-ядерного процессора Cortex, улучшенным GPU и большим количеством датчиков в пульте (гироскоп, акселерометр) для привязки жестов к управлению приставкой. В Европе также известна как Xiaomi Mi Box Pro.
Для большинства систем есть как официальные, так и неофициальные русские и европейские прошивки. Xiaomi Mi Box 3s официально локализована на территории СНГ и полностью поддерживает русский язык.
Видеообзор
Купить Mi Box 3s можно в магазине AliExpress по цене $55 .
Хотели бы вы купить себе такую приставку? Ответ напишите в комментариях.
Чем удивить современного домашнего зрителя? Пожалуй, это актуальный вопрос для производителей телевизоров со стажем. Сегодня у многих на слуху современная модель умного дома. Что это и с чем его едят, обстоятельно знают лишь отдельные продвинутые пользователи. Но добавление умных функций в различные устройства стало модной тенденцией, которая заинтересовала многих производителей. Итак, каковы же новые функции? Их немного пока. В первую очередь это доступный браузер, умение воспроизводить видео различных форматов, как он-лайн, так и офф-лайн. Далее интерактив, вроде полезных приложений или даже игр, порой были замечены даже программы для здоровья, вроде фитнеса. Стоимость таких телевизоров, как правило, не ориентируется на среднего покупателя, особенно с наступлением кризиса. Но что делать, если умных функций хочется, а телевизор менять не получается? У компании Xiaomi нашлось решение, а именно ТВ-приставка с функционалом умного телевизора. Стоит она заметно меньше, а предлагает полный пакет дополнительных функций. Сегодня мы рассмотрим пошаговую настройку второй версии приставки, которая была представлена в свет осенью 2014 года, но до сих пор не потеряла своей актуальности. Xiaomi Box 2s aka Xiaomi Box 3 – без доли скромности, наилучшее решение для придания вашему телевизору умных функций. Приставка снабжена современным процессором Amlogic AML8726-M3 — 1.5GHZ. За графику отвечает видеочип Mali-400. Имеется 4 гигабайта постоянной флеш-памяти и 1 гигабайт оперативной. Построена она на системе Android, но внешне дополнена специально оптимизированной оболочкой ОС – MIUI. Поддерживаются также функции Airplay, DLNA и Miracast. Есть Wi-Fi 802.11 b/g/n и Bluetooth 4.0.
Что нам потребуется?
- Xiaomi Box и его комплект поставки;
- Доступ к беспроводной точки доступа и интернету;
- USB флеш накопитель или SD карта памяти;
- Мышка с USB, можно беспроводную
- Телевизор.
Что мы будем делать?
- Подключим тв-приставку к телевизору;
- Получим рут-права;
- Частично русифицируем систему и по мере возможности переведем китайский язык на английский;
- Научимся устанавливать приложения и поставим пакет Google Apps.
При желании, с помощью приложения MiRemote можно использовать ваше мобильное устройство с OS Android или IOS на «борту», как пульт управления приставкой. В случае с OS Android рекомендуем использовать приложение с «кастомно» переведенным интерфейсом – так будет привычнее и проще ориентироваться в приложении.
Приступаем к настройке
Начнем с подключения приставки. Для этого нам потребуется HDMI кабель и сетевое зарядное устройство, они идут в комплекте с Xiaomi Box. Подключаем HDMI кабель к устройству и телевизору. Обычно вход HDMI на ТВ находится сзади, либо по торцам.
Так как какие-либо функциональные клавиши на приставке отсутствует, нам потребуется пульт управления из комплекта. Предварительно, в месте расположения батареи выньте бумажную заглушку, которая не дает батарее напрямую контактировать с пультом. После чего запускаем устройство — красная клавиша слева.


Если всё правильно включено и на телевизоре выбрана трансляция на подключенный HDMI вход, то на приставке по центру загорится белый светодиод, а на экране телевизора вы увидите синий фон с надписью «GITV» по центру.

Спустя непродолжительное время приставка с вами поздоровается (HI по центру дисплея). Для дальнейшей настройки нажмите на пульте центральную круглую клавишу ОК.

После этого приставка попросит вас выбрать Wi-Fi сеть. Выберите нужную вам и введите пароль и нажмите продолжить.


Далее откроется следующая страница. Справа будет картинка планеты, окутанной интернет сетью. Слева информационный текст на китайском языке, а чуть ниже в правом углу — клавиша продолжения, её и нужно выбрать.

Система попросит вас ввести номер телефона – этот пункт пропускаем. С помощью кольца на пульте выбираем крайнюю верхнюю правую клавишу и жмем центральную клавишу (ОК).

Следующим предложением приставка показывает нам, что в качестве пульта можно использовать ваш смартфон. Достаточно лишь отсканировать QR-код и подтвердить загрузку. Напомню, что в случае с Android, присутствует версия приложения, переведенная «кастомно» на русский язык.

На этом первичная настройка приставки завершена. Все её функции доступны, можно устанавливать приложения. Но не все так просто.… Стоит учитывать, что китайский интерфейс и сервисы довольно бесполезны для жителей России и стран СНГ, поэтому нам придется адаптировать устройство под наши реалии.


А именно, установим пакет приложений от Google, русифицируем устанавливаемые приложения, частично переведем интерфейс на русский и более понятный английский язык. Для этого понадобится скачать архив, с нужным софтом приложенный к этой инструкции.
Начнем с получения Рут-прав, так как без этого пункта нам не удастся осуществлять дальнейшие запланированные действия. Из архива нужно взять приложение 360 Root.apk и скопировать или перенести его на флеш-накопитель. В принципе, для удобства имеет смысл сразу перенести все файлы из архива на “флешку”.
Подключаем флеш-накопитель к приставке. В главном меню нажимаем несколько раз верхнюю клавишу круга выбора на пульте и выбираем нашу “флешку” в появившемся сверху меню. На ней выбираем приложение 360 Root и устанавливаем. Установка аналогична системе Android. В начале вас попросят разрешить установку из не безопасных источников. Если этого не произойдет, нужно зайти в настройки консоли через главное меню, выбрать самый правый верхний пункт и в третьей или второй по счету колонке сверху вниз разрешить установку из неизвестных источников. После чего повторно попытаться установить приложение.



Если все прошло успешно, то на главном экране появится иконка приложения 360 ROOT. Вытаскиваем флешку из USB разъема и подключаем туда мышку. Открываем приложение. Принимаем все соглашения перед запуском. После того, как вы увидите главное меню приложения, следует нажать на центральную клавишу сверху (ROOT). После этого активируется процесс получения рут-прав. Если программа будет предлагать вам подтвердить дальнейшие действия – соглашайтесь. После успешного получения рут прав, можно выйти из приложения.
Следующим этапом будет установка ряда приложений (.арк) из папки “русификация”. Устанавливаем софт по тому же алгоритму, как и с приложением для рутирования.

Если все прошло успешно, запускаем появившуюся программу WSM Tools, дальше последует запрос к Рут правам — разрешаем. После запустится окно программы, внизу которой, слева, будет стрелочка вниз. Нажимаем эту клавишу, подтверждаем в диалоговом окне все запросы и ждем. Спустя некоторое время приставка сама перегрузится.
После перезагрузки открываем тоже приложение WSM Tools и активируем галочку напротив WSM Translation. Без мышки этого сделать не получится, поэтому если вы ее отключили, то имеет смысл вернуть её обратно. Перезагружаем устройство, проставив активность в озвученном пункте.

Что мы получаем на выходе? Местами интерфейс на английском и русском языке, а также 100% русский язык в устанавливаемых вами приложениях. Перевод может быть не совершенен, но это лучше, чем ничего. В принципе, этим пакетом манипуляций с консолью можно ограничиться — на данном этапе консолью можно пользоваться с комфортом, устанавливать нужные приложения, аналогичные для системы OS Android в формате.арк, пользоваться ими и радоваться жизни. Причем, сделать это можно, как с помощью флеш-накопителя, так и по внутренней сети с пк через браузер.
С первым способом все понятно, а вот второй рассмотрим чуть подробнее.
Для установки приложения по локальной сети заходим в стандартное приложение Mi Маркет (иконка в главном меню). Листаем до последней вкладки и выбираем в ней пункт «Download». На дисплее в этот момент должна появиться ссылка формата http, её нужно ввести у себя на ПК в браузере. При этом, приложение на приставке закрывать нельзя, так как тогда ничего не получится. В браузере нажимаем на центральную область, и в открывшемся окне выбора отмечаем все apk-файлы, которые хотелось бы установить. После чего остается только ждать, пока все файлы будут загружены и установлены в автоматическом режиме. Нужный софт также можно брать из приложения BlackMarket, которое присутствует в архиве.
Как дополнительный вариант, возможно установить Google Apps. Открываем папку Google в архиве, устанавливаем Root Explorer и открываем. При открытии даем программе рут права. Программа сама их запросит диалоговым окном. Находим в ней наш архив system из папки Google. Удерживаем иконку архива, выставляем права R/W буквой «Г».
Путь к нужной папке выглядит как /system/. Мы переносим файлы из архива с выставленными правами и с заменой в указанную папку. При переносе возможна ошибка перезаписи и некоторые файлы не перенесутся, ничего страшного, продолжаем дальше и перезагружаем консоль.



Теперь нам нужна папка GAAPS и архив в ней – мы его распаковываем, имеющиеся.арк скидываем на флеш-карту и устанавливаем все на приставке. Некоторые приложения при установке могут выдавать ошибку, можно не обращать на это внимание. После завершения, перезагружаем консоль. Если все ок, то на приставке появятся установленные и полностью функционирующие Google Apps, в т.ч Google Play, из которого также можно устанавливать интересующий вас софт. Для просмотра IP телевидения рекомендуем использовать LazeIPTV.
Xiaomi и её партнёры выпускают для Китая почти всё. К нам приезжают только самые популярные устройства, но в арсенале компании есть достойные малоизвестные гаджеты. Взять, например, линейку медиаплееров Mi TV Box. Эти маленькие коробочки — лучшие среди своих аналогов. Всего за 90 долларов счастливый покупатель Xiaomi Mi TV Box 3 Enchanced получает все возможные функции (даже фирменный джойстик) и доступ к одной из наиболее продуманных экосистем на рынке.
Технические характеристики
| Процессор | 6-ядерный 64-битный MT8693 (2 × Cortex-A72 + 4 × Cortex-A53) |
| Графический процессор | Power VR GX6250 |
| Оперативная память | 2 ГБ LPDDR3 |
| Накопитель | 8 ГБ eMMC 5.0 |
| Интерфейсы | Wi-Fi 802.11a/b/g/n/ac; Bluetooth 4.1 + EDR |
| Разъёмы | 1 × HDMI 2.0, 2 × USB 2.0, интерфейс питания |
| Выходное разрешение | 4K (3 840 × 2 160) |
| Доступные кодеки | HD MPEG 1 / 2 / 4, H.264, H.265, Xvid / DivX 4 / 5 / 6 |
| Воспроизводимые форматы видео | 3GP, AVI, FLV, M2TS, MKV, MOV, MP4, MPEG, TS |
| Воспроизводимые форматы аудио | AAC, APE, FLAC, MP3, OGG |
| Воспроизводимые форматы фото | BMP, GIF, JPG, PNG |
| Размеры | 100 × 100 × 25 мм |
| Масса | 190 г |
Внешний вид
Большинство устройств Xiaomi по своему дизайну могут сравниться с техникой Apple. Xiaomi Mi TV Box 3 Enhanced не исключение.
Комплект поставки, как всегда, очень прост: только самое необходимое. В упаковке из переработанного картона находится небольшая приставка, фирменный пульт дистанционного управления, блок питания и кабель HDMI. Кабель короткий — скорее всего, придётся покупать более длинный. Зато пульт выше всяких похвал. Во-первых, он работает через Bluetooth. А во-вторых, в нём есть гироскоп и акселерометр, с помощью которых привычное средство управления превращается в довольно удобный джойстик.

Интересно, что Xiaomi выбрала для большинства своих мультимедийных плееров именно белый цвет. Аналоги преимущественно выполнены в чёрном.
Стильная белая коробка удачно впишется в любой интерьер. Жаль, что на стену не прикрепить — в некоторых случаях было бы полезно. Придётся придумывать что-то дополнительно. И это серьёзная задача для всех, у кого телевизор крепится к стене, потому что после покупки Xiaomi Mi TV Box 3 Enchanced большинство других компаньонов ТВ можно будет выбросить. Значит, и подставки для аппаратуры не понадобятся.

Отсутствие крепления к стене — это, пожалуй, единственный недостаток. Устройство выглядит стильно, имеет индикатор с приятным матовым светом и вообще вызывает исключительно приятные ощущения.
Подключение не составит труда: воткните питание в розетку и HDMI-кабель в телевизор. Всё готово к работе.
Производительность

Внутри Mi Box 3 Enhanced прячется специальная однокристальная платформа для медиабоксов от MediaTek MT8693. Мощная, с высоким тепловыделением. До того горячая, что разработчикам пришлось оснастить приставку активным охлаждением — кулером.
В состав чипа входят два ядра Cortex-A72 с тактовой частотой 2,0 ГГц, четыре ядра Cortex-A53 с частотой 1,6 ГГц и графический процессор PowerVR GX6250. Производительность при такой комбинации очень высока.


Это нестандартное решение даёт 61 000 баллов в AnTuTu и может тягаться даже со смартфоном среднего класса. Конечно, реальная производительность подобных устройств измеряется вовсе не тактовой частотой и количеством ядер, а наличием аппаратной поддержки декодирования необходимых форматов аудио и видео. Смотрите сами: не всякий флагманский смартфон может справиться с этим тестом.

Воспроизводится 4К-видео H.265 / HEVC Main 10 (глубина цвета — 10 бит) при 60 к/с, H.264 / AVC High Profile (глубина цвета — 8 бит) при 30 к/с. Есть поддержка Dolby (DTS) и 5,1-канального звука.

Объём оперативной памяти LPDDR3 составляет 2 ГБ, флеш-накопителя — 8 ГБ. Периферийные порты USB 2.0 и HDMI 2.0 с поддержкой 4K позволяют подключать флешки до 128 ГБ в NTFS и 2,5-дюймовые диски без дополнительного питания.

Беспроводные интерфейсы позволяют подсоединяться к любым типам устройств без ограничений, включая разнообразные манипуляторы (джойстики, мыши, клавиатуры) и точки доступа (в том числе NAS-системы и роутеры с внешними хранилищами). Есть поддержка AirPlay.
Программная оболочка
Работает Xiaomi Mi TV 3 Enchanced под управлением MIUI 7 на основе Android 5.1. C полной функциональностью можно установить браузер или офисный пакет.

Воспроизведение потокового видео — в пределах аппаратной поддержки, но зависит от типа выбранного браузера. Может притормаживать или, наоборот, очень хорошо работать. Для специфичных форматов можно устанавливать отдельные кодеки.
Впрочем, никто не мешает пользоваться фирменными приложениями онлайн-кинотеатров, YouTube и других аналогичных ресурсов. Это же Android! Здесь есть всё, что только душа пожелает. Можно установить Google Play, если понадобится.

Приезжает приставка с полностью китайской ОС, но профильные ресурсы подскажут быстрый способ русификации.

После этого выясняется, что в стоковой прошивке уже доступны практически любые сериалы, фильмы и телепередачи на любом необходимом языке. Даже качать ничего не надо — достаточно стабильного подключения к Wi-Fi и интернет-канала подходящей скорости.
В числе приятных бонусов — возможность настроить воспроизведение контента из домашней сети Wi-Fi. Не обязательно с роутера или NAS — даже со смартфонов, компьютеров или любого устройства, подключённого через USB-порт. FAT, NTFS и линуксовые форматы поддерживаются.
Если файл не читается, можно обратиться к магазину приложений и найти подходящее. Фактически этот плеер может заменить домашний компьютер, поскольку в Android есть всё необходимое для современного пользователя. Игры работают, и ещё как!

Выводы
Приставка Xiaomi Mi TV Box 3 Enchanced превращает в умный любой телевизор. Нужен только HDMI-порт. Подключили, настроили сеть, установили русский язык — готово.
Функциональность очень широка. Только наиболее дорогие Smart TV обладают подобной, а стоимость Mi TV Box 3 Enchanced — всего 90 долларов .
Прямую конкуренцию приставке может составить только новая линейка аналогичных устройств Xiaomi на Android TV: Mi 3С за 63 доллара и Mi 3S за 80 долларов . Но это совсем другая история.
Как на mi box установить приложение с флешки
Купив Xiaomi Mi Box S и подключив её к телевизору можно обнаружить, что список предустановленных приложений довольно ограничен и не даёт в полной мере насладиться работой устройства. Помимо стриминговых сервисов Netflix и Prime, которыми пользуется далеко не каждый, единственное, что действительно нужно и полезно в приставке по умолчанию – видеохостинг YouTube, хотя возможности устройства позволяют устанавливать и другие приложения и игры. Так как же установить приложения на MI Box S и значительно расширить возможности своей Андроид приставки?
Инструкция
Установка приложений на MI Box S из магазина Google Play
Наиболее простой и распространенный способ установки приложений – с помощью магазина Google Play.
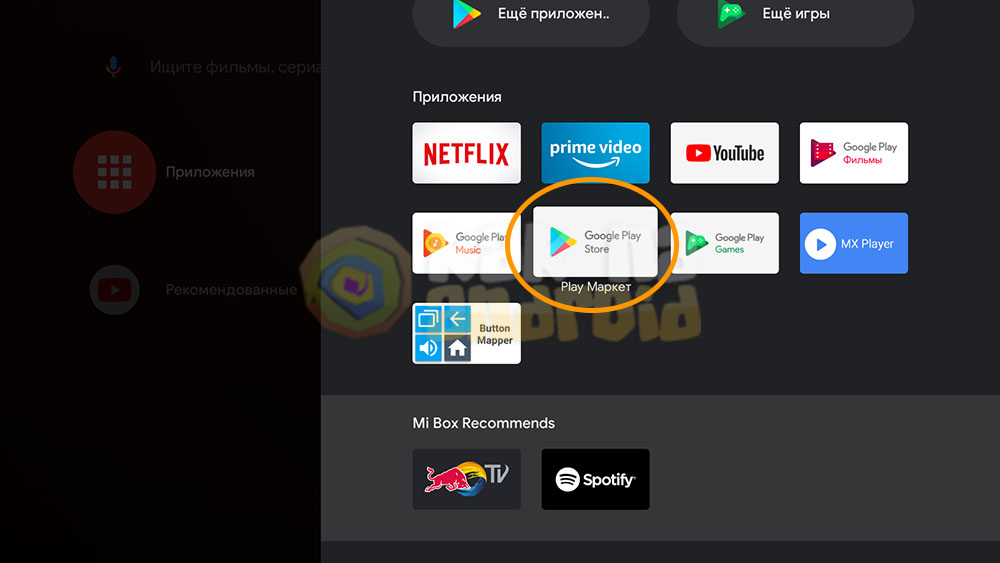
Всё что нужно для этого – открыть список всех установленных программ и открыть приложение Google Play Store. Естественно, в этот момент вы уже должны быть авторизированы в Google аккаунте.
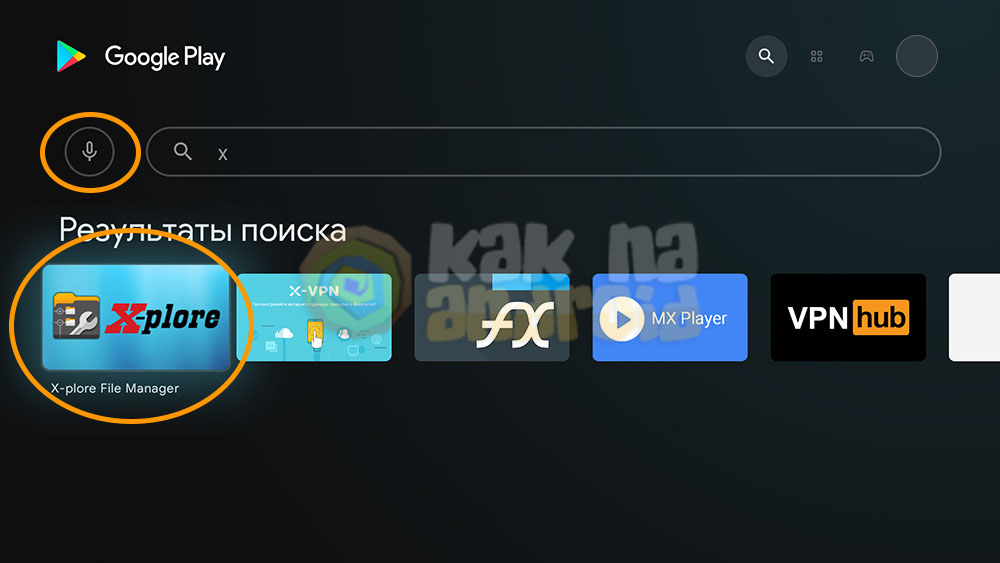
Далее с помощью голосового набора или виртуальной наэкранной клавиатуры вводим название нужного приложения, находим его и нажимаем на кнопку “Установить”.
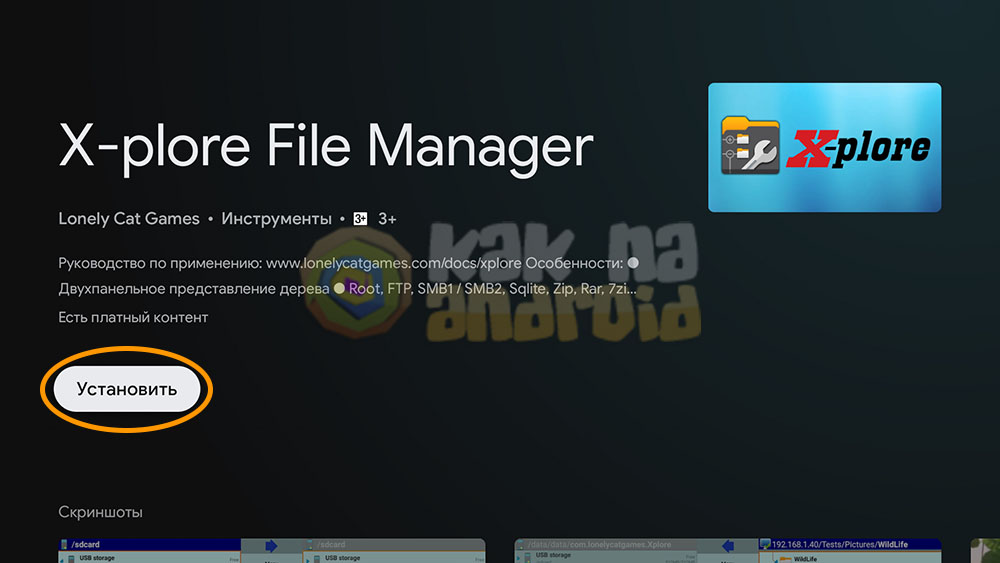
После этого запустится процесс загрузки приложения и установка, впоследствии его можно будет найти в списке установленных программ.
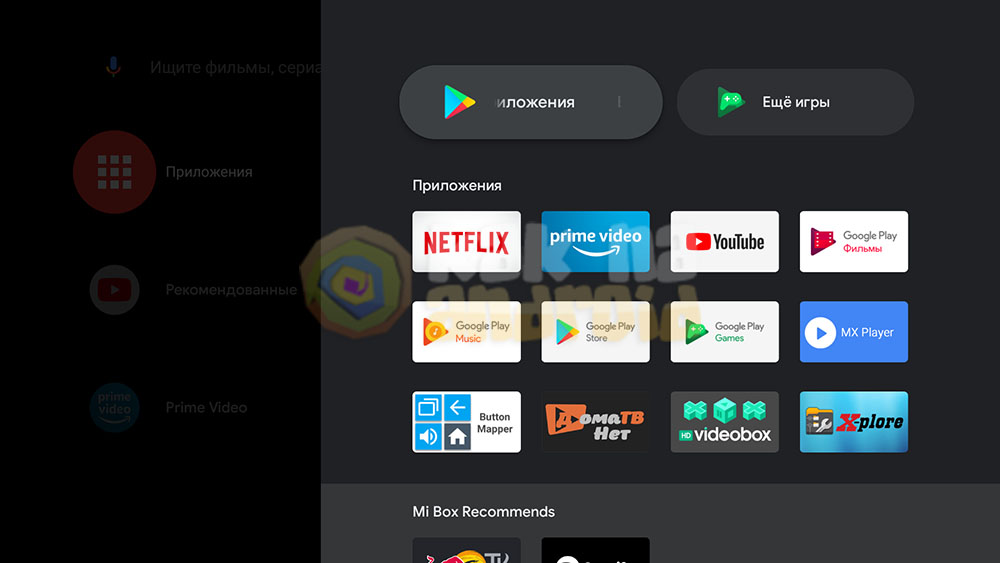
В некоторых случаях приложения из Google Play могут не загружаться и постоянно висит сообщение об ожидании установки (особенно, если приставка новая и еще ни разу не обновлялась). Для решения данного вопроса можно попробовать проверить приставку на наличие обновлений и обновить до имеющейся последней версии.
Установка приложений на MI Box S из APK файлов (из неизвестных источников)
Второй способ установки приложений на приставку – с помощью установочных APK пакетов. Благодаря им можно устанавливать приложения даже в тех случаях, когда их уже убрали из Google Play по каким-то причинам или, например, обновили версию, а она вас не устраивает.
Как правило, APK используются для того, чтобы ставить модифицированные программы, премиум версии и тому подобное.
Так, например, можно установить приложение HD VideoBox, которое позволяет смотреть фильмы на Mi Box S совершенно бесплатно в отличие от того же Netflix или любого другого стримингово сервиса, где требуется наличие платной подписки.
Первое, что делаем в данном случае – скачиваем APK файл на флешку с помощью компьютера и подключаем её к Mi Box S (на этом этапе в любом случае потребуется установить из Google Play какой-либо файловый менеджер, например X-plore, так как изначально он не установлен в системе).
Далее ищем необходимый файл и нажимаем на него (в случае с Mi Box S, необходимо устанавливать версии предназначенные для ARM7, о чем может быть написано в названии установочного файла, если же это не написано – пробуем устанавливать, неподходящие версии попросту не смогут быть установлены в системе).
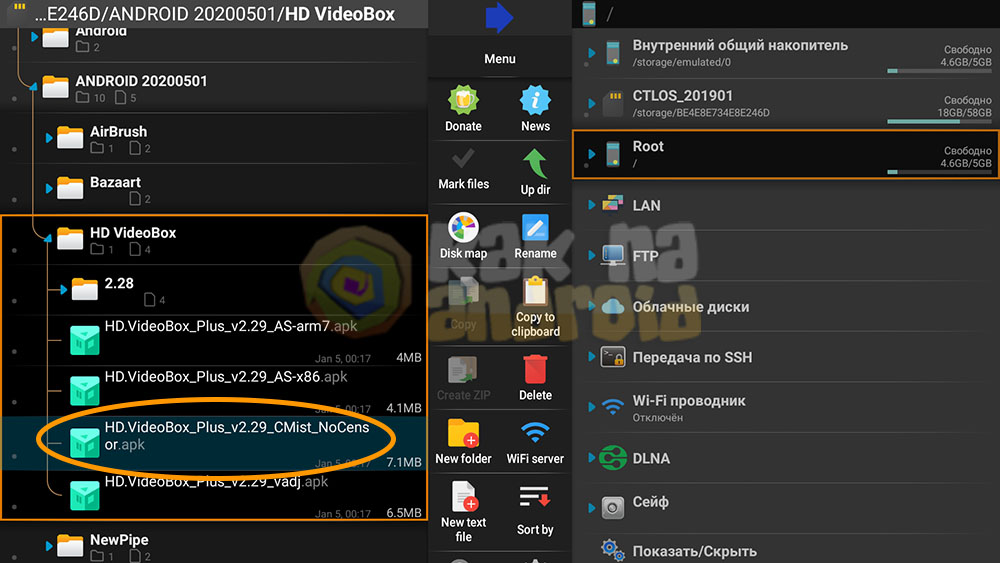
В том случае, если запуск APK файла из данного приложения производится впервые – система в целях безопасности заблокирует установку из неизвестных источников.
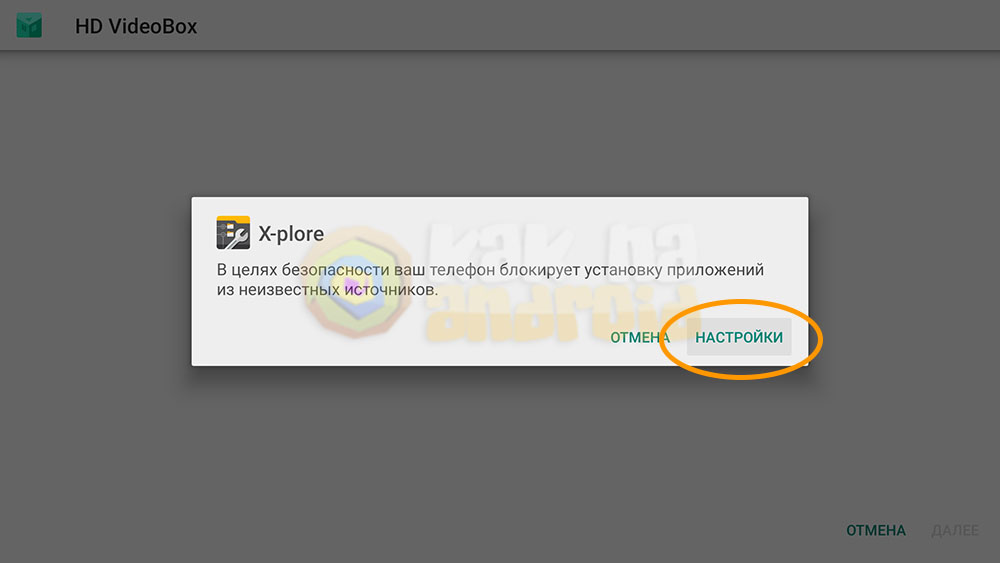
В этом случае нажимаем на кнопку “Настройки” и активируем переключатель возле пункта с названием вашего приложения (в нашем случае – X-plore).
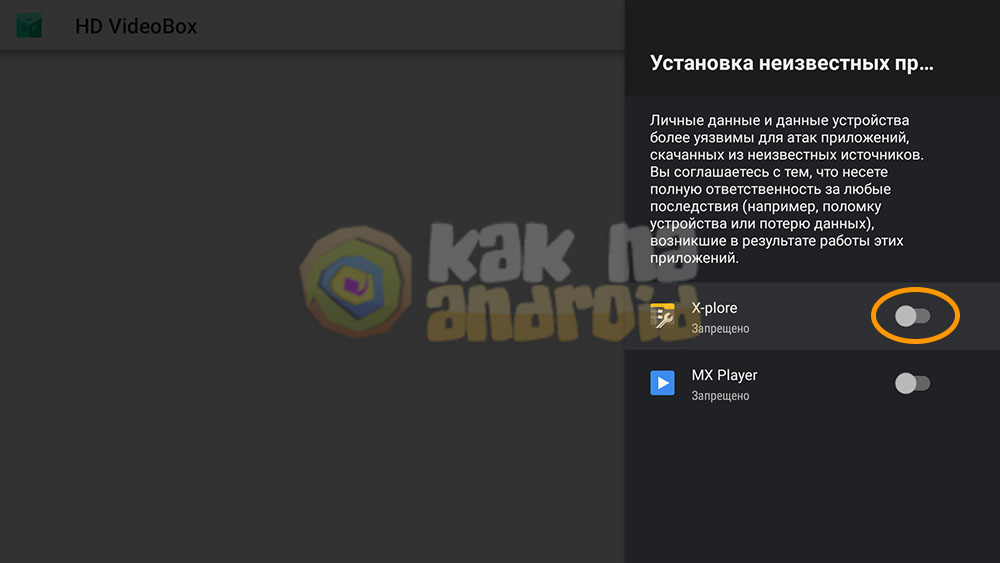
При активации режима установки из неизвестных источников вы соглашаетесь с тем, что несете полную ответственность за любые последствия (например, поломку устройства или потерю данных), возникшие в результате работы этих приложений. Так что скачивать подобные программы следует из проверенных источников, например, сайта 4PDA.
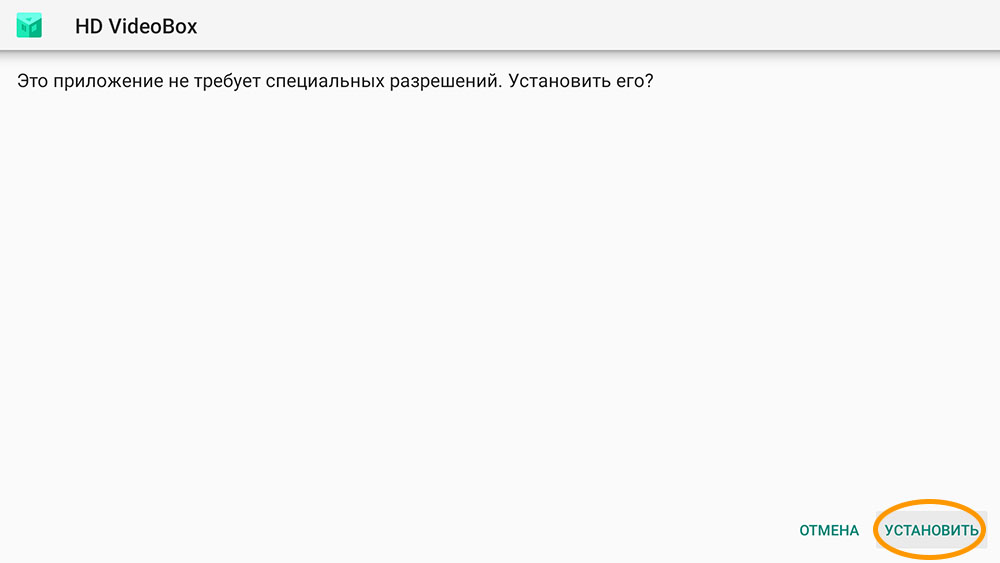
После того, как переключатель активирован, вновь выбираем APK файл и нажимаем на кнопку “Установить”. В том случае, если всё пройдет успешно, иконка для запуска приложения появится в списке установленных программ.
В том случае, если необходимо установить APK без флешки, можно попробовать загрузить его на приставку с помощью облачного хранилища, например, Google Disk. Подробнее об этом можно узнать из материала:
/rating_on.png)
/rating_on.png)
/rating_on.png)
/rating_on.png)
/rating_on.png) (2 гол., 5,00)
(2 гол., 5,00)
Как установить приложение с флешки на MI Box S?
Откройте меню ТВ-приставки, в разделе «Приложения» полистайте установленные программы и найдите в них Google Play Store. Не забудьте авторизоваться в своем Google-аккаунте. Теперь выбирайте нужную программу и устанавливайте простым нажатием кнопки «Установить».
Как установить приложение с флешки на Андроид ТВ?
Как установить APK-файл на Android TV
- Доступ к настройкам Android TV. …
- Доступ к настройкам безопасности Android TV. …
- Нажмите на раздел Неизвестные источники …
- Предоставляйте разрешения вашему веб-браузеру на установку приложений …
- Доступ к файловому менеджеру Android TV. …
- Получите доступ к USB-накопителю и нажмите на APK, который хотите установить
Как установить apk на MI Stick?
Файл приложения нужно скачать из интернета и перенести его на приставку. После чего запустить его и выполнить установку приложения на Mi TV Stick. Так как на этой приставке нет USB и скинуть приложение через флешку не получится, то самый простой способ – перекинуть APK файл файл приложения через облако.
Как установить HD VideoBox на Андроид ТВ?
Приложение скачивается и устанавливается стандартным для устройств Android способом:
- Откройте меню своего ТВ и выберите в нём «Браузер». …
- Нажмите на ссылке в описании «Установить HD VideoBox»; …
- На следующей странице есть два источника для загрузки, выберите один из предложенных маркетов и при помощи него загрузите файл.
Как установить apk файл на телевизор Xiaomi?
Для установки приложений для Андроид ТВ Сяоми можно выбрать такие способы:
- Через приложение Mi TV Assistant (рекомендуется русифицированный вариант). …
- На компьютер следует закачать требуемые APK файлы, перебросить их на USB флеш-накопитель и с него закачать их на ТВ;
Как установить приложение с флешки на телевизор?
Делается это с помощью флешки:
- Скачайте на компьютер архив с виджетом для LG. …
- Проверьте файловую систему флешки. …
- Распакуйте содержимое архива в корень флеш-накопителя.
- Подключите флешку в верхний разъем USB на телевизоре.
- Запустите приложение My Apps, выберите значок USB и откройте файл установки виджета с флешки.
Как настроить телевизор Haier?
Настройка цифровых каналов на телевизорах Haier (на примере модели LE32K6000S)
- нажмите «ОК»:
- Войдите в меню телевизора
- В меню телевизора в разделе «КАНАЛ» выберите пункт «Автонастройка», подтвердите «ОК»
- Задайте параметры автоматического поиска каналов, как указано ниже
Как установить программы на android tv?
Загрузка приложения в виде APK-файла
Откройте в браузере сайт APKMirror, затем с помощью поисковой системы найдите программу, которую хотите установить на Android TV. В результатах поиска отобразятся доступные версии для загрузки. Выберите последнюю, то есть ту, которая отображается в самом вверху.