Как раздать интернет с USB-модема на роутер через компьютер
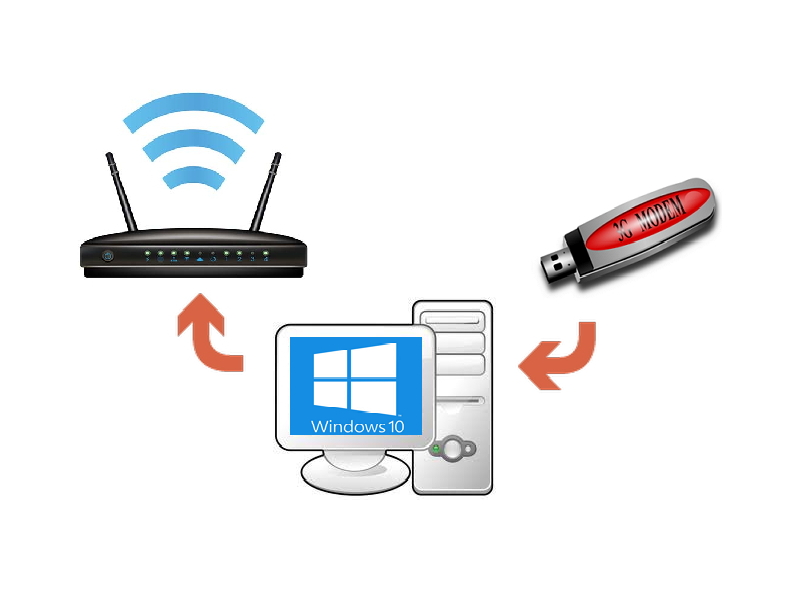
Данная статья будет полезна тем, кто хочет настроить раздачу интернет с Wi-Fi роутера, имея подключение к интернет с мобильного USB-модема, вставленного в USB-порт компьютера. Наличие у Wi-Fi роутера USB-порта с поддержкой возможности подключения 3G/4G модемов сильно упростило бы задачу, но если такового нет, а тратить деньги на покупку нового роутера не хочется, то, как вариант, можно воспользоваться таким способом. Минусом такого подключения, является то, что раздачи Wi-Fi интернета конечно же не будет при выключенном компьютере.
Если в двух словах, то задача сводится к тому, чтобы на компьютере предоставить общий доступ к подключению к мобильному интернету, и указать на роутере в качестве шлюза сетевую карту компьютера.
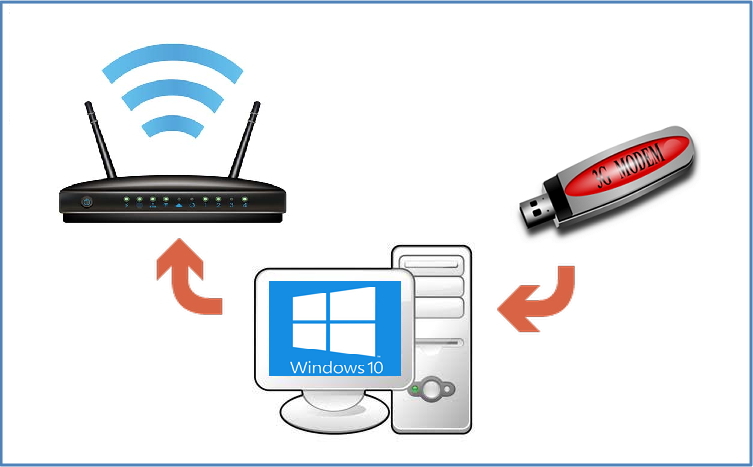
Подробнее о том, как сделать все необходимые настройки далее в статье.
В своем примере, я буду использовать компьютер с операционной системой Windows 10, USB-модем Huawei E3372 с прошивкой HiLink и Wi-Fi роутер TP-Link WR841N. Впрочем, порядок действий будет таким же, при любой другой конфигурации.
Сразу скажу, что модема с родной операторской прошивкой под рукой не было, поэтому гарантировать работоспособность схемы при использовании такого модема не стану, но велика вероятность, что и в этом случае, все будет работать как надо.
Для начала следует подключить маршрутизатор к компьютеру в порт LAN, как показано на рисунке ниже и зайти на его web-интерфейс.

Для большинства роутеров, в числе которых и наш TP-Link, web-интерфейс доступен по ip-адресу 192.168.0.1 или по адресу tplinkwifi.net. Логин для входа в “админку” устройства по умолчанию admin, пароль такой же. Данная информация обычно указывается на самом роутере.
Наша задача, перейти в настройки WAN, выбрать тип подключения “Статический IP”, задать IP-адрес и указать шлюз. WAN-порту роутера зададим адрес 192.168.1.2, а шлюзом укажем адрес 192.168.1.1 — этот адрес мы дадим сетевой карте компьютера, к которому будем подключать этот роутер. Можно задать и другие адреса, главное, чтобы и роутер и сетевая карта были в одной подсети.
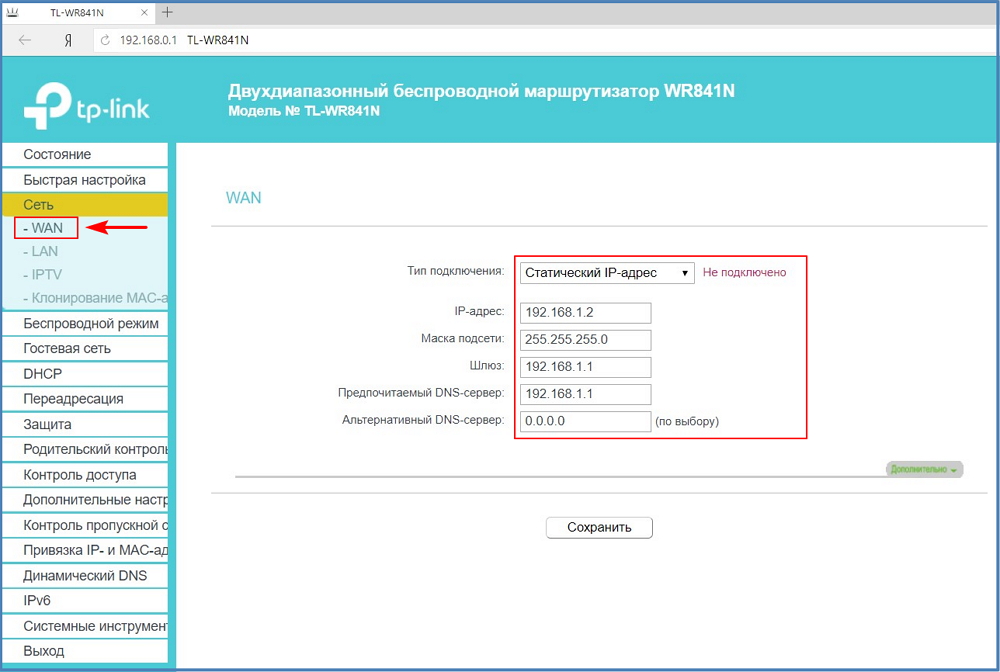
Затем переключим кабель из порта LAN в порт WAN и приступим к настройке подключений на компьютере.

Кликнув правой клавишей на значке сети в панели задач, перейдем в «Центр управления сетями и общим доступом», где выберем раздел «Изменение параметров адаптера». Там мы обнаружим 2 подключения, одно из которых принадлежит сетевой карте (Realtek PCIe …), другое USB-модему (Remote NDIS …).
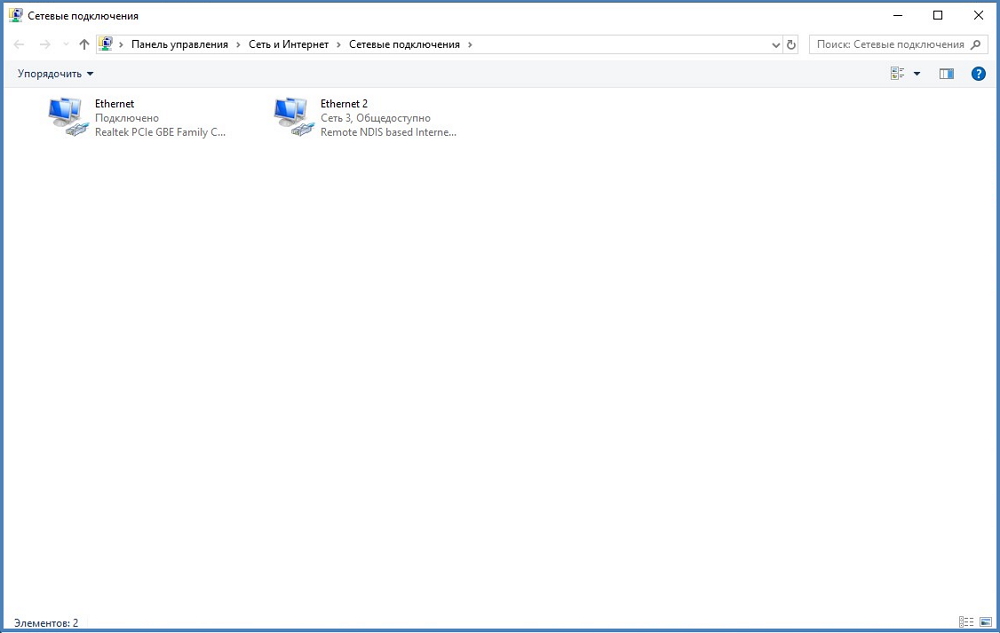
В настройках второго разрешим использовать это подключение к интернет другим пользователям. Чтобы вызвать меню настроек, кликнем на нем правой клавишей мыши и выберем пункт меню “Свойства”. Переходим во вкладку “Доступ” и ставим галочку как на рисунке ниже. Жмем “Ок”, чтобы сохранить настройки.
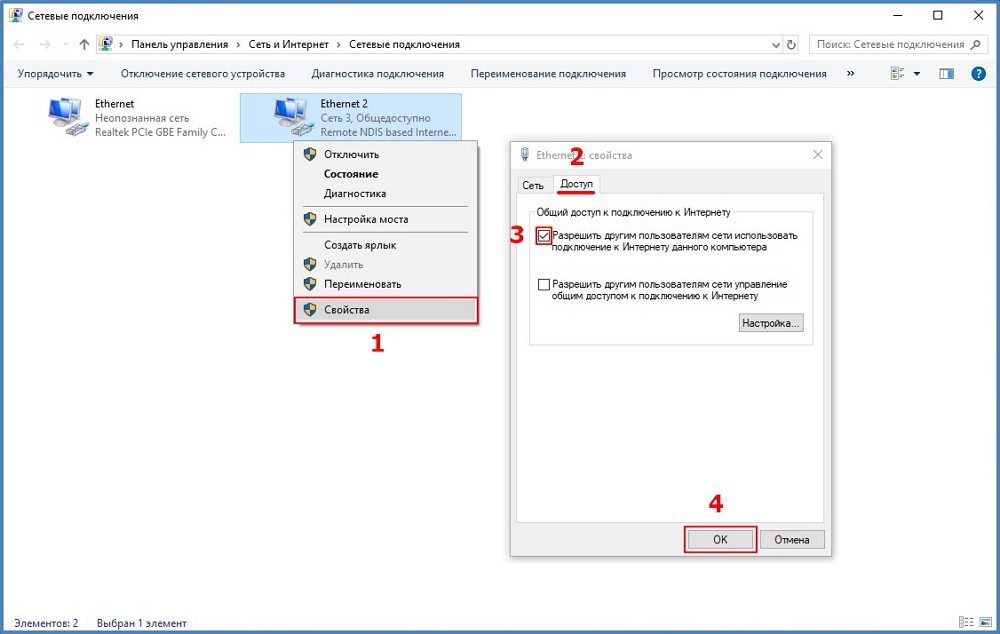
Теперь аналогичным образом переходим в меню настроек сетевой карты и присваиваем ей статический IP-адрес 192.168.1.1. Не забываем нажать “Ок”, чтобы сохранить настройки.
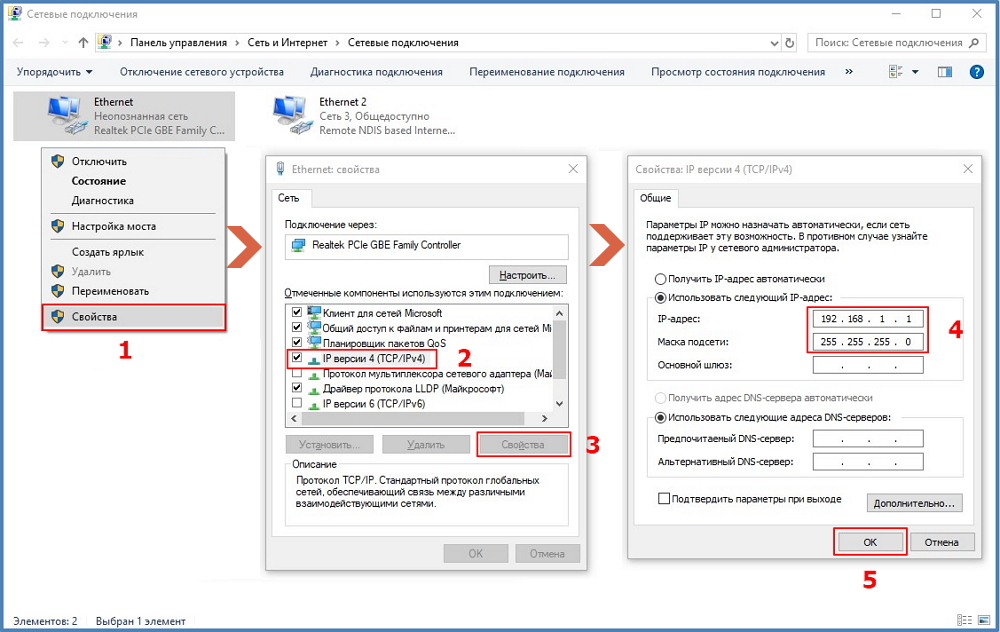
На этом настройка завершена. После сохранения последних настроек, Wi-Fi роутер должен сразу же начать раздавать интернет. Если этого не произошло, возможно потребуется перезагрузить его. Если не заработало и после перезагрузки, то еще раз внимательно проверьте настройки. Отмечу, что когда роутер подключен к компьютеру через WAN-порт, зайти на web-интерфейс с компьютера не получится. В этом случае можно воспользоваться телефоном или планшетом, подключившись к роутеру по Wi-Fi.
Как подключить компьютер к Интернету через USB модем?
Отключите питание на маршрутизаторе, модеме и компьютере. Подключите модем к порту WAN маршрутизатора TP-Link с помощью кабеля Ethernet, основной компьютер подключите к LAN порту маршрутизатора с помощью кабеля Ethernet. Последовательно включите питание на маршрутизаторе, затем на модеме и компьютере.
Как раздать интернет с айфона на компьютер через USB?
Подключение компьютера c ОС Windows к устройству в режиме модема через USB
- Обновите приложение iTunes до последней версии.
- При помощи кабеля USB подключите к компьютеру устройство iPhone или iPad с активной функцией «Режим модема». …
- Убедитесь, что iPhone или iPad можно найти и просмотреть в приложении iTunes.
Как раздать интернет с USB модема на роутер через компьютер?
Как раздавать интернет с USB модема через роутер с Wi-Fi?
- Подключаем USB модем к компьютеру. …
- Открываем в панели управления вкладку «Телефон и модем» или открывает диспечер устройств, находим наш модем и открываем его свойства. …
- Открываем вкладку «Дополнительные параметры связи», вбиваем строку инициализации модема.
Как настроить подключение к интернету через модем?
Откройте настройки смартфона. В разделе «Беспроводные сети» («Сеть») найдите пункт «Режим модема» («Модем и точка доступа»). Активируйте USB-модем. На компьютере появится новая сеть с доступом к интернету.
Как настроить подключение к интернету через модем на Windows 7?
как установить модем на windows 7
- Подключите ваш ADSL-модем к компьютеру с помощью прилагаемого кабеля.
- Откройте системное меню «Пуск» и перейдите в «Панель управления» — здесь отыщите «Центр управления сетями и общим доступом».
- В разделе управления сетями выполните команду «Изменение параметров адаптера».
Как настроить роутер с модемом?
В USB разъем на роутере подключаем наш 3G модем (можно через удлинитель, если есть антенна, то подключаем ее так же).
- Нам нужно подключиться к роутеру с компьютера, что бы зайти в его настройки. …
- Дальше нам нужно зайти в настройки роутера, и все это настроить. …
- Дальше открываем вкладку Network – 3G/4G.
Можно ли использовать роутер с модемом?
Важное о роутерах, маршрутизаторах и модемах
У роутера есть собственный IP-адрес, а у модема – нет. Роутер – многофункциональное устройство, которое поддерживает тонкую настройку, модем выполняет одну функцию. Роутеры (маршрутизаторы) и мобильные модемы могут работать вместе, раздавая Интернет на несколько устройств.
Что такое роутер для чего он нужен?
Всем устройствам нужен Интернет, и они любят, чтобы это было подключение по wi-fi. А для этого нужен Wi-Fi роутер, чтобы для всей техники предоставить интернет через вай-фай. Начнем с того, что такое Wi-Fi роутер? Wi-Fi роутер (маршрутизатор) – устройство для беспроводного подключения пользователей к Интернету.
Как использовать айфон как модем через USB?
Убедитесь, что на компьютере Mac или PC установлена последняя версия iTunes. Затем подключите iPhone или iPad к компьютеру с помощью кабеля USB из комплекта поставки. Если появится запрос Доверять этому компьютеру?, нажмите кнопку «Доверять». Подробнее о подключении к iPhone или iPad в режиме модема.
Как раздать интернет с iPhone на компьютер через USB без iTunes?
Подключение без iTunes
- Через USB-кабель подключите разблокированный телефон к компьютеру и нажмите «Разрешить» при появлении уведомления на экране Айфона.
- После этого в разделе «Устройства и диски» в Проводнике появится iPhone.
- Для просмотра нужных файлов юзеру нужно перейти в определенную папку.
Как подключить айфон к компьютеру через USB?
- Чтобы подключить айфон к компьютеру с помощью USB-кабеля один его конец с USB-разъемом вставьте в соответствующий порт компьютера. …
- Другой конец кабеля c 30-пиновым или Lightning-коннектором подключите в iPhone или iPad.
- Если на вашем компьютере не уставлен iTunes, без него Windows не сможет идентифицировать устройство.
Как раздать интернет с модема на роутер?
Как раздать интернет с телефона через роутер?
- Зайдите в меню “Настройки”.
- Найдите кнопку “Еще” и нажмите.
- На новой странице выберите пункт “Режим модема и точка доступа”.
- Поставьте отметку в поле “Портативная точка доступа Wi-Fi”.
- В этом же окне тапните раздел “Параметры”.
- Заполните поля:
- Нажмите “Сохранить”.
Можно ли раздавать интернет через USB модем?
Открою вам один небольшой секрет, раздать интернет с USB модема можно и через роутер. Есть специальные модели, которые поддерживают 3G/4G модемы и отлично с ними работают. … Но, и в Windows 8, и в Windows 10, настройка раздачи интернета с USB модема будет точно такая же.
Подключение к интернету через usb модем. Подключение через модем — мобильный интернет
Медленный модемный доступ сегодня, к счастью, исчез почти повсеместно, и пользоваться им мы будем лишь в самых крайних случаях. Самое забавное, что прежде всего это счастье светит владельцам именно ноутбука – иным способом подключить компьютер к Сети из большинства российских городов просто невозможно. Хорошо еще, что модем в подавляющее большинство ноутбуков встроен по умолчанию.
Настройка модема – очень простая операция. Прежде всего, убедитесь, что ваш модем система определила и к работе он готов, как юный пионер – то есть всегда и без ограничений. Как это делается, вы уже знаете: заходим на Панель управления… Но направляемся не в меню Система , а в специальный раздел Телефон и Модем. Здесь вы должны увидеть значок вашего модема.
Теперь запустите мастер настройки соединения (для Windows XP – Пуск/Все Программы/Стандартные/Связь/Мастер новых подключений , для Windows Vista – Панель Управления/Центр управления сетями и общим доступом/Установка подключения или сети ).
Мастер новых подключений
Мастер подключений отвечает не только за настройку подключения к Интернету, но и за работу с локальной сетью, настройку «удаленного подключения» и так далее. Возможно, со временем нам предстоит еще не единожды вызывать Мастера для выполнения каждой из этих процедур, однако пока что нам от него требуется только одно. Соответственно, после запуска Мастера нам необходимо выбрать пункт Подключить к Интернету в разделе Тип сетевого подключения .
После этого Мастер задаст вам новый вопрос: какой тип подключения к Интернету вам необходим? Поскольку о постоянном подключении по скоростному каналу речь пока не идет, выбираем пункт Через обычный модем (в Vista – Настройка телефонного подключения) .
В следующих окнах Мастер попросит вас ввести имя соединения (оно может быть любым), телефон для модемного подключения, а также логин и пароль – их сообщает сам провайдер. Если вы подключаетесь к Сети, купив карточку доступа, то на ней вы наверняка найдете общедоступные, тестовые логин и пароль. Правда, такой «гостевой» пароль позволяет посещать только сайт самого провайдера – все другие сайты и странички будут для вас недоступны. Ничего страшного – нам ведь с вами нужно только зарегистрироваться на сервере, создать собственную «учетную запись». И получить, наконец, постоянные логин и пароль, а заодно и адрес электронной почты.
Но мы отвлеклись. Итак, если у вас пока что нет постоянного логина и пароля, вводите «гостевой» – потом вы сможете его заменить. Помните, что при вводе пароля очень важен регистр букв: с точки зрения компьютера Russia, RuSsIa и russia – это три разных пароля! Для надежности Мастер попросит вас набрать пароль дважды – в строках Пароль и Подтверждение .
Пользователи Windows XP увидят в этом же окне еще три строчки:
Сделать это подключение подключением к Интернету по умолчанию. Если создаваемое вами подключение первое и, в обозримой перспективе, единственное, то можно оставить этот пункт без изменения. А вот если вы хотите попробовать поработать с новым провайдером и создаете это соединение в довесок к уже имеющемуся на вашем компьютере, стоит и подумать. Может быть, оставить основным именно старое?
Включить брандмауэр для подключения к Интернету. Брандмауэр или файрволл (firewall) – специальная программа-«стражник», которая позволяет защитить ваш компьютер от программных атак извне (хакеры) или изнутри вашего компьютера (вирусы и «троянские» программы). С его помощью вы можете определить, давать ли разрешение на доступ в Сеть той или иной программе, а заодно и отловить подозрительные попытки подключиться к вашему компьютеру. «Штатный» брандмауэр Windows – далеко не самый умелый и удобный представитель стражнического сословия, но на первое время его возможностей вполне хватит. Так что вы можете смело поставить его на страже вашего ПК – во всяком случае, до тех пор, пока вам не придет в голову фантазия обзавестись более мощной программой.
Не хотите ли добавить ярлык подключения на Рабочий стол? Хотим – чтобы в дальнейшем для подключения к Сети не лазить по всяким папкам.
Итак, соединение создано, и его значок удобно расположился на Рабочем столе, а заодно и в папке Сетевые подключения на Панели управления Windows XP (в Vista – меню Пуск/Подключения ). Теперь нам остается последняя операция: щелкните правой кнопкой по значку нужного нам соединения, и выберите в Контекстном меню пункт Свойства . Вам откроется меню соединения с целым рядом вкладок. Пока что откорректируем две из них:
Вкладка Общие . Прежде всего обратимся к меню Номер телефона . Пока что в этом разделе есть лишь один телефонный номер, который мы указали при работе с Мастером. Однако мы помним, что номеров у каждого провайдера может быть несколько! И очень кстати, что Windows XP и Vista, в отличие от операционных систем предыдущего поколения, позволяет присвоить каждому соединению сразу НЕСКОЛЬКО телефонных номеров, которые программа-«звонилка» будет перебирать во время дозвона.
Теперь обратите внимание на строчку Использовать параметры набора номера – поставьте напротив нее «галочку» и нажмите кнопку Правила , а затем, уже в новом окне – кнопку Изменить . Перед нами появится окно с маловразумительным названием Изменение местонахождения . Здесь мы можем задать код для выхода на линию (например, если вы выходите в Интернет из офиса, оснащенного «Мини-АТС», то вам необходимо набирать сначала 7 или 9, а уж затем – номер городского телефона) или код выхода на междугородную линию. Эти-то пункты нас не слишком волнуют, а вот строчка Тип набора номера очень важна! Проследите за тем, чтобы здесь был отмечен не тональный набор (который поддерживают лишь немногие АТС), а импульсный. Устаревший, но стандартный для России.
Нажимаем ОК и возвращаемся в меню свойств соединения. Переходим к вкладке Параметры и обращаем внимание на меню Параметры повторного звонка . Не помешает настроить параметры дозвона в Интернет – например, чтобы при сигнале «Занято» компьютер не ленился бы набрать номер еще раз, не дожидаясь вашей команды. И не один раз, а сколько понадобится… Ведь не надеетесь же вы, что линия у вашего провайдера все время будет свободна? Установите в разделе Число повторений набора номера количество попыток дозвона – ну, скажем, 30, – и длительность паузы, которую делает ваш модем после набора номера (2–5 секунд).
Настройка закончена – теперь для того, чтобы подключиться к Сети, вам понадобится просто щелкнуть по значку соединения на Рабочем Столе или в папке Пуск/Подключения .
Уже несколько раз, в комментариях к другим статьям я обещал написать инструкцию по подключению USB 3G/4G модема к Wi-Fi роутеру. Но не напрямую, а через компьютер. Когда USB модем у нас подключен к компьютеру, или ноутбуку, Wi-Fi роутер так же подключен к компьютеру по сетевому кабелю, по которому он получает интернет от модема и раздает его на другие устройства. Схема выглядит примерно так:
USB 3G/4G модем + компьютер или ноутбук (Windows) + Wi-Fi роутер = раздача интернета с роутера по Wi-Fi и сетевому кабелю.
Вот еще фото моей схемы:
Кому это может пригодится? Да многим, кто пользуется интернетом через 3G/4G USB модем. В России это в основном провайдеры Yota, МТС, Билайн. В Украине самый популярный наверное Интертелеком.
Когда у нас USB модем, то мы можем подключить к интернету только одно устройство, компьютер, или ноутбук. Но что делать, когда устройств несколько? Как их подключить к интернету. Правильно, нужно интернет раздать через роутер. В данной ситуации, более правильным будет купить специальный Wi-Fi роутер, который поддерживает подключение USB модемов. О выборе таких роутеров я писал в статье .
Но таких роутеров не много, они работают не со всеми модемами, да и нужно тратить деньги на покупку специального роутера для USB модема. А у многих есть какие-то старые, обычные маршрутизаторы, которые не поддерживают подключение USB модемов. И с помощью обычного роутера можно так же раздать интернет с 3G/4G модема. Правда, в этом случае нам еще понадобится компьютер, или ноутбук.
Минус данного способа в том, что компьютер все время должен быть включен. Так как модем с роутером будет соединен через компьютер.
Есть еще один способ раздать интернет с USB модема по Wi-Fi. Когда в роли роутера будет выступать ноутбук (ПК с Wi-Fi адаптером). Настройку такой схемы я подробно описывал в статье . Возможно, эта схема понравится вам больше. Да и роутер в данном случае не нужен.
Несколько важных моментов:
- На вашем компьютере (ноутбуке) должен быть настроен интернет через USB модем. Скорее всего, понадобится настройка подключения именно средствами Windows, а не через программу, которая была установлена с драйверами модема. Если у вас оператор Интертелеком, то инструкцию по настройке подключения можно посмотреть .
- На роутере сделайте сброс настроек к заводским. Чтобы старые параметры нам не помешали. Включите роутер, найдите кнопку Reset/Сброс, нажмите и подержите ее примерно 10 секунд.
- Так же, я сразу советую отключить антивирус (встроенный в него брандмауэр). У меня ничего не работало, пока я не отключил встроенный в Dr.Web брандмауэр.
- Нам понадобится сетевой кабель для соединения роутера с компьютером. Как правило, сетевой кабель идет в комплекте с роутером.
Вроде бы все выяснили, можно переходить к настройке.
Передаем интернет с компьютера (USB модема) на роутер
Отключите соединение через модем на компьютере (отключитесь от интернета).
С помощью сетевого кабеля соедините компьютер с роутером. На компьютере, или ноутбуке сетевой кабель подключаем в разъем сетевой карты, а на роутере в WAN (Интернет) порт. Хочу заметить, что роутер у вас может быть другой. Ничего страшного. Вот схема подключения:
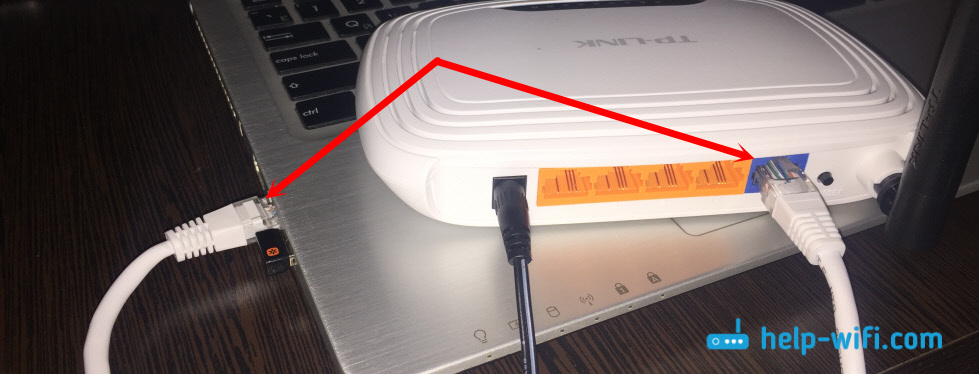
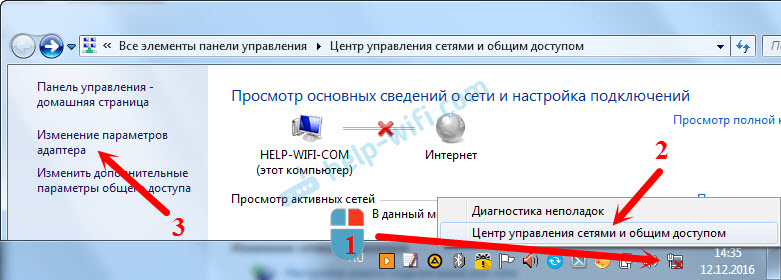
Дальше нажимаем правой кнопкой мыши на подключение, через которое вы подключаетесь к интернету (через 3G/4G модем), и выбираем Свойства. Само подключение может иметь название вашего оператора. Или просто «Телефонное подключение», как у меня.
В новом окне переходим на вкладку Доступ . Там ставим галочку возле «Разрешить другим пользователям сети использовать подключение к Интернету данного компьютера» В выпадающем списке выбираем «Подключение по локальной сети» (в Windows 10 — Ethernet). Нажимаем Ok.
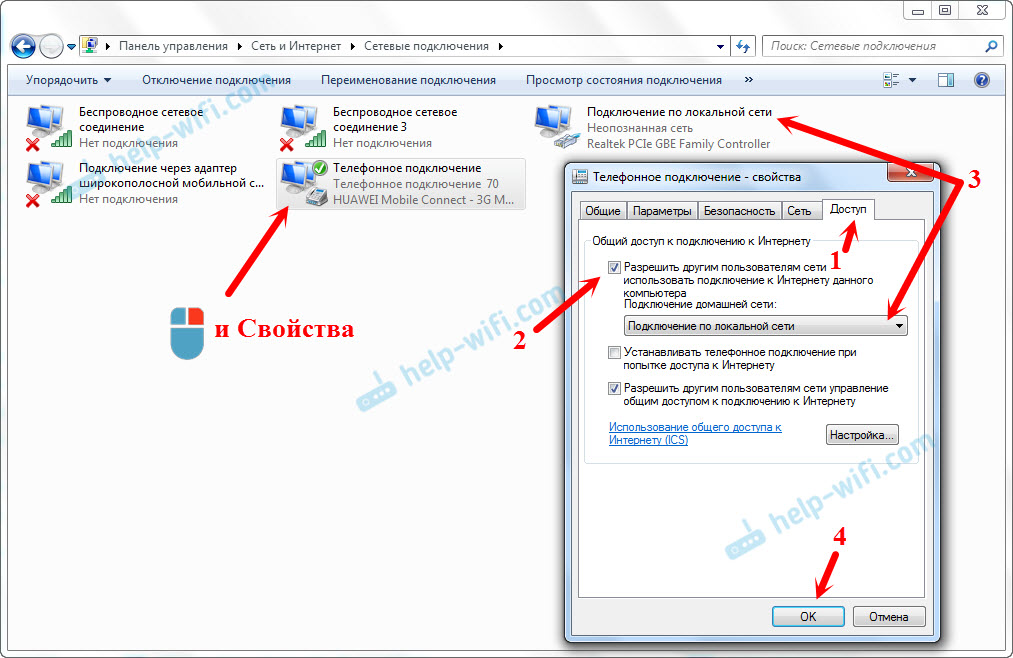
Если вы были подключены к интернету, то появится сообщение, что изменения вступят в силу после повторного подключения к интернету. Просто отключаемся от интернета, и подключаемся заново. Если подключение было разорвано, то подключитесь к интернету. Возле вашего подключения должна появится надпись «Общедоступно».
В свойствах «Подключение по локальной сети» будет прописан IP-адрес и маска модсети. Так и должно быть, не меняйте их.
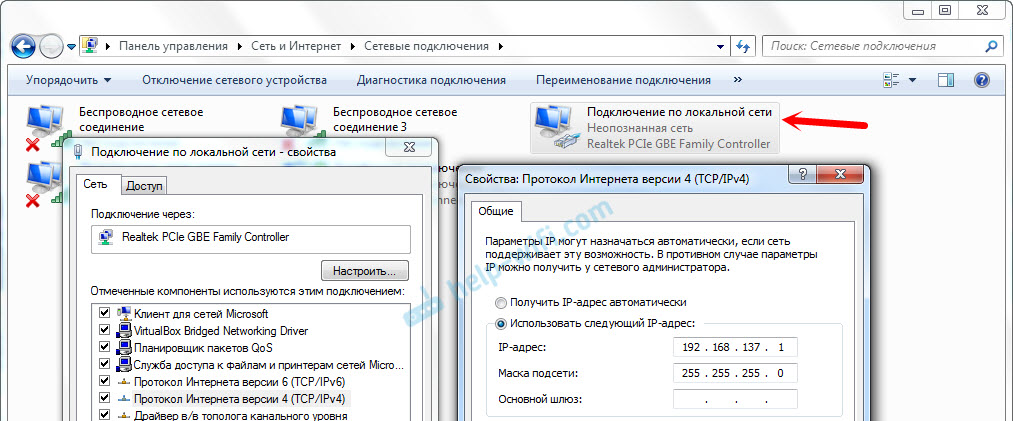
Подключитесь к интернету через модем, и роутер будет автоматически получать интернет с компьютера (в моем случае с ноутбука). Если ваш роутер был на заводских настройках, то по умолчанию, там тип подключения стоит Динамический IP. Так и должно быть, ведь роутер автоматически получает IP от компьютера.
Вы уже можете подключатся к роутеру по Wi-Fi, или по кабелю, и пользоваться интернетом. Если интернет через роутер не работает, то сначала попробуйте перезагрузить его. Если это не поможет, перезагрузите ноутбук и заново подключитесь к интернету. Отключите на компьютере антивирус (брандмауэр).
У меня все заработало сразу. Я через телефон подключился к роутеру TP-LInk, зашел в его настройки (на вкладку, где задаются настройки подключения к интернету), и там увидел, что роутер получил IP-адрес от ноутбука. А это значит, что все работает.
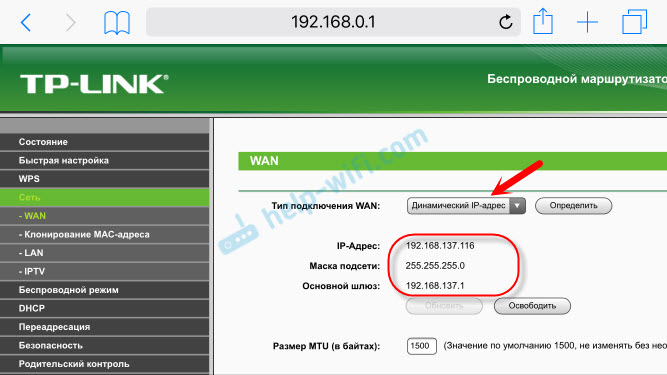
У меня роутер раздавал интернет, который получал от ноутбука, который был подключен к интернету через 3G USB модем от Интертелеком.
После того, как роутер будет получать и раздавать интернет, вы можете сменить другие настройки маршрутизатора. Например, настроить Wi-Fi сеть, поставить пароль на Wi-Fi.
Послесловие
По идеи, таким же способом можно вместо роутера передать интернет на другой компьютер, соединив их сетевым кабелем. Только на другом компьютере, в свойствах подключения по локальной сети ставим автоматическое получение IP и DNS. Я не проверял, но должно работать.
Нужно понимать, что данный способ может работать не со всеми модемами и подключениями. Так как разных модемов, операторов, настроек и прочего очень много, то не исключено, что возникнут какие-то проблемы в процессе настройки.
В моем случае все заработало. Надеюсь, у вас так же получилось все настроить. Задавать вопросы и делится советами можно в комментариях.
Как подключить модем к компьютеру?


Модем — это внешнее устройство, которое подсоединяется к компьютеру, ноутбуку или планшету через USB-порт и служит для выхода в Интернет. Выход в глобальную сеть осуществляется через обычную сим-карту, которая вставляется внутрь прибора. Сегодня мы рассмотрим, как подключить модем.
Как подключить USB-модем к компьютеру
- Включите компьютер и дождитесь полной загрузки операционной системы.
- Снимите колпачок с модема и подключите устройство к USB-разъему (бывают модели устройства с выдвижным разъемом).
- После подключения необходимо подождать некоторое время, чтобы компьютер распознал устройство и пошел процесс автоматической настройки программного обеспечения.
- Как только все необходимые рабочие процессы закончатся, компьютер сообщит о подключении нового устройства.
- Затем зайдите в меню «Пуск», раздел «Компьютер» и выберите программу «AutoRun». (В зависимости от ОС и марки модема может выскочить диалоговое окно программы автозапуска. В этом случае необходимо нажать на кнопку «Выполнить»).
- Далее программа вам предложит выбрать язык, на котором будет происходить установка. Нажмите на пункт «Выбор языка», кликните на «Русский» и далее нажмите кнопку «Ок».
- Следом выплывет другое окно. Необходимо кликнуть на «Next».
- Далее необходимо будет поставить галочку в соответствующем окне, которой вы подтвердите лицензионное соглашение.
- Нажмите кнопку «Принимаю» для дальнейшей установки программы.
- Затем необходимо будет выбрать месторасположение файла. Для этого нажмите кнопку «Обзор» и выберите папку для загрузки файла. (По умолчанию все скачанные программы устанавливаются на диске «С» в папке «Program Files». Если вам непринципиально место установки программы, можете пропустить данный пункт, нажав на кнопку «Далее»).
- В следующем шаге вы по желанию можете поставить галочки в окнах «Поместить в меню Пуск» и «Поместить ярлык на Рабочем столе». Это значит, что иконка программы будет располагаться как в меню «Пуск», так и в виде ярлыка на рабочем столе.
- Нажмите на кнопку «Ок» и ждите конца установки.
- Когда поступит сообщение о завершении установки программы, нажмите кнопку «Выход».
- Далее компьютер в автоматическом режиме продолжит работу по установке необходимых драйверов.
Как настроить модем
Следующий шаг после подключения девайса — настройка устройства для выхода в сеть Интернет.
- Нажмите на ярлык установочной программы, который находится на рабочем столе. Или зайдите в программу через меню «Пуск».
- Далее жмите кнопку «Подключить». — проверка связи. Для этого введите в строке браузера адрес любого сайта. Быстрая загрузка страницы означает хорошую связь. Но примите к сведению тот факт, что по вечерам из-за большого количества пользователей сети скорость может падать. Утро и ночь — время «быстрого» Интернета.
- При завершении сеанса зайдите в меню программы и нажмите кнопку «Отключить» и только потом отсоедините устройство от компьютера.
- Крайне не рекомендуется менять настройки устройства.
Описанная технология по подключению и настройке модема универсальна для девайса любого оператора мобильной связи.
При возникновении проблем с подключением или настройкой модема ознакомьтесь с инструкцией, которая прилагается к устройству. Либо позвоните в техническую поддержку и опишите возникшую проблему.