Подключение и настройка LTE или 4G на Андроид
Скоростной интернет 4G, под которым имеется в виду технология LTE — самый быстрый на сегодняшнее время. Почему речь идёт именно об LTE? Потому что самый настоящий 4G пока недоступен на мобильных устройствах, но LTE является первым шагом к тому, чтобы в будущем мы смогли пользоваться соединением со скоростью до 1 Гбит/сек.

LTE и 4G – это очень быстрый беспроводной интернет. В наше время он доступен почти у всех операторов
Как бы ни было, скоростной LTE доступен в России уже у многих операторов и поддерживается достаточно большим количеством смартфонов. Давайте узнаем, как настроить 4G на Андроид в зависимости от вашего оператора.
Как подключить 4G на Андроид?
Прежде чем начать пользоваться высокоскоростным доступом к интернету, вам следует активировать соответствующий тарифный план от оператора. После чего настройки профиля для подключения к сети должны прийти вам автоматически через смс-сообщение.
Если вы получили его, то вам нужно только сохранить эти настройки на смартфоне и проверить, выбран ли этот профиль в качестве используемого на устройстве.
В случае, когда по каким-то причинам вы не получили настроек и они не были активированы автоматически, можно установить LTE вручную.

Установка 4G и LTE на Андроид
Независимо от оператора или производителя вашего гаджета система Андроид всегда выглядит практически одинаково. Поэтому для подключения скоростного интернета вам требуется выполнить следующее:
- Откройте основное меню и выберите настройки.
- Нажмите на «Ещё» или «Другие сети».
- Выберите «Мобильные сети».
- В появившемся окне отметьте галочкой строку «Мобильные данные», затем выберите «Точки доступа».
- Выберите всплывающее (контекстное) меню и нажмите «Новая точка доступа».
Как настроить 4G интернет? Вам нужно будет заполнить профиль для подключения к интернету. Здесь уже имеет значение то, какой у вас оператор, так что выберите необходимую информацию из нижеприведённых данных.
Вам нужно ввести следующие значения:
- Имя: Билайн, МТС, Мегафон или Tele2 Internet в зависимости от того, услугами какого оператора вы пользуетесь.
- Точку доступа (APN):
- МТС — internet.mts.ru.
- Билайн — internet.beeline.ru.
- Мегафон — internet
- Теле2 — m.teleru
- Имя пользователя:
- МТС — mts
- Билайн — beeline
- Мегафон — gdata
- Tele2 — оставить пустым поле
- Пароль:
- МТС — mts
- Билайн — beeline
- Мегафон — gdata
- Теле2 — оставить пустым поле
- Тип проверки подлинности: PAP для всех операторов.
- Тип точки доступа: default для всех операторов.
Дополнительно — для Теле2 прокси-сервер следует оставить выключенным.
После заполнения сохраните профиль и убедитесь, что он выбран и активирован. Возможно, стоит перезагрузить устройство, чтобы изменения системы точно вступили в силу. После этого у вас должен заработать 4G LTE интернет.
Что, если невозможно активировать 4G?
Бывает такое, что вы точно уверенны — ваш смартфон обладает поддержкой этой технологии, но в настройках как таковых попросту нет выбора сети. Не расстраивайтесь — виновником такой проблемы считается именно прошивка Андроид, в которой не предусмотрена функция 4G интернета от Теле2 и любого другого оператора.
Существует специальное приложение, способное найти и активировать 4G/LTE на вашем устройстве — ShowServiceMode. Оно точно подойдёт для гаджетов Samsung Galaxy, в описании которых чётко написано о присутствии функции LTE.
Отметим, что цена утилиты составляет всего несколько долларов, которые стоят того — благодаря им вы сможете насладиться небывало высокой скоростью интернета. Более того, почему бы не использовать такую полезную функцию, если вы заплатили деньги за её наличие при покупке гаджета?
Поэтому установите программу, запустите и выполните следующее:
- В появившемся окне выберите клавишу «Run with above settings choosed».
- После появится чёрный экран с четырьмя строками — нас интересует «LTE Band Preferences», так что выберите её.
- Затем будет только одна строка — «Band Pref:LTE ALL», которую тоже нужно нажать.

Вот и всё — после этого смартфон удивительным образом начинает работать с LTE от Теле2 и других поставщиков связи.
Как видите, подключить интернет нового поколения не так уж и трудно — от вас потребуется минимум действий и временных затрат. Главное, чтобы рядом с вами была вышка с LTE, и вы сможете насладиться быстрым доступом к сети и любимым приложениям, работающим через интернет. Отметим, что скорость такого соединения действительно выше, чем со стандартом 3G, поэтому она стоит своих денег.
Как установить и настроить OpenWRT на модеме для мобильного интернета
Данная статья идеально подойдет для тех пользователей, которые столкнулись с проблемой при подключении роутера на OpenWRT 4g к модему. Речь пойдет не только о настройке модема 3g, lte версии также включены в эту статью.
Роутер на OpenWRT и 3g модем
Если допустить, что есть конкретный маршрутизатор на OpenWRT – эту прошивку можно загрузить с флешки через юсб-хаб, и есть 3G модем. Нужно подключиться к интернету. В роутере с OpenWRT и 3g модемом настройка происходит не так сложно, как может показаться.

В первую очередь потребуется перейти в административную панель роутера, а потом подключить модем. В разделе «Сеть» нажать на кнопку добавления нового интерфейса. В полях указывается новое имя – можно писать латинскими буквами. Протокол – 4G/3G, modem – NCM. В качестве интерфейса указать wwan0. И нажать на кнопку применения настроек.
Теперь стоит настроить сам интерфейс путем указания устройства. Если модем находится в одном экземпляре, тогда указывается значение USB0. В ячейке с точкой доступа нужно выбрать APN оператора.
Расширенные настройки нужно также изменить и указать величину пакета MTU, время обработки ответа, модема и остальные параметры, которые станут неотъемлемой частью, если роутер начнет давать сбои в работе.
Обратите внимание! В теории все проделанные действия позволят сделать работу маршрутизатора OpenWRT 3g стабильной, а соответственно, доступ в интернет будет. В случае сбоя нужно искать проблему в устройстве, загружать необходимые настройки.
Как подключить 4G модем к маршрутизатору с OpenWRT
Нужно рассмотреть, как проходит в роутере OpenWRT настройка 4g модема. Для начала необходимо установить LEDE. Однако заранее следует узнать версию роутера на задней части корпуса, чтобы устанавливать нужные прошивки. После того, как прошивка скачана и установлена, в браузере нужно ввести 192.168.0.1 – это стандартная процедура входа в административный интерфейс. По умолчанию вводятся логин и пароль – admin.
В интерфейсе нужно зайти в «Системные инструменты», а затем в «Обновление встроенного ПО». Кликнуть на только что скачанную прошивку и начать обновление нажатием соответствующей кнопки. После того, как устройство будет перепрошито, зайти в интерфейс по стандартному айпи не получится – нужно воспользоваться 192.168.1.1.

В интерфейс LEDE производится беспарольный вход, но постоянно будут всплывать системные сообщения, что его нужно создать. Поэтому лучше сразу указать пароль. После сохранения, можно подключать модем через usb – главное, установить необходимые модули.
Настройка интернет соединения
Чтобы настраивать роутер на работу с интернетом, потребуется подключить Lan порт маршрутизатора к сетевой карте ПК. Чтобы подключиться к внешней сети, используются WAN порты. Пошаговая инструкция выполнения подключения:
- Вставить кабель сети в WAN порт. В случае, когда внешняя сеть не имеет протоколов L2TP, PPTP, никаких дополнительных настроек не требуется проделывать – выход в интернет свободен.
- В ином случае нужно перейти в браузере по вышеуказанному айпи, чтобы зайти в интерфейс администратора.
- После авторизации откроется полноценный интерфейс.
В разделе «Сеть» перейти в Интерфейсы. Высветится перечень доступных интерфейсов, среди которых нужно выбрать WAN, принадлежащий IPv4 – его нужно изменить. В открывшемся меню нужно указать протокол, соответствующий выбранным параметрам от провайдера.
Обратите внимание! Нажав на кнопку изменения протокола, указать все параметры и кликнуть на кнопку сохранения изменений. Если выход в интернет все равно недоступен, то рекомендуется обратиться к провайдеру услуг и уточнить у него причину.
Подключение к мобильному интернету
Можно использовать любой смартфон с безлимитным интернетом. С него нужно включить точку доступа и начать раздавать wifi. Далее в административном интерфейсе нужно перейти на вкладку Network, а затем Wireless и нажать кнопку Scan. Роутер начнет сканирование доступных беспроводных сетей. После того, как точка доступа смартфона найдена, нужно выбрать ее и применить.
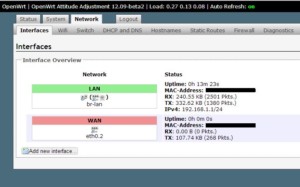
Теперь нужно зайти в раздел System – Software и кликнуть Update lists. По завершению обновления в перечне нужно найти пакет usb-modeswitch, а затем kmod-usb-net-cdc-ether, установить их и перейти к подключению модема.
Система опознает модем в качестве сетевого интерфейса. Нужно зайти в раздел Network – Interfaces и кликнуть «Add new…». В этом шаге добавляется имеющийся модем и через него раздается сеть. В поле имя интерфейса ввести USB, протоколом указать DHCP, в качестве интерфейса выбрать Ethernet adapter: eth2 и нажать Submit. В открывшемся окне кликнуть Edit, затем Firewall Settings и выбрать Wan. На этом подключение роутера OpenWRT и настройка usb модема завершена.
Установка пароля на WiFi в OpenWRT
Необходимо рассмотреть, как происходит настройка Lan в роутере с OpenWRT. Нужно зайти в главное меню интерфейса и перейти к параметрам сети Lan. Если необходимо сделать беспроводную сеть защищенной, нужно зайти в Wierless Secutiry, выбрать тип шифрования и заполнить пароль следующим образом:
- Encryption – WPA2-PSK;
- Cipher – auto;
- Key – в этом поле указать пароль для дальнейшего ввода при подключении.
Обратите внимание! После сохранения указанных параметров роутер будет раздавать вайфай. Рекомендуется перезапустить маршрутизатор кнопкой на задней панели и проверить наличие выхода в интернет.
Настройка точки доступа WiFi на OpenWRT, через Luci
После перехода в интерфейс администратора OpenWRT и ввода пароля системы, необходимо перейти во вкладку Network – WiFi и добавить новую сеть нажатием кнопки Add. В открывшемся окошке указать следующие параметры:
- Channel — 11 (2.462 GHz);
- Transmit Power— 20 dBm (100 mW);
- ESSID — название точки Wifi, которую будут видеть пользователи;
- Mode — режим работы сети;
- Network — нужно установить на Lan, если роутер подключен через кабель к Интернет, и выбрать подключение, которое пойдет на WiFi.
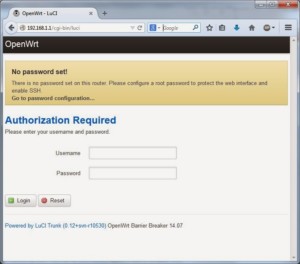
После сохранения настроек, по желанию можно установить пароль при подключении (об этом было рассказано в предыдущем разделе) и пользоваться созданной точкой доступа через luci.
Дополнительные установки
Чтобы было удобно применять настройки русским пользователям OpenWRT, можно произвести локализацию. Нужно выбрать инструмент Software через раздел System и кликнуть на Update lists. В разделе Available Packages необходимо найти пакет с русскоязычной версией, который называется Luci-i18n-russian – его нужно установить. После успешной загрузки пакета перейти в System два раза и во вкладке языка выбрать русский.
Обратите внимание! Случается, такое, что приходится сбрасывать настройки маршрутизатора на OpenWRT путем выполнения командной строки: rm -rf /overlay/*. Данные команды осуществляют форматирование виртуального образа, который представлен в двух частях.
Пример настройки
В заключении необходимо рассмотреть пример настройки роутера с прошивкой OpenWRT с модемом.
Настройка OpenWRT в TL-743ND
- Сначала роутер будет работать в режиме роутера и маршрутизатора с вайфай и брандмауэром. Потребуется установить прошивку squashfs и убедиться, что на компьютере есть telnet и putty. Далее нужно узнать логин и пароль от ЛК, чтобы потом воспользоваться ими.
- ПК перевести в режим статического айпи адреса и напрямую подключиться к модему. Далее происходит вход в интерфейс администратора и дальнейшее отключение вай фая и dhcp на модеме, который нужно перевести в режим бриджа и устроить его перезапуск.
- Изменить айпи адрес модема с 192.168.1.1 на 192.168.0.1 и подключить провод к любому порту LAN. Далее происходит процесс перепрошивки устройства на загруженную прошивку. Потом посредством telnet перейти в роутер по статическому айпи и изменить пароль, воспользовавшись «password».
- Теперь нужно зайти в роутер, используя putty по статическому адресу, указать в качестве пользователя root и ввести придуманный пароль. Нужно настроить pope командой uci следующим образом:
- uci set network.wan.proto=pppoe
- uci set network.wan.username=’yougotthisfromyour@isp.su’
- uci set network.wan.password=’yourpassword’
- uci commit network
- ifup wan
Далее происходит соединение роутера и модема проводом, в роутере установить WAN, в модеме – 1. В случае индикации лампочки на роутере все проделанные действия были правильными. Затем нужно перейти к обновлению пакетов командой opkg update.
Обратите внимание! При успешном обновлении можно переходить к шагу установки интерфейса luci: opkg install luci-ssl.
- Запуск веб-сервера происходит следующей командой: /etc/init.d/uhttpd enable; /etc/init.d/uhttpd start.
- Теперь понадобится зайти в System – Administration и во вкладке интерфейса указать lan и сохранить. В разделе reboot нажать perform reboot. При необходимости upnp, его можно вызвать командой opkg install miniupnpd.
- Картинка 5 раздел system в интерфейсе OpenWRT
- Завершающим шагом будет настройка беспроводной сети WIFI – об этом подробно рассказано в разделе настройки точки доступа. После перезагрузки устройства, интернет должен заработать.
В этой статье были разобраны основные вопросы роутера с прошивкой OpenWRT, создание точки доступа. Теперь пользователи с легкостью смогут соединить роутер OpenWRT 4g и модем друг с другом.
Как настроить роутер для работы с модемом (3G/4G)?
Прежде чем приступить к настройке непосредственно роутера, нам нужно:
- Убедиться что модем входит в список совместимости роутера (пример, для модели 842N версии 5). Как узнать модель модема – обычно модель указывается на наклейке на самом модеме или же на наклейке под крышкой модема

В случае с модемами YOTA, модель можно определить по серийному номеру:
-
- Yota Модем (WLTUBA-107) LTE Cat.3 — SN начинается с цифр до 1434 (например, 1420. )
- Yota Модем (WLTUBQ-108) LTE Cat.4 — SN начинается с 1434
- Yota Модем (WLTUBA-115) LTE Cat.4 — SN начинается с 1645
- Yota Модем (S15) LTE Cat.4 — SN содержит 11 символов, а в других модемах 12 символов. Например: s/n 12345678901
- Yota Wi-Fi Модем LTE Cat.3 — SN начинается с цифр до 1443 (например, 1415. )
- Yota Wi-Fi Модем LTE Cat.4 — SN начинается с 1443
- Yota Many Cat.3 (белый корпус) — SN начинается с цифр до 1545 (например, 1530. )
- Yota Many Cat.4 (белый корпус) — SN начинается с 1545 до 3251
- Yota Many Cat.4 (черный корпус) — SN начинается с 3251 до 3267
- Проверить работу модема напрямую в компьютере или ноутбуке. Для этого вставляем модем в компьютер и проверяем работу интернета. Помимо просто работы интернета необходимо проверить уровень сигнала ( при плохом уровне сигнала модем может работать в компьютере, но может не заработать в роутере! ). Чтобы проверить уровень сигнала посмотрите инструкцию от модема (обычно уровень сигнала можно посмотреть или через утилиту провайдера в модеме или на странице веб-интерфейса модема.
Сигнал может отображаться как в RSSI, так и в RSRP, будьте внимательны при определении.
Если Ваш модем отображает сигнал RSSI:

RSSI (Received Signal Strength Indicator) — индикатор силы принимаемого сигнала.
CINR (Carrier to Interference + Noise Ratio) также называемый SINR (Signal to Interference + Noise Ratio) – отношение полезного сигнала к шуму.
Диапазон изменения этих параметров
Качество сигнала:
RSSI (дБм)
SINR/CINR (дБ)
Очень плохое
Значение мощности сигнала показывает уровень принимаемого сигнала LTE. Эти значения соответствуют показаниям RSSI (Received Signal Strength Indication) LTE-подключения. Значение измеряется в дБм (dBm).
Если Ваш модем отображает сигнал RSRP:

RSRP (Reference Signal Received Power) – средняя величина мощности принятых пилотных сигналов (Reference Signal) или уровень сигнала, принимаемого с Базовой Станции. RSRP измеряется в дБм (dBm).
Для понимания качества Вашего сигнала воспользуйтесь таблицей ниже:
Качество сигнала:
SINR/CINR (дБ)
Очень хорошее
Удовлетворительное
Очень плохое
При плохом уровне сигнала возможны разрывы или модем вовсе не заработает через роутер. Если у Вас такой сигнал, попробуйте перенести модем в другое место, например к окну.
Шаг 2. Подключение модема к роутеру
После того как мы убедились в качестве сигнала и в том, что модем входит в список совместимости, можно подключать модем к роутеру. При подключении не рекомендуется использовать удлинители USB, так как они могут приводить к разрывам подключения или к проблемам в работе модема, например при использовании удлинителя модем вовсе может не определиться роутером.
Подключаем модем к роутеру, и соединяем компьютер с помощью кабеля LAN с роутером

Шаг 3. Настройка роутера
Теперь необходимо настроить роутер. Для настройки нам нужно зайти в веб интерфейс роутера. Мы уже подключили роутер к компьютеру, теперь на компьютере открываем любой браузер (Opera, Google Ghrome, Firefox) и в строке адреса пишем http://192.168.0.1 (так же может быть адрес http://192.168.1.1)

В появившемся окне ввода логина и пароля вводим
- Логин – admin
- Пароль – admin

Переходим во вкладку Дополнительные настройки – Сеть — Рабочий режим и выбираем режим 3G/4G роутера. Потребуется перезагрузка устройства.

Для детальной настройки соединения 3G/4G Вы можете перейти во вкладку Сеть – Настройка 3G/4G и по необходимости настроить нужные APN (профиль). В большинстве случаев модем автоматически сообщает роутеру страну и оператора, поэтому роутер для всех популярных операторов России сам поставит нужный профиль самостоятельно.
Но если Вы являетесь владельцем какой-то необычной сим-карты или вы юр. лицо, необходимо будет настроить профиль (номер набора, имя точки доступа и т.д.) вручную.

Проверяем корректность подключенного модема. Для этого смотрим на пункт 3G/4G USB модем (изображение выше) и проверяем статус подключения:
- Не подключен — роутер не видит модем. Проверьте подключение модема к роутеру и убедитесь, что он подключен напрямую без каких-либо переходников. Попробуйте переподключить модем.
- Не определен — роутер видит модем, но не может его определить. Проверьте что модем подключен напрямую без переходников, а также проверьте список совместимости роутера. Возможно, модем несовместим с данной моделью роутера.
- Определен успешно — роутер видит модем и определил его. Все в порядке, модем успешно подключен к роутеру.
После переходим в Дополнительные настройки – Беспроводной режим – Настройка беспроводного режима. Вводим:
- Имя сети – то название сети, которое у Вас будет отображаться при подключении через Wi-Fi (например, Vasya). Не используйте русские и спец. символы в имени, используйте только латиницу и цифры.
- Защита – WPA/WPA2 Personal (рекомендуется)
- Пароль – ваш пароль для подключения к Wi-Fi сети. Рекомендуется использовать цифры (не менее 8-ми символов).

Сохраняем и перезагружаем роутер.
Роутеру необходимо до 10 минут на подключение. После можно проверить интернет.