Как настроить раздачу интернета через wifi роутер TP-LINK если интернет через USB модем
Для кешбека перейди по ссылке https://letyshops.com/ua/soc/sh-1?r=8228430 зарегистрируйся и возвращай свои деньги за покупки в интернете Как настроить раздачу интернета через wifi роутер TP-LINK на ноутбуке или компьютере c Windows 7 если интернет получаем через USB (юсби) модем (МТС, Интертелеком, Pantech) / / to customize the distribution of Internet via wifi router TP-LINK if on the Internet via USB modem
Видео Как настроить раздачу интернета через wifi роутер TP-LINK если интернет через USB модем канала Игорь ТОК
Раздача интернета через WI-FI роутер через подключенный к ПК USB модем
Раздача интернета по wi-fi на все компы через usb-модем и роутер
Всем привет! Купил билайновский модем zte mf823d чтобы подключиться к интернету. Также есть роутер.
Удаленный доступ из Интернета на компьютер, подключенный через модем DSL_2640NRU
У меня стоит Open Server, но модем не пускает. Подскажите как настроить.
раздача интернета через wifi модем
Есть модем 1 на него идет инет с роутера 192.168.1.2/24 192.168.1.1 шлюз и вай фай модем.
 Раздача интернета через роутер
Раздача интернета через роутер
Доброго времени суток, уважаемые форумчане! Прошу помощи, как наверно уже не первый чайник, в.
Модем вставлен в комп и роутер. Подключение и настройка USB модема через Wi-Fi роутер.
Практически все кто подключается к интернету в селах, делают это через 3G USB модемы. Как в Украине, так и в России. Все потому, что нет возможности подключить обычный кабельный интернет, да и ADSL не везде можно подключить (к тому же не у всех есть телефонная линия) . Поэтому приходится пользоваться беспроводным 3G/4G интернетом. В Украине самый популярный провайдер скорее всего Интертелеком. Сам им пользуюсь время от времени. В России очень популярные МегаФон, МТС, Билайн. Но сегодня не об этом.
Не важно где вы живете и какой у вас интернет, рано или поздно вы скорее всего захотите установить дома Wi-Fi роутер. Что бы раздавать интернет на все свои устройства: смартфоны, планшеты, ноутбуки и т. д. Ведь когда мы пользуемся интернетом через USB модем, то интернет может быть только на одном компьютере. А что же делать с другими устройствами, как раздать 3G интернет с модема на другие устройства по Wi-Fi сети. В этом мы сейчас и разберемся, на примере роутеров TP-LINK.
Как выбрать роутер TP-LINK для 3G модема?
Нам понадобится специальный Wi-Fi роутер, который поддерживает 3G/4G USB модемы. Именно специальный роутер , в нашем случае мы рассматриваем устройства компании TP-LINK. Так как не каждый маршрутизатор умеет раздавать интернет от 3G модемов. И даже если у вас уже есть роутер TP-LINK, то не факт что он поддерживает работу с модемами, даже если на нем есть USB разъем.
Часто спрашивают как подключить 3G модем к роутеру TP-LINK TL-WR741ND, TL-WR841ND и т. д. Да никак, он их просто не поддерживает. У TP-LINK есть несколько моделей, которые подходят для работы с модемами от Интертелеком, МТС, МегаФон, и других операторов. Это два обычных роутера: TL-MR3420 и TL-MR3220 . И два портативных: TL-MR3020 , и TL-MR3040 . Возможно, на данный момент есть уже другие модели. Это значит, что к этим маршрутизаторам можно подключить наш модем в USB разъем, и мы получим интернет по Wi-Fi сети, и по сетевому кабелю, например, для стационарного компьютера. У меня TP-LINK TL-MR3220, работал раньше с модемом Novatel U720.
Очень важный момент. Если вы уже купили роутер, и только что поняли что она вам не подходит, то еще не поздно вернуть его обратно в магазин.
А если собираетесь покупать, то обязательно убедитесь в том, что выбранная вами модель роутера поддерживает конкретно ваш 3G модем. Да, роутеры работают не со всеми модемами. И может получится так, что маршрутизатор просто не увидит ваш USB-модем.
Что бы проверить совместимость , перейдите на официальный сайт http://www.tp-link.ua/ru/comp-list.html , в разделе «Список совместимых 3G/3.75G USB модемов» нажмите на нужную вам модель маршрутизатора (которую вы хотите купить) , и сохраните.xlsx файл на компьютер. Откройте его, и посмотрите какие он поддерживает модемы.
Думаю, с выбором роутера все понятно. Давайте теперь рассмотрим процесс подключения 3G модема к TP-LINK. Так же настроим роутер на работу с модемом и настроим Wi-Fi сеть. Покажу на примере своего TP-LINK TL-MR3220.
Подключение и настройка 3G USB-модема на роутере TP-LINK
Ничего сложного. Подключаем питание к роутеру, и включаем его. В USB разъем на роутере подключаем наш 3G модем (можно через удлинитель, если есть антенна, то подключаем ее так же) .
Нам нужно подключиться к роутеру с компьютера, что бы зайти в его настройки. Можно подключится по кабелю (как показано ниже) , или по Wi-Fi сети.

В панели управления первым делом откройте вкладку Network – Internet Access , выделите пункт 3G/4G Only (Recommended) , и нажмите Save .
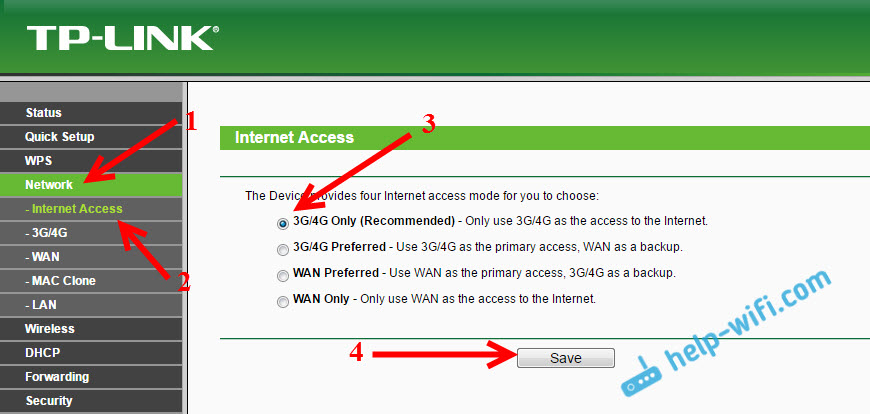
Дальше открываем вкладку Network – 3G/4G . Напротив 3G/4G USB Modem должно быть написано Identified (или название модема) . Это значит, что модем определен и готов к работе. Если роутер не видит USB-модем, то попробуйте обновить прошивку роутера по инструкции. Есть шанс, что после обновления ПО все заработает.
В меню Location выбираем наш регион (в моем случае Украина) , и в меню Mobile ISP выбираем провайдера (у меня Интертелеком) . Дальше, Connection Mode оставляем Connect Automatically , и Authentication Type выставляем Auto .
Нажимаем на кнопку Connect . Роутер должен подключится к интернету через наш модем. Статус должен стать Connected . Если у вас так, то все отлично. Нажимаем кнопку Save для сохранения настроек.
Есть там еще кнопка Advanced Settings , если нажать на нее, то откроются настройки, где можно вручную задать все необходимые для подключения параметры (номер дозвона, имя пользователя, пароль) . Но вам эти настройки вряд ли пригодятся.
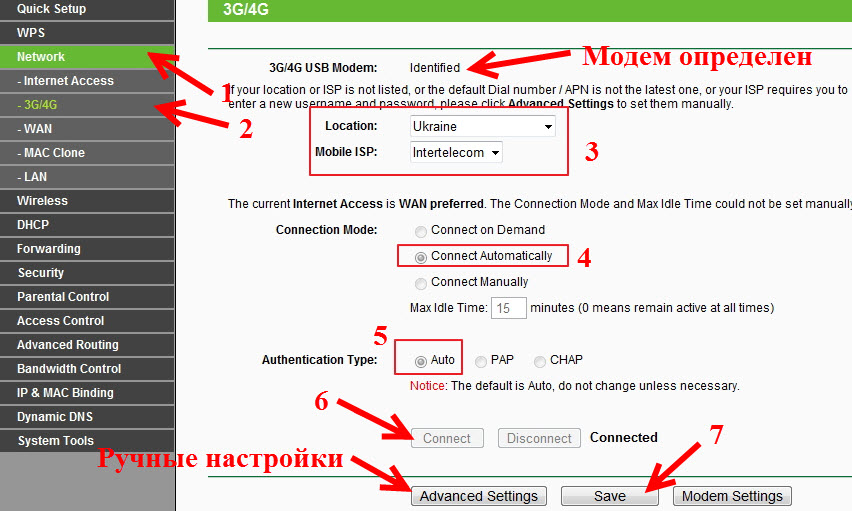
Мы уже практически все настроили. Если роутер «подружился» с модемом и подключился к интернету, то он его уже раздает как по кабелю, так и по Wi-Fi сети. Осталось только настроить беспроводную сеть. Сменить название самой беспроводной сети, и поставить пароль на Wi-Fi.
Открываем вкладку Wireless , задаем имя для Wi-Fi сети, и устанавливаем наш регион. Сохраните настройки нажав на Save .
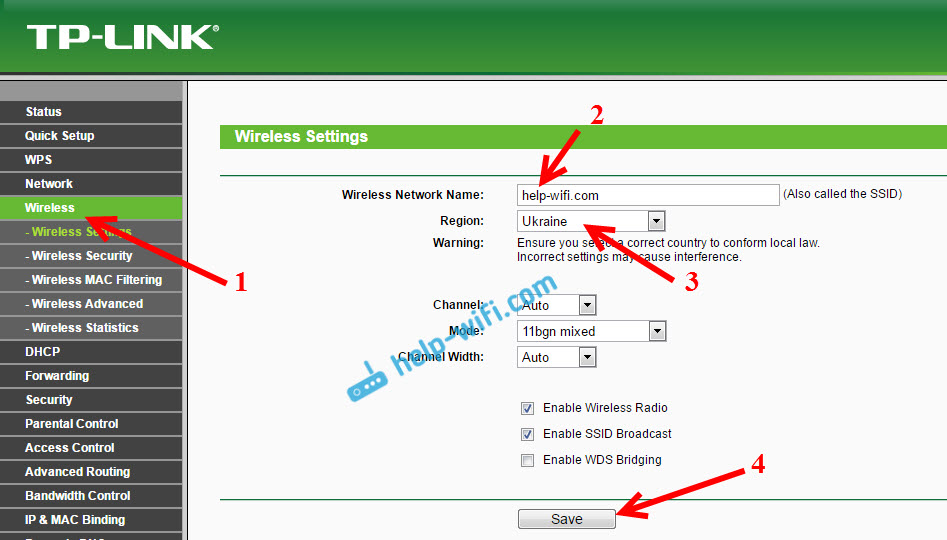
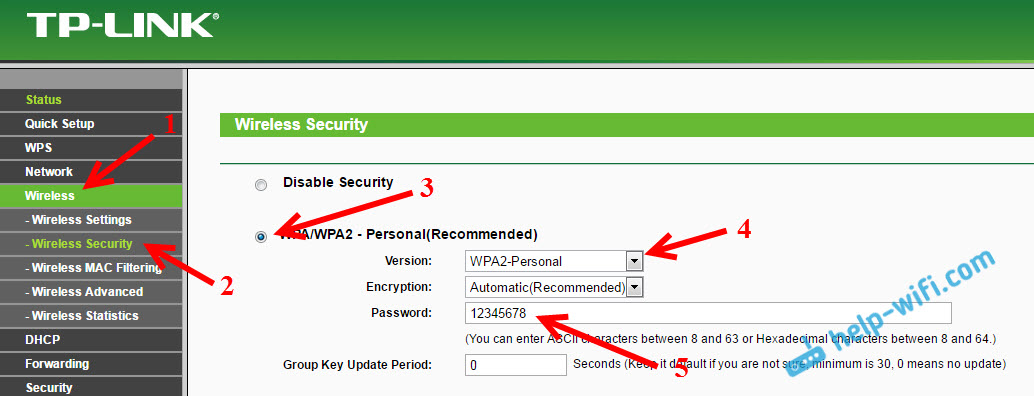
Не забудьте сохранить настройки нажав на кнопку Save . Я бы еще советовал сменить стандартный пароль admin, который используется для входа в настройки маршрутизатора. Сделать это можно на вкладке System Tools – Password .
После этого перезагрузите роутер. Это можно сделать так же с панели управления. Вкладка System Tools – Reboot , и нажимаем на кнопку Reboot.
Роутер будет перезагружен. Он уже должен автоматически подключится к интернету через 3G модем, и раздавать интернет по Wi-Fi и по сетевому кабелю. Подключитесь к Wi-Fi сети используя пароль, который мы установили в процессе настройки.
Теперь через один USB-модем мы можем подключать к интернету несколько компьютеров, и другие устройства. При этом, оплата остается такая же как раньше. Но, если у вас тариф с лимитным трафиком, то нужно понимать, что несколько устройств будут быстрее использовать лимитный трафик. А очень часто, трафик который сверх лимита стоит не дешево.
Возможные проблемы и решения
Нестабильная работа, интернет очень часто пропадает
Беспроводной 3G интернет конечно же не такой стабильный как проводной, и поэтому, модем может периодически терять соединение с базовой станцией. Интернет может пропадать на тех устройствах, которые подключены к роутеру. На компьютере будет «Без доступа к интернету» (ограниченно в Windows 10) .
Если интернет пропал и не появляется, то просто перезагрузите роутер (отключите, и включите питание) . Все конечно же зависит от вашего провайдера, и от базовой станции к которой вы подключаетесь. У Интеретелком такое бывает. Иногда приходится перезагружать роутер. А иногда и это не помогает, приходится сидеть и ждать пока заработает интернет.
После подключения 3G модема к роутеру, он не подключается к интернету
Скорее всего, это из-за плохого сигнала. В этом случае применяем точно такие же советы, как я давал выше: поднимаем модем, устанавливаем антенну, и настраиваем все это дело программой AxesstelPst EvDO BSNL 1.67.
Послесловие
Я старался в этой статье дать всю необходимую информацию, которая поможет вам подобрать и установить роутер TP-LINK, который будет подключаться к интернету через 3G модем, и раздавать его на все ваши устройства.
Это очень актуальная тема, так как все больше провайдеров предоставляют полностью безлимитные тарифы, и все больше людей хотят пользоваться интернетом по Wi-Fi на мобильных устройствах, планшетах, и т. д. А без роутера здесь не обойтись. Хотя, есть один способ, можно попробовать раздать интернет с ноутбука, вот ссылка на инструкцию: .
Если у вас остались какие-то вопросы по этой теме, может я что-то упустил, или у вас что-то не получается, то пишите в комментариях. С радостью отвечу и постараюсь помочь.
В городских условиях подключиться к Интернету легко. Достаточно просто оставить заявку на подключение городскому провайдеру (одному из многих). В течение двух-трех дней вас подключат да еще и предложат некоторые акционные условия как новому абоненту. Но что делать пользователям, которые живут, например, в частном секторе, в отдаленных районах области? Туда городские провайдеры обычно не могут дотянуться, ведь приходится тратить много кабеля или дорогое оборудование, что либо не окупается вообще, либо только в течение очень длительного времени. Так что понять провайдеров можно.
К счастью, есть другие решения. Например, можно использовать USB-модем для подключения к Интернету по сети третьего (3G) или даже четвертого (4G) поколения. Правда, в таком случае данный модем приходится подсоединять к ноутбуку. Но как подключить USB-модем к роутеру и сделать Интернет доступным для любого Wi-Fi устройства? Такой вариант активно практикуется пользователям, к которым не достает городской провайдер.
Разбираемся, как подключить USB-модем к роутеру
Сразу отметим, что для решения этой задачи любой роутер не подойдет. Нужна специальная модель с функцией модемного соединения, то есть роутер с USB-портом для модема.Далее мы подробно расскажем, что нужно делать.

Итак, настройка роутера для USB-модема выглядит следующим образом:
- Установите программное обеспечение с дисков, которые идут в комплекте к роутеру и USB-модему.
- Отключите проверку PIN-кода на сим-карте. Это обязательно. Если будет стоять проверка, которую роутер просто не сможет понять, Интернета не будет. Отключить это можно с помощью обычного мобильного телефона. Просто вставьте сим-карту в телефон и в настройках отключите проверку PIN-кода.
- Включите модем в USB-порт на роутере.
- Подключитесь к роутеру с ноутбука, зайдите в панель управления. Для этого пропишите в адресной строке браузера адрес, и вы попадете в искомое место. Посмотреть нужный адрес вы сможете на самой панели девайса. Кроме того, на информационной наклейке и в инструкции он тоже всегда указывается.
- В меню роутера ищем кнопки «Подключение», «Интернет», «Включение модемного соединения». Эти кнопки могут быть немного другими, но суть должна быть приблизительно такова. Нас интересует именно функция модемного соединения. Ее нужно включить.
- После включения перезагрузите роутер. Сделать это можно, нажав кнопку перезагрузки в панели меню. Сам роутер тоже можно перезагрузить физически: вынуть вилку из розетки и вставить обратно.
Теперь вы знаете, как подключить USB-модем к роутеру. Обычно данный процесс осуществляется просто, и никаких трудностей не возникает, но и они все-таки не исключены. Например, предварительно модем нужно настроить на компьютере. Ненастроенный модем не будет работать с роутером.

Достоинства такого способа
Роутер с USB-портом для модема — это неплохое и практичное решение, которое имеет свои плюсы и минусы. Так, к достоинствам можно отнести относительную простоту подключения. То есть вам нужно протягивать никаких кабелей, сверлить отверстия и т. д. Просто подключаете USB-модем через роутер, и все готово. Правда, на этом преимущества заканчиваются.
Минусы
Главный минус такого подключения — это дороговизна оборудования и тарифа. Как минимум, роутер для USB-модема обойдется дороже стандартного Wi-Fi роутера без порта USB. Также отдельно нужно покупать и сам модем, который может стоить даже дороже самого роутера. В зависимости от оператора, которого вы выберете, стоимость тарифа также может быть более или менее высокой. Но в любом случае абонентский тариф будет стоить дороже того, который предлагает городской провайдер.
Скорость подключения
Если городская сеть предполагает подключение к Интернету со скоростью до 100 МБит в секунду, то модем таких скоростей точно не сможет предложить. Даже если он будет использовать сеть передачи данных четвертого поколения (4G), реальная скорость будет в районе 15-20 МБит в секунду, что, нужно признать, довольно круто. Но, скорее всего, модем будет использовать какую-нибудь технологию сети третьего поколения (3G), и если фактическая (а не рекламная) скорость будет хотя бы 5 МБит в секунду, то это уже неплохо. Как минимум, вы сможете смотреть фильмы онлайн на такой скорости. Поэтому перед тем, как подключать USB-модем к роутеру, убедитесь в настоящей скорости Интернета.
Есть ли другой выход?
Некоторые пользователи часто интересуются, можно ли подключить роутер к USB-модему без USB-порта. Сделать это, конечно, можно, но это чрезвычайно сложно. Идея состоит в том, чтобы вскрыть сам роутер, припаять туда USB-интерфейс и прошить его специальной прошивкой, которая «увидит» USB-порт. Но такую схему мало кто практикует. Впрочем, есть еще один интересный способ.
Раздача Wi-Fi с ноутбука

Если у вас есть модем, но нет роутера с USB-портом для модема, то подключиться к Интернету и создать дома Wi-Fi сеть можно с помощью обычного ноутбука. Просто сам ноутбук заменит нам роутер. Главное, чтобы в ноутбуке был рабочий Wi-Fi адаптер.
Самый простой способ предполагает использование программы Connectify. Кстати, она доступна в Интернете на бесплатной основе, однако у нее есть и платная версия с более широким функционалом. Нам подойдет бесплатная. Скачивайте ее, устанавливайте на компьютер и запускайте.

Там нам необходимо заполнить строки:
- Hotspot Name — это название вашей сети. В бесплатной версии оно будет стандартным, его менять нельзя.
- Строка Password — сюда вводите пароль, который будет использоваться для доступа к сети.
- Строка Internet to share. Там необходимо выбрать из выпадающего списка источник интернет-сигнала, который будет использоваться для раздачи по Wi-Fi. Выбираем наш модем:
- В Share Over выбираем пункт Wi-Fi.
- В Sharing Mode выбираем шифрование WPA2.
Теперь жмем на большую кнопку внизу — Start HotSpot. Так мы превратили наш ноутбук в точку доступа. Теперь он будет раздавать Wi-Fi вместо обычного роутера.
Если настроить эту программу по любой причине не удается, то можете использовать другие. Например, бесплатная программа MyPublicWiFi предлагает тот же функционал. Кроме нее есть программа myHotSpot с подобными возможностями. Можно вообще не использовать никакие программы. Встроенные средства операционной системы Windows 7 позволяют сделать из ноутбука точку доступа, но с ними придется повозиться. Лучше всего использовать сторонние программы.
На этом все. Теперь вы знаете, как подключить USB-модем к роутеру и раздавать Wi-Fi с ноутбука вообще без роутера.
Почему может пригодиться инструкция о том, как подключить USB 3G-модем к роутеру? Причин может быть неприлично много, но, по сути, не всегда они обоснованы. Что же это значит? Например, вы собирались устанавливать оборудование для установки интернета, уже подготовились к звонку какого-либо интернет-провайдера, а вам неожиданно подарили 3G-модем для выхода в сеть . Можно подумать: зачем тогда вообще нужен провайдер с метровыми проводами, подключением телефонной линии (не всегда), если можно просто вставить симку и наслаждаться просмотром онлайн-фильмов, установив этот USB-модем в компьютер. Для ответа на данный вопрос познакомимся поближе с таким замечательным устройством.
Пользователи стремятся к тому, чтобы 3G-модем обеспечивал доступ к интернету не только одному устройству
USB 3G-модем позволяет любому юзеру получить выход в мировую паутину, лишь вставив этот девайс в специальное гнездо на ноутбуке или компьютере. Это очень удобно. Вам не нужно будет ждать приезда мастера, ездить в штаб провайдеров интернета, подбирать тарифы. Достаточно подключить устройство к компьютеру и следовать простейшим инструкциям. Так как USB 3G-модем работает через устанавливаемую в него SIM-карту, целесообразно помнить об уровне сигнала в вашем помещении. В зависимости от этого, выбирайте наиболее подходящую сеть. Если у вас в доме плохо ловит, к примеру, Мегафон, то покупать модем с SIM-картой указанного оператора не стоит. И наоборот, если Мегафон показывает высокое качество 3G (или 4G) сигнала, то лучше взять его.
Несмотря на большое количество плюсов, такой модем имеет и некий ряд минусов. К ним можно отнести то, что выход во всемирную паутину получит лишь то устройство, к которому подключён такой модем. Конечно, существуют способы устранения этих неполадок (например, с помощью стороннего ПО). Также девелоперы предусмотрели фактор популярности . Поэтому сейчас особо знамениты переносные 3G Wi-Fi-роутеры. Их недостатком является лишь то, что их нужно заряжать. Но переносных не заряжаемых устройств нет, поэтому с этим придётся смириться.
Теперь вернёмся, собственно, к нашему вопросу: подключение USB 3G-модема к роутеру. Полезно будет в том случае, если трафика и скорости, предоставляемых модемом, вам достаточно, а дома есть роутер беспроводной связи (хотя его также можно купить). Тогда вы сможете подключиться к сети с любого аппарата, обладающего беспроводными службами Wi-Fi. Но также важно отметить то, что не все роутеры поддерживают функцию подключения внешнего модема. Поэтому перед покупкой проконсультируйтесь со специалистом или же подробно изучите инструкцию.

Перейдём к нашей операции:
- Для начала установите необходимое программное обеспечение с комплектующих дисков или устройств, иначе ничего работать не будет.
- Если на SIM-карте установлена проверка PIN-кода, то обязательно отключите её. Сделать это можно с помощью обычного телефона .
- Подключите роутер к сети питания и установите в его соответствующий разъём 3G USB-модем.
- Теперь вам потребуется войти в панель управления роутера. Если вы не знаете, как это сделать, то обратитесь к инструкции девайса. В большинстве случаев данная панель находится по следующему адресу: http://192.168.1.1.
- Вам нужно объяснить роутеру, откуда брать интернет для раздачи. Перейдите во вкладку «Подключение» пункта меню «Интернет». В правой части окна поставьте галочку напротив пункта «Включить модемное соединение». Выберите оператора и заполните необходимые поля. Готово!
Теперь вы знаете, как подключить 3G USB-модем к роутеру. Если все действия выполнены успешно, то у вас будет рабочее интернет-соединение. Не забывайте о том, что скорость у такого модема может быть ограничена. Хотя последнее время такой проблемы практически нет. Сейчас тарифы различаются по доступному входящему трафику . Также целесообразно отметить, что такое подключение обойдётся в обслуживании дороже, чем через провайдеров оптоволоконной сети или телефонной. Но выбор всегда остаётся за юзером. Приятного пользования! Делитесь своим мнением и опытом в комментариях.
Многие уже давно используют возможности роутеров (маршрутизаторов) для сетевых технологий. Роутером называют специальное сетевое устройство, которое является узлом сети и может объединить сети разных сетевых технологий между собой. С помощью роутера можно подключить локальную сеть к интернету и связать между собой проводную и беспроводную сети используя стандарт Ethernet и Wi-Fi, использовать wifi роутер для usb модема.
Стандартный роутер обычно оборудован 4 — 8 портами, антенной, для создания сети Wi-Fi спецификации (b, g, a, n). Более современные модели роутеров выпускаются с USB-портами. Роутер с usb более универсален и обладает большими возможностями.
Используя USB порт можно подключить к роутеру флешку или жесткий диск, аналогично файловому серверу. Вы можете использовать роутер с usb модемом для раздачи 3g интернета. Кроме того usb порт дает возможность превратить Ваш роутер в принт-сервер. Если Вы подключите к роутеру принтер, то сможете с любого компьютера созданной сети управлять печатью. При использовании специальных прошивок, wifi роутер c usb можно настроить в режиме VPN клиента.
Таким образом, можно выделить следующие основные функции USB-порта:
- создание FTP-сервера и подключение к роутеру устройств хранения данных (USB диск, флешка и др.),
- подключение к роутеру принтера (принт-сервер),
- подключение к роутеру usb модема.

Использование роутера как FTP-сервера
Если Вы хотите сделать доступным для Вашей сети определенное устройство памяти (диск, флешка и др.), то нужно подключить юсб роутер к нему и произвести специальные настройки. При этом к данному устройству памяти смогут подключиться не только пользователи Вашей локальной сети, но и из интернета. Устройство памяти, при таком подключении, из сети воспринимается в качестве локального FTP-сервера или сетевого ресурса. Вы можете ограничить доступ к такому серверу, сделав соответствующие настройки в роутере, используя авторизацию с логином и паролем. Часть пользователей, при такой настройке, сможет только просматривать и скачивать данные, а часть, у кого будут соответствующие права доступа, изменять и закачивать информацию. Чтобы можно было обеспечить доступ к такому FTP-серверу из сети интернет, необходимо наличие у роутера реального статического или динамического IP-адреса.
Рассмотрим подключение накопителя данных к роутеру на примере D-Link DIR320. Нужно подключить к USB порту накопитель данных, и зайти в веб интерфейс роутера, набрав в браузере http://192.168.1.1/. В открывшемся окне авторизации нужно ввести логин и пароль.
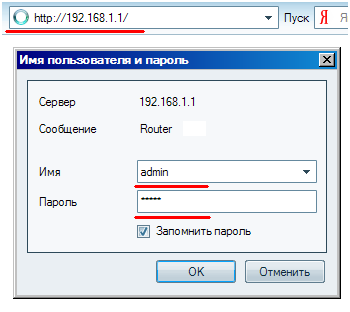
После этого в левом меню роутера нужно выбрать пункт USB Application, а внем подпункт — FTP Server .
В открывшемся окне нужно включить Enable FTP Server, выбрав Yes. В пункте Anonymous Users Access нужно выбрать права доступа для анонимных пользователей. Для применения настроек нужно нажать Finish и сделать перезагрузку роутера кнопкой Save&Restart.
Если Вы планируете копирование расшаренных файлов, то Вам необходимо включение Samba сервера. Для этого в левом меню роутера нужно выбрать пункт USB Application, а дальше подпункт Samba.
В открывшемся окне нужно выставить доступ к разделам диска — Samba File Shares. После этого в поле Host Name вводится латиницей имя роутера (какое Вы хотите) и в поле Workgroup Name вводится имя рабочей группы.
Обзор и базовая настройка роутера TP-Link TL-MR3020
Когда введены все настройки, нужно нажать Finish и сделать перезагрузку роутера.После этого Вы можете подключиться к Вашему FTP серверу с помощью любого FTP клиента или проводника.
Подключение принтера к роутеру
WIFI роутер usb позволяет подключить к USB-порту роутера принтер, который становится доступным из локальной сети. Для такого использования Вам нужно установить специальные программы и драйверы, которые подходят для модели Вашего роутера. При этом имитируются сетевые функции принтера, а печатью управляет роутер. Поэтому, в основном, можно настроить только те параметры печати, которые использует драйвер роутера.
Рассмотрим подключение принтера к Wi-Fi роутеру Asus RT-N56U в Windows 7. Для подключения можно использовать специальную программу производителя роутера, или настроить вручную.
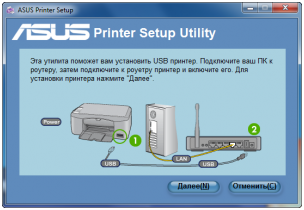
Для ручной настройки подключения принтера к роутеру нужно войти в меню роутера, введя в браузере http://192.168.1.1. В окне авторизации нужно ввести логин и пароль (вводится admin и там и там).
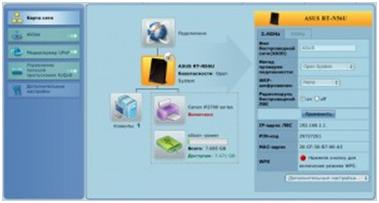
После этого нужно открыть меню Пуск и выбрать там Панель управления. Далее заходим в пункт Устройства и принтеры и выбираем — Добавить принтер. Теперь нам нужно выбрать тип принтера, нажав как на рисунке ниже.
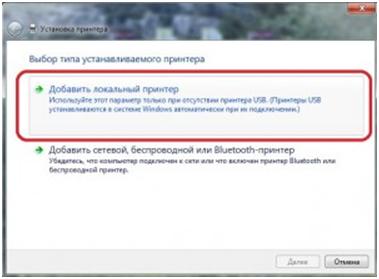
После этого в новом окне Вам нужно указать порт принтера, как на рисунке ниже и выбрать из выпадающего списка Standart TCP/IP Port.
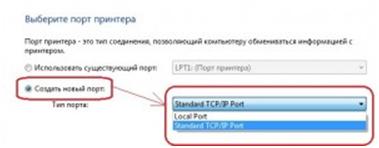
В следующем окне вводится значение IP адреса принтера, и он такой же, как IP-адрес роутера. Также нужно выключить опцию — Опросить принтер. Для продолжения настройки нужно нажать кнопку — Далее.
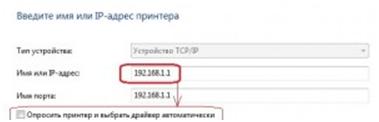
В новом окне настройте параметры дополнительных сведений о порте как на рисунке ниже, выбрав тип устройства – Обычное.
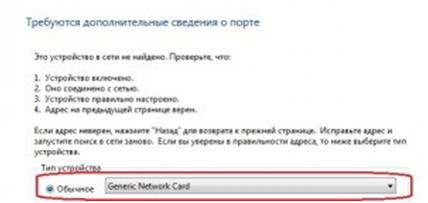
После этого нужно произвести установку драйвера из интернета или с диска. Когда драйвер установится, мастер установки попросит настроить общий доступ к принтеру.
Откажитесь от общего доступа и щелкните — Далее. Когда драйвер успешно установлен, можно перейти к настройке свойств порта. Для этого откройте в меню Пуск подменю Устройства и принтеры. Найдите там значок Вашего принтера и щелкните правой кнопкой мыши. В контекстном меню выберите Свойства и откройте пункт Порты. Здесь Вам нужно поставить галочку на созданном порте и нажать — Настроить порт. В TCP настройках укажите протокол LPR и введите имя. Для завершения настройки нажмите кнопку OK.
Как подключить модем через usb роутер
Для организации Wi-Fi зоны доступа к сети Интернет можно подключить usb модем к роутеру. Рассмотрим подключение модема к 3G Wi-Fi роутеру D-link Dir 320 /NRU. Для этого нужно подключить usb модем прямо в USB порт Вашего роутера. Подключение к интернету произойдет автоматически. При таком подключении по WiFi одновременно могут работать до пяти пользователей.

Функционал USB-портов ограничен установленным программным обеспечением. Специальные прошивки роутера расширяют этот функционал. Можно настроить, например, сетевую USB-видеокамеру или IP USB-телефон. Эти возможности постоянно пополняются. В интернете можно найти соответствующие прошивки и скачать их.
Мы рассмотрим способы, как подключить модем МТС к различным гаджетам – компьютеру или планшету. А соединив его с роутером, вы сможете запустить интернет сразу на нескольких устройствах.
3G или 4G модемы от МТС – это беспроводное устройство с разъемом USB, которое обеспечивает доступ к высокоскоростному интернету
Для использования сети сотовой связи в него обычно вставляется SIM-карта.
Подключение к роутеру
Если маршрутизатор оснащен USB входом, то это дает возможность работать в интернете сразу нескольким устройствам одновременно.

Для входа в интернет достаточно иметь Wi-Fi соединение, а если компьютер, например, не поддерживает эту функцию, то сетевой кабель
Необходимо пройти несколько этапов для доступа к интернет ресурсам:
- Если оборудования совместимы, то подключаем модем к роутеру. Необходим маршрутизатор, который поддерживает USB 3G. Найти информацию с указанием всех провайдеров и модемов можно на страничке производителя.
- Устанавливаем необходимые настройки для роутера.
Для этого предварительно регистрируемся в web-приложении, набираем номер дозвона *99# и точку доступа с адресом internet.mts.ru
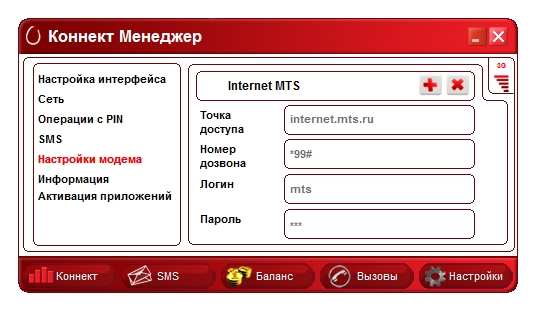
Выставление настроек роутера
При невозможности соединения можно перезагрузить роутер.
Подключение к компьютеру
Подсоедините модем к USB-порту компьютера.
После установки драйвера на экране вашего компьютера или ноутбука автоматически откроется программа «МТС Коннект менеджер»
Ярлык программы вы увидите на рабочем столе компьютера.
Подключение к планшету
- Используем OTG-кабель для подсоединения к планшету через MicroUSB вход. Сверху на экране появится символ 3G/4G соединения и уровень сигнала.
- Регулируем настройки.
Если планшет воспринимает модем как съемное устройство CD-ROM, то программа «Hyper Terminal» поможет соединить их. После выбора в программе вашего беспроводного устройства необходимо последовательно ввести две команды – ate1 и AT^U2DIAG .

Кроме обычного телефонного звонка, возможно и соединение с интернетом, если ваш планшет имеет специальный слот для SIM-карты, как в обычных смартфонах
Часто мобильные интернет-операторы выпускают заблокированные модемы, которые работают исключительно в их сети. Сейчас стало возможным применение разблокирующих сервисов для снятия блокировки. После некоторых манипуляций SIM-карта любой из мобильных сетей может получить доступ к устройству.