Как объединить разделы флешки в windows 10
В этом небольшом материале я пошагово с картинками расскажу о том, как объединить разделы жёсткого диска на Windows 10 в один том. Найти в интернете программы, которые смогут сделать это, нетрудно. Однако, по моему мнению, незачем пользоваться зачастую сомнительными сторонними программами, когда в самой операционной системе Windows 10 есть встроенная возможность объединения разделов жёсткого диска. То есть, мы рассмотрим, как объединить жёсткий диск встроенными средствами самого Windows 10.
Данный способ подойдёт не только для ОС Windows 10, но и для «семёрки», и для «восьмёрки».
Шаг 1. Открываем встроенную утилиту «Управление дисками»
Для того, чтобы объединить разделы жёсткого диска в один, для начала нужно открыть встроенную утилиту «Управления дисками».
Запустить её можно новым способом, который появился в «десятке» — кликнуть правой клавишей на меню Пуск и выбрать пункт «Управление дисками». (если утилита запустилась, переходим сразу ко 2 шагу — ↓ вниз через две картинки)
Для более ранних версий Windows ищем этот инструмент через поиск или Панель управления. Для этого набираем «Панель управления» (рисунок 1), а затем открываем её кликом мыши (рисунок 2).

В открывшемся окне выбираем и кликаем мышью на пункт «Система и безопасность».
Открывается новое окно. В нём идём вниз и в пункте «Администрирование» кликаем на подпункт «Создание и форматирование жёсткого диска».

Перед нами предстаёт собственно утилита «Управление дисками».
Шаг 2. Удаление тома и раздела для объединения с другим разделом в Windows 10
Теперь нам нужно выбрать раздел, который мы собираемся присоединить к другому разделу. В моём случае это раздел F. Нажимаем на нём правой клавишей мыши и выбираем пункт «Удалить том».


У нас появляется 50 гигабайт свободного пространства. Но их ещё нельзя приплюсовать к другому разделу. Теперь на этих 50 ГБ надо удалить раздел. Также, как и на предыдущем шаге, кликаем правой клавишей мыши на уже освободившемся пространстве раздела и выбираем «Удалить раздел».

Появление 50 ГБ с надписью «Не распределена» говорит нам о том, что теперь мы можем это свободное и нераспределённое пространство прибавить к любому другому разделу нашего жёсткого диска.
Шаг 3. Прибавление свободного нераспределённого пространства к существующему разделу жёсткого диска

Я прибавлю их к разделу D. Для этого нажимаем правой клавишей мыши на соответствующем разделе и выбираем пункт «Расширить том».

Запускается Мастер расширения тома. Жмём «Далее».

Чтобы перенести всё свободное пространство на выбранный нами раздел просто нажимаем «Далее».
Если же вы хотите часть места прибывать к одному разделу (например С), а часть — к другому (например, D), то в таком случае здесь можно выбрать, какой объём свободного пространства вы прибавите на конкретный раздел жёсткого диска в вашей ОС Windows 10


На последней картинке видно, что изначально существовавший у меня раздел F объёмом 50 ГБ исчез. Вместо него появилось 50 дополнительных гигабайт свободного пространства на диске D.

Если вдруг по каким-то причинам вам надо вновь создать дополнительные разделы на диске, то у меня есть статья на тему Как разделить жёсткий диск в Windows 10.
P.S.: В некоторых, довольно редких случаях встроенная в ОС утилита «Управление дисками» может не позволить объединить некоторые разделы одного жёсткого диска. Понял это, почитав комментарии ниже. Похоже, Microsoft здесь перестраховывается. Именно для решения этой и других проблем с управлением пространством винчестера я стал искать другой вариант, позволяющий управлять жёстким диском в Windows 10 с помощью сторонних, но максимально безопасных и бесплатных разработок. Для тех, кто столкнулся с такими проблемами я написал статью « Бесплатная программа для деления жёсткого диска на разделы и объединения томов в Windows 10 ».
Внимание! За комментарии с матом и оскорблениями — мгновенный бан на сайте и жалоба администрации ВКонтакте в качестве бонуса. Уважайте свой язык, самих себя и других.
Все материалы сайта:
- Переустановка Windows 10 без флешки и диска, или как сбросить «десятку» до изначального состояния
- Создание резервной копии драйверов встроенными средствами Windows 10
- Оптимизация и ускорение работы Windows 10 на слабом компьютере
- Как заменить стартовую страницу MSN в браузере Edge
- Как записать образ на флешку в Windows 10. Бесплатные утилиты Rufus и Unetbootin
- Настройка чистой Windows 10 сразу после установки
- Надо ли ставить антивирус на Windows 10
- Как изменить браузер по умолчанию в Windows 10
- Бесплатная программа для деления и объединения жёсткого диска (управления разделами) в Windows 10
- Как сохранить изменения в файле hosts в Windows 10
- Как ускорить загрузку и работу Windows 10
- Как объединить разделы жёсткого диска в Windows 10
- Как найти официальные сайты программ для Windows 10
- ISO образ не загружается с флешки в Windows 10. Как исправить?
- Установка Windows 10 рядом с Windows 7 пошагово
- Windows 10 не запускается. Как восстановить загрузчик операционной системы?
- Как проверить Windows 10 на наличие ошибок и проверить целостность системы
- Бесплатные графические редакторы для Windows 10
- Какие службы можно отключить для ускорения Windows 10
- Как найти и вернуть в пуск панель управления в Windows 10
- Как узнать разрядность моего компьютера? 32 или 64 бит на Windows 10
- Скачать Windows 10
- Где найти (как выполнить) оценку производительности в Windows 10
- Как записать образ на DVD диск в Windows 10
- Как установить Windows 10
- Отключение или включение ввода пароля при входе в систему в Windows 10
- Как бесплатно и легально получить лицензионную версию Windows 10 после июля 2016
- Бесплатные облачные хранилища для Windows 10. Установка и настройка облака
- Добавление программ в автозагрузку Windows 10
- Как отключить звуки конкретной программы в Windows 10
- Изменение сочетания клавиш для переключения раскладки клавиатуры в Windows 10
- Как выключить обновление Windows 10?
- Бесплатный Office для Windows 10
- Как включить отображение скрытых папок в Windows 10
- Как удалить (восстановить) корзину на рабочем столе в Windows 10
- Как сделать ярлык для выключения или перехода в режим гибернации на рабочем столе Windows 10
- Чистая установка Windows 10 пошагово
- Как разделить жёсткий диск в Windows 10
- Как отключить программы в автозагрузке Windows 10
- Бесплатные архиваторы для Windows 10
Новые материалы сайта
- Как сохранить изменения в файле hosts в Windows 10
- Скачать Windows 10
- Как установить Windows 10
- Как сделать ярлык для выключения или перехода в режим гибернации на рабочем столе Windows 10
- Создание резервной копии драйверов встроенными средствами Windows 10
- Добавление программ в автозагрузку Windows 10
- Переустановка Windows 10 без флешки и диска, или как сбросить «десятку» до изначального состояния
Обнаружили ошибку? Выделите фрагмент текста с ней и нажмите «Сообщить об ошибке».
Другие материалы сайта
- ISO образ не загружается с флешки в Windows 10. Как исправить?
- Как записать образ на DVD диск в Windows 10
- Как заменить стартовую страницу MSN в браузере Edge
- Как ускорить загрузку и работу Windows 10
- Бесплатные графические редакторы для Windows 10
- Как удалить (восстановить) корзину на рабочем столе в Windows 10
- Как установить Windows 10
- Как сохранить изменения в файле hosts в Windows 10
- Добавление программ в автозагрузку Windows 10
- Как сделать ярлык для выключения или перехода в режим гибернации на рабочем столе Windows 10
- Надо ли ставить антивирус на Windows 10
- Бесплатные облачные хранилища для Windows 10. Установка и настройка облака
- Какие службы можно отключить для ускорения Windows 10
- Создание резервной копии драйверов встроенными средствами Windows 10
- Как найти официальные сайты программ для Windows 10
- Как отключить звуки конкретной программы в Windows 10
- Бесплатные архиваторы для Windows 10
- Как проверить Windows 10 на наличие ошибок и проверить целостность системы
- Переустановка Windows 10 без флешки и диска, или как сбросить «десятку» до изначального состояния
- Отключение или включение ввода пароля при входе в систему в Windows 10
- Оптимизация и ускорение работы Windows 10 на слабом компьютере
- Как записать образ на флешку в Windows 10. Бесплатные утилиты Rufus и Unetbootin
- Как разделить жёсткий диск в Windows 10
- Чистая установка Windows 10 пошагово
- Изменение сочетания клавиш для переключения раскладки клавиатуры в Windows 10
Наше «РАДИО МУЗЫКА» — 50 станций без рекламы!
© 2015 — 2022 Windows 10: установка, настройка, оптимизация, бесплатные программы, обои | Наш новый сайт о настройках Windows 10
Разбивка флешки на разделы и их объединение
Нередко пользователи покупают заранее разделённый на два или более сектора USB-флеш-накопитель и не знают, как сделать из этой смеси один-единственный раздел. Также часто бывают случаи, когда пользователь хотел бы самостоятельно разделить флешку на несколько частей. В этой статье мы рассмотрим обе проблемы и разберёмся, как объединить или разбить флешку на разделы.

Методика разделения или объединения разделов на флешке.
Попробуем обойтись средствами WIndows
Важно знать, что разделённый USB-накопитель таким способом будет виден только на том компьютере, где непосредственно проходили манипуляции, которые будут описаны ниже. Другие компьютеры будут видеть только первый раздел носителя. Лишний кусочек знаний нам никогда не помешает.
Итак, мы имеем флешку, на ней очень много свободного пространства, допустим, это мультизагрузочный накопитель, и мы можем, если что, установить с него любую из предусмотренных операционных систем.
Внутренними средствами Windows разделить накопитель проблематично, давайте перейдём в оснастку управления дисками. Для этого жмём на «Мой компьютер» (если у вас Windows 7) или на «Этот компьютер» (если у вас Windows 10) правой кнопкой мыши и выбираем пункт «Управление», далее переходим в управление дисками.
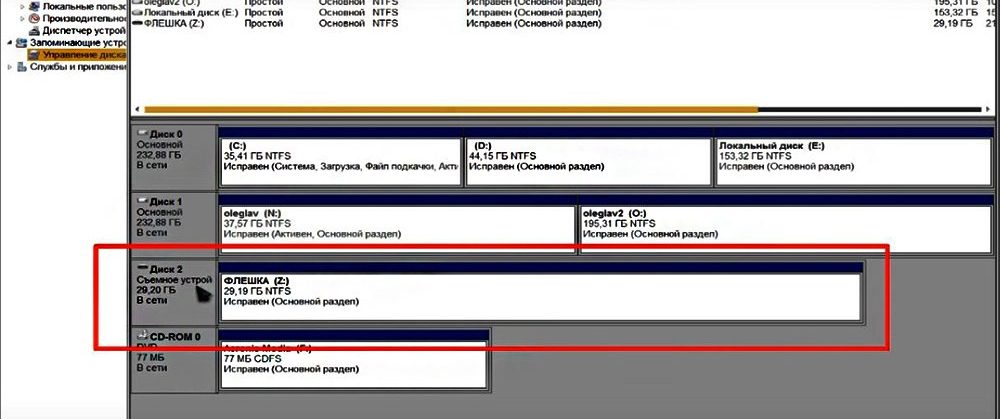
Перед нами наше съёмное устройство, разделить на разделы флешку просто нет никакой возможности. Но сделать это всё-таки можно, с помощью специального драйвера.
Редактируем файлы
Нас интересует ID нашей флешки, найти его можно в диспетчере устройств, вызвав контекстное меню и выбрав пункт «Свойства». Далее нужно перейти на вкладку «Сведения», в выпадающем меню отыскать строчку «ИД оборудования». Нам нужна самая первая строчка, копируем её и сохраняем в любом текстовом редакторе, например, «Блокнот». Сворачиваем и текстовый редактор, и диспетчер устройств.
Нам нужен драйвер для внешних накопителей Hitachi Microdrive. Он поможет системе определять USB-накопитель как жёсткий диск, тогда мы сможем удалять разделы и создавать новые как на обычном винчестере. Архив в интернете в свободном доступе, есть и для 32-разрядных систем, и для 64.
Итак, мы скачали архив, распаковываем его, открываем папку. Нас интересует файл с расширением «.inf», вызываем контекстное меню, выбираем «Открыть с помощью» и в появившемся окне находим любой текстовый редактор, например, «Блокнот».
Нам нужно отредактировать одну строку в разделе, который показан на скриншоте.
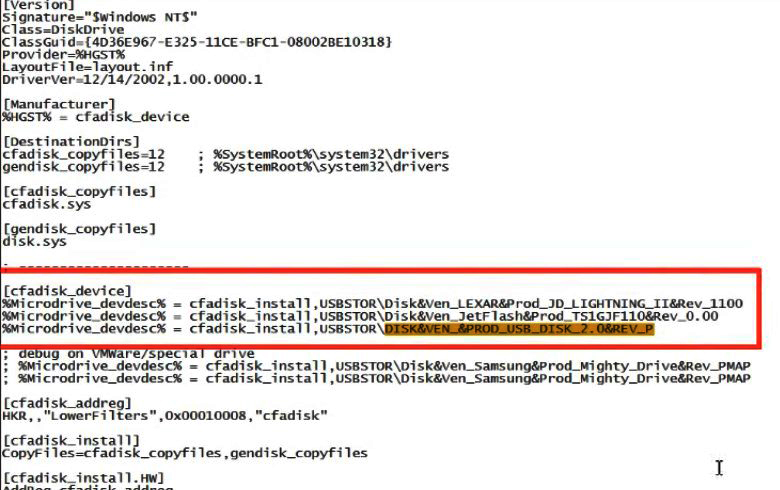
После строки [cfadisk_device] есть три сгруппированные строчки, нам нужна последняя. Открываем блокнот с сохранённым ИД и копируем часть строки после выражения «USBSTOR\», вставляем эту фразу в наш текстовый файл после выражения «DISK&VEN_». Чёткую инструкцию здесь дать нельзя, потому что у всех свой ИД USB-накопителя, поэтому и вставлять каждый будет разное. Чтобы было понятнее, ниже скриншоты «Как было» и «Как стало». Не ошибитесь, иначе ничего не получится. Сохраняем отредактированный файл.
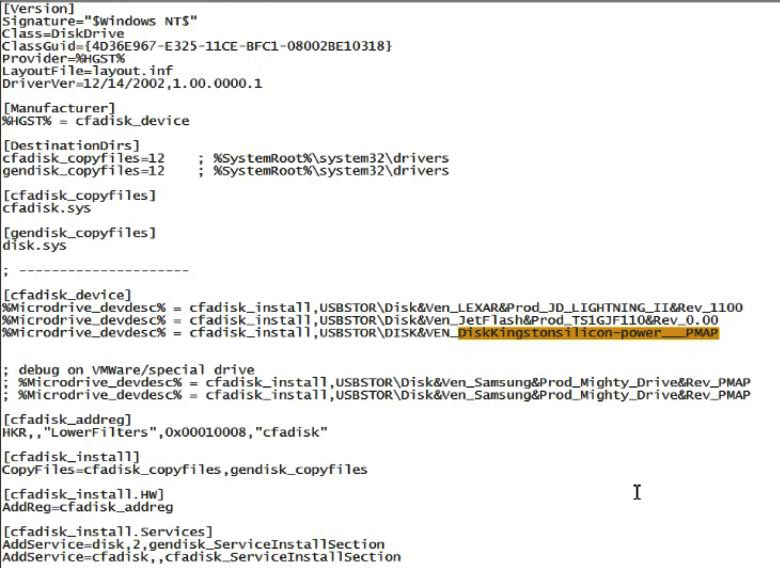
Обновляем драйвер устройства
Снова переходим в диспетчер устройств. Находим наше устройство, кликаем по нему правой кнопкой мыши и выбираем пункт «Обновить драйверы». Выбираем следующие элементы интерфейса:
- Выполнить поиск на этом компьютере;
- Выбрать из списка уже установленных драйверов;
- Установить с диска;
Жмём кнопку «Обзор» и находим наш драйвер с файлом, который мы только что отредактировали. Подтверждаем свой выбор и жмём кнопку «Далее». Нас два раза предупредят об опасности происходящего, игнорируем предупреждения, жмём «Да» и «Всё равно установить этот драйвер». После небольшого ожидания драйвер заканчивает установку, закрываем окно и перезагружаем компьютер.
Как разбить на 2 диска флешку? Теперь наш компьютер видит USB-накопитель как локальный диск. Стало быть, мы его можем разделить на несколько разделов. Открываем оснастку управления дисками. Диск был съёмным, а стал основным. Далее стандартная процедура по разделению накопителя на тома. Жмём правой кнопкой по нужному тому и выбираем пункт «Сжать том», указываем нужный размер, высвобождается пространство. Размечаем это пространство: кликаем правой кнопкой по неразмеченной области и выбираем пункт «Создать новый том», следуем указаниям мастера. Если у вас появилось желание вернуть всё обратно, то переносим, всё что успели сохранить на втором разделе в другое место, например, на один из разделов винчестера. Удаляем том и соединяем область с первым разделом флешки.
Теперь первый раздел мы можем использовать как мультизагрузочный, а на втором, например, хранить музыку. Обе части автономны и друг другу не мешают.
Естественный вопрос — как вернуть всё обратно? Очень просто. Открываем Диспетчер устройств, находим нашу флешку, жмём правой кнопкой мыши и выбираем пункт «Свойства». Далее переходим на вкладку «Драйвер» и жмём кнопку «Откатить». После таких манипуляций накопитель вернётся в изначальное состояние.
Заключение
Мы разобрались, как разбить флешку на два раздела, точно так же можно и объединить её разделы, не важно, сколько их будет. Как оказалось, манипуляции совсем несложные, суть заключается в изменении «отношения» системы к носителю. Флешка стала якобы винчестером, и после этого мы уже можем как разбить флешку на несколько разделов, так и объединить 2 диска.
Как объединить флешку разбитую на два диска windows 10
Как самостоятельно объединить или удалить разделы на флешке: пошаговая инструкция
Время от времени при использовании USB-носителя возникают сложности с размещением фалов на флешке, поскольку нет свободного места, а объем накопителя значительно уменьшился. В этом случае не спешите покупать новый носитель или удалять информацию со старого, попробуйте настроить параметры диска с помощью команды DiskPart. Существует немалое количество приложений, которым для полноценной работы необходимо занять на носителе определенное пространство. Но увидеть объем занятого места пользователь не может, поскольку данной программе свойственно скрывать эти сведения. К такому ПО относятся эмуляционные программы, приложения, предназначенные для резервного копирования. Как правило, подобные продукты занимают отдельный том на USB-носителе.
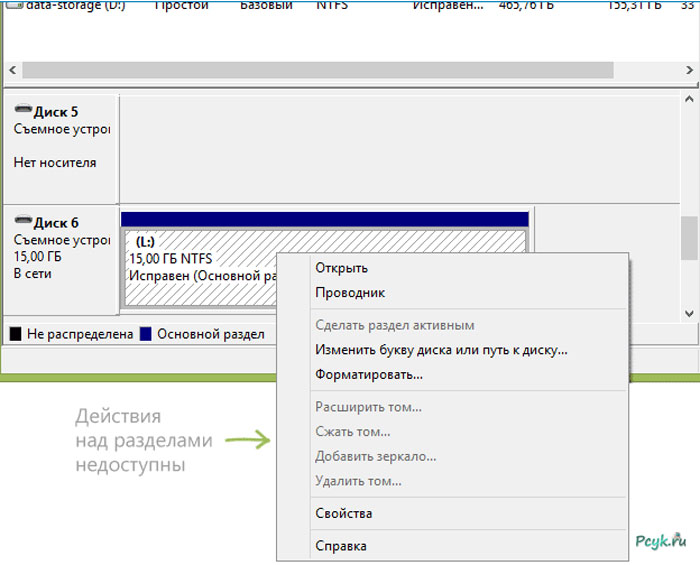
В результате юзер сталкивается с проблемой, когда нужно удалить тома, но сделать это стандартным способом форматирования невозможно
С помощью контекстного меню носителя Вы можете убрать только те тома, которые видны, удаление скрытого ПО требует особого подхода. Как удалить разделы на флешке детально описано в данной статье.
Удаление разделов на USB с помощью DiskPart
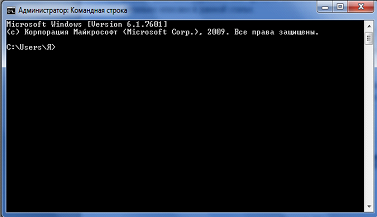
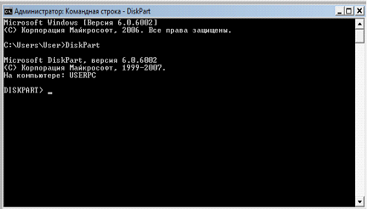

Внимание! Указывая диск нужно быть предельно внимательным, чтобы не потерять информацию с другого проекта.
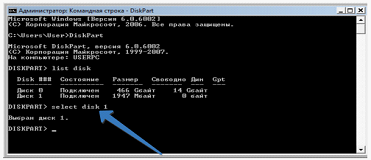
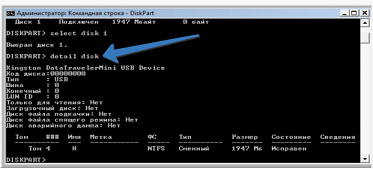
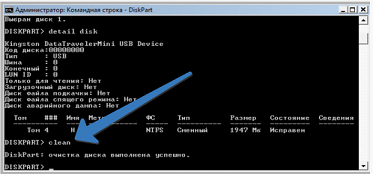
Следующая задача, к выполнению которой мы переходим, — создать раздел на флешке.

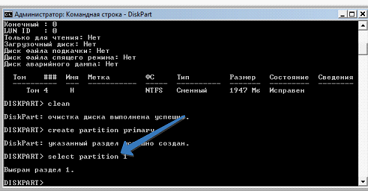
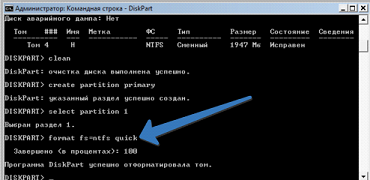
Можно использовать файловую систему fat32, если Ваши устройства не видят ntfs.
Выполнение других операций по форматированию USB-накопителя
Чтобы разбить флешку на несколько разделов, Вы можете воспользоваться стандартной утилитой Windows через «Управление дисками». При создании тома следует указать требуемое количество разделов.
Если флешка разбита на два диска, Вы можете объединить разделы диска с помощью инструментов того же блока «Управление дисками» или специального ПО. К примеру, программа Acronis Disk Director поможет не только объединить разделы на флешке, но и создать и удалить тома, а также создать загрузочную флешку. Из минусов: программа платная, английский интерфейс. Чтобы объединить разделы флешки, можно воспользоваться аналогами Partition Magic и Gparted, но уровень их надежности значительно ниже.
Как разбить флешку на разделы в Windows 10
 Большинству пользователей знакомо создание нескольких логических дисков в рамках одного локального физического диска. До недавнего времени разделить USB флешку на разделы (отдельные диски) было нельзя (с некоторыми нюансами, о которых — далее), однако в Windows 10 версии 1703 Creators Update такая возможность появилась, и обычную флешку можно разбить на два раздела (или более) и работать с ними как с отдельными дисками, о чем и пойдет речь в этой инструкции.
Большинству пользователей знакомо создание нескольких логических дисков в рамках одного локального физического диска. До недавнего времени разделить USB флешку на разделы (отдельные диски) было нельзя (с некоторыми нюансами, о которых — далее), однако в Windows 10 версии 1703 Creators Update такая возможность появилась, и обычную флешку можно разбить на два раздела (или более) и работать с ними как с отдельными дисками, о чем и пойдет речь в этой инструкции.
На самом деле, разбить флешку на разделы можно и в более ранних версиях Windows — если USB накопитель определяется как «Локальный диск» (а такие флешки бывают), то это делается теми же способами, что и для любого жесткого диска (см. Как разделить жесткий диск на разделы), если же как «Съемный диск», то разбить такую флешку можно с помощью командной строки и Diskpart или в сторонних программах. Однако, в случае съемного диска, версии Windows ранее 1703 не будут «видеть» ни один из разделов съемного накопителя, кроме первого, а вот в Creators Update они отображаются в проводнике и с ними можно работать (а также появились более простые способы разбить флешку на два диска или другое их количество).
Примечание: будьте внимательны, некоторые из предлагаемых способов приводят к удалению данных с накопителя.
Как разделить флешку в «Управление дисками» Windows 10
В Windows 7, 8 и Windows 10 (до версии 1703) в утилите «Управление дисками» для съемных USB накопителей (определяющихся системой как «Съемный диск») не доступны действия «Сжать том» и «Удалить том», которые обычно используются для того, чтобы разделить диск на несколько.
Теперь же, начиная с Creators Update, эти опции доступны, но со странным ограничением: флешка должна быть отформатирована в NTFS (хотя это можно обойти при использовании других способов).
Если ваша флешка имеет файловую систему NTFS или вы готовые ее отформатировать, то дальнейшие шаги, чтобы разбить ее на разделы будут следующими:
По завершении форматирования флешка будет разбита на два диска, оба будут отображаться в проводнике и доступны для использования в Windows 10 Creators Update, однако, в более ранних версиях работа будет возможна только с первым разделом на USB накопителе (другие не будут отображаться в проводнике).

В дальнейшем вам может пригодиться другая инструкция: Как удалить разделы на флешке (интересно, что простое «Удалить том» — «Расширить том» в «Управление дисками» для съемных дисков, как и раньше, не работает).
Другие способы
Вариант с использованием управления дисками — не единственный способ разбить флешку на разделы, более того, дополнительные методы позволяют избежать ограничения «первый раздел — только NTFS».
Дополнительная информация
В завершение статьи — некоторые моменты, которые могут оказаться полезными:
А вдруг и это будет интересно:
Почему бы не подписаться?
Рассылка новых, иногда интересных и полезных, материалов сайта remontka.pro. Никакой рекламы и бесплатная компьютерная помощь подписчикам от автора. Другие способы подписки (ВК, Одноклассники, Телеграм, Facebook, Twitter, Youtube, Яндекс.Дзен)
Крч, разделил 2-ым способом, Windows XP PE все видит! Все работает! Спасибо за такую действительно ПОЛЕЗНУЮ! Статью.
Спасибо, очень помогли
Добавьте в первый способ:
Только NTFS-раздел можно сжать, если раздел флешки в другом формате (FAT32, exFAT) — раздел нужно удалить, а потом создавать нужные. Если нужно без удаления — потребуются сторонняя утилита, например MiniTool Partition Wizard.
Доброго времени. Разделил я флешку на 2 раздела (FAT32 и NTFS), записал с помощью «Kaspersky Rescue Disk Maker» антивирус касперского в раздел с FAT32.
В итоге не могу загрузиться с флешки, выходит ошибка «an operating system wasn’t found», а с прогой «Rufus» не могу записать, так как «Rufus» хочет затереть оба раздела.
Возможно я что-то не так делаю?
Буду очень благодарен за помощь.
Здравствуйте. А раздел fat32 там первым по счету идет? Грузитесь в UEFI режиме? Secure Boot отключен?
FAT32 первый по счету, Secure Boot отключен, UEFI нет (старый пк).
ничего не помогало. запустил низкоуровневое форматирование и флешка перестала вообще то либо показывать. Уже хотел выкинуть, но наткнулся на эту статью. всё сделал. Помогло! Спасибо!
«…командную строку и DISKPART…»,- мда уж линупс со своими fdisk, cfdisk курит в сторонке )))
Респект всё чётко. Разбил на 3 части не нарадуюсь.
Как удалить разделы на флешке
 Одна из проблем, с которыми могу столкнуться пользователи — несколько разделов на флешке или другом USB накопителе, при наличии которых Windows видит только первый раздел (тем самым получаем меньший доступный объем на USB). Случиться такое может после форматирования некоторыми программами или устройствами (при форматировании накопителя не на компьютере), иногда проблему можно получить, например, создав загрузочный накопитель на флешке большого объема или внешнем жестком диске.
Одна из проблем, с которыми могу столкнуться пользователи — несколько разделов на флешке или другом USB накопителе, при наличии которых Windows видит только первый раздел (тем самым получаем меньший доступный объем на USB). Случиться такое может после форматирования некоторыми программами или устройствами (при форматировании накопителя не на компьютере), иногда проблему можно получить, например, создав загрузочный накопитель на флешке большого объема или внешнем жестком диске.
При этом, удалить разделы на флешке с помощью утилиты управления дисками в Windows 7, 8 и Windows 10 до версий Creators Update не представляется возможным: все пункты, имеющие отношение к работе над ними («Удалить том», «Сжать том» и прочее) попросту неактивны. В этой инструкции — подробно об удалении разделов на USB накопителе в зависимости от установленной версии системы, также в конце есть видео руководство по процедуре.
Примечание: начиная с Windows 10 версии 1703, возможна работа с флешками, содержащими несколько разделов, см. Как разбить флешку на разделы в Windows 10.
Как удалить разделы на флешке в «Управление дисками» (только для Windows 10 1703, 1709 и более новых)
Как было отмечено выше, Windows 10 последних версий умеет работать с несколькими разделами на съемных USB накопителях, в том числе удалять разделы во встроенной утилите «Управление дисками». Порядок действий будет следующим (внимание: все данные с флешки будут удалены в процессе).
Все дальнейшие шаги будут проходить в простом мастере создания томов и по завершении процесса вы получите единственный раздел, занимающий всё свободное место на вашем USB накопителе.
Удаление разделов на USB накопителе с помощью DISKPART
В Windows 7, 8 и Windows 10 ранних версий действия над разделами на флешке в утилите «Управление дисками» недоступны, а потому придется прибегнуть к использованию DISKPART в командной строке.

Для того чтобы удалить все разделы на флешке (данные также будут удалены, позаботьтесь об их сохранности), запустите командную строку от имени администратора.
В Windows 10 начните набирать «Командная строка» в поиске на панели задач, затем нажмите правой кнопкой мыши по результату и выберите пункт «Запуск от имени Администратора», в Windows 8.1 можно нажать клавиши Win + X и выбрать нужный пункт, а в Windows 7 найдите командную строку в меню Пуск, кликните по ней правой кнопкой мыши и выберите запуск от имени Администратора.
После этого, по порядку введите следующие команды, нажимая Enter после каждой из них (на скриншоте ниже списка команд показан весь процесс выполнения задачи по удалению разделов с USB):
На этом все действия по удалению разделов на флешке завершены, создан один раздел и накопителю присвоена буква — можно пользоваться полным доступным на USB объемом памяти.
В завершение — видео инструкция, если что-то осталось не ясным.
Если описываемые способы не помогают, попробуйте использовать специальные программы для ремонта флешки.
А вдруг и это будет интересно:
Почему бы не подписаться?
Рассылка новых, иногда интересных и полезных, материалов сайта remontka.pro. Никакой рекламы и бесплатная компьютерная помощь подписчикам от автора. Другие способы подписки (ВК, Одноклассники, Телеграм, Facebook, Twitter, Youtube, Яндекс.Дзен)
Спасибо большое! Помогло!
При попытке удалить разделы пишет, что успешно отформатировано, но разделы остаются.
Что делать?
А флешка при этом исправно работает?
В управлении дисками тоже нет возможности удалять разделы? (правый клик — удалить том)
Пытался через командную строку.
До этого использовал флешку как внутреннее хранилище на планшете
та же проблема +в cmd пишет том непригоден
Огромнейшее спасибо, Вам Автор!
Только Ваш совет и помог … а флешку и Акронисом пытался, и через управление диском … и куча куча всяких программок … аж готов был ее уже выбросит … А тут все доходчиво и по пунктам … дрожащими руками вбил в ЦМД и получил обратно 15ГБ мертвого пространства! Будь счастлив)
В командной строке дохожу до команды очистить.
Все, пишет раздел не выбран.
Хотя до этого при вводе соответствующей команды, было написано раздел выбран.
Как выйти из создавшегося положения.
Правильно ли я понимаю, что до 6-го шага всё проходит успешно, а ошибка на 9-м? Если так, то можно прерваться на 6-м и попробовать отформатировать уже средствами Windows.
Большое спасибо! Я полный профан в компьютере, но с помощью вашей инструкции получилась флешка с одним разделом!
Большое спасибо!
Всё очень хорошо объяснено, ещё раз-спасибо!
Спасибо очень полезная и понятная статья, да и весь сайт супер! Часто здесь нахожу нужную инфу.
После выбора диска или тома (флешки) команда clean отвечает:
DISKPART> clean
Ошибка службы виртуальных дисков:
Нет носителя в устройстве.
Попытка форматирования:
Выбран том 4.
DISKPART> format fs=fat32
Ошибка службы виртуальных дисков:
Том не подлежит форматированию.
Свойства диска (флешки):
DISKPART> detail disk
U167CONTROLLER USB Device
ИД диска : 00000000
Тип : USB
Состояние : Нет носителя
Путь : 0
Конечный объект : 0
ИД LUN : 0
Путь к расположению : UNAVAILABLE
Текущее состояние только для чтения : Нет
Только для чтения: Нет
Загрузочный диск: Нет
Диск файла подкачки: Нет
Диск файла спящего режима: Нет
Диск аварийного дампа: Нет
Кластерный диск: Нет
Тома отсутствуют
По описанию у вас там не в разделах дело, а больше на аппаратную проблему похоже. После чего так стала себя вести? Что за марка накопителя?
Здравствуйте, Дмитрий. У меня такая же проблема, как и у Владимира. На флеху были записаны сериалы, для просмотра на тв. Сериалы с неё смотрели, потом с неделю флешку не трогали, ничего не смотрели с неё, но и не вынимали из телека. Телек отключался с пульта потом выключали сетевой фильтр (бывает электричество вырубают по ночам). И вот теперь такая беда один в один мне diskpart пишет как в комментарии Владимира.
Так же в телек в это же время была воткнута вторая флешка, но с ней всё впорядке.
Здравствуйте.
Добыть бы мне такую флешку для экспериментов… А пока могу лишь такое посоветовать, ничего не обещая: https://remontka.pro/usb-repair-software/
Добрый день Дмитрий! У меня после попытки переформатирования exFat в FAT32 появилась надпись — Диск защищён от записи, ноут её видит, но не видит объём, когда пытаюсь отформатировать через diskpart, всё идёт идеально, после команды format fs=fat32 пишет — ошибка службы виртуальных дисков. диск защищён от записи.
Здравствуйте.
Переключателей на флешке никаких нет? Если нет, то посмотрите также: https://remontka.pro/disk-write-protected/
Добрый день Дмитрий! Неа, ничего не помогает, у меня уже мысль, может внутри корпуса флэшки переключатель блокировки, бывает ли такое вообще? Либо всё таки флэшка сдохла…
Не, нет там переключателя (а если бы и был, сам бы не переключился). Сдохла — возможно, для них это не такая уж и редкость.
только по консоли помогло, спасибо, вы как всегда лучшие, за любой помощью, только на вашем сайте решение!
РЕСПЕКТУЮ
Дмитрий спасибо тебе очень помогло. Думал уже конец флешке но нет появился ваш сайт и я сделал как вы сказали и вот я вернул свою 32 гиговую флешку за что тебе огромнаое спасибо. Успехов в жизне и успех вашому сайту.
ничего не получается пишет диск защищен от записи
Попробуйте вот эту штуку: Transcend JetFlash Online Recovery (несмотря на то, что она для USB), а также вот эту: SD Memory Card Formatter.
Где скачать и то и другое: https://remontka.pro/usb-repair-software/
огромное спасибо за статью. Очень помогло.
Спасибо, все 100 процентов работает! Акронис не мог, а я смог)
Разбивка флешки на разделы и их объединение
Нередко пользователи покупают заранее разделённый на два или более сектора USB-флеш-накопитель и не знают, как сделать из этой смеси один-единственный раздел. Также часто бывают случаи, когда пользователь хотел бы самостоятельно разделить флешку на несколько частей. В этой статье мы рассмотрим обе проблемы и разберёмся, как объединить или разбить флешку на разделы.

Методика разделения или объединения разделов на флешке.
Попробуем обойтись средствами WIndows
Важно знать, что разделённый USB-накопитель таким способом будет виден только на том компьютере, где непосредственно проходили манипуляции, которые будут описаны ниже. Другие компьютеры будут видеть только первый раздел носителя. Лишний кусочек знаний нам никогда не помешает.
Итак, мы имеем флешку, на ней очень много свободного пространства, допустим, это мультизагрузочный накопитель, и мы можем, если что, установить с него любую из предусмотренных операционных систем.
Внутренними средствами Windows разделить накопитель проблематично, давайте перейдём в оснастку управления дисками. Для этого жмём на «Мой компьютер» (если у вас Windows 7) или на «Этот компьютер» (если у вас Windows 10) правой кнопкой мыши и выбираем пункт «Управление», далее переходим в управление дисками.
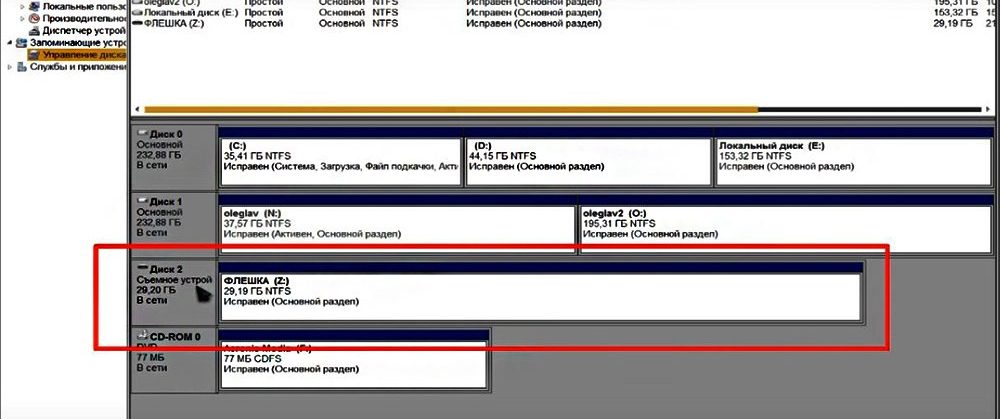
Перед нами наше съёмное устройство, разделить на разделы флешку просто нет никакой возможности. Но сделать это всё-таки можно, с помощью специального драйвера.
Редактируем файлы
Нас интересует ID нашей флешки, найти его можно в диспетчере устройств, вызвав контекстное меню и выбрав пункт «Свойства». Далее нужно перейти на вкладку «Сведения», в выпадающем меню отыскать строчку «ИД оборудования». Нам нужна самая первая строчка, копируем её и сохраняем в любом текстовом редакторе, например, «Блокнот». Сворачиваем и текстовый редактор, и диспетчер устройств.
Нам нужен драйвер для внешних накопителей Hitachi Microdrive. Он поможет системе определять USB-накопитель как жёсткий диск, тогда мы сможем удалять разделы и создавать новые как на обычном винчестере. Архив в интернете в свободном доступе, есть и для 32-разрядных систем, и для 64.
Итак, мы скачали архив, распаковываем его, открываем папку. Нас интересует файл с расширением «.inf», вызываем контекстное меню, выбираем «Открыть с помощью» и в появившемся окне находим любой текстовый редактор, например, «Блокнот».
Нам нужно отредактировать одну строку в разделе, который показан на скриншоте.
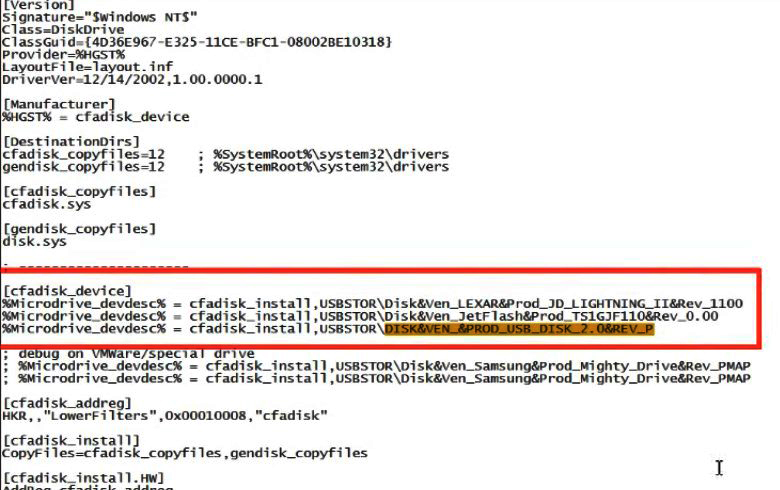
После строки [cfadisk_device] есть три сгруппированные строчки, нам нужна последняя. Открываем блокнот с сохранённым ИД и копируем часть строки после выражения «USBSTOR\», вставляем эту фразу в наш текстовый файл после выражения «DISK&VEN_». Чёткую инструкцию здесь дать нельзя, потому что у всех свой ИД USB-накопителя, поэтому и вставлять каждый будет разное. Чтобы было понятнее, ниже скриншоты «Как было» и «Как стало». Не ошибитесь, иначе ничего не получится. Сохраняем отредактированный файл.
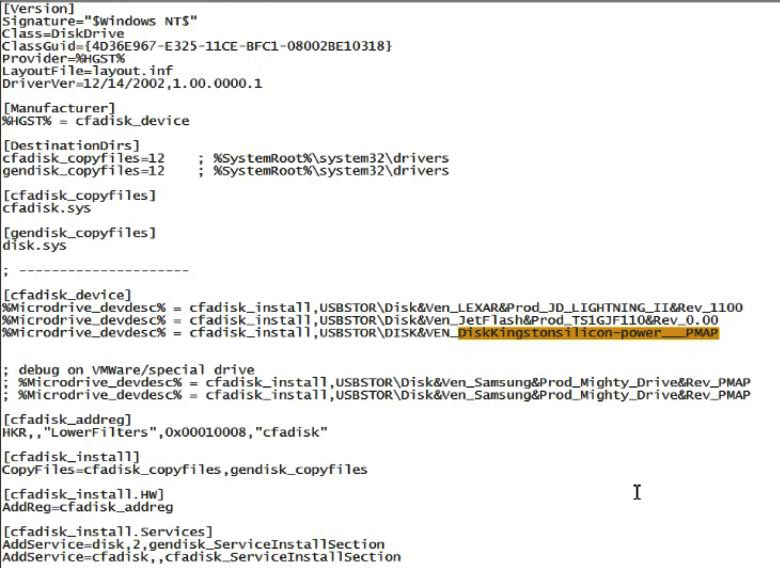
Обновляем драйвер устройства
Снова переходим в диспетчер устройств. Находим наше устройство, кликаем по нему правой кнопкой мыши и выбираем пункт «Обновить драйверы». Выбираем следующие элементы интерфейса:
Жмём кнопку «Обзор» и находим наш драйвер с файлом, который мы только что отредактировали. Подтверждаем свой выбор и жмём кнопку «Далее». Нас два раза предупредят об опасности происходящего, игнорируем предупреждения, жмём «Да» и «Всё равно установить этот драйвер». После небольшого ожидания драйвер заканчивает установку, закрываем окно и перезагружаем компьютер.
Как разбить на 2 диска флешку? Теперь наш компьютер видит USB-накопитель как локальный диск. Стало быть, мы его можем разделить на несколько разделов. Открываем оснастку управления дисками. Диск был съёмным, а стал основным. Далее стандартная процедура по разделению накопителя на тома. Жмём правой кнопкой по нужному тому и выбираем пункт «Сжать том», указываем нужный размер, высвобождается пространство. Размечаем это пространство: кликаем правой кнопкой по неразмеченной области и выбираем пункт «Создать новый том», следуем указаниям мастера. Если у вас появилось желание вернуть всё обратно, то переносим, всё что успели сохранить на втором разделе в другое место, например, на один из разделов винчестера. Удаляем том и соединяем область с первым разделом флешки.
Теперь первый раздел мы можем использовать как мультизагрузочный, а на втором, например, хранить музыку. Обе части автономны и друг другу не мешают.
Естественный вопрос — как вернуть всё обратно? Очень просто. Открываем Диспетчер устройств, находим нашу флешку, жмём правой кнопкой мыши и выбираем пункт «Свойства». Далее переходим на вкладку «Драйвер» и жмём кнопку «Откатить». После таких манипуляций накопитель вернётся в изначальное состояние.
Заключение
Мы разобрались, как разбить флешку на два раздела, точно так же можно и объединить её разделы, не важно, сколько их будет. Как оказалось, манипуляции совсем несложные, суть заключается в изменении «отношения» системы к носителю. Флешка стала якобы винчестером, и после этого мы уже можем как разбить флешку на несколько разделов, так и объединить 2 диска.
Как удалить разделы и полностью очистить флешку в Windows 10, ошибки diskpart
Удаление разделов на флешке
Иногда пользователи сталкиваются с тем, что на флэшке есть несколько разделов, при этом система может видеть только первый. Естественно, что это снижает объем памяти, который доступен пользователю для записи, уменьшается, что не очень хорошо. Такое может происходить в нескольких случаях, самыми простыми являются форматирование в сторонних программах или использование флэшки в качестве загрузочной. Стандартными программами не всегда удается избавиться от этой проблемы, часто функции, отвечающие за сжатие тома просто не активны. В этой статье будет рассказано о том, как удалить разделы на накопителе.
Используем управление дисками
Использование встроенных средств доступно только для десяток, версий 1703, 1709 и выше, в остальных ничего не получится. Для начала потребуется нажать Win+R, и написать в открывшемся окне diskmgmt.msc, это позволит перейти к программе по управлению дисками.
Дальше следует отыскать в списке накопителей свою флэшку и выбрать ее. После чего, в нижней части, пользователь сможет увидеть все созданные разделы и то, сколько место они занимают. Нужно кликнуть ПКМ по всем разделам, кроме первого, и выбрать удалить том. После того, как останется только один, нужно кликнуть по нему и выбрать Создать простой том.
Использование утилиты diskpart
В ранних версиях системы такой фокус не пройдет, так что потребуется использовать другую встроенную программу. Для начала следует зайти в меню пуск, найти там командную строку и запустить ее с правами администратора. Далее нужно будет ввести и выполнить несколько операторов:
Утилита HP USB Disk Storage Format Tool
Можно воспользоваться данной программой, которая подходит для любых видов флэш-накопителей. После загрузки, скачанный файл нужно запустить с правами администратора. Сама программа похожа на стандартную утилиту.
Потребуется лишь выбрать сам накопитель, его файловую систему, также можно задать метку тома.
Приложение SD Formatter Tool
Эта программа еще проще, чем предыдущая. Тут следует указать только накопитель и задать его имя.
Однако, файловая система всегда будет fat32, так что если требуется другая, то потом придется переформатировать. Скачать можно по ссылке.
Частые неисправности diskpart
В этом разделе будут собраны советы по сбоям, которые могут возникнуть в ходе работы с командной строкой.
diskpart не видит флешку
Обычно такая проблема возникает у пользователей ХР. Для ее решения следует зайти в компьютер — управление, выбрать диспетчер устройств и найти в нем свой накопителей. После чего можно обновить у него драйвер нажав на флэшку ПКМ и выбрав нужный пункт. Если не поможет, то придется найти специальный драйвер и установить его, но для начала стоит просто попробовать переткнуть флэшку в другой разъем или перезагрузить компьютер.
Носитель защищен от записи
Если выскочило подобное сообщение, то лучше всего просто воспользоваться одной из утилит, описанных выше. Также защиту можно отключить через реестр. Нужно нажать win+r и ввести regedit. Дальше потребуется пройти по пути HKEY_LOCAL_MACHINESYSTEMCurrentControlSetControl. Если в последнем каталоге нет директории под названием StorageDevicePolicies, то ее следует создать. В этой папке потребуется создать переменную WriteProtect и поставить ее значение равною нулю. Для создания достаточно щелкнуть по пустому месту и нажать создать, а дальше выбрать DWORD(32-bit) для 32-битной ОС или DWORD(64-bit).
Отказано в доступе
Обычно такая ошибка возникает, если пользователь запустил командную строку не от имени администратора, следует дать ей нужные права и попробовать снова. Также можно посмотреть подробности об ошибке в журнале событий, чтобы в него зайти, придется пройти по пути Панель Управления – Система и Безопасность – Администрирование – Просмотр Событий – Журналы Виндовс – Система
Программа diskpart обнаружила ошибку параметр задан неверно
В этом случае потребуется зайти в компьютер, щелкнуть по накопителю ПКМ и выбрать свойства. Дальше нужно пройти в раздел сервис, потом выполнить проверку, здесь следует отметить оба пункта и дождаться окончания. Если не помогло, то можно воспользоваться одной из программ для форматирования.
Ошибка в данных CRC
Ошибка i/о устройства
Такой сбой возникает при отказе устройства на чтение или запись данных, как правило, это говорит о плохом контакте или аппаратном сбое. Следует переткнуть флэшку и проверить работоспособность портов. Если они на передней панель, то есть шанс, что шлейфы, ведущие к материнской плате, разболтались или выпали.
Как самостоятельно объединить или удалить разделы на флешке: пошаговая инструкция
Время от времени при использовании USB-носителя возникают сложности с размещением фалов на флешке, поскольку нет свободного места, а объем накопителя значительно уменьшился. В этом случае не спешите покупать новый носитель или удалять информацию со старого, попробуйте настроить параметры диска с помощью команды DiskPart. Существует немалое количество приложений, которым для полноценной работы необходимо занять на носителе определенное пространство. Но увидеть объем занятого места пользователь не может, поскольку данной программе свойственно скрывать эти сведения. К такому ПО относятся эмуляционные программы, приложения, предназначенные для резервного копирования. Как правило, подобные продукты занимают отдельный том на USB-носителе.
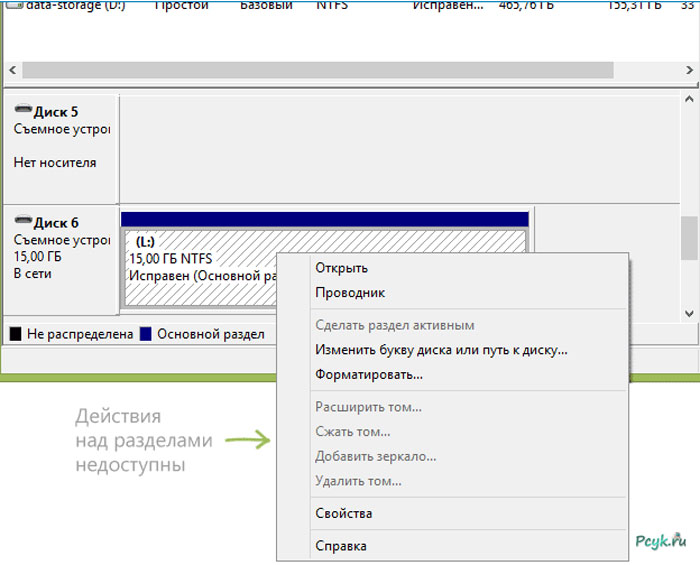
В результате юзер сталкивается с проблемой, когда нужно удалить тома, но сделать это стандартным способом форматирования невозможно
С помощью контекстного меню носителя Вы можете убрать только те тома, которые видны, удаление скрытого ПО требует особого подхода. Как удалить разделы на флешке детально описано в данной статье.
Удаление разделов на USB с помощью DiskPart
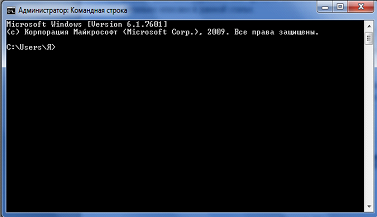
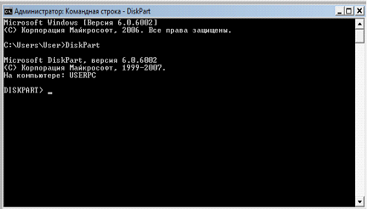

Внимание! Указывая диск нужно быть предельно внимательным, чтобы не потерять информацию с другого проекта.
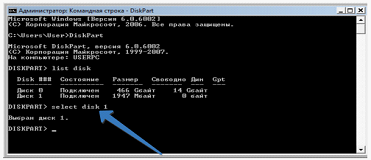
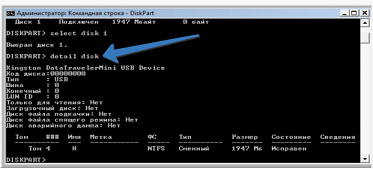
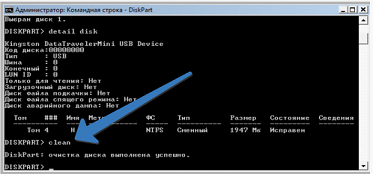
Следующая задача, к выполнению которой мы переходим, — создать раздел на флешке.

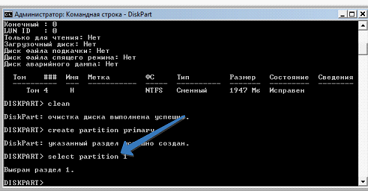
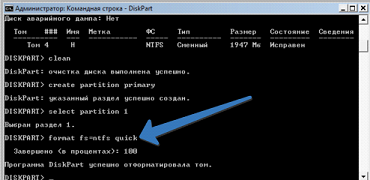
Можно использовать файловую систему fat32, если Ваши устройства не видят ntfs.
Выполнение других операций по форматированию USB-накопителя
Чтобы разбить флешку на несколько разделов, Вы можете воспользоваться стандартной утилитой Windows через «Управление дисками». При создании тома следует указать требуемое количество разделов.
Если флешка разбита на два диска, Вы можете объединить разделы диска с помощью инструментов того же блока «Управление дисками» или специального ПО. К примеру, программа Acronis Disk Director поможет не только объединить разделы на флешке, но и создать и удалить тома, а также создать загрузочную флешку. Из минусов: программа платная, английский интерфейс. Чтобы объединить разделы флешки, можно воспользоваться аналогами Partition Magic и Gparted, но уровень их надежности значительно ниже.
Как на USB флешке удалить разделы, которые не видит компьютер

Сегодня узнаете, как удалить разделы на флешке USB или карте памяти. Проблема дает о себе знать, когда на внешнем накопителе имеется несколько томов, но операционная система Виндовс обнаруживает лишь один (первый), а остальные остаются невидимыми.
Как результат, мы теряем свободное пространство и вместо заявленного производителем количества гигабайт фактически имеем в разы меньше. Как исправить ситуацию, почему так происходит, и какие препятствия могут встретиться на пути – обо всём расскажу в данной статье.
Упс! Windows не видит все разделы флешки.
Многие пользователи уже давно используют возможность разбиения USB носителей на несколько томов, по аналогии с жесткими или SSD дисками. Это имеет свои преимущества. Но есть и свои проблемы, которые возникают чаще всего после некорректного форматирования сторонними утилитами или же, когда Вы создали на одном из разделов загрузочную область.
При попытке подключить флеш-накопитель к ПК обнаружится, что система Виндовс определяет лишь первый «диск». На зарубежных форумах предлагают простейшее решение, связанное со штатным инструментом ОС – «Управление дисками». Но в некоторых случаях упомянутый способ непригоден, поскольку большинство нужных действий попросту заблокированы (недоступны, подсвечиваются серым цветом).

Сейчас поведаю обо всех вариантах, чтобы Вы точно смогли подобрать рабочий инструмент для исправления ошибки.
Автор рекомендует:
Как удалить разделы на флешке – инструкция для Windows 10 версии 1703 / 1709 и выше
«Десятка» самых новых редакций умеет корректно работать с USB носителями данных, разделенными на тома. Проблем возникать не должно. Если понадобиться убрать один или больше разделов, то достаточно воспользоваться встроенным средством «Управление дисками».
. В результате описанных ниже манипуляций вся хранимая информация на карте памяти будет окончательно удалена.



Удаление разделов флешки в более ранних версиях Windows
Если Вы используете Виндовс 10 до редакции 1703 или Виндовс 7 / 8 / 8.1, то предыдущая инструкция будет неактуальна. Всё дело в том, что в службе Disk Management (описанной выше) будут неактивны нужные пункты:

Но это не значит, что ничего сделать нельзя. Нам поможет утилита командной строки совместно с полезным инструментом DISKPART.

Запрашиваем перечень дисков и в нём находим свою флешку и присвоенный её номер (колонка слева).
Вместо «Х» ставим цифровое значение Вашего накопителя. Если укажите некорректно, то рискуете потерять все данные на другом носителе.
С помощью этого запроса Вы сможете удалить сразу все разделы флешки. Теперь переходим к созидательным действиям.
Создаем главный раздел (ему автоматически присваивается номер 1.
create partition primary
Выбираем вновь созданный том.
select partition 1
Выполняем быстрое форматирование для создания файловой таблицы FAT32.
format fs=fat32 quick
Подключение с присвоением имени.
Выходим из утилиты Diskpart.

Теперь можете закрывать окно командной консоли и наслаждаться результатом проделанной работы. Вы узнали, как удалить разделы на флешке USB (способ подойдет, даже если элементы скрытые).
Как удалить разделы на флешке
Автор: admin · Опубликовано 26.11.2017 · Обновлено 30.11.2017
В некоторых случаях при работе с флешкой может возникнуть ситуация, когда Windows видит не всю память накопителя. Это может произойти, если на флешке имеется несколько разделов, из которых Windows может работать только с первым из них. Несколько разделов могли быть созданы при форматировании накопителя не на компьютере, а в других устройствах или при создании загрузочной флешки.
При этом на версиях Windows до Windows 10 Creators Update стандартными средствами решить проблему не получится. В разделе управления дисками опции, отвечающие за удаление разделов и прочие работы над ними, будут неактивны. Ниже мы пошагово разберём как удалить разделы на USB-флешке в зависимости от установленной операционной системы.
Как удалить разделы на флешке стандартными средствами Windows (для версии Windows 10 1703, 1709 и новее)
Последние редакции Windows наконец-то научились работать с разделами на внешних USB накопителях, для чего используется встроенная в операционную систему утилита «Управление дисками». Для удаление разделов с флешки необходимо выполнить следующие операции:
Удаление разделов на флешке с помощью командной строки
Выше мы рассмотрели способ удаления разделов в Windows 10 Creators update, если вы используете более ранние версии Windows, мы сможем отредактировать разделы с помощью командной строки.
-
Запустите командную строку от имени администратора. В Windows 10 в поиске на панели задач начните набирать «Командная строка» или «cmd» и нажав правой кнопкой мыши на появившемся результате, запустите от имени администратора. Запуск командной строки от имени администратора
Для Windows 7 или 8 нажмите комбинацию клавиш Win+X и, в появившемся списке выберите необходимый раздел.