Как обновить БИОС с помощью флешки
После выпуска и продажи новых компьютеров производители часто устраняют множество проблем с ними, выпуская новые версии БИОСа. Проблемы могут быть самыми разными.
Например, компания Acer создала новый БИОС для ноутбука Aspire E5-574G, которая улучшает производительность на видеокартах Nvidia, а также решает проблемы с черным экраном при подключении ноутбука по кабелю HDMI.
Кроме устранения проблем и недочетов, производители улучшают характеристики своих продуктов, создавая новый БИОС. Например, производители материнских плат с процессорным разъемом FM2+, выпуская новую версию БИОС, дают возможность пользователям использовать новейшие процессоры.
Чтобы пользователь смог самостоятельно обновлять БИОС своего ПК мы подготовили материал, в котором подробно опишем этот процесс. Для новых компьютеров сейчас существуют два варианта обновления БИОСа:
- Первый — обновление через флешку.
- Второй — обновление с помощью утилиты для Windows.
В наших примерах мы будем использовать установку с помощью флешки, так как этот вариант более надежный.
Новая версия BIOS
Самым первым делом, которое необходимо сделать для установки нового БИОСа — это осуществить загрузку его новой версии.
Загружать новую версию БИОСа нужно только с официальных источников, то есть с сайтов производителей ноутбуков, нетбуков, неттопов и других видов ПК. Ни в коем случае не скачивайте BIOS со сторонних источников.
Используя БИОС из сторонних источников, вы можете вывести из строя свой компьютер, а также лишиться гарантии, после чего придется заниматься восстановлением компьютера в сервисном центре.
Рассмотрим загрузку БИОСа для ноутбука Aspire E5-574G, нетбука ASUS Transformer Book T100HA и стационарного ПК на базе материнской платы MSI A58M-E33. Для загрузки прошивки к ноутбуку Aspire E5-574G нужно перейти на официальный сайт компании Acer — www.acer.com. На главной странице сайта ищем ссылку «Поддержка» и переходим по ней к странице поддержки устройств Acer.

На этой странице откроем вкладку «Поиск по категории» и введем в появившихся параметрах серию и номер нашего ноутбука. После этих действий откроется страница поддержки ноутбука Aspire E5-574G. На этой странице есть вкладка BIOS / Firmware, в которой находятся все версии микрокода прошивки для Aspire E5-574G.
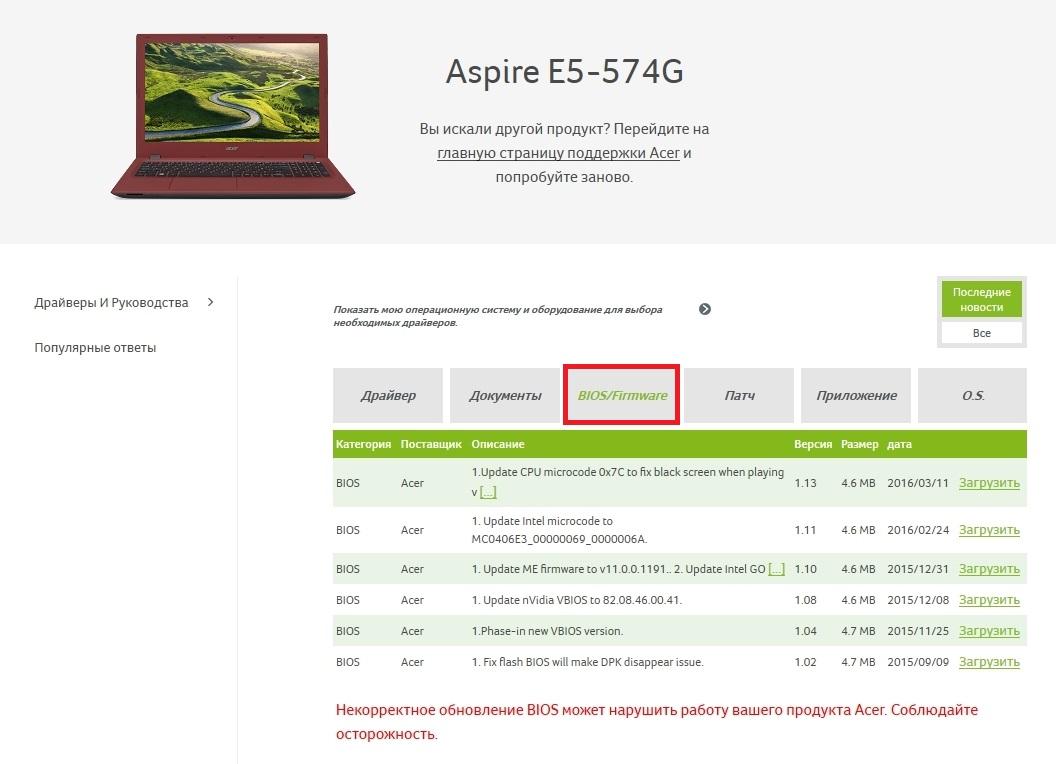
На данный момент последняя версия микрокода прошивки идет под номером 1.13. Эта версия содержит исправление ошибок за март 2016 года. Кроме этого, все новые версии прошивок также включают все исправления микрокода, которые были в предыдущих версиях.
Загрузим эту версию прошивки BIOS и сохраним ее на локальный диск. Микрокод БИОСа распространяется в архиве, поэтому мы распакуем его на локальном диске и обнаружим файл «ZRW_113.exe». Файл с расширением «exe» означает, что прошивка для ноутбуков и нетбуков Acer устанавливается только через Windows.
Обновляя BIOS из-под Windows, нужно быть предельно осторожным, так как любая антивирусная программа может нарушить процесс обновления, тем самым повредив ноутбук, после чего его восстановление будет возможно только через сервисный центр.
Планшет ASUS Transformer Book T100HA, умеющий трансформироваться в нетбук, является интересной моделью для нашего обзора, так как его можно обновлять через БИОС с флешки.
Скачать новую версию БИОСа можно на официальной странице ноутбука www.asus.com/ru/Notebooks/ASUS_Transformer_Book_T100HA. Для этого перейдем на вкладки «Поддержка/Драйверы и Утилиты» и загрузим новую версию BIOS.
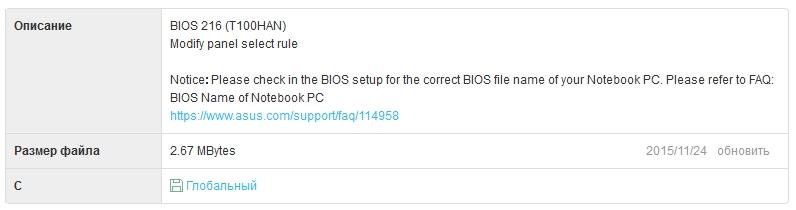
После загрузки архива его нужно распаковать на локальный диск и записать файл прошивки для примера обновления.
Принцип загрузки нового BIOS для стационарного ПК на базе материнской платы MSI A58M-E33 схож с предыдущими примерами. Загрузку можно осуществить с официальной страницы материнской платы на вкладке поддержки https://ru.msi.com/Motherboard/A58M-E33.html.
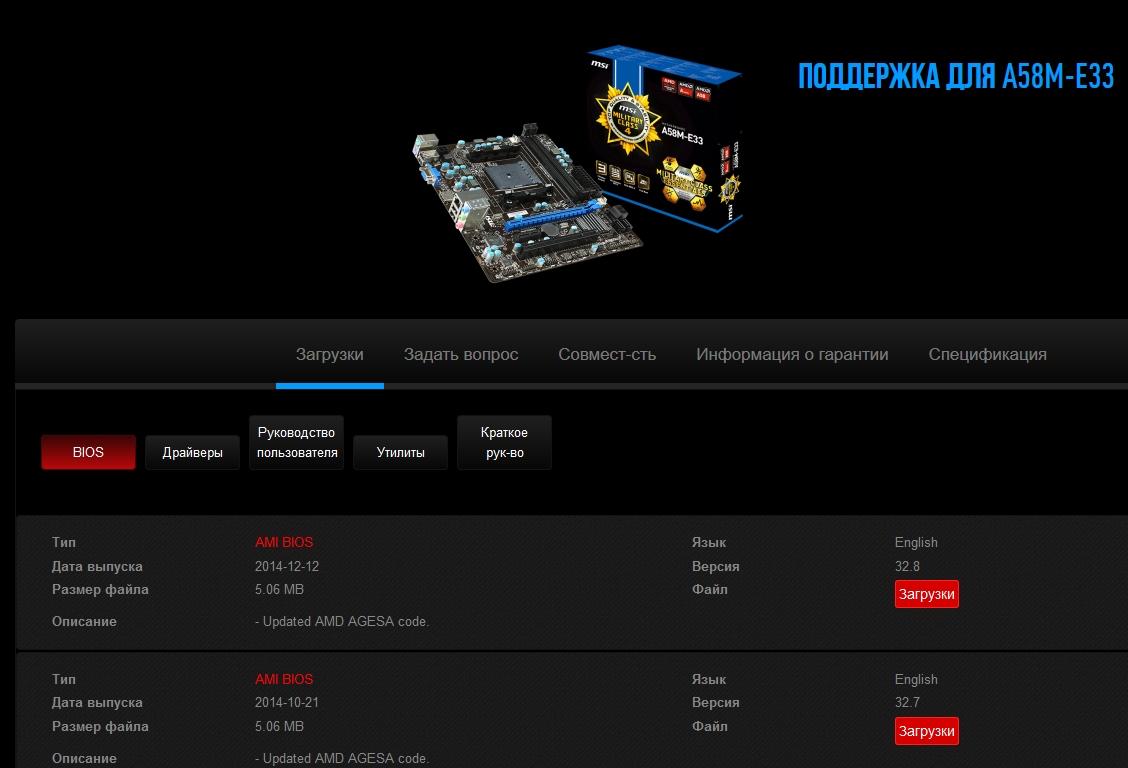
Загрузим последнюю версию архива с БИОСом на локальный диск под номером 32.8 и распакуем файл с микрокодом также на флешку для примера установки прошивки.
Обновляем BIOS нетбука ASUS Transformer Book T100HA с флешки
Первым делом опишем процесс обновления нетбука ASUS Transformer Book T100HA. Воспользуемся флешкой с сохраненным файлом BIOS и перезагрузим нетбук. На этапе старта нетбука нажмем клавишу Delete и перейдем к главному окну БИОСа. В этом окне откроем вкладку «Advanced».
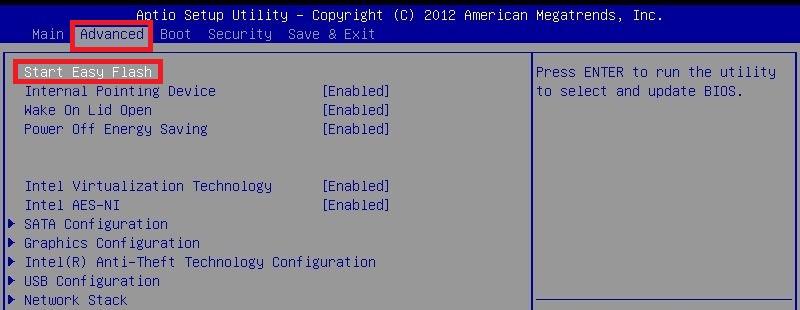
В открывшемся окне перейдем по ссылке «Start Easy Flash». Эта ссылка позволит нам открыть БИОС утилиту Easy Flash.
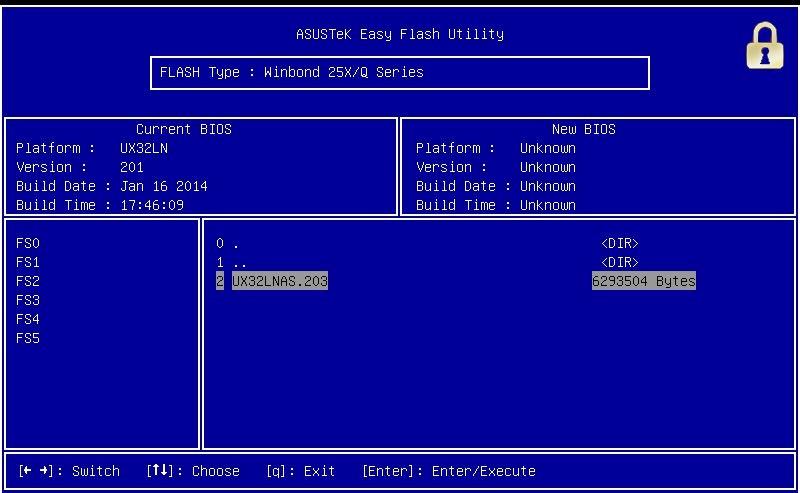
С помощью этой утилиты можно выбрать файл обновления как с флешки, так и с локального диска. В нашем случае мы выберем файл не с локального диска, а с флешки и подтвердим установку БИОСа.

После проделанных действий начнется обновление БИОСа.
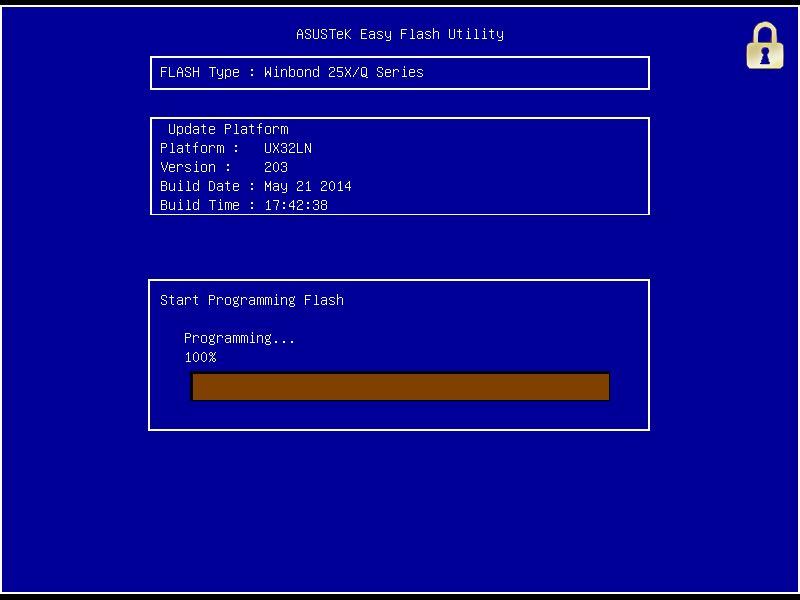
Как видно из примера, перепрошить БИОС нетбука ASUS Transformer Book T100HA совсем несложно, тем более, если у вас нет флешки, его можно легко прошить с локального диска.
Обновляем BIOS материнской платы MSI A58M-E33 с флешки
Также как в примере с нетбуком, перезагрузим компьютер и перейдем в BIOS с помощью клавиши Delete .
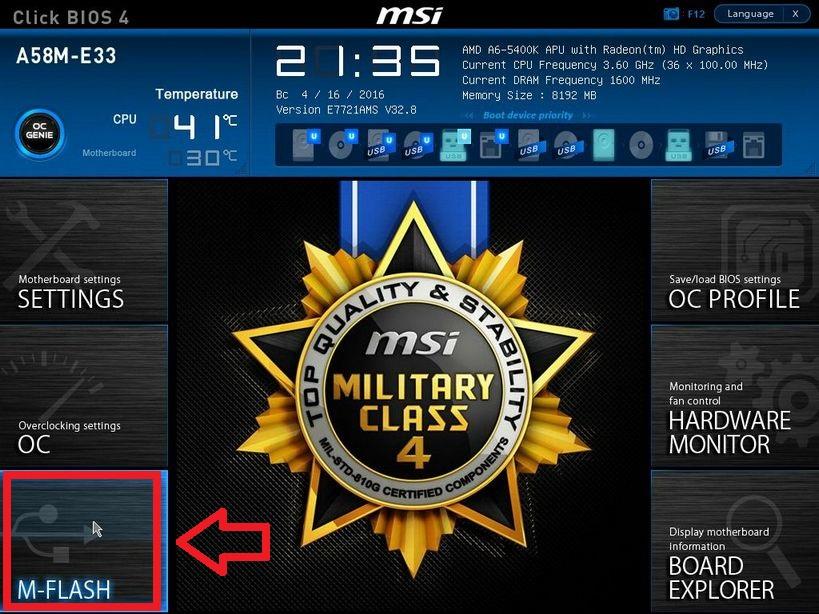
В главном окне перейдем на вкладку «M-FLASH», после чего откроются параметры обновления BIOS.

Для обновления с флешки мы выберем пункт «Update BIOS», который откроет следующее окно. В открывшемся окне выберем файл БИОСа с нашей флешки.

После этих действий начнется процесс обновления микрокода БИОСа.
На этом этапе нужно следить, чтобы подача электропитания на компьютер не отключилась, так как это может привести к поломке материнской платы, после чего придется заказывать ее восстановление в сервисном центре.
Поэтому при обновлении BIOS стационарного компьютера лучше всего использовать источники бесперебойного питания.
Вывод
Из рассмотренных примеров видно, что обновление БИОСа совсем несложная задача. Но при обновлении нужно быть предельно внимательным и не допускать, чтобы во время этого процесса компьютер выключился.
Также хочется еще раз напомнить нашим читателем, что ни в коем случае не используйте файлы БИОСа для прошивки с неофициальных источников, так как это может привести к поломке и вам придется делать восстановление компьютера в сервисном центре.
Надеемся, что руководствуясь нашими примерами, читатели смогут обновить BIOS, обеспечив тем самым стабильную работу своего ПК.
Самостоятельная прошивка BIOS с флешки
Программное обеспечение БИОС хранится в микросхеме ROM, вызвать который имеется возможность без обращения к диску. Оно располагается на материнской плате и хранит коды нормальной работы дисков, видеокарты и т. д. Желая выяснить, как обновить с флешки БИОС, требуется провести идентификацию этой процедуры для всех составляющих, к коей применяется это действие.

Использование внешнего накопления для прошивки BIOSa.
Главным условием считается возможность систематизировать обновление для БИОС, основной задачей которого является нормальная работа электронного устройства. Действительно актуальным вопрос, как установить с флешки БИОС, будет для тех пользователей, которые используют процессоры, не поддерживаемые начальными версиями BIOS.
Обычно прошивка БИОСа происходит с CD-диска, однако дело состоит в том, что некоторые современные электронные устройства, к примеру, нетбуки, не имеют дисковода и по этой причине перепрошить BIOS с диска не получится. Так что, как обновить БИОС с флешки, интересует не мало пользователей.
Для чего следует обновить BIOS
Большинство пользователей, рано либо поздно, приходят к той мысли, что требуется произвести прошивку BIOS с флешки. Это следует сделать в следующих случаях:
- надо установить на компьютер новые компоненты либо приложения;
- планируется модернизирование устройства путём установки новейших комплектующих;
- это советует сделать производитель;
- появляются ошибки либо сбои в работе системы.
Обновление БИОС с флешки потребуется при появлении конфликта устройств либо при повреждении вирусом системных данных. Также не последнее значение этот процесс имеет для разгона ПК.
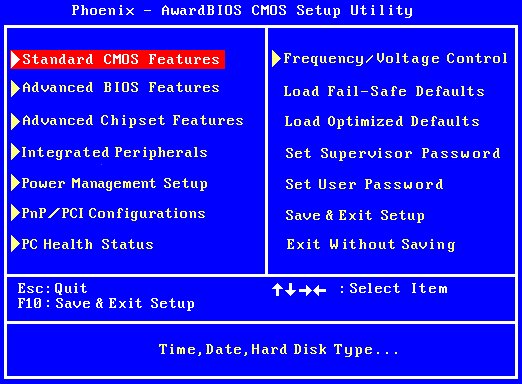
Следует учитывать то, что, если компьютер работает нормально, в таком случае нет надобности изменять конфигурации материнской платы путём обновления BIOS лишь по совету друга либо потому что появилась новая версия. Однако если в ней появились требуемые для пользователя новейшие функции, повышающие производительность устройства, тогда уже можно модернизировать программу. Выяснив, какие возможности предоставляет обновление БИОСа, нужно выяснить, как перепрошить БИОС с внешнего накопителя без негативных последствий для компьютера. Для прошивки с флешки потребуется выполнение нескольких шагов.
Определите модель материнки
Дело заключается в том, что так как обновляемый BIOS устанавливается в ROM на материнке, то выходит, что обновлять нужно именно её. А для этого требуется точно знать, какова модель вашей системной платы. Такую информацию вы сможете отыскать в книге по материнке, которая идёт в комплекте с ПК либо разобрать системный блок и посмотреть его на самой плате.
Также имеется возможность прибегнуть к помощи программных средств операционной системы. Для этого нужно нажать вместе клавиши Win и R, набрать msinfo32, после чего кликните OK. В появившемся окне будет предоставлена вся требуемая информация о системе, в том числе и версия BIOS.
Однако бывают и такие случаи, когда выяснить название материнки не представляется возможным даже при помощи этой команды. Тогда можно воспользоваться специальной программой AIDA64 Extreme. В течение месяца вам будет представлена возможность безвозмездно её использовать, а скачать утилиту можно свободно в интернете. После установки и запуска приложения откройте общие сведения об операционной системе, и там обнаружите наименование материнки.
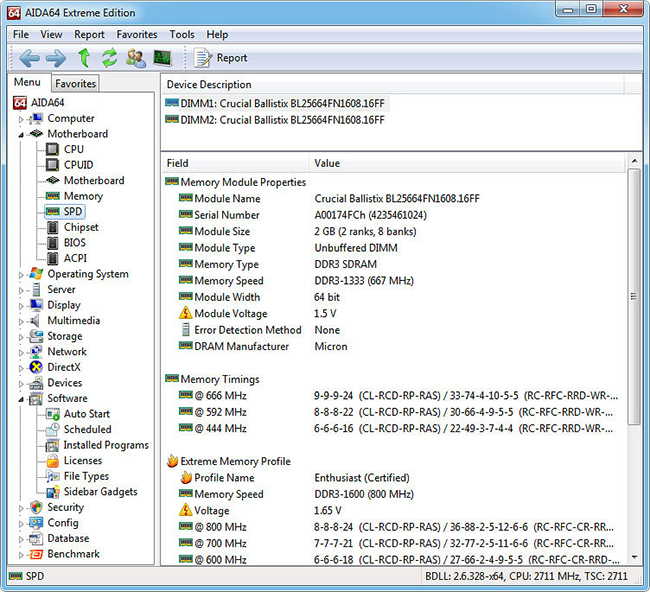
Скачайте прошивку
Надо вписать название модели материнской платы в любую поисковую систему. После этого надо перейти по предоставленной ссылке к официальному изготовителю. В разделе загрузок теперь выберите БИОС. Отыщите новую версию, у которой имеется пометка InstantFlash, а затем скачайте её. Теперь следует разобраться, как на флешку записать БИОС. Это сделать очень просто. Достаточно распаковать скаченный архив на флешку, лучше чтобы она была чистой. Вставьте флешку в ПК и перезагрузите его.
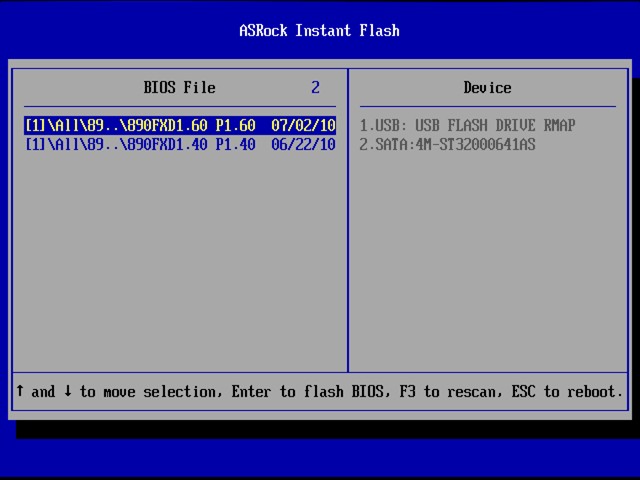
Произведите установку прошивки БИОСа с флешки
Когда будет выполняться загрузка, надо нажать Delete либо F2, так вы сможете открыть настройки BIOS. Если материнской платой вашего устройства поддерживается технология SMART, в таком случае надо перейти в этот раздел и стрелками выбрать InstantFlash. В ином случае нужно отыскать раздел, в названии коего содержится слово Flash. Системой быстро в автоматическом режиме будет определена флешка и имеющиеся версии BIOS.
Теперь надо выбрать флешку, на которую был скачен файл BIOS, и версию прошивку, которую желаете установить. Затем нажать Enter. Начнётся восстановление БИОСа с флешки, и ПК перезагрузится.
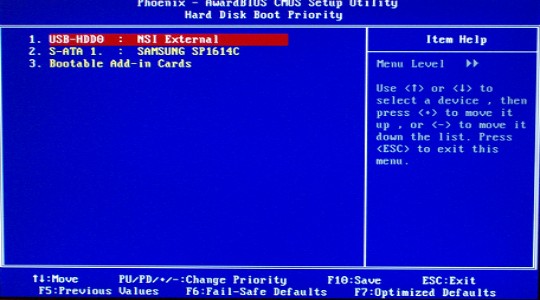
В определённых ситуациях для того, чтобы перепрошить BIOS, возникает необходимость загружаться с флешки, где находится установочный файл. Для этого надо нажать во время загрузки Delete либо F2, чтобы получилось открыть меню BIOS. Найдите вкладку BOOT, а в ней отыщите BootDevicePriority. Тут определяется приоритет загрузки устройств. Как правило, на первом месте располагается жёсткий диск с установленной на нём операционной системой. После выделения строки надо нажать Enter, так вы измените приоритет загрузки. Отыщите в списке свою флешку и проделайте с ней эту операцию. После нажмите F10 для выхода из BIOS с сохранением всех изменённых настроек. Когда завершится перезагрузка компьютера, будет автоматически запущен установочный файл восстановления BIOS, записанный на флешку.
Следует знать, что в тот момент, когда обновляется БИОС с флешки, нельзя отключать питание компьютера, иначе это может привести к негативным последствиям. На всякий случай, не лишним будет подключиться к источнику бесперебойного питания, если он у вас имеется.
На официальном сайте изготовителя материнской платы нужно ознакомиться с информацией о том, как восстановить BIOS, она обычно предоставляется в комплекте с файлом BIOS.
Теперь вам известно, как установить с флешки BIOS. Однако следует ещё раз отметить, что обновляться BIOS должен лишь в крайнем случае, иначе могут возникнуть проблемы. Также на флешку лучше будет записать полную версию BIOS, поскольку a- и b-версии ещё дорабатываются и имеют ошибки.
Советы по правильной настройке BIOS часть 3
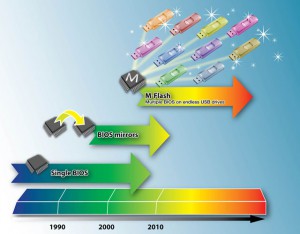
С момента приобретения компьютера прошло уже 5 лет, и у Вани появилось желание улучшить его, поставить более мощный процессор, добавить жёсткий диск, провести апгрейд видеокарты.
1 Как обновить БИОС
Ваня купил новейшие комплектующие, которые вышли в продажу неделю назад, поменял старые детали ПК на новые, но запустить компьютер у него не получилось. В чём причина?
Первая мысль — брак процессора . Ваня поставил старый процессор. Всё запускается, но новый винчестер не определяется. Тоже брак? Что делать? Нести обратно в магазин?
Ваня пошёл с проблемой к соседу и они вместе стали искать решение проблемы в сети! Посетив множество форумов и не добившись никаких результатов, Ваня, дабы убедится, что его материнская плата поддерживает новый процессор, зашёл на сайт производителя.
Там как раз висел баннер, перейдя по которому, можно было узнать подробнее о новой прошивке BIOS для его материнской платы. Тогда Ваня понял в чём дело и решил обновить БИОС .
Всё это конечно хорошо и на этом историю можно было закончить, если бы только наш герой, на следующий день не пошёл за новой материнской платой по причине выхода из строя старой. Обновление BIOS было не удачным , из-за элементарного незнания как обновить БИОС правильно.
Причин этому может быть много, но самые основные это неопытность (ведь не каждый день пользователь решает подобные задачи) и неправильная последовательность действий при обновление BIOS.
Именно этот вопрос мы будем подробно рассматривать в заключительной части серии статей о настройке BIOS:
— профессиональные настройки биоса
2 Как обновить BIOS
Для начала вам необходимо определить какая версия БИОС у вас.Для этого откройте документацию по вашей материнской плате (книжечка, идущая в комплекте с материнской платой), там вы найдёте весию BIOS, установленного по умолчанию и сайт производителя, на котором сможете скачать новую версию.
к меню ↑
3 Обновление BIOS
На сайте производителя внимательно ознакомьтесь с отличиями новой версии BIOS от старой.
Обновление BIOS востребовано только в случае, когда материнская плата некорректно работает с новыми устройствами и то, если в новой версии BIOS указаны эти исправления . В остальных случаях лучше не рисковать.
Итак, скачиваем самую последнюю версию BIOS.
Совет: старайтесь не скачивать бета и альфа-версии, они ещё не совсем доработаны и рисковать нет смысла.
Лучше подождать пару месяцев до выхода финальной версии, а в это время обновится до предыдущей проверенной версии BIOS.
Подготовка компьютера
Перед выполнением каких-либо действий с BIOS необходимо сбросить настройки по умолчанию и записать резервную копию на флешку.
Настройки по умолчанию можно выставить в меню ”EXIT” выбрать ”Load optimized default”, подробнее о настройке BIO S. Резервная копия создаётся прямо перед прошивкой в самом BIOS.
После закачки новой версии BIOS, у вас на компьютере будет Zip архив, распакуйте его в любую папку и посмотрите файлы для перепрошивки:
W7176IMS.110 – примерно так будет называться файл с новым BIOS.
awdflash.exe – Утилита для прошивки BIOS.
ReadMe.txt – инструкция по установке, желательно распечатать перед запуском прошивки BIOS.
flash.bat — файл для настройки процесса прошивки. Обычно этот файл имеет такую структуру:
@echo off
if exist oldbios.bin goto old
awdflash.exe newbios.bin oldbios.bin /py /sy /cc /cp /cd /sb /r
goto end
:old
awdflash.exe oldbios.bin /py /sn /cc /cp /cd /sb /r
:end
вкратце пройдёмся по основным значениям:
awdflash.exe – как было указано выше — это утилита.
newbios.bin — файл, в котором будет хранится новая версия BIOS.
oldbios.bin — файл, в котором будет сохранена резервная копия BIOS. Внимание! В процессе перепрошивки вам будет предложено сохранить старую версию BIOS для возможности восстановить BIOS, сохраните старую версию BIOS в этот файл.
BIOS всегда перепрошивали через загрузочную дискету, сейчас это уже редкость, теперь чтобы перепрошить, чаще всего, используют флешку, в принципе, сам процесс перепрошивки у вас подробно расписан в файле « ReadMe.txt», мы лишь приведём примерную последовательность:
1. Распакуйте содержимое архива на флешку.
2. Зайдите в BIOS, там выберите загрузку с флешки. Сохраняем настойки и выходим.
3. Далее, скорее всего, запустится утилита перепрошивки, в которой вы сможете сохранить резервную копию и обновить BIOS в несколько кликов.
Бывает ситуация, когда вместо утилиты, запускается командная строка, тогда вам необходимо просто указать название утилиты, которую следует запустить с флешки. В нашем случае получилась запись такого вида:
F :\>awdflash.exe w6330vms.360
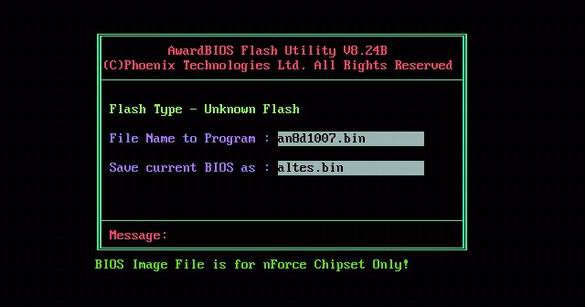
У вас будет своё месторасположение флешки и название утилиты, но смысл тот же. Запускается утилита и вы выполняете пошагово несложную перепрошивку нового BIOS.
После завершения перепрошивки BIOS ваш ПК должен будет перезагрузится, если этого не произойдёт, то выполните перезапуск вручную с помощью кнопки питания на корпусе. Далее зайдите в BIOS, там уже должна быть указана новая версия.
Снова поставьте настройки по умолчанию, как указывалось в самом начале. После этого, если необходимо, произведите необходимые вам настройки, сохраните их.
И всё, наслаждайтесь работой вашего ПК. В случае, если ПК будет работать нестабильно, верните предыдущую версию BIOS.
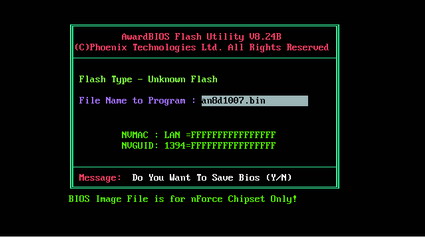
Советы при перепрошивке:
1. Обязательно создайте резервную копию BIOS, если что-то пойдёт не так, возвращайте старую версию, не задумываясь.
2. Перепрошивая BIOS на ноутбуке, подключите его в сеть.
3. Перед загрузкой новой версии BIOS, внимательно ознакомьтесь с изменениями, если они вашей проблемы не решают, то лучше BIOS не пере прошивать.
На сегодня все, я надеюсь теперь вы знаете как обновить БИОС и проблем у вас с этой процедурой не возникнет. В случае возникновения вопросов, задавайте в комментариях. Удачи вам ��