Как отформатировать флешку после linux. Форматируем флешку в убунту
Чтобы отформатировать в нужную файловую систему любое устройство (жесткий диск, флешку, карту памяти) в Убунту есть отличная программа с графическим интерфейсом под названием GParted. А как же можно сделать это же самое в Терминале?
Для начала нужно определить нашу USB-флешку, либо карту памяти. Выполним в Терминале команду:
sudo fdisk -l
Вот, что выдаст нам Терминал:
no talloc stackframe at ../source3/param/loadparm.c:4864, leaking memory
Диск /dev/sda: 640.1 Гб, 640135028736 байт
255 головок, 63 секторов/треков, 77825 цилиндров, всего 1250263728 секторов
Идентификатор диска: 0x0009d6f7
/dev/sda1 * 2048 61441501 30719727 83 Linux
/dev/sda2 61442048 73730031 6143992 82 Linux своп / Solaris
/dev/sda3 73730048 1250263039 588266496 83 Linux
Диск /dev/sdb: 500.1 Гб, 500107862016 байт
255 головок, 63 секторов/треков, 60801 цилиндров, всего 976773168 секторов
Units = секторы of 1 * 512 = 512 bytes
Размер сектора (логического/физического): 512 байт / 512 байт
I/O size (minimum/optimal): 512 bytes / 512 bytes
Идентификатор диска: 0x00075136
Устр-во Загр Начало Конец Блоки Id Система
/dev/sdb1 101113110 105322139 2104515 82 Linux своп / Solaris
/dev/sdb2 105322203 826884095 360780946+ 83 Linux
/dev/sdb3 * 2048 101111807 50554880 83 Linux
/dev/sdb4 826884096 976773119 74944512 7 HPFS/NTFS/exFAT
Пункты таблицы разделов расположены не в дисковом порядке
Диск /dev/sde: 8115 МБ, 8115978240 байт
255 головок, 63 секторов/треков, 986 цилиндров, всего 15851520 секторов
Units = секторы of 1 * 512 = 512 bytes
Размер сектора (логического/физического): 512 байт / 512 байт
I/O size (minimum/optimal): 512 bytes / 512 bytes
Идентификатор диска: 0x000148b1
Устр-во Загр Начало Конец Блоки Id Система
/dev/sde1 * 63 15840089 7920013+ c W95 FAT32 (LBA)
В моем случае нужная флешка это устройство — /dev/sde1, которая имеет размер 8Gb (8115 МБ).
Отмонтируем ее при помощи команды:
sudo umount /dev/sde1
Теперь отформатируем флешку в файловую систему fat32:
sudo mkfs.vfat -n «System» -I /dev/sde1
Разберем по полочкам вышеприведенную команду:
1. Команда mkfs слуужит в Linux для создания файловой системы на вашем устройстве.
2. Команда vfat создает файловую систему FAT32. Также имеются и другие форматы файловых систем:
mkfs.ext2 — EXT2
mkfs.ext3 — EXT3
mkfs.ext4 — EXT4
mkfs.bfs — BFS
mkfs.msdos — MSDOS
mkfs.reiserfs — ReiserFS
mkfs.minix — Minix
mkfs.ntfs — NTFS
mkfs.vfat — VFAT (Fat32)
3. Параметр -n (Volume-name) задает имя (метку) созданной файловой системе. Имя флешки, или раздела устройства должно содержать до 11 символов. По умолчанию метка не создается. В нашем случае имя раздела «System».
4. Параметр -I. Не совсем разобрался с назначением этого параметра, но без него я не смог отформатировать свою карту памяти.
5. Аргумент dev (device) указывает форматируемое устройство (в нашем случае /dev/sde1).
Вот в принципе и все.
Оригинал: How to Format USB Drive in the Terminal
Автор: Enock Seth Nyamador
Дата публикации: 31 июля 2013 года
Перевод: А. Кривошей
Дата перевода: январь 2014 г.
Все мы время от времени форматируем свои флешки или внешние жесткие диски. Но как это лучше сделать? В графическом интерфейсе или в терминале?
Я считаю, что форматировать флешки очень удобно в терминале. Сегодня я хочу показать вам, как это делается. Все, что нужно для этого руководства — флешка или внешний жесткий диск, объем значения не имеет.
1. Вставьте флешку в компьютер.
2. Откройте терминал(CTRL + ALT + T).
3. Найдите USB-устройство, которое вы хотите отформатировать, с помощью команды:
Приведенная выше команда выведет список всех дисков и пути к ним. Найдите свое устройство, предназначенное для форматирования.
Имя диска, который я использую в этом руководстве — Seth, а путь к нему в файловой системе /dev/sdc1.
3. Отмонтируйте диск с помощью команды:
$ sudo umount /dev/sdc1

4. Теперь запустим форматирование в файловую систему fat32:
$ sudo mkfs.vfat -n «Ubuntu» -I /dev/sdc1

Разберем вышеприведенную команду.
Команда mkfs используется в Linux для создания файловой системы на устройстве, обычно на разделе диска. Аргумент device может задавать имя устройства (например /dev/sdb2), или имя файла, который может содержать файловую систему. Аргумент size — это количество блоков, используемое под файловую систему.
Форматирует файловую систему в FAT32, доступны также другие форматы: mkfs.bfs, mkfs.ext2, mkfs.ext3, mkfs.ext4, mkfs.minix, mkfs.msdos, mkfs.vfat, mkfs.xfs, mkfs.xiafs и так далее.
Volume-name задает имя (метку) для файловой системы. Имя раздела может быть до 11 символов длиной. По умолчанию метка не создается. В моем случае имя раздела «Ubuntu».
Для большинства пользователей отформатировать флешку не составит труда, практически каждый знает, как это делать в операционной системе Windows. Однако многие, перейдя на Linux, испытывают трудности в выполнении поставленной задачи. В этой статье мы расскажем, как осуществить форматирование флешки в Linux.
Способ 1: С помощью стандартных средств Linux
Если вам, например, необходимо осуществить в Linux форматирование флешки в FAT32, то вы запросто можете воспользоваться этим способом. Забегая наперед, отметим, что для рядового пользователя он будет самым простым и самым быстрым по исполнению. Перейдем непосредственно к алгоритму действий.
- Откройте файловый менеджер системы. Например, в Ubuntu это Nautilus.
- На левой боковой панели отыщите название вашего устройства (флешки).
- Нажмите по нему ПКМ.
- Выберите пункт «Форматировать» или же Format в английской локализации.
- В появившемся окне выберите способ форматирования, непосредственно файловую систему и укажите новое название устройства.
- Нажмите кнопку «Форматировать» или Format.
После этого начнется форматирования флешки в Linux. В зависимости от того, какой способ вы выбрали, оно может длиться долго (в случае с полным форматированием) или быстро (в случае с поверхностным форматированием).
Способ 2: С помощью программы Gparted
Если же вы не знаете, как отформатировать флешку, защищенную от записи, тогда вам поможет программа Gparted. Она обладает огромным функционалом для работы с дисками, но сначала давайте рассмотрим, как ее установить. А делается это проще простого, вам нужно в «Терминале» вписать следующее:
Программа запущена, теперь в ней необходимо выбрать вашу флешку. Для этого в выпадающем списке, который расположен в верхней правой части окна, выберите ее название. Если у вас установлен всего один жесткий диск, тогда она будет называться «/dev/sdb».

Перед вами будут отображаться разделы устройства. Прежде чем выполнить форматирование, их необходимо размонтировать. Делается это проще простого: нажмите по разделу ПКМ и выберите пункт «Размонтировать» или же Unmount.
Теперь можно переходить к форматированию флешки в Linux. Для этого снова нажмите ПКМ по разделу, наведите курсор на пункт «Форматировать в» или Format to и в появившемся подменю выберите нужный формат, например, FAT32. Сделав это, нажмите кнопку в виде галочки, что находится на верхней панели программы.

Способ 3: С помощью программы Disk Utility
Если вы не хотите устанавливать дополнительные в Linux, тогда можно воспользоваться предустановленной, которая называется Disk Utility.
- Запустите ее через меню операционной системы. Сделать это проще, введя в поиск название программы.
- В открывшемся окне программы необходимо выбрать флешку для форматирования. Найти ее просто — она обозначается соответствующим значком и всегда находится в конце списка.
- Выбрав устройство для форматирования, вам необходимо нажать по кнопке Format Volume, которая находится в правой части окна.
- Появится новое окно, в котором в выпадающем списке Type надо указать файловую систему, а в поле Name ввести новое имя флешки.
- В завершение нажмите кнопку Format.

Появится окно, где надо подтвердить свои действия. К слову, если вы задумывались, как отформатировать флешку, защищенную от записи, то этот способ также отлично подойдет.
Способ 4: Через «Терминал»
Если вам удобнее работать в «Терминале», то вы можете отформатировать флешку в Linux через него. Для этого изначально необходимо узнать место, где она смонтирована. Выполните команду, указанную ниже, чтобы увидеть весь список подключенных дисков к компьютеру:
Флешка размонтирована, поэтому можно переходить непосредственно к форматированию. Производится оно путем использования команды mkfs. Синтаксис она имеет следующий:
Соответственно, чтобы отформатировать флешку в Linux, допустим, в формат FAT32, вам надо выполнить:
| mkfs fat32 /dev/sdb1 |
После этого начнется процесс форматирования, по окончании которого флешку можно будет вынуть из компьютера. Вот вы и узнали четыре способа, как в Linux можно произвести форматирование флеш-устройства.
В современном мире нет человека, который бы ни разу не прибегал к использованию съемных накопителей. На них пользователи хранят различные файлы, от мультимедийного контента до рабочих документов. Иногда возникает потребность в полном удалении данных с носителя. В ОС Windows эта процедура проста и не требует особых знаний. Форматирование флешки в Linux – операция более сложная, и навыки здесь желательны.
Форматирование флешки в Linux
Распространенными причинами, вызывающими потребность в очистке flash-накопителя, являются некорректная работа и желание пользователя подчистую избавиться от всей информации. Если во втором случае помогают стандартные возможности системы, то при нарушении работоспособности флешки прибегают к низкоуровневому форматированию, при котором во все сектора памяти записывается значение «0».
В Linux данная процедура может быть выполнена различными способами – через терминал либо с использованием сторонних утилит. Выбор полностью зависит от предпочтений пользователя.
Как открыть флешку в Линуксе
Если системой задействовано окружение рабочего стола, то монтирование накопителя обычно происходит с минимальным участием человека. При подключении устройства его ярлык появится на рабочем столе. Далее необходимо кликнуть по нему правой кнопкой мыши и выбрать пункт «Монтировать».
В противном случае операция выполняется вручную. Сначала нужно узнать имя файла флешки. Простой вариант – посмотреть его в директории /dev/, однако для надежности лучше воспользоваться утилитой fdisk.
После подключения носителя в терминале вводится команда:
На экране появится список имен доступных дисков с данными о размере и файловой системе их разделов.

По этой информации становится понятно, какое имя соответствует нужной флешке. Далее процесс заключается в написании двух строк:
- sudo mkdir /mnt/usb – создание каталога монтирования;
- sudo mount /dev/sdc2 /mnt/usb – непосредственное выполнение.
Теперь накопитель можно использовать.
Важно! По завершении работы флешку необходимо отмонтировать следующей командой во избежание потери данных и повреждений файловой системы: sudo umount /dev sdc2 .
Как отформатировать флешку в Линукс Минт
Форматировать флешку возможно стандартными средствами Linux Mint. Приложение изначально входит в дистрибутив ОС. Оно поддерживает форматирование в следующих файловых системах:
- NTFS;
- FAT32;
- EXT4;
- exFAT (начиная с версии Linux Mint 19).

Программа находится в разделе «Стандартные» основного меню и называется «Форматирование USB-флеш-накопителя».
Приложение предложит заполнить метку тома (имя накопителя), выбрать нужное устройство и файловую систему, в которой будет произведен формат флешки. В Linux для выполнения данной операции потребуется ввести пароль администратора. По окончании на экран выведется сообщение об успешном завершении процедуры.
Как отформатировать флешку в Линукс через терминал
В терминале форматирование флешки выполняется утилитой mkfs. Она работает со всеми файловыми системами, поддерживаемыми в Linux. Пример выполнения mkfs для FAT32:
sudo mkfs -t vfat -L USBFLASH /dev/sdc2
Параметр -L позволяет указать метку раздела.
В других форматах команда идентична. Например, отформатировать флешку в ext4 можно, задав:
Важно! Для работы накопителя с Windows форматирование производится в FAT32.
Как форматировать флешку в Linux через Gparted
Утилитой Gparted можно отформатировать флешку в любой OC, работающей на ядре Linux: Debian, Ubuntu, Mint и других. Обычно она уже содержится в дистрибутиве. Иначе ее необходимо установить. Это возможно с помощью центра программ Ubuntu, либо заданием команды в терминале:
- sudo apt install gparted – для пользователей Ubuntu;
- sudo yum install gparted – в системах, дистрибутивы которых основаны на Red Hat.
Запуск программы осуществляется выбором ее в меню, либо выполнением:
Главное окно программы содержит информацию обо всех подключенных накопителях, поэтому с поиском нужной флешки проблем быть не должно.

Первым делом накопитель размонтируется путем выбора соответствующего пункта в контекстном меню.

Далее нужно определиться с принципом форматирования. Если на носителе раньше имелась какая-либо ОС, то он должен подвергнуться полной очистке. Низкоуровневое форматирование флешки в Linux становится возможным только таким путем. В противном случае, этот пункт можно пропустить.
В разделе меню Edit выбирается New Partition Table. Далее необходимо следовать шагам:
- Выбрать тип таблицы MBR.
- Согласиться на потерю данных.
- Нажатием кнопки «+» создать новый раздел на весь свободный объем памяти.
- Выбрать файловую систему для форматирования.
После выполнения этих действий в разделе Edit требуется нажать Apply для применения изменений. Флешка отформатирована, следующий шаг можно опустить.
Если в предыдущих действиях нет необходимости, то форматирование становится проще. Для этого вызывается контекстное меню флешки, в котором выбирается команда Format to.

Как отформатировать диск в Linux
При выполнении последующих операций нужно быть крайне внимательным, так как даже малейшая ошибка может привести к нарушению работы файловой системы.
Сначала необходимо просмотреть список блочных устройств, подключенных к компьютеру. Это делается с помощью команды lsblk. Утилита показывает имена дисков, их размер и другие характеристики носителей. В данном случае имеется два HDD: на одном установлена система, второй предназначен для хранения файлов.

Для форматирования жесткого диска часто используют утилиту Parted. Ее можно запустить через терминал:
Потребуется ввести пароль администратора, так как работа задействует режим суперпользователя. При успешном вводе появится окно программы.

Следующий шаг – создание таблицы разделов: MBR или GPT. Пусть выбран первый тип, тогда в терминал вводится команда:
Здесь mklabel создает таблицу, а msdos подразумевает ее тип – MBR.

Непосредственное создание разделов имеет шаблон:
(parted) mkpart |Тип раздела| |Файловая система| |Начало радела| |Конец раздела|
Например, если требуется один раздел, который займет весь объем памяти, шаблон приобретет вид:
(parted) mkpart primary ext3 1MiB 100%
Для раздела размером 2 Гб:
(parted) mkpart primary ext3 1MiB 2GB
Отсчет памяти для третьего раздела теперь начнется с 2 Гб, то есть если требуется задать 3 Гб, запись выглядит так:
(parted) mkpart primary ext3 1MiB 2GB 5GB
С помощью параметра print осуществляется просмотр итоговой таблицы.

Теперь можно выйти из Parted и отформатировать нужный диск уже известной утилитой mkfs.
Заключение
Столкнувшись с проблемой один раз, пользователь понимает, что форматирование флешки в Linux – не такая сложная задача, какой ее представляют. Непривычно то, что большинство операций приходится выполнять через консоль терминала. На деле такой подход позволяет более гибко подходить к форматированию. Если терминал вызывает сложности, на помощь приходят утилиты с расширенным графическим интерфейсом.
Привет, в этой статье будет рассмотрен простой способ форматирования USB флешки в операционной системе Linux Mint, это несложный процесс, даже начинающий пользователь сможет это сделать.
Linux Mint – это один из самых популярных бесплатных дистрибутивов операционной системы Linux, который активно используется в качестве основной системы на домашних компьютерах.
Если Вы начинающий пользователь Linux Mint, который только перешел на использование данного дистрибутива, то у Вас скорей всего возникает много вопросов, как в Linux Mint выполняются, казалось бы, привычные и простые действия, которые не вызывают у Вас никаких проблем в операционной системе Windows. Например, процесс форматирования USB накопителя (флешки ). На самом деле, отформатировать флешку в Linux Mint даже проще чем в Windows, и сейчас я Вам покажу, как это делается.
Весь процесс я буду показывать на примере версии Linux Mint 19 с графической оболочкой MATE, в другом графическом окружении, например, Cinnamon, процесс будет точно таким же, только меню Mint внешне будет выглядеть немного по-другому.
Формирование флешки в Linux Mint
Для форматирования USB накопителей в Linux Mint существует стандартное приложение, по умолчанию входящее в дистрибутив. Оно так и называется « ».
Это очень простая программа, она умеет только форматировать флешки, в ней даже настроек практически никаких нет. Этой программой можно отформатировать флешку в файловые системы: NTFS, FAT32, EXT4 и exFAT . Поддержка exFAT добавилась только в 19 версии Linux Mint, поэтому если у Вас более ранняя версия, то Вы не сможете этим приложением отформатировать флешку в файловую систему exFAT.
Итак, давайте перейдем к пошаговому рассмотрению процесса формирования USB флешки в дистрибутиве Linux Mint.
Шаг 1 – Запуск программы
Чтобы запустить программу «Форматирование USB-флеш-накопителя », необходимо зайти в меню Mint и в разделе «Стандартные » найти соответствующий пункт.
Шаг 2 – Выбор USB флешки и целевой файловой системы
После того как программа запустится, нам необходимо выбрать USB флешку и файловую систему, в которую мы хотим отформатировать флешку (в качестве примера я выбрал FAT32 ).
После указания необходимых параметров нажимаем «Форматировать ».

Программу можно использовать только с административными правами, поэтому далее у нас появится окно для ввода пароля администратора. Вводим пароль и нажимаем «Аутентификация ».

Шаг 3 — Завершение форматирования
Когда появится сообщение о том, что «USB-накопитель успешно отформатирован », процесс форматирования USB флешки будет завершен. Нажимаем «ОК ».

Теперь Вы знаете, как можно отформатировать флешку в ОС Linux Mint, и что этот процесс совсем несложный. У меня на этом все, пока!
Как делается форматирование флешки в Linux
Подавляющее большинство пользователей используют операционную систему Windows на своих компьютерах. Однако не стоит забывать про другие ОС, которые могут стать отличной альтернативой Windows. Одной из таких операционных систем является, конечно же, Linux. Бесплатная ОС, имеющая множество возможностей и преимуществ. Разумеется, во многом она отличается от привычной всем Windows и многим моментам придётся учиться заново. Форматирование USB-накопителей — это как раз то, что неизвестно неопытным пользователям Linux. В этой статье детально рассмотрим, как отформатировать флешку в Linux. Давайте разбираться. Поехали!

Сделать это можно несколькими способами. Все они в равной степени решают поставленную задачу, так что вам остаётся только выбрать наиболее подходящий для вас.
Первый вариант — отформатировать USB-накопитель вручную. Для этого нужно перейти в режим командной строки (Ctrl + Alt + T) и прописать команду:
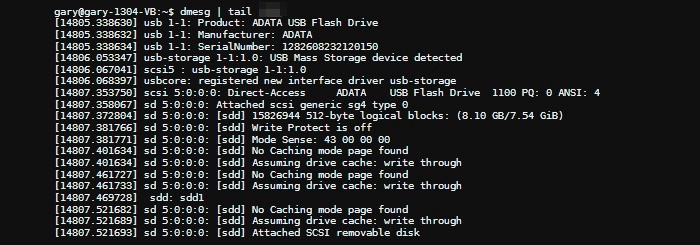
Это поможет узнать название флешки. Оно будет указано в квадратных скобках. Следующим шагом её необходимо размонтировать, если она уже была смонтирована. Это крайне важное условие, без соблюдения которого ничего не получится. Поэтому в терминале введите команду:

Далее, если вы хотите отформатировать в файловой системе FAT32, введите команду:
$ sudo mkfs.vfat /dev/название_носителя

Либо для форматирования в файловой системе NTFS:
$ sudo mkfs.ntfs /dev/название_носителя

Если у вас установлена Ubuntu, можно воспользоваться встроенной утилитой, которая называется Palimpsest. Пользоваться ей предельно просто. Сначала запустите Palimpsest, затем выберите флешку, укажите необходимую файловую систему, введите название и кликните по кнопке «Форматировать». Очень просто и быстро. Если вдруг на вашем компьютере эта утилита отсутствует, пропишите команду для её установки:
sudo apt-get install palimpsest
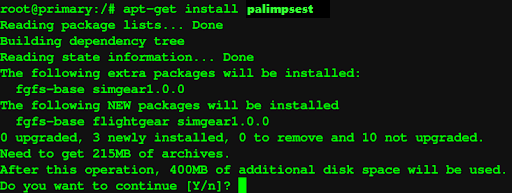
Форматирование флешки в Gparted
Для этого способа вам понадобится утилита Gparted. Официальные репозитории позволяют довольно легко установить данный графический инструмент при помощи специальной команды в Ubuntu:
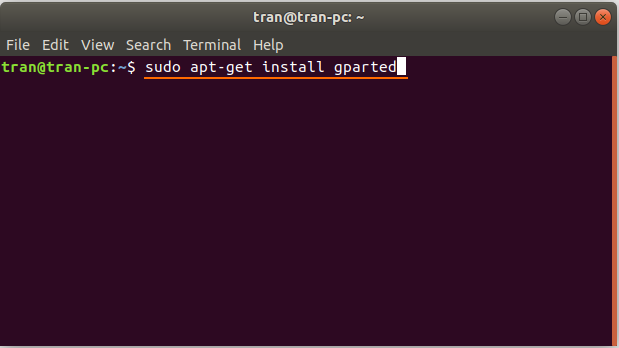
Найти и открыть только что установленную программу можно непосредственно через панель Dash или с помощью запроса:
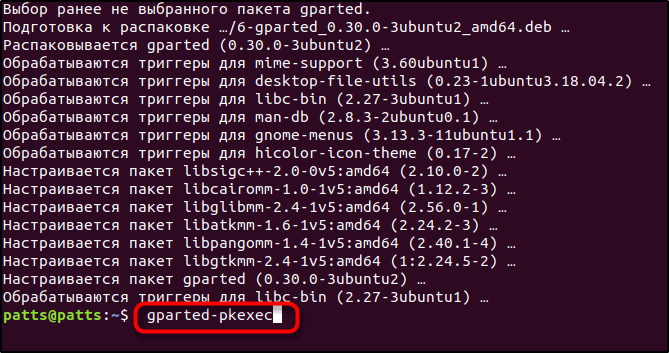
После успешного запуска придерживайтесь следующего алгоритма действий:
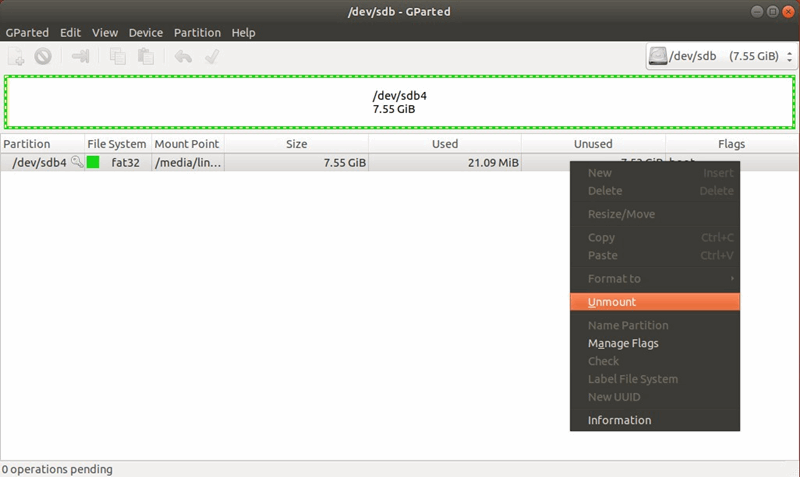
- Первым делом найдите свою USB-флешку в раскрывающемся списке, находящемся в правом верхнем углу.
- Размонтируйте съёмный накопитель, кликнув правой кнопкой мыши по соответствующему разделу и выбрав пункт «Unmount». Если разделов несколько, придётся размонтировать каждый из них.
- После проведённых операций, кликните по любому из разделов (если он не один) и выберите «Format to» в контекстном меню и файловую систему, которую хотите использовать.
- Чтобы применить внесенные изменения, нажмите на иконку зелёной галочки в верхней части рабочей панели, либо сделайте то же самое через Edit → Apply.
- По факту подтверждения форматирования, процесс автоматически запуститься.
Графический интерфейс
Ещё одним доступным вариантом форматирования Flash-накопителя является применение графического окружения дистрибутива. Для безошибочного выполнения всех операций, рекомендуем ознакомиться с основным этапами и их особенностями.
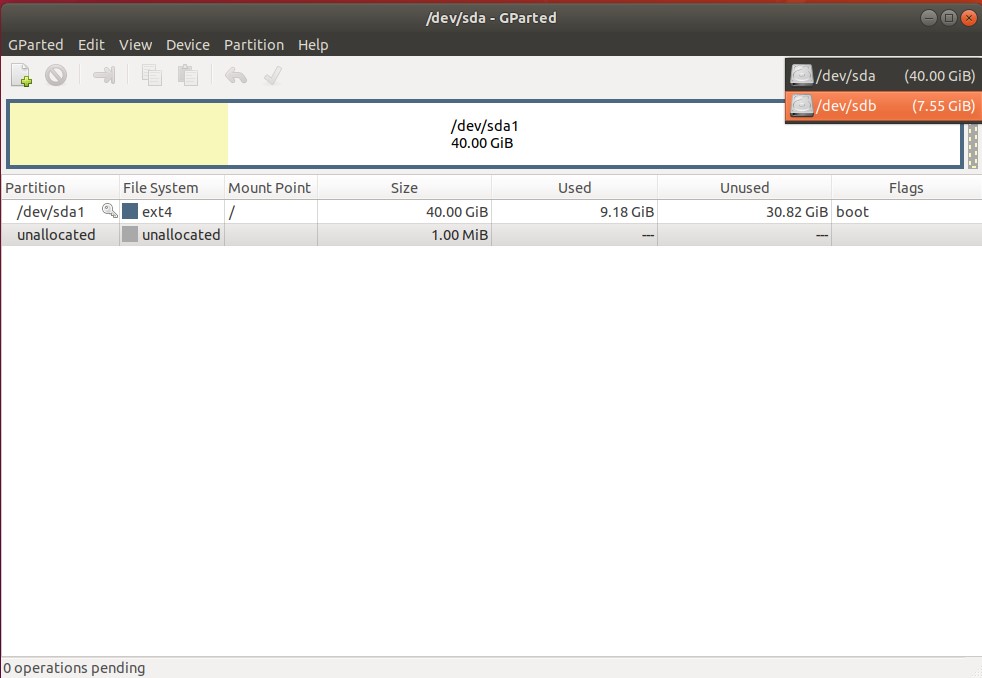
- Откройте диспетчер файлов, а затем нажмите правой кнопкой мыши по имени флешки и выберите опцию «Формат».
- В следующем диалоговом окошке введите название тома и произведите остальные настройки, по необходимости. Можно самостоятельно задать формат файловой системы и дополнительно стереть все данные, хранящиеся на диске. Определившись с атрибутами, щёлкните по кнопке «Next».
- На последнем шаге следует перепроверить всю информацию и подтвердить детали нажатием на «Format».
Как форматировать флешку с помощью Disk
Disk Utillity — стандартная программа для управления дисками в дистрибутивах Linux со средой Gnome, обычно установленная в системе по умолчанию. Представляем вашему вниманию подробную инструкцию по её использованию.
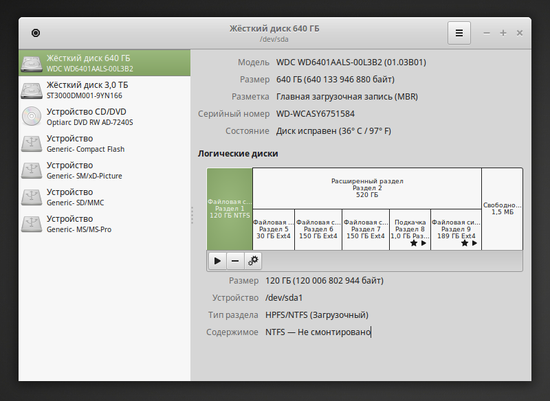
- Запустите утилиту из главного меню Dash, предварительно набрав в строке поиска слово «disk».
- Из всех доступных устройств, что отображены в левой части открывшегося окна, найдите флешку. Ориентируйтесь на приведённые справа параметры, в частности, размер и метка диска.
- Отключите USB-накопитель при помощи пункта «Unmount Volume».
- Для того чтобы начать процесс форматирования, в правой части приложения кликните на «Format Volume».
- Выберите формат файловой системы и введите имя накопителя.
- Подтвердите действие нажатием кнопки «Format».
Как видите, подобная задача решается очень просто и быстро. С этим без труда справится даже неопытный пользователь.
Теперь вы знаете, как осуществляется форматирование флешки в Linux. Пишите в комментариях, удалось ли вам решить поставленную задачу, делитесь собственным опытом с другими юзерами и спрашивайте всё, что вас интересует по теме этой статьи.
Форматирование флешки в Linux
Форматирование флешки — это довольно простая задача, с которой часто сталкивается каждый пользователь. В операционной системе Windows всё делается интуитивно понятно и буквально в пару кликов. Но в Linux всё не так однозначно. Может даже показаться, что форматировать флешку в Linux очень сложно. На самом деле это не так.
Для решения такой простой задачи в Linux есть несколько способов, и сегодня мы рассмотрим самые интересные из них. А именно форматирование флешки с помощью Gparted, терминала и утилиты Disks в Ubuntu или любом другом дистрибутиве, использующем Gnome. Сначала рассмотрим приём, который будет работать во всех дистрибутивах — с помощью терминала и утилиты mkfs.
Форматирование флешки в Linux с помощью терминала
Форматировать флешку в терминале не очень сложно, но сначала вам нужно знать, как идентифицировать эту флешку в системе. Все устройства в Linux определяются в виде файлов в каталоге /dev и ваша флешка тоже.
Но если вы просто зайдете в этот каталог, вам будет сложно определить, какой из файлов отвечает за флешку, потому что все файлы для дисков выглядят похоже. Обычно имя начинается на sd, затем идёт ещё одна буква: a,b,c,d и далее, в зависимости от порядка подключения диска к системе. Дальше следует цифра номера раздела на флешке, обычно это 1, потому что на флешке, как правило, содержится только один раздел. Например /dev/sdb1 или /dev/sdc1.
Шаг 1. Определить имя флешки
Самый простой способ определить имя флешки в системе — это использовать утилиту fdisk, но такой вариант подойдет, только если вы знаете размер или метку флешки. Просто выполните команду:
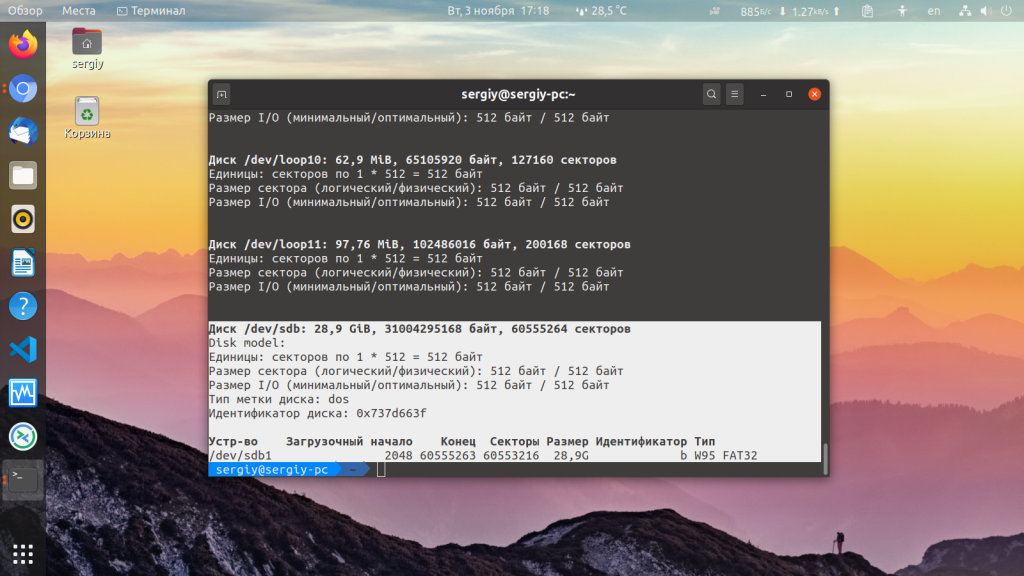
Она выведет в терминал все подключённые устройства, в том числе и вашу флешку. Вам останется только найти её по размеру, который написан в колонке Размер или Size. В нашем примере флешка представлена файлом /dev/sdb1.
Также вы можете узнать имя файла флешки с помощью утилиты df, только для этого она должна быть смонтирована в файловую систему. Обычно графические окружения автоматически монтируют флешку при подключении, так что это не будет проблемой. Чтобы посмотреть, какие устройства подключены к каким папкам, выполните:
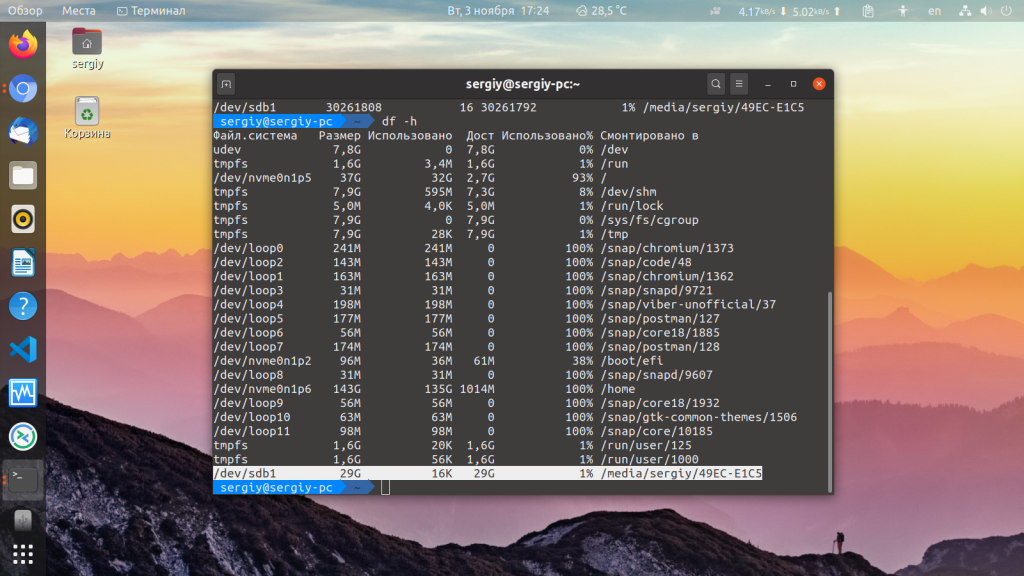
Теперь вы можете понять, что к папкам /mnt, /media, /run/media смонтирована именно флешка, также здесь указан размер в колонке доступно. Обычно этого вполне достаточно.
Шаг 2. Размонтирование флешки
Если флешка смонтирована в файловую систему, то форматировать её у вас не получится. Поэтому сначала нужно её размонтировать, для этого выполните:
sudo umount /dev/sdb1
Здесь /dev/sdb1 — имя флешки в файловой системе, которое мы узнали в предыдущем шаге.
Шаг 3. Форматирование
Дальше отформатировать флешку очень просто. Для этого используется утилита mkfs. Синтаксис команды очень прост:
$ sudo mkfs -t файловая_система устройство
В качестве файловой системы может использоваться любая поддерживаемая системой, например, ext4, ntfs, xfs, btrfs, vfat. Но для нормальной работы флешки в Windows рекомендуется использовать файловую систему vfat. С помощью опции -L можно задать метку раздела. Тогда команда будет выглядеть вот так:
sudo mkfs -t ext4 -L FLASH /dev/sdb1
Для файловой системы vfat опция -L не поддерживается, вместо неё нужно использовать -n:
sudo mkfs -t vfat -n FLASH /dev/sdb1

После того, как форматирование флешки в Linux завершится, флешка будет готова к использованию.
Форматирование флешки в Gparted
Ещё одним универсальным методом форматировать флешку в Linux является использование утилиты для управления дисками Gparted.
Шаг 1. Установка Gparted
Обычно она уже установлена в системе, если же нет, вы можете установить эту прорамму из официальных репозиториев. Для этого наберите в Ubuntu:
sudo apt install gparted
А в Red Hat и основанных на нём дистрибутивах:
sudo yum install gparted
Дальше вы можете вызвать программу из главного меню системы или c помощью команды:
Шаг 2. Поиск флешки
Найти флешку в этой программе у вас не составит труда. Переключаться между устройствами можно в верхнем правом углу. Свою флешку вы можете найти по метке, размеру, файловой системе — тут отображается вся информация, поэтому с поиском у вас не должно возникнуть проблем.
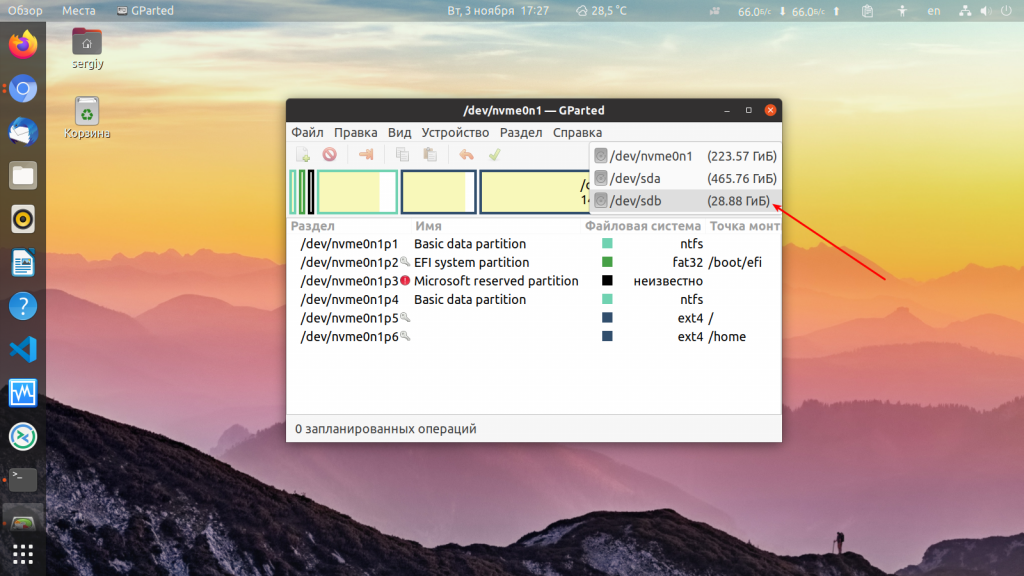
Шаг 3. Размонтирование флешки
Также, как и в предыдущем случае, вам нужно размонтировать флешку, чтобы её отформатировать. Для этого щёлкните правой кнопкой по разделу флешки и выберите Размонтировать или Umount:
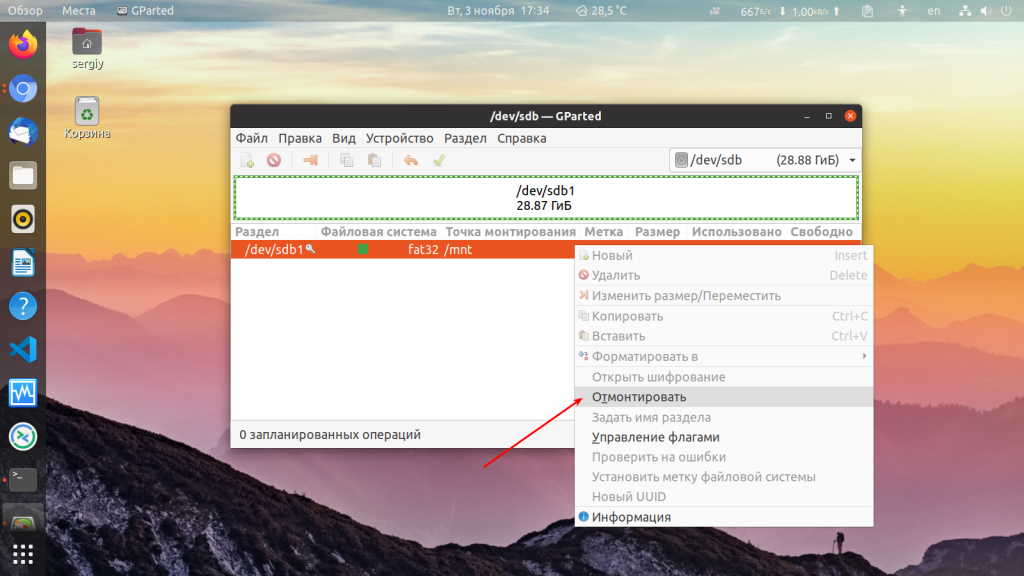
Я предполагаю, что на флешке только один раздел. Поэтому выполнять все действия нужно будет только для него. Если разделов несколько, размонтируйте их все.
Шаг 4. Полная очистка флешки
Если раньше на флешке был установлен Linux или другая операционная система, её нужно полностью очистить, включая таблицу разделов. Только так вы можете выполнить низкоуровневое форматирование флешки Linux. Если же нет, ничего подобного делать не нужно, переходите к следующему шагу. Откройте пункт меню Правка/Edit и нажмите Новая таблица разделов / New Partition Table:

Выберите тип таблицы MBR и подтвердите, что согласны с тем, что все данные на флешке будут утеряны. Затем с помощью кнопки со знаком «+» создайте новый раздел на все свободное место. Также здесь нужно выбрать файловую систему.
Затем опять откройте пункт Правка / Edit и нажмите Выполнить все операции / Apply, чтобы применить изменения. Готово, ваша флешка отформатирована, пятый шаг можете пропустить.
Шаг 5. Форматирование флешки
Если вы воспользовались предыдущим способом, то уже ничего делать не нужно. Флешка готова к использованию. Если же нет, вам будет достаточно только отформатировать один раздел. Для этого кликните по этому разделу и выберите Отформатировать в / Format to в контекстном меню:

Затем выберите файловую систему, опять же, чтобы флешка работала в Windows, нужно использовать Fat32.
Дальше вам останется только открыть меню Правка / Edit и нажать Выполнить все операции / Apply или зелёную галочку,чтобы применить изменения.
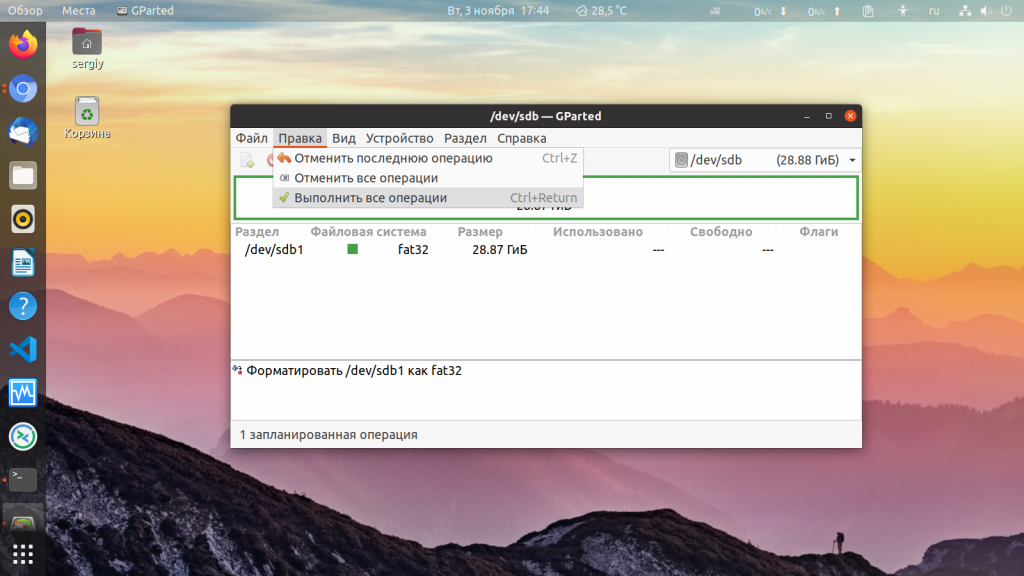
Вот и всё, теперь флешка готова к использованию, и вы можете её подключать к системе и записывать туда файлы. Но рассмотрим ещё один способ, который подходит только для Gnome.
Как форматировать флешку с помощью Disks
Программа Диски — это стандартная утилита управления дисками в дистрибутивах Linux, использующих окружение рабочего стола Gnome.
Шаг 1. Запуск Disk Utility
Вы можете запустить программу из главного меню Dash, просто набрав в поиске Disk, обычно утилита поставляется вместе с системой по умолчанию:
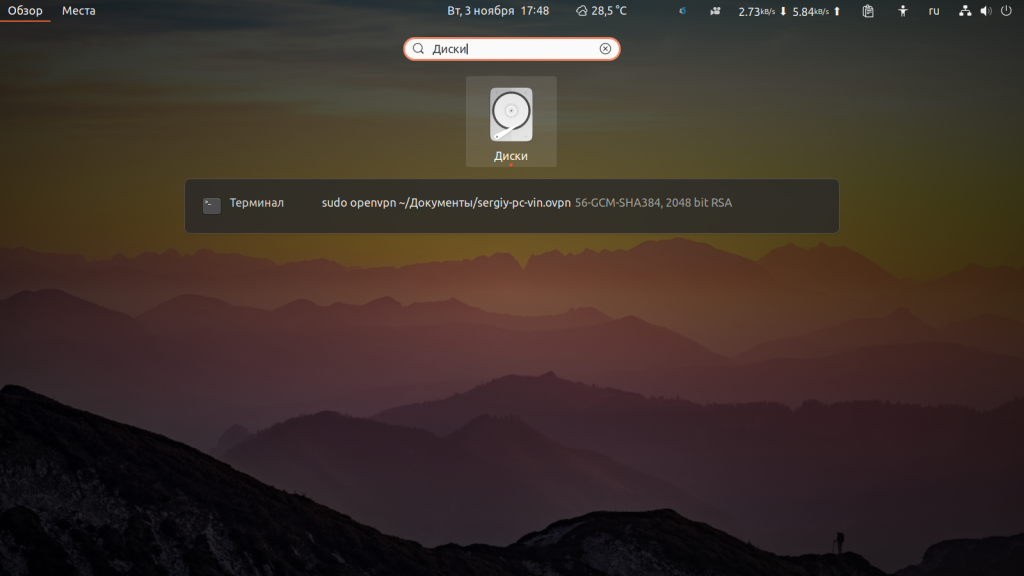
Шаг 2. Поиск флешки
Вы очень просто найдете флешку в главном окне программы: во-первых, она на последнем месте, во-вторых, здесь отображается метка диска, размер и другие параметры:
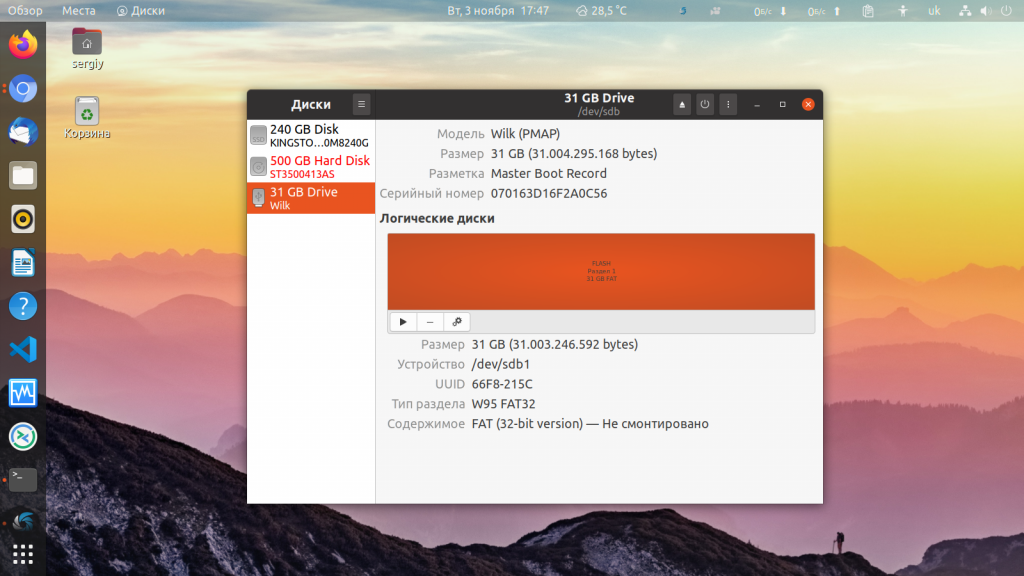
Шаг 3. Форматирование
Форматирование здесь выполняется очень легко, для этого просто нажмите кликните по значку с рисунком шестерёнки и выберите Форматировать раздел:
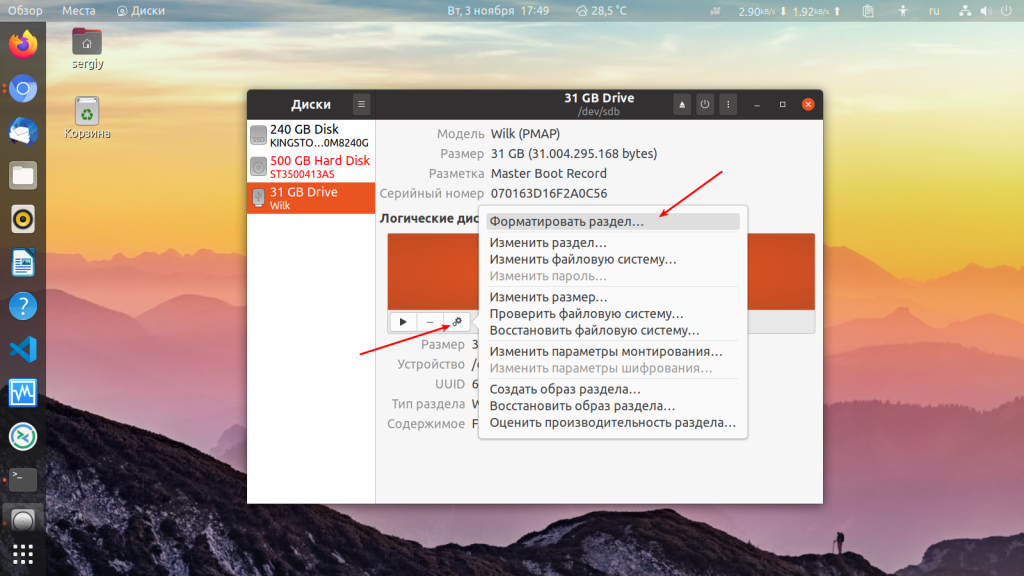
Затем выберите введите метку для флешки, а также выберите файловую систему. По умолчанию утилита предлагает Ntfs чтобы с флешкой можно было работать в Windows:
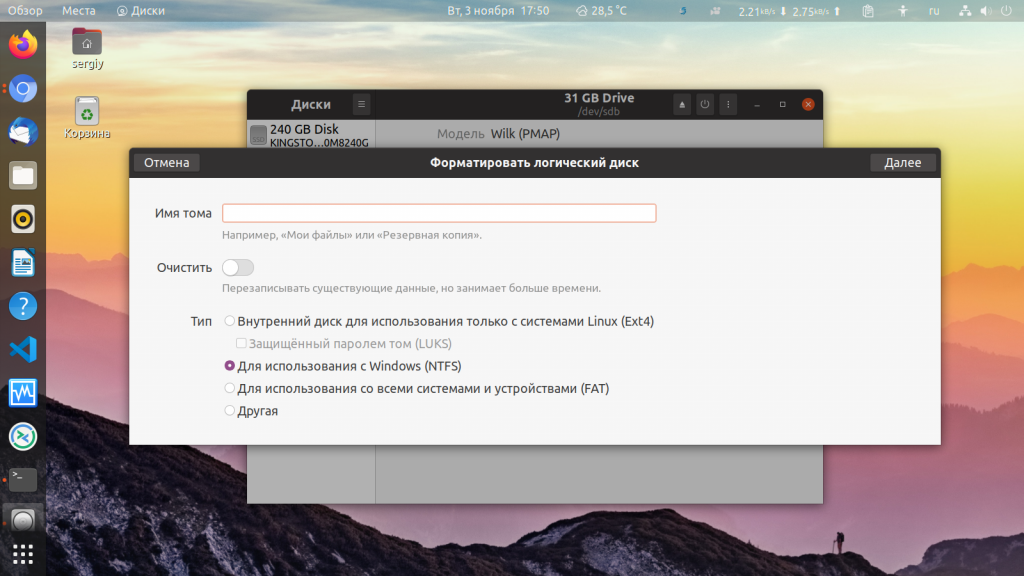
Останется только подтвердить действие, чтобы форматировать флешку Linux:
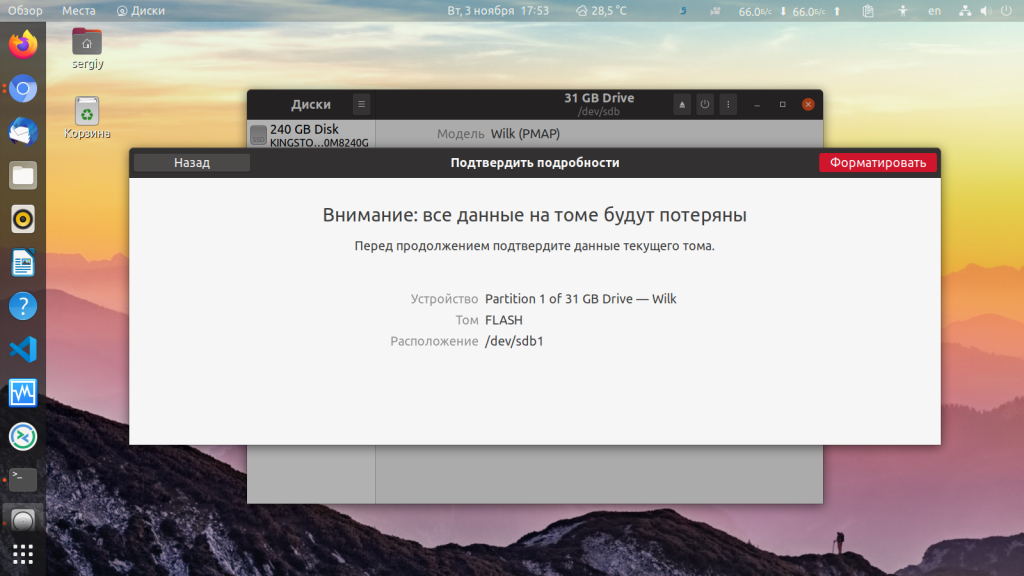
Форматирование флешки в Nautilus
Ещё один способ именно для этой операционной системы. Здесь вообще форматирование флешки Linux выполняется очень просто. Найдите ваше устройство в менеджере файлов Nautilus, кликните по нему правой кнопкой и выберите Форматировать. :
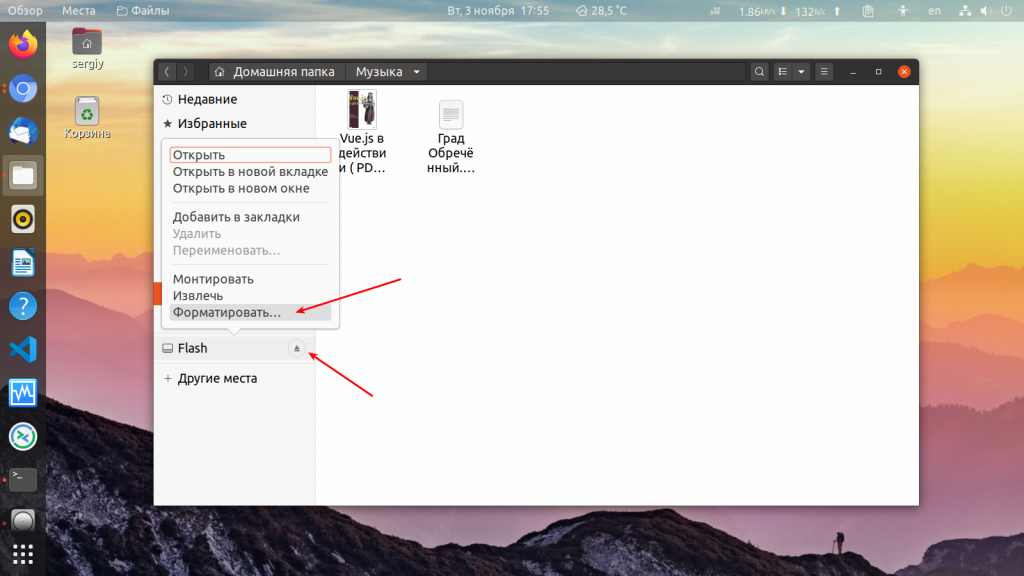
Возникнет такое же окно, как и в утилите Диски. Выберите файловую систему, метку флешки и нажмите Далее, а затем Форматировать:
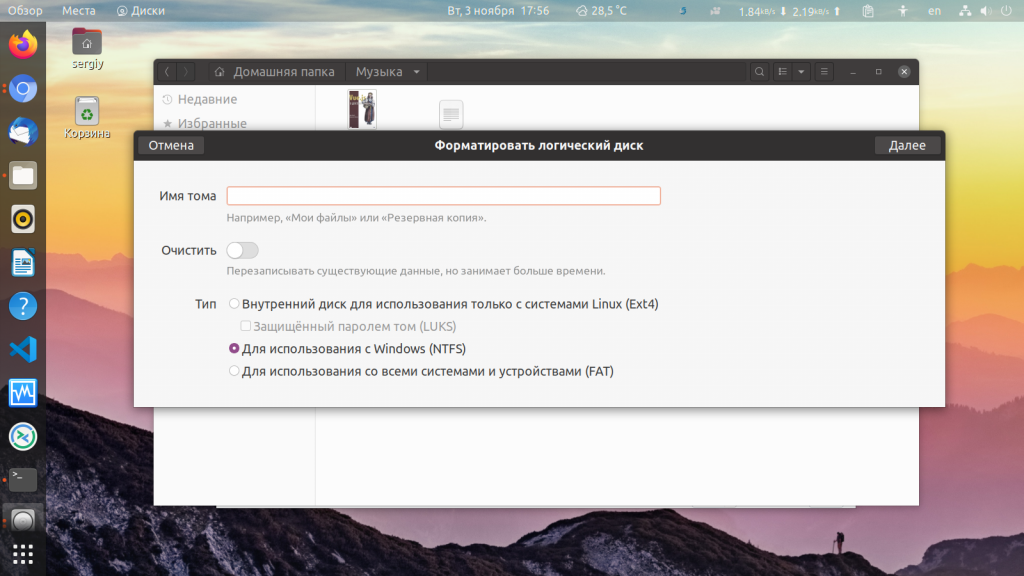
Готово. Когда процесс завершится, ваша флешка будет полностью чиста и готова к использованию.
Выводы
Вот и всё. Теперь вы знаете, что форматирование флешки в Linux это не такая сложная задача. Достаточно выполнить несколько команд или пару кликов мышью. А в Ubuntu вообще всё делается элементарно. Если у вас остались вопросы, спрашивайте в комментариях!