Как убрать режим модема на iPhone?
Откройте «Настройки» > «Основные» > «Об этом устройстве» > «Имя». Выключение Режима модема и отключение подключенных устройств. Откройте «Настройки» > «Сотовая связь» > «Режим модема», затем выключите параметр «Разрешать другим».
Как убрать пароль на айфоне режим модема?
Необходимо установить пароль Wi-Fi, чтобы настроить режим модема. Чтобы сменить пароль Wi-Fi, перейдите в меню «Настройки» > «Сотовая связь» > «Режим модема» или «Настройки» > «Режим модема», затем нажмите «Пароль Wi-Fi»*.
Как сделать раздачу на айфоне?
Как раздать Wi-Fi с помощью iPhone
- Зайди в Настройки
- Выбери пункт “Сотовая связь”
- Там найди “Сотовая сеть передачи данных” и перейди в соответственный пункт
- Там есть несколько полей для ввода. В самом низу найди “Режим модема” и введи в поле APN слово “internet”
- Вуаля!
Как включить режим модема на iPhone Carrier?
Куда пропал режим модема iOS и что делать с «обратитесь в Carrier»?
- Открываете «Настройки», переходите в «Сотовая Связь».
- Нажимаем «Параметры данных», затем «Сотовая сеть передачи данных».
- Прокручиваем вниз и видим «Режим модема». Заполняем строчки APN, имя пользователя и пароль.
Почему не работает режим модема на iPhone?
Причина, по которой после обновления iOS на iPhone пропадает режим модема — сброс параметров доступа к Интернету по мобильной сети (APN). … Соответственно, для того, чтобы вернуть возможность включения работы iPhone в режиме модема, требуется прописать параметры APN своего оператора связи.
Как раздать интернет с iPhone через USB?
Подключение компьютера c ОС Windows к устройству в режиме модема через USB
- Обновите приложение iTunes до последней версии.
- При помощи кабеля USB подключите к компьютеру устройство iPhone или iPad с активной функцией «Режим модема». …
- Убедитесь, что iPhone или iPad можно найти и просмотреть в приложении iTunes.
Как использовать айфон в качестве точки доступа?
Чтобы активировать точку доступа необходимо на iPhone:
- Открыть меню «Настройки» и выбрать в нем пункт «Мобильные данные/Сотовые данные» или Mobile /Cellular в более старых версиях операционки.
- В этом разделе войдите в подменю «Личная точка доступа» и переведите ползунок параметра «Личная точка доступа» в положение Вкл.
Как раздать интернет с айпада?
- Чтобы превратить смартфон или планшет в беспроводной роутер, откройте «Настройки Android» → «Беспроводные сети» → «Еще» → «Режим модема» → «Точка доступа Wi-Fi».
- Переведите переключатель Wi-Fi-модема в режим вкл.
- Обязательно задайте в настройках способ защиты точки доступа (рекомендуем WPA2 PSK) и пароль.
Как раздавать вай фай на айфоне?
Как раздать интернет с iPhone
- Откройте Настройки вашего iPhone и выберите Режим модема.
- Нажмите на поле Пароль Wi-Fi. Тут же будет указано имя Wi-Fi сети, которую будет создавать iPhone.
- Введите желаемый пароль в поле Пароль. В нем должно содержаться не менее 8 символов. По окончании ввода выберите Готово.
Как раздать интернет с айфона на комп?
Раздача интернета с iPhone на ноутбук
- Откройте настройки, перейдите на вкладку «Сотовая связь».
- Включите «Сотовые данные».
- Убедитесь, что выбран режим 3G или LTE, чтобы скорость передачи данных была высокой.
- Откройте раздел «Режим модема» и передвиньте одноимённый ползунок в положение «Вкл».
Как раздать интернет с одного телефона на другой?
Чтобы передавать интернет трафик, нужно:
- Создать точку доступа, для этого перейти в Настройки > Беспроводные сети > Ещё > Модем и точка доступа > Точка доступа Wi-Fi.
- Задать параметры точки доступа (SSID, Тип защиты и пароль).
- На устройстве с Wi-Fi адаптером подключиться к точке доступа с заданным именем и паролем.
Как на айфоне 6 включить режим модема?
- Откройте меню «Настройки».
- Выберите в меню: iPhone (iOS 6): «Основные» → «Сеть» → «Сотовая сеть передачи данных»; …
- Прокрутите страницу вниз и выберите раздел «Режим модема» (Personal Hotspot). Рекомендация …
- В разделе «Режим модема» введите следующие настройки: APN. …
- Перезагрузите телефон.
Как обратиться в Carrier на айфоне?
Любой айфон в пункте «Об устройстве» в своих настройках имеет загадочный пункт «Carrier», рядом с которым находится какая-либо цифра. Пользователь, обнаружив это название, обычно теряется и не может понять, что оно означает, ведь, по идее, на этом месте должен быть логотип оператора связи и его название.
Как отключить Carrier на айфоне?
Согласно заявлению Apple, большинство смартфонов на платформе iOS 5 не используют Carrier IQ, но владельцам iPhone 4 необходимо его отключить. Чтобы отключить Carrier IQ, переходим в меню настроек, выбираем Основные > Об устройстве > Диагностика и использование. Там нажимаем «Не отправлять».
Как изменить пароль для режима модема на iPhone или iPad
Функция «Режим модема» на iPhone или iPad, оснащенных модулем сотовой связи, позволяет пользователю использовать мобильный Интернет устройства в качестве точки для подключения к Wi-Fi других устройств. Это невероятно полезная функция, применяемая многими владельцами устройств Apple.
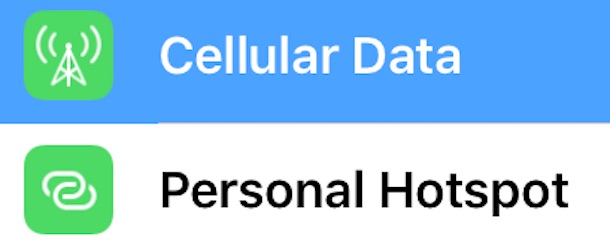
Как вы могли заметить, при первой активации режима модема пароль Wi-Fi генерируется автоматически. Зачастую он представляет собой бессмысленный набор символов, который непросто запомнить, а тем более выговорить. К счастью, можно легко изменить пароль для режима модема на более простой. Если вам интересно, как это сделать, прочтите нашу инструкцию.
Смена пароля для режима модема в iOS
- Запустите на iPhone или iPad штатное приложение «Настройки» и перейдите в раздел «Режим модема» (находится под пунктом «Сотовые данные»).
- Активируйте тумблер для функции «Режим модема» и нажмите на «Пароль Wi-Fi».
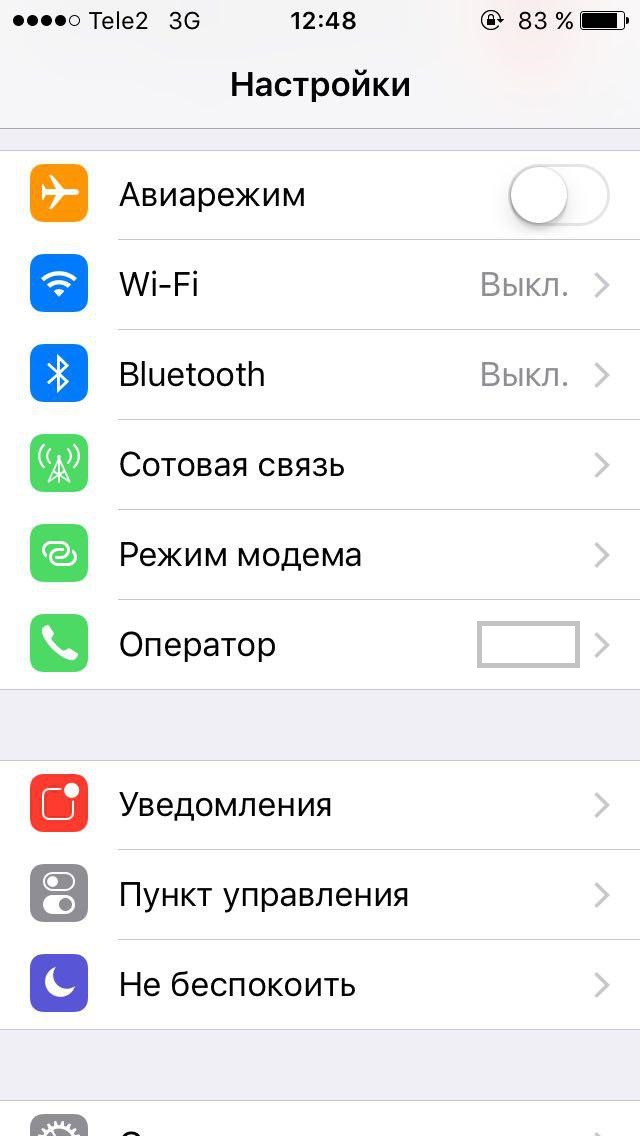
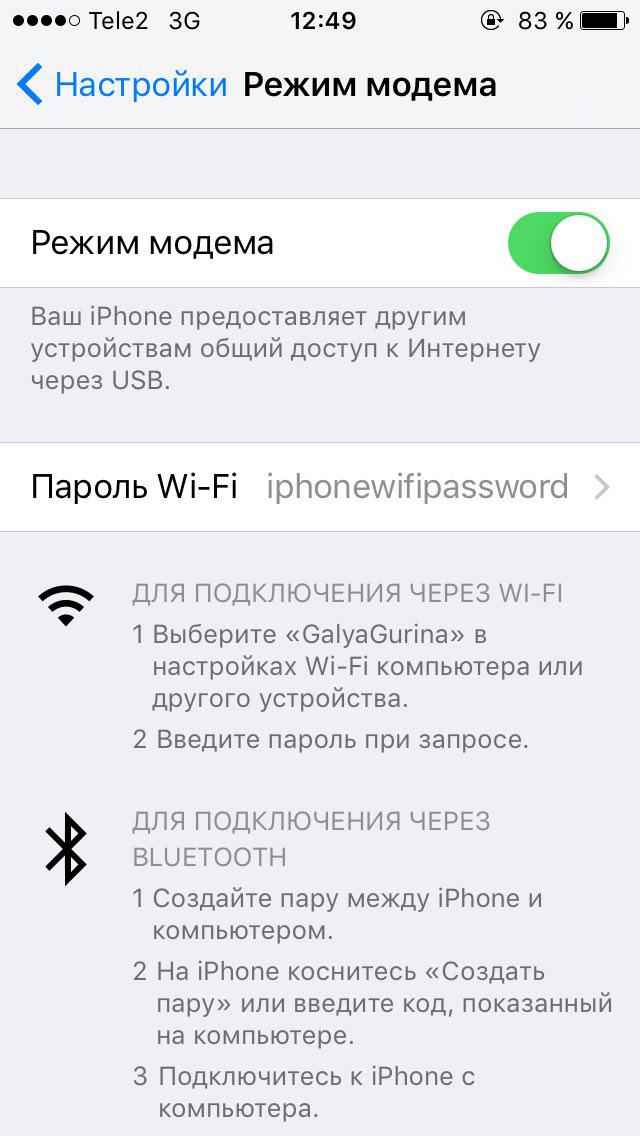
Важно: при изменении пароля для режима модема все подключения к устройству будут прерваны, и для их возобновления потребуется ввести новый пароль. Это касается, в частности, любых компьютеров Mac, которые когда-либо были подключены к iPhone через Wi-Fi.
Имейте в виду, что режим модема потребляет мобильный трафик, что может повлечь за собой определенные расходы на тарифный план. Если у вас нет режима модема, свяжитесь с оператором и подготовитесь к дополнительным тратам.
Как включить режим модема на айфоне
Доступ к интернету может понадобиться в любой момент, однако не всегда ваш «любимый» мобильный оператор может корректно работать и ловить сеть. Казалось бы, уже все потеряно, но ведь можно попросить друга «раздать» интернет! Не знали, что есть такая возможность? А вот и зря! В iOS предоставлено большое количество опций, в том числе и возможность раздачи интернета в качестве полноценной точки доступа. Как именно это можно сделать – читайте далее.
Как активировать режим модема в iOS
Чтобы раздавать, вам сначала нужно подключиться к интернету. Желательно, чтобы это, как минимум, был стандарт 3G, а лучше 4G.
- Зайдите в «Настройки» аппарата и кликните по пункту «Режим модема»;
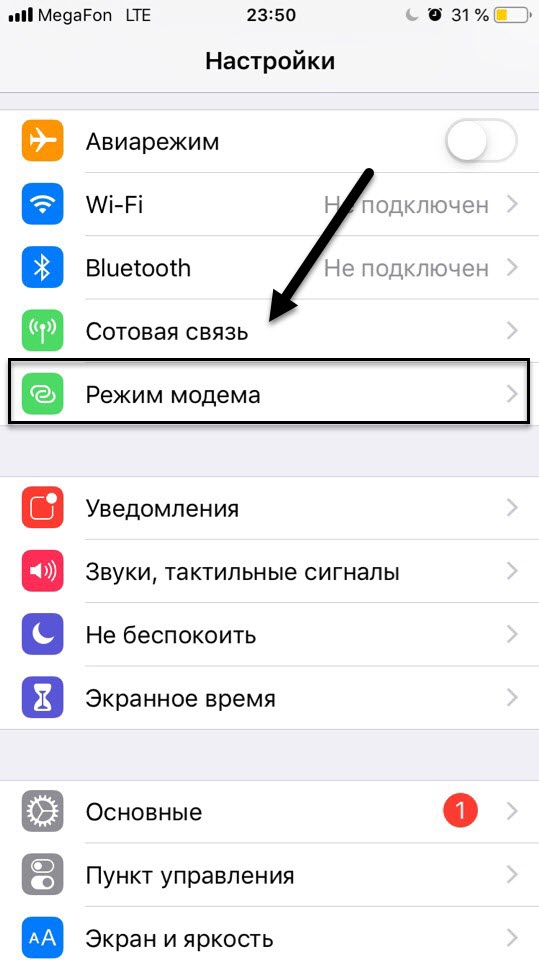
- Активируйте данный пункт, установив ползунок в состояние «Вкл», предварительно задав пароль. Рекомендуется его установить, чтобы сторонние лица без ввода пароля не могли подключиться к вашему устройству, иначе это не только создаст дополнительную нагрузку на сеть, но и серьезно разрядит аккумулятор вашего айфона.
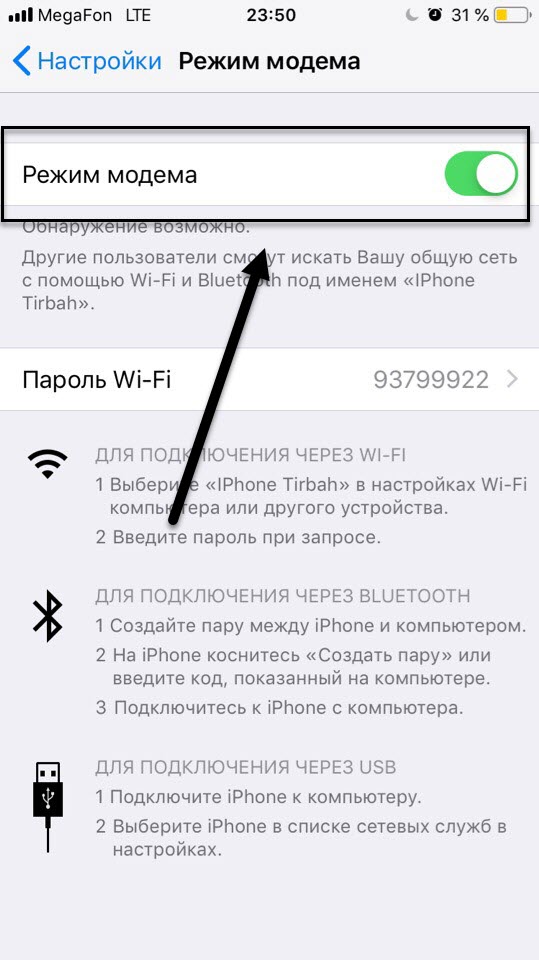
Внимание! Если у вас не заданы настройки вашей точки доступа от мобильного оператора, советуем их прописать в ручном режиме, просмотрев на официальном портале оператора или заказать автоматические. Как правило, при использовании новой SIM-карты, система автоматически устанавливает все необходимые конфигурации для полноценной работы интернета.
Как подключиться к точке доступа в iOS и Android
Если вы уже раздали интернет, то вашему коллеге нужно лишь активировать у себя Wi-Fi, в списке найти название вашей точки доступа (будет что-то типа «Ваня iPhone»), и подключиться, указав пароль, который вы ранее задали.
У вас же на экране появится синяя полоска, которая будет сигнализировать о подключении нового устройства к точке доступа. Если этой полоски нет, значит, никто к вам присоединиться так и не смог. Что самое приятное – использовать эту сеть смогут как пользователи с iOS, так и с Android. Причем вы можете раздавать и на планшеты, и на компьютеры, и на любые другие устройства. Это очень удобная фишка, которая позволит оставаться в сети всегда!

Как отключить точку доступа в iPhone
В случае, если вам необходимо отключить раздачу интернета на вашем устройстве, сделать это можно несколькими способами:
- Также зайти в «Настройки», перейти в раздел модема и отключить его;

- Отключить Wi-Fi, в результате чего режим автоматически будет деактивирован и раздача прекратится;

- Включить режим «В самолете», в результате чего все беспроводные и сотовые сети будут выключены, однако при желании можно активировать Wi-Fi, но это полезно только тем, кто будет выступать в роли подключающегося.

Также в iOS есть дополнительный параметр, который может ограничивать подключение. Просто сделайте свайп вверх, чтобы вызвать центр управления и нажмите на иконке интернета. Появится дополнительное меню, в котором будут пункты:
- Обнаружение невозможно;
- Видимость для других устройств.

Одним нажатием клавиши вы сможете менять данные режимы, чтобы ограничить подключения к вашей точке доступа.
Включаем режим модема на iPhone через USB
На самом деле это не все способы раздачи интернета с вашего смартфона для других устройств. В данном случае мы рассматриваем возможность подключения к сети с компьютера, используя сотовую сеть вашего айфона. Для этого нужно выполнить ряд действий:
- Подключите ваш iPhone к компьютеру при помощи USB и откройте программу iTunes;
- Подтвердите подключение, нажав вкладку «Доверять» и зайдите в «Настройки» своего смартфона;
- Перейдите во вкладку «Режим модема», активируйте его и выберите пункт «Только USB»;
- В течении нескольких секунд ваш компьютер должен найти новое подключение и автоматически к нему подключиться. Если этого не произошло, обновите список сетей и осуществите подключение в ручном режиме.
На этом процесс подключения и раздачи интернета с айфона на компьютер завершен. Скорость будет такая же, как и на вашем устройстве, только учтите, что с компьютера трафик будет расходоваться в разы быстрее, потому что здесь установлено много разных программ и утилит, встроенных компонентов операционной системы, особенно, если это Windows.
Раздача интернета с iPhone по Bluetooth
Вы можете раздавать интернет со своего смартфона даже в том случае, если у вашего коллеги отсутствует Wi-Fi. Эта инструкция подходит только для настройки соединения с компьютером:
- Если вам нужно раздать интернет по Bluetooth для другого ПК, просто включите этот модуль, активируйте пункт «Режим модема», и обязательно выключите Wi-Fi на своем устройстве;
- На своем компьютере активируйте Bluetooth и посмотрите в настройках, чтобы его можно было обнаружить;
- Зайдите в «Параметры» вашего Windows, далее перейдите во вкладку «Устройства» и найдите там пункт Bluetooth;
- Как только вы выберите данную вкладку, система автоматически начнет поиск новых устройств, в результате чего обнаружит точку доступа с вашего iPhone;
- Выберите эту точку и подключитесь к ней. У вас на смартфоне появится подтверждение с проверочным кодом. Нажмите «Подключиться» и дождитесь, когда система осуществит сопряжение с вашим устройством.
На этом процесс раздачи интернета с айфона завершен. Скорость может быть ниже, чем максимальная пропускная способность вашего устройства, однако в любом случае такой метод помогает во многих ситуациях, особенно когда нет с собой USB-кабеля, но при этом присутствует Bluetooth на компьютере. Как вы понимаете, для ноутбуков данный метод не очень актуален, ведь практически все модели ноутбуков имеют на борту встроенный Wi-Fi, подключение к которому осуществляется всего в несколько кликов, да и скорость на порядок выше.
Проблемы и способы их решения
К сожалению, не всегда получается быстро раздать интернет и сделать из своего устройства полноценный роутер, и виной тому, как правило, настройки провайдера. Мы описали самые распространенные проблемы и их решения, чтобы вы могли в несколько кликов их решить, даже если ранее никогда с подобным не сталкивались:
- Отсутствует сеть. Это одна из распространенных проблем. Сеть может пропасть в самый неподходящий момент, в результате чего раздавать интернет в качестве точки доступа не представляется возможным. Зайдите в «Настройки», перейдите во вкладку «Сотовая связь» и активируйте сотовые данные. Также проверьте, соответствуют ли настройки вашему оператору.
- Не активирован Wi-Fi. Если вы раздаете интернет по беспроводной сети, обязательно проверьте, чтобы модуль был активирован, иначе подключиться никто не сможет.
- Нет точки доступа. Иногда пользователь, который хочет к вам подключиться, не может найти точку доступа. В этом случае рекомендуем просто отключить и еще раз включить Wi-Fi, а также в ручном режиме попробовать добавить новую сеть и подключиться к ней.
Вариантов использования вашего iPhone в качестве модема очень много, и так как на сегодняшний день активно развиваются 3G и 4G-стандарты, скорость интернета не во многом уступает оптоволоконным технологиям, поэтому использовать свой смартфон в качестве точки доступа – отличный вариант. Единственный совет – обязательно следите за расходом трафика, так как у мобильных операторов он ограничен определенной квотой, и можно попросту упустить этот момент и остаться совсем без интернета!Поделиться ссылкой: