Как правильно перезапустить Wifi маршрутизатор
Многие сталкивались с проблемой плохого интернет-соединения: страницы долго грузятся или не открываются вообще, высвечивается значок «Отсутствие соединения». Причины могут быть разными: проблемы у провайдера, перегрев или перегруз самого компьютера, наличие вирусов. Однако чаще всего проблема заключается в роутере, а вопрос «Как перезапустить интернет?» решается за несколько минут.
Цель перезагрузки
При работе сбои в соединении или ошибки подключения возникают регулярно. Обычно прибор восстанавливает связь сам, не привлекая пользователя. Но иногда восстановить связь своими силами он не может, и на помощь приходит обычная перезагрузка.

Важно! Можно провести аналогию с компьютером: при зависании компьютеру зачастую достаточно перезагрузиться, чтобы восстановить работу.
Нередко случается, что само устройство включено, но интернет при этом отсутствует. При этом на компьютере и ноутбуке в правом нижнем углу будет гореть желтый треугольник с восклицательным знаком на фоне компьютера, на телефоне просто пропадет соединение.
Сбой программы
Со временем в программе роутера копятся ошибки: переполняется память, нагрузка превышает допустимую и начинаются сбои в работе. На компьютере это приводит к 100% загрузке процессора, отключению некоторых программ и сбою ОС. Само устройство постоянно перезапускается.
Скачок напряжения
При отключении электричества даже на несколько минут или его скачках роутер может зависнуть. Обычно в маршрутизаторах стоят специальные защитные микросхемы. При скачке тока меняется и внутреннее напряжение в блоке питания. Получив сигнал, микросхема дает старт перезапуску.
Важно! Если скачки напряжения происходят постоянно, стоит заранее подключить устройство к источнику бесперебойного питания.
Внешние наводки
Внешние наводки или излучения также могут стать причиной постоянных перезагрузок или повлиять на качество раздаваемого вайфай. При проектировании внешнее влияние учитывается, но сильное излучение может вызвать программный сбой или помешать обмену данными между микросхемами.

Для предотвращения подобного нужно поставить роутер подальше от других приборов.
Что происходит с роутером при перезагрузке
При перезагрузке маршрутизатора происходит то же, что и в компьютере:
- Очищается память;
- Очищаются ARP-таблицы;
- Обновляется информация о подключенных устройствах;
- Начинают работать новые настройки и обновления, если они были установлены.
При этом текущие настройки сохраняются. При начале работы выбирается наиболее свободный вайфай-канал, что увеличивает скорость.
Перезагрузка с помощью кнопки или отключения питания
Это самые простые и легкие способы сбросить настройки. Оба варианта предлагают временно обесточить устройство:
- Быстрая перезагрузка при помощи кнопки «On/Off» или «Power». Необходимо нажать кнопку и немного подержать, подождать около минуты и вновь включить (нажать и отпустить).
Важно! Главное — не нажать случайно на кнопку «Reset» — это сбросит все имеющиеся настройки до заводских.
- Отключение питания от электросети. Потребуется выдернуть шнур из розетки, подождать 10 минут и включить снова. Этот способ подходит, если на роутере нет кнопки выключения.
Перезагрузка через панель управления
Если возможности подойти к роутеру и перезагрузить его вручную нет, придется сделать это удаленно. Кроме того, этот способ считается более «правильным» по отношению к самому устройству.
- Зайти в панель управления устройства. Для этого потребуется открыть браузер и вбить в адресной строке «192.168.0.1» или «192.168.1.1»;
- В открывшейся панели необходимо нажать кнопку «Reboot» или «Перезагрузка»;
- В панели управления может открыться форма для логина и пароля. Узнать данные можно в руководстве роутера. Обычно по умолчанию ставят «user», «admin» или «administrator»;
- Также в некоторых случаях указанный в пункте 1 IP-адрес может не открыться. Тогда потребуется зайти в папку «Сетевые подключения», выбрать активное соединение и «Состояние» — «Сведения» — «Шлюз по умолчанию». Там будет указан нужный IP-адрес.
Через Web-интерфейс
Указанный выше способ является универсальным и подходит практически всем роутерам. Прочитать, как перезапустить маршрутизатор WiFi конкретной фирмы, можно в инструкции к ним.
Однако модели от некоторых производителей имеют определенные особенности, например, место расположения кнопки перезагрузки в меню.
TP-Link
В основном меню потребуется выбрать «Системные инструменты» — «Перезагрузка».
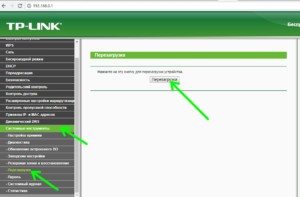
D-Link
При открытии панели управления сверху будет располагаться меню с выпадающими окнами. Там нужно найти пункт «Система», который открывает кнопки «Перезагрузить» и «Сохранить и перезагрузить» (нужна при обновлении настроек). Если модель маршрутизатора старая, «Перезагрузка» будет находиться слева под основным меню.
Кнопку можно найти в верхней части главной страницы. Ее месторасположение не зависит от модели и прошивки.
Zyxel Keenetic
В более старых моделях команда «Перезагрузка» будет внизу окна «Параметры», в более новых — внизу страницы «Основные настройки».
Роутеры Ростелеком
Узнать, как перезагрузить вай-фай роутер «Ростелеком», можно в инструкции. Для этого потребуется зайти в раздел «Управление», затем — «Перезагрузка».
Командная строка
Это довольно сложный способ, которым смогут воспользоваться только опытные пользователи. Маршрутизатор должен поддерживать протокол «Telnet».
Порядок действий при перезапуске будет зависеть от установленной ОС:
- Для Windows XP: протокол «Telnet» установлен изначально. Необходимо нажать комбинацию «Win+R» и вбить в окошке «Telnet» и IP-адрес роутера. Затем потребуется авторизоваться и ввести команду «reboot», «reload» или «restart»;
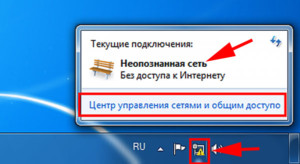
- Для Windows 7 и 8: потребуется скачать программу для установки «Telnet», например, «Kitty» или «Putti». После зайти в программу, ввести IP-адрес, выбрать тип подключения и пройти авторизацию. Только после этого получится ввести команду перезагрузки.
Удаленная перезагрузка роутера
Речь идет о перезагрузках через командную строку и панель управления. Порядок действий описан выше.
Настройка удалённого доступа для белых адресов
Белый адрес — это публичный IP-адрес, под которым компьютер или телефон заходит в интернет. Иными словами, это статичный внешний адрес, который необходимо получить или купить у провайдера. Запомнив его один раз, можно легко заходить.
Для настройки удаленного доступа потребуется прописать номер порта и IP-адрес устройства, с которого будет производиться вход.
Важно! Если необходимо открыть доступ к роутеру всем устройствам, нужно ввести вместо адреса 255.255.255.255.
Ниже указаны инструкции для некоторых моделей роутеров:
- TP-Link: нужно зайти в веб-интерфейс и перейти «Защита» — «Удаленное управление», затем ввести данные. В роутах с новой прошивкой путь будет иным: «Базовые настройки» — «Облако»;
- D-Link: «Расширенные настройки» — «Дополнительно» — «Удаленный доступ»;
- ASUS: «Интернет» — «DDNS». После надо включить «DDNS-клиент», написать имя хоста и нажать «Применить».
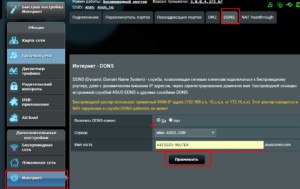
Перезапуск интернета
Перезагрузить интернет на компьютере можно через «Параметры» — «Сеть и интернет». Тут можно изменить параметры подключения и свойства, а также нажать «Подключиться», если роутер работает, но компьютер сигнал не видит. Но делать это не обязательно: после перезагрузки роутера интернет появляется через несколько секунд.
Перезагрузка роутера может потребоваться в различных ситуациях: при сбоях в программах, отключении электричества или скачках напряжения. Провести перезагрузку можно разными способами — от механического отключения от сети до исправления в командной строке или через Web-интерфейс.
Как перезагрузить вай фай Ростелеком?
Нужно нажать и удерживать в течение 10 секунд кнопку POWER на пульте дистанционного управления. Чтобы пульт работал правильно, постарайтесь держать его ровно и направлять на приставку, а не на телевизор.
Как перезагрузить Wi Fi роутер Ростелеком?
Чтобы перезагрузить роутер Ростелеком, отключите устройство, выждите 12-15 секунд и включите его снова. Категорических нельзя нажимать Fn или Reset, которые подгружают обновление или делают полный сброс настроек.6 мая 2020 г.
Как перезагрузить вай фай?
Абсолютно любой маршрутизатор можно перезагрузить просто отключив от него питание на секунд 30, и включить обратно. Просто вытягиваем блок питания с розетки, немного ждем и включаем (можно и сразу включать, но лучше немного подождать).
Как подключить свой роутер к Ростелекому?
Роутер можно подключить двумя способами — по беспроводной сети или с помощью кабеля. Подключите маршрутизатор к сети электропитания. Подключите к порту маршрутизатора интернет-кабель, заведенный провайдером в квартиру. В зависимости от модели маршрутизатора, порт может называться «WAN», «DSL», «PON» или «Internet».
Как перезагрузить приставку к ТВ?
Первой следует отключить блок телевизионной приставки из розетки 220 В, затем аналогично выключить модем на 15 секунд. Подключение происходит в обратном порядке — включается модем, через 2 минуты — телевизионная приставка. Для окончательной загрузки оборудования нужно подождать еще 3-5 минут.
Что делать если не работает приставка Ростелеком?
Звоните в техподдержку. Если ТВ-приставка Ростелеком не реагирует на пульт, попробуйте просто заменить батарейки. Если не поможет – настройте пульт заново самостоятельно или отнести в сервис. Чтобы полноценно управлять работой телевизора с помощью пульта от приставки, требуется специальная настройка.
Как перезагрузить Wi Fi роутер TP Link?
Нажмите и удерживайте кнопку reset на задней панели с помощью булавки в течение 10 – 15 секунд при включенном устройстве, выньте булавку, настройки будут сброшены а устройство перезагрузится автоматически. Примечание: 1. Убедитесь, что питание не может быть отсоединено до полной перезагрузи устройства.
Как перезагрузить роутер вай фай?
Можно перезагрузить роутер дистанционно через командную строку (Telnet), что избавит от необходимости входить в веб-интерфейс. Telnet – это программа, только работающая в текстовом интерфейсе, без графической оболочки. Но здесь важно, чтобы сам роутер поддерживал эту функцию.
Что делать если не работает вай фай роутер?
Если интернет по Wi-Fi не работает из-за проблем в роутере
- Для начала, просто перезагрузите свой роутер. …
- Обязательно нужно убедится, что интернет оплачен, и нет никаких проблем на стороне провайдера. …
- Проверьте, правильно ли подключены провода к роутеру. …
- Если интернет без роутера работает, то нужно проверить настройки.
Как настроить вай фай роутер с телефона?
Как зайти в настройки роутера с телефона
- Подключите кабель провайдера в порт маршрутизатора, который называется WAN или INTERNET. …
- Включите Wi-Fi на своем телефоне. …
- Подключитесь к сети роутера. …
- Введите пароль Wi-Fi сети (т.н. …
- Важно! …
- Откройте на телефоне браузер.
Как можно перезагрузить модем?
- Выключите все компьютеры, подключенные через данный модем или маршрутизатор.
- Отключите от электричества модем и маршрутизатор (если используется).
- Оставьте устройства отключенными от электричества на 5 минут.
- Включите модем и маршрутизатор и дождитесь, пока подключение будет установлено.
Как сбросить все настройки роутера?
При включенном маршрутизаторе, нажмите и удерживайте кнопку WPS/RESET (более 10 секунд) до тех пор, пока светодиодный маршрутизатор SYS не начнет сначала медленно, а затем быстро мигать. После этого отпустите кнопку и подождите, пока маршрутизатор восстановится к заводским настройкам.
Как подключиться к роутеру Huawei Ростелеком?
Чтобы зайти в роутер huawei hg8245 ростелеком необходимо запустить на ПК любой интернет-браузер, ввести в адресной строке 192.168.100.1 и нажать клавишу «Enter» (или «Переход»). Вам откроется окно аутентификации, где hg8245 попросит ввести логин и пароль.
Можно ли подключить оптоволокно к роутеру?
Что же касается непосредственно подключения Wi-Fi роутера к оптоволоконной линии — как вы уже поняли, она производится с помощью обычного обжатого кабеля «витая пара» или патч-корда, который вставляется в соответствующие гнезда в оптическом модеме и роутере. Далее можно включать питание и настраивать раздачу.
Как правильно перезапустить Wifi маршрутизатор
Многие сталкивались с проблемой плохого интернет-соединения: страницы долго грузятся или не открываются вообще, высвечивается значок «Отсутствие соединения». Причины могут быть разными: проблемы у провайдера, перегрев или перегруз самого компьютера, наличие вирусов. Однако чаще всего проблема заключается в роутере, а вопрос «Как перезапустить интернет?» решается за несколько минут.
Цель перезагрузки
При работе сбои в соединении или ошибки подключения возникают регулярно. Обычно прибор восстанавливает связь сам, не привлекая пользователя. Но иногда восстановить связь своими силами он не может, и на помощь приходит обычная перезагрузка.

Важно! Можно провести аналогию с компьютером: при зависании компьютеру зачастую достаточно перезагрузиться, чтобы восстановить работу.
Нередко случается, что само устройство включено, но интернет при этом отсутствует. При этом на компьютере и ноутбуке в правом нижнем углу будет гореть желтый треугольник с восклицательным знаком на фоне компьютера, на телефоне просто пропадет соединение.
Сбой программы
Со временем в программе роутера копятся ошибки: переполняется память, нагрузка превышает допустимую и начинаются сбои в работе. На компьютере это приводит к 100% загрузке процессора, отключению некоторых программ и сбою ОС. Само устройство постоянно перезапускается.
Скачок напряжения
При отключении электричества даже на несколько минут или его скачках роутер может зависнуть. Обычно в маршрутизаторах стоят специальные защитные микросхемы. При скачке тока меняется и внутреннее напряжение в блоке питания. Получив сигнал, микросхема дает старт перезапуску.
Важно! Если скачки напряжения происходят постоянно, стоит заранее подключить устройство к источнику бесперебойного питания.
Внешние наводки
Внешние наводки или излучения также могут стать причиной постоянных перезагрузок или повлиять на качество раздаваемого вайфай. При проектировании внешнее влияние учитывается, но сильное излучение может вызвать программный сбой или помешать обмену данными между микросхемами.

Для предотвращения подобного нужно поставить роутер подальше от других приборов.
Что происходит с роутером при перезагрузке
При перезагрузке маршрутизатора происходит то же, что и в компьютере:
- Очищается память;
- Очищаются ARP-таблицы;
- Обновляется информация о подключенных устройствах;
- Начинают работать новые настройки и обновления, если они были установлены.
При этом текущие настройки сохраняются. При начале работы выбирается наиболее свободный вайфай-канал, что увеличивает скорость.
Перезагрузка с помощью кнопки или отключения питания
Это самые простые и легкие способы сбросить настройки. Оба варианта предлагают временно обесточить устройство:
- Быстрая перезагрузка при помощи кнопки «On/Off» или «Power». Необходимо нажать кнопку и немного подержать, подождать около минуты и вновь включить (нажать и отпустить).
Важно! Главное — не нажать случайно на кнопку «Reset» — это сбросит все имеющиеся настройки до заводских.
- Отключение питания от электросети. Потребуется выдернуть шнур из розетки, подождать 10 минут и включить снова. Этот способ подходит, если на роутере нет кнопки выключения.
Перезагрузка через панель управления
Если возможности подойти к роутеру и перезагрузить его вручную нет, придется сделать это удаленно. Кроме того, этот способ считается более «правильным» по отношению к самому устройству.
- Зайти в панель управления устройства. Для этого потребуется открыть браузер и вбить в адресной строке «192.168.0.1» или «192.168.1.1»;
- В открывшейся панели необходимо нажать кнопку «Reboot» или «Перезагрузка»;
- В панели управления может открыться форма для логина и пароля. Узнать данные можно в руководстве роутера. Обычно по умолчанию ставят «user», «admin» или «administrator»;
- Также в некоторых случаях указанный в пункте 1 IP-адрес может не открыться. Тогда потребуется зайти в папку «Сетевые подключения», выбрать активное соединение и «Состояние» — «Сведения» — «Шлюз по умолчанию». Там будет указан нужный IP-адрес.
Через Web-интерфейс
Указанный выше способ является универсальным и подходит практически всем роутерам. Прочитать, как перезапустить маршрутизатор WiFi конкретной фирмы, можно в инструкции к ним.
Однако модели от некоторых производителей имеют определенные особенности, например, место расположения кнопки перезагрузки в меню.
TP-Link
В основном меню потребуется выбрать «Системные инструменты» — «Перезагрузка».
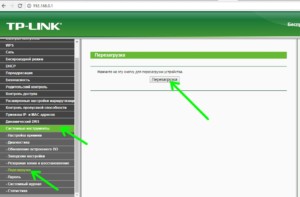
D-Link
При открытии панели управления сверху будет располагаться меню с выпадающими окнами. Там нужно найти пункт «Система», который открывает кнопки «Перезагрузить» и «Сохранить и перезагрузить» (нужна при обновлении настроек). Если модель маршрутизатора старая, «Перезагрузка» будет находиться слева под основным меню.
Кнопку можно найти в верхней части главной страницы. Ее месторасположение не зависит от модели и прошивки.
Zyxel Keenetic
В более старых моделях команда «Перезагрузка» будет внизу окна «Параметры», в более новых — внизу страницы «Основные настройки».
Роутеры Ростелеком
Узнать, как перезагрузить вай-фай роутер «Ростелеком», можно в инструкции. Для этого потребуется зайти в раздел «Управление», затем — «Перезагрузка».
Командная строка
Это довольно сложный способ, которым смогут воспользоваться только опытные пользователи. Маршрутизатор должен поддерживать протокол «Telnet».
Порядок действий при перезапуске будет зависеть от установленной ОС:
- Для Windows XP: протокол «Telnet» установлен изначально. Необходимо нажать комбинацию «Win+R» и вбить в окошке «Telnet» и IP-адрес роутера. Затем потребуется авторизоваться и ввести команду «reboot», «reload» или «restart»;
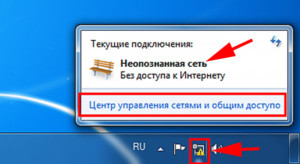
- Для Windows 7 и 8: потребуется скачать программу для установки «Telnet», например, «Kitty» или «Putti». После зайти в программу, ввести IP-адрес, выбрать тип подключения и пройти авторизацию. Только после этого получится ввести команду перезагрузки.
Удаленная перезагрузка роутера
Речь идет о перезагрузках через командную строку и панель управления. Порядок действий описан выше.
Настройка удалённого доступа для белых адресов
Белый адрес — это публичный IP-адрес, под которым компьютер или телефон заходит в интернет. Иными словами, это статичный внешний адрес, который необходимо получить или купить у провайдера. Запомнив его один раз, можно легко заходить.
Для настройки удаленного доступа потребуется прописать номер порта и IP-адрес устройства, с которого будет производиться вход.
Важно! Если необходимо открыть доступ к роутеру всем устройствам, нужно ввести вместо адреса 255.255.255.255.
Ниже указаны инструкции для некоторых моделей роутеров:
- TP-Link: нужно зайти в веб-интерфейс и перейти «Защита» — «Удаленное управление», затем ввести данные. В роутах с новой прошивкой путь будет иным: «Базовые настройки» — «Облако»;
- D-Link: «Расширенные настройки» — «Дополнительно» — «Удаленный доступ»;
- ASUS: «Интернет» — «DDNS». После надо включить «DDNS-клиент», написать имя хоста и нажать «Применить».
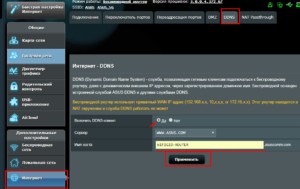
Перезапуск интернета
Перезагрузить интернет на компьютере можно через «Параметры» — «Сеть и интернет». Тут можно изменить параметры подключения и свойства, а также нажать «Подключиться», если роутер работает, но компьютер сигнал не видит. Но делать это не обязательно: после перезагрузки роутера интернет появляется через несколько секунд.
Перезагрузка роутера может потребоваться в различных ситуациях: при сбоях в программах, отключении электричества или скачках напряжения. Провести перезагрузку можно разными способами — от механического отключения от сети до исправления в командной строке или через Web-интерфейс.