Как подключить iPhone как USB модем?
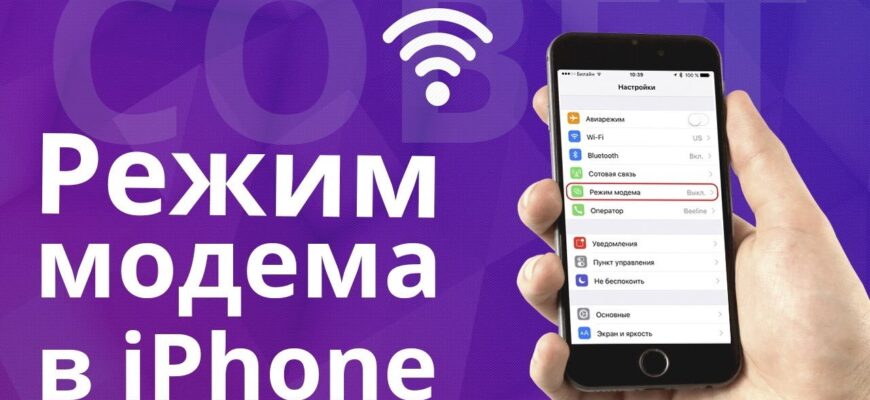
iPhone
Применять телефон от Apple в качестве модема для раздачи доступа в интернет – хорошая альтернатива, если вы столкнулись с проблемами с Wi-Fi-роутером. Многие пользователи подключают смартфон к ПК или ноутбуку в общественных местах, где нет точек доступа к сети, в моменты, когда нужно срочно поработать, подключиться к видеоконференции или отправить файлы. Скорее всего, у вас существует еще несколько причин, по которым вам необходимо включить режим модема на iOS устройстве.
iPhone как USB-модем (3G или LTE) с кабелем и iTunes
Активировать телефон в качестве модема можно, начиная с модели 5S, и выше. Чтобы начать им пользоваться в такой функциональности можно, если изначально активировать режим модема. Для этого нужно в настройках найти пункт меню «Сотовые данные» и соответственно, раздел «Режим модема». Все, что от вас требуется для настройки – нажать на кнопку активации у «Разрешить другим».
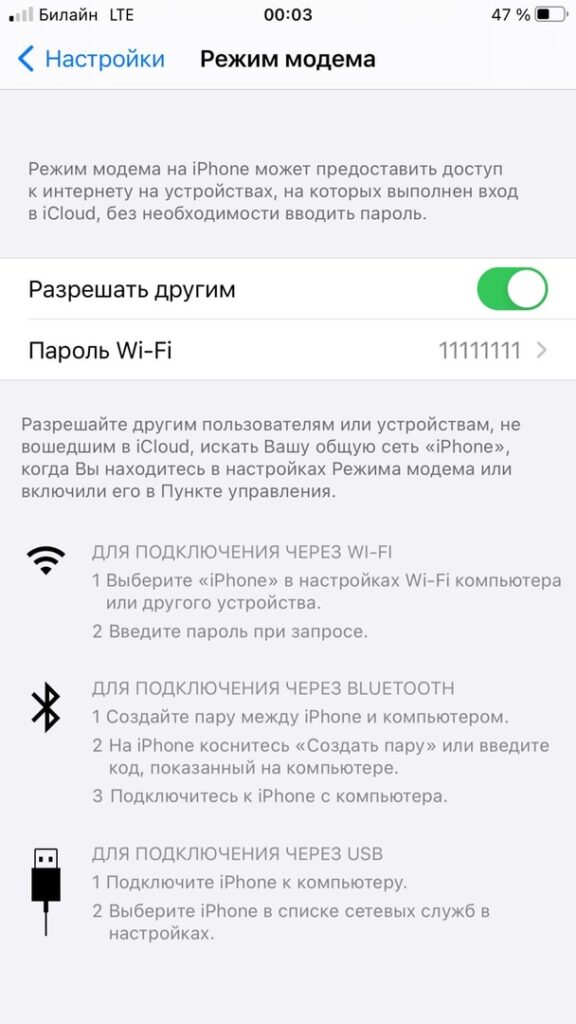
В некоторых случаях пользователи сталкиваются с тем, что режим не отображается в настройках. Для решения проблемы рекомендовано обратиться к оператору сотовой сети. Иногда именно они отключают возможность раздачи трафика с телефона.
Как подключить айфон-модем?
Этот метод подойдет, чтобы настроить смартфон как адаптер по USB-кабелю. Обязательно, чтобы у вас на ноутбуке или компьютере был установлен iTunes.
Чтобы использовать режим модема, воспользуйтесь оригинальным кабелем от iPhone. Им вы заряжаете свой смартфон. Он рекомендован производителем, что гарантирует работу без сбоев и сохранность девайса. Подключите провод к телефону и через USB-порт к компьютеру.
Когда такое подключение делается впервые, на экране смартфона вы увидите всплывшее окно с вопросом о доверии данному ПК. Если все сделано правильно, и вы готовы продолжить, подтвердите кнопкой «Доверять».
Интернет-соединение доступно теперь на ПК. Убедиться в этом можно, проведя дополнительные мероприятия. Для начала нужно убедиться, что подключенное устройство можно найти и просмотреть в iTunes или Finder.
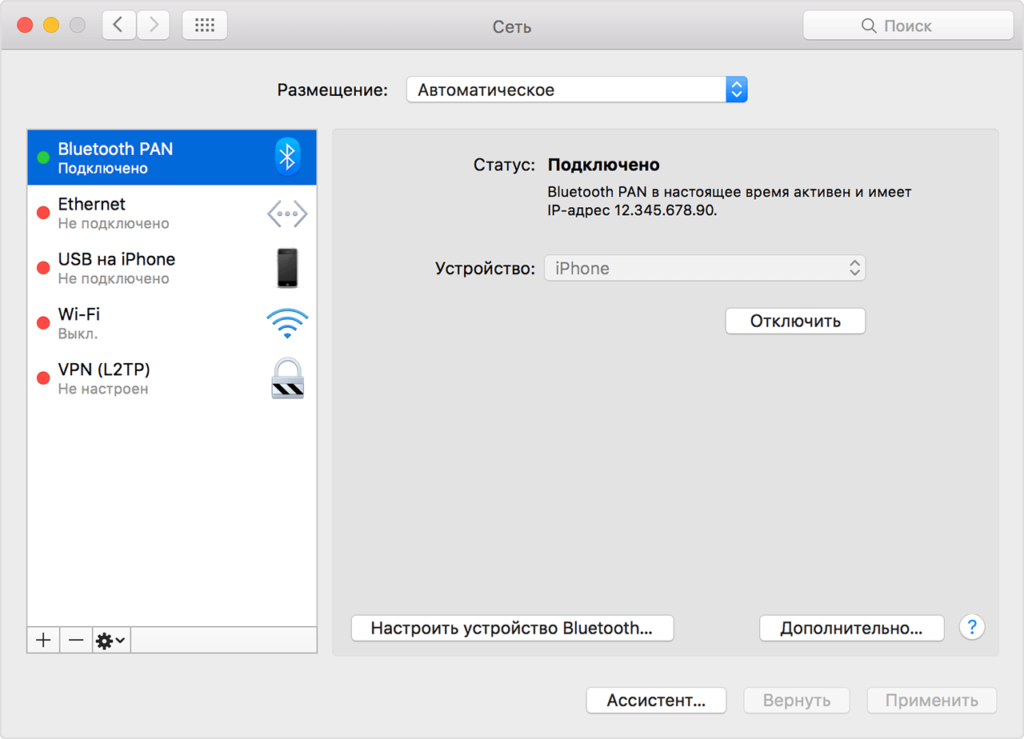
Проверить активное подключение на Windows можно, перейдя в Центр управления сетями и общим доступом. В меню по изменению параметров адаптера в списке должна отражаться сеть, в части имени которой будет Apple. Нажмите на нее, чтобы проверить активность подключения и помните, что пароль для сети задается автоматически в настройках айфона.
На компьютерах с OSMac, начиная с macOS Catalina в Finderвы найдете устройства на боковой панели. Щелкните на его название, чтобы просмотреть. Чтобы посмотреть устройство на OS Windows или mac OS Mojave (или ранних версиях), зайдите в iTunes и обратите внимание на левый верхний угол. Далее на ПК выберите «Системные настройки» и «Сеть». Здесь нужно будет поставить активное значение для раздела iPhoneUSB. У вас может не отображаться этот значок, тогда воспользуйтесь кнопкой «+» и добавьте его. Затем внизу слева найдите иконку с шестеренкой и сначала деактивируйте службу, а потом сразу активируйте.
Какие ограничения на использование USB есть?
Кажется, что подключать iPhone вместо привычной wi-fi сети не так уже и плохо. Но не стоит забывать о некоторых особенностях такого режима работы смартфона:
- телефон быстрее расходует заряд аккумулятор, но заряжается от ПК, хоть и значительно медленнее, чем при обычной зарядке;
- из-за активной работы GSM-модуля будет стоять запрет на прием SMS и звонков;
- если совершать или принимать вызов, то интернет-соединение прервется;
- в момент работы в качестве модема смартфон также может выходить в интернет;
- трафик тарифицируется, придется платить за подключение айфона как модема;
- нужно регулярно проверять состояние счета на мобильном, так как из-за высокой интенсивности расходования трафика возможны перерасходы.
Чтобы избежать перерасхода, можно воспользоваться в Windows лимитом трафика. Для этого в 10-й версии ОС нужно нажать Win+I, перейти к разделу «Сеть и интернет». В подпункте левого меню будет «Ethernet», нажмите на него. Затем выберите сеть, к которой подключены. Откроется окно, в котором первый ползунок с возможностью активации будет «Задать лимитное подключение». Активируйте эту функцию. В открывшемся окне работайте через «Установить лимит», после чего выберите нужные параметры и не забудьте их сохранить. После того, как выполните все шаги, ОС будет сообщать о службах, которые следует отключить при активированном лимите трафика. Как только лимит будет стремиться к 0, система создаст оповещение и затем заблокирует доступ, чтобы не допустить перерасхода.
Как подключить айфон модем usb. Iphone как модем. Как использовать iPhone в качестве модема. Другие причины проблемы
Если у вас есть iPhone, вы можете использовать его в режиме модема по USB (как 3G или LTE модем), Wi-Fi (как мобильную точку доступа) или по Bluetooth соединению. В этой инструкции — подробно о том, как включить режим модема на iPhone и использовать его для доступа в Интернет в Windows 10 (то же самое для Windows 7 и 8) или MacOS.
Отмечу, что, хотя сам подобного не встречал (в России, по-моему, нет такого), но операторы связи могут блокировать режим модема или, точнее, использование доступа в Интернет несколькими устройствами (tethering). Если по совсем неясным причинам активировать режим модема на iPhone не получается никаким образом, возможно, стоит уточнить информацию о доступности услуги у оператора, также в статье ниже есть информация о том, что делать, если после обновления iOS режим модема пропал из настроек.
Так как Windows у нас на компьютерах и ноутбуках встречается чаще, чем OS X, начну с этой системы. В примере используется Windows 10 и iPhone 6 с iOS 9, но, думаю, в предыдущих и даже будущих версиях мало что будет отличаться.
Подключение по USB (как 3G или LTE модем)
Для использования iPhone в режиме модема через USB кабель (используйте родной кабель от зарядного устройства) в Windows 10, 8 и Windows 7 обязательно должен быть установлен Apple iTunes (можно скачать бесплатно с официального сайта), в противном случае соединение не появится.
После того, как все готово, а режим модема на iPhone включен, просто соедините его через USB с компьютером. Если на экране телефона появится запрос, нужно ли доверять этому компьютеру (он появляется при первом подключении), ответьте утвердительно (иначе режим модема работать не будет).
Через короткое время в сетевых подключениях у вас появится новое подключение по локальной сети «Apple Mobile Device Ethernet» и интернет заработает (во всяком случае, должен). Просмотреть состояние соединения можно, кликнув по значку соединения в панели задач справа внизу правой кнопкой мыши и выбрав пункт «Центр управления сетями и общим доступом». Затем слева выберите «Изменение параметров адаптера» и там вы увидите список всех подключений.

Раздача Wi-Fi с iPhone
Если вы включили режим модема и при этом Wi-Fi на iPhone также включен, вы можете использовать его как «роутер» или, вернее, точку доступа. Для этого, просто подключитесь к беспроводной сети с именем iPhone (Ваше_имя) с паролем, который вы можете указать или посмотреть в настройках режима модема на вашем телефоне.

Подключение, как правило, проходит безо всяких проблем и интернет сразу становится доступным на компьютере или ноутбуке (при условии, что с другими сетями Wi-Fi он так же работает без проблем).
Режим модема iPhone по Bluetooth
Если вы хотите использовать телефон в качестве модема по Bluetooth, сначала нужно добавить устройство (установить сопряжение) в Windows. Bluetooth, естественно, должен быть включен и на iPhone и на компьютере или ноутбуке. Добавить устройство разными способами:

После нахождения вашего iPhone, в зависимости от используемого способа, нажмите по значку с ним и нажмите либо «Связать», либо «Далее».
На телефоне вы увидите запрос на создание пары, выберите «Создать пару». А на компьютере — запрос о совпадении секретного кода с кодом на устройстве (хотя на самом iPhone никакого кода не увидите). Нажмите «Да». Именно в этом порядке (сначала на iPhone, потом — на компьютере).
После этого, зайдите в сетевые подключения Windows (нажать клавиши Win+R, ввести ncpa.cpl и нажать Enter) и выберите Bluetooth подключение (если оно не подключено, иначе ничего делать не нужно).

В верхней строке нажмите «Просмотр сетевых устройств Bluetooth», откроется окно, в котором будет отображаться ваш iPhone. Кликните по нему правой кнопкой мыши и выберите «Подключаться через» — «Точка доступа». Интернет должен подключиться и заработать.

Использование iPhone в режиме модема на Mac OS X
В том, что касается подключения iPhone в качестве модема к Mac, я даже и не знаю, что написать, тут еще проще:

Вот, пожалуй, и все. Если остались вопросы, задавайте в комментариях. Если же режим модема iPhone исчез из настроек, в первую очередь проверьте, включена ли и работает ли передача данных по мобильной сети.
Иногда возникают проблемы, связанные с отсутствием доступа к бесплатному Wi-Fi. В этом случае в качестве модема может быть использован Iphone, который соответствует определенным системным требованиям и использует сотовую связь оператора, предоставляющего услугу режима модема на данном устройстве . Только тогда он создаст портативную точку интернет-доступа и сможет раздавать Wi-Fi на другие девайсы, а также с помощью Bluetooth и USB кабеля. Настройка функций не занимает много времени, в отличие от роутеров.
Раньше для этих целей требовалось устанавливать дополнительное ПО, теперь все необходимые функции есть в стандартной iOS, которая позволяет легко и быстро включить, настроить и работать. Но при этом нужно помнить, что работая в режиме модема, Iphone гораздо быстрее разряжается, поэтому после окончания работы нужно выключать функцию «Режим модема».
Как раздавать интернет с Iphone
Раздавать интернет на другие устройства сможет Iphone, который оснащен сотовым модулем и имеет подключение к мобильному интернету. Если у вас безлимитный или недорогой тарифный план , то вам не грозят проблемы. Очень часто тарификация осуществляется по скачанному и переданному объему информации, что быстро приведет ваш баланс в нулевое состояние. Чтобы использовать Iphone в качестве модема, необходимо сначала убедиться в том, что включены функции «Сотовые данные» и «Включить 3G/4G LTE». Для этого входим во вкладку «Настройки» и выбираем «Сотовую связь». Далее заходим в опцию «Режим модема» и включаем эту функцию. Система может попросить для этого активировать Bluetooth. На экране телефона засветится сообщение о работе функции «Режим модема». Остается только указать пароль Wi-Fi соединения и начинать раздавать интернет. Рекомендуется, чтобы пароль содержал не менее 8 символов. Это могут быть большие и маленькие английские буквы, цифры и знаки пунктуации. С помощью этих несложных действий можно подключиться к интернету с компьютера или других устройств, которые основаны на базе Windows , Android или Linux. Функция Wi-Fi автоматически отключается, если вы отключаете от точки доступа все подключенные устройства.
Раздаем интернет с Iphone через USB кабель
Также использовать собственный Iphone для раздачи интернет можно с кабеля. В этом случае исключается потеря скорости интернета, и телефон не разряжается. Для этого подключаем Iphone к компьютеру и переходим в «Панель управления». Здесь выбираем функцию «Сеть и интернет» и далее «Просмотр состояния сети и задач». Подключение должно быть активировано, если нет, то производим эту манипуляцию. Иногда для отображения подключения необходимо перезагрузить компьютер. В функции «Режим модема» нужно переключить опцию на «Только USB».
Раздаем интернет с Iphone через Bluetooth
Чтобы подключиться к Iphone через Bluetooth, необходимо его связать с компьютером. На мониторе компьютера указывается код, который вводится в Iphone для активации функции «Создать пару». Затем можно подключаться с компьютера к девайсу. На телефоне появится надпись «Режим модема», что говорит о правильном подключении . Для проведения этих операций может потребоваться актуальная версия iTunes, если ваша версия устарела, то нужно ее переустановить. Во время раздачи интернета телефон остается на связи и имеет возможность принимать SMS сообщения и входные звонки. При разговоре интернет соединение прерывается и автоматически восстанавливается после его окончания.
Режим модема — довольно удобная функция, позволяющая iPhone и iPad с модулем сотовой связи «раздавать» мобильный интернет по Wi-Fi. Обычно, эта функция работает без всяких проблем, но в iOS 7 она иногда дает сбои. Вероятно, скоро этот баг поправят, но что делать, если подключение по Personal Hotspot не работает и оно нужно вам сейчас? Предлагаем эффективное решение этой проблемы.
Для начала включите режим модема на устройстве, с которого вы хотите «раздать» интернет. В iOS он называется «Режим модема» и скрывается в настройках), как вы это обычно и делаете.
Все остальные манипуляции вам нужно выполнить на устройстве, с которого вы хотите подключиться к персональной точке доступа.
Если вы подключаетесь с iOS-устройства:

- Подключитесь к раздаваемой точке доступа как обычно
- Нажмите по иконке (i) с информацией о точке доступа, к которой вы подключились. Откроется информация о IP, DNS и прочих настройках точки доступа
- В разделе Адрес IP откройте вкладку «Статичн.» и во всех полях (Адрес IP, Маска подсети и так далее) введите 8.8.8.8
Зачастую бывают такие ситуации, что «прыгает» или «заканчивается» Интернет, но в тот момент он очень нужен. Выход очень простой — использовать iPhone в режиме модема по USB (как 3G или LTE модем), Wi-Fi (как мобильную точку доступа) или по Блютузу. В этой статье подробно рассказывается о включении режима модема на iPhone и использования его в Windows 10 для доступа в сеть Интернет.
Как подключить режим модема на iPhone
Чтобы включить режим модема на iPhone, нужно зайти в «Настройки» — «Сотовая связь» и проверить актуальность включения передачи данных по сотовой сети (раздел «Сотовые данные»). Стоит учитывать, что если передача отключена, то в настройках, представленных ниже, режим модема не будет виден.

Если при включении режима модема будут отключены Wi-Fi и Bluetooth, то их рекомендуется включить для использования телефона как в качестве модема через USB, так и по Bluetooth. Если вы будете использовать iPhone, как точку доступа, то нужно указать свой пароль для сети Wi-Fi, раздаваемой данным мобильным устройством.
Использование iPhone в качестве модема в Windows 10
На сегодня Windows 10 более популярна, чем OS X, поэтому ее и устанавливают, в основном, на ноутбуки и стационарные ПК. В нашем примере по подключении режима модема будет рассказано, как для этого задействовать Виндовс 10 и iPhone 6.
3G или LTE модем (подключение по USB)
Чтобы использовать iPhone в режиме модема через USB кабель в Windows 10, нужно обязательно установить Apple iTunes, иначе все попытки подключиться к Интернету будут тщетными. Его можно скачать на официальном сайте производителя.
Если режим модема на iPhone подключен и работает, дальше его нужно соединить с компьютером через USB (используйте только «родной» провод от зарядного устройства). Запомните, что при появлении запроса (при первом подключении) на экране смартфона о доверии к данному ПК нужно ответить согласием (в противном случае режим модема не будет работать).
Далее в сетевых подключениях должно появится новое подключение по локальной сети «Apple Mobile Device Ethernet» и на компьютере появится Интернет. Чтобы ознакомиться с состоянием соединения, надо нажать правой кнопкой мышки на значок соединения в панели задач справа внизу и открыть пункт «Центр управления сетями и общим доступом». Потом с левой стороны нужно выбрать «Изменение параметров адаптера», где высветится список всех подключений.

Раздача сети Wi-Fi с iPhone
При подключении режима модема на iPhone можно также включить Wi-Fi и использовать эту сеть как точку доступа или в качестве «роутера». Необходимо лишь подключиться к беспроводной сети с именем администратора iPhone и паролем (указан на телефоне в настройках режима модема).

Обычно, проблем с подключением не возникает и Интернет сразу работает на лэптопе или стационарном компьютере. Однако, стоит учитывать, что возможных сбоев не будет, если он и с другими сетями Wi-Fi работает нормально.
Режим модема iPhone по Bluetooth
Также можно использовать свой андроид в качестве модема по Bluetooth, но для начала требуется добавить устройство в Windows 10. Важно учитывать, что Блютуз нужно включить как на телефоне, так и на компьютерном устройстве. Его можно добавить по-разному:
- Нажать правой кнопкой мыши по значку Bluetooth (область уведомлений) и открыть пункт «Добавление устройства Bluetooth».
- Также можно через панель управления — зайти в «Устройства и принтеры» и кликнуть вверху «Добавление устройства».

- В ОС Windows 10 заходим в «Параметры» и поочередно в «Устройства» и «Bluetooth» — устройство будет найдено автоматически.

После того, как компьютер найдет ваш iPhone, нужно кликнуть по значку с ним и выбрать «Связать», или «Далее».
На смартфоне появится запрос на создание пары, нажмите «Создать пару». А на ПК — запрос о сходстве секретного кода с кодом на телефоне. Нажимаем «Да».
После всех манипуляций, нужно войти в сетевые подключения Windows 10 (Win+R — ncpa.cpl — Enter) и выбрать Bluetooth. Далее кликнуть на «Просмотр сетевых устройств Bluetooth», и когда откроется окошко, где будет отображен ваш андроид, нажать по нему правой стороной мышки и найти «Подключаться через» — «Точка доступа». С этого момента сеть Интернет заработает на компьютере или портативном ПК.
Однако, если режим модема iPhone убрался из настроек, то обязательно требуется проверить включение передачи данных в телефоне и не потерялась ли мобильная сеть.
Каждый владелец смартфона без него, как без рук. Он давно уже служит не только в качестве средства связи, а и как полноценный мультимедиацентр. Ваш айфон может не только принимать интернет-сигнал, но и успешно служить в качестве модема. Достаточно просто активировать режим его раздачи. После этого iPhone можно будет использовать как мобильную универсальную точку доступа.
Алгоритм подключения
Перед первой настройкой желательно обновить iOS до самой последней версии, если кроме Wi-Fi , будет использоваться Bluetooth или USB — для подсоединения компьютера, рекомендуется ещё и обновить iTunes.
Итак, для того, чтобы включить на iPhone как модем, выберите в главном меню пункт Настройки. Оттуда перейдите в «Режим модема».Если строка «Режим модема» не отображается в меню iPhone, то, скорее всего, ваш сотовый оператор не поддерживает данную услугу, или просто действующий тарифный план не позволяет его использовать.
У многих после обновления iOS, пропадает нужный сервис. Поэтому предлагаем ещё один способ, помогающий решить проблему – зайти через подпункт, расположенный выше в том же меню, – «Сотовая связь». Из неё — войдите в сотовые данные, и вбейте в поля: «APN» — internet, в «Имя пользователя» и «Пароль» — одинаковое gdata.
Затем, для сохранности сети, установите надёжный код из восьми цифр, букв или знаков — в качестве пароля доступа. Его нужно вводить человеку, который будет использовать ваш модем. Станут доступны три типа подключений: через беспроводные Wi-Fi или Bluetooth, а также, через USB-кабель.
При подключении к созданной точке — верхняя строчка состояния на смартфоне становится синей. На ней отображается активация айфона в качестве «раздатчика» интернета. Также выдаётся информация о количестве подключившихся устройств. Имейте в виду, большое количество подключений (до трёх) может ограничиваться вашим оператором. Также за это может взиматься дополнительная плата.
При отсоединении всех устройств, подключённых к модему через Wi-Fi, раздача автоматически прекращается и точка отключается.
Обращаем ваше внимание на то, что подключая к ПК iPhone с активированным модемом, он по умолчанию начинает раздавать трафик компьютеру.
Поэтому, чтобы избежать непредвиденных трат, следует отключать этот сервис.
Проблемы подключения
А теперь рассмотрим основные типы неполадок.
Прежде всего, чтобы использовать функцию модема, необходимо убедиться, что оператор местной связи поддерживает данный режим, и что все сопрягаемые устройства соответствуют установленным системным требованиям.
Так, по сведениям с сайта техподдержки Apple, в России подобный сервис официально предоставляют следующие операторы: Также, самые очевидные причины неполадок: не активированные Wi-Fi или Bluetooth на любом из используемых гаджетов или отсутствие интернет-подключения на самом раздающем смартфоне – просто запустите браузер для проверки.
Также, самые очевидные причины неполадок: не активированные Wi-Fi или Bluetooth на любом из используемых гаджетов или отсутствие интернет-подключения на самом раздающем смартфоне – просто запустите браузер для проверки.
В случае, когда сопрягаемые устройства не видят друг друга, попробуйте отключить на обоих Wi-Fi (Bluetooth или вытянутьUSB-кабель) и снова перезапустить соединение. Можно перепробовать все доступные способы, чтобы убедиться, что хотя бы один из них работает, и исключить внешние сетевые проблемы.
Если и это не помогает, придётся сбросить созданные настройки модемного подключения. Для этого выполните следующий порядок действий на раздающем айфоне: войдите в Настройки →Основные →Сбросить →Сбросить настройки сети. После этого повторите описанную выше процедуру.
Совершенно нормальным является автоматическое отключение модемной раздачи, спустя 90 секунд после отсоединения сопряжённого устройства – это помогает сохранить заряд батареи. Для возобновления раздачи нужно будет повторно включить вручную модем, по ранее указанному способу.
Статьи и Лайфхаки
Высокие технологии современности практически не имеют пределов, Во многом это касается и мобильных устройств, в связи с чем у пользователей аппаратов iOS возникает вопрос о том, как использовать iPhone в качестве модема.
Стремительный ритм жизни всё время заставляет двигаться и менять своё местонахождение. Чем меньше человек привязан к своему настольному компьютеру, тем больше возможностей перед ним открываются.
В частности, он может выходить в Интернет со своего смартфона именно тогда, когда ему это нужно.
Многие сотовые операторы сегодня предлагают модем, который подключается к ноутбуку через USB. Однако приобрести его успевают не всегда, да и тратиться иногда просто не хочется.
Тем не менее, выход есть – использовать своё мобильное устройство как модем, или как точку доступа для раздачи сети Wi-Fi.
Особенности устройства
- Следует знать о том, что смартфон может быть задействован как модем только проводным способом. При этом пользователю понадобится разобраться в некоторых настройках своего компьютера.
- Если он в этом новичок, ему будет проще настроить мобильное устройство как роутер. Последний способ подойдёт не только для iOS, но и для аппаратов, которые работают на популярной платформе Android.
- К счастью, компания Apple встроила в своё устройство особую функцию, позволяющую настроить его соответствующим образом. Способ подходит также для планшетов iPad, которые поддерживают сим-карты.
- Мобильное устройство может быть подключено к ПК и Интернету по Wi-Fi через канал Bluetooth, или же через SIM-карту.
- В последнем случае смартфон будет раздавать Wi-Fi и работать в качестве роутера, а пользователь сможет появиться онлайн с другого устройства, поддерживающего беспроводную связь (например, планшета или ноутбука).
- Некоторое время назад в App Store предлагалась особая программа для подобных целей. Её можно было приобрести онлайн.
Однако буквально через несколько дней приложение было удалено, и на сегодняшний день аналогов ему нет и, по всей видимости, не будет. Именно поэтому желательно самостоятельно научиться настраивать свой смартфон для выхода в Интернет.
Пошаговая инструкция
Следует сразу же уточнить, что воспользоваться инструкцией смогут пользователи устройств, начиная с модели iPhone 3G.
Использовать как модем. Как подключить Андроид как USB модем
Использование смартфона с установленной операционной системой Андроид как модема не представляет особой проблемы для современных устройств. Но если Вы всё же не знаете, как подключить Ваш смартфон с Андроид в качестве модема, просим Вас ознакомиться с информацией в нашей статье. Надеемся, после её прочтения вопрос «как установить настройки Вашего смартфона для выхода в интернет с персонального компьютера» больше не будет казаться сложным
Как подключить устройство с поддержкой режима USB-модема
Большинство прошивок современных смартфонов ведущих производителей, таких как Samsung, LG, Sony, Lenovo, HTC и других, включая кастомные прошивки Cyanоgenmod и MIUI, а также многие китайские телефоны, имеют штатные возможности использования Андроид как модем. Как использовать эту функцию? Предлагаем Вам выполнить следующие действия:
3. Подключите смартфон к ПК с помощью кабеля USB;
4. При необходимости установите драйвер модема (как установить драйвер, можно посмотреть в инструкции к устройству);
5. Включите режим USB-модема в настройках смартфона:
в LG и HTC: Настройки -> Беспроводная связь -> Режим модема-> USB-модем;
в Samsung: Настройки -> Сеть -> Модем и точка доступа->USB-модем;
в Cyanоgenmod: Настройки -> Беспроводные сети -> Режим модема ->USB-модем;
в MIUI: Настройки -> Система -> Режим модема -> USB-модем.
6. Использование интернет через смартфон с Android настроено.
Как подключить другие смартфоны
Если указанный выше способ как использовать Ваш смартфон в качестве USB-модема по каким-то причинам Вам не подходит, попробуйте следующий метод, предполагающий использование приложения PdaNet+ . Для этого совершите следующую последовательность действий.
1. Отключите на Вашем смартфоне встроенный firewall;
2. Включите интернет на смартфоне;
3. Скачайте на Google play приложение PdaNet+ и установите его себе на смартфон.
4. После установки приложения выберите пункт «On USB Tethering»;
5. Приложение попросит скачать версию для ПК, делаем это, выбрав соответствующую Вашей операционной системе версию;
6. Подключите смартфон к ПК с помощью кабеля USB;
7. Если это ещё не сделано, установите драйвер модема (как установить драйвер, можно посмотреть в инструкции к устройству);
8. Сбрасываем инсталляционный файл программы с телефона на компьютер;
9. Устанавливаем программу на ПК и соединяемся с телефоном.
Многие не знают, что телефон можно использовать не только для осуществления звонков. При этом мы говорим не о многофункциональности смартфона, а о том, как телефон использовать как модем. Если по какой-то причине компьютер, ноутбук или планшет невозможно подключить к Интернету привычными способами, то для выхода в Сеть можно воспользоваться телефоном, который будет выполнять функцию 3G-модема.
Способы, как сделать из телефона модем
1. Позвоните своему мобильному оператору и спросите, как телефон можно использовать как модем. В ответ вам предложат приблизительно такую схему.
- Необходимо перейти в предложенной последовательности по следующим вкладкам: Панель управления — Телефон и модем — Модемы — Дополнительные параметры связи — Дополнительные команды инициализации (здесь нужно будет прописать сведения, которые вам продиктует оператор).
- Дальше нажмите «Ок» и перейдите в панель инструментов на вкладку «Сетевые подключения». Откройте «Мастер новых подключений» и по очереди на открывающихся вкладках отметьте такие поля: «Подключить к Интернету» — «Установить подключение вручную» — «Через обычный модем».
- Затем в списке найдите и выберите свой модем (телефон) и укажите поставщика услуг. На следующей вкладке нам предлагают указать номер телефона. Если вы не помните свой номер телефона, то узнайте его у оператора.
- Когда впишете этот номер, откроется последняя вкладка с предложением ввести имя пользователя и пароль. Имя пользователя можете ввести любое, но вот пароль вводить не нужно.
- Нажимайте «Готово» и наслаждайтесь путешествием по Интернету.
2. Тернистый путь. Компьютер отказывается подключаться, постоянно выдавая сообщение об ошибке. В этом случае существует более сложный, но успешный способ подключения.
- В первую очередь на телефон необходимо получить автоматические настройки для Интернета. Если вы этого еще не сделали, то не забудьте попросить мобильного оператора выслать вам их на телефон.
- Потом на компьютер установите программу синхронизации телефона и компьютера. Для телефона марки Nokia — это PC Sute, для Samsung — программа Kies, а для других телефонов надо уточнить в поисковом запросе. В некоторых программах синхронизации имеется весь комплект необходимых драйверов, а в некоторых, как в PC Sute, их нет. Тогда придется скачать ещё нужные драйвера.
- Установив на компьютер программу синхронизации, подключите к компьютеру через USB-порт телефон и откройте программу синхронизации.
- После успешной синхронизации использовать мобильный телефон как модем очень просто. Необходимо лишь нажать кнопочку «Подключение к Интернету», и всемирная паутина к вашим услугам. Счастливого путешествия!
Достоинства и недостатки
Мобильный Интернет имеет свои достоинства и недостатки. Среди достоинств, конечно, в первую очередь, следует отметить возможность подключать свой ноутбук к Интернету в любом месте, где бы вы не находились: в учебном учреждении, на работе, в транспорте. Стоимость услуг мобильного Интернета нельзя назвать высокой.
А досадным недостатком подключения к Интернету через телефон является низкая скорость. Если вы собираетесь просматривать в Интернете фильмы или видео, то мобильный Интернет вам не подойдет.
Вопрос, как использовать телефон как модем для компьютера через USB , является логическим продолжением множества интереснейших способов подключения к интернету, которые мы уже давно разбираем на страницах данного блога. Возможности современной техники настолько широки, что фантазии просто практически нет предела. Особенно занимательно разбирать возможности мобильных подключений — в наши дни все время приходится куда-то ехать, перемещаться, поэтому чем менее мы привязаны к своему рабочему столу, тем больше способностей быть в онлайне именно в тот момент, когда это действительно нужно.
Про , подключаемый через USB ноутбука я уже писал. Однако не у всех бывает возможность такое устройство подключить именно тогда, когда это крайне необходимо — забыли с собой взять, кончились деньги, забыли, не купили, или банально у вашего гаджета нет разъема USB. Сегодня я покажу способ выхода в сеть с любого устройства и из любого места — мы будем использовать телефон в качестве модема для ноутбука и любого другого гаджета. Да-да, самый обычный телефон или смартфон с рабочей симкой, который станет для нас проводным модемом или wifi роутером.
Для использования телефона в качестве модема потребуется произвести некоторые настройки на компьютере , что может быть немного сложно для новичка. Поэтому проще всего использовать его именно как роутер, раздающий wifi. Причем в данном режиме он может работать как на распространенном сегодня Андроиде, так и на iOS. К слову говоря, в iPhone уже есть встроенная функция подключить телефон как модем и раздавать с него интернет. Речь идет именно об устройствах (это может быть не просто телефон, а смартфон или даже планшетник) с поддержкой sim-карт, а значит и GPRS/3G/4G связи.
Но бывает и такое, что на ноутбуке, а особенно на стационарном ПК, не имеется встроенного или внешнего wifi адаптера. Именно в этом случае придет на помощь функция подключения телефона в качестве модема по USB кабелю.
Как использовать телефон как модема для ноутбука или компьютера?
Теперь давайте подробнее рассмотрим эти несколько схем:
Про режим роутера я здесь долго распространяться не вижу смысла, поскольку уже имеется две отличные статьи, в которых наиподробнейшим образом с картинками рассказано о его работе на или — просто прочтите и все получится.
Телефон в качестве модема по Bluetooth
Теперь речь пойдет об еще одной технологии беспроводной передачи данных, рассчитанной на более короткие расстояния и меньший объем информации — Bluetooth. Ее имеет смысл задействовать, если у вас обычный старый телефон (даже не смартфон) с любой в меру устаревшей мобильной операционной системой, типа Symbian или Windows Mobile, с поддержкой блютус и технологии Dial-Up Network, но, как это было с моделями прошлых лет, нет модуля WiFi. Интернет при этом будет раздаваться тот, который получает данный телефон через сим-карту от мобильного оператора.
Для работы этого способа также на компьютере должен быть установлен Bluetooth модуль — обычно он по умолчанию встроен в современные ноутбуки, поэтому рассмотрим, как это делается на системе Windows 7.
Перед началом работы убедитесь, что блютус адаптер на компьютере или ноутбуке включен и находится в исправном состоянии
Прежде всего нам необходимо активировать функцию модема на телефоне. Для этого в разделе «Настройки» находим раздел «Беспроводные сети — Еще» и активируем режим «Bluetooth-модем».

После этого понадобится добавить в компьютер телефон в качестве модема. Заходим в «Панель управления», выставляем отображение меню в виде значков и находим пункт «Устройства и принтеры» и в новом окне кликаем по «Добавление устройства».

Начнется поиск устройств, доступных в данный момент для подключения через Bluetooth. Когда определится ваш телефон, кликаем по значку. Откроется новое окошко с 8-значным кодом. Его необходимо ввести на телефоне для сопряжения.

После добавления телефона ждем, пока установятся драйвера.
Когда этот процесс успешно завершится, на компьютере заработает интернет.

Android-телефон как модем по USB кабелю
Если в предыдущем блоке речь шла о раздаче по интернета WiFi, то теперь поговорим о возможностях использования телефона в качестве модема через USB кабель на случай, если ваш компьютер не поддерживает передачу данных беспроводными способами. Причем раздавать может как интернет, принимаемый мобильником по WiFi, так и от сотового оператора по 3G/4G.

В моем примере все будет происходить на смартфоне Xiaomi в прошивке MIUI 9, но в голом Андроиде это делается точно также — изменено может быть лишь название и расположение пунктов меню. Подключаем телефон к компьютеру по USB кабелю и заходим в его настройки в раздел «Дополнительные функции»


На компьютере в это время выскочит окно, в котором нас попросят разрешить доступ к его ресурсам для телефона — это не обязательно, но можно подтверждить.

После этого при необходимости установятся драйверы на смартфон и интернет заработает. Подтверждением тому будет новое подключение, которое можно увидеть в «Центре управления сетями и общим доступом — Изменение параметров адаптера»

Сегодня мы разобрали разные варианты подключения телефона в качестве Bluetooth или USB модема, которые подойдут для абсолютно разных устройств, но в которых есть одно неоспоримое преимущество — мобильность, тем более, что сейчас у всех сотовых операторов есть весьма привлекательные тарифы для безлимитного интернета. На закуску обещанное видео про Айфон, про то, как сделать телефон модемом, соединив его с компьютеров USB кабелем, а также подробный урок о том, как выйти в интернет различными способами с планшета.
Для начала стоит выяснить, как именно работает режим модема в смартфоне и с какими сложностями могут столкнуться пользователи. Когда мы говорим об использовании телефона как модема, мы предполагаем под этим превращение телефона в мобильный роутер, использующий мобильную сеть. Из этого вытекает несколько требований. Во-первых, ваш смартфон должен быть подключен к мобильному интернету 3G или LTE. Во-вторых, оператор должен разрешить абонентам пользоваться режимом модема.
Найти инструкции по разблокировке режима модема и настройке сети можно на профильных форумах. В большинстве случаях необходимо перейти в настройки мобильной сети и ввести в строку Personal Hotspot (точка доступа) данные оператора. Для Tele2 – interet.tele2.ru. Для других операторов то же самое, меняется только его наименование.
Если интернет настроен, то нужно перейти к следующему шагу – выбрать, каким именно образом мы будем настраивать режим модема на нашем устройстве.
Помимо классического подключения к существующей Wi-Fi сети, есть два дополнительных варианта (подходят для старых устройств и некоторых компьютеров:
- С помощью USB-шнура (быстро, удобно, но сильно ограничивает движение и стесняет);
- С помощью Bluetooth (больше свободы, не нужны провода, но гораздо меньше скорость).
Но для начала разберемся с настройкой и использованием смартфона как внешнего модема.
Настройка точки доступа на Android-устройстве

Точка доступа – это некий аналог Wi-Fi сети, только трафик проходит не через оптоволокно или телефон, как дома, а через сотовую сеть. Роль трансмиттера (роутера) в этом случае играет смартфон.
Итак, чтобы настроить Андроид как модем, нужно проделать следующее:
- Открываем программу настроек на телефоне;
- Ищем спойлер (кнопку «Еще»);
- Находим в нем подпункт «Беспроводные соединения»;
- Переходим в подпункт «Режим модема» и активируем саму точку доступа.
Телефон предложит ввести пароль и название для вашей WiFi-сети. Вводим любые данные на свой вкус. Главное, чтобы пароль состоял из 8 символов или больше.
Название пунктов и подпунктов могут отличаться в зависимости от прошивки и версии ОС, но их смысл остается прежним, поэтому независимо от модели вашего телефона, можно ориентироваться на порядок действий, описанный выше.
После того, как вы настроите точку доступа. Другие устройства, находящиеся рядом, смогут обнаружить ваш телефон и воспользоваться им в качестве роутера. Также после настройки сети вы сможете подключить к смартфону компьютер или ноутбук для автоматического подключения к сети WiFi.
Изложенная выше инструкция подходит для телефонов под управлением Android 4 и новее. Для старых устройств потребуется скачать специальное приложение, которое отвечает за функциональность WiFi точки доступа. Это приложение называется PdaNet+. Его легко можно найти на профильных ресурсах и форумах.
Как подключить телефон как модем через USB

PdaNet+ также позволяет использовать старое Андроид-устройство как USB-модем. Для этого потребуется PdaNet+ клиент для Windows и Андроид.
После установки обеих версий PdaNet+ нужно проделать следующее:
- Открыть программу настроек на мобильном устройстве;
- Найти там подменю «Программы/приложения»;
- Открыть подпункт «Разработчикам» и включить в нем режим отладки.
- Подключаем телефон через USB-кабель к компьютеру;
- На телефоне включаем PdaNet+ и ставим галочку напротив строки EnableUSBTether;
- Windows выдаст запрос на установку дополнительных драйверов для смартфона – соглашаемся и устанавливаем.
- Теперь переходим к компьютеру и ищем в трее приложение PdaNet+;
- Нажимаем на иконку PdaNet+ и выбираем пункт «Подключить к интернету (USB)».
Процедура эта довольно сложная и длительная, но требуется только на старых устройствах. На Андроид 4.0 и новее, подключить телефон к компьютеру в качестве USB-модема гораздо проще. Соответствующий пункт меню находится там же, где вы настраивали точку доступа. Достаточно активировать его и подключить USB-кабель к ноутбуку или компьютеру.
Как использовать Андроид как модем Bluetooth

Итак, как создать точку доступа и подключиться к компьютеру через USB разобрались. Теперь рассмотрим более удобный вариант – подключение с помощью технологии Bluetooth.
Чтобы это сделать, нужно проделать следующее:
- Включаем Bluetooth-модуль на компьютере и на мобильном устройстве;
- Находим в трее с приложениями на компьютере значок Bluetooth;
- Кликаем по нему правой клавишей мыши и заходим в настройки;
- В настройках нужно активировать обнаружение для всех находящихся рядом устройств;
Теперь переходим к телефону, где нужно проделать то же самое. Для этого:
- Открываем настройки на своем Андроид-устройстве;
- Находим подменю с настройками Bluetooth;
- Тут ставим галочки напротив строки «Сделать аппарат видимым для других блютуз-гаджетов».
Теперь нужно соединить два устройства (в нашем случае компьютер на Windows и телефон на Android). Для этого:
- Нажимаем на значок Bluetooth на компьютере;
- Выбираем подпункт «Добавить новое подключение»;
- Появится диалоговое окно. В нем будут отображаться все устройства, к которым можно подключиться в данный момент;
- Находим смартфон с мобильным интернетом, который планируем использоваться в качестве модема и нажимаем «Далее»;
- Windows создаст шестизначный код безопасности и ретранслирует его на смартфон для проверки с вашей стороны;
- После первой попытки спряжения компьютер начнет установку программного обеспечения для полноценной поддержки Андроид-телефона;
- Теперь необходимо конкретизировать настройки точки доступа на смартфоне. Для этого нужно открыть настройки точки доступа и поставить галочку напротив строки «Блютуз-модем»;
- Последний этап – установка подключения с компьютера. Нужно открыть список Блютуз-устройств, с которыми спряжен компьютер. Нажать правой клавишей мыши по нужному телефону и выбрать опцию «Подключить через».
После этого компьютер начнет воспринимать телефон в качестве модема.
Заключение
Вот, собственно, все. Теперь вы знаете, как использовать смартфон в качестве модема для компьютера, а также научились настраивать точку доступа и использовать телефон в качестве роутера для беспроводного подключения с компьютера, планшета или другого смартфона, на котором отсутствует интернет. Благодаря инструкциям, описанным выше, вы никогда не останетесь без интернета и будете готовы работать с компьютера в любой момент времени, даже не оплачивая полноформатный домашний интернет.
Привет всем! Современные смартфоны давно уже научились не только входить в Интернет, но и выступать посредниками, своего рода модемами или даже роутерами для других устройств. В своё время эти функции были чем-то невероятным. Автор этих строк помнит, как в 2005 году дорвался до Nokia 3220 со встроенным EDGE-модемом, и это было чудом — иметь доступ в Интернет через сотовый телефон где угодно.
Сегодня всё гораздо проще и с сетями, и с устройствами. Смартфоны с доступом в Интернет легко использовать как модемы или роутеры, вне зависимости от операционной системы. Рассмотрим же, как это можно сделать.
Проводной способ
Самый очевидный способ передать Интернет через телефон на компьютер — проводное подключение. Этот метод имеет ряд преимуществ:
- Телефон во время работы не разряжается, а, наоборот, подзаряжается
- Кабельное соединение безопаснее, так как к нему невозможно подключиться незаметно
- Скорость Интернета выше (хотя это заметно только в сетях 4G)
- Можно подключить компьютер не только к сотовой сети, но и к Wi-Fi, используя смартфон в качестве адаптера (автор так поступал, когда в его ноутбуке сгорел модуль Wi-Fi)

Есть, впрочем, и недостатки:
- Смартфон и компьютер должны быть рядом
- Подключить по кабелю можно одновременно только одно устройство
Как это сделать?
Если у вас смартфон на Андроид:
- Подключите смартфон к компьютеру по USB
- Откройте Настройки, раздел «Сети» (или в самом вверху ещё), пункт «Режим модема»
- Найти пункт «USB-модем» и включить переключатель
- Если смартфон выдаст предупреждение о том, что общий баланс на счету мобильного может снизиться, согласитесь с ним.

Если компьютеру понадобятся драйвера на смартфон, он установит их автоматически. В наше время необходимые драйвера хранятся в памяти самого смартфона.
Мы пробовали этот способ с устройствами на Android 5.0 и более свежих версиях. Всё работало со всеми смартфонами и версиями ОС. Если вы используете более старое устройство, то, возможно, перед тем, как подключить телефон как модем к компьютеру, вам придётся установить его драйвер вручную.
Если у вас iPhone:
- Подключите iPhone к компьютеру кабелем
- Из предложенных способов подключения выберите «USB»

Если у вас Windows Phone
Увы, Microsoft так и не успела научить Lumia раздавать интернет с телефона на компьютер через USB. Так что переходите к следующему пункту.
Беспроводной способ
В эпоху беспроводных соединений более логично выходить в Интернет через смартфон на компьютере, не используя кабели. Это не только «понтовее», но и имеет ряд объективных плюсов:
- Для соединения не нужны драйвера
- Можно обеспечить Интернетом несколько устройств с одного смартфона
- Смартфон и компьютер могут быть на расстоянии нескольких метров и перемещаться
Есть, конечно, и недостатки:
- Смартфон разряжается интенсивнее, поэтому нуждается в подзарядке
- Если вы не устанавливаете пароль, к вашему устройству могут подключиться посторонние
- Вы не сможете использовать смартфон одновременно для приёма и раздачи Wi-Fi, так что придётся раздавать Интернет из сотовой сети
В любом случае, удобство беспроводного способа неоспоримо. Как же он активируется?
Для Android
- Убедитесь, что на смартфоне включен доступ в Интернет через сотовую сеть
- Откройте Настройки, раздел «Сети или ещё», пункт «Режим модема»
- Найдите пункт “Точка доступа Wi-Fi” и включите переключатель
- Тапните на строке «Создать точку доступа»

- Зайдите на iPhone в меню «Настройки»
- Выберите пункт «Режим модема» непосредственно в Настройках или во вкладке «Сотовая сеть»
- Из предложенных способов подключения выберите «Wi-Fi»
- При необходимости введите имя, выберите тип безопасности и задайте пароль
- Найдите на компьютере сеть с именем, которое вы задали. Для подключения к ней используйте заданный вами пароль для неё
- Если не срабатывает, то убедитесь, что Режим модема на iPhone включён, перезагрузите iPhone и повторите попытку

Для Windows Phone
- Убедитесь, что на смартфоне включен доступ в Интернет через сотовую сеть
- Зайдите в Настройки
- Найдите пункт “Общий Интернет” и откройте его
- Убедитесь, что переключатель находится в состоянии «включено»
- При необходимости нажмите на кнопку «Установка», чтобы задать имя сети, способ аутентификации и пароль
- Найдите на компьютере сеть с именем, которое вы задали. Для подключения к ней используйте заданный вами пароль для неё

Как видите, для всех рассмотренных систем способ примерно одинаков и содержит очень схожие действия. Увы, у нас под рукой не было устройств на BlackBerry OS, но мы не думаем, что ситуация с ними сильно отличается.