Интернет через мобильный телефон — Все варианты
Интернет через мобильный телефон или смартфон, который поддерживает технологию связи 2G и/или 3G можно настроить на компьютер пользователя.

Содержание:

Рассмотрим все доступные способы такой настройки.
Подключить ПК к интернету через смартфон (точка доступа Wi Fi)
Если вы используете свой ПК и вам срочно понадобился доступ к интернету, а под рукой нет кабеля или маршрутизатора, в качестве точки доступа можно настроить ваш смартфон.
Он будет работать, как роутер и вы сможете соединиться к нему со своего компьютера.
Следуйте инструкции ниже, чтобы подключить ноутбук или ПК к смартфону с мобильным интернетом:
- Включите беспроводную сеть в параметрах своего компьютера;
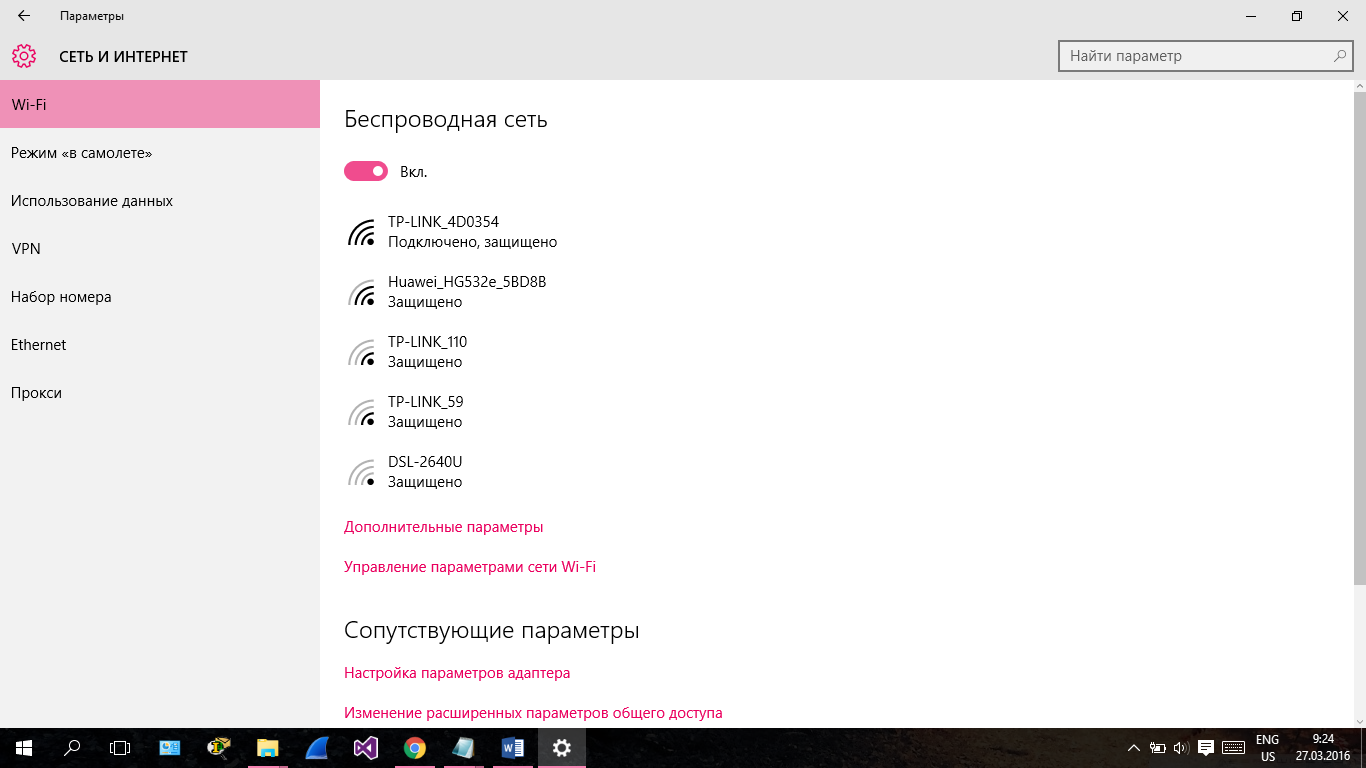
Включене беспроводного соединения на ПК
- Теперь зайдите в настройки смартфона или вашего планшета;
- Выберите меню беспроводной сети и затем пункт «точка доступа». В более ранних версиях «Андроид» нажмите на пункт «Режим модема и роутера»;
- В открывшемся окне нажмите на настройки роутера;
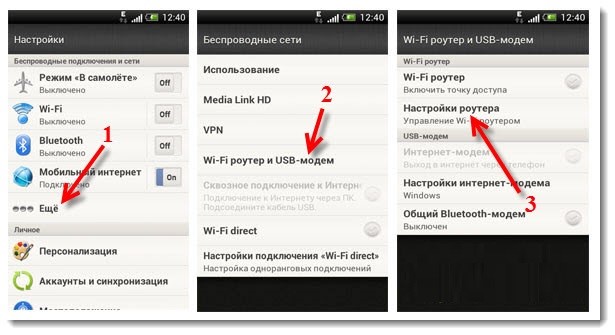
Настройки мобильного маршрутизатора
- В открывшемся окне придумайте название для точки доступа (любое) и пароль (минимум 8 символов). Нажмите сохранить и затем передвиньте ползунок, который включает точку доступа;
- Теперь с ПК подключитесь к мобильному маршрутизатору точно так же, как и к любому другому wifi роутеру.
Подключение смартфона к компьютеру в качестве модема
Чтобы осуществить подключение, необходимо иметь провод USB (для соединения смартфона с ПК).
Следуйте инструкции:
-
;
- Сразу после подключения смартфона на его экране высвечивается диалоговое окно с просьбой выбрать режим подключения. Проигнорируйте это окно и закройте его;
- Перейдите в главное меню устройства и затем зайдите в настройки телефона;
- Откройте окно настройки USB модема и установите его в режим «Включено», как показано на рисунке;
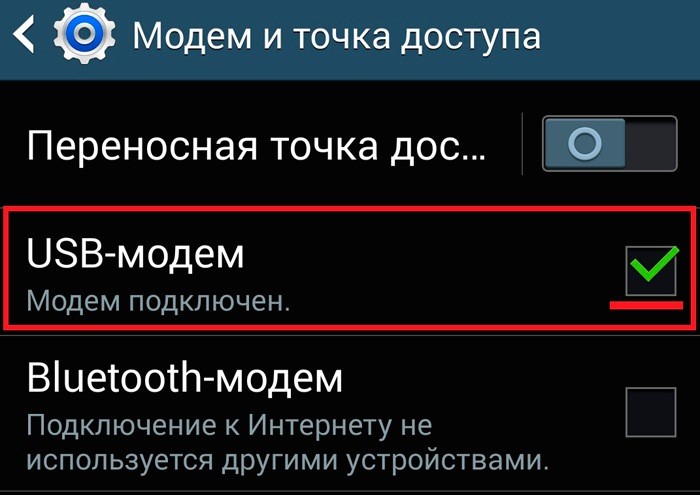
Окно настройки режима USB модема
- После включения на смартфоне режима модема, компьютер автоматически начнет установку необходимого драйверного программного обеспечения. В процессе установки драйвера появятся несколько диалоговых окон.
Пользователю необходимо отметить разрешение на последующие подключения к модему, а также указать нужный тип сети подключения); - После установки драйвера ПК будет подключен к сети. В области для уведомлений операционной системы появится значок подключения к сети.
Чтобы соединение с Интернетом было быстрее, в настройках мобильного интернета смартфона выберите технологию соединения 3G.
Выход в интернет с компьютера через обычный сотовый телефон
Выйти в сеть с компьютера можно, подключив к нему самый обычный сотовый телефон.
Существует несколько требований к мобильному:
- он должен поддерживать технологию соединения 3G, GPRS или EDGE,
- наличие установленного на ПК драйвера телефона,
- сим карта с настроенным интернетом и денежными средствами на счету,
- также необходим шнур USB, чтобы подключить сотовый к ПК.
Следуйте инструкции, чтобы узнать, как подключить Интернет на компьютере через мобильный:
- Установите драйвер модема на персональном компьютере. Скачать его можно с сайта производителя мобильного устройства;
- После установки драйвера необходимо провести инициализацию модема. Для этого подключите мобильный к ПК и откройте диспетчер устройств;
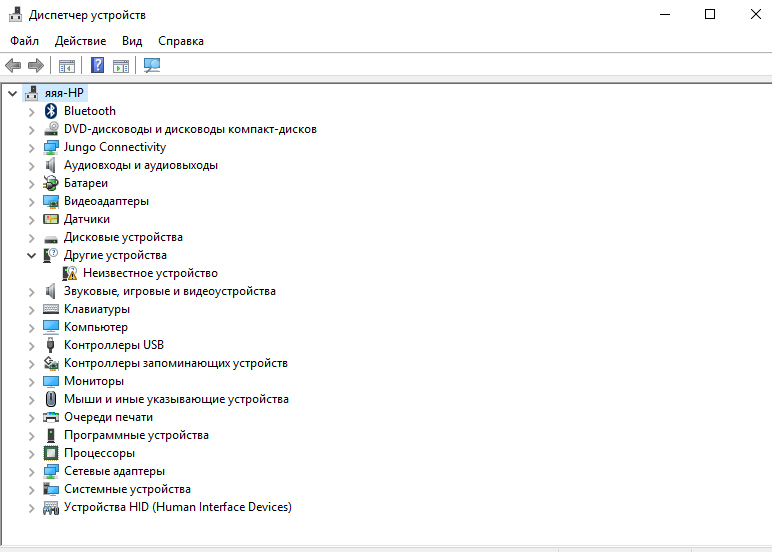
- Во вкладке с модемами выберите сотовый телефон, нажмите на нем правой клавишей мыши и откройте вкладку свойств, затем найдите поле дополнительных параметров инициализации и пропишите в этом поле такую строку: AT+CGDCONT=1,»IP»,»active». Нажмите ОК;
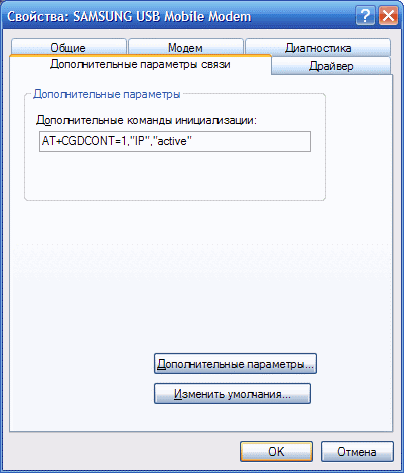
Настройка параметров инициализации сотового телефона
- Теперь необходимо создать подключение. Откройте окно управления сетями и общим доступом и выберите создание новой сети, как указано на рисунке ниже;
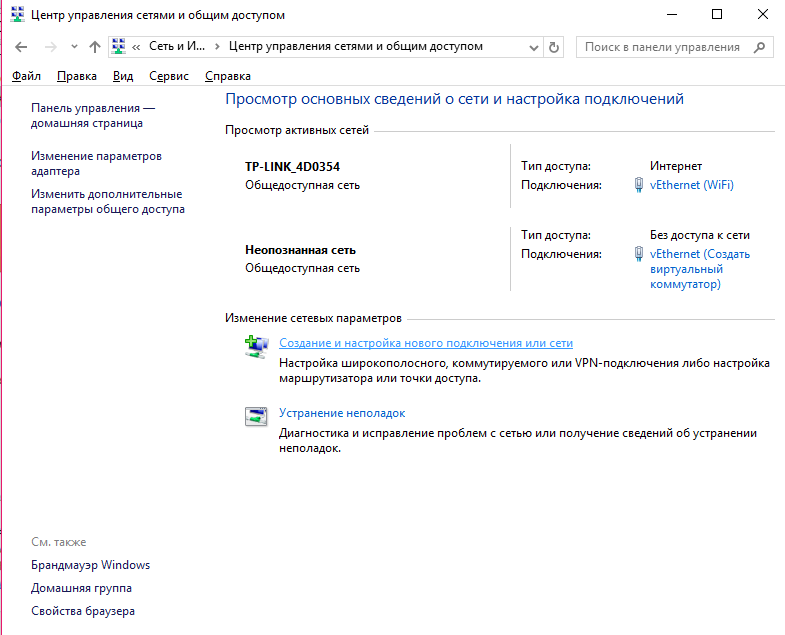
Окно центра управления сетями
- Укажите номер дозвона в открывшемся окне (обычно *9**#, номер необходимо уточнить у оператора мобильной связи);
- Введите информацию, которую получили от оператора в окно, представленное на скриншоте ниже и нажмите на клавишу Создать.
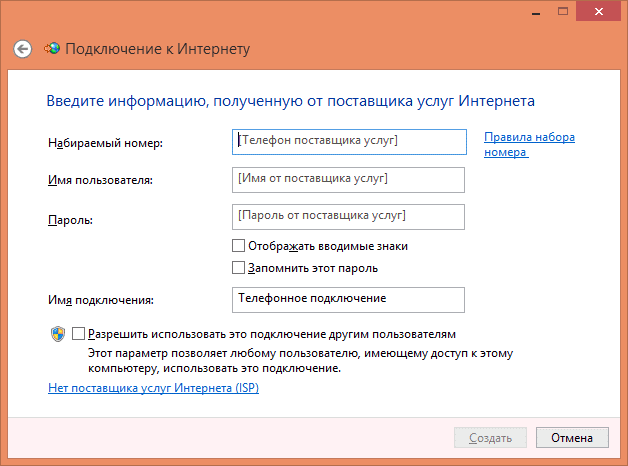
Окно введения данных для создания подключения к Интернету
Теперь подключение создано, для выхода в сеть необходимо просто подключить сотовый к ПК, открыть сохранившееся соединение и нажать на кнопку вызова.
Через несколько минут интернет будет подключен.
Тематические видеоролики:
Использование мобильного телефона в качестве модема Windows 7
Дана подробная инструкция, как настроить компьютер и мобильный телефон в качестве модема для выхода в интернет.
Как подключить интернет к компьютеру через телефон
В этом видео уроке я бы хотел показать как через телефон андроид подключить интернет к компьютеру.
Как подключить компьютер через мобильный интернет. Телефон как модем для ноутбука
Интернет через мобильный телефон или смартфон, который поддерживает технологию связи 2G и/или 3G можно настроить на компьютер пользователя.
Рассмотрим все доступные способы такой настройки.
Подключить ПК к интернету через смартфон (точка доступа Wi Fi)
Если вы используете свой ПК и вам срочно понадобился доступ к интернету, а под рукой нет кабеля или маршрутизатора , в качестве точки доступа можно настроить ваш смартфон.
Он будет работать, как роутер и вы сможете соединиться к нему со своего компьютера.
Следуйте инструкции ниже, чтобы подключить ноутбук или ПК к смартфону с мобильным интернетом:
- Включите беспроводную сеть в параметрах своего компьютера;
- Теперь зайдите в настройки смартфона или вашего планшета;
- Выберите меню беспроводной сети и затем пункт «точка доступа». В более ранних версиях «Андроид» нажмите на пункт «Режим модема и роутера»;
- В открывшемся окне нажмите на настройки роутера ;

- В открывшемся окне придумайте название для точки доступа (любое) и пароль (минимум 8 символов) . Нажмите сохранить и затем передвиньте ползунок, который включает точку доступа;
- Теперь с ПК подключитесь к мобильному маршрутизатору точно так же, как и к любому другому wifi роутеру.
Подключение смартфона к компьютеру в качестве модема
Чтобы осуществить подключение, необходимо иметь провод USB (для соединения смартфона с ПК).
Следуйте инструкции:
- Сразу после подключения смартфона на его экране высвечивается диалоговое окно с просьбой выбрать режим подключения. Проигнорируйте это окно и закройте его;
- Перейдите в главное меню устройства и затем зайдите в настройки телефона;
- Откройте окно настройки USB модема и установите его в режим «Включено», как показано на рисунке;

- После включения на смартфоне режима модема, компьютер автоматически начнет установку необходимого драйверного программного обеспечения . В процессе установки драйвера появятся несколько диалоговых окон.
Пользователю необходимо отметить разрешение на последующие подключения к модему, а также указать нужный тип сети подключения); - После установки драйвера ПК будет подключен к сети. В области для уведомлений операционной системы появится значок подключения к сети.
Обратите внимание! Компьютеры с более старыми версиями операционной системы, к примеру, Windows XP/ Vista, не могут автоматически запустить установку необходимых драйверов. ПО, в таком случае нужно скачать с официального сайта производителя смартфона.
Чтобы соединение с Интернетом было быстрее, в настройках мобильного интернета смартфона выберите технологию соединения 3G.
Выход в интернет с компьютера через обычный сотовый телефон
Выйти в сеть с компьютера можно, подключив к нему самый обычный сотовый телефон .
Существует несколько требований к мобильному:
- он должен поддерживать технологию соединения 3G, GPRS или EDGE,
- наличие установленного на ПК драйвера телефона,
- сим карта с настроенным интернетом и денежными средствами на счету,
- также необходим шнур USB, чтобы подключить сотовый к ПК.
Следуйте инструкции, чтобы узнать, как подключить Интернет на компьютере через мобильный:
- Установите драйвер модема на персональном компьютере. Скачать его можно с сайта производителя мобильного устройства;
- После установки драйвера необходимо провести инициализацию модема. Для этого подключите мобильный к ПК и откройте диспетчер устройств;

- Во вкладке с модемами выберите сотовый телефон, нажмите на нем правой клавишей мыши и откройте вкладку свойств, затем найдите поле дополнительных параметров инициализации и пропишите в этом поле такую строку: AT+CGDCONT=1,»IP»,»active». Нажмите ОК;

- Теперь необходимо создать подключение. Откройте окно управления сетями и общим доступом и выберите создание новой сети, как указано на рисунке ниже;

- Укажите номер дозвона в открывшемся окне (обычно *9**#, номер необходимо уточнить у оператора мобильной связи);
- Введите информацию, которую получили от оператора в окно, представленное на скриншоте ниже и нажмите на клавишу Создать.

Как бы мы этого ни хотели, но интернет занял практически центральное место в нашей жизни. Если углубиться в историю, то первоначально его изобрели для передачи секретных данных, потом стали использовать для общения, а около 20 лет назад он активно стал заполняться всевозможными информационными, мультимедийными и развлекательными сайтами.
Отсюда и вывод – интернет нужен нам везде. Сейчас у вас пробежала мысль – для того, чтобы раздать интернет на смартфон достаточно просто подключиться к беспроводной точке доступа. Но, что делать, если стационарный компьютер или ноутбук занят домочадцем, беспроводная точка доступа wi-fi не работает, а мобильный трафик давно уже закончился. Не бежать же в соседнее кафе! – подумали вы.
Раскроем вам один лайфак: вооружившись одним usb кабелем через ПК можно подключить (раздать) интернет к вашему смартфону и неважно под управлением какой операционной системы он находится. Как это проделать, как подключить, какими методами и как оно работает, мы сегодня разберём подробно ниже.
Способ первый — WiredTether
Перейдём к настройкам телефона
Сделать это, довольно просто (буквально в несколько кликов) и, если чётко следовать нашим инструкциям. Для того чтобы ещё больше упростить себе работу, мы настоятельно рекомендуем скачать программу GScriptLite, в которой нужно будет немного поработать со скриптами.
Далее устанавливаем программу, создаём в ней же новый скрипт и пишем туда вот этот текст:
Важно знать: в конце прописанного адреса кроме четырёх восьмёрок можно использовать любое имя сервера.
Вот и все, теперь можно пользоваться интернетом с ПК через телефон. Но перед тем как завершить работу необходимо кое-что проверить (проверяем правильно ли работает интернет):
- Телефон необходимо подключить к ПК с помощью usb.
- Затем запустите скачанное вами приложение на своём андроид (android) устройстве и активируйте соединение с интернетом.
- Теперь создайте новый скрипт, после чего интернет автоматически подключится к вашему мобильному устройству на андроид (android).
После того как подключение активируется вы, можете в полной мере бороздить без ограничения просторы всемирной паутины. Для того, чтобы деактивировать интернет подключение достаточно всего лишь перезагрузить WiredTether.
Возможные проблемы
Даже несмотря на всю простоту этой процедуры у рядового пользователя могут возникнуть проблемы с подключением интернета через ПК:
- Первая и по совместительству самая распространённая причинам – это ПК не определяет компьютер при подключении через usb. Для того чтобы решить эту довольно распространённую проблему достаточно будет взять заново подключить смартфон. Если проблема не решилась, то лучше возьмите другой usb и попробуйте подключить телефон заново.
- Вторая проблема может быть связана с самой программой. Часто бывали случаи, когда утилита не поддерживает установленную у вас версию андроид (android). Решение одно – нужно выйти в интернет, найти там необходимое приложение и перекинуть его akb себе на телефон и уже тогда установите утилиту.
Второй способ — USBTunnel
Для начала на своём компьютере перейдите в Интернет подключения, затем нажмите вкладку дополнительно. Перед вами откроется новое диалоговое окно, где вам нужно будет разрешить другим пользователям использовать подключение к интернету этого компьютера.
Важно знать: этот метод раздачи интернета на телефон проводным путём является более сложным и долгим, так как для работы с программой вам понадобится права доступа root. Инструкцию о том, как их получить можно запросто найти в интернете.
- Для начала работ скачать утилиту USBTunnel, а на ваш компьютер скачайте AndroidTool.
- Теперь переходим непосредственно к работе с телефоном. Вам необходимо добраться до меню и включить откладку по usb.
- Подключаем телефон к ПК через стандартный usb разъём.
- На компьютере запускаем AndroidTool.
- После того, как программа запустится нажмите поиск девайсов – поиск андроид (android) девайсов – показать список девайсов.
Важно знать: программа может спросить есть ли у вас права администратора для внесения таких значительных изменений в работу устройств. Немедля отвечайте да. Также приложение местами бывает крайне нестабильным. Поэтому программу время от времени может выбивать. - Ну и напоследок нажмите готово.
- Также могут дополнительной появляется различные запросы с которыми в большинстве случаев необходимо согласиться.
Важно знать: не искалечено то, что программа выдаст системную либо другую ошибку. В этом случае все вышеперечисленные шаги придётся сделать с самого начала. - После того как вы согласились со всеми запросами программы, перед вами, появится радостная надпись «подключиться».
- Затем на вашем устройстве появиться запрос о том есть ли у вас root права. Вам просто нужно нажать кнопку да.
- Если все вышеуказанные действия были выполнены в правильном порядке, то подключение к интернету через компьютер начнётся автоматически.
Бывают ситуации, когда, казалось бы, все сделано правильно, но интернет все равно не хочет работать при проводном подключении через компьютер. Самые распространённые ошибки:
- Компьютер просто не видит либо не синхронизируется с вашим телефоном.
- Телефон не видит необходимую вам программу.
- Все шаги были выполнены правильно, но интернет на телефоне все равно не появился.
Решение этих проблем
-
- Если вы не нашли необходимую программу в Google Play и скачали её с интернета, то убедитесь, что вы скачали программу в папку ADB, так как программа начинает свою работу автоматически. Но, если вы случайно скинули её не в ту папку, ничего страшного в этом нет, просто в дальнейшем возможны системные ошибки и тому подобное.
- В случае если после того, как вы сделали всю по инструкции, но интернет до сих пор не хочет работать на телефоне, то скорее всего, вы на нём не включили маршрутизацию (перед началом работу необходимо убедиться в том включена ли служба или нет). Для того чтобы это сделать необходимо перейти мой компьютер-управление службами и приложениями-маршрутизация-удаленный доступ. После этого проблема должна исчезнуть.
Современные телефоны способны выполнять самые разные задачи и значительно упрощать нашу жизнь. Например, с помощью телефона можно подключить Интернет к компьютеру. В этой статье мы рассмотрим именно этот случай.
Способ № 1. Телефон как точка доступа Wi-Fi.
Если у вас ноутбук или ваш стационарный компьютер оснащенный модулем Wi-Fi, то для вас самым простым способом подключения Интернета к компьютеру через телефон будет точка доступа Wi-Fi. Современные телефоны умеют создавать точки доступа Wi-Fi и раздавать через них Интернет, который они, в свою очередь, получают от мобильного оператора с помощью , 3G или LTE.
В данной статье мы продемонстрируем, как это делается на примере операционной системы Android. Для начала вам нужно открыть настройки Android и найти там раздел, который называется «Другие сети». В некоторых случаях данный раздел может иметь другое название. Например, на телефонах с оригинальной оболочкой Android он называется «Еще».
В разделе «Другие сети» нужно открыть раздел «Модем и точка доступа» (данный раздел может называться «Модем», «Точка доступа», «Режим модема» или «Подключение точки доступа»).

В разделе «Модем и точка доступа» включаем функцию «Мобильная точка доступа».

После включения данной функции ваш телефон создаст точку доступа Wi-Fi. Для того чтобы к ней подключиться вам нужно посмотреть название Wi-Fi сети и пароль. Для этого открываем раздел «Мобильная точка доступа».

В данном разделе будет указано название точки доступа и пароль от нее. Используя эти данные, вы сможете подключиться к созданной точке доступа Wi-Fi и получить доступ к Интернету на вашем компьютере.

Способ № 2. Телефон как USB модем.
Также вы можете использовать свой телефон как USB модем. В этом случае, подключить Интернет к компьютеру через телефон можно даже в том случае, когда на компьютере нет модуля Wi-Fi. При этом использовать телефон в качестве USB модема даже проще, чем в качестве точки доступа Wi-Fi. Ниже мы продемонстрируем, как это делается, на примере телефона на Android.
Для начала вам необходимо подключить свой телефон к компьютеру с помощью USB кабеля. После того, как телефон определится системой, нужно открыть настройки Android на телефоне и перейти в раздел «Другие сети – Модем и точка доступа», точно также как мы описывали выше. В данном разделе нужно включить функцию «USB модем».

После этого ваша система должна сама определить USB модем и выполнить подключение. Обычно, после включения функции «USB модем» Интернет на компьютере появляется уже через пару секунд.
Часто у пользователей смартфонов возникают проблемы с тем, чтобы правильно настроить интернет на телефоне. Если вы продвинутый юзер, то подключить можно вручную, заполнив соответствующую форму с данными в операционной системе. Для всех остальных пользователей доступна автоматическая настройка путем SMS-сообщения от оператора.
Как подключить мобильный интернет
На телефоне подключить мобильные данные можно вручную. Пошаговая инструкция, с помощью которой производится настройка интернета на Андроиде:
- Откройте меню настроек на телефоне.
- Выберите пункт «Подключение», «Мобильные сети», «Другие сети», «Еще» в зависимости от модели устройства.
- После выберите «Точки доступа».
- Нажмите кнопку «Добавить», если она не выведена отдельно, то найдите ее в контекстном меню.
- Откроется новый профиль, который необходимо заполнить в соответствии с настройками конкретного оператора.
- Сохраните данные, вернитесь на один уровень вверх и выберите только что созданный профиль.
- Включите «Мобильные данные» и перезагрузите телефон.
В таблице представлены настройки трех популярных провайдеров, ввод которых позволит подключить интернет на сотовом телефоне. Если при заполнении профиля вы встретили дополнительные пункты, то их необходимо пропустить и оставить значения по умолчанию:
Автоматическая настройка
Если по какой-либо причине у вас не получилось подключить мобильный интернет вручную, всегда можно воспользоваться автоматической настройкой. Для этого нужно выполнить следующие действия:
- «Попросите» оператора вашей сотовой сети прислать специальное сообщение с настройками (такое SMS часто маркируется значком конверта с шестеренкой).
- Откройте поступившее SMS-сообщение.
- Выберите пункт с надписью «Приложение: Интернет».
- Нажмите кнопку «Установить».
- Если потребуется пин-код, то введите «0000» или «1234».
- В случае если код не подошел, обратитесь к оператору сотовой сети, чтобы узнать правильный пин.
- Подтвердите выбор нажатием кнопки «Да» и включите в шторке телефона мобильные данные, перезагрузите устройство, чтобы активировать изменения.
- На некоторых моделях телефона вышеописанные действия не требуются, нужно просто заказать сообщение у оператора, чтобы подключить интернет.
Подключение через Wi-Fi
Получить доступ к интернету на телефоне можно не через мобильные данные, а через Wi-Fi. Чтобы подключить всемирную сеть таким способом на операционной системе Андроид, воспользуйтесь следующей инструкцией.
- Разблокируйте устройство, перейдите в главное меню.
- В списке значков либо в шторке операционной системы найдите «Настройки» (часто этот пункт обозначают символом шестерни), осуществите переход.
- Перед вами появится список настраиваемых пунктов, найдите строку «Wi-Fi» и перейдите в подменю.
- В более старых версиях операционной сети Андроид сначала нужно зайти в «Беспроводные сети», а после выбрать пункт «Настройка Wi-Fi».
- Если Wi-Fi роутер включен, то сразу отобразятся все доступные подключения.
- Если же адаптер выключен, то система предложит включить модуль Wi-Fi для просмотра доступных сетей.
- Выберите из списка нужную сеть.
- В появившемся диалоговом окне введите пароль доступа.
- Если вы случайно ввели неправильные данные, то еще раз нажмите на название сети, выберите пункт «Забыть» и заново введите параметры аутентификации, чтобы подключить интернет.
В этой статье Вы узнаете, какие есть способы включить интернет через телефон на компьютер. В этой статье я расскажу о том, как можно обычный телефон с доступом в интернет настроить как модем, тем самым сэкономив на покупке USB модема.
Компьютер, ноутбук, планшет, смартфон, моноблок, игровая приставка и прочее и прочее сегодня нуждается в подключении к интернету. Покупка USB модемов и прочих прибамбасов — вложение денег в «пассив» или, проще говоря, лишние расходы. Как избежать этих расходов? Можно использовать мобильный телефон как источник интернета, тем более что сейчас скорости мобильного интернета позволяют заменить проводной доступ в интернет во многих сферах интернета, а тарифы очень и очень низкие ().
Но, для того, чтобы настроить интернет через телефон на компьютер нужно знать, как это можно сделать.
- Самый простой способ подключить интернет через мобильный телефон — воспользоватся стандартной программой, которая должна идти в комплекте с телефоном-смартфоном (например, Nokia PC Suite). Обычно она есть на диске, либо ее можно скачать с официального сайта производителя телефона. Телефон подключается к компьютеру через USB или Bluetooth, устанавливается соответствующая программа, в ней есть кнопка «Подключить к интернету». Таким образом интернет соединение через мобильный телефон установлено. К сожалению, не все телефоны, которые могут выйти в интернет, имеют при себе диск с подобной программой, а некоторые производители не включают в комплект поставки подобное программное обеспечение. Что делать в таких случаях? Читайте далее.
- На аппаратах с операционной системой Android есть для этого специальная кнопочка. Необходимо нажать кнопку Меню — Настройки — Беспроводные сети — Интернет через смартфон. Поставить галочку «Интернет через USB» (пока аппарат не подключен к компьютеру через USB галка будет неактивна). По сути, таким образом мы используем . Кстати, с версии 2.2 Android позволяет использовать мобильный , раздавая интернет по WiFi. Для этого достаточно в этом же меню поставить галочку напротив «Точка доступа WiFi». Будьте осторожны, аккумулятор при такой схеме включения разряжается примерно часа за 2 часа. О том, как подключиться к WiFi Вы можете почитать вот .
- Если первый и второй пункты не возможно применить можно попробовать настроить подключение вручную. Для этого потребуется найти и установить драйвер на модем-телефон (прежде чем искать, проверьте, может стандартных драйверов будет достаточно, часто так и бывает). После того, как вы драйвер был установлен можно воспользоваться статей, в которой рассматривается подключение . Шаги абсолютно идентичные.
Итак, в общих чертах я Вам рассказал о настройке интернета через телефон на компьютере.
К сожалению, на практике, возникают сложные ситуации и не все так просто. Если Вы столкнулись с проблемой настройки — можете оставить комментарий с описанием ситуации, я постараюсь Вам помочь в кротчайшие сроки. Только просьба — ситуацию описывать максимально подробно, какая операционная система, какой телефон, каким образом подключаем телефон к компьютеру, если возможно — скриншоты ошибок или того, что не получается.
На этом все, подписывайтесь на обновления блога, чтобы не пропустить новые полезные статьи! До новых встреч.
Подключение через модем
Медленный модемный доступ сегодня, к счастью, исчез почти повсеместно, и пользоваться им мы будем лишь в самых крайних случаях. Самое забавное, что прежде всего это счастье светит владельцам именно ноутбука – иным способом подключить компьютер к Сети из большинства российских городов просто невозможно. Хорошо еще, что модем в подавляющее большинство ноутбуков встроен по умолчанию.
Настройка модема – очень простая операция. Прежде всего, убедитесь, что ваш модем система определила и к работе он готов, как юный пионер – то есть всегда и без ограничений. Как это делается, вы уже знаете: заходим на Панель управления… Но направляемся не в меню Система, а в специальный раздел Телефон и Модем. Здесь вы должны увидеть значок вашего модема.
Теперь запустите мастер настройки соединения (для Windows XP – Пуск/Все Программы/Стандартные/Связь/Мастер новых подключений, для Windows Vista – Панель Управления/Центр управления сетями и общим доступом/Установка подключения или сети).

Мастер новых подключений
Мастер подключений отвечает не только за настройку подключения к Интернету, но и за работу с локальной сетью, настройку «удаленного подключения» и так далее. Возможно, со временем нам предстоит еще не единожды вызывать Мастера для выполнения каждой из этих процедур, однако пока что нам от него требуется только одно. Соответственно, после запуска Мастера нам необходимо выбрать пункт Подключить к Интернету в разделе Тип сетевого подключения.
После этого Мастер задаст вам новый вопрос: какой тип подключения к Интернету вам необходим? Поскольку о постоянном подключении по скоростному каналу речь пока не идет, выбираем пункт Через обычный модем (в Vista – Настройка телефонного подключения).
В следующих окнах Мастер попросит вас ввести имя соединения (оно может быть любым), телефон для модемного подключения, а также логин и пароль – их сообщает сам провайдер. Если вы подключаетесь к Сети, купив карточку доступа, то на ней вы наверняка найдете общедоступные, тестовые логин и пароль. Правда, такой «гостевой» пароль позволяет посещать только сайт самого провайдера – все другие сайты и странички будут для вас недоступны. Ничего страшного – нам ведь с вами нужно только зарегистрироваться на сервере, создать собственную «учетную запись». И получить, наконец, постоянные логин и пароль, а заодно и адрес электронной почты.
Но мы отвлеклись. Итак, если у вас пока что нет постоянного логина и пароля, вводите «гостевой» – потом вы сможете его заменить. Помните, что при вводе пароля очень важен регистр букв: с точки зрения компьютера Russia, RuSsIa и russia – это три разных пароля! Для надежности Мастер попросит вас набрать пароль дважды – в строках Пароль и Подтверждение.
Пользователи Windows XP увидят в этом же окне еще три строчки:

Использовать следующие имя и пароль при подключении любого пользователя. Windows XP – система многопользовательская. И если вы успели создать в ней несколько конфигураций для разных пользователей, этот вопрос может оказаться весьма важным. Если вы хотите, чтобы созданным вами входом в Интернет, с текущим логином и паролем, можно было бы пользоваться только в вашей конфигурации, оставляйте «галочку» на месте. А если вы настолько великодушны, что решились «поделиться» настроенным соединением с другими пользователями вашего компьютера, не забудьте снять «птичку» с этой строки, прежде чем мы отправимся дальше.

Сделать это подключение подключением к Интернету по умолчанию. Если создаваемое вами подключение первое и, в обозримой перспективе, единственное, то можно оставить этот пункт без изменения. А вот если вы хотите попробовать поработать с новым провайдером и создаете это соединение в довесок к уже имеющемуся на вашем компьютере, стоит и подумать. Может быть, оставить основным именно старое?

Включить брандмауэр для подключения к Интернету. Брандмауэр или файрволл (firewall) – специальная программа-«стражник», которая позволяет защитить ваш компьютер от программных атак извне (хакеры) или изнутри вашего компьютера (вирусы и «троянские» программы). С его помощью вы можете определить, давать ли разрешение на доступ в Сеть той или иной программе, а заодно и отловить подозрительные попытки подключиться к вашему компьютеру. «Штатный» брандмауэр Windows – далеко не самый умелый и удобный представитель стражнического сословия, но на первое время его возможностей вполне хватит. Так что вы можете смело поставить его на страже вашего ПК – во всяком случае, до тех пор, пока вам не придет в голову фантазия обзавестись более мощной программой.
Идем дальше… А, впрочем, мы уже почти пришли! У нас остается только одно окно с вопросом:
Не хотите ли добавить ярлык подключения на Рабочий стол? Хотим – чтобы в дальнейшем для подключения к Сети не лазить по всяким папкам.
Итак, соединение создано, и его значок удобно расположился на Рабочем столе, а заодно и в папке Сетевые подключения на Панели управления Windows XP (в Vista – меню Пуск/Подключения). Теперь нам остается последняя операция: щелкните правой кнопкой по значку нужного нам соединения, и выберите в Контекстном меню пункт Свойства. Вам откроется меню соединения с целым рядом вкладок. Пока что откорректируем две из них:

Вкладка Общие. Прежде всего обратимся к меню Номер телефона. Пока что в этом разделе есть лишь один телефонный номер, который мы указали при работе с Мастером. Однако мы помним, что номеров у каждого провайдера может быть несколько! И очень кстати, что Windows XP и Vista, в отличие от операционных систем предыдущего поколения, позволяет присвоить каждому соединению сразу НЕСКОЛЬКО телефонных номеров, которые программа-«звонилка» будет перебирать во время дозвона.

Теперь обратите внимание на строчку Использовать параметры набора номера – поставьте напротив нее «галочку» и нажмите кнопку Правила, а затем, уже в новом окне – кнопку Изменить. Перед нами появится окно с маловразумительным названием Изменение местонахождения. Здесь мы можем задать код для выхода на линию (например, если вы выходите в Интернет из офиса, оснащенного «Мини-АТС», то вам необходимо набирать сначала 7 или 9, а уж затем – номер городского телефона) или код выхода на междугородную линию. Эти-то пункты нас не слишком волнуют, а вот строчка Тип набора номера очень важна! Проследите за тем, чтобы здесь был отмечен не тональный набор (который поддерживают лишь немногие АТС), а импульсный. Устаревший, но стандартный для России.
Нажимаем ОК и возвращаемся в меню свойств соединения. Переходим к вкладке Параметры и обращаем внимание на меню Параметры повторного звонка. Не помешает настроить параметры дозвона в Интернет – например, чтобы при сигнале «Занято» компьютер не ленился бы набрать номер еще раз, не дожидаясь вашей команды. И не один раз, а сколько понадобится… Ведь не надеетесь же вы, что линия у вашего провайдера все время будет свободна? Установите в разделе Число повторений набора номера количество попыток дозвона – ну, скажем, 30, – и длительность паузы, которую делает ваш модем после набора номера (2–5 секунд).
Настройка закончена – теперь для того, чтобы подключиться к Сети, вам понадобится просто щелкнуть по значку соединения на Рабочем Столе или в папке Пуск/Подключения.
Данный текст является ознакомительным фрагментом.
Продолжение на ЛитРес
Читайте также
Модем
Модем К выбору модема (рис. 2.4) стоит отнестись с особым вниманием. Это тот случай, когда лучше переплатить при покупке устройства ради последующей спокойной жизни. Рис. 2.4. Внутренний модемНо не стоит забывать, что модем – устройство сугубо индивидуальное, и его работа
Модем
Модем Модем также является сетевым оборудованием, и его до сих пор часто используют для организации выхода в Интернет.Модемы бывают двух типов: внешние (рис. 6.11) и внутренние (рис. 6.12). Внешний модем может подключаться к компьютеру, используя LPT, СОМ или USB-порт. Рис. 6.11.
Некоторые тонкости при работе через модем
Некоторые тонкости при работе через модем В любом деле всегда имеются свои тонкости, которые лучше знать заранее, чтобы не тратить время и силы на их постижение, как говорится, в лоб. Таковые имеются и здесь. Начнем непосредственно с самого подключения. Во-первых, не каждый
Модем
Модем Для проверки, определился ли модем операционной системой Windows XP после ее установки, дважды щелкаем в окне Панель управления на значке Телефон и модем. В открывшемся окне, на вкладке Модемы, вы должны увидеть название модема и порт, к которому он подключен. Дважды
7.4.1. Передача данных через параметры и через глобальные объекты
7.4.1. Передача данных через параметры и через глобальные объекты Различные функции программы могут общаться между собой с помощью двух механизмов. (Под словом “общаться” мы подразумеваем обмен данными.) В одном случае используются глобальные объекты, в другом –
Модем
Модем Модем – устройство, обеспечивающее прием и передачу данных между компьютерами. Встроенный в ноутбук модем относится к классу так называемых телефонных модемов. А вот для связи через кабельные сети (например, TV), беспроводные (спутниковые, GPRS, GSM) или некоммутируемые
Как установить USB-модем?
Как установить USB-модем? Выберите язык из раскрывающегося списка и нажмите кнопку OK. Рассмотрим установку драйвера и ПО на примере модема, предлагаемого компанией МТС. Модемы других марок устанавливаются практически так же.В первом диалоге мастера установки нажмите
Факс-модем
Факс-модем Модемы для телефонных линий встраивают во все современные ноутбуки. Нам не удалось обнаружить на рынке модели, в которой бы отсутствовал интегрированный модем на 56 Кбит/с.Модемы ноутбуков ничем особенным друг от друга не отличаются, достигаемая скорость
Подключение и выход в Интернет через беспроводную сеть
Подключение и выход в Интернет через беспроводную сеть Чтобы воспользоваться беспроводным Интернетом, вам необходимо попасть в зону действия hotspot. Сегодня многие точки доступа являются бесплатными, поэтому никаких особых параметров для выхода в Интернет вам не
2.8.3. Модем вам не понадобится!
2.8.3. Модем вам не понадобится! Модем служит для передачи данных по телефонной линии. Он используется для подключения к Интернету. Учитывая количество различных способов подключения к Интернету, обеспечивающих более качественную связь (ADSL, Radio Ethernet, Wi-Fi), модем вам вряд ли
Модем
Модем Модем – это устройство, с помощью которого ваш компьютер сможет обмениваться информацией с другими компьютерами, используя различные каналы связи. Применяемые каналы зависят от конструкции модема. Ими могут быть телефонные линии, оптоволоконные провода или
8.2. Подключаться через телефон или через модем?
8.2. Подключаться через телефон или через модем? Вы можете использовать для подключения к телефону как мобильный телефон, так и EDGE/3G-модем. Какой вариант выбрать? Тут нужно решить, что для вас важнее — экономия или удобство. Ведь сотовый телефон есть у каждого и можно
5.3.3. Подключение к Интернету через модем
5.3.3. Подключение к Интернету через модем Вот и все, теперь вы готовы к выходу во Всемирную компьютерную сеть. Щелкните на значке подключения и введите, если нужно, логин и пароль. Если за компьютером работаете вы один, поставьте флажок Сохранить имя пользователя и пароль и
Модем
Модем Модем предназначен для обеспечения связи с другим модемом с последующим обменом информацией. Обмен данными между модемом и компьютером происходит на цифровом уровне, в то время как модемы могут соединяться по аналоговой, цифровой линии или с использованием
Подключение по модему через телефонную линию
Подключение по модему через телефонную линию Выход в Интернет сегодня является одной из основных функций компьютера.ПРИМЕЧАНИЕ.По данным на начало 2004 года, сеть Интернет используют около 580 млн человек. Это более 1/8 части всех жителей земного шара.Доступ в Интернет
Модем
Модем Это устройство, которое соединяет компьютер с Интернетом посредством обычного телефонного кабеля. Иногда начинает казаться, что модемы уже совсем скоро присоединятся к компании дисководов, матричных принтеров и прочих артефактов, единственное назначение которых