Как подключить ноутбук к интернету через телефон?
Инструкция по настройке устройств с разными операционными системами в качестве USB-модема.
Современные мобильные телефоны имеют множество применений и служат людям не только как средство связи, но и как видеокамера, mp3 плеер, жесткий диск, телевизор, игровая приставка и даже как полноценный компьютер.
Однако большинство людей до сих пор не знают, что кроме всего перечисленного мобильный телефон может заменить переносной модем, который можно подключить к стационарному компьютеру или ноутбуку и выйти в интернет.
Подобная функция незаменима в длительных поездках, когда нет возможности подключиться к Wi-Fi, а USB-модем Вы забыли дома или вовсе им не пользуетесь. Как подключить ноутбук к интернету при помощи мобильного телефона? Мы расскажем Вам в этой статье

Что следует знать перед подключением?
- Первое и самое важное условие, которое следует знать, это то, что на телефоне обязательно должна быть установлена одна из операционных систем: Android, iOS или Windows Phone. Так же устройство должно поддерживать передачу данных через 3G/HSDPA. В противном случае компьютер не распознает устройство как модем и не получит выход в сеть
- Не менее важно помнить и о том, что скорость соединения с интернетом по средствам мобильного телефона будет в разы ниже, чем при подключении через полноценный USB-модем. Будьте готовы к медленной загрузке страниц и частым обрывам соединения
- Так же не стоит забывать, что операторы сотовой связи выставляют довольно высокие цены за 1Мб переданных и принятых данных, а безлимитные тарифы очень ограничены по трафику. Для мобильных устройств эти цены вполне приемлемы, а вот использование мобильного интернета на компьютере может сильно ударить по вашему карману
- Дело в том, что с компьютера интернет-страницы загружают весь имеющийся на них контент. В том числе рекламу и автоматически проигрывающиеся flash-ролики, которые весят очень прилично и за пару минут уничтожат Ваш трафик
- Подобный способ подключения рекомендуется использовать только в том случае, если нет возможности воспользоваться каким-либо другим типом соединения. Он подойдёт Вам только для просмотра почты и текстовых страниц. Если Вы хотите слушать музыку, смотреть видеоролики и фильмы, Вам следует обзавестись USB-модемом, который можно приобрести у любого оператора сотовой связи
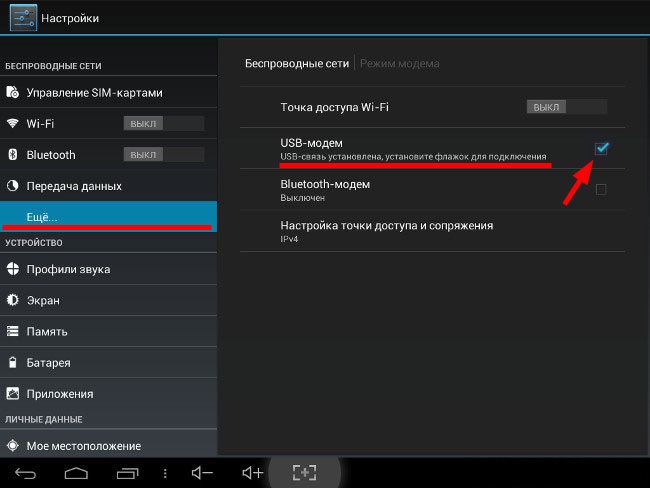
Настройка устройства на базе Android в качестве модема
Настройка Android-устройства под модем
- Прежде чем подключать телефон к компьютеру, на нём необходимо выставить нужные настройки, чтобы он перешёл в режим модема
- На Android-устройствах необходимо зайти в пункт «Ещё», который можно найти в основном меню настроек в разделе «Беспроводные сети». Далее перейти на вкладку «Режим модема»
- В появившемся окне необходимо зайти в «Настройка точки доступа Wi-Fi» и убедиться в том, что созданная там точка соответствует всем настройкам, которые Вам предоставил оператор
- Если все настройки верны, активируйте на устройстве мобильный интернет и подключите его к компьютеру с помощью USB-кабеля. После подключения компьютер распознает устройство и предложит установить необходимые для него драйверы. Принимаем предложение, ждём появления значка интернет-подключения на нижней панели, открываем браузер и пользуемся Всемирной паутиной
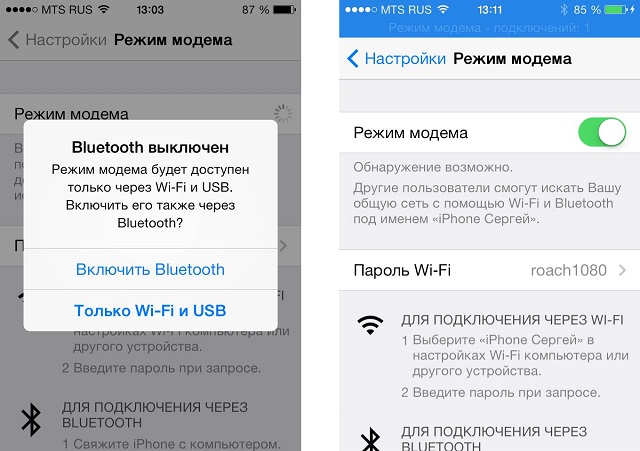
Настройка устройства на базе iOS в качестве модема
Настройка iOS-устройства под модем
- На устройствах с операционной системой iOS процедура подключения аналогична предыдущей, за исключением того, что пункт «Режим модема» находится сразу же в основном меню настроек
- Если такой пункт не отображается в меню, это нам говорит о том, что на устройстве мобильный интернет неактивен или вовсе отсутствует. Включите мобильный интернет и проверьте меню настроек ещё раз. Если «Режим модема» не появился, попробуйте перезапустить устройство
- После того как все настройки на мобильном устройстве заданы, подключаем его к компьютеру через USB-кабель и ждём распознавания компьютером устройства. Если выскакивает предложение установить необходимые драйвера, нажимаем «ОК», ждём окончания установки, открываем браузер и выходим в интернет
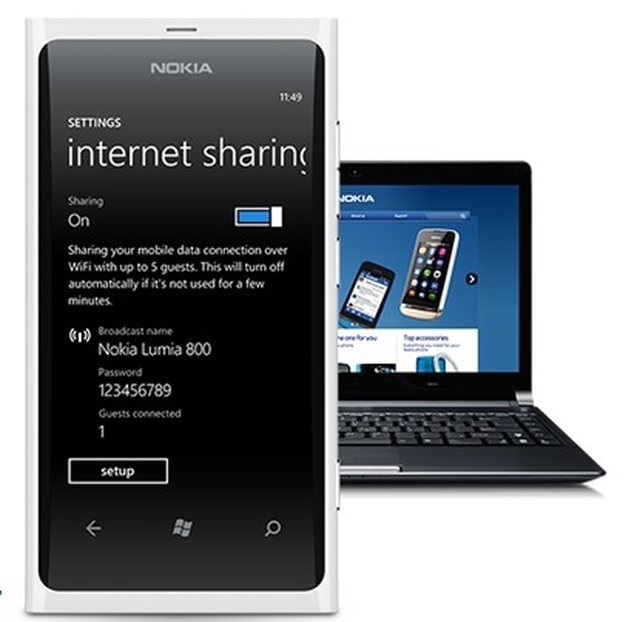
Настройка устройства на базе Windows Phone в качестве модема
Настройка устройства с Windows Phone под модем
- На устройствах с операционной системой Windows Phone настройки выставляются в разделе «Общий интернет», который находится в основном меню настроек
- Проверьте правильность введённых данных и активируйте режим модема с помощью переключателя, после чего убедитесь в том, что мобильный интернет на устройстве активен
- Дальше точно так же подключите устройство к компьютеру через USB-кабель, установите необходимые драйвера, если того потребует компьютер, открывайте любой браузер и пользуйтесь интернетом в своё удовольствие
ВАЖНО: В некоторых случаях компьютер может автоматически не распознать устройство как модем. Чаще всего такая проблема встречается на устройствах с операционной системой iOS.
3 способа подключить интернет к ноутбуку через телефон Android или IOS
Современный мобильный телефон предусматривает множество функций. Это не только звонки, игры, музыка, телевизор. Многие владельцы даже не подозревают, что его можно использовать как модем. Достаточно знать, как подключить интернет к ноутбуку через телефон, чтобы беспрепятственно войти во всемирную паутину. Это функция станет полезной. Особенно тогда, когда нет доступа к сети в дальних поездках, командировках, на природе.
p, blockquote 1,0,0,0,0 —>

p, blockquote 2,0,0,0,0 —>
Перед тем, как подключить интернет к ноутбуку, необходимо выполнить несколько несложных действий.
- Убедиться, что в мобильном смартфоне поддерживается одна из операционных систем – Андроид, Виндовс фон или iOS.
- Активизировать мобильный интернет на телефоне. Это можно сделать, связавшись с оператором мобильной связи или на сайте компании.
- После того, как проведена активизация, подключить мобильник к ноутбуку при помощи кабеля USB.
- При благополучном соединении, телефон и ноутбук сообщат о подключении нового устройства и обновят драйвера, с приёмом которых необходимо согласиться.
- На нижней панели ноутбука, возле нахождения часов, появиться изображение монитора и розетки. Это обозначает, что соединение с интернетом произошло благополучно.
Важно проверить перед тем, как подключить интернет с телефона на ноутбук, наличие в мобильном устройстве функции «телефон как модем». И если это так, то узнать о своем тарифном плане, чтобы не платить лишние деньги за выход в интернет. Это наиболее простой способ, помогающий использовать телефон в качестве модема.
p, blockquote 4,0,0,0,0 —>
Подключаем интернет к ноутбуку через телефон на android
Удобная функция в том случае, когда в зоне нахождения нет проводного соединения, а пользователь не знает, как передать интернет с телефона на ноутбук. Провайдеры не стремятся тянуть интернет в те места, где мало потенциальных пользователей. Это небольшие поселки, дачи, безлюдные места.
p, blockquote 5,0,0,0,0 —>
Беспроводное подключение Wi-Fi
В последнее время смартфон все чаще используют как беспроводную точку доступа в глобальную сеть. Чтобы смартфон стал точкой Wi-Fi, достаточно выполнить несколько простых шагов:
- зайти в настройки телефона и выбрать опцию «режим модема»;
- активизировать функцию доступ Wi-Fi;
- если появился запрос на ввод логина и пароля, вести их.

p, blockquote 7,0,0,0,0 —>
Вводить логин и пароль для входа в глобальную сеть выгодно, чтобы услугой не могли воспользоваться посторонние. При правильной установке соединения, можно настроить соединение уже на ноутбуке. Для этого достаточно ввести логин и пароль, после чего доступ будет открыт. Для того, чтобы это произошло необходимо убедиться, что на компьютере имеется модуль Wi-Fi.
p, blockquote 8,0,1,0,0 —>
USB-кабель
Произвести подключение телефона к ноутбуку через кабель USB. Если компьютер требует обновления или установки драйверов, необходимо выполнить этот шаг. Обычно они имеются в телефоне. Если это не так, выполнить несколько шагов:
- зайти в настройки смартфона и найти USB-соединения;
- активизировать опцию;
- если соединение произошло, значок андроида становится оранжевого цвета;
- активизировать режим модема USB.
Все происходит за несколько секунд и смартфон просто превращается в модем USB.
p, blockquote 10,0,0,0,0 —>
Через Bluetooth
Небольшой мобильный смартфон с ОС android, имеющий доступ во всемирную паутину, окажет содействие в решении этого вопроса.
- При помощи функции приложения Bluetooth, которое необходимо активировать на телефоне и ноутбуке. На компьютере он находится в нижнем правом углу рабочего стола во вкладке «параметры».
- В открывшейся вкладке необходимо установить галочку, дающей разрешение на обнаружение компьютера.
- Зайти в настройки на телефоне и подключить функцию разрешения обнаружения.
- Выполнить запуск сопряжения.
Подключаем интернет на ноутбук через телефон на IOS
Современные смартфоны и ноутбуки оснащены программами, которые дают подсказки на каждом шагу во время подключения или соединения. Если не совсем понятно, как подключить инет на ноутбуке через телефон, можно использовать эти подсказки.
p, blockquote 12,0,0,0,0 —>
Простое подключение по Wi-Fi
Необходимо убедиться, что смартфоном поддерживаются 3G/LTE. Это проверяется в настройках телефона, следуя инструкции:
- открыть вкладку сотовой связи;
- включить, используя бегунок или поставив галочку;
- активизировать режим модема, отметив его как «вкл»;
- ввести пароль, если это соединение Wi-Fi.
Этого достаточно, чтобы, за несколько секунд превратить телефон в беспроводную точку доступа к всемирной паутине. Но перед тем, как подключить интернет от смартфона к ноутбуку, необходимо расширить его на телефоне. Для этого необходимо нажать на значок Wi-Fi и выбрать из предложенного списка необходимое – iPad или iPhone, которые используются для раздачи интернета.
p, blockquote 14,0,0,0,0 —>
Соединяем айфон по USB
Перед тем, как подключить интернет со телефона к ноутбуку через кабель USB, необходимо убедиться, что имеется последнее приложение iTunes. Произвести соединение при помощи кабеля. Появится сообщение о доверии данному устройству, просто согласиться.
p, blockquote 15,0,0,0,0 —>
Включаем через Bluetooth
Перед тем, как поделиться интернетом с телефона на ноутбук, необходимо убедиться, что имеется на компьютере Bluetooth. Активизировать опцию на обоих устройствах. После того, как компьютер распознает смартфон-модем, обновит драйвера, произойдет соединение с сетью.
p, blockquote 16,1,0,0,0 —>
Подключаем ноутбук к интернету через смартфон под управлением windows phone
Еще одна возможность соединения. Пред тем, как подключить смартфон к ноутбуку для выхода в глобальную сеть, необходимо осуществить настройки в основном меню, где имеется функция «общий интернет». После этого:
- ввести запрашиваемые данные;
- активизировать режим модема;
- проверить активность режима интернета на ноутбуке;
- подключить кабель USB или активизировать Bluetooth, Wi-Fi.
Используем другие программы и приложения для подключения интернета
Перед тем, как раздать интернет с телефона на ноутбук, необходимо понимать, что смартфон в таком режиме подвергается большой нагрузке, быстро разряжается, греется батарея. Если вы планируете использовать смартфон часто, то необходимо удалить лишние программы и приложения. Например, это могут быть:
- Инстаграмм;
- Фейсбук;
- В контакте;
- Одноклассники.
Для входа в социальные сети лучше использовать браузер, используемый для телефона. Полезными станут другие приложения:
- mHotspot, ограничивающей доступ в интернет посторонних гаджетов;
- Connectify поможет сгенерировать или изменить пароль для доступа;
- NetSetMan обеспечивает шесть одновременных подключений.
Любую программу, приложение можно протестировать и просто удалить, если она не подходит. Чем меньше загружена память, тем быстрее происходит раздача интернета.
p, blockquote 20,0,0,0,0 —>
Как настроить ноутбук для мобильного интернета
Произвести настройки, чтобы раздать сеть через телефон на ноутбук, несложно. Прежде необходимо нажать на Поиск и в открывшемся окне выбрать панель управления. Дальше выполнить несколько шагов:
- Открыть вкладу Сети и Интернет;
- Управление сетями и общим доступом;
- Используя подсказки, создать новое подключение.

p, blockquote 22,0,0,0,0 —>
Теперь, используя телефон, можно заходить в сеть, звонить с ноутбука и использовать все прелести всемирной паутины.
p, blockquote 23,0,0,0,0 —>
Существует множество приложений, дающих возможность осуществлять звонки с компьютера на телефон и наоборот. Если не знаете, как позвонить с ноутбука на мобильный телефон через интернет, необходимо иметь:
- ноутбук с подключением к сети;
- гарнитура, чтобы разговор не слышали посторонние;
- номер вызываемого абонента;
- одно из бесплатных приложений.
Существует несколько популярных приложений, используя которых можно совершать звонки бесплатно и без регистрации:
- Flash2Voip – удобный сервис, но для работы требуется наличие плагина Flash;
- YouMagic.com;
- call2friends.com;
- Но наиболее популярные приложения – вайбер, скайп и ICQ.
Выйти в интернет на нормальной скорости с помощью смартфона
Мир высоких технологий не стоит на месте, что дает возможность использовать собственный мобильный телефон намного шире. Даже если в доме нет интернета или он проводной и подключен только к стационарному компьютеру, телефон сможет раздать сеть всем желающим, кто находится в зоне действия сигнала. Смартфоны имеют доступ в глобальную сеть. Но что делать, если на счету нет денег и в доме отсутствует беспроводная точка доступа? Да и мобильный интернет пока не отличается нормальной скоростью.
p, blockquote 26,0,0,0,0 —>
Нет ничего проще, если знать, как подключить смартфон к компьютеру для интернета. Для этого необходимо немного изменить настройки в самом телефоне:
- найти в настройках функции для разработчиков;
- открыть опцию отладка по USB;
- дальше беспроводные сети;
- и дополнительно отметить опцию USB-интернет.
Эти шаги займут не более одной минуты, но дадут возможность выйти в интернет на нормальной скорости. Но компьютер также потребует определенных настроек, которые необходимо выполнить по шагам:
- используя клавиатуру, нажать одновременно Win+R;
- в появившемся окне ввести control нажать ОК;
- центр управления сетями;
- измерение параметров адаптера;
- свойства сети;
- доступ;
- подключение домашней сети + разрешить;
- сохранить изменения.
Дальше понадобиться провести подобные настройки в телефоне:
- выбрать в настройках подключения IP версии 4;
- свойства;
- изменить настройки IP-адреса (192.168.0.1), а маска подсети выглядит как 255.255.255.0;
- сохранить изменения.
Предлагаем посмотреть видео о подключении интернета к ноутбуку, чтобы было более понятно.
p, blockquote 30,0,0,0,0 —>
p, blockquote 31,0,0,0,0 —> p, blockquote 32,0,0,0,1 —>
Иногда пользователи жалуются, что все сделано правильно, но соединение компьютера и смартфона для выхода в интернет не произошло, хотя трафик увеличился. Тогда необходимо в настройках брандмауэра отключить, а затем включить соответствующую опцию. После этого, фактор, который блокировал свободный доступ, отключится и интернет на смартфоне появится. Несложно получить доступ через USB и дальше использовать смартфон для раздачи трафика на другие устройства.
Как подключить модем к компьютеру? Создаем Интернет подключение через USB модем.
Для многих пользователей портативный USB-модем является единственным вариантом выхода во всемирную сеть Интернет.
 Всего несколько лет назад мобильный интернет через USB-модем рассматривался как исключительно мобильный вариант. В случае отсутствия Wi-Fi или проводного интернета, пользователь использовал модем в ноутбуке. Этот подход был вполне оправдан, т.к. скорости в сетях 3G первого поколения, а уж тем более в сетях GPRS/EDGE, не позволяли в полной мере пользоваться прелестями интернета. Зачастую интернет через модем был необходим только для нужд веб-сёрфинга и проверки почты.
Всего несколько лет назад мобильный интернет через USB-модем рассматривался как исключительно мобильный вариант. В случае отсутствия Wi-Fi или проводного интернета, пользователь использовал модем в ноутбуке. Этот подход был вполне оправдан, т.к. скорости в сетях 3G первого поколения, а уж тем более в сетях GPRS/EDGE, не позволяли в полной мере пользоваться прелестями интернета. Зачастую интернет через модем был необходим только для нужд веб-сёрфинга и проверки почты.
Однако, начиная с технологии 3G и повсеместного распространения 3G сетей, интернет через 3G модем стал обеспечивать достаточно высокие скорости для комфортного пользования. Уже и Youtube, и любые сайты и интернет сервисы стали доступны пользователям модемов. Но главным камнем преткновения всё-таки были тарифы. Ввиду ограниченной ёмкости сетей операторы не могли предложить больших пакетов трафика, не говоря уже о безлимитном интернете.
И вот с приходом технологии 4G LTE фактически можно утверждать, что интернет через модем стал реальной альтернативой любому другому способу выхода в интернет. И теперь не только пользователи ноутбуков используют USB-модемы, но благодаря Wi-Fi роутерам с поддержкой модемов, пользоваться мобильным интернетом могут любые потребители и устройства. Существуют даже разновидности 3G/4G модемов со встроенным Wi-Fi. И даже стационарные роутеры с поддержкой SIM-карт. 4G LTE интернет перестал быть только мобильным.

Высокая позволяет подключать практически любые объекты: частные дома, офисы, рестораны, бары и кафе, дачи, производственные объекты и даже объекты, удалённые на большое расстояние от цивилизации. А основным устройством для получения 4G-интернета по-прежнему является модем.
Разновидностей 4G модемов множество. Основными производителями являются Huawei и ZTE. Однако, общий принцип интернета через модем и всех одинаковый. 4G модем принимает сигнал с сотовой сети 4G, подключается к интернету и через интерфейс USB передаёт его дальне на Wi-Fi роутер или компьютер. Для получения максимального сигнала 4G используются внешние антенны, подсоединяемые к модему.

Некоторые люди пренебрежительно относятся к 4G модемам, считая их, и соответственно интернет через модем, чем-то недостаточно качественным. И даже называют такие модемы «свистками». Но к детским игрушкам или основному орудию спортивных арбитров 4G модем не имеет никакого отношения. Более того, современные модемы по вычислительной мощности сопоставимы с мобильными телефонами и Wi-Fi роутерами. Некоторые модемы предоставляют такой функционал по настройке сотовой сети и режима работы, который ни одно другое устройство предоставить не может.
Одной из главных проблем мобильного 3G/4G интернета долгое время являлось отсутствие по-настоящему безлимитных тарифов. Т.е. интернета без ограничений. Однако, эту проблему решили в компании БИТ.ОНЛАЙН , которая предлагает подключение безлимитного интернета через модем.*

Таким образом, интернет через 4G модем — это реальная альтернатива выхода в интернет там, где нет других способов. Сети 4G LTE предоставляют скорость соединения в среднем до 20-30 Мбит/с., а в отдельных случаях и до 100-150 Мбит/с. Этого более чем достаточно для любых нужд потребителя: онлайн игры, web-сёрфинг, стримминг, видео-связь, просмотр онлайн видео, загрузка больших объёмов данных, облачные сервисы, видеонаблюдение и т.д.
Подключить безлимитный беспроводной 4G интернет через модем можно в БИТ.ОНЛАЙН . Оставьте заявку по телефону 8-800-707-62-44 и мы расскажем как.
* для подключения используются сети МТС, Билайн, Мегафон в режимах 3G и 4G LTE.
Представленный вашему вниманию обзор, о том как подключить Wi-Fi роутер через мобильный 3G, 4G модем это универсальный метод абсолютно для любой модели wi-fi роутера и от марки производителя не зависит. Отличия лишь в оформлении интерфейса раздела настроек, в названиях и расположении самих разделов настроек. Внимание! Убедитесь, что ваш роутер имеет поддержку мобильных модемов выбранного вами оператора. Эту информацию вы найдете в инструкции раздел «спецификация устройства» или на сайте производителя. Данное руководство подойдет для любого провайдер, предоставляющих услуги мобильного интернета — Мегафон, МТС, Билайн, Yota, Tele2, SkyLink и всех остальных мобильных операторов !
Этапы настройки
1. Берем ваш USB-модем от оператора мобильного интернета и вставляем и вставляем его в USB порт на роутере, а кабель Ethernet (или патчкорд), который идет в комлпекте с роутером, первым концом в разъем LAN на роутере, вторым — в сетевую карту вашего компьютера.
2. На вашем персональном компьютере (под управлением Windows 7) заходим в раздел сетевых настроек, делаем это по такому пути: Пуск => Панель Управления => Сеть и Интернет => Центр управления сетями и общим доступом => Управление сетевыми подключениями => Изменения параметров адаптера.

Нажимаем правой кнопкой мыши по пункту «Подключение по локальной сети» далее «Свойства» потом в пункт меню Протокол Интернета который «TCP/IPv4» и выбираем следующие пункты «IP автоматически» и «DNS сервера автоматически»

Сохраняем, нажимаем «ОК».
3. На роутера (с его обратной стороны) находим IP адрес, который используется для входа в админку роутера (как правило это — 192.168.0.1), и доступы (зачастую login:admin, password: admin)

4. Открываем ваш любимый браузер и пишем там где адресная строка — 192.168.0.1 (или тот другой, который указан на роутере), и залогиниваемся.

5. Смотрим на меню роутера и находим пункт «USB модем» (или может быть 3G/4G или настройка USB и т.п. варианты), активируем его и вводим в указанные на изображении поля данные для вашего оператора.

Приведу список настроек для большинства мобильных операторов, но напомню актуальные настройки ищите у своего мобильного оператора.
Мегафон
Билайн
Tele2
U-Tel (Ростелеком)
SkyLink
Смартс
МТС-Беларусь
mts Life
Билайн Украина
Киевстар
Теле2 (TELE2 KZ)
Билайн (Beeline KZ)
Kcell-Activ
Некоторые модели роутеров поддерживают автоматическую настройку в зависимости от оператора мобильной связи.

Вне зависимости от того какой у вас 3G модем, его настройка и установка подключения делится на два этапа. Первый этап – установка программного обеспечения для модема на Ваш ноутбук или компьютер. А значит – перед покупкой 3G модема, убедитесь, что он работает с Вашей операционной системой. Второй этап – настройка самого подключения к интернету через этот модем — «подобрать 3G модем».
Для удобства мы написали инструкцию по настройке модема по каждой операционной системе отдельно, а также сделали таблицу с настройками по 3G операторам. При настройке подключения 3G модема данные берите из таблицы!