Как настроить роутер Huawei. Как настраивать модемы от компании Huawei — подробная инструкция на примере модели E3372
Adsl-роутер huawei: как подключить модем к компьютеру
Помимо моделей с USB, компания Хуавей выпускает ADSL-роутеры для домашнего использования. Они работают при подключении к телефонной линии и точно так же раздают интернет, как устройства с USB. Эти роутеры зарекомендовали себя достаточно неплохо, но с одной важной оговоркой: их антенны для раздачи Wi-Fi рассчитаны на небольшую площадь.
Вход в настройки модема
Настроить модем USB можно в самой фирменной утилите, которую вы установили, либо же через веб-оболочку Huawei. Расскажем, как войти в последнюю:
Если не удаётся попасть на модем huawei hg532e
Чтобы убедиться, что модем Huawei HG532e по прежнему находится по адресу 192.168.1.1 можно выполнить команду пинг.

Для этого выполняем WIN R, затем в строке Открыть: ping 192.168.1.1 -t затем Ввод (Enter). Если адрес модема правильный, начнётся обмен пакетами: Ответ от 192.168.1.1 число байт и время отклика, TTL.
Если возникли проблемы со входом в интерфейс роутера советуем на время настройки отключить действующий брандмауэр (фаервол). Отключить брандмауэр Windows можно здесь: Панель управленияВсе элементы панели управленияБрандмауэр WindowsНастроить параметры. Либо выполнив из командной строки с правами администратора:netsh advfirewall set allprofiles state off
Если роутер ранее уже настраивался (менялся пароль на вход, менялся IP адрес модема), устройство лучше привести к заводским настройкам. Сделать это можно удерживая в нажатом положении в течение 3-5 секунд кнопку reset на модеме возле шнура питания.
Попадаем в следующее меню.
Переходим в закладку Basic.
Нажимаем мышкой на панель Internet_B_0_33.
Открывается вид, как внизу на картинке.
Здесь необходимо поменять значение Connection Type: brige на Connection Type: PPPoE.
Меню поменяет вид и станет более развёрнутым.
Индикация модема.
На Huawei 3372 имеется индикатор состояния, по которому можно понять какую сеть использует модем:
– индикация горит или мигает зеленым цветов, модем использует сеть 2G
– горит или мигает синим цветом, Хуавей использует сеть 3G/ 3G
– горит или мигает голубым, устройство использует сеть 4G/ LTE.
Как зайти на 192.168.8.1?
Подключите модем Huawei по кабелю, или по Wi-Fi. Откройте любой браузер. Желательно использовать браузер, которым вы не пользуетесь каждый день. Там обычно нет никаких дополнений, которые могут помешать нам открыть страницу с настройками модема. В адресной строке браузера наберите адрес и перейдите по нему.
Обратите внимание, что на некоторых модемах/мобильных роутерах заводской адрес может быть 192.168.1.1
Должна загрузится страница с настройками модема. Если это не произошло, можно сделать сброс настроек модема Huawei.
На главной странице отображается информация о подключении к интернету, уровню сигнала 3G/4G сети, ну и доступ к другим настройкам и функциям модема.
В зависимости от устройства (модем без/с Wi-Fi), модели, мобильного оператора (Билайн, МТС, Мегафон и т. д.) – личный кабинет (страница с настройками) может немного отличаться. Могут отсутствовать каике-то пункты меню и настройки.
Как настроить iptv
Очень многих интересует вопрос, как через роутер обеспечить вход в IPTV. Делается это совсем несложно, и если вы выполните простейшие установки, то получите возможность смотреть цифровые каналы в шикарном качестве. Даже если вы ранее не настраивали модем и понятия не имели, что и куда нужно вставлять в роутер, приводимые ниже рекомендации вам помогут.
Как перевести 3g-модем в режим “только модем”
Перевод 3G-модема в режим «только модем» необходим для подключения планшета к интернету используя этот самый модем. Ну и конечно для непосредственного подключения модема к Android-планшету . Для перевода 3G-модема в этот режим нам понадобиться компьютер с Windows и установленная на нем программка Hyper Terminal.
1. Отключаем интернет на компьютере и подключаем 3G-модем к нему. Переходим в «диспетчер устройств». Свойства системы -> Диспетчер устройств.

2. Находим категорию «Модемы» и видим там наш модем. Открываем его свойства.

3. Выбираем вкладку «Модем». Это окно не закрываем или запоминаем информацию о номере порта.

4. Запускаем Hyper Terminal (скачать бесплатно можно без проблем в Google), вводим какое-нибудь имя.

5. Далее выбираем порт, который мы запомнили в пункте №3 и нажимаем ОК. А потом еще раз ОК.

6. Заходим в настройки программы ( File -> Properties ). Переходим во вкладку Settings и нажимаем на кнопку ASCII Setup… Отмечаем галкой нужный пункт как на картинке. Сохраняем изменения нажав ОК во всех окнах.

7. Появится мигающий курсор. Вводим сначала команду AT и жмем Enter на клавиатуре — должен появится ответ ОК. Потом пишем команду AT^U2DIAG=0 и опять жмем Enter. Снова программа Hyper Terminal должна сказать нам что все ОК.
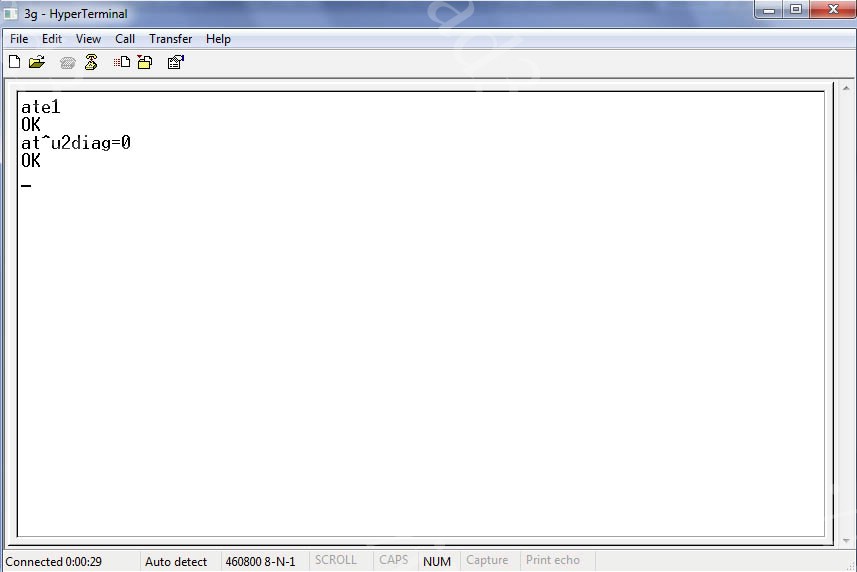
8. Все, модем можно извлекать, а прогу закрывать, подтверждая разрыв связи. Вы успешно перевели 3G-модем в режим «только модем».
P.S. На днях обнаружил полезную программу 3G Modem Mode Switcher for ZTE and Huawei . Она позволяет, как гласит ее перевод, переключать режимы модемов производства ZTE или Huawei (и только их!). Чтобы переключиться на режим «только модем» — нажмите кнопку «Только модем», чтобы переключиться обратно, воспользуйтесь кнопкой «Доп. функции». Скачать прогу можно кликнув сюда .
P.S. Для возврата в обычный режим («модем картридер cd-rom»), то есть чтобы 3G-модем снова работал на компьютере, необходимо проделать все те же действия, только в 6-м пункте вводим вместо at^u2diag=0 следующую комбинацию: AT^U2DIAG=255 .
Как подключить и настроить модемы huawei e3372 (e3372h и e3372s)
На модемах E3372 разных аппаратных версий часто стоит ПО того или иного сотового оператора. Каждый оператор ставит собственные фирменные приложения, поэтому и работа в них будет зависеть от установленной в модеме программы. Поэтому ниже мы рассмотрим разные варианты настройки модема.
Как подключить модем huawei e3372 к роутеру
USB-модем E3372 можно подключить к роутеру, при условии их совместимости. Эту информацию обычно публикуют производители роутеров на своих страницах. Например, если у вас роутер бренда
, то вам поможет сориентироваться

Процедура подключения схожа с теми, что описаны выше. Вначале в модем вставляется сим-карта, затем сам он вставляется в USB-порт роутера (нужна модель с таким портом, так как у многих роутеров его нет). Например, в модели
после включения модема в USB-порт загорается индикатор FN, после чего можно переходить в веб-интерфейс роутера и делать настройки. При этом на сим-карте не должно быть запроса PIN-кода. Выключить его можно при помощи меню смартфона. В веб-интерфейсе еще есть возможность подтверждать PIN-код автоматически.

Какие виды роутеров и usb-модемов выпускает компания huawei
На сегодня компания «Хуавэй» представляет всего лишь три официально зарегистрированных устройства, которые можно отнести к разделу роутеров и беспроводных модемов:
Конфигурация беспроводного режима
Вторая стадия процедуры – настройка режима беспроводной связи. Происходит она следующим образом.
-
Во вкладке «Basic» веб-интерфейса щёлкните по пункту «WLAN» .






Подробнее: Что такое WPS на роутере
Беспроводное соединение должно включиться в течение нескольких секунд – для подключения к нему воспользуйтесь списком подключений операционной системы.
Настраиваем wi-fi роутера huawei для ростелеком
Большинство новейших операционных систем, при условии правильной настройки модема, в автоматическом режиме обеспечивают высокоскоростное соединение. Если же этого не случилось, то вы можете попробовать дополнительно войти через панель управления.
- Зайдите в Центр управления сетями и общим доступом. Здесь нужно выбрать опцию нового высокоскоростного подключения.
- Указываем имя пользователя и пароль. Если у вас заключён договор с провайдером Ростелеком, то соответствующая информация в нём есть.
- Указываем WLAN ID. Для получения этих данных необходимо связаться с провайдером. Обычно помогает служба поддержки. Получив данные, вы можете включать роутер Ростелеком, настраивая вай-фай.
Настройка adsl-модема huawei
Вкратце расскажем, как настроить роутер, который работает по технологии ADSL:
Настройка iptv
Раз уж мы упомянули о такой возможности на модеме Huawei HG532e, то считаем нужным сообщить о её настройке. Проделайте следующее:
-
Снова откройте разделы «Basic» и «WAN» . На этот раз найдите соединение с наименованием «OTHER» и кликните по нему.


Теперь роутер готов к работе с IPTV
Таким образом мы закончили знакомство с настройками модема Huawei HG532e. Как видим, процедура конфигурации рассматриваемого маршрутизатора ничего сложного собой не представляет.
Настройка wi-fi
Беспроводная сеть настраивается также в интерфейсе, но важно выбрать вкладку WLAN. Здесь помимо названия (SSID) и пароля для Wi-Fi от HUAWEI hg532e, важно правильно выставить режим (универсальный, 802.11b/g/n), а также активировать поля WMM и WPS (если WPS вам не нужен, то можно опустить данный момент).
Что касается типа шифрования, то специалисты рекомендуют выбирать WPA-PSK.
Настройка wifi на huawei hg532e
Чтобы настроить беспроводную сеть Вай-Фай на ADSL-модеме Хуавей HG532E, откройте в меню конфигуратора пункт Basic >> WLAN:
В зависимости от прошивки, у роутера могут быть от одной до четырёх беспроводных сетей. В последнем случае первая будет основной, три оставшиеся — гостевые. Чтобы настроить WiFi на HG532E — выберите в списке «SSID Index» первую по порядку сеть с индексом 1.
Ниже, в поле «SSID» придумайте и пропишите название беспроводной сети. Например — WiFi-Network. С этим названием сеть будет отображаться в поиске на клиентских устройствах.Поставьте галку WMM, если она не установлена.В поле «Band Width» поставьте значение ширины канала в 40 МГц.
В поле Security надо выбрать тип безопасности WPA2-PSK с шифрованием AES.В строчке WPA pre-shared key надо ввести пароль на Вай-Фай, чтобы никто посторонний не смог подключиться. Пароль лучше всего делайте не короче 10-12 символов, состоящий из латинских букв разного регистра и цифр. Чтобы сохранить настройки нажмите кнопку «Submit».
Настройка модема huawei hg8245a | hg8245h-256m
Для настройки модема Huawei HG8245A | HG8245H-256M необходимо подключится к нему по проводу который идет в комплекте. Обычно он желтоватого или серого цвета, подключаем один конец провода в порт LAN1, а другой в компьютер или ноутбук.
Далее запускаем любой браузер который есть на компьютере (Firefox, Internet Explorer, Opera,Chrome) в адресной строке вводим 192.168.100.1
Настройка модема как точки доступа «вай-фай»
Многие модели модемов USB поддерживают функцию Wi-Fi. Если она присутствует в вашем сетевом устройстве, в меню веб-оболочки будет присутствовать специальный раздел WLAN. В основных настройках можно активировать точку доступа, задать ей имени, а также пароль (ключ WPA). В шифровании лучше всего поставить WPA2-PSK.
Исходные данные для авторизации в сети «Вай-Фай» вашего модема указаны на этикетке под крышкой устройства.
Настройка подключения к интернету от ростелеком, укртелеком, byfly
Как правило, большинство абонентских роутеров хуавей HG532E идут прошитые под конкретного оператора и имеют предустановки в соответствии с требованиями этого оператора. Я для примера буду рассматривать модем с прошивкой под Ростелеком. Но для МТС, УркТелеком или ByFly всё выполняется примерно так же.
В меню веб-интерфейса модема Huawei HG532E откройте раздел Basic >> WAN:
Настройка через фирменную утилиту сотового оператора
При первом запуске модема E3372 автоматически запустится программа установки, встроенная в его ПО. Если этого не произошло, найдите программу на компьютере в разделе «Устройства и диски» и запустите ее. Сами программы различны у разных операторов, имеют разный интерфейс и функционал, но принцип работы у них схожий. Рассмотрим его на примере программы «Коннект Менеджер» от оператора МТС и операционной системы Windows 10.

После запуска установки появится окно с надписью «Установка Коннект Менеджер». Подождите, пока скопируются все необходимые файлы, и после этого нажмите «Далее».

Мастер самостоятельно завершит установку и предложит вам сделать дополнительные настройки. На этом шаге будьте внимательны, так как нередко вместе с ними идут настройки сторонних программ, например, «Яндекс.Бар», установка «Яндекса» в качестве поиска по умолчанию и др.

При запуске приложения на странице «Коннект» вы можете подключить или отключить модем к сети при помощи кнопки «Подключить/Отключить», выяснить, готова ли карта к использованию, и просмотреть информацию о соединении (время соединения, трафик, скорость и другое).
В разделе SMS и «Контакты» вы можете управлять сообщениями и контактами, в разделе USSD доступна функция проверки баланса, остатка минут, можно отправить USSD-запрос, подключить пакетные тарифы и другое.

А в разделе «Настройки» настройте устройство под себя: активируйте автозапуск, если хотите, чтобы модем автоматически выходил в интернет при включении в порт USB, выберите предпочитаемую сеть (3G, 2G и пр.) при отключенном интернете и сделайте другие настройки.
Уровень сигнала можно посмотреть, наведя курсор мыши в верхний угол на значок сим-карты. Для отключения интернета используйте кнопку «Отключить» на вкладке «Коннект», а для отключения модема вначале закройте программу «Коннект Менеджер», а затем извлеките устройство (клик правой клавишей мыши по названию диска в разделе «Устройства и диски» и «Извлечь»).

Настройки роутера huawei для wi-fi
Чтобы правильно настроить Wi-Fi на роутере, вам нужно:
- Отключив кабель Optical, выполнить вход в настройки роутера (поможет в этом хорошо знакомый веб-интерфейс). О том, как зайти в настройки роутера, мы писали выше.
- Выбираем вкладку WLAN и ставим галочку напротив пункта, подразумевающего активацию.
- Система попросит ввести SSID name, то есть имя сети. Какой текстовый или цифровой вариант выбрать — зависит только от вас. Здесь же выставляется максимально допустимое количество одновременно подключающихся людей.
- На уже настроенном роутере нужно выбрать пароль беспроводной сети. Он должен включать в себя большие и маленькие латинские буквы, а также цифры. В классическом варианте этот параметр настраивается с кодом от 10 символов.
- Уточнив адрес роутера, задаём ключ безопасности сети.
- Сохраните данные и откройте браузер — Wi-Fi уже должен быть активен.
Обновление прошивки модема huawei e3372
В модели E3372h есть функция проверки обновлений и автоматической их установки. Проверить, включена ли она, поможет раздел «Система» на вкладке «Настройки». Зайдите в подраздел «Настройки обновления» и убедитесь в том, что в строке «Настройки обновления» стоит галочка в поле «Включить».
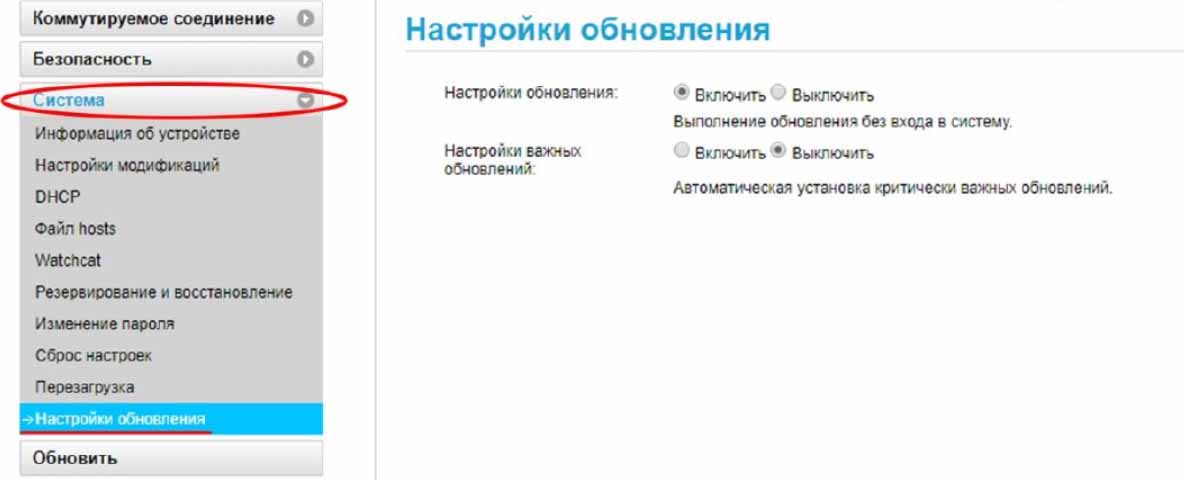
Обозначение индикаторов модема
В моделях E3372s и E3372h предусмотрен только один индикатор, который имеет разнообразные режимы. Так как модем работает с несколькими типами сетей, то для каждого из них используется своя индикация: зеленая для 2G, синяя для 3G и голубая для 3G /4G/LTE.
При отключении модема от USB-порта индикатор гаснет, при включении он мигает зеленым два раза за две секунды. Быстрое мигание через каждые 0,2 с означает, что происходит обновление прошивки модема. Мигание один раз в две секунды зеленым, синим или голубым показывает, что роутер регистрируется в сетях 2G, 3G или 3G /4G/LTE соответственно.
Аналогично постоянное свечение зеленым, синим или голубым говорит о подключении к соответствующей сети. Если индикатор светится красным, это означает отсутствие подключения к интернету (модем не воспринимает SIM-карту, неполадки у провайдера и другое).

Официальный сайт сборок huawei modem – huawei modem 3.0
Прошивка (Dashboard) и программа (Soft) управления модемом с настроенными профилями для Российских, Украинских, Белорусских, Казахстанских и т. д. операторов связи.
– функция автоматического определения профилей подключения * .
– возможность совершать голосовые вызовы ** .
– возможность отправлять и получать SMS.
– функция автоподключения при разрыве связи.
– ведение истории подключений.
– быстрый запрос баланса возможность настройки своих часто используемых USSD команд.
– поддержка трёх языков: русский, украинский, английский.
– драйверы для Windows XP, VISTA, 7, 8, 8.1 версии 5.05.01.00.
– за основу взят Mobile Partner версии 23.002.08.00.778 .
* – у некоторых операторов связи существует несколько профилей подключения, поэтому, прежде чем подключиться к интернету, проверьте, правильно ли выбран профиль подключения.
** – не все модемы поддерживают функцию голосового вызова.
Уважаемые пользователи, если ваш модем работает с сим-картой только одного оператора, то после прошивки Dashboard он не станет работать с любыми сим-картами. Чтобы модем работал с сим-картами любого оператора, его надо разблокировать (разлочить).
Как разблокировать (разлочить) модем, читайте в теме форума : Разблокировка (разлочка) модемов и роутеров HUAWEI
Обратите внимание, что программа HUAWEI Modem 3.0 не полностью универсальна, и поддерживает работу не со всеми модемами HUAWEI .
Поддерживаемые модемы: E150, E153, Е156, Е160 (E, G), E171, E173, E176G, E188, E1550, E1750, E1780, E1820, E220, E352, E353, E367, E369, E392, E3121 (320S( ! ), 321S, E3131 (420S, М21-1), E3531 (423S( ! ), M21-4), E3272 (824F, M100-4), E3276 (822F, М150-1), E3372( ! ) (827F, М150-2). ( список будет расширяться )
Не поддерживаемые модемы: модемы управляемые через Web-Интерфейс (HiLink). ( список будет расширяться )
Уважаемые пользователи, если вашего модема нет в списке, скачайте программу* (Soft), установите на свой компьютер, и проверьте, работает ли она с вашим модемом, о результате отпишитесь в комментариях, этим вы поможете другим пользователям.
Программа* (Soft) для Windows . Скачать – Файлообменник – Яндекс Диск ( Обновлено 04.12.2021 )
Внимание! Как прошить модем E3372 H можно узнать ЗДЕСЬ…
Внимание! Прошивка (Dashboard) HUAWEI Modem 3.0 несовместима с некоторыми ревизиями модема E3121 (320S) , после прошивки этого модема он отказывается подключаться к интернету. Но, вы можете установить программу (Soft) на свой компьютер, и пользоваться программой не прошивая модем.
Внимание! Перед прошивкой (Dashboard) модема E3531 от МТС (423S) обновите прошивку Firmware – Подробнее…
Прошивка** (Dashboard) для Windows . Скачать – Файлообменник – Яндекс Диск ( Обновлено 04.12.2021 )
Инструкция по прошивке (Dashboard) мобильных модемов “HUAWEI” (новая версия прошивки)
Прошивка** (Dashboard) HUAWEI E220 для Windows . Скачать – Файлообменник – Яндекс Диск ( Обновлено 06.04.2021 )
Инструкция по прошивке (Dashboard) мобильных модемов “HUAWEI” (старая версия прошивки)
Поблагодарить автора сборки HUAWEI Modem 3.0
Программа* (Soft) – это программа управления модемом для установки на компьютер с ОС Windows, без записи в память модема .
Прошивка** (Dashboard) – это та же программа управления модемом, но подготовленная для записи в память модема .
Подготовка устройства к работе
Первым делом приготовьте сим-карту с подходящим для USB-модемов тарифом (при необходимости проконсультируйтесь с продавцом). Снимите колпачок, сдвиньте крышку на модеме и вставьте SIM-карту так, чтобы скошенные уголки карты и выемки совпадали. Закройте крышку и вставьте модем в USB-порт компьютера.

Подключение 3g/ 4g антенн.
На модеме предусмотрены два разъема CRC9 для подключения
. Можно подключать антенны как с одним выходом, так и MIMO антенны с двумя выходами.
Использование качественных 3G/ 4G антенн позволяет усилить уровень сигнала, уменьшить шумы и как следствие увеличить скорость Интернета.
Подключение и настройка 3g/4g-модема usb на примере модели e3372
Рассмотрим, как правильно провести подключение и настройку модема от компании «Хуавей», который поддерживает технологии 3G и 4G. В принципе для любой модели модема USB, в том числе и для модели E3372, процедура настройки будет идентичная, так как нужно будет заходить в один и тот же веб-интерфейс или фирменную утилиту оператора.
Подключение модема в wi-fi роутер.
Перед тем как использовать модем в роутере необходимо убедиться, что два устрйоства совместимы между собой. Рекомендуем зайти на официальный сайт роутера, найти список поддерживаемых 3G/ 4G модемов. Если в списке есть модем Huawei e3372, значит его можно использовать в данном Wi-Fi роутере.
Если в списке поддерживаемых модемов Хуавей 3372 есть, а ваш роутер “не видит” модем, то, рекомендуем обновить прошивку роутера.
Вот пример как роутер
Расположение элементов
Картинка ниже поможет вам быстро разобраться с устройством модема. Под цифрой 1 представлен USB-разъем, под цифрой 2 отверстие в колпачке и петелька на корпусе USB-модема. Вы можете закрепить в них шнурок, который свяжет корпус с колпачком и не даст последнему потеряться.
Под цифрой 3 находится единственный индикатор, принимающий разные значения, которые мы рассмотрим позже. Слоты для SIM-карты и карты памяти обозначены цифрами 4 и 5. Заметим, что если без сим-карты модем работать не будет, то карта памяти обязательной не является и нужна для использования модема в качестве флешки.

На одном из торцов модема под шторками скрыты разъемы для подключения внешних антенн: двух или только одной.

Создание резервной копии и восстановление
Перед обновлением прошивки или сбросом настроек к заводским создайте резервную копию настроек, чтобы затем не начинать весь процесс подключения и настройки сначала. Для этого на вкладке «Настройки» выберите раздел «Система» и подраздел «Резервирование и восстановление».
Здесь все делается просто. Кликните по кнопке «Резервировать» и сохраните у себя на компьютере созданный файл с настройками. После того, как выполните обновление или сброс настроек роутера, при необходимости воспользуйтесь опцией восстановления. Для этого на этой же странице загрузите сохраненный файл при помощи кнопки «Выберите файл» и нажмите «Восстановить».

Технические характеристики модема huawei hg532e
Процессор: Ralink RT63365E (500 MHz)Flash-память: 4 MiB (Winbond W25Q32BV)Оперативная память: 32 MiB (Winbond W9425G6JH-5)Чип WiFi модуля: Ralink RT5392LИспользуемый диапазон радиочастот: 2.4 GHzКоличество и конфигурация антенн: 2×2 MIMOПоддерживаемые стандарты: 802.11 b/g/nЧип LAN-коммутатора: Ralink RT63365EКоличество LAN портов: 4Скорость LAN портов: 10/100 Mbps
USB-порт: Нет
Питание: Power: 12 VDC, 0.5 A
Установка драйвера и специальной программы
Если ПК распознает девайс, на дисплее появится окно мастера инсталляции ПО модема. Перед установкой обязательно убедитесь, что на вашем компьютере не стоит ПО от какого-либо другого модема и оператора, с которыми работали ранее.
Если оно есть, удалите его с помощью стороннего деинсталлятора Revo Uninstaller либо другой подобной программой, чтобы сразу избавиться и от «хвостов» приложения (записей в реестре и т. д.) Так вы избежите конфликтов программ в будущем.
Если модем не запустил установку ПО, сделайте это вручную через «Проводник Виндовс». Название программы будет зависеть от того, каким оператором вы пользуетесь, но процесс установки для них всех практически идентичен:
- Закройте по возможности все окна, открытые на ПК в текущий момент, и щёлкните по Next на начальном экране.
- Согласитесь с условиями использования приложения — кликните по I Agree.
- При необходимости поставьте другой каталог, в котором будут сохранены файлы ПО, через кнопку Browse и вызванный «Проводник». Щёлкните по Next.
- Нажмите на Install, чтобы запустить установку.
- Дождитесь её завершения.
- Щёлкните по Finish, чтобы открылось окно программы.
Устройство модема huawei e3372
У модели E3372 существует две аппаратные версии: E3372s (с прошивкой Stick) и E3372h (с прошивкой Hilink). Они идентичны по своему внешнему виду и многим функциям. Но E3372s представляет собой классический USB-модем, в то время как E3372h — это уже модем-роутер, то есть он может выполнять ряд функций маршрутизатора.
Характеристики
Внешне роутер Huawei hg8245 выглядит очень стильно и современно. В сравнении с устройствами предыдущих поколений он тоньше и длиннее. Поэтому на столе или другой рабочей поверхности он занимает минимум места. Его даже можно закрепить на стене. Специально для реализации этой задачи в нижней части роутера есть специальные разъёмы для крепежей.
Подключение к роутеру происходит через два провода. Один из них оптический, а второй предназначен для разъёма LAN. При первом подключении нужно активировать питание роутера через кнопку на задней стенке гаджета.
Характеристики беспроводного роутера huawei hg532e wi-fi adsl2
- DSL-интерфейс: ADSL, ADSL2, ADSL2 .
- Wi-Fi точка доступа: 802.11 b/g/n с частотой 2,4 ГГц.
- Антенна: встроенная 2×2 с поддержкой MIMO.
- Защита канала информации: AES encryption, TKIP, WEP(64/128), WPA-PSK, WPA2-PSK.
- Ethernet маршрутизатор: 4×LAN со скоростью LAN-портов: 10/100 Мбит/с.
- USB отсутствует: нет возможности использовать в качестве внешнего накопителя и для подключения 3G модемов.
- Размеры: 31×145×110 мм.
- Вес: 360 г.
Отзывы о модемах компании huawei
Согласно отзывам роутеры и USB-модемы от компании Huawei качественные и стоят недорого по сравнению со своим конкурентами. Для их настройки в фирменной утилите оператора либо же в «родной» веб-оболочке нужно создать новый профиль (за исключением провайдера «Билайн»).
Подключения модема Huawei E3372 с HiLink на Windows 10 v1709
Мне добрый человек под ником Lenchik помог решить проблему на 1709 с подключением инета за это отдельное Спасибо .Подсказал ,что и как прописать ,всё ок работает на модеме 3372 прошивка Хайлинк ,так вот просто решил оставить ссылку на то как и что делать если у кого при обновлении или установки с нуля будет так же как у меня на 4pda в шапке есть такое.
ВНИМАНИЕ! При обновлении до Windows 10 Version 1709, драйвера на сетевуху HiLink теряют работоспособность. Для восстановления работы модема необходим полная чистая переустановка винды c DVD-диска, предыдущей версии! И не обновляться до 1709, т. к. её драйвера, пока, несовместимы с HiLink! Ждем патча от Microsoft (если он будет)
Если ручками указать такие настройки то становится всё нормально
Характеристики модема Huawei E3372
Сегодня многие не могут представить свою жизнь без интернета, ведь с его помощью мы работаем, общаемся с друзьями и близкими, находим необходимую информацию. В современном мире важно оставаться на связи в поездках независимо от того, насколько удалена ваша локация от крупных мегаполисов. В этом помогает мобильный интернет для загородного дома. Наиболее простой и удобный вариант подключения вашего ноутбука к мобильному интернету – это USB-модем Huawei E3372, который сможет выручить вас в любой ситуации.

Как устроен модем Huawei E3372
Модель E3372 сегодня представлена в двух аппаратных версиях:
- E3372s — с прошивкой Stick.
- E3372h — с прошивкой Hilink.
Внешне они очень похожи, и даже обладают одинаковыми функциями, но первый вариант – это обычный классический USB-модем, а второй – более современный, который выполняет некоторые функции роутера.
Расположение элементов
Устройство модема несложное. Если вы снимете его крышку, под ней находится USB-разъем. Немного ниже находятся отверстие в колпачке и петелька на корпусе, они предназначены для закрепления шнурка, который будет связывать корпус с колпачком, и вы его не потеряете. На самом корпусе находится индикатор, лампочка которого может гореть различным цветом, в зависимости от ситуации. Внутри модема находятся два слота — SIM-карты и карты памяти. SIM-карта является обязательной составляющей, без нее устройство не будет работать, а карту памяти применяют, чтобы использовать устройство в качестве флеш-накопителя. На боковой части под специальной шторкой находятся разъемы, в которые подключаются внешние антенны – одна или две, в зависимости от модели. Например, модем E3372h-153 имеет в комплектации одну встроенную антенну и один разъем для внешней.
Что означают индикаторы
Модем E3372 имеет только один универсальный индикатор, в котором предусмотрено несколько режимов. Поскольку устройство поддерживает несколько стандартов мобильного интернета, для каждой сети будет использоваться определенная индикация. Для 2G — зеленая, для 3G — синяя, для 4G/LTE — голубая. Когда модем отключен от USB-порта, лампочка индикатора не горит, когда включен — мигает зеленым, синим или голубым цветом с интервалом примерно 1 раза в секунду. Когда интервал мигания меньше, через полсекунды — в это время происходит обновление прошивки устройства. Если же индикатор мигает с интервалом 1 раз в две секунды — происходит регистрация в сети.
Если лампочка индикатора горит красным — у вас нет подключения к интернету. Причины бывают разные — технические проблемы у вашего провайдера, модем не видит SIM-карту и др.
Технические характеристики
Современный модем Хуавей Е3372 обладает следующими техническими характеристиками:
- Поддержка 3G и 4G. Этот девайс может обеспечить доступ во всемирную сеть третьего (3G) и четвертого (4G/LTE) поколения мобильной связи на отличной скорости соединения. В России модем работает с такими операторами мобильной связи — Билайн, МТС, Ростелеком, Мегафон, Теле2.
- Передача данных на высокой скорости. Передача данных в сети 3G достигает скорости более 42 Мбит/с, а в 4G данные пользователь может получать по максимальной скорости до 150 Мбит/с, а передавать до 50 Мбит/с.
- Надежность и простота в эксплуатации. Сегодня многие отдают предпочтение модели Huawei E3372h-153 поколения 2G, 3G, 4G. Они просты и достаточно надежны в применении. Также он работает как сетевая карта, необходимые драйвера находятся внутри модема и будут установлены на ПК или ноутбук при первом подключении. Все настройки и управление выполняется через веб-интерфейс.
- Взаимодействие с Wi-Fi-роутерами. Модем Хуавей Е3372 отлично работает в паре с отдельными моделями роутеров от следующих операторов – Yota, MegaFon, MTS, Beeline, Rostelecom. Это отличное решение доступа к глобальной сети на даче, в частном доме, в любом помещении, где нет кабельного доступа к интернету.
- Возможность изменения IMEI и TTL на модеме. В интерфейсе Huawei E3372h-153 4G есть возможность смены IMEI и TTL, что значительно расширит функциональные возможности вашего устройства.
Подключение и настройка модема
Продаваемые в РФ модемы Huawei E3372h обычно имеют программное обеспечение, установленное сотовым оператором, поэтому работа устройства будет зависеть от того, какая программа в нем установлена.
Как подготовить устройство к работе
В первую очередь следует подготовить модем. Когда вы приобретаете устройство, к нему в комплекте идет специальная сим-карта, имеющая свой тариф. С модема нужно снять колпачок, сдвинуть крышку и в специальный разъем вставить сим-карту таким образом, чтобы оба скошенных уголка совпали. Затем крышку нужно закрыть и вставить устройство в USB-порт на компьютере или ноутбуке. При этом стоит проверить фиксацию, чтобы модем плотно вошел в порт. Если необходимо вынуть сим-карту из слота, делать это можно только в том случае, когда вы достали модем из компьютера. Если вы попытаетесь достать сим-карту из работающего устройства, все данные будут утеряны, а сама карточка и модем могут повредиться.
Настройка через фирменную утилиту оператора
Когда вы подключили устройство, при первом запуске Huawei E3372 3G и 4G автоматически запускается установочная программа, которая установлена в программном обеспечении вашего компьютера. Если окно Мастера установки не открылось, в разделе «Устройства и диски» необходимо найти ее и запустить. Процесс установки совсем несложный, необходимо только следовать инструкции и подсказкам, которые будут представлены Мастером установки.
Сразу после запуска установки открывается окно «Установка Коннект Менеджер». У разных операторов эти установочные программы могут иметь различные интерфейсы и опции, но смысл установки у них одинаковый. После начала процесса необходимо подождать, пока будут копироваться необходимые файлы и нажать кнопку «Далее», которая станет активной, когда все файлы будут скопированы.
Когда Мастер установки завершит работу, вам будет предложено произвести дополнительные настройки, выбрав необходимые варианты из списка предложенных. Внимательно просмотрите список, уберите ненужные, добавьте необходимые настройки и нажмите «Готово». После этого на рабочем столе появится ярлык установленной программы, а на панели задач будет доступен значок. После установки программу следует запустить и проверить ее возможности.
Когда приложение запущено, на странице «Коннект» есть возможность подключить или отключить модем Е3372 с помощью кнопки «Подключить/Отключить». Там же можно проверить состояние смарт-карты, убедиться, что она готова к работе, узнать всю информацию о соединении – скорость, время соединения, трафик.
В разделе «SMS» есть возможность управлять своими сообщениями, раздел «Контакты» покажет данные обо всех ваших контактах. В «USSD» можно проверить свой баланс, узнать задолженность, количество минут на остатке, изменить тарифный пакет.
Раздел «Настройки» позволит вам настроить модем Е3372h под свои желания и возможности. Можно произвести активацию автозапуска и устройство будет заходить в интернет при каждом включении модема в USB-порт. Здесь же вы можете выбрать желаемую сеть 2G, 3G или 4G. Уровень сигнала на данный момент можно узнать, если навести курсор мышки на значок сим-карты, который находится в правом верхнем углу.
Чтобы отключить интернет для дачи, нужно нажать кнопку «Отключить», которая находится в разделе «Коннект». А чтобы полностью отключить модем, сначала необходимо закрыть программу «Коннект Менеджер», затем в разделе «Устройства и диски» нажать правой кнопкой мыши по названию диска и подтвердить действие «Извлечь».
Настройка через веб-интерфейс
При подключении модема к USB-порту компьютера или ноутбука автоматически открывает веб-интерфейс. Также его можно открыть в любом браузере, набрав в адресной строке 192.168.8.1 и введя одинаковые имя и пароль – «admin». Затем в «Настройках» необходимо найти «Коммутируемое соединение» и открыть «Мобильное соединение». Здесь можно производить все необходимые настройки по вашему желанию – включить мобильную передачу данных, установить автоматическое отключение роуминга.
В закладке «Управление профилями» следует найти своего оператора и создать «Новый профиль». В открывшемся окне нужно внести имя и пароль, задать точку доступа.
В закладке «Настройка сети» нужно при помощи автопоиска установить необходимый режим — GSM (2G), UMTS (3G) или LTE (4G).
Все внесенные изменения нужно сохранить, открыть закладку «Главная» и удостовериться, что появился и работает интернет.

Плюсы и минусы
Модем с 3G, 4G/ LTE Huawei E3372 отлично подходит тем, кто живет за городом и много путешествует. Это дешевый по стоимости, но отличный по техническим параметрам вариант USB-модема. Благодаря внешним антеннам устройство хорошо работает даже на местности, которая значительно удалена от вышек связи. Модем имеет высокие показатели скорости соединения, прост в настройках, не требует от пользователя дополнительных усилий.
Преимущества модема Huawei E3372:
- Отличная скорость 3G и 4G/LTE.
- Встроенное программное обеспечение на должном уровне.
- Работает со многими операторами.
- Аккуратный и красивый дизайн, не занимает много места.
- Имеются разъемы под внешние антенны.
Недостатки устройства:
- Может быть отображена не вся информация.
- В определенных режимах подвержен нагреванию.
Если вы желаете приобрести современный и надежный USB-модем, который прост в настройках и поддерживает стандарты 3G и 4G/LTE, то Huawei E3372 – отличный выбор.
Зимняя скидка
Закажите интернет на дачу и начните пользоваться быстрым интернетом уже сегодня