Мы принимаем к оплате:
«Подарочный сертификат» от нашего Учебного Центра – это лучший подарок для тех, кто Вам дорог! Оплате обучение и подарите Вашим родным и близким обучение по любому из курсов.
«Сертификат на повторное обучение» дает возможность повторно пройти обучение в нашем Учебном Центре со скидкой 1000 рублей!
Как подключить к обычному роутеру usb модем
Как подключить 3G/4G USB модем к роутеру: пошаговая инструкция
В квартирах крупных городов всё же чаще используют подключения по оптоволоконной линии. Я имею в виду, что сам интернет в подъёзд заводится с оптики. Но не всегда есть возможность использовать именно это подключение. Например, для загородных участков, частных домов иногда лучше использовать интернет от мобильного оператора. Сегодня в статье я расскажу общую инструкцию – как самостоятельно подключить 3G/4G USB модем к роутеру.

На деле же нет ничего сложного, в первую очередь проверьте – можно ли подключить флэшку от оператора на вашем маршрутизаторе и есть ли там вообще USB разъём. На дорогих моделях может быть две версии USB порта: 2.0 и 3.0. Нас интересует именно 2.0 порт. 3.0 – обычно имеет синий цвет. Поэтому просто возьмите свой купленный модем и вставьте его в этот разъём. Теперь переходим к настройкам.
Зайти в Web-интерфейс интернет-центра
Вам не нужно устанавливать какие-то программы или дополнительный софт – достаточно просто подключиться к сети роутера. Это можно сделать двумя способами: по Wi-Fi, по проводу. Для подключения по WiFi нужно с телефона, планшета, ноутбука подключиться к сети, используя пароль от неё. Если вы подключаетесь первый раз и роутер новый, то пароль от сети будет под корпусом на этикетке. Строка со значение может иметь такое название или «PIN».

При подключении к сети аппарата по проводу, нужно один конец сетевого кабеля воткнуть в сетевую карту ноута или компа, а второй вставить в LAN порт маршрутизатора.

ВНИМАНИЕ! Не перепутайте с WAN портом, который обычно один и предназначен для кабеля от провайдера. Он может иметь синий цвет. Как правило, он отличается от других подобных портов
Как только вы подключились к сети роутера, запускаем любой доступный браузер и в адресную строку вписываем IP или DNS адрес аппарата. Эта информация также есть на той бумажке под корпусом. Чаще всего используют адреса: 192.168.0.1 или 192.168.1.1.
Вот вы попали в нутро интернет-центра, но вас должны спросить логин и пароль от админки. По умолчанию на старых моделях — это admin-admin. На новых, при первом подключении вас поприветствует мастер быстрой настройки или попросят придумать логин и пароль.
Далее инструкции будут немного отличаться от производителя роутера. Посмотрите название компании, которая выпустила ваш роутер и смотрите соответствующую главу ниже в статье. Также вам понадобятся дополнительная информация по настройке:
- APN;
- Номер доступа;
- Имя пользователя;
- Пароль
Все это должны били вам выдать вместе с SIM-картой. Также эта информация может находится в договоре или в коробке из-под модема. Без неё интернет вы не настройте.
Таблица настроек
Знак «-» обозначает, что эти данные заполнять не нужно. Также таблица представленная ниже представлена только в ознакомительной цели. Провайдера мог в любой момент поменять данные для входа, так что лучше использовать настройки, который предоставлены вместе с SIM картой. Если какие-то данные в таблице указаны не верно – пишите об этом в комментариях.
ВНИМАНИЕ! Помимо данных, который предоставлены ниже также может понадобится PIN код от симки.
| Название оператора | APN | Номер | Логин | Пароль |
| Beeline KZ | internet.beeline.kz | *99# | beeline | beeline |
| Kcell-Activ | internet | – | – | |
| Megafon | internet | *99# или *99***1# | gdata | gdata |
| Beeline РФ | internet.beeline.ru или home.beeline.ru | beeline | beeline | |
| MTS РФ | nternet.mts.ru | *99# или *99***1# | mts | mts |
| Теле2 | internet.tele2.ru | – | – | |
| U-Tel | internet.usi.ru | *99***1# | – | – |
| Yota | yota.ru | *99# | – | – |
| SkyLink | – | #777 | mobile | internet |
| SmartS | internet.smarts.ru | *99# или *99***1# | internet | |
| Киевстар | www.ab.kyivstar.net |
Не могу зайти в админку
Если логин и пароль не подходит или стандартный IP адрес, то скорее всего им ранее кто-то пользовался. Надо сбросить конфигурацию системы до заводских настроек. Для этого на каждой такой штуковине есть кнопочка «RESET». Отыщите её и зажмите на 15 секунд. Роутер начнёт мигать и на секунду потухнет. Надо будет подождать примерно минуты 3.
TP-Link
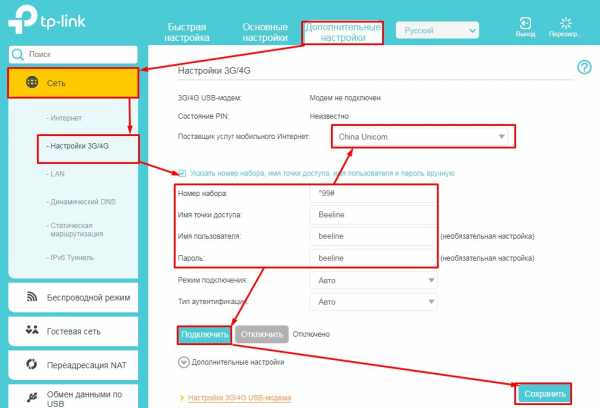
Переходим в «Дополнительные настройки» – «Сеть» – «Настройки 3G/4G». Ставим галочку для ввода логина и пароль. Вписываем все данные. Указываем поставщика услуг мобильного интернета. В конце жмём «Подключить» – «Сохранить».
D-Link
Прошивки у данных моделей разные. Поэтому наша задача найти раздел связанный с 3G или 4G. Заходим туда и вставим галочку для автономного подключения. В конце не забудьте применить настройки.
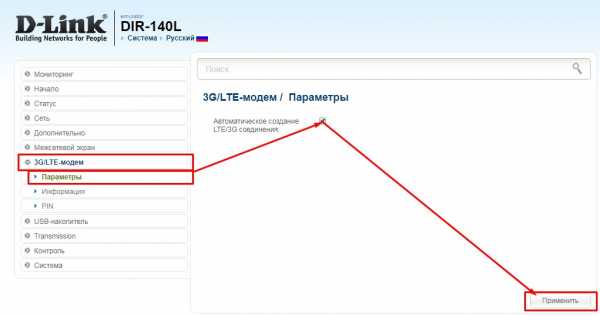
Zyxel Keenetic
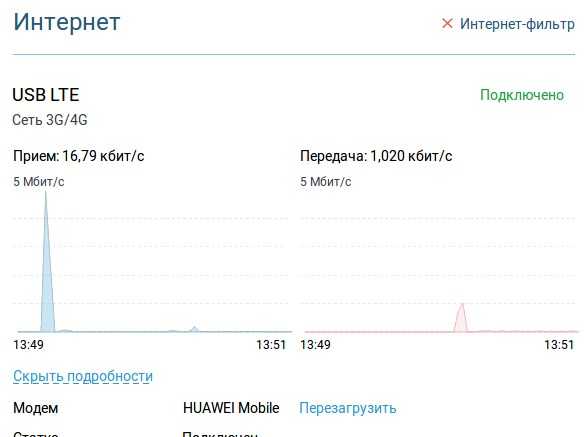
На прошивках новых моделей ничего настраивать не нужно, просто вставляем модем, и он работает. Работоспособность можно увидеть на стартовой странице. Для более детально настройки зайдите в раздел «Модем 3G/4G».
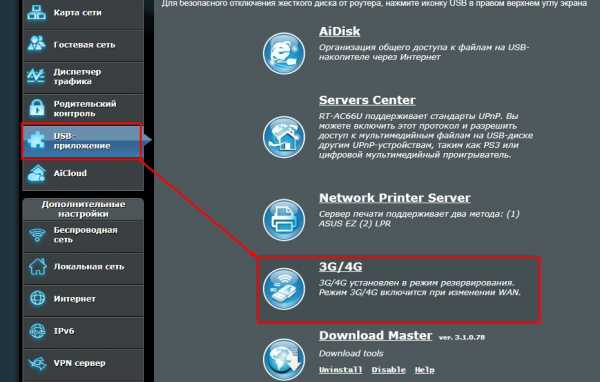
- Слева в меню выбираем «USB-приложение». Далее «3G/4G».
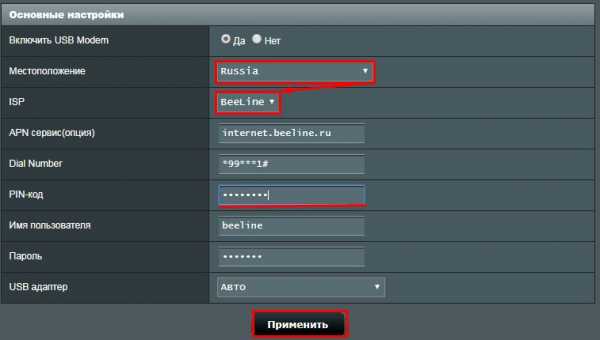
- Сначала выбираем страну, а потом оператора связи (Мегафон, МТС, Йота, Билайн и т.д). Строки: APN, Dial Number, имя пользователя и пароль – заполнятся автоматически. Но лучше ввести их вручную. Указывает также PIN-код и нажимаем «Применить».
По поводу настройки вифи для каждого роутера я писать не стал, так как есть отдельная статья, написанная моим коллегой. Там всё понятно и просто написано. У вас это займет немного времени, просто зайдите и прочтите.
Какая польза от usb в роутере
Порт Ethernet или RJ-45 в маршрутизаторе помогает подключаться к ноутбуку или ПК и нескольким другим сетевым устройствам, тогда как USB в маршрутизаторе позволяет подключать маршрутизатор к другим периферийным устройствам компьютера, таким как внешний жесткий диск и принтер, даже к адаптеру 3G.
Подключите внешний жесткий диск или хранилище
Проблемы с обращением с внешним жестким диском и хранилищем
Преимущества USB-порта маршрутизатора
- Благодаря роутерам с USB-портом ваш жесткий диск всегда находится в облаке и ждет вас. Теперь ваш жесткий диск можно использовать в качестве медиасервера . Вы можете транслировать фильмы прямо из хранилища. Это самый простой способ создать ваш собственный роутер точка доступа USB
- Не только это, несколько членов семьи могут одновременно получить к нему доступ.Больше не нужно ждать жесткий диск. Вы можете включить совместное использование USB-накопителя, перейдя в конфигурацию URL-адреса маршрутизатора, например 192.168.X.X. Таким образом вы можете разрешить совместное использование файлов .
USB-порт маршрутизатора как сервер печати
- Конфигурация USB-маршрутизатора TP Link для подключения принтера
- Беспроводной маршрутизатор Dlink USB-порт для принтера
Подключить ключ
и порт Ethernet
- Производительность: порт Ethernet обеспечивает лучшую производительность, чем порт USB.
- Нет необходимости устанавливать какие-либо драйверы для подключения к порту Ethernet Маршрутизатор
- будет иметь несколько USB-портов, используйте их с умом. Если у вас есть один порт USB, который вы используете для подключения к Интернету, тогда будет сложно подключить хранилище и принтер Соединение
- Ethernet более надежно, чем соединение USB.
- Наконец, ваш модем не может использовать одновременно порт USB и Ethernet. Только по одному.
Маршрутизатор USB-накопитель и NAS
Преимущества NAS перед USB-маршрутизатором
- NAS может легко хранить от 5 до 10 ТБ данных. Если вы хотите хранить большие объемы данных, фильмы, видео, тогда NAS — это то, что вам нужно. Он будет действовать как центральный репозиторий для всех медиа-потребностей. NAS
- поддерживает одновременное использование нескольких устройств. Скажем, 20 человек хотят получить доступ к данным, тогда NAS может легко поддерживать где USB-маршрутизаторы не могут поддерживать NAS
- лучше всего подходят для офисного, коммерческого и корпоративного использования, где используются данные и количество пользователей больше.
- Нельзя унести и уйти. В каком-то смысле он не переносится одновременно, так как не переносится и вы не будете его перемещать, вероятность повреждения хранилища NSA менее вероятна.
Преимущества USB-маршрутизатора перед NSA
- Скорость: Да USB-маршрутизаторы легко поддерживают скорость до 1 Гбит / с. Но NAS вряд ли может поддерживать скорость до 150 Мбит / с. Скорость NAS находится в диапазоне от USB 2.0 до USB 3.0. Если вы ищете скорость, тогда вам подойдут USB-маршрутизаторы.
- USB-роутеры экономичны. Вы можете получить хороший USB-маршрутизатор и внешний жесткий диск менее чем за 5000 рупий. Но NAS — очень дорогие устройства. USB-маршрутизаторы
- просты в настройке и поддерживают практически все устройства и ОС. Где как нужно отдельно настроить NAS. Это очень сложно. Кроме того, NAS может поддерживать не все устройства. Поэтому перед покупкой обязательно прочтите описание продукта NAS-устройства.
Лучшие USB-маршрутизаторы Wifi
Вот тщательно отобранная коллекция лучших беспроводных USB-маршрутизаторов. Их можно найти во многих вариантах, таких как маршрутизаторы ADSL Wifi и USB-роутеры для домашнего использования.
TP-LINK TL-MR3220 3G / 4G беспроводной маршрутизатор серии N
Будь то ваш смартфон, ноутбук или телевизор, вы не сможете в полной мере использовать технологически продвинутые функции устройства без непрерывного беспроводного подключения к Интернету.Почему бы вам не преобразовать соединение с USB-модемом 3G / 4G в беспроводное с помощью этого беспроводного маршрутизатора N TP-LINK TL-MR3220 3G / 4G и расширить сферу использования и развлечений. Совместимость Не имеет значения, есть ли у вас соединение с Airtel, ACT или Hathway. Этот маршрутизатор разработан для использования с несколькими поставщиками услуг Интернета. Скорость, диапазон, резервное копирование по WAN Вы сможете наслаждаться скоростью передачи данных до 150 Мбит / с во всех уголках вашей квартиры. В случае неисправности беспроводного адаптера вы также можете подключить свое интеллектуальное устройство через порт WAN и продолжить то, над чем вы работали.Элементы управления Родители могут контролировать доступ своих детей к сети с помощью функции родительского контроля, а администраторы могут контролировать количество мегабайт или гигабайт, потребляемых в течение месяца, с помощью функции контроля пропускной способности.
D-Link DSL-2750U Wireless N 300 ADSL2 + 4 порта Wi-Fi
USB-порт работает как хранилище данных и как карта данных 3G.Оцените невероятную скорость 300 Мбит / с. Брандмауэр, безопасность WPA / WPA2 и функции QOS. Имеет очень хорошее покрытие. Хорошо работает на больших расстояниях (даже 3000 кв. Футов) а также несколько стен Настроить маршрутизатор DSL-2750U очень просто. Роутер экономичный, совсем не греется. Единственный минус в том, что служба поддержки D-Link не на должном уровне, если у вас возникнут проблемы в будущем. Среднее время ожидания составляет около 10-20 минут. Скорость USB немного медленная. Вы не можете использовать порт USB для подключения к принтеру.
TP-LINK TL-MR3220 3G / 4G беспроводной маршрутизатор серии N
Будь то ваш смартфон, ноутбук или телевизор, вы не сможете в полной мере использовать технологически продвинутые функции устройства без непрерывного беспроводного подключения к Интернету.Почему бы вам не преобразовать соединение с USB-модемом 3G / 4G в беспроводное с помощью этого беспроводного маршрутизатора N TP-LINK TL-MR3220 3G / 4G и расширить сферу использования и развлечений. Совместимость Не имеет значения, есть ли у вас соединение с Airtel, ACT или Hathway. Этот маршрутизатор разработан для использования с несколькими поставщиками услуг Интернета. Скорость, диапазон, резервное копирование по WAN Вы сможете наслаждаться скоростью передачи данных до 150 Мбит / с во всех уголках вашей квартиры. В случае неисправности беспроводного адаптера вы также можете подключить свое интеллектуальное устройство через порт WAN и продолжить то, над чем вы работали.Элементы управления Родители могут контролировать доступ своих детей к сети с помощью функции родительского контроля, а администраторы могут контролировать количество мегабайт или гигабайт, потребляемых в течение месяца, с помощью функции контроля пропускной способности.
TP-LINK 300 Мбит / с беспроводной гигабитный модем ADSL2 + серии N
D-Link DSL-2520U ADSL2 + проводной комбинированный маршрутизатор Ethernet / USB
Этот комбинированный маршрутизатор ADSL2 Ethernet / USB D-Link DSL-2520U, сочетающий в себе самые необходимые функции и качество сборки, обязательно обеспечит вам улучшенные возможности подключения к Интернету.Высокоскоростное соединение ADSL2 + Получите доступ к Интернету и с легкостью работайте или загружайте, поскольку это высокоскоростное соединение ADSL2 + обязательно обеспечит невероятно быстрое подключение к Интернету. QoS и защита брандмауэра Обеспечивая качество обслуживания для защиты от сбоев сети, этот маршрутизатор обеспечивает безопасное и надежное соединение, а также обеспечивает защиту брандмауэра. Полная совместимость и простота использования Запрограммированное и созданное для работы со всеми поставщиками интернет-услуг, это устройство поставляется с простой процедурой установки, что делает его чрезвычайно простым в использовании.Встроенный модем ADSL, порты Ethernet и USB Модем D-Link ADSL обеспечивает отличное соединение, к которому вы можете получить доступ с вашего ПК, в то время как универсальное устройство имеет порты Ethernet и USB
D-Link DWR-116 3G / 4G LTE WI-FI Router Беспроводной N300 3G / 4G Multi-WAN Router
Двухдиапазонный гигабитный Wi-Fi-маршрутизатор Netgear D6000 AC750
Он очень настроен.Технология Netgear ReadyShare позволяет легко подключиться к принтеру и поделиться принтер тоже. Netgear предоставляет приложение Netgear Genie, с помощью которого вы можете легко управлять, контролировать и ремонтировать соединения. Дальность хорошая, но не исключительная. Двойной диапазон — большой бонус, если вы живем в квартирах. Покрытие подходит для 2-BHK, а не для 3-BHK. Радиус действия — самый большой недостаток этого роутера.
Двухдиапазонный гигабитный Wi-Fi-маршрутизатор Netgear D6000 AC750
Он очень настроен.Технология Netgear ReadyShare позволяет легко подключиться к принтеру и поделиться принтер тоже. Netgear предоставляет приложение Netgear Genie, с помощью которого вы можете легко управлять, контролировать и ремонтировать соединения. Дальность хорошая, но не исключительная. Двойной диапазон — большой бонус, если вы живем в квартирах. Покрытие подходит для 2-BHK, а не для 3-BHK. Радиус действия — самый большой недостаток этого роутера.
Беспроводной маршрутизатор Asus RT-N10U со скоростью 150 Мбит / с
Один из лучших доступных и бюджетных маршрутизаторов с USB-портом.Порт USB позволяет подключать принтер к маршрутизатору, чтобы несколько пользователей могли использовать его по беспроводной сети. Даже внешнее запоминающее устройство, такое как жесткий диск, можно подключить к маршрутизатору через порт USB, чтобы пользователь мог получить доступ к данным жесткого диска по беспроводной сети. Антенна 5 дБи обеспечивает покрытие большой площади в вашем доме. Невозможно использовать USB-ключ с этим маршрутизатором. Он имеет 1 входной интернет-порт и 4 выходных порта LAN для одновременной поддержки нескольких проводных устройств. Протоколы IEEE 802.11b / g / n гарантирует маршрутизатору поддержку приложений, потребляющих большую полосу пропускания, таких как потоковое видео.4 несколько SSID обеспечивают динамическое управление полосой пропускания, например полный доступ для владельца маршрутизатора и ограниченный доступ для гостей.
TP-LINK TL-WR1043ND Максимальный беспроводной маршрутизатор со скоростью 300 Мбит / с
TP-Link TL-WR1043ND поддерживает скорость передачи до 300 Мбит / с, а гигабитный порт улучшает качество потоковой передачи HD-видео.Маршрутизатор TL-WR1043ND идеально подходит для дома среднего размера или небольшого офиса. Четыре гигабитных порта обеспечивают качество обслуживания даже при одновременном использовании нескольких проводных и беспроводных устройств, даже если вы, австралийцы, используете приложения, потребляющие полосу пропускания, такие как потоковое видео, онлайн-игры. Маршрутизатор оснащен USB-портом для добавления внешнего хранилища, такого как жесткий диск, флэш-накопитель, и позволяет использовать один принтер и сканер одновременно несколькими пользователями, а также по беспроводной сети. Гостевые сети для ограниченного доступа к друзьям, функция родительского контроля, чтобы дети не посещали небезопасные веб-сайты, технология IPV6 предлагает множество новых функций вместе с вашим маршрутизатором.
Как подключить порт USB маршрутизатора к принтеру или внешнему запоминающему устройству
Ну, это зависит от производителя к производителю. У них будет некоторый процесс и ряд шагов, которым нужно будет следовать. Ниже приведены несколько ссылок на руководства TP Link, D Link и Netgear о том, как подключиться. Netgear ReadyShare — довольно популярная утилита, делающая процесс обмена интересным.
Это разумный способ выбирать продукты, не читая руководства по покупке. Установите приложение для Android прямо сейчас
Как открыть личный кабинет 3G / 4G модемов и мобильного WiFi роутера Huawei
У Huawei много разных модемов 3G / 4G и мобильных маршрутизаторов Wi-Fi. Они продаются как отдельные устройства, в которые можно вставить SIM-карту любого оператора и настроить модем для раздачи в Интернете. Или как устройства для выхода в интернет от МТС, Билайн, Мегафон, Интертелеком и др. В любом случае пользователям часто требуется авторизоваться в системе (личном кабинете) модема Huawei. Это можно сделать, используя стандартный IP-адрес 192.168.8.1, который используется для входа в настройки 3G / 4G модемов Huawei.
Используя адрес 192.168.8.1, вы можете открыть страницу настроек для модемов Huawei E8372h, EC315, 3372h, E3531, E8231w, K5005, E3276, E1550, AF23, E3372 и т.д. Этот адрес также используется для доступа к личному шкаф мобильных 3G / 4G роутеров Huawei E5573, E5577s, EC 5321u и других моделей. И модемы от Билайн 4G, Мегафон 4G (например, M150-2) и МТС 4G (829F, 827F).
Если мы купим модем или мобильный Wi-Fi роутер у определенного оператора, велика вероятность, что после подключения его к компьютеру он автоматически начнет раздавать интернет и ничего не настраивать.Но если у нас обычный модем (не заблокированный) и мы сами вставляем в него симку, возможно, придется настраивать подключение (выставлять параметры для нашего оператора). В любом случае для модемов Huawei с функцией раздачи Wi-Fi нужно зайти в настройки, чтобы изменить или установить пароль на Wi-Fi и изменить имя беспроводной сети. Этого делать не обязательно, но желательно.
Как открыть настройки модема Huawei?
Шаг 1: Сначала вам нужно подключить модем к вашему компьютеру.Если у вас есть обычный USB-модем, например Huawei E3372, просто подключите его к USB-порту ноутбука или настольного компьютера.
Если у вас есть модем с функцией распределения Wi-Fi (мобильный роутер), вы можете подключиться к нему через сеть Wi-Fi. Не только с ПК (через адаптер Wi-Fi) или ноутбука, но и с планшета или телефона. Заводское имя сети (SSID) и пароль (ключ) обычно указаны под крышкой самого модема Huawei.
Шаг 2: После подключения модема щелкните установку в окне подсказки.
Шаг 3: Браузер откроется автоматически, страница будет загружена на http://192.168.8.1, и вы увидите домашнюю страницу модема. Выглядит это так:
Если веб-интерфейс модема не открывается автоматически, вы можете сделать это вручную.
Как мне попасть по адресу 192.168.8.1?
Шаг 1: Подключите модем Huawei с помощью кабеля или Wi-Fi. Откройте любой браузер. Желательно использовать браузер, которым вы не пользуетесь каждый день.Обычно нет никаких надстроек, которые могут помешать нам открыть страницу настроек модема. В адресной строке браузера введите http://192.168.8.1 и перейдите к нему.
Примечание: некоторые модемы / мобильные маршрутизаторы могут иметь заводской адрес 192.168.1.1
Шаг 3: На домашней странице отображается информация о вашем подключении к Интернету, мощности сигнала 3G / 4G и доступе к другим устройствам. настройки и функции модема.
Если у вас модем Huawei без Wi-Fi, вы легко можете перейти в любой раздел: Статистика, SMS, USSD, Настройки и т. Д.А если у вас есть модем с возможностью раздачи Wi-Fi, то без ввода логина и пароля будет отображаться только домашняя страница. А если вы попытаетесь зайти в настройки, или другой раздел, то появится окно «Вход» с запросом логина и пароля. Обычно заводские имя пользователя и пароль на модемах с Wi-Fi от Huawei — admin и admin.
Заводской пароль можно затем изменить в настройках, в «Система» — «Изменить пароль».
Как настроить модемы?
Мы уже выяснили, что на вкладке «Главная» отображается основная информация о вашем подключении к Интернету.Вы также можете изменить язык страницы в настройках вверху.
● Вкладка «Статистика» позволяет просматривать информацию об интернет-трафике.
● В разделе «SMS» вы можете просмотреть входящие сообщения и при необходимости отправить текстовое сообщение. Или откройте настройки SMS.
● Следующая вкладка — «Контакты», где вы можете просмотреть сохраненные номера.
● Далее по ходу полезный раздел «USSD». Оттуда вы можете выполнять USSD-команды. Например, для проверки аккаунта, количества оставшихся МБ, пакетов, тарифов и т. Д.
● Далее идут основные «Настройки». Прежде всего, это мобильная связь. Вы можете выключить или активировать мобильную передачу данных, контролировать передачу данных в роуминге и установить интервал автоматического отключения.
● В разделе «Управление профилями» выбираем профиль подключения к Интернету для нашего оператора. Обычно бывает один или два профиля. Или создайте новый профиль вручную и добавьте имя пользователя, пароль и точку доступа.
● «Настройка сети» — вы можете установить режим работы сети: GSM (2G), UMTS (3G), LTE (4G) или смешанные режимы.Эти настройки могут быть полезны при настройке антенны или когда соединение не очень стабильное.
● Более 300 000 товаров
● 20 различных категорий
● 15 местных складов
● Несколько ведущих брендов
● Глобальные варианты оплаты: Visa, MasterCard, American Express
● Принимаются PayPal, Western Union и банковский перевод
● Boleto Bancario через Ebanx (для Бразилии)
● 45-дневная гарантия возврата денег
● 365-дневная гарантия на бесплатный ремонт
● 7-дневная гарантия Dead on Arrival (DOA)
Как установить роутер TP-Link для работы с кабельным модемом?
Эта статья относится к:
TL-WR54KIT, TL-WR841N, TL-WDR3500, TL-WR743ND, TL-WR543G, TL-WR2543ND, Archer C50 (V1), TL-WDR4900, TL-MR3420, TL-WR941ND, TL-WR843N, TL-WR710N, TL-WDR4300, TL-R402M, TL-WR541G, TL-R860, TL-WR702N, TL-WR802N, TL-WR700N, TL-WR841HP, TL-WR340G, TL- WR1043ND, TL-WR1042ND, TL-WR300KIT, TL-WDR3600, TL-WR542G, TL-WR842N, TL-WR150KIT, Archer C20 (V1), TL-WR940N, Archer C7 (V1 V2 V3), Archer C20iND, TL-WR741 , TL-WR740N, TL-WR840N, TL-WR841ND, TL-WR810N, TL-WR340GD, TL-WR720N, TL-WR843ND, TL-WR842ND, TL-MR3020, Archer C5 (V1.20), Archer C2 (V1), TL-R460, TL-MR3220, TL-MR3040
Примечание. Эта статья не имеет отношения к вам, если у вас есть одно из следующих условий.
Расширенная подготовка :
1 . Выключите маршрутизатор, модем и компьютер.
2 . Подключите модем к порту WAN маршрутизатора TP-Link с помощью кабеля Ethernet; подключите основной компьютер к порту LAN маршрутизатора TP-Link с помощью кабеля Ethernet.
3 . Сначала включите маршрутизатор, затем модем и компьютер.
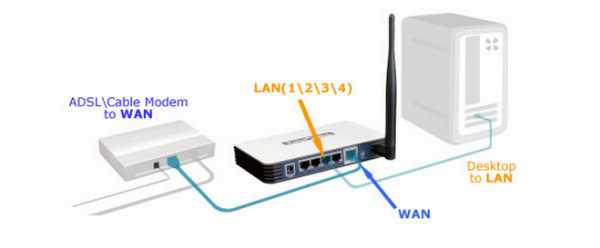
Примечание: убедитесь, что у вас есть доступ к Интернету при прямом подключении основного компьютера к кабельному модему. Если прямое соединение не работает, обратитесь к своему интернет-провайдеру.
Шаг 1
Войдите в веб-утилиту маршрутизатора
Шаг 2
Настроить тип подключения WAN
После входа в роутер нажмите Сеть> WAN в меню:
Выберите Динамический IP-адрес в качестве типа подключения WAN в правой части веб-страницы, как показано ниже.Затем нажмите кнопку «Сохранить».
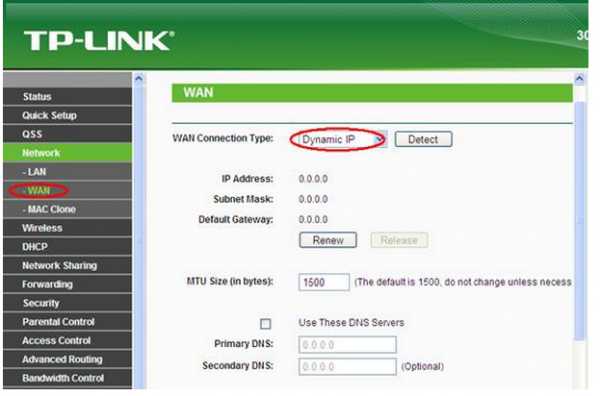
Шаг 3
Подождите несколько минут и проверьте часть WAN на странице состояния. , если он показывает какой-либо IP-адрес (как показано ниже), это означает, что соединение между маршрутизатором и модемом установлено. Если IP-адрес WAN отсутствует, перейдите к шагу 4.
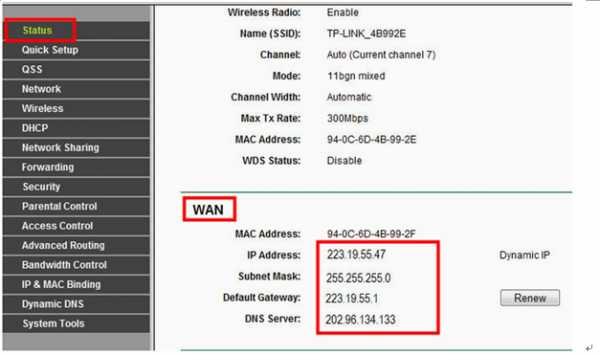
Шаг 4
Щелкните Сеть -> Клонировать MAC-адрес , щелкните Клонировать MAC-адрес, , затем щелкните Сохранить.
Шаг 5
Если IP-адрес WAN по-прежнему отсутствует, перезапустите кабельный модем, подождите около 10 секунд, а затем перезапустите маршрутизатор. После перезапуска вы должны получить Wan IP-адрес и доступ в Интернет.
Примечание: В некоторых кабельных модемах есть резервная батарея внутри. Чтобы полностью перезапустить кабельный модем, выньте аккумулятор, а затем отключите источник питания.
Как установить USB-принтер в беспроводной маршрутизатор | Small Business
Хотя USB-принтеры предназначены для использования через прямое подключение к одному компьютеру, их можно не только совместно использовать, но также можно совместно использовать по беспроводной сети с рабочей группой. Есть два разных подхода к их совместному использованию с несколькими компьютерами по беспроводной сети. Один из вариантов — подключить принтер напрямую к порту USB на беспроводном маршрутизаторе с сервером печати, если он удобно расположен.Другой вариант — подключить USB-принтер к беспроводному принтеру-серверу. Использование беспроводного сервера печати, поддерживающего Wi-Fi-Protected Setup, делает процесс чрезвычайно простым.
Подключение принтера к маршрутизатору
С помощью кабеля USB подключите принтер к порту USB на беспроводном маршрутизаторе. Вообще говоря, маршрутизаторы более высокого уровня будут предлагать эту функцию.
Включите принтер и подождите не менее 60 секунд, пока маршрутизатор не распознает его.
Запустите программное обеспечение маршрутизатора на своем компьютере, чтобы настроить маршрутизатор для включения режима сервера печати. Некоторые маршрутизаторы, например Apple AirPort Extreme, не требуют выполнения этого шага.
Установите драйвер виртуального порта вашего маршрутизатора вместе с драйвером для принтера на любом компьютере, на котором вы хотите иметь доступ к общему принтеру. В большинстве случаев вам просто нужно вставить компакт-диск, поставляемый с маршрутизатором, и следовать инструкциям на экране.
Использование беспроводного сервера печати
Подключите адаптер питания сервера печати к стене и подключите кабель питания к разъему питания на задней панели сервера печати.Если у него есть выключатель питания, включите его.
Подключите порт USB принтера к порту USB сервера печати с помощью кабеля USB. Включите ваш принтер.
Подождите, пока сервер печати завершит загрузку и распознает ваш принтер. Каждый сервер печати индивидуален, но если вы дадите ему минуту, пока несколько лампочек не загорятся, он должен быть готов к работе.
Подключите сервер печати к сети, нажав кнопку «WPS» на маршрутизаторе и удерживая ее в течение пяти секунд.
Как можно быстрее перейдите к серверу печати, нажмите его кнопку «WPS» или «INIT» и удерживайте ее в течение пяти секунд. Подождите не менее 30 секунд, пока сервер печати завершит подключение к вашей сети.
Установите программное обеспечение виртуального порта сервера печати на любой компьютер, который вы хотите подключить к принтеру.
Как подключить USB-модем к роутеру? Руководство по подключению и настройке. Маршрутизатор плюс модем

В этой статье рассмотрим пример подключение к Интернету через wifi роутер. Пример — не стандартный, так как связка будет состоять из простого adsl модема и wifi роутера.
Нестандартность такого подхода состоит в том, что на столе, в таком случае, стоят два устройства (модем adsl и роутер wifi), соответственно в сетевом фильтре заняты будут две розетки и количество проводов вдвое больше. Не будем забывать и про сложность настройки – придется настраивать два устройства, да так чтобы они могли «поладить» друг с другом.
Такой способ подключения к Интернету становится непостижимой задачей для простого пользователя, который едва понимает, как соединить эти устройства вместе физически, а на сетевом уровне – это совсем беда.
Для чего нужна связка «модем adsl и роутер wifi»
Дело в том, что подключаясь к широкополосному ADSL Интернету обязательно нужен модем, который бы мог получать и отправлять сигнал через телефонную линию. Такие модемы бывают:
- Обычные одно- и многопортовые (без WiFi модуля) . Такие модемы могут «раздавать» Интернет только по проводам, которыми соединяются с компьютером.
- WiFi модемы одно- и многопортовые (еще их называю «Точка доступа»). К этим модемам можно подключаться как по проводам, так и без них, используя технологию беспроводной передачи данных «WiFi».
На заметку! Wi-Fi — торговая марка Wi-Fi Alliance для беспроводных сетей на базе стандарта IEEE 802.11
Термин «Wi-Fi» изначально был придуман как игра слов для привлечения внимания потребителя «намёком» на Hi-Fi (High Fidelity, высокая точность). Несмотря на то, что поначалу в некоторых пресс-релизах WECA фигурировало словосочетание «Wireless Fidelity» («беспроводная точность»), на данный момент от такой формулировки отказались, и термин «Wi-Fi» никак не расшифровывается. (wikipedia.com)
Наиболее подходящим вариантом при подключении широкополосного ADSL Интернета через WiFi было бы использовать обычный модем ADSL со встроенным беспроводным модулем WiFi, т.е. два устройства в одном. Меньше проводов, меньше проблем в настройке.
Но что делать, если Интернет совсем не широкополосный и подключается он не через телефонную линию, а выделенную (VPN) т.е. Интернет «раздается» по локальной сети?
Ведь в таком случае модем совершенно лишний, так как к вашему компьютеру «кинут» сетевой провод и настроено VPN-соединение .
На заметку! VPN (англ. Virtual Private Network — виртуальная частная сеть) — обобщённое название технологий, позволяющих обеспечить одно или несколько сетевых соединений (логическую сеть) поверх другой сети (например, Интернет). (wikipedia.com)
Для организации беспроводного Интернета через выделенную линию необходим WiFi роутер (маршрутизатор). Просто подключаем сетевой провод в нужное гнездо на роутере, задаем правильные настройки и доступ к сети становится гораздо удобнее в связи с отсутствием «бороды» из проводов.
Универсальность WiFi роутера
Универсальность этого устройства заключается в том, что будучи подключенным к широкополосному Интернету (ADSL) через обычный проводной модем, можно настроить и беспроводную передачу данных. Достаточно «воткнуть» модем в роутер WiFi и задать правильные настройки. Т.е. подключаться можно как к широкополосному Интернету так и к VPN .
Подключение WiFi роутера и ADSL модема
«Сдружить» два этих устройства между собой можно несколькими способами (простой и зигзагообразный).
Из собственного опыта знаю, что простой способ, часто не дает результата, в силу разных причин (старая прошивка устройства и т.п.), приходится искать решение проблемы другим, более нестандартным способом.
В качестве примера, рассмотрим беспроводное подключение к Интернету через «связку» модем D link DSL-2500U и WiFi роутер D link DIR-320 . Этот пример является универсальным и подходит для большинства других аналогичных моделей.
Начнем по порядку…
1. Проверяем подключение по локальной сети. Откройте меню Пуск , в поле поиска введите «Просмотр сетевых подключений» (это наиболее простой способ вызвать окно с сетевыми подключениями) в списке кликните по ссылке Просмотр сетевых подключений .
В окне сетевых подключений, выберите Подключение по локальной сети и вызовите контекстное меню, в нем кликните по ссылке Свойства . В окне Подключение по локальной сети – свойства, выберите компонент и нажмите кнопку Свойства . В окне Протокол Интернета версии 4 (TCP/IPv4) во вкладке Общие удостоверьтесь, что заданы параметры Получить IP-адрес автоматически и Получить адрес DNS-сервера автоматически . Жмем на кнопку Ок.


Подключение по локальной сети — свойства

3. Как только модем будет настроен (индикатор Интернет загорится зеленым цветом), можно будет переходить к подключению его к WiFi роутеру и дальнейшим настройкам.

Отключите модем и вместо него подключите роутер WiFi.
Вставляем один конец сетевого кабеля в сетевую карту компьютера, а другой — в разъем LAN на роутере. Их там, как правило, несколько, можно подключать в любой.

Открываем браузер и в адресное поля вводим URL-адрес, (в моем случае, http://192.168.0.1,) для доступа к роутеру через веб-интерфейс. Он, как правило, приводится в документации на устройство или на его обратной стороне.


4. Если Имя пользователя и Пароль введены верно, вы перейдете в новое окно и попадете на страницу .

5. Сначала настроим роутер на беспроводную передачу данных через WiFi. В меню слева, выбираем кладку Wireless Setup . В окне нам предлагается выбрать режим настройки ручной или автоматический. Мы будем настраивать вручную, поэтому нажимаем на кнопку Manual Wireless Connection Setup .

6. В следующем окне необходимо задать соответствующие настройки для беспроводной сети. В верхней части страницы расположен раздел WiFi Protection Setup , где можно настроить подключение клиентов, с поддержкой функции WPS (Защищенное беспроводное соединение).
Можете включить данный параметр, а можно этого не делать. Я оставляю его выключенным.
В разделе Wireless Network Gettings задаем параметры:
- Enable Wireless – включите этот параметр. Роутер сможет принимать и передавать сигнал в беспроводном режиме.
- Wireless Network Name — впишите в поле имя вашей сети на английском (SSID), оно будет использоваться для идентификации сети.
- Enable Auto Channel Selection – этот параметр оставляем без изменений. Он позволяет роутеру самостоятельно выбирать канал связи для беспроводной сети.
- Wireless Channel – в это поле можно вручную указать номер канала для передачи данных. В нашем случае, оставляем без изменений.
- Transmission Rate — устанавливает скорость передачи данных по беспроводной сети WiFi. Оставляем значение по умолчанию – Best.
- WMM Enable и Hidden Wireless – оставляем по умолчанию.
В разделе Secure Mode выбираем WPA/WPA2 Wireless Security , что позволит нам защитить нашу беспроводную сеть от несанкционированного подключения соседей и тех, кто находится в радиусе охвата сети.
- Cipher Tipe – TKIP
- PSK/EAP – PSK
- Network Key – задайте ключ самостоятельно. Он произвольный. Обязательно запишите его, например, в текстовый документ, он понадобится при подключении к сети WiFi. Любой человек, которому вы скажите данный ключ, сможет подключиться к вашей сети, если будет находиться в радиусе ее действия.


После заполнения всех полей нажимаем на кнопку Save Settings . На этом настройка беспроводной сети роутера закончена. Параметры сохранены в устройстве.
7. Теперь нужно просмотреть информацию об устройстве и некоторые параметры записать в файл. Они нам понадобятся для настройки модема. Кликнем по кнопке Status в верхнем меню веб-интерфейса.
В окне копируем данные из раздела Lan (MAC Addresss, IP Address и Mask) и сохраняем их в текстовом файле.


Но есть вероятность того, что при записи этих параметров в ADSL модем, диапазон IP адресов 192.168.0.х – заняты и ввести наш адрес роутера (192.168.0.1) не получится. Поэтому давайте его заранее изменим.
Кликните по кнопке Setup и в окне в разделе Router Settings изменяем значение поля Router IP Address с 192.168.0.1 на другой, например, 192.168.1.25. Нажимаем на кнопку Save Settings для сохранения новых параметров.

Входим в веб-панель управления роутером по новому адресу. В окне браузера в адресное поле вводим http://192.168.1.25, указываем логин и пароль, заданные по умолчанию.


Снова открывается панель управления роутером.
8. Изменим пароль на более сложный. Ведь не хотелось бы чтобы кто-то удаленно мог получить доступ к вашему маршрутизатору и подсмотреть пароль на беспроводную сеть. Для этого кликните по кнопке Maintenance и в разделе логин можно оставить прежним, а пароль измените, предварительно его где-нибудь записав, например, в тот же файл.

После того, как пароль был изменен, нажимаем на кнопку Save Settings для сохранения параметров.
Снова входим в панель управления уже с новым паролем.

Теперь остается один шаг до окончательной настройки. Но перед этим давайте подведем итог тому, что было сделано:
- Проверили параметры сетевого подключения – выбрали автоматический режим
- Подключили ADSL модем и настроили его на получение доступа к Интернету
- Отключили модем, подключили роутер WiFi
- Настроили беспроводную сеть (Wireless) и необходимые настройки безопасности
- Изменили IP-адрес устройства (с 192.168.0.1 на 192.168.1.25)
- Изменили пароль с дефолтового на новый.
Переходим к заключительной части.
9. Входим в веб-панель управления роутером и выбираем вкладку Internet Setup в меню слева. В окне нам предлагаются два варианта настройки Интернета:
- Internet Connection Setup Wizard – Настройка с помощью мастера;
- – Настройка в ручную.

Нажимаем на кнопку Manual Internet Connection Setup и в следующем окне в разделе ACCESS POIN MODE ставим галочку напротив . Мы перевели WiFi роутер в режим точки доступа, в котором он может раздавать клиентам Интернет.


Нажимаем на кнопку Save Settings . Параметры будут сохранены, а роутер «уйдет» в режим Access Point Mode . Роутер настроен. Отключаем его от компьютера.

11. Открываем вкладку LAN в меню слева, и в окне нажимаем на кнопку Add Entries .

12. В окне задаем MAC адрес WiFi роутера и его IP адрес . Эти параметры мы с вами ранее сохранили в файл. Просто копируем и вставляем их в нужные поля. Нажимаем на кнопку Save/Apply .

В окне в таблице появится новая запись со статическим IP-адресом и уникальным МАК-адресом нашего роутера. Нажимаем на кнопку Save/Reboot . Модем «уйдет» в перезагрузку.


13. После сохранения параметров отключаем модем от компьютера и выключаем его на пару минут чтобы завершить сессию соединения.

15. Подключаем модем к роутеру с помощью второго сетевого кабеля. Один конец вставляем в модем, другой в порт WAN (Internet) на роутере.

Подключение и настройка закончена. Если все было сделано правильно, Интернет будет транслироваться через LAN и WiFi.

В таком режиме роутер раздает Интернет через LAN, если к нему подключить несколько компьютеров и через WiFi.
Беспроводное подключение к роутеру (WiFi)
Чтобы подключиться к WiFi, необходимо в окне Доступных подключений выбрать название сети (SSID), которое было задано нами при настройке беспроводной передачи данных. Так как мы создали защищенное соединение, то потребуется ввести ключ доступа , который мы также раннее создали.

Введите его в нужное поле и нажмите Ок. Он будет сохранен и повторно его вводит не надо.

Подводя итог, можно заметить, что подобная реализация – не стандартна, так мы в ней используем режим точки доступа (Access Point), а это значит, что роутер не будет создавать свою внутреннюю подсеть, что в принципе не помешает нам получить доступ к Интернету.
Этот режим помогает в тех случаях, когда невозможно подключится к Интернету стандартным способом, например через режим DHCP (автоматического получения IP адреса от нашего провайдера).
Если вы подключены (или собираетесь подключаться) к широкополосному Интернету, то имеет смысл использовать более компактную реализацию в виде ADSL модема с беспроводным модулем WiFi.
Если вы подключены к Интернету через VPN (локальную сеть), то для беспроводного подключения придется использовать роутер WiFi. Модем, в таком случае, не нужен. Настройка роутера будет отличаться от приведенного примера.
Но если вышло так, что Вам придется настраивать беспроводной Интернет с помощью adsl модема и роутера WiFi — эта статья вам в помощь.
Здравствуйте друзья, сейчас буду писать очень полезную и скорее всего большую инструкцию по установке и настройке Wi-Fi роутер а TP-Link-MR3220 . Так как это один из немногих ротеров, который поддерживает работу с 3G/4G модемами, и в то же время имеет разъем WAN для подключения и раздачи по Wi-Fi обычного кабельного интернета. Я себе купил этот Wi-Fi роутер исключительно для работы с 3G модемом и провайдером Интертелеком.
Меняем пароль на доступ к настройкам роутера
Давайте еще заодно сменим пароль для доступа к настройкам. По умолчанию стоит admin и admin и его лучше сменить.

Ну что же, все готово. Вроде бы все написал ничего не забыл. Тех настроек, которые мы указали хватит для стабильной работы роутера TP-Link-MR3220. Если что-то забыл, то подскажите мне в комментариях, обязательно дополню статью.
На этом подключение и настройку Wi-Fi роутера TL-MR3220 можно считать завершенной. Для применения всех настроек не забудьте перезагрузить роутер. Это можно сделать прямо в настройках роутера на вкладке System Tools – Reboot .
Я еще хочу рассказать немного о том, как я настраивал этот роутер с модемом от провайдера Интертелеком .
Как я настраивал TL-MR3220 на работу с Novatel U720
Если у Вас есть модем Novatel U720 и Вы хотите купить, или уже купили роутер TP-Link-MR3220, то можете смело это делать, все отлично работает. Как я уже писал в начале этой статьи, я полдня пытался подружить эти два устройства. Достав роутер из коробки, я сразу подключил к нему модем. Но мне не понравился статус Identified , где-то на сриншоте я увидел что должна быть написана модель модема.
Подключение устанавливалось через раз, а интернет работал очень медленно. Тогда я раз десять сменил прошивку и уже думал, что настроить TP-Link-MR3220 на стабильную работу с модемом Novatel U720 у меня не получиться. Тогда я решил спустить пар и установив последнюю прошивку (от 07.04.2013) и подняв модем повыше установил подключение еще раз и все отлично заработало. Радость то какая:).

Тогда я отключил модем от ноутбука и подключил к роутеру. Роутер установил соединение и все отлично заработало! Роутер показал сигнал 100% (но мне кажется, что он не правильно показывает качество приема, но возможно в этом виноват мой модем) .
Скорость напрямую через модем и через роутер TL-MR3220
Думаю, что Вам еще будет интересно увидеть скорость интернет соединения при подключении напрямую через модем Novatel U720 и при подключении через роутер TL-MR3220 по Wi-Fi. Измерял сервисом, который описывал в статье. Хочу заметить, что скорость я проверял когда модем был установлен в одном месте, это значит, что качество сигнала было примерно одинаковое.
Скорость через модем Novatel U720, без роутера:
Скорость подключение по Wi-Fi, через роутер TL-MR3220:

Как видите, разница не очень большая, да и возможно это случайность, ведь скорость не стабильная. Нужно наверное несколько раз тестировать, а затем брать среднюю скорость.
Заключение
Да уж, большая статья получилась, почти день на нее потратил:). Не очень хотел делить ее на части, хотел собрать всю необходимую информацию на одной странице.
Если Вы хотите организовать раздачу беспроводного 3G/4G интернета по Wi-Fi , то TP-Link TL-MR3220 отлично справиться с этой задачей. Он уже поддерживает очень много провайдеров и модемов и этот список все время растет. Если же вам нужно раздавать обычный, проводной интернет , то я бы Вам советовал лучше купить TP-Link TL-WR841N.
Такой способ отлично подойдет для организации Wi-Fi сети в месте, где 3G соединение является единственным и самым нормальным способом подключения к интернету. Забыл написать о зоне покрытия Wi-Fi, которую обеспечивает TL-MR3220. Я не измерял, но с этим все хорошо, тем более там только одна антенна на 5dB. У меня Wi-Fi держит неплохой сигнал не только в доме, но и во дворе.
Если появляться вопросы (а они скорее всего будут:)) , замечания, или дополнения, то оставляйте их в комментариях. Будем разбираться. Всего хорошего!
В данном описании будет рассмотрена совместная настройка роутера D-Link DIR-320 с USB-модемом, для дальнейшей раздачи подключения к интернету на спутниковый ресивер через Ethernet (Lan) порт или встроенную точку доступа Wi-Fi.
Предварительная настройка роутера и обновление прошивки
После извлечения роутера D-Link DIR-320 из упаковки, необходимо подключить его с помощью сетевого кабеля, входящего в комплект поставки к компьютеру. Сетевой кабель подключается к любому из четырех Lan разъемов роутера. Затем подается питание на DIR-320.
Когда загрузка роутера будет произведена, необходимо выполнить настройки сети на компьютере, т.е. указать, чтобы компьютер получал от роутера IP-адрес и DNS сервера в автоматическом режиме. Для этого кликаем «правой» кнопкой мышки по ярлыку «Сетевое окружение «, который располагается на рабочем столе компьютера и выбираем «Свойства».
В результате чего откроется окно «Сетевые подключения».
После открытия свойств сетевого подключения, в окне «Компоненты, используемые этим подключением» — выбираем «Протокол Интернета (TCP/IP)» и нажимаем кнопку «Свойства».
В закладке общих параметров отмечаем — «Получить IP-адрес автоматически» и «Получить адрес DNS-сервера автоматически» и нажимаем кнопку «OK». По умолчанию в маршрутизаторе включен DHCP-сервер, который позволяет в автоматическом режиме присваивать подключенным устройствам необходимые параметры сети.
Когда необходимые настройки на компьютере произведены, запускаем любой браузер, например — IE и в окне адреса вводим IP роутера — 192.168.0.1. В случае, если не подойдет этот IP адрес, то можно попробовать ввести — 192.168.1.1.
В поле «User Name» вводим имя пользователя: admin, а поле «Password» (Пароль) оставляем пустым. После чего нажимаем кнопку «Log In». В российских версиях прошивок для DIR-320 обычно используется по умолчанию пароль: admin.
Для настройки соединения с интернетом через 3G модем или сотовый телефон понадобится обновить прошивку роутера. В данном описании использутся прошивка — dir320_v1.02_9clc.bin, которую можно скачать. Расширение у прошивки должно быть *.bin, в случае если она запакована, то перед установкой ее необходимо извлечь из архива.
Обновление прошивки роутера производится через браузер из раздела «MAINTENANCE», в котором необходимо выбрать строчку «Firmware Update».
В открывшейся странице, в поле «Update Firmware» нажимаем кнопку «Обзор» и выбираем прошивку, которую хотим загрузить.
Далее нажимаем кнопку «Apply», после чего начнется замена программного обеспечения роутера. Перепрошивка занимает примерно 2-е минуты и в это время запрещается производить выключение роутера, так как можно будет повредить его программное обеспечение.
После перепрошивки роутер перезагрузится и отобразит в браузере главную страницу. Рекомендуется затем выполнить сброс программного обеспечения на заводские установки. Для этого выбирается раздел «MAINTENANCE», в котором необходимо выбрать строчку «Save and Restore» и в открывшемся окне нажать кнопку «Restore Device».
Через одну минуту роутер перезагрузится и отобразит в браузере главную страницу.
Подготовка USB-модема для работы с роутером
Предварительно необходимо произвести настройку 3G модема — подключить его к компьютеру и с помощью программного обеспечения, входящего в комплект с модемом, произвести отключение проверки PIN кода SIM/UIM карты. Модели поддерживаемых USB-модемов роутером:
C-motech
CDMA USB modem C-motech CCU-550
CDMA USB modem C-motech CCU-650
CDMA USB Modem C-motech CCU-680
AnyData
CDMA USB modem AnyData E100A
CDMA USB modem AnyData ADU-500A
CDMA USB modem AnyData ADU-510A
Huawei
CDMA USB Huawei EC3X1 Data Modem
CDMA USB Huawei EC325 Data Modem
EDGE/GPRS USB Modem Huawei E220
HSDPA/UMTS USB Modem Huawei E156
HSDPA/UMTS USB Modem Huawei E219
CDMA USB Modem Huawei EC226
3G UMTS/HSDPA Modem Huawei E1550
3G UMTS/HSDPA Modem Huawei E1552
ZTE
CDMA USB modem ZTE AC8700
CDMA USB modem ZTE AC8710
CDMA USB modem ZTE AC2726
CDMA USB modem ZTE 478
CDMA USB Phone ZTE Evolution
Телефоны/другие модемы
CDMA USB Phone Motorola Razr V3c
CDMA USB Phone Nokia E61
EDGE/GPRS USB Phone Nokia 6230
EDGE/GPRS USB Phone Nokia 6230i
CDMA USB Phone Nokia 6235i
EDGE/GPRS USB Phone Nokia 6300
CDMA USB Phone Nokia 2865i
CDMA USB modem Axesstel MV140
EDGE/GPRS ExpressCard Novatel Merlin XU870 с перходником USB
HSDPA/HSUPA/UMTS USB Modem Novatel Ovation MC950D
CDMA USB Phone Samsung SCH-E300
EDGE/GPRS USB Modem Shenzhen Mobidata MBD-100HU (Novacom 3.5G)
В случае использования 3G модемов фирмы Huawei: E1550, E1750, E1780 и других, настоятельно рекомендуется отключить в модеме лишние устройства, такие как — встроенный картридер, CD-ROM, т.е. оставить активным только сам модем. Так как это может значительно повлиять на работоспособность модема в роутере. Для выключения этих устройств понадобится терминальная программа My Huawei Terminal . В которой, после запуска в верхнем окне выбирается «HUAWEI Mobile Connect — 3G PC UI Interface» и нажимается кнопка «Connect».
После этого вводим команду: AT^U2DIAG=0 и нажимаем кнопку «Enter», она оставит активным только сам модем.
В завершении, в программе нажимается кнопка «Disconnect». В случае, если понадобится вернуть обратно отключенные устройства, то через программу My Huawei Terminal необходимо будет послать модему команду:
AT^U2DIAG=255 (для Huawei E1550)
AT^U2DIAG=268 (для Huawei E1750 и Huawei E1780)
В модемах других производителей также могут присутствовать свои тонкости, которые обычно обсуждаются на форумах поддержки устройств.
Завершив подготовительные мероприятия, можно приступать к настройке самого маршрутизатора, предварительно подключив к нему модем. При написании данного материала использовался 3G модем — Huawei E1780.
Настройка роутера для работы с USB-модемом
Для это необходимо через браузер зайти в вебинтерфейс роутера, выбрать закладку «SETUP», в ней «Internet Setup» и нажать кнопку «Manual Internet Connection Setup».
В открывшемся окне необходимо произвести настройки. В случае активации «Access Point Mode», маршрутизатор будет работать в режиме только Wi-Fi точки доступа, поэтому если необходимо использовать его как роутер, то активировать эту функцию не нужно.
В списке «My Internet Connection is:» необходимо выбрать тип подключения — «PPP over USB (Username/Password)».
Далее в настройках «PPP over USB» указываем использование динамического IP-адреса — «Dynamic PPP over USB». В случае, если ваш сотовый оператор выдал вам статический IP-адрес, то необходимо указать — «Static PPP over USB» и ниже в настройках прописать его значение.
В строчках «User Name», «Password» и «Retype Password» необходимо ввести: имя пользователя, пароль и повторно подтвердить пароль. Эти данные можно узнать у сотового оператора.
Данные, указанные в строчках — «Host for PING test (1)» и «Host for PING test (2)» применяются для тестирования соединения с интернетом, поэтому рекомендуется оставить их значения как есть, т.е. — «dns».
Поле — «IP Address» используется только для ввода статического IP-адреса, в нашем случае ничего в нем не изменяем.
В строчке — «Phone Number» указываем номер дозвона, в случае, если номер имеет вид — *99#, то его необходимо прописывать в таком формате — D*99#, т.е. в начале добавить букву D. Номер дозвона можно узнать у сотового оператора.
Если модем использует команду инициализации, то она прописывается в поле «Modem InitString». Если команда имеет вид — AT+CGDCONT=1,»IP»,»vmi.velcom.by», то необходимо ее прописать без префикса AT: +CGDCONT=1,»IP»,»vmi.velcom.by». Команду инициализации модема можно узнать у сотового оператора.
Если необходимо ввести адреса DNS серверов в ручном режиме, то отмечается «Enter DNS Manually» и в полях «Primary DNS Address» и «Secondary DNS Address» прописываются адреса DNS серверов, которые можно узнать у сотового оператора. В большинстве случаев, достаточно будет выбрать «Receive DNS from ISP» — получать DNS адреса в автоматическом режиме от оператора.
В поле — «MTU» изменяется используемое значение только в том случае, если у вас нестабильное соединение с интернетом или этого требует ваш провайдер.
В заключении, в «Connect mode select» выбираем тип подключения — «Always», который позволяет сразу подключиться к интернету после подачи питания на маршрутизатор или восстановить соединение после разрыва и нажимаем кнопку «Save Settings» для сохранения введенных параметров. Если выбрать — «Manual», то роутер будет подключаться к интернету только после нажатия кнопки «Connect» в «Status/Device Info/Internet/Connection». В случае выбора — «Connect-on demand», роутер будет подключаться к интернету только при наличии соответствующего запроса, также в этом режиме активируется поле «Maximum Idle Time», в котором указывается в минутах через какое время, в случае простоя, будет разорвано соединение с интернетом.
После этого через вебинтерфейс открываем закладку «Status» и выбираем «Device Info». В окне «Internet» будет отображено текущее состояние подключения к интернету — «Connected». В случае если у вас отображается состояние — «Disconnected», то необходимо еще раз проверить настройки роутера и модема, а также убедиться, что ваш модем поддерживается маршрутизатором D-Link DIR-320.
В случае использования сотового телефона в качестве модема, применяются те же самые настройки, в зависимости от используемого сотового оператора. На практике была проверена работа с телефоном Nokia 6300 при использовании протокола EDGE. Телефон подключается к роутеру при помощи USB кабеля и в нем необходимо активировать «режим Nokia».
Настройка Wi-Fi радиомодуля роутера
Если у вас используется устройство с Wi-Fi модулем доступа, которое необходимо подключить к интернету, то дополнительно в маршрутизаторе необходимо выполнить настройки беспроводного соединения.
Для этого открывается закладка «Setup», в ней выбирается «Wireless Setup» и нажимается кнопка «Manual Wireless Connection Setup».
«Wi-Fi Protected Setup (Also called WCN 2.0 in Windows Vista)» — применяется для автоматической настройки устройств, поддерживающих этот стандарт. В основном он поддерживается операционными системами Windows Vista и Windows 7. В случае, если ваше устройство не поддерживает этот стандарт, то его необходимо отключить, убрав отметку с «Enable».
В «Wireless Network Settings» производятся настройка основных параметров Wi-Fi:
«Enable Wireless» — при отметке этого пункта активируется Wi-Fi модуль роутера, в противном случае он отключится;
«Wireless Network Name» — в этом поле указывается имя маршрутизатора, которое будет отображаться другим беспроводным устройствам;
«Enable Auto Channel Selection» — при отметке этого пункта роутер сам будет выбирать рабочий канал, в противном случае в «Wireless Channel» необходимо будет выбрать номер канала, на котором будет работать радиомодуль роутера;
«Transmission Rate» — позволяет задать скорость передачи данных радиомодулем, в основном устанавливается в автоматическом режиме — «Best (automatic)»;
«WMM Enable» — при отметке этого пункта отдается приоритет мультимедийному трафику;
«Enable Hidden Wireless» — при отметке этого пункта позволяет скрыть в эфире Wi-Fi модуль роутера, но значительно усложняет настройку подключаемых устройств.
В «Wireless Security Mode» можно выбрать шифрование передаваемых данных, если оно поддерживается вашим подключаемым устройством к маршрутизатору. DIR-320 поддерживает протоколы шифрования: WEP, WPA и WPA2. В противном случае указывается — «Disable Wireless Security».
После завершения Wi-Fi настроек нажимается кнопка «Save Settings» для сохранения выбранных параметров.
В нашу жизнь активно входит беспроводной Интернет , ранее это был GPRS, EDGE затем 3G, более современная версия 4G- способная обеспечивать скорость до 100 Мбит/с. Во времена GPRS/EDGE скорости Интернета, едва хватало, что бы открыть веб страницу, речи о том, что бы «раздавать» Интернет по Wi-Fi не было и не могло быть. Но времена меняются и с появлением 4G такая необходимость возникает, поскольку даже если скорость Интернета порядка 10- 20 Мбит/с ее уже вполне хватит, что бы подключить 2 и более устройства (смартфон, ноутбук, телевизор и т.д.) и без тормозов смотреть онлайн видео играть в онлайн игры и быстро открывать веб страницы. В связи с этим появляется резонный вопрос- как организовать раздачу Интернета 4G (3G если позволяет скорость) по сети (LAN, Wi-Fi)? Есть несколько вариантов как это сделать, в этой статье я опишу все известные мне.
Предлагаю начать с самого простого:
1 Способ раздавать Интернет с смартфона или планшета.
Практически все смартфоны и планшеты поддерживают связь 3G/4G. Самый простой способ «раздавать» Интернет с помощью этих гаджетов. Вот пример статьи как это настроить — Как раздавать Интернет с помощью Wi-Fi с Андроид планшета/ телефона . Плюсы этого метода очевидны- для этого способа не нужно приобретать никакого дополнительного оборудования (смартфон или планшет есть практически у каждого), минусы- разрядка батареи.
2 Способ раздавать Интернет с помощью мобильного 3G/4G Wi-Fi роутера.
Для этого способа достаточно приобрести мобильный 3G/4G Wi-Fi роутер, вставить в него симку и пользоваться. Плюсы данного способа- автономность устройства, его мы можете брать с собой и в любом месте использовать, минусы — его покупка и зависимость от уровня заряда батареи.

3 Способ. Раздавать 3G/4G Интернет с ноутбука.

4 Способ. Раздавать Интернет с помощью связки Wi-Fi роутер + 3G/4G модем.
Для этого метода необходимо иметь роутер с поддержкой 3G/4G модема и сам модем. Подключить модем к руотеру, в роутере настроить Интернет и все. Вы получаете не только беспроводной Wi-Fi Интернет, но и 4 порта LAN, для подключения дополнительного оборудования, не оснащенного Wi-Fi модулем (компьютер, телевизор). Пример того как это организовать на роутерах TPLink 3220 / 3240 . Плюсы- такая система может работать круглые сутки 24/7, минусы- покупка дополнительного оборудования -роутера.

5 Способ. Раздавать Интернет с помощью роутера со встроенным модулем 3G/4G.
Еще один способ, вытекает из 4 способа, если вы хотите использовать только 3G/4G Интернет, то для вас будет удобней купить роутер с совмещенным модемом, т.е. единое устройство, в которое вставляется сим карта и это устройство раздает Интернет по Wi-Fi, имеет LAN порты, для подключения компьютера, телевизора или NAS . Плюсы- одно совмещенное устройство, минусы — цена данного устройства.
В этой статье я описал все известные мне способы раздачи Интернета 3G\4G. Если вы знаете еще способы, можете написать в комментарии.
Многие задаются вопросом как раздать интернет с 3G модема по WiFi с домашнего компьютера на ОС Windows. Задача сама по себе не сложная, но требует элементарных знаний по настройки сети. Для этого нам понадобится 3G модем, свободный сетевой порт на компьютере и WiFi-роутер.
Для начала выполним подключение всех устройств и предварительную настройку.
Настройку 3G модема затрагивать не будем так как он настраивается автоматически при подключении.
На WiFi роутер е будет необходимо выполнить следующие настройки.
1.Отключить DHCP-сервер
2. Присвоить модему IP адрес из диапазона сети 192.168.137.0, например такой 192.168.137.100.
Почему именно такие настройки станет ясно позже.
Перейдем к настройкам в Windows.
Если 3G модем уже подключен к компьютеру и настроен, то в сетевых подключениях Windows должно быть создано соответствующее сетевое подключение . Вот это соединение и нужно раздать.
Раздача интернет-соединения в Windows 7 настраивается следующим способом.
1. Проверяем настроено ли сетевое подключение к которому подключен роутер на автоматическое получение IP адреса.
2. Отключаем сетевое подключение 3G модема.
3. Заходим в свойства сетевого подключения 3G модема. В открывшемся окне переходим на вкладку «Доступ» и отмечаем пункт «Разрешить другим пользователям сети использовать подключение к Интернету данного компьютера».

4. Включаем сетевое подключение 3G модема.
Когда вы таким способом раздадите интернет соединение, сетевой интерфейс компьютера, в который подключен WiFi роутер, получит статический IP адрес 192.168.137.1.

Теперь компьютер стал выполнять роль DHCP-сервера и интернет-шлюза. Все подключаеющиеся к нему устройства будут получать IP адрес сети 192.168.137.0 и доступ в интернет.
Такое решение имеет свои достоинства и недостатки.
Достоинства: Низкая стоимость реализации. Гораздо дешевле купить отдельно 3G модем и WiFi роутер, чем готовое решение от провайдера — 3G WiFi роутер.
Недостатки: Для постоянного доступа к интернет через WiFi, компьютер раздающий интернет должен быть включен. В то время как 3G WiFi роутер работает независимо и сам по себе является точкой доступа в интернет
Прочитано 2013 раз
Прогресс не стоит на месте и сейчас стало доступным организовать недорого доступ в интернет через Wi-Fi сеть в местах на границе зон покрытия сотовой 3G сетью. Как это организовать с применением роутера с USB гнездом расскажет Секрет Мастера. Сделай сам настройку роутера. Рассмотрен вариант на основе роутера D-Link DIR-320NRU.
Как сделать Wi-Fi сеть на даче своими руками
1. Подключаем роутер к источнику питания. Соединяем патчкордом с компьютером. В USB гнездо вставляем 3G модем (в нашей местности достойно и почти честно работает только Билайн). Подсоединяемся к роутеру, вводя в командной строке компьютера адрес IP 192.168.0.1. Видим на мониторе окно меню роутера.
2. Сбрасываем в заводские настройки и перезагружаем роутер. Нажимаем физическую кнопку сброса.
3. Устанавливаем новый пароль администратора.
Шаг 1. Меню роутера
4. Входим в расширенные настройки.
5. Выбираем USB модем.
6. Убеждаемся, что модем подключен (должен быть уровень сигнала). Если модем не подключен – перезагружаем роутер.
7. Возвращаемся в расширенные настройки меню. Заходим в сеть WAN для настройки 3G соединения.
8. Видим, что 3G подключения нет, а есть только WAN подключение, нажимаем «добавить» .
9. Добавляем 3G подключение.
10. Выбираем необходимые настройки сотового оператора. Проверяем настройки.
11. Для Билайна вместо internet.bilain.ru выбираем home.bilain.ru. Сохраняем данные.
Шаг 9. Добавляем настойки
Шаг 10. Настройки оператора
13. Настраиваем Wi-Fi сеть. Нажимаем на кнопку Wi-Fi.
14. Выбираем маршрутизатор.
15. Называем свою точку доступа.
16. Устанавливаем пароль, выбираем тип шифрования.
17. Проверяем правильность, сохраняем и перезагружаем роутер.
18. Если необходимо не автоматически смотрим инструкцию
Все — готово. Теперь в радиусе 20-30 метров у вас есть Wi-Fi. Установка роутера позволила раздать с одной симки интернет на смартфоны, ip-камеру, планшеты и лаптопы, а по проводному соединению подключить и компьютер. Подключение ip камеры к такому роутеру будет рассмотрено далее.
Роутер представляет собой компьтер и подвержен тем же недостаткам, система работая продолжительное время может накопить ошибки и зависнуть. Выход из такого состояния — принудительный перезапуск системы через нажатие кнопки Reset , что не всегда бывает возможно. Этот недостаток решен установкой в цепь питания недельного таймера, таймер раз в день или несколько дней ранним утром отключает питание роутера на несколько минут. Этот принудительный перезапуск очищает память роутера от ошибок и обеспечивает беcперебойную работу в автономном режиме.
Похожие поделки
На сегодняшний день человека без компьютера уже, наверное, нельзя представить. Почти у каждого он есть и имеет доступ к сети Интернет. Правда, подключения и используемые устройства разные. Ниже пойдет речь о том, как подключить Wi-Fi через модем с возможностью выхода в интернет.
Wi-Fi удобен тем, что, к примеру, дома есть возможность удобно улечься на диван с ноутбуком или телефоном и свободно листать веб-страницы и не приходится тянуть через всю квартиру лэптоп с проводом. Итак, чтобы подключить Wi-Fi через модем, вам понадобится сам модем и Wi-Fi роутер, и выполнить несколько шагов по настройке и подключению этих устройств
Первый шаг. Убедитесь в том, что подключение по локальной сети присутствует. Для этого выполните: Пуск — Сетевые Подключения – правой кнопкой мыши на значке «Подключение по локальной сети» и выберите «Свойства» — в окне компонентов выбрать «Протокол Интернета TCP\IP» и нажать кнопку «Свойства». В появившемся окне проверить, что IP-адрес и адрес DNS-сервера будут присваиваться автоматически.
Второй шаг. Подключите модем непосредственно к компьютеру и выполните необходимые настройки для доступа к интернету. Для того, чтобы зайти на меню модема, следует в адресной строке браузера ввести IP-адрес устройства и в появившемся окне вписать логин и пароль доступа (обычно они пишутся на задней стенке модема или в прилагающейся к устройству инструкции). Если затрудняетесь с настройками, обратитесь к вашему интернет провайдеру.
Третий шаг. Если модем настроен правильно, то очередь теперь за Wi-Fi роутером. Отключите модем и подсоедините роутер, только кабель вставьте в разъем LAN. В браузере вводим IP-адрес, логин и пароль, указанные на задней стенке роутера, и попадаем в меню настроек. В разделе «Настройки» находим WAN, в котором установим конфигурации беспроводной сети. Здесь нужно будет заполнить несколько параметров:
SSID – название вашей сети;
— Ключ доступа(Network Key) – это пароль, запрашиваемый при попытке подключения к вашей сети.
Затем сохраните все, нажав соответствующую кнопку.
Четвертый шаг. Время настройки интернета. Зайдите в меню «Интернет настройки». Выбираем ручную настройку и отмечаем «Enable Access Point Mode» (Точка доступа). Сохраняем.
Пятый шаг. Снова подключаем модем, находим раздел LAN и нажимаем кнопку «Add Entries». В появившемся окне, вписываем IP- и MAC – адреса нашего роутера. Сохраняем.
Настройки закончены. Осталось лишь подключить правильно устройства между собой.
Один конец кабеля витой пары вставляем в сетевую карту ПК, а второй – в роутер в разъем LAN. Модем подключается вторым кабелем, один конец которого вставляем в модем, а другой – в порт WAN на роутере.
При правильных настройках и подключении, остается только выбрать на ПК в списке беспроводных сетей вашу (SSID), ввести вами придуманный пароль и наслаждаться интернетом.
Используя роутер с поддержкой 4G модема, вы сможете обеспечить высокоскоростной связью десятки других устройств.
Это может оказаться особенно важным при невозможности воспользоваться проводным интернетом (загородное жильё, отсутствие поддержки дома провайдером, необходимость скоростного доступа при его отсутствии в этом районе).
А функциональность большинства таких устройств обеспечивает не только высокую скорость, но и полную безопасность передаваемых данных.
Маршрутизаторы 4G
Получить качественный Интернет при отсутствии быстрой проводной связи (когда кабельной сети нет вообще или она слишком медленная) можно с помощью беспроводных роутеров, поддерживающих формат 4G. Однако, такое устройство можно подключить только к одному компьютеру или ноутбуку. И, если требуется предоставить доступ к сети пользователям сразу нескольких гаджетов – от ПК до смартфона с Wi-Fi.
Беспроводной 4G-модем получает доступ к сети за счёт устанавливаемой в нём телефонной SIM-карты. И, если в вашем районе есть покрытие сети 4G, с его помощью можно не только заниматься интернет-серфингом, но и прослушивать музыку, смотреть фильмы и работать с ресурсоёмкими приложениями в режиме онлайн.
В связке с роутером, позволяющим подключать 4G-модем через USB-вход, это устройство обеспечивает скорость не только не меньшую, но даже лучшую по сравнению с обычной проводной сетью.
Следует отметить, что даже отсутствие 4G-покрытия не всегда становится препятствием для покупки поддерживающего эту технологию модема и подходящего к нему роутера. Со временем скоростная связь появится практически везде – в любом населённом пункте и районе.
А, пока покрытия 4G нет, тот же комплект оборудования вполне подойдёт и для стабильной работы с 3G-связью. Ведь, хотя она заметно уступает по возможностям новому поколению, но тоже обеспечивает скорость до 1–2 Мбит/с.
4G модем + Wi-Fi роутер
Подключение 4G интернета дома, в офисе или любом помещении.
Популярные роутеры с поддержкой 4G модема
Сейчас на рынке можно встретить немало маршрутизаторов, поддерживающих подключение 4G-модема и, таким образом, позволяющих пользоваться передавать мобильный Интернет на такие устройства как ПК, ноутбуки, планшеты без SIM-карт. И даже раздавать его на мобильные гаджеты, обеспечивая окружающих скоростной связью.
Однако некоторые модели пользуются большим спросом, чем остальные: одни, благодаря приличным техническим характеристикам, другие – за счёт доступной цены.
TP-LINK TL-WR1045ND – недорогой прибор с неплохим усилением сигнала
Модель TL-WR1045ND представляет собой устройство, обладающее особенностью и функциональностью как беспроводных маршрутизаторов, так и обычных коммутаторов на 4 порта. Прибор способен обеспечить передачу данных на скорости до 450 Мбит/с и подключается как к принтерам, так и к устройствам хранения данных (внешним HDD и флешкам). И легко настраивается с помощью прилагающегося в комплекте к роутеру диска.
Роутер даёт возможность защитить информацию путём нажатия всего одной кнопки – WPS. С её помощью данные становятся защищёнными по технологии WPA2. А, благодаря возможности определять приоритет загружаемой информации, пропускная способность равномерно распределяется между самыми важными данными.
Технические характеристики:
- рабочая частота: 2,4 ГГц;
- скорость передачи данных (Wi-Fi/LAN), Мбит/c: 450/1000;
- усиление: 15 дБи;
- число антенн: 3;
- стоимость: от 3000 руб.
Рис. 1. Благодаря трём антеннам, маршрутизатор обеспечивает качественный сигнал.
D-Link DIR-825/ACF – функциональный и надёжный
Подключение к 4G-сети с помощью маршрутизатора DIR-825/ACF марки D-Link и поддерживающего эту технологию модема даёт возможность:
- получить доступ к Интернету со скоростью до 1167 Мбит/с (300+867);
- использовать любой подключаемый к роутеру носитель информации в качестве сетевого диска;
- печатать из сети, подключая к прибору принтер (одну из моделей, работа с которыми поддерживается DIR-825/ACF);
- защищать информацию по таким технологиям безопасности как WPA, WPA2 и WEP);
- создать так называемую «гостевую» Wi-Fi сеть с индивидуальными настройками и ограничением по скорости.
Модель комплектуется сетевым экраном, позволяющим свести к минимуму вероятность взлома вашей сети и других действий мошенников. В то время как интуитивно понятные настройки и функция автоматического поиска обновлений программного обеспечения на сервере D-Link упрощают работу с маршрутизатором.
Параметры прибора:
- передача данных: беспроводная от 1167 Мбит/с, проводная – от 1 Гбит/с;
- рабочие частоты: 2,4 ГГц и 5 ГГц;
- число антенн: 2;
- усиление: 10 дБи;
- цены: от 5000 руб.
Рис. 2. Модель D-Link DIR-825/ACF – устройство с неплохой функциональностью.
D-Link DIR-825/AC – хорошая скорость при доступной стоимости
Роутер DIR-825/AC/G1, выпускаемый известным производителем маршрутизаторов, обеспечивает впечатляющую скорость в 867 Мбит/с для беспроводных подключений. Не меньшая скорость получается и для проводных устройств – общий доступ обеспечивается на уровне 1 Гбит/с.Этого более чем достаточно и для просмотра видео по сети, и для видеоконференций, и для игр – причём, сразу с нескольких устройств.
Фактически, благодаря такому прибору можно легко подключить к Интернету не менее 10 пользователей, обеспечивая их объёмом трафика, достаточным для любых целей.
Стоит отметить и такую возможность как работу в 2 диапазонах – 2,4 ГГц и 5 ГГц. В результате прибор может передавать информацию с общей скоростью 300+867 = 1167 Мбит/с.
При этом роутер, как и большинство других популярных моделей, подключается и к принтеру, и к USB-флешке, поддерживает несколько протоколов безопасности и оборудован сетевым экраном.
А ещё способен отключать от Интернета устройства, подключенные по Wi-Fi, оставляя проводное подключение. Единственным недостатком модели можно назвать сравнительно небольшое усиление сигнала, несмотря на наличие 2 антенн.
Параметры устройства:
- скорость передачи данных по Wi-Fi: до 1167 Мбит/с;
- скорость LAN: до 1000 Мбит/с;
- рабочая частота: 2,4 и 5 ГГц;
- усиление: 4–6 дБи;
- количество антенн: 2;
- цена: от 2900 руб.
Рис. 3. DIR-825/AC/G1 – незначительное усиление сигнала, но доступная цена.
ASUS RT-AC51U – техника для скоростного беспроводного подключения
Ещё один роутер, работающий в 2 диапазонах, поддерживает скорость передачи данных до 733 Мбит/с – из них 433 на частоте 5 ГГц, и 300 на 2,4 ГГц. Модель отличается увеличенной зоной действия, практически полным отсутствием «мёртвых зон» и стабильной работой. К маршрутизатору может подключаться принтер и внешние накопители.
Небольшим недостатком можно было бы назвать максимальную скорость передачи данных по проводному подключению всего в 100 Мбит/с. С другой стороны, этого более чем достаточно для одновременной работы 4 устройств (большее количество подключить через провода не получится).
Основные параметры:
- скорость передачи данных: беспроводная – до 733 Мбит/с, проводная – 100 Мбит/с;
- частота: 2,4 и 5 ГГц;
- усиление: 10 дБи;
- количество антенн: 2;
- стоимость: 2250 руб.
Рис. 4. ASUS RT-AC51U – роутер, больше предназначенный для беспроводных подключений.
ASUS RT-AC1200G+– стильный дизайн при высокой скорости
Маршрутизатор ASUS RT-AC1200G+ – устройство, обеспечивающее скорость передачи информации по Wi-Fi до 1167 Мбит/с – 867 в диапазоне 5 ГГц, ещё 400 – на частоте 2,44 ГГц. Благодаря технологии AiRadar, роутер отличается значительной площадью покрытия, благодаря чему обеспечивает Интернетом большие помещения и даже целые дома.
Прибор укомплектован функцией родительского контроля, позволяющей ограничить доступ к нежелательным ресурсам не отдельного устройства, подключенного к ASUS RT-AC1200G+, а сразу всем. А, благодаря встроенному медиасерверу, роутер передаёт файлы мультимедиа всем подключенным устройствам – таким образом, можно организовать, например, трансляцию фильма.
Характеристики прибора:
- передача информации: беспроводная – до 1167 Мбит/с (867+300), проводная – 100 Мбит/с;
- частота работы устройства: 2,4 ГГц и 5 ГГц;
- коэффициент усиления сигнала: 20 дБи;
- количество антенн: 4;
- стоимость: 4360 руб.
Рис. 5. RT-AC1200G+ – привлекательный вид, хорошие возможности.
ASUS RT-AC87U – самая стильная и быстрая модель
Высокая скорость передачи информации RT-AC87U сочетается с оригинальным внешним видом и неплохим усилением, за счёт комплектации сразу 4 антеннами. Максимальная производительность устройства – 2334 Мбит/с, в результате чего её можно назвать самым мощным роутером на современном рынке.
Площадь покрытия устройства достигает 465 кв. м. – более чем на 30% больше по сравнению со стандартными роутерами. Это позволяет построить беспроводную сеть даже в довольно высоком и длинном многоэтажном здании.
Ещё одна уникальная возможность – поддержка сразу 300 тысяч соединений одновременно. За счёт этого маршрутизатор обеспечивает не только подключение значительного количества пользователей, но и скачивание любого числа файлов.
Технология Time Machine обеспечивает резервное копирование информации с устройств Apple. А для удобства хранения данных к роутеру можно подключить облачные хранилища iCloud 2.0.
Основные параметры роутера:
- скорость: Wi-Fi – до 1734 Мбит/с, LAN – 1000 Мбит/с;
- усиление сигнала: 20 дБи;
- число антенн: 4;
- цены: от 6850 руб.
Рис. 6. ASUS RT-AC87U – стильный и скоростной.
ZyXEL Keenetic DSL – роутер для работы с IP-TV
Маршрутизатор Keenetic DSL поддерживает только моноканальную работу в диапазоне 2,4 ГГц. Однако даже пропускной способности в 300 Мбит/с по Wi-Fi и 100 Мбит/с по проводному соединению достаточно для обеспечения сетью целого дома или нескольких квартир. Более того, устройство работает с технологией MIMO, позволяющей расширить пропускную способность канала и, таким образом, получить доступ к дополнительным услугам провайдера Интернета – например, к IP-TV.
Особенности модели:
- передача информации: беспроводная – до 300 Мбит/с, проводная – до 100 Мбит/с;
- количество антенн: 2;
- усиление сигнала: 2 х 5 дБи;
- частоты работы: 2,4 ГГц;
- стоимость оборудования: 3200 руб.
Рис. 7. ZyXEL Keenetic DSL – подходящий вариант для дополнительных услуг провайдеров.
ASUS DSL-N17U – маршрутизатор со своим облачным хранилищем
Беспроводной роутер Asus DSL-N17U обеспечивает неплохую скорость передачи данных с помощью подключаемых к нему 3G и 4G модемов (хотя, как и любые современные маршрутизаторы такого типа, может работать и от сети).
С его помощью можно организовать несколько беспроводных сетей, защитить передачу данных и пользоваться для хранения информации облачным хранилищем iCloud. Для работы с ресурсами «облака» в комплекте к роутеру идут бесплатные приложения для iOS и Андроид.
Параметры оборудования:
- передача данных по Wi-Fi: до 300 Мбит/с;
- скорость (LAN): до 1000 Мбит/с;
- рабочий диапазон: 2,4 ГГц;
- усиление сигнала: 10 дБи;
- стоимость: от 3300 руб.
Рис. 8. ASUS DSL-N17U – стильный вид, собственное облачное хранилище.
ASUS RT-AC68U_W – яркий и быстрый
С помощью привлекательного на вид и обладающего впечатляющими характеристиками роутера ASUS RT-AC68U_W можно обеспечить раздачу Интернета со скоростью до 1900 Мбит/с – 600 на частоте 2,4 ГГц, ещё 1300 в диапазоне 5 ГГц. Таких возможностей, с учётом усиления сигнала на 15 дБи, достаточно для любого современного офиса, больших помещений и даже многоэтажных домов.
Параметры ASUS RT-AC68U_W:
- рабочая частота: 5 и 2,4 ГГц;
- скорость беспроводная: до 1900 Мбит/с (600+1300);
- скорость передачи данных по LAN: до 1 Гбит/с;
- коэффициент усиления сигнала: 15 дБи;
- цена прибора: от 10500 руб.
Рис. 9. Роутер ASUS RT-AC68U_W – хороший сигнал, стильный дизайн.
ZyXEL USG 40 – центр безопасности для выполнения корпоративных задач
Модель ZyXEL USG 40, цена которой значительно выше по сравнению с другими маршрутизаторами обзора, можно назвать уже не роутером, а настоящим центром безопасности. Кроме передачи данных на достаточно большой скорости (особенно, с помощью проводного соединения), прибор обеспечивает максимальную защиту информации и может стать отличным вариантом для корпоративной сети.
Важно: Стоит отметить, что устройство поддерживает приём сети сразу от трёх провайдеров сети. Благодаря этому обеспечивается максимальная надёжность интернет-соединения.
Характеристики роутера:
- скорость передачи данных по WAN: до 1 Гбит/с;
- передача информация по беспроводной сети: до 450 Мбит/с (150+300);
- стоимость: около 25000 руб.;
- частоты: 2,4 и 5 ГГц;
- число подключаемых антенн: 2 (по 5 дБи каждая).
Рис. 10. ZyXEL USG 40 – дорогое, но функциональное устройство.
Сравнение характеристик
| Модель | Максимальная скорость передачи Wi-Fi, Мбит/с | Скорость передачи LAN, Мбит/с | Коэффициент усиления, дБи | Цена, руб. |
| TL-WR1045ND | 450 | 1000 | 15 | 3000 |
| D-Link DIR-825/ACF | 1167 | 1000 | 10 | 5000 |
| DIR-825/AC/G1 | 1167 | 1000 | 4–6 | 2900 |
| ASUS RT-AC51U | 733 | 100 | 10 | 2250 |
| ASUS RT-AC1200G+ | 1167 | 1000 | 20 | 4360 |
| ASUS RT-AC87U | 2334 | 1000 | 20 | 6850 |
| ZyXEL Keenetic DSL | 300 | 100 | 10 | 3200 |
| ASUS DSL-N17U | 300 | 1000 | 10 | 3300 |
| ASUS RT-AC68U_W | 1900 | 1000 | 15 | 10500 |
| ZyXEL USG 40 | 450 | 1000 | 10 | 25000 |
Практически все кто подключается к интернету в селах, делают это через 3G USB модемы. Как в Украине, так и в России. Все потому, что нет возможности подключить обычный кабельный интернет, да и ADSL не везде можно подключить (к тому же не у всех есть телефонная линия) . Поэтому приходится пользоваться беспроводным 3G/4G интернетом. В Украине самый популярный провайдер скорее всего Интертелеком. Сам им пользуюсь время от времени. В России очень популярные МегаФон, МТС, Билайн. Но сегодня не об этом.
Не важно где вы живете и какой у вас интернет, рано или поздно вы скорее всего захотите установить дома Wi-Fi роутер. Что бы раздавать интернет на все свои устройства: смартфоны, планшеты, ноутбуки и т. д. Ведь когда мы пользуемся интернетом через USB модем, то интернет может быть только на одном компьютере. А что же делать с другими устройствами, как раздать 3G интернет с модема на другие устройства по Wi-Fi сети. В этом мы сейчас и разберемся, на примере роутеров TP-LINK.
Как выбрать роутер TP-LINK для 3G модема?
Нам понадобится специальный Wi-Fi роутер, который поддерживает 3G/4G USB модемы. Именно специальный роутер , в нашем случае мы рассматриваем устройства компании TP-LINK. Так как не каждый маршрутизатор умеет раздавать интернет от 3G модемов. И даже если у вас уже есть роутер TP-LINK, то не факт что он поддерживает работу с модемами, даже если на нем есть USB разъем.
Часто спрашивают как подключить 3G модем к роутеру TP-LINK TL-WR741ND, TL-WR841ND и т. д. Да никак, он их просто не поддерживает. У TP-LINK есть несколько моделей, которые подходят для работы с модемами от Интертелеком, МТС, МегаФон, и других операторов. Это два обычных роутера: TL-MR3420 и TL-MR3220 . И два портативных: TL-MR3020 , и TL-MR3040 . Возможно, на данный момент есть уже другие модели. Это значит, что к этим маршрутизаторам можно подключить наш модем в USB разъем, и мы получим интернет по Wi-Fi сети, и по сетевому кабелю, например, для стационарного компьютера. У меня TP-LINK TL-MR3220, работал раньше с модемом Novatel U720.
Очень важный момент. Если вы уже купили роутер, и только что поняли что она вам не подходит, то еще не поздно вернуть его обратно в магазин.
А если собираетесь покупать, то обязательно убедитесь в том, что выбранная вами модель роутера поддерживает конкретно ваш 3G модем. Да, роутеры работают не со всеми модемами. И может получится так, что маршрутизатор просто не увидит ваш USB-модем.
Что бы проверить совместимость , перейдите на официальный сайт. Для Украины – http://www.tp-link.ua/ru/comp-list.html , для России – http://www.tp-linkru.com/comp-list.html в разделе «Список совместимых 3G/3.75G USB модемов» нажмите на нужную вам модель маршрутизатора (которую вы хотите купить) , и сохраните.xlsx файл на компьютер. Откройте его, и посмотрите какие он поддерживает модемы.
Думаю, с выбором роутера все понятно. Давайте теперь рассмотрим процесс подключения 3G модема к TP-LINK. Так же настроим роутер на работу с модемом и настроим Wi-Fi сеть. Покажу на примере своего TP-LINK TL-MR3220.
Подключение и настройка 3G USB-модема на роутере TP-LINK
Ничего сложного. Подключаем питание к роутеру, и включаем его. В USB разъем на роутере подключаем наш 3G модем (можно через удлинитель, если есть антенна, то подключаем ее так же) .
Нам нужно подключиться к роутеру с компьютера, что бы зайти в его настройки. Можно подключится по кабелю (как показано ниже) , или по Wi-Fi сети.

В панели управления первым делом откройте вкладку Network – Internet Access , выделите пункт 3G/4G Only (Recommended) , и нажмите Save .

Дальше открываем вкладку Network – 3G/4G . Напротив 3G/4G USB Modem должно быть написано Identified (или название модема) . Это значит, что модем определен и готов к работе. Если роутер не видит USB-модем, то попробуйте обновить прошивку роутера по инструкции. Есть шанс, что после обновления ПО все заработает.
В меню Location выбираем наш регион (в моем случае Украина) , и в меню Mobile ISP выбираем провайдера (у меня Интертелеком) . Дальше, Connection Mode оставляем Connect Automatically , и Authentication Type выставляем Auto .
Нажимаем на кнопку Connect . Роутер должен подключится к интернету через наш модем. Статус должен стать Connected . Если у вас так, то все отлично. Нажимаем кнопку Save для сохранения настроек.
Есть там еще кнопка Advanced Settings , если нажать на нее, то откроются настройки, где можно вручную задать все необходимые для подключения параметры (номер дозвона, имя пользователя, пароль) . Но вам эти настройки вряд ли пригодятся.

Мы уже практически все настроили. Если роутер «подружился» с модемом и подключился к интернету, то он его уже раздает как по кабелю, так и по Wi-Fi сети. Осталось только настроить беспроводную сеть. Сменить название самой беспроводной сети, и поставить пароль на Wi-Fi.
Открываем вкладку Wireless , задаем имя для Wi-Fi сети, и устанавливаем наш регион. Сохраните настройки нажав на Save .


Не забудьте сохранить настройки нажав на кнопку Save . Я бы еще советовал сменить стандартный пароль admin, который используется для входа в настройки маршрутизатора. Сделать это можно на вкладке System Tools – Password .
После этого перезагрузите роутер. Это можно сделать так же с панели управления. Вкладка System Tools – Reboot , и нажимаем на кнопку Reboot.
Роутер будет перезагружен. Он уже должен автоматически подключится к интернету через 3G модем, и раздавать интернет по Wi-Fi и по сетевому кабелю. Подключитесь к Wi-Fi сети используя пароль, который мы установили в процессе настройки.
Теперь через один USB-модем мы можем подключать к интернету несколько компьютеров, и другие устройства. При этом, оплата остается такая же как раньше. Но, если у вас тариф с лимитным трафиком, то нужно понимать, что несколько устройств будут быстрее использовать лимитный трафик. А очень часто, трафик который сверх лимита стоит не дешево.
Возможные проблемы и решения
Нестабильная работа, интернет очень часто пропадает
Беспроводной 3G интернет конечно же не такой стабильный как проводной, и поэтому, модем может периодически терять соединение с базовой станцией. Интернет может пропадать на тех устройствах, которые подключены к роутеру. На компьютере будет «Без доступа к интернету» (ограниченно в Windows 10) .
Если интернет пропал и не появляется, то просто перезагрузите роутер (отключите, и включите питание) . Все конечно же зависит от вашего провайдера, и от базовой станции к которой вы подключаетесь. У Интеретелком такое бывает. Иногда приходится перезагружать роутер. А иногда и это не помогает, приходится сидеть и ждать пока заработает интернет.
После подключения 3G модема к роутеру, он не подключается к интернету
Очень низкая скорость интернета
Скорее всего, это из-за плохого сигнала. В этом случае применяем точно такие же советы, как я давал выше: поднимаем модем, устанавливаем антенну, и настраиваем все это дело программой AxesstelPst EvDO BSNL 1.67.
Послесловие
Я старался в этой статье дать всю необходимую информацию, которая поможет вам подобрать и установить роутер TP-LINK, который будет подключаться к интернету через 3G модем, и раздавать его на все ваши устройства.
Это очень актуальная тема, так как все больше провайдеров предоставляют полностью безлимитные тарифы, и все больше людей хотят пользоваться интернетом по Wi-Fi на мобильных устройствах, планшетах, и т. д. А без роутера здесь не обойтись. Хотя, есть один способ, можно попробовать раздать интернет с ноутбука, вот ссылка на инструкцию: .
Если у вас остались какие-то вопросы по этой теме, может я что-то упустил, или у вас что-то не получается, то пишите в комментариях. С радостью отвечу и постараюсь помочь.
Как подключить юсб модем к маршрутизатору. Как подключить мтс модем к роутеру, компьютеру или планшету.
В городских условиях подключиться к Интернету легко. Достаточно просто оставить заявку на подключение городскому провайдеру (одному из многих). В течение двух-трех дней вас подключат да еще и предложат некоторые акционные условия как новому абоненту. Но что делать пользователям, которые живут, например, в частном секторе, в отдаленных районах области? Туда городские провайдеры обычно не могут дотянуться, ведь приходится тратить много кабеля или дорогое оборудование, что либо не окупается вообще, либо только в течение очень длительного времени. Так что понять провайдеров можно.
К счастью, есть другие решения. Например, можно использовать USB-модем для подключения к Интернету по сети третьего (3G) или даже четвертого (4G) поколения. Правда, в таком случае данный модем приходится подсоединять к ноутбуку. Но как подключить USB-модем к роутеру и сделать Интернет доступным для любого Wi-Fi устройства? Такой вариант активно практикуется пользователям, к которым не достает городской провайдер.
Разбираемся, как подключить USB-модем к роутеру
Сразу отметим, что для решения этой задачи любой роутер не подойдет. Нужна специальная модель с функцией модемного соединения, то есть роутер с USB-портом для модема.Далее мы подробно расскажем, что нужно делать.

Итак, настройка роутера для USB-модема выглядит следующим образом:
- Установите программное обеспечение с дисков, которые идут в комплекте к роутеру и USB-модему.
- Отключите проверку PIN-кода на сим-карте. Это обязательно. Если будет стоять проверка, которую роутер просто не сможет понять, Интернета не будет. Отключить это можно с помощью обычного мобильного телефона. Просто вставьте сим-карту в телефон и в настройках отключите проверку PIN-кода.
- Включите модем в USB-порт на роутере.
- Подключитесь к роутеру с ноутбука, зайдите в панель управления. Для этого пропишите в адресной строке браузера адрес, и вы попадете в искомое место. Посмотреть нужный адрес вы сможете на самой панели девайса. Кроме того, на информационной наклейке и в инструкции он тоже всегда указывается.
- В меню роутера ищем кнопки «Подключение», «Интернет», «Включение модемного соединения». Эти кнопки могут быть немного другими, но суть должна быть приблизительно такова. Нас интересует именно функция модемного соединения. Ее нужно включить.
- После включения перезагрузите роутер. Сделать это можно, нажав кнопку перезагрузки в панели меню. Сам роутер тоже можно перезагрузить физически: вынуть вилку из розетки и вставить обратно.
Теперь вы знаете, как подключить USB-модем к роутеру. Обычно данный процесс осуществляется просто, и никаких трудностей не возникает, но и они все-таки не исключены. Например, предварительно модем нужно настроить на компьютере. Ненастроенный модем не будет работать с роутером.

Достоинства такого способа
Роутер с USB-портом для модема — это неплохое и практичное решение, которое имеет свои плюсы и минусы. Так, к достоинствам можно отнести относительную простоту подключения. То есть вам нужно протягивать никаких кабелей, сверлить отверстия и т. д. Просто подключаете USB-модем через роутер, и все готово. Правда, на этом преимущества заканчиваются.
Минусы
Главный минус такого подключения — это дороговизна оборудования и тарифа. Как минимум, роутер для USB-модема обойдется дороже стандартного Wi-Fi роутера без порта USB. Также отдельно нужно покупать и сам модем, который может стоить даже дороже самого роутера. В зависимости от оператора, которого вы выберете, стоимость тарифа также может быть более или менее высокой. Но в любом случае абонентский тариф будет стоить дороже того, который предлагает городской провайдер.
Скорость подключения
Если городская сеть предполагает подключение к Интернету со скоростью до 100 МБит в секунду, то модем таких скоростей точно не сможет предложить. Даже если он будет использовать сеть передачи данных четвертого поколения (4G), реальная скорость будет в районе 15-20 МБит в секунду, что, нужно признать, довольно круто. Но, скорее всего, модем будет использовать какую-нибудь технологию сети третьего поколения (3G), и если фактическая (а не рекламная) скорость будет хотя бы 5 МБит в секунду, то это уже неплохо. Как минимум, вы сможете смотреть фильмы онлайн на такой скорости. Поэтому перед тем, как подключать USB-модем к роутеру, убедитесь в настоящей скорости Интернета.
Есть ли другой выход?
Некоторые пользователи часто интересуются, можно ли подключить роутер к USB-модему без USB-порта. Сделать это, конечно, можно, но это чрезвычайно сложно. Идея состоит в том, чтобы вскрыть сам роутер, припаять туда USB-интерфейс и прошить его специальной прошивкой, которая «увидит» USB-порт. Но такую схему мало кто практикует. Впрочем, есть еще один интересный способ.
Раздача Wi-Fi с ноутбука

Если у вас есть модем, но нет роутера с USB-портом для модема, то подключиться к Интернету и создать дома Wi-Fi сеть можно с помощью обычного ноутбука. Просто сам ноутбук заменит нам роутер. Главное, чтобы в ноутбуке был рабочий Wi-Fi адаптер.
Самый простой способ предполагает использование программы Connectify. Кстати, она доступна в Интернете на бесплатной основе, однако у нее есть и платная версия с более широким функционалом. Нам подойдет бесплатная. Скачивайте ее, устанавливайте на компьютер и запускайте.

Там нам необходимо заполнить строки:
- Hotspot Name — это название вашей сети. В бесплатной версии оно будет стандартным, его менять нельзя.
- Строка Password — сюда вводите пароль, который будет использоваться для доступа к сети.
- Строка Internet to share. Там необходимо выбрать из выпадающего списка источник интернет-сигнала, который будет использоваться для раздачи по Wi-Fi. Выбираем наш модем:
- В Share Over выбираем пункт Wi-Fi.
- В Sharing Mode выбираем шифрование WPA2.
Теперь жмем на большую кнопку внизу — Start HotSpot. Так мы превратили наш ноутбук в точку доступа. Теперь он будет раздавать Wi-Fi вместо обычного роутера.
Если настроить эту программу по любой причине не удается, то можете использовать другие. Например, бесплатная программа MyPublicWiFi предлагает тот же функционал. Кроме нее есть программа myHotSpot с подобными возможностями. Можно вообще не использовать никакие программы. Встроенные средства операционной системы Windows 7 позволяют сделать из ноутбука точку доступа, но с ними придется повозиться. Лучше всего использовать сторонние программы.
На этом все. Теперь вы знаете, как подключить USB-модем к роутеру и раздавать Wi-Fi с ноутбука вообще без роутера.
Представленный вашему вниманию обзор, о том как подключить Wi-Fi роутер через мобильный 3G, 4G модем это универсальный метод абсолютно для любой модели wi-fi роутера и от марки производителя не зависит. Отличия лишь в оформлении интерфейса раздела настроек, в названиях и расположении самих разделов настроек. Внимание! Убедитесь, что ваш роутер имеет поддержку мобильных модемов выбранного вами оператора. Эту информацию вы найдете в инструкции раздел «спецификация устройства» или на сайте производителя. Данное руководство подойдет для любого провайдер, предоставляющих услуги мобильного интернета — Мегафон, МТС, Билайн, Yota, Tele2, SkyLink и всех остальных мобильных операторов !
Этапы настройки
1. Берем ваш USB-модем от оператора мобильного интернета и вставляем и вставляем его в USB порт на роутере, а кабель Ethernet (или патчкорд), который идет в комлпекте с роутером, первым концом в разъем LAN на роутере, вторым — в сетевую карту вашего компьютера.
2. На вашем персональном компьютере (под управлением Windows 7) заходим в раздел сетевых настроек, делаем это по такому пути: Пуск => Панель Управления => Сеть и Интернет => Центр управления сетями и общим доступом => Управление сетевыми подключениями => Изменения параметров адаптера.
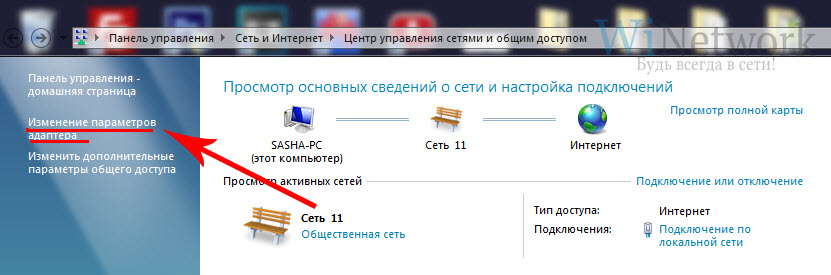
Нажимаем правой кнопкой мыши по пункту «Подключение по локальной сети» далее «Свойства» потом в пункт меню Протокол Интернета который «TCP/IPv4» и выбираем следующие пункты «IP автоматически» и «DNS сервера автоматически»
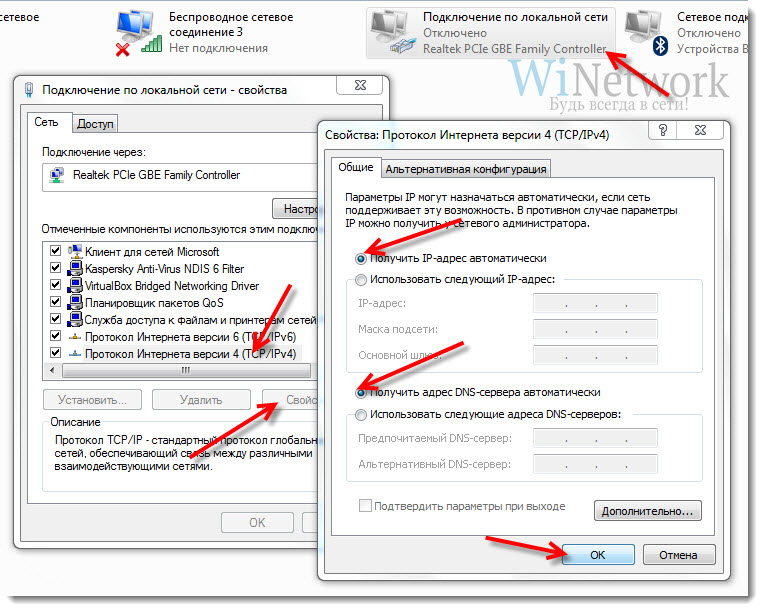
Сохраняем, нажимаем «ОК».
3. На роутера (с его обратной стороны) находим IP адрес, который используется для входа в админку роутера (как правило это — 192.168.0.1), и доступы (зачастую login:admin, password: admin)

4. Открываем ваш любимый браузер и пишем там где адресная строка — 192.168.0.1 (или тот другой, который указан на роутере), и залогиниваемся.
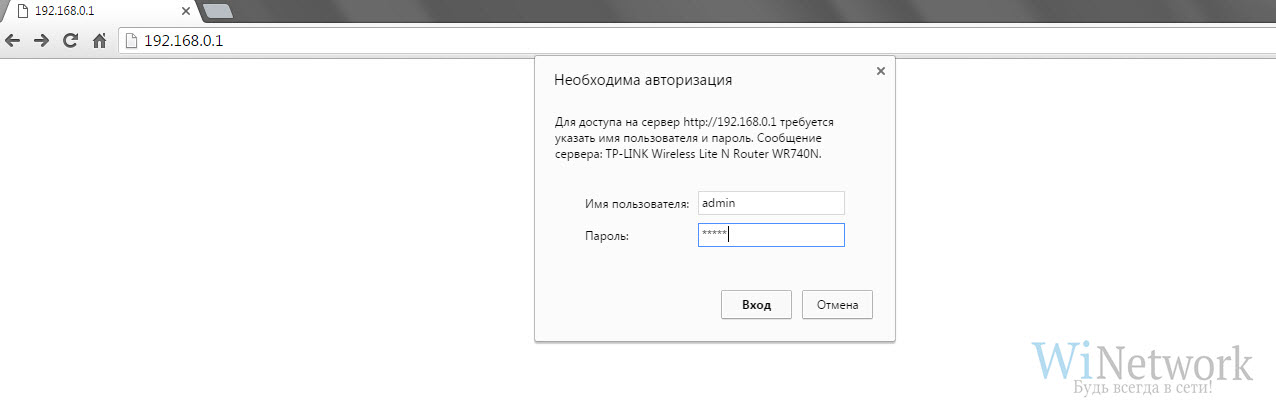
5. Смотрим на меню роутера и находим пункт «USB модем» (или может быть 3G/4G или настройка USB и т.п. варианты), активируем его и вводим в указанные на изображении поля данные для вашего оператора.
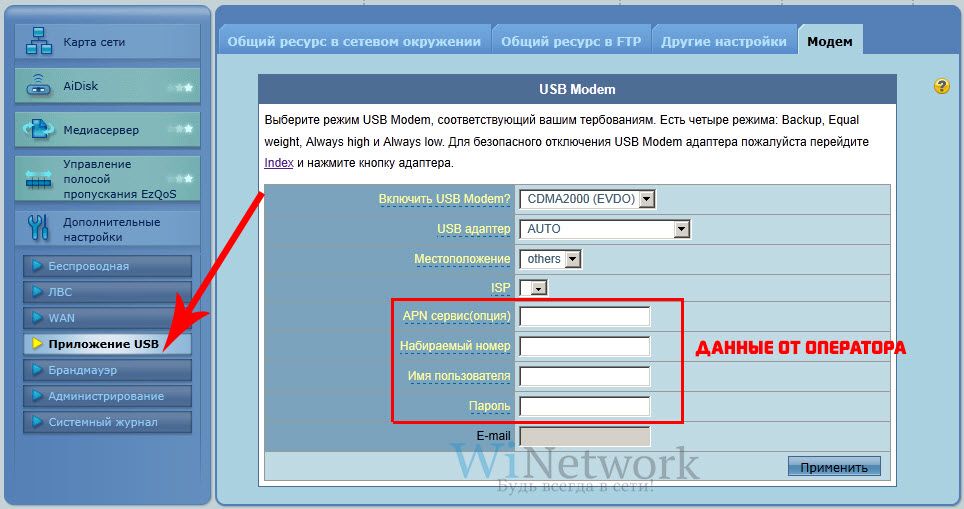
Приведу список настроек для большинства мобильных операторов, но напомню актуальные настройки ищите у своего мобильного оператора.
Мегафон
Билайн
Tele2
U-Tel (Ростелеком)
SkyLink
Смартс
МТС-Беларусь
mts Life
Билайн Украина
Киевстар
Теле2 (TELE2 KZ)
Билайн (Beeline KZ)
Kcell-Activ
Некоторые модели роутеров поддерживают автоматическую настройку в зависимости от оператора мобильной связи.
Здравствуйте! В продолжение прошлых статей, в этот раз я решил рассказать как расшарить Интернет через роутер с Wi-Fi. Итак, не много предистории…
Недавно мне с женой, пришлось не много сменить место привычной дислакации и переехать на время на другую квартиру. И так как там не было доступа в Интернет, спасаться пришлось USB модемом от Билайн. Жена возмущалась, так как доступ в этом случае был только у меня. Решил подумать, как раздавать доступ с 3G-флешки на несколько компьтером, и желательно через Wi-Fi.
Достал из закрамов свой роутер DIR-300, предварительно перепрошитый неофициальной прошивкой DD-WRT, и занялся настройкой общего доступа в Интернет. Проблемы начались почти сразу. Билайновская флешка, никак не хотела работать, через мной созданное вручную Dial-Up соединение. Итак, далее поясню всё по пунктам:
- Подключаем USB модем к компьютеру. Если у нас модем от «Билайн», то запускаем программу «Билайн Интернет Дома». Если «МТС», то «МТС Коннект» и т.п. И проверяем, работает ли Интернет из самой программы.
- Открываем в панели управления вкладку «Телефон и модем» или открывает диспечер устройств, находим наш модем и открываем его свойства. В свойствах модема выбираем вкладку «Диагностика» и далее «Опросить модем»(при отключеном Интернете), если всё Ок и модем отвечает, переходим к следующему пункту.
- Открываем вкладку «Дополнительные параметры связи», вбиваем строку инициализации модема. Для «Билайн» — это будет «AT+CGDCONT=1,”IP”,”home.beeline.ru”». У разных операторов, строка «home.beeline.ru», будет разная. Подсмотреть её можно в профилях самого модема.
- Далее заходим в «Сетевые подключения» и создаём новое подключение. Открываем «Создание нового подключения», далее «Подключить к Интернету», далее «Установить подключение вручную», затем «Через обычный модем», далее вводим имя подключения, например, как у меня «GPRS_Internet». Далее вводим номер телефона для соединения. Скорее всего это будет номер «*99#», но более точно его можно снова подсмотреть в профилях программы вашего USB модема. Далее вводим имя пользователя и пароля, для «Билайн» — это это будет:
Имя пользователя: beeline
Пароль: beeline
Для остальных операторов и модемов, снова лезем в профиль программы.
Тип соединения: Статический IP
IP адрес WAN: 192.168.0.2
Маска подсети: 255.255.255.0
IP адрес LAN: 192.168.1.1
Маска подсети: 255.255.255.0
Шлюз: 192.168.0.1
DNS сервер: 192.168.0.1
DHCP сервер: включен
Режим работы: Шлюз
По идее всё должно работать:). Если возникнут какие-то проблемы, спрашивайте в Ваших комментариях. Всем обязательно отвечу.
Практически все кто подключается к интернету в селах, делают это через 3G USB модемы. Как в Украине, так и в России. Все потому, что нет возможности подключить обычный кабельный интернет, да и ADSL не везде можно подключить (к тому же не у всех есть телефонная линия) . Поэтому приходится пользоваться беспроводным 3G/4G интернетом. В Украине самый популярный провайдер скорее всего Интертелеком. Сам им пользуюсь время от времени. В России очень популярные МегаФон, МТС, Билайн. Но сегодня не об этом.
Не важно где вы живете и какой у вас интернет, рано или поздно вы скорее всего захотите установить дома Wi-Fi роутер. Что бы раздавать интернет на все свои устройства: смартфоны, планшеты, ноутбуки и т. д. Ведь когда мы пользуемся интернетом через USB модем, то интернет может быть только на одном компьютере. А что же делать с другими устройствами, как раздать 3G интернет с модема на другие устройства по Wi-Fi сети. В этом мы сейчас и разберемся, на примере роутеров TP-LINK.
Как выбрать роутер TP-LINK для 3G модема?
Нам понадобится специальный Wi-Fi роутер, который поддерживает 3G/4G USB модемы. Именно специальный роутер , в нашем случае мы рассматриваем устройства компании TP-LINK. Так как не каждый маршрутизатор умеет раздавать интернет от 3G модемов. И даже если у вас уже есть роутер TP-LINK, то не факт что он поддерживает работу с модемами, даже если на нем есть USB разъем.
Часто спрашивают как подключить 3G модем к роутеру TP-LINK TL-WR741ND, TL-WR841ND и т. д. Да никак, он их просто не поддерживает. У TP-LINK есть несколько моделей, которые подходят для работы с модемами от Интертелеком, МТС, МегаФон, и других операторов. Это два обычных роутера: TL-MR3420 и TL-MR3220 . И два портативных: TL-MR3020 , и TL-MR3040 . Возможно, на данный момент есть уже другие модели. Это значит, что к этим маршрутизаторам можно подключить наш модем в USB разъем, и мы получим интернет по Wi-Fi сети, и по сетевому кабелю, например, для стационарного компьютера. У меня TP-LINK TL-MR3220, работал раньше с модемом Novatel U720.
Очень важный момент. Если вы уже купили роутер, и только что поняли что она вам не подходит, то еще не поздно вернуть его обратно в магазин.
А если собираетесь покупать, то обязательно убедитесь в том, что выбранная вами модель роутера поддерживает конкретно ваш 3G модем. Да, роутеры работают не со всеми модемами. И может получится так, что маршрутизатор просто не увидит ваш USB-модем.
Что бы проверить совместимость , перейдите на официальный сайт http://www.tp-link.ua/ru/comp-list.html , в разделе «Список совместимых 3G/3.75G USB модемов» нажмите на нужную вам модель маршрутизатора (которую вы хотите купить) , и сохраните.xlsx файл на компьютер. Откройте его, и посмотрите какие он поддерживает модемы.
Думаю, с выбором роутера все понятно. Давайте теперь рассмотрим процесс подключения 3G модема к TP-LINK. Так же настроим роутер на работу с модемом и настроим Wi-Fi сеть. Покажу на примере своего TP-LINK TL-MR3220.
Подключение и настройка 3G USB-модема на роутере TP-LINK
Ничего сложного. Подключаем питание к роутеру, и включаем его. В USB разъем на роутере подключаем наш 3G модем (можно через удлинитель, если есть антенна, то подключаем ее так же) .
Нам нужно подключиться к роутеру с компьютера, что бы зайти в его настройки. Можно подключится по кабелю (как показано ниже) , или по Wi-Fi сети.

В панели управления первым делом откройте вкладку Network – Internet Access , выделите пункт 3G/4G Only (Recommended) , и нажмите Save .
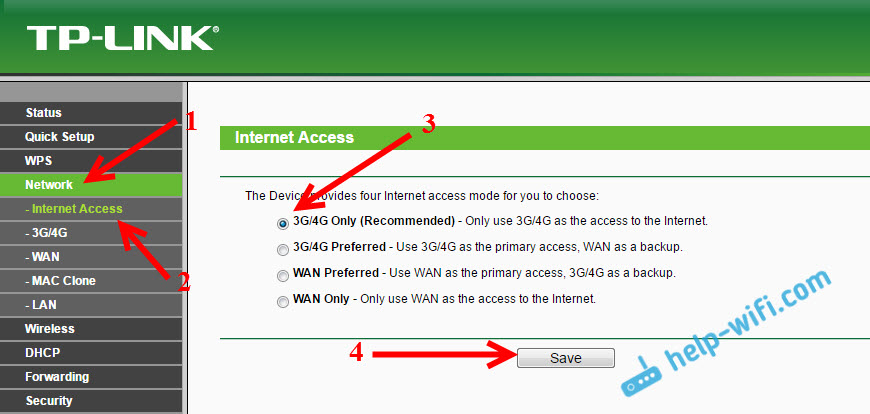
Дальше открываем вкладку Network – 3G/4G . Напротив 3G/4G USB Modem должно быть написано Identified (или название модема) . Это значит, что модем определен и готов к работе. Если роутер не видит USB-модем, то попробуйте обновить прошивку роутера по инструкции. Есть шанс, что после обновления ПО все заработает.
В меню Location выбираем наш регион (в моем случае Украина) , и в меню Mobile ISP выбираем провайдера (у меня Интертелеком) . Дальше, Connection Mode оставляем Connect Automatically , и Authentication Type выставляем Auto .
Нажимаем на кнопку Connect . Роутер должен подключится к интернету через наш модем. Статус должен стать Connected . Если у вас так, то все отлично. Нажимаем кнопку Save для сохранения настроек.
Есть там еще кнопка Advanced Settings , если нажать на нее, то откроются настройки, где можно вручную задать все необходимые для подключения параметры (номер дозвона, имя пользователя, пароль) . Но вам эти настройки вряд ли пригодятся.
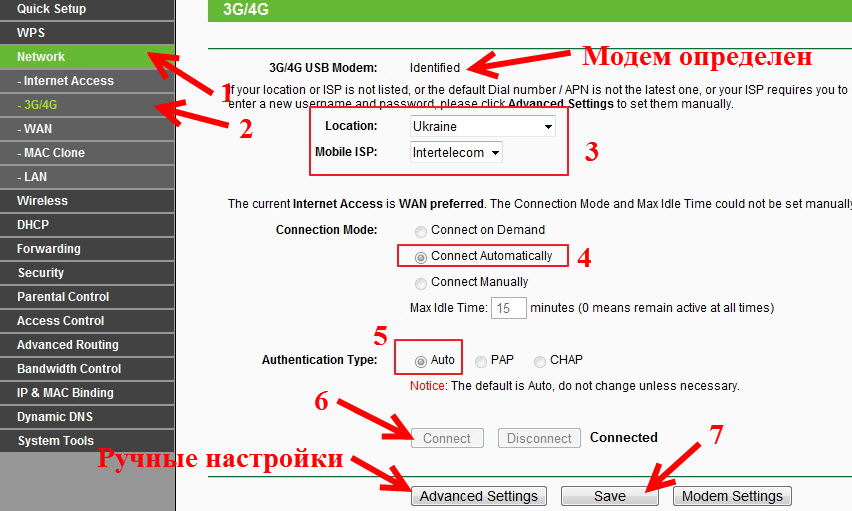
Мы уже практически все настроили. Если роутер «подружился» с модемом и подключился к интернету, то он его уже раздает как по кабелю, так и по Wi-Fi сети. Осталось только настроить беспроводную сеть. Сменить название самой беспроводной сети, и поставить пароль на Wi-Fi.
Открываем вкладку Wireless , задаем имя для Wi-Fi сети, и устанавливаем наш регион. Сохраните настройки нажав на Save .
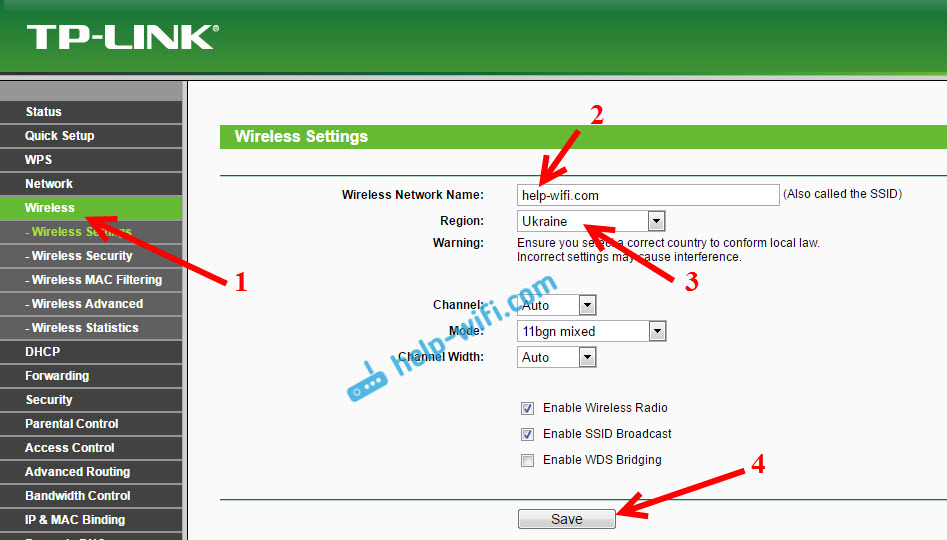
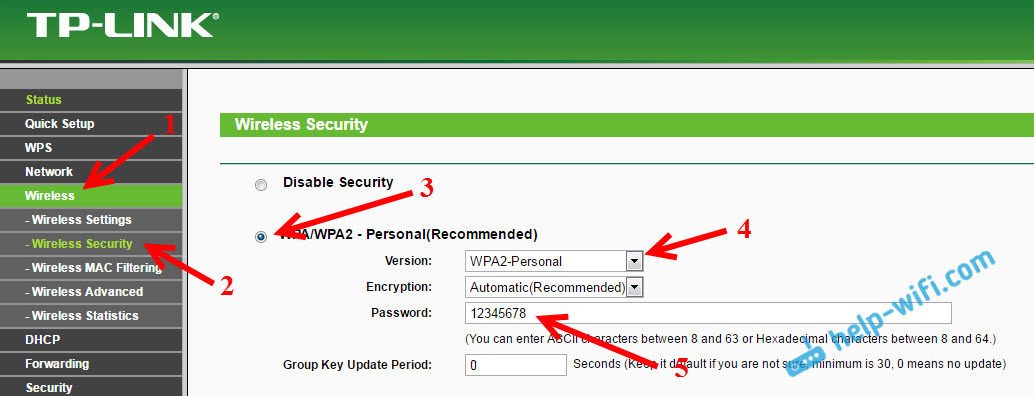
Не забудьте сохранить настройки нажав на кнопку Save . Я бы еще советовал сменить стандартный пароль admin, который используется для входа в настройки маршрутизатора. Сделать это можно на вкладке System Tools – Password .
После этого перезагрузите роутер. Это можно сделать так же с панели управления. Вкладка System Tools – Reboot , и нажимаем на кнопку Reboot.
Роутер будет перезагружен. Он уже должен автоматически подключится к интернету через 3G модем, и раздавать интернет по Wi-Fi и по сетевому кабелю. Подключитесь к Wi-Fi сети используя пароль, который мы установили в процессе настройки.
Теперь через один USB-модем мы можем подключать к интернету несколько компьютеров, и другие устройства. При этом, оплата остается такая же как раньше. Но, если у вас тариф с лимитным трафиком, то нужно понимать, что несколько устройств будут быстрее использовать лимитный трафик. А очень часто, трафик который сверх лимита стоит не дешево.
Возможные проблемы и решения
Нестабильная работа, интернет очень часто пропадает
Беспроводной 3G интернет конечно же не такой стабильный как проводной, и поэтому, модем может периодически терять соединение с базовой станцией. Интернет может пропадать на тех устройствах, которые подключены к роутеру. На компьютере будет «Без доступа к интернету» (ограниченно в Windows 10) .
Если интернет пропал и не появляется, то просто перезагрузите роутер (отключите, и включите питание) . Все конечно же зависит от вашего провайдера, и от базовой станции к которой вы подключаетесь. У Интеретелком такое бывает. Иногда приходится перезагружать роутер. А иногда и это не помогает, приходится сидеть и ждать пока заработает интернет.
После подключения 3G модема к роутеру, он не подключается к интернету
Скорее всего, это из-за плохого сигнала. В этом случае применяем точно такие же советы, как я давал выше: поднимаем модем, устанавливаем антенну, и настраиваем все это дело программой AxesstelPst EvDO BSNL 1.67.
Послесловие
Я старался в этой статье дать всю необходимую информацию, которая поможет вам подобрать и установить роутер TP-LINK, который будет подключаться к интернету через 3G модем, и раздавать его на все ваши устройства.
Это очень актуальная тема, так как все больше провайдеров предоставляют полностью безлимитные тарифы, и все больше людей хотят пользоваться интернетом по Wi-Fi на мобильных устройствах, планшетах, и т. д. А без роутера здесь не обойтись. Хотя, есть один способ, можно попробовать раздать интернет с ноутбука, вот ссылка на инструкцию: .
Если у вас остались какие-то вопросы по этой теме, может я что-то упустил, или у вас что-то не получается, то пишите в комментариях. С радостью отвечу и постараюсь помочь.
Лето — скоро отпуск, дача… Пора уже сейчас задуматься над тем, как остаться на природе и в то же время быть в онлайне. Для начала давайте разберемся, что такое беспроводной интернет модем .
Что такое USB модем?
Это устройство, работающее с СИМ-картой и настроенное на прием и передачу данных в двух форматах — GPRS и 3G. Сегодня все сотовые операторы имеют в своем арсенале тарифы для подключения к сети интернет через usb модем. Удобство такого способа связи заключается в его мобильности — не нужно никаких проводов, везде, где ловит сотовая связь у вас будет выход в интернет. Кроме того, данная технология не требует подключения оптоволоконного кабеля, не нужно производить настроек в «Сетевом окружении» компьютера. Usb-модем пользователи могут использовать практически на любом компьютере, с установленными операционными системами серии Windows. Однако есть и недостатки — низкая по отношению к выделенному каналу скорость и при этом достаточно дорогая абонентская плата. Все подробности, как подключить 3g модем узнаем в этой статье.
Через какого провайдера подключить 3g модем?
Прежде всего нужно определиться со своим будущим оператором. В принципе, большой разницы я, если честно, не вижу, поэтому здесь все зависит от ваших личных предпочтений. И МТС, и Билайн, и Мегафон, и даже Скайлинк предоставляют .
Проблема заключается в том, что в каждом отдельном регионе, как правило, лишь один из модемов поддерживает хорошее качество связи, а остальные проигрывают, вплоть до того, что вовсе не ловят сигнал. При продаже флэш-модемов операторы часто пугают клиентов тем, что обычные сим-карты нельзя вставлять в модем, что они сгорят, испортятся сами и испортят модем, и, вообще, вызовут Апокалипсис в мировом масштабе.
Все это, разумеется, либо заблуждение симпатичных девушек-консультантов, либо наглая корпоративная ложь. Дело в том, что тот же Билайн имеет к производству модемов своего имени ровно столько отношения, сколько требуется для нанесения надписи на пластиковую коробочку.
То же самое можно сказать и о других операторах. Их достижение – особенность программной прошивки, которая не дает читать чужие сим-карты. Процесс адаптации чужой симки к модему других операторов называется разлочкой. Ее цель в том, чтобы модем с логотипом Мегафон работал с сетями МТС и Билайн и наоборот. Так что, если ошибетесь с выбором провайдера, впоследствии 3g модем можно легко перепрошить под любые симки — подробно об этом пойдет речь в отдельной статье и в видео ниже.
По начинке же все модемы собраны на микроконтроллерах фирмы Huawei, ZTE и Vodafone, правда, с разными номерами. К примеру, МК Huawei E230 может использовать в любом из модемов, так что работать он должен уметь с разными сим-картами. Разумеется, что симки от телефонов прекрасно подходят к модему по форм-фактору.
Вывод — если вы планируете использовать мобильный интернет в одном месте или регионе, то выясните, сеть какого оператора ловит в нем лучше всего.
Если же будете использовать в поездках — главное выгодность тарифного плана. А разлочить под другие SIM карты можно будет по мере необходимости.
Выбор модели USB модема и тарифа
Большое внимание стоит уделить номеру модели usb модема, которую предоставляет оператор. Помимо всех характеристик есть одна скрытая, но очень важная, которая пригодится в том случае, если вы захотите подключить через мобильный интернет не один компьютер, а сразу несколько — через роутер. Речь идет о соответствии выбранного модема вашему роутеру. Не все модемы поддерживаются маршрутизаторами с USB входами, поэтому если вы хотите создать WiFi сеть на основе мобильного интернета, то выбирайте подходящие друг другу USB модем и роутер одновременно.
На данный момент времени у каждого оператора предоставляется несколько десятков различных тарифов, как для без лимитного интернета, так и с фиксированной оплатой. Обычно более-менее нормальный тариф с безлимитным доступом стоит в Москве порядка 500 рублей + около 2000 сам модем с нормальной пропускной способностью. Нормальной в данном случае я называю с такими параметрами: скорость входящего трафика до 2400 кбит/сек, исходящего до 153 кбит/сек. Мне очень подошли 2 модели — WeTelecom WMU-100A и AnyDATA ADU-310A, которые имеют сходные характеристики и одинаково стабильно работают.
Как подключить интернет через модем 3G?
Посмотрели видеоролик о подключении модема?
Итак, когда вы выбрали себе провайдера и устройство, осталось дело за малым — приобрести, зарегистрировать, установить драйвера и программный софт, подключить модем через usb к компьютеру.
Прежде всего, зарегистрируйте сим-карту у операторов сотовой связи. Как правило, карта предоставляется при покупке устройства. Вам просто нужно иметь с собой паспорт, так как все данные привязываются к учетной записи в системе. Чтобы симка не была заблокирована через несколько дней, Вам нужно произвести определенную идентификацию данных посредством внесения копии ваших данных в общую базу данных.
Вставьте модем в любое USB-устройство на компьютере. Если до этого данное гнездо было занято другим устройством, советую вам перезагрузить компьютер, чтобы не возникло ошибок. Система автоматически определит новое устройство. Как только оно будет распознано, на экране появится новое окно, в котором будет оповещение об установке специального программного обеспечения. Нажмите кнопку «Далее». Выберите локальный диск, в который будет производиться инсталляция нового программного обеспечения. Как правило, советую вам использовать тот же сектор, где находится операционная система.
Если же система сама ничего не определила, то установите драйвера с прилагающегося CD диска, а также обязательно установите программу для работы с 3g модемом.
Как только система завершит установку программы, появится окно, в котором нажмите кнопку «Завершить». Далее просто перезагрузите компьютер, чтобы все изменения пришли в силу. Также советую вам никогда не вытаскивать модем из USB-порта, чтобы система заново не обнаруживала новое устройство. Для того, чтобы сигнал можно было принимать в разных местах, можно использовать специальные USB-удлинители — о них поговорим в статье про увеличение дальности сигнала. Они бывают от одного до десяти метров длиной. Купить можно практически в любом компьютерном магазине.
Теперь будем настраивать 3G модем в в установленной программе на примере подключения через SkyLink. Не сочтите за рекламу, это один из примеров, который я реализовал и который прекрасно работает в данной конфигурации. Как правило, по умолчанию все настройки уже введены в симку, но на случай, если нужно прописывать их вручную, следует знать, что у каждого оператора они свои.
Когда вы подключите 3g модем, он будет виден в установленной вами программе, к нему прилагавшейся. Кликните на иконку «i» на рабочем столе Windows и выберите устройство.


Если запускаете все это хозяйство в первый раз, то проверьте настройки. Для этого перейдите в меню «Настройки», кликнув по соответствующей кнопке на панели программы, и убедитесь, что они соответствуют изображенным на картинке — для всех абонентов, подключающихся через usb модем к интернет в SkyLink они одинаковые, пароль будет уже введен и отображен в виде звездочек:
Подключаемся и наслаждаемся!
3G модем Мегафон, МТС и Билайн
Если вы все же решили воспользоваться 3g модемами других компаний, то настройки там будут примерно идентичные. Посмотрим на примере Мегафон. После того, как вставили устройство в разъем USB, заходим в «Пуск > Компьютер», запускаем программу-авторан модема и в открывашемся окне нажимаем кнопку «Подключить»:
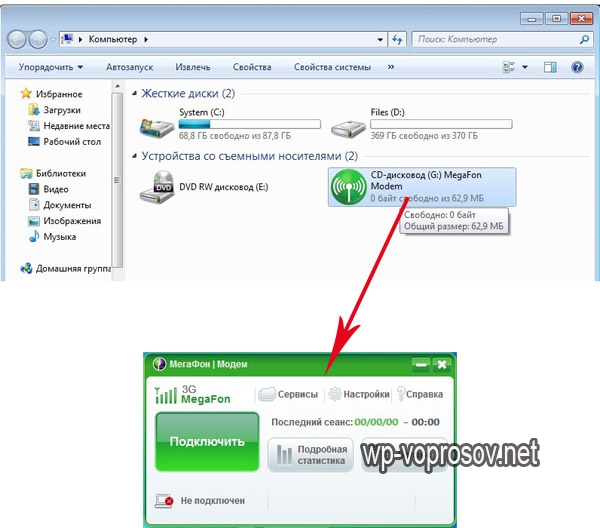
после этого интернет на ноутбуке начнет работать. Вы сможете также настроить тип подключения — 2G или 3G — и даже отправлять СМС с сим-карты этого 3g модема.
Как подключить 3G модем к планшету Android?
Еще одна фишка, которую можно сделать — организовать подключение 3g модема к планшету . Планшеты сейчас выпускают почти все компьютерные фирмы, поэтому в разнообразии моделей запросто можно запутаться. Есть среди них даже такие, которые уже поддерживают мобильную связь — имеют слот для сим-карты, куда можно ее вставить и звонить как с обычного телефона и точно так же выходить в интернет по тарифам сотового оператора. Однако есть модели без этой возможности. Тогда мы можем прикупить модем и подключить планшет к интернету через него. Только перед покупкой того и другого удостоверьтесь, что планшет поддерживает работу с внешними USB устройствами, а модем работает с этой моделью планшета.
Давайте поглядим, как настроить 3G модем на планшете под управлением OS Android. Для этого для начала надо активировать связь по 3G. Идем в «Настройки > Беспроводные сети» галочкой отмечаем пункт в пункте «Open 3G».

После этого — во вкладку «Мобильная сеть» и включаем опцию «Передача данных» (1).
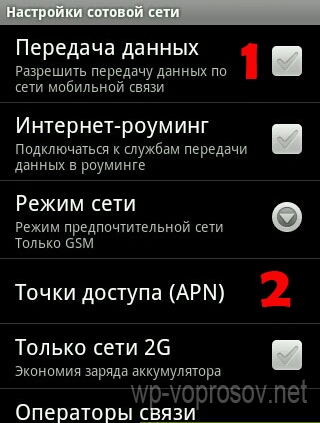
Теперь переходим в пункт меню «Точки доступа (APN)» (2). Добавим новую точку доступа, нажав на центральную кнопку «Меню» и пукт «Новая точка доступа». Скорее всего все данные уже будут введены, но если нет, то прописываем их вручную.
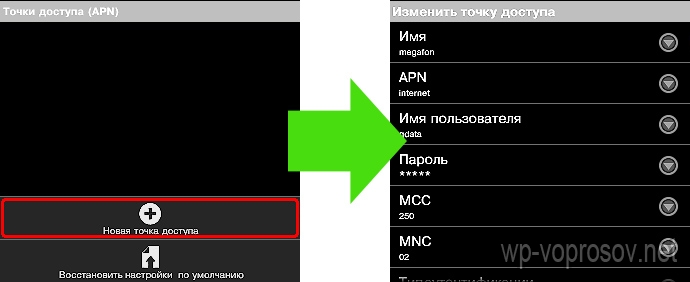
Опять ждем, пока обновятся все настройки, загорится иконка «3G», после чего можно заходить в интернет.
Вот и все, что нужно, чтобы настроить 3g можем на планшете.
USB модем — как настроить интернет через wifi модем?
А теперь пришло время рассказать, почему я выбрал именно Скайлинк и почему именно эту модель модема. Да дело в том, что я решил и у себя на даче провернуть такую же операцию, как и у себя в квартире — настроить беспроводную сеть wifi, как мы это делали в одной из предыдущих статей. И рассматривая все возможные варианты, как подключить 3g модем, подбирая все подходящие друг к другу и при этом стабильные устройства, узнал много интересного, чем сейчас с вами поделюсь.
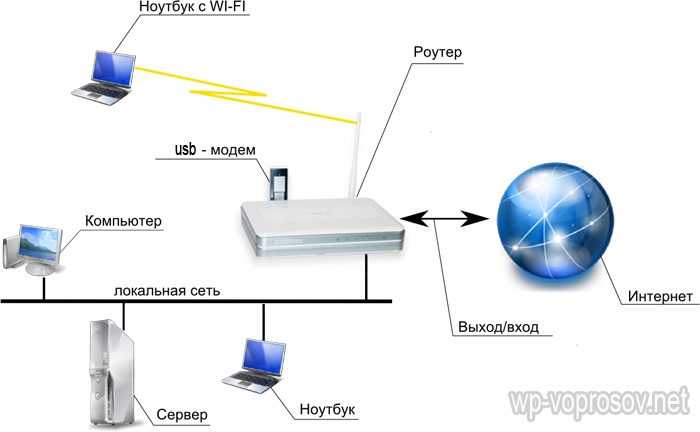
Итак, для реализации сети wifi через модем, надо иметь у себя роутер с поддержкой этого модема . Я, взвесив все за и против, остановился на модели Zyxel Keenetic. А он — внимание — не поддерживает работу ни с каким другим провайдером, кроме SkyLink. Зато он поддерживает выбранные нами модемы. Итак, имеем цепочку: симка Skylink, встроенная в модем WeTelecom WMU-100A или AnyDATA ADU-310A + Zyxel Keenetic. Идем в магазин и закупаемся.
Я не призываю собирать именно такой комплект — если у вас уже есть роутер другой фирмы или 3g модем от другого сотового оператора, то вы можете подобрать к ним подходящую пару. В основном все современные роутеры поддерживают различные модемы, но зачастую для того, чтоб это работало, их придется обновлять до самой последней прошивки, так что при выборе обращайте внимание на то, как осуществляется их обновление фирмой-производителем.
Кроме того, вы можете выбрать 3g роутер — автономный или для работы с модемом — от самого мобильного оператора, что облегчит его настройку под определенную сотовую сеть.

Как подключить 3g модем через wifi роутер?
Напомню, что перед покупкой удостоверьтесь на сайте производителя или через инструкцию, что роутер поддерживает работу с выбранной моделью модема. Когда комплект закуплен, сначала как обычно, устанавливаем все драйвера и ПО с дисков. После этого подключаем модем к usb разъему в роутере.

Далее заходим в панель управления роутером (у меня она была по адресу http://192.168.1.1, как точно узнать — читайте в вышеупомянутой статье про wifi). И указываем роутеру, что ему нужно будет брать подключение к интернету через модем. Для этого заходим в «Интернет > Подключение» и ставим флажок на «Включить модемное соединение». Далее выбираем оператора СкайЛинк из списка и задаем те же параметры, что и делали, подключаясь через модем к интернету напрямую с компа — как и в первом случае, все параметры должны быть уже введены. Запрос PIN кода обычно по умолчанию отключен, поэтому оставьте это поле пустым. Если же проверка ПИН активирована, вставьте симку из модема в обычный телефон и отключите.

Сохраняем все настройки и пользуемся. По опыту, при подключении к SkyLink интернет начинает работать на следующий день после подписания договора.
Беспроводной интернет через USB модем 4g
На нашем рынке беспроводного интернета кроме стандарта 3G, есть 4G, а в скором времени обещают и уже 5G внедрить — они отличаются более высокой скоростью соединения и уже сравнимы по этому показателю с проводным интернетом. Так вот, современные роутеры часто работают с модемами разных стандартов. Но возможно для их поддержки придется обновить прошивку устройства. Как это сделать? Тема уже совсем другой статьи…
