Пошаговая инструкция по смене пароля на Wi-Fi-роутерах Ростелекома
Вне зависимости от того, как и где используется роутер, сколько девайсов подключены к сети, периодически возникает потребность в смене пароля. В этом материале мы составили простую, понятную пошаговую инструкцию, следуя которой, вы сможете самостоятельно сменить пароль на Wi-Fi Ростелекома.

Настроить роутер для Wi-Fi Ростелеком не сложнее, чем для других сетей
Для чего нужна настройка
Бывают ситуации, когда сменить пароль просто необходимо, но мы рекомендуем делать это с определённой периодичностью. Для этого существует несколько причин.
Во-первых, подобная процедура автоматически отключает от беспроводной сети все устройства, и каждое из них потребует повторной авторизации для возобновления подключения. Это полезно сделать, если у вас появились подозрения, что вашу точку доступа Ростелекома используют посторонние пользователи. В таком случае поставить новые параметры безопасности просто необходимо, поскольку, выходя в интернет при помощи вашего Wi-Fi, пользователь фактически совершает все действия, используя ваше имя и идентификатор. Не все они могут быть законными, но укажут именно на вас. Именно поэтому защита должна быть максимальной.
Во-вторых, возможность поставить новый пароль для вашего Wi-Fi пригодится, если вы забыли текущий. Изменить его на новый и повторно подключиться к интернету вы сможете в любую минуту, воспользовавшись этой инструкцией. Также сменить его мы рекомендуем, если на данный момент используется слишком простой или стандартный пароль, установленный производителем.
Для того, чтобы изменить параметры доступа на Wi-Fi Ростелекома, вам понадобится пройти несколько несложных шагов.
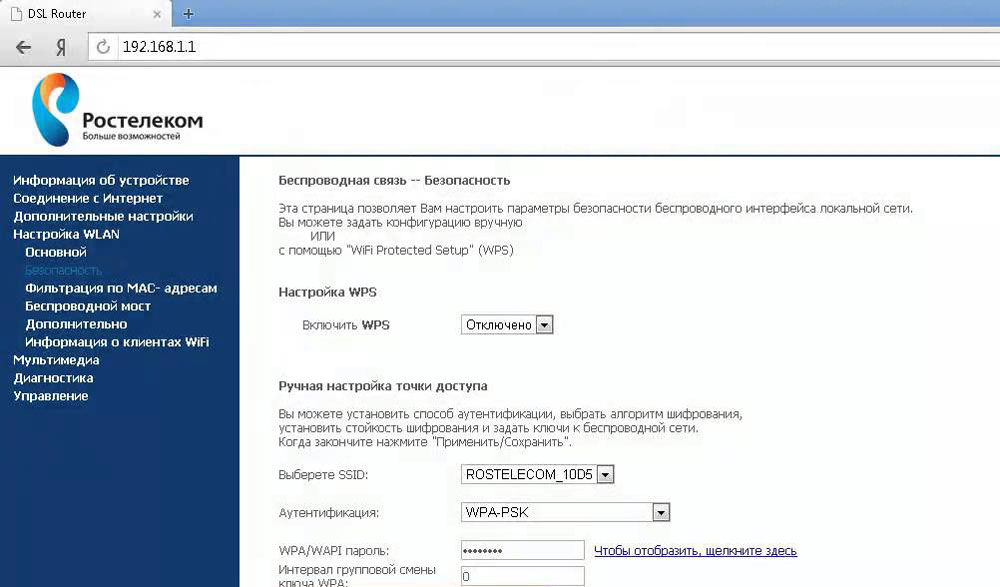
Чаще всего Ростелеком снабжает своих абонентов устройствами Sagemcom f@st 2804 и Sagemcom f@st 3804 с модифицированной прошивкой, что гарантирует вам полностью русифицированный интерфейс, полное соответствие этой инструкции, а также возможность быстро и просто настраивать соединение и менять пароль.
Как поменять пароль на Wi-Fi Ростелекома
Шаг 1. Запустите устройство, подключённое к сети Wi-Fi Ростелекома.
Шаг 2. В адресной строке любого доступного веб-браузера введите локальный адрес. Для большинства роутеров Ростелекома это http://192.168.1.1. В зависимости от модели устройства, этот адрес может отличаться. Если указанный адрес не открывается в окне браузера, уточните эту информацию в инструкции к вашей модели.
Шаг 3. Если адрес введён верно, и ваше устройство подключено к беспроводной сети, вы увидите окно для входа в панель управления роутера. Стандартными учётными данными являются login: admin и password: admin (в дальнейшем рекомендуем также сменить эти данные в целях безопасности).
Шаг 4. После входа в панель управления, чтобы изменить настройки безопасности сети, перейдите во вкладку Настройка WLAN и откройте подраздел Безопасность.
Шаг 5. На открывшейся странице найдите поле «WPA/WAPI пароль», удалите из него все символы и введите новый пароль.
Шаг 6. Нажмите Применить/Сохранить в нижней части страницы.
Шаг 7. Перезагрузите роутер.
Эта процедура поможет вам изменить настройки для подключения к беспроводной сети Ростелеком. Для того, чтобы убедиться в надёжности и безопасности вашего подключения, мы рекомендуем поставить максимально надёжный пароль.
Как создать по-настоящему надёжный пароль
Максимально надёжным и сложным считается тот, который вы придумали сами. Он должен состоять из 8 и более символов, содержать строчные, прописные буквы, цифры и дополнительные символы в совершенно случайном порядке. Например, Apple_qazx4=. Также постарайтесь, чтобы новый пароль с чем-то у вас ассоциировался — это поможет его запомнить. Не используйте сложно читаемые наборы символов. Подключиться к интернету с таким ключом на нескольких устройствах подряд будет довольно сложно, особенно с сенсорной клавиатурой, так как вам понадобится ввести его многократно, не допустив ни единой ошибки. Если ваш текущий ключ не соответствует хотя бы одному из этих требований, обязательно смените его.

Для надёжности пароль должен включать в себя как буквы разного регистра, так и цифры
При этом использование слишком простых, очевидных или лёгких для подбора слов, цифр и наборов символов может быть небезопасным. К таким можно отнести 11111111, 222222222, 12345678, qwertyui, знаменательные даты, имена животных, шаблонные слова и словосочетания и так далее. Надёжность таких паролей крайне низка.
Действия после смены пароля
После выполнения всех пунктов этой инструкции вам необходимо обязательно перезагрузить роутер, чтобы внесённые изменения вступили в силу. Все устройства, которые были подключены к вашей беспроводной сети, запросят повторное подключение и ввод нового пароля, поскольку сохранённый в их настройках больше не будет актуальным и не позволит подключаться к сети. Вам понадобится ввести и сохранить новый пароль на каждом устройстве, которое вы захотите снова подключить к Wi-Fi Ростелекома.
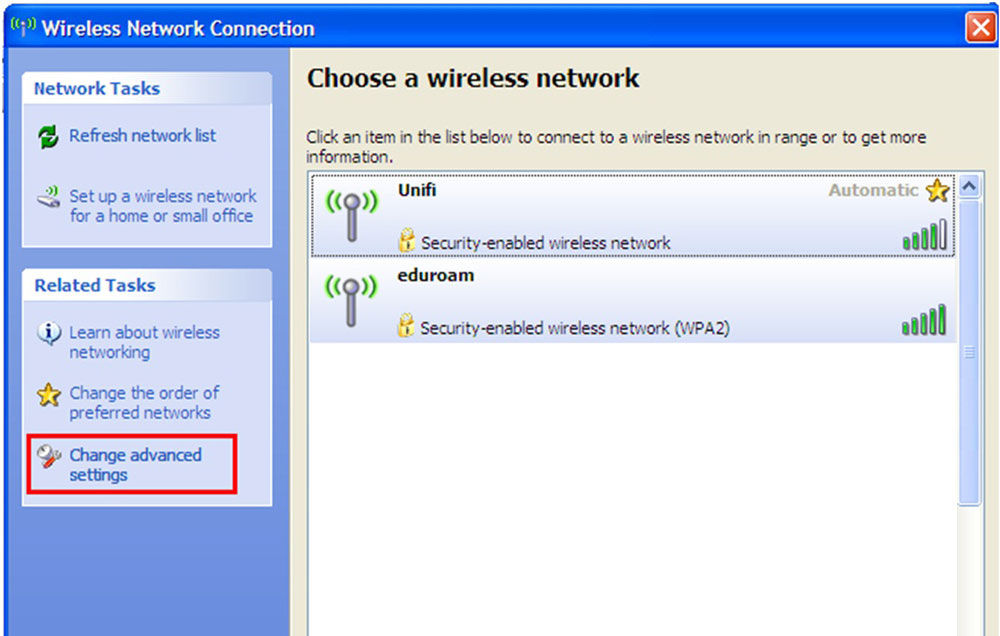
Эта инструкция является максимально универсальной и поможет поставить новый пароль в любом стационарном роутере. В зависимости от модели и провайдера, может отличаться только адрес для входа в панель управления сетевым устройством, а также внешний вид и структура меню этой панели.
Изменить пароль Wifi Ростелеком: как поменять пароль на роутере самостоятельно. Правила создания надежного пароля. Настройка роутера + видео
Компания Ростелеком предоставляет своим клиентам возможность выхода в интернет посредством беспроводной сети wi-fi. Для этого клиенту необходимо подключить услугу «Домашний интернет» и установить wi-fi-роутер. Зачастую при первичной настройке на этом устройстве устанавливается пароль, который пользователи затем забывают или теряют. В случае если возникла потребность узнать пароль от вайфая Ростелеком, но он не подлежит восстановлению, следует зайти в настройки роутера или совершить процедуру смены пароля на новый.
Как поменять пароль на wi-fi Ростелеком своими силами
Проще всего это сделать пользователям, на компьютере которых установлены ОС Windows7 или Windows8.
Видео: Как сменить пароль к Wi Fi Ростелеком F@st 1744, v1
В первом случае достаточно зайти в меню Пуск – Панель управления – Центр управления сетями. Выбрать «Управления беспроводными сетями» и проставить галочку в пункте «Показывать вводимые знаки».
Теперь вы сможете увидеть пароль, установленный на беспроводную сеть.
Для Windows8 эта процедура займет еще меньше времени. Наведите указатель мыши на меню, расположенное в верхнем правом углу экрана и выберите пункт «Характеристики». Выберите имеющеюся сеть, кликните на ней правой кнопкой, зайдите в свойства и узнайте password.
Для того чтобы изменить пароль wi-fi Ростелеком потребуется совершить следующие действия:
- Нажмите кнопку «Reset» на роутере, чтобы сбросить имеющиеся настройки безопасности.
- Откройте имеющийся на компьютере браузер и введите в адресе значение: 192.168.1.1.
- В открывшемся окне в полях логин и password «admin» (без кавычек), нажмите «Вход».
- Откроется страница с настройками интернет-соединения.
- В меню слева нажмите «Настройка WLAN» и выберите пункт «Основной».
- Задайте имя SSID, например, — Rostelecom.
- Нажмите «Принять/Сохранить».
- В меню слева выберите пункт «Безопасность».
- Проверьте, сохранилось ли заданное имя SSID.
- В строке «Аутентификация» в выпадающем меню выберите «Mixed WPA2/WPA-PSK ».
- В строке «WPA/WPAI пароль» введите новое значение.
- Нажмите «Принять/Сохранить».
Теперь вы знаете, как поменять пароль на wi-fi Ростелеком без затруднений. Не забудьте записать новый password от вай-фай, и пользуйтесь беспроводным интернетом Ростелеком в свое удовольствие!
Необходимость в смене пароля Ростелеком на роутере
Активный пароль на устройстве может обеспечить безопасность сети, и заблокировать проникновение злоумышленников. Пароли предлагается менять с периодичностью раз в 2-3 месяца. Конечно же, иногда пароль нужно изменить срочно и по другим причинам. Рассмотрим их более детально.
- Изменить пароль Wifi Ростелеком необходимо в случае подозрительной активности с домашнего устройства. Посторонние пользователи могут незаметно расшифровать пароль. Владельцу роутера нужно сразу начать перенастройку, и создать новые параметры безопасности подключения. Если этого не сделать, то имя владельца роутера и его идентификатор могут использоваться в незаконном ключе, что крайне опасно. Данный шаг – самый простой и гарантирует защиту персональных данных.
- Новый пароль Ростелеком требуется сгенерировать в случае утери старого пароля. Поменять его получится при повторном подключении к интернету.
- Создайте новый и более надежный пароль, если старый имеет невысокую степень защиты. Производитель может установить свой пароль, но он не всегда характеризуется повышенной безопасностью.
Распространенные устройства от компании Ростелеком – это Wifi роутеры Sagemcom f@st 3004 и Sagemcom f@at 2804, в которые встроена модифицированная прошивка. Она может гарантировать понятный интерфейс на русском языке, полезную инструкцию для настройки, быстрое и простое подключение к сети, и также легкую процедуру смены пароля.
Правила создания надёжного пароля
Изменить пароль Wifi Ростелеком – это только часть действия. Наиболее важным шагом является создание пароля, который принесет больше пользы и безопасности. Максимально безопасный пароль – придуманный самим пользователем, владельцем роутера. Как указывалось ранее, данный код безопасности нужно менять каждые 2-3 месяца. Легкие пароли легко запоминаются, однако разберемся сначала, что он из себя представляет:
- Дату рождения пользователя, которая состоит только из цифр;
- Инициалы пользователя на латинице (ФИО);
- Домашний адрес пользователя, город проживания;
- Имя домашнего питомца;
- Шаблонные слова или словосочетания;
- Пароли от профилей в социальных сетях, от электронной почты, личных кабинетов и т.д.

Видео: Как поменять пароль на Wi-Fi на Ростелеком через телефон или компьютер

Видео: Как поменять пароль на Wi-Fi Ростелеком

Использовать вышеуказанные данные в паролях нельзя! Их легко распознает злоумышленник, что может в дальнейшем нанести вред системе безопасности. Самый оптимальный вариант для сгенерирования пароля – применение латинских букв верхнего и нижнего регистра, цифр, дополнительных значков (* & $ @ b = и т.д.). Придумав новый код от роутера, попробуйте его хорошо запомнить или записать в очень надежном месте, где не будет к нему доступа. Мы не рекомендуем хранить данные с паролем в легкодоступных местах, поэтому решите самостоятельно, как его лучше хранить – в уме или на бумаге.
Завершающие действия после смены пароля
Когда все пункты выполнены правильно согласно инструкции роутера Wi-Fi, нужно выполнить перезагрузку аппарата, чтобы изменения активировались. После включения устройства, запрашивается повторное указание нового пароля, поскольку старый пароль стирается и не позволяет подключаться к сети. В диалоговом окне снова прописывается новый пароль.

Перезагрузка маршрутизатора требуется для сохранения новых параметров. Для таких целей устройство предлагает кнопку «Reboot», а если пользователь её не нашел, лучше всего отключить роутер от электросети, и включить его через 2 минуты. Данный способ не нанесет вреда аппарату, и поможет завершить все настройки.
Изменить пароль Wifi Ростелеком на роутере Huawei
Роутеры бренда Huawei очень качественные и недорогие, поэтому популярны среди абонентов Ростелекома. Процедура изменения пароля на таком устройстве характерно отличается, однако алгоритм изменения имеет аналогичный принцип – меняется идентификационный шифр. Как адрес применяется цифровой набор: 192.168.100.1. Информация по шифру проверяется в Панели управления операционной системы ПК, в разделе «Управление сетями и общим доступом». В системных настройках следует найти опцию «Modify Login Password» и поменять пароль от роутера.
Другая методика изменения пароля на маршрутизаторе Huawei – перейти во вкладку WLAN, и произвести изменения в разделе WPA PreShared Keys. Далее проверяется соответствие ключа безопасности свойств сети новому значению. Для этого нужно кликнуть правой клавишей мышки на логотип Wi-Fi сети, и перейти в рубрику «Безопасность».
Также поменять пароль от роутера можно с использованием кнопки Reset и указанием заводских параметров, после чего система перенаправит в меню настроек. Внешний вид меню может отличаться у разных моделей роутеров Huawei. Принцип управления меню одинаковый, разница может быть только в его оформлении и местонахождении элементов настройки.
Как поменять пароль на Wi-Fi Ростелеком
Для удобного пользования интернетом от компании Ростелеком абоненты покупают WiFi-роутеры проверенных производителей. Такие маршрутизаторы адаптированы под параметры сети оператора и, как правило, уже настроены и готовы к работе. В силу некоторых обстоятельств, все же возникают вопросы по их настройке и один из таких – как сменить установленный пароль?

Далее мы раскроем этот вопрос в виде инструкции по смене пароля для подключения по Wi-Fi.
Интерфейс управления роутером
Чтобы просмотреть настройки маршрутизатора или поменять необходимые параметры, в том числе пароль WiFi, пользователю необходимо для начала эти настройки найти. Для этого нам нужен компьютер или любые устройства, поддерживающие стандарт WiFi и позволяющие подключиться к сети. Итак, такое устройство должно находиться в сети роутера и вы должны знать текущий пароль для подключения.
- Запускаем ваш веб-обозреватель либо любой другой, установленный на устройстве.
- В адресной строке вводим адрес роутера в локальной сети, жмем на клавишу Enter. Нужный адрес находится на этикетке, приклеенной к тыльной (нижней) стороне оборудования. Он состоит из четырехзначного числа от 1 до 254, между которыми ставятся точки. Обычно это 192.168.10.10 и 192.168.00.10 .

- После ввода необходимого адреса, должно открыться окно авторизации. С его помощью вы подтверждаете свои права на администрирование и возможность управлять конфигурацией роутера. Для этого вводите данные в строке «Имя пользователя» (Созданное вами имя или имя по умолчанию) и «Пароль» администратора. Если эти параметры вы не меняли, такая информация указана на крышке изделия.
- Если введенные данные не совпадают, введены не правильно, забыты и вы не можете их вспомнить или узнать – есть способ решить эту проблему. Для этого на задней части корпуса роутера находите специальную кнопку «Reset» («Перезагрузка») и просто сбрасываете параметры устройства на заводские. Для этого подойдет спичка, шариковая ручка, зубочистка, иголочка. В общем, то, что под рукой. При помощи найденного инструмента давите на кнопку перезагрузки и держите так около 10 секунд. Происходит сброс данных до настроек по умолчанию.
Важно! После такой операции придется вручную вводить все параметры устройства для работы в сети. Они находятся на нижней части (дне) роутера.
Смена пароля
Сразу вы ввели данные правильно либо, воспользовавшись кнопкой Reset, ввели заводские параметры – после процедуры авторизации вы попадете в меню настроек. Внешний вид меню может существенно отличаться от приведенного на рисунке. Это может зависеть от производителя оборудования, модели устройства, версии установленной аппаратной прошивки. Сам же принцип управления настройками сильно не отличается друг от друга на всех роутерах. Различия могут быть только в оформлении меню, в названиях подстраниц, местонахождении элементов настройки.
Следуя по шагам в приведенной ниже инструкции, вы сможете найти и изменить параметры, которые отвечают за пароль сети WiFi, при любом интерфейсе. Меню настроек может быть как на русском языке, так и на английском, поэтому приводим оба варианта:
- Зайдите в навигационное меню. Обычно оно расположено в окне слева или в верхней части окна.
- Открываете раздел, связанный с настройками WiFi. В его названии должны быть слово «Беспроводное» («Wireless») либо «WLAN». Если в меню таких созвучных разделов нет – прейдите к вкладкам «Основные настройки» («Basic Settings») и «Дополнительные» («Advanced Settings»). Поищите в них.
- Далее заходите в подменю защиты WiFi подключения. Практически везде он называется «Настройки безопасности» («Security»). Как раз здесь прописывается требуемый вами параметр.
- Находим слова: «Ключ доступа» («Pre-shared key») и «Пароль» («Password»)
- Водим новые значения пароля.

- После внесения изменений в конфигурацию роутера не забудьте сохранить новые параметры либо вам придется начинать все заново. Для этого нажмите кнопку «Применить» («Apply») либо «Сохранить» («Save»).
Для запуска роутера с новыми параметрами требуется его перезагрузить. Для этих целей служит кнопка «Reboot». Если вы не знаете, где она находится – поступите проще, отключите маршрутизатор от сети и снова включите его. Это не самый элегантный способ перезагрузки, но не бойтесь – это совершенно безопасно для устройства.
Совет: не указывайте как код доступа стандартную информацию – дату дня рожденья, адрес, имя или фамилию, простые последовательности чисел или символов, по типу «12345678», «00000000», «QWERTY» и тому подобных.