Устанавливаем windows с флешки
В одной из прошлых статей мы научились тому, как сделать загрузочную флешку в программе wintoflash. Но, если флешка создана, то нужно и уметь ею воспользоваться – устанавливать операционную систему. Кстати, если вы думаете, что лучше устанавливать систему с диска, старым добрым способом и это быстрее и удобнее, то вы ошибаетесь. Так как в современных флешках стоит достаточно высокая скорость чтения и записи, позволяющая выполнять любые действия, в том числе и установку windows с более высокой скоростью, к тому – же сейчас существует тип персональных компьютеров, называемых нетбуками, у которых просто отсутствует дисковод, и поставить windows с флешки в таких устройствах – это самый удобный вариант установить операционную систему.
В общем, преимущества очевидны, предлагаю приступить непосредственно к технической части.
Для того, чтобы поставить windows с флешки необходимо извлечь установочный диск и вставить нашу загрузочную флешку. Далее перезагружаем компьютер и, сразу после того, как появится заставка с техническими параметрами (или будет воспроизведён звуковой сигнал) необходимо нажать клавишу Del (в большинстве случаев), но если у вас не так, взгляните на таблицу известных производителей электроники найдите, к какому из них принадлежит ваше устройство и нажмите нужную клавишу.
Теперь мы зашли в меню Bios. Не пугайтесь, что оно синее, это нормально))) В нем нам нужнор выбрать второй пунктик Advanced BIOS Features
Для того чтобы загрузиться с созданной флешки необходимо выполнить следующие действия:
1.Извлечь установочный диск, а флешку оставить подключенной.
2.Перезагрузить компьютер и при перезагрузке войти в BIOS (для этого необходимо нажать на кнопку «Del» сразу после того, как компьютер воспроизведет звуковой сигнал начала загрузки (одиночный писк)). В настройках BIOS необходимо перейти к пункту меню «Advanced BIOS Features» и нажать клавишу ENTER. Далее переходим в меню Hard Disc Boot Priority.


В результате этих нехитрых манипуляций мы попали в меню, показывающее нам, с чего грузится наш ПК. Это жесткие диски, приводные диски и в том числе флешки. Находим нашу загрузочную флешку (на рисунке выделено красным). И приступаем к главному – выделяем ее в красное окошечко (это действие мы производим с помощью стрелок на клавиатуре) и располагаем флешку вверху нашего списка (для этого используем клавиши «+» и «-»).

Теперь сохраняем все наши изменения, нажав клавишу F10 (или какую – либо другую, назначения клавиш располагаются внизу экрана и около нужной клавиши будет написано слово SAVE – сохранить). На экране монитора появится красное окошко вида:

Здесь нам нужно согласиться с нашими изменениями нажав клавишу Y на английской клавиатуре. Нажатием этой клавиши мы сообщаем системе – что подтверждаем сделанные изменения. После этого наш ПК начнет перезагружаться и загрузиться с флешки. Но если загрузхка с флешки почему – то не удалась (такое бывает), нужно вернуться к меню. В котором мы перемещали загрузочную флешку на первое место приоритетных носителей и переместить ее вниз списка. Сохранить настройки и опять попытаться загрузиться. Если опять не получилось поставить windows с флешки (а такое тоже бывает), то вероятнее всего дело в том, каким способом отформатирована наша флешка. Чтобы все – таки поставить windows с флешки нам необходимо опять обратиться к программе wintoflash и создать флешку в расширенном режиме.
Для того чтобы создать загрузочную флешку в расширенном режиме, нам необходимо запустить программу win to flash
Создание загрузочной флешки в расширенном режиме
Если у вы испробовали все способы поставить windows с флешки, описанные выше и у ваш ПК не хочет загружаться со съемного диска, значит дело в форматировании флешки. И, чтобы создать загрузочную флешку с учетом всех нюансов форматирования мы воспользуемся расширенным режимом в уже знакомой нам программе wintoflash.
Для этого запускаем программу wintoflash переходим во вкладку расширенного режима и выбираем ту версию операционной системы, которую вы хотите установить на ваш флеш диск. Далее по стандартной схеме указываем путь до образа с window.

После этого на экране появятся вкладочки с настройками. Для упрощения процесса установки обратите внимание на предложенные иллюстрации.
Вкладка Параметры установки
В этой вкладке система задает нам наводящие вопросы о том, как должен выглядить наш установочный диск с windows. В этой вкладке переключаем окно выбора на положение пользовательский и задаем необходимые параметры.

Вкладка Этапы подготовки
На данном этапе вам нужно будет настроить процесс создания образа загрузочного диска. Включаем необходимые опции и идем дальше.
 Вкладка «Форматирование».
Вкладка «Форматирование».
Одна из основных вкладок в данной программе. Здесь нам необходимо будет определить то, как будет отформатирован наш загрузочный диск. (Именно от этой вкладки зависит загрузится компьютер с флешки или нет). Основные параметры: тип USB диска – Флеш Накопитель, файловая система FLAT 32, а тип форматирования USB + ICO. Конфигурацию MER я рекомендую поставить автоматически. После установки всех настроек нажимаем кнопку запуск и создаем загрузочную флешку.

В данном пункте меню необходимо определить опции форматирования, основной из которых является «Файловая система».
Если после создания загрузочной флешки, загрузка с нее не начинается, скорее всего, проблема кроется именно в выбранной файловой системе. Так, перебрав несколько вариантов, можно найти идеально подходящий Вам.
По завершении всех необходимых настроек, необходимо нажать на кнопку «Запуск», чтобы начать процесс создания загрузочной флешки.
 На самом деле поставить windows с флешки не сложно. Нужно лишь немного терпения и желания. Даже если вы никогда не занимались подобным, прочитайте статью и, я уверен, у вас все получится.
На самом деле поставить windows с флешки не сложно. Нужно лишь немного терпения и желания. Даже если вы никогда не занимались подобным, прочитайте статью и, я уверен, у вас все получится.
Как установить windows с флешки? Пошаговая инструкция
Доброго дня, мои уважаемые читатели и любители покопаться в ноутбуках и ПК!
Все вы уже умеете ставить операционную систему с диска. А usb-носителе пробовали? Это достаточно легко. Особенно пригодится, когда нет свободной болванки под ОС, а снести ее надо срочно. Я расскажу вам и покажу, что такое установка windows с флешки, как это работает и как это сделать!
Содержание статьи
Что надо сделать перед установкой

Для начала найдите исправный носитель. Флеха должна быть минимум 4 гигабайта объемом. Если она пустая – хорошо, если есть файлы и они вам нужны, скопируйте их на другой логический диск, отдельный от того, на котором стоит ОС.
Допустим вы хотите установить операционку на ноутбук asus. Для этого сначала надо скачать дистрибутив винды. Сначала загружаете и ставите торрент-клиент .
Делее загружаете дистрибутив ОС.
Запомните, куда вы его сохранили. Вам потом придется открывать его через другую программу.
Теперь нужно скачать UltraISO. Устанавливаете ее.
Создание флешки
Допустим у вас ноутбук lenovo 310. Сначала вы запускаете УльтраИСО. Там нажимаем на иконку «открыть» и выбираем файл с дистрибутивом операционной системы.

В правом верхнем окне у вас должны отобразиться все файлы, которые есть на ISO образе с виндой. Как на картинке ниже.

Далее клацаете на пункт «самозагрузка» а потом на запись образа.

Вставляете флешку, выбираете ее в строке dick driver и жмете кнопку «запись».

В появившемся окне выбираете «Да».

Все, пошла запись. Продлится она не долго.

Все, флеха готова. Теперь переносите файлы, которые не хотите потерять, с раздела винчестера, где стоит ОС, на другой логический диск.
Нашел для вас видео, которое поможет выполнить все без ошибок.
Настройка БИОСа
Теперь нужно сделать так, чтобы сработала автозагрузка с носителя-usb. Делается это через биос.
Что бы в него зайти, нужно перезагрузить ноутбук и когда у вас появится вот такой экран –

То обратите внимание, какая клавиша написана в строчке которую я выделил. На рисунке я также показал, какие кнопки могут быть указаны (все зависит от модели программного модуля). Если вы все сделали правильно, увидите вот такой экран .

Здесь нужно произвести настройки в boot menu. Например, в np305v5a настройка bios и загрузки делается так. Идете в раздел First Boot Device и в этой строке выбираете USB-HDD.

Далее нажимаете F10 и нажимаете Enter.

Установка операционной системы
После перезагрузки начнется программа установки. Сначала вы увидите темный экран с вот такой надписью.

Это означает, что система готовится к распаковке и переносу файлов на ваш винчестер. Длится это не долго. После окончания увидите вот такое окно.

Сначала везде выставьте русский язык (если вы именно русскую ОС хотите ставить), а потом жмите кнопку далее. Далее в окошке будет кнопка установить, ее и нажимайте.

Откроется пользовательское соглашение. Его никто почти не читает, но если вам интересно, то ознакомьтесь.

Ставьте галочку слева и жмите кнопочку справа. Теперь у вас перед глазами вот такая табличка с выбором.

Так как мы решили полностью снести старую систему, а именно так и предлагают делать профессиональные программисты, то нам нужно выбрать нижнюю строчку. На рисунке она отмечена.
Программа предложит настроить ваш винчестер. Советую его разделить на две части, если он у вас цельный. На одном будет сама операционная система, а на другом нужные файлы. У меня хард одиночный, поэтому я просто его отформатирую.


Теперь пошла сама установка. Идти она может долго, вы успеете еще и чаю попить.

После завершения вам останется только настроить интернет и время, а также назвать учётную запись.
Кстати, вот не плохое видео по установке.
Дальнейшая настройка
Допустим, на ноутбук asus вы только что поставили винду. Это далеко не все. Теперь нужно поработать с драйверами. Так как в самом дистрибутиве некоторые дрова уже есть, то сетевая карта и модуль вай-фай у вас определятся сразу. Поэтому лезем в глобальную сеть и качаем DRP. Драйвер пак Солюшен есть здесь .
Загружаете онлайн-установщик. Он очень прост в обращении. Сначала просканируйте весь ваш комп, а потом он сам установит все нужное.
Но и это еще далеко не все. Обновление системы тоже важная вещь. Пока ваш дистрибутив где-то валялся на трекере, к нему уже вышли новые патчи. Заходите в панель управления вашей операционной системы и идете в центр обновлений. Если он выключен –включаете и ждете пока он произведет поиск. Если он искать не начал, то просто идете в настройки и жмете кнопку «Проверить обновления».

После того, как он все скачает, просто установите их, когда система предложит, и перезагрузите компьютер. Вот отличное видео в помощь.
Возможные проблемы
Бывает такое, что при вставленной флешке не работает автозагрузка с нее. Здесь может быть несколько причин.
- Первая – сам носитель битый. Перезагрузитесь в свою старую винду и проверьте носитель на наличие ошибок. Просто щелкните в моем компьютере по флехе правой кнопкой и запустите проверку.
- Вторая – вы не правильно записали образ. Форматните и повторите процедуру.
- Третье – неправильная настройка БИОС. Перезагрузитесь в него и все проверьте.
Иногда установка зависает или обрывается с ошибкой. Вот здесь уже виноват скорее образ системы, чем что-то аппаратное. Ничего не остается, как найти другой, потом заново его скачать, и снова записать. Ссылку что я вам дал, могут обновить, поэтому внимательно читайте комментарии под раздачами дистрибутивов. Из них можно многое узнать.
Не удается настроить выход в глобальную сеть. Это означает, что в стандартном наборе драйверов, вшитом в операционную систему, для вашего железа не нашлось подходящих. Здесь остается только одно, идти к знакомым и качать у них, через их комп, дрова для своей машины. Лучше сразу скачать их, перед сносом ОС. Это вас обезопасит вот от таких ситуаций. А еще лучше сделать бэкап-копию всех их и использовать на отдельном носителе или сохранить на другом логическом диске.
Ну и последнее, с чем вы можете столкнуться – постоянное напоминание об активации. В этом случае либо покупаете код, а это стоит денег. Либо, ищите варианты как обойти защиту в сети.
Заключение
На этом я заканчиваю статью, мои уважаемые читатели. Теперь вы сами без труда сможете установить винду себе на комп. Помните, что перед сносом старой ОС нужно все перепроверить, не осталось ли каких файлов, которые вам понадобятся. Это самая частая ошибка. Восстановить их потом моно, но далеко не всегда.
Смотрите видео, которые я прикладываю к каждому разделу, они помогут вам не наделать ошибок. Особенно в главе про настройку БИОС. Желаю вам не встречать на вашем пути неисправностей и багов. Делитесь статьей с друзьями в социальных сетях, подписывайтесь на блог, чтобы быть в курсе выхода новых материалов! До встречи в моих следующих полезных статьях!
Как установить Виндовс 7 с флешки?
Продукция Microsoft способна предложить пользователю множество сюрпризов, приятных и не слишком. Так, владельцу компьютера или ноутбука может понадобиться разобраться, почему языковая панель в Windows 7 не отображается или не получается сменить обои на рабочем столе; хорошо, что для этих задачек, как и для установки или переустановки системы, существуют готовые решения. Как установить Виндовс 7 с флешки — попробуем разобраться.
Запись Windows 7 на флешку
Начать процесс следует с записи Windows 7 на загрузочную флешку из заранее подготовленного образа. Где найти подходящий вариант операционной системы и как его скачать, пользователь разберётся своими силами: обилие файлообменников и торрент-трекеров гарантированно не позволит ему остаться без своей модификации «Семёрки». Лучше всего скачивать образы в формате ISO — с ним работает большинство программ, и записать из него установочник будет проще, чем понять, почему Windows 7 не находит обновления.
Совет: если под рукой есть лицензионный установочный диск Виндовс 7, пользователь может сделать загрузочную флешку из него — для этого достаточно скопировать файлы в образ.
У записи Виндовс 7 есть несколько нюансов, определяющих выбор программы, порядок форматирования и даже определение способа загрузки со съёмного носителя. Ниже будет приведён самый простой способ сделать загрузочную флешку Windows 7 — он подходит для большинства компов и модификаций ОС.
Чтобы записать систему на флеш-карту с помощью программы WinSetupFromUSB, нужно:
- Закачать и подготовить исходный образ, ориентируясь на разрядность, версию сборки, наличие вспомогательных программ и другие факторы. Подключить флешку к разъёму USB, открыть программу и выбрать в верхнем выпадающем списке нужный носитель. Чтобы не перепутать и не потерять в ходе работы важные данные, рекомендуется при подготовке к записи на время отключить иные съёмные носители — от карт памяти до внешних жёстких дисков (могут отображаться в «Проводнике» как External HDD Device).
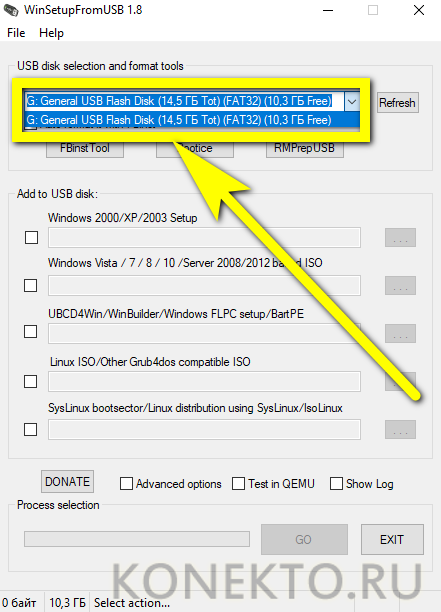
- В разделе Add to USB disk установить галочку в чекбоксе, содержащем название Windows 7 — втором по счёту.
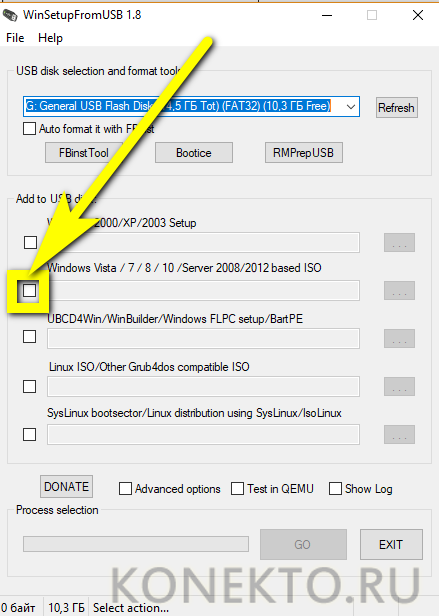
- Нажать на расположенную справа от открывшегося поля кнопку с многоточием.
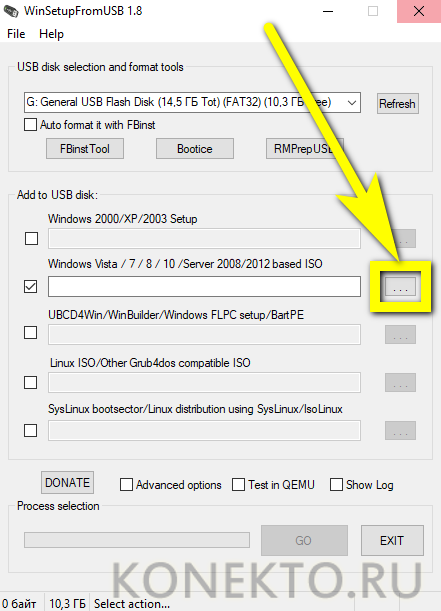
- И выбрать в окошке «Проводника» исходный образ Виндовс 7, с которого в дальнейшем и планируется установить или переустановить операционную систему.
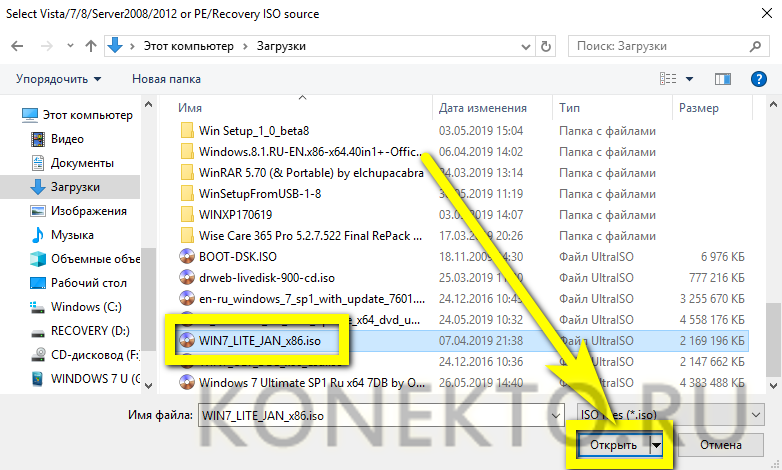
- «Включить» вверху чекбокс Auto format it.
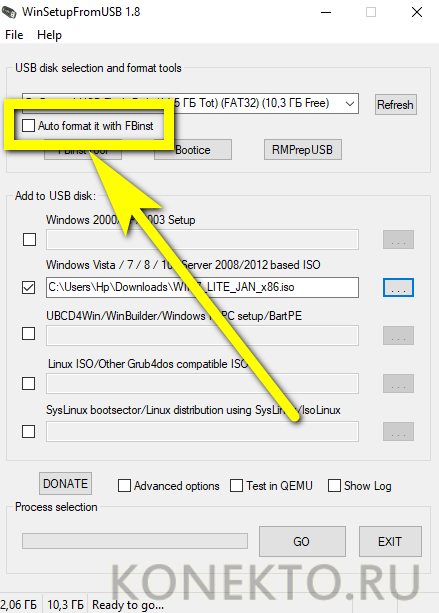
- И выставить режим форматирования NTFS — он подходит во всех случаях (кроме того, когда планируется поставить Windows 7 на жёсткий диск GPT); о нём будет рассказано ниже.
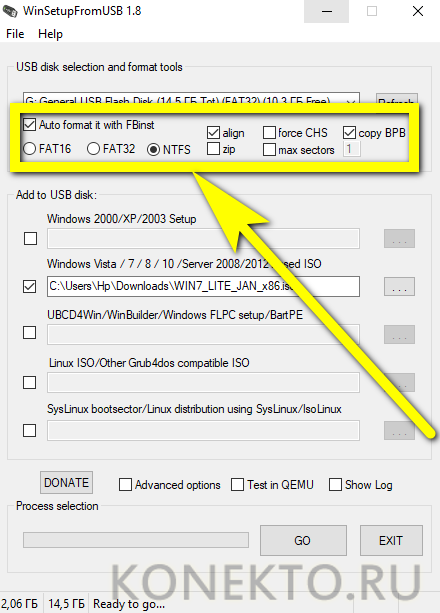
- Установить галочку в чекбоксе Show Log — это позволит наблюдать за ходом записи флешки с Виндовс 7 в деталях, убеждаясь, что каждый шаг пройден правильно.
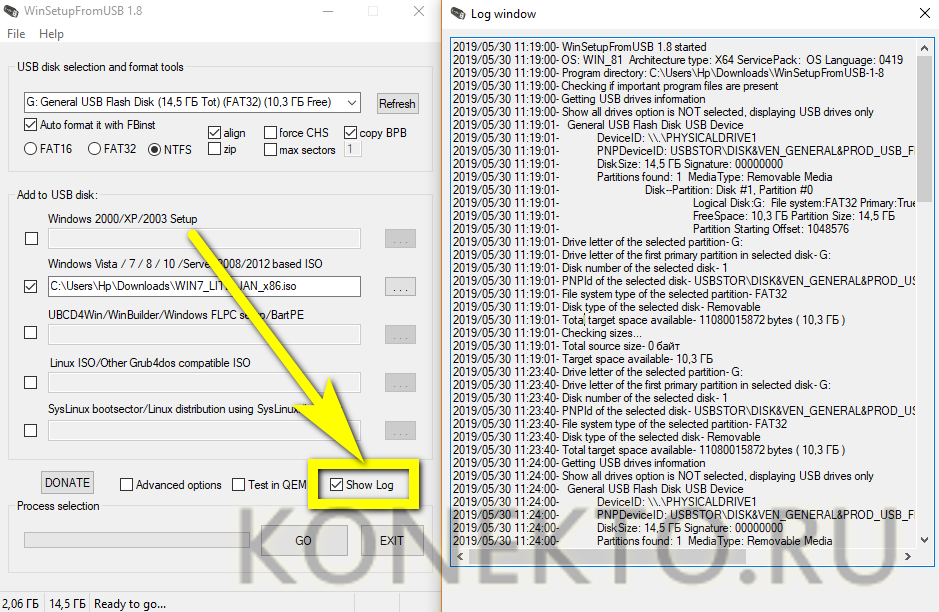
- Запустить запись носителя, нажав на кнопку Go, и согласиться с уничтожением всех данных на съёмном носителе.
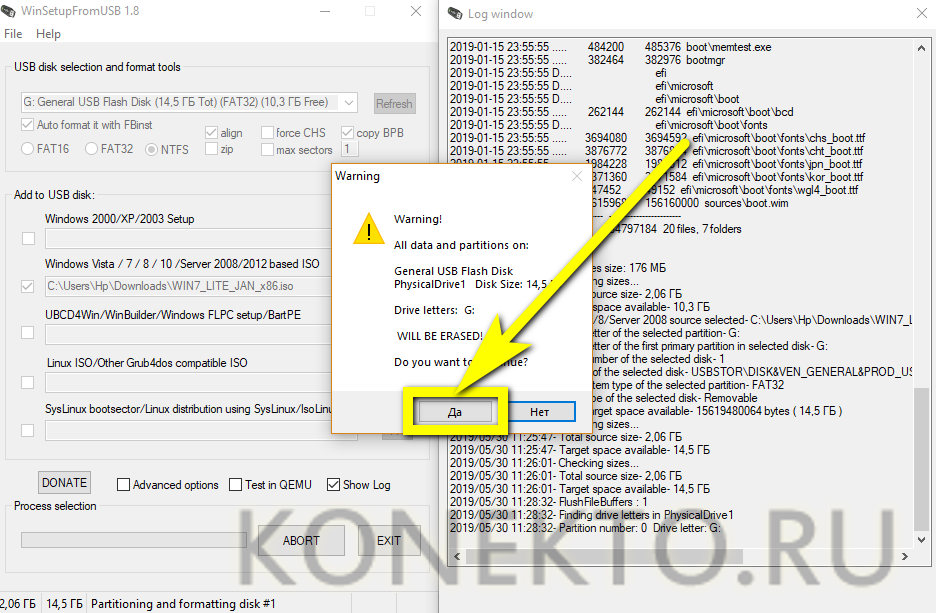
- Подтвердить своё желание отформатировать флеш-карту в выбранном режиме.
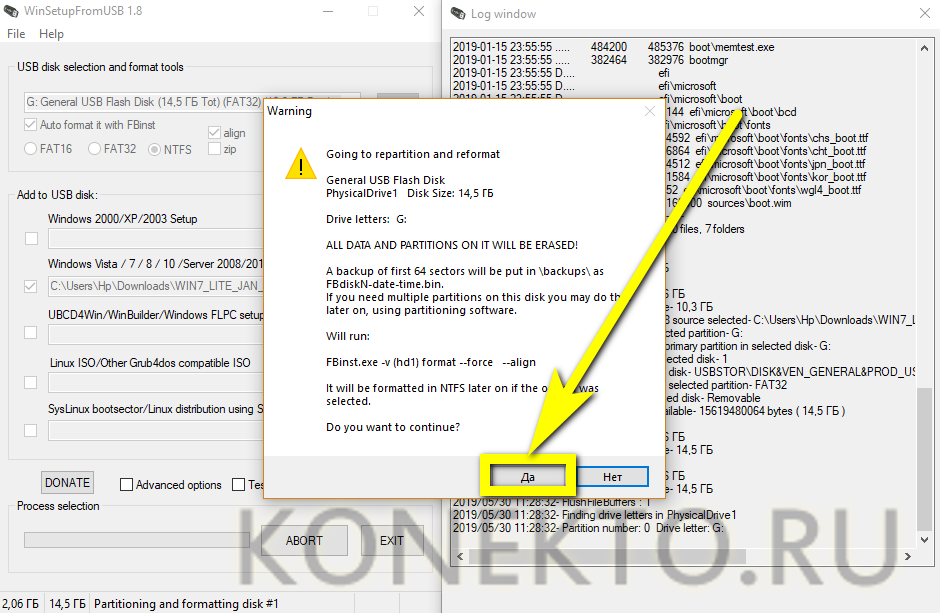
- В зависимости от скорости обмена данными с флешкой, размера исходного образа, характеристик USB-разъёма и других параметров процесс записи Виндовс 7 может занимать от получаса до полутора часов; чтобы не терять время, пользователь может отыскать, как почистить диск С от ненужных файлов — эти знания точно пригодятся ему по окончании первичных настроек ОС.
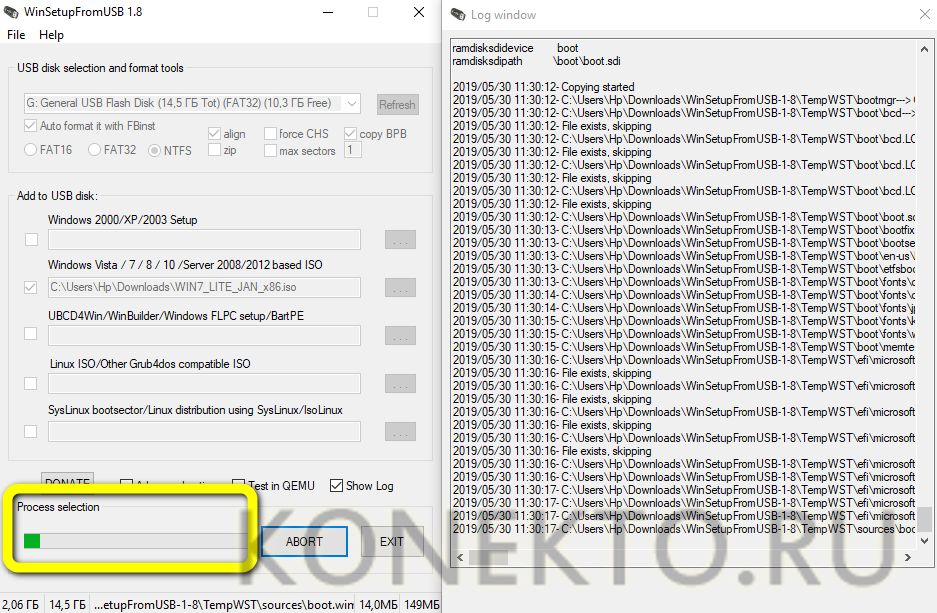
Настройка параметров в БИОСе
Чтобы запуск установщика прошёл успешно и с первого раза, перед началом работы крайне рекомендуется настроить БИОС — базовую систему ввода-вывода, отвечающую за программно-аппаратное взаимодействие. Есть она в каждом компьютере и ноутбуке; как загрузить BIOS, юзер сможет узнать самостоятельно — с помощью поискового запроса по наименованию производителя и модели своего устройства.
Чтобы настроить БИОС для последующей установки Windows 7 с флешки, понадобится:
- Загрузиться в режиме BIOS и перейти на вкладку Boot/Setup.

- Открыть меню Boot Device Priority.
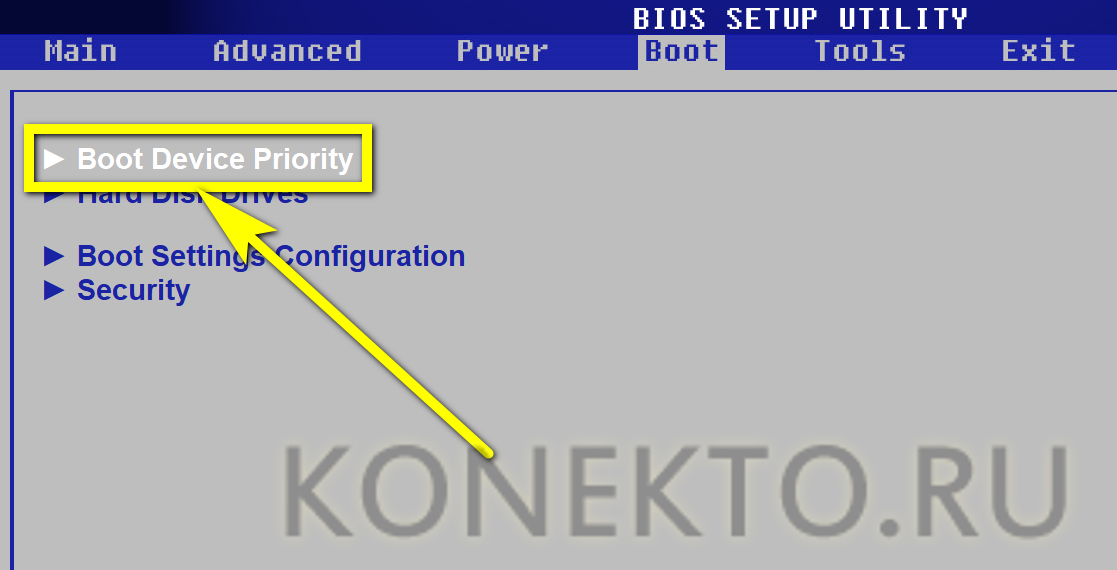
- Далее — подменю 1st Boot Device.
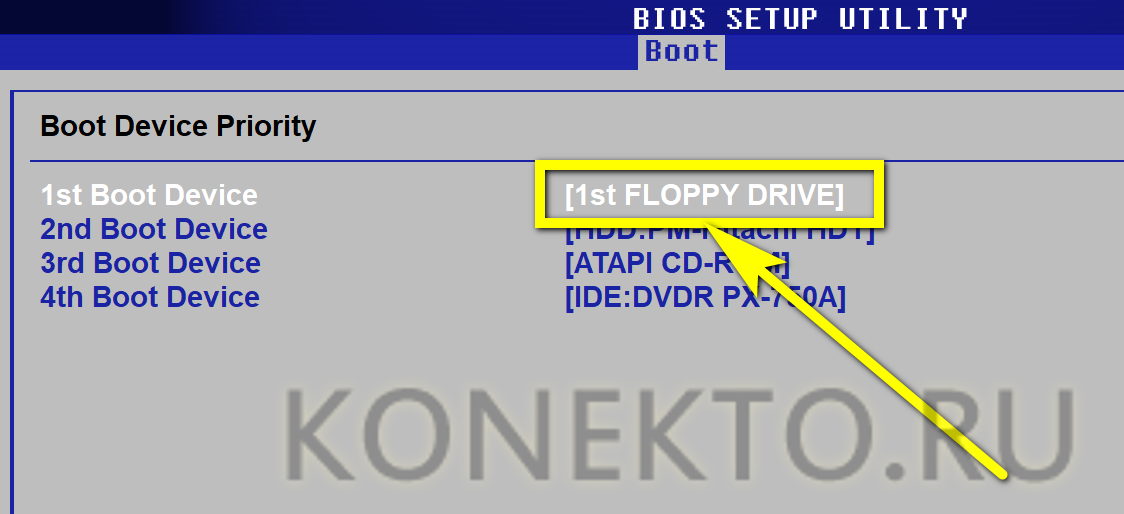
- И выбрать в качестве первого загрузочного устройства флеш-карту, с которой и предполагается устанавливать Виндовс 7 — «Домашнюю», «Профессиональную», «Максимальную» или любую другую. Иногда флешка может отображаться как HDD; то же самое случается, если образ Windows 7 был записан на съёмный жёсткий диск.

- Сохранить изменения и выйти из БИОСа, воспользовавшись клавишей F10 — или другой, предлагаемой системой.
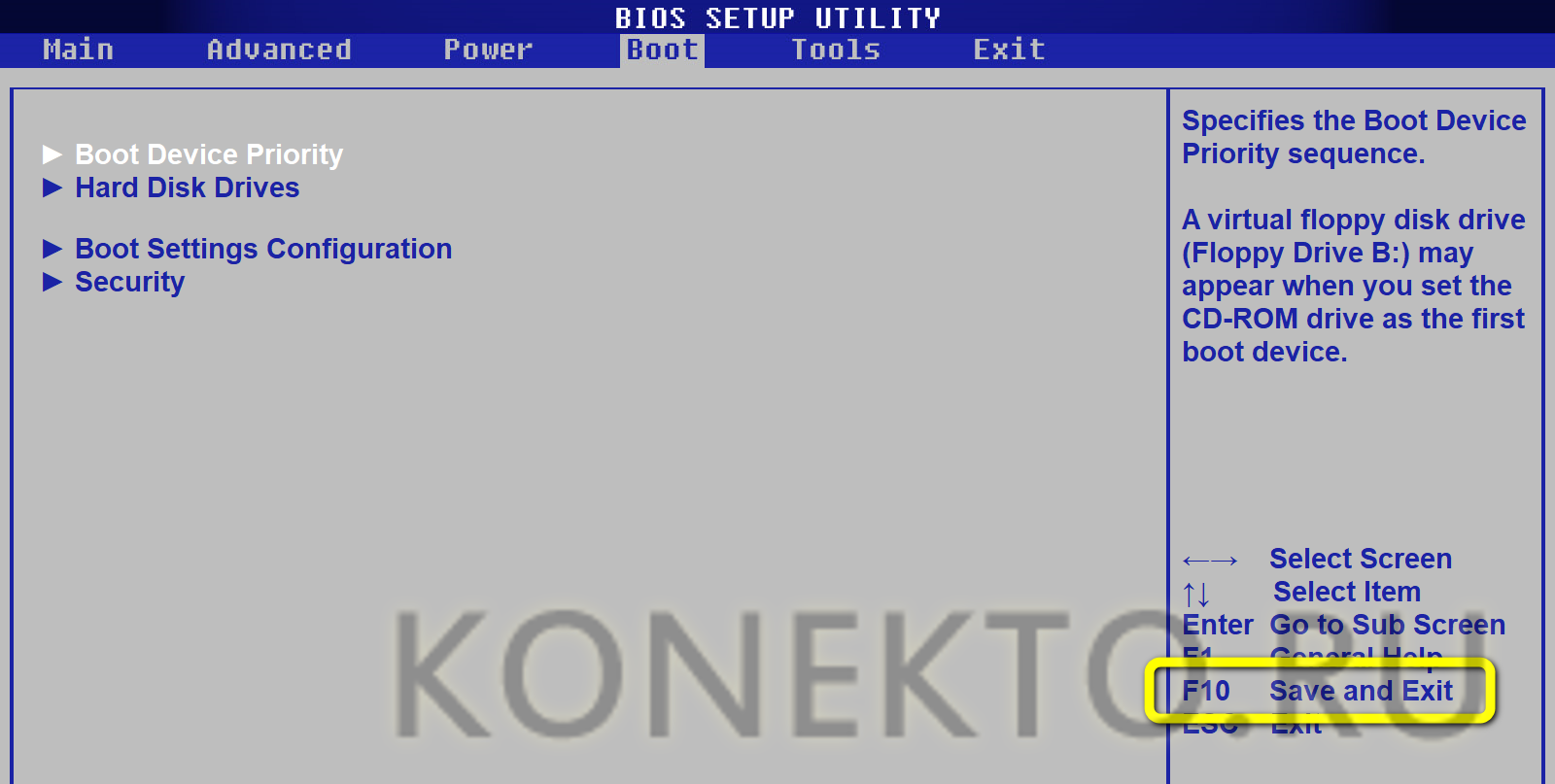
- И подтвердив своё решение.

Важно: при установке «Семёрки» с флешки на жёсткий диск компьютера или ноутбука с разметкой GPT следует задать в качестве режима загрузки не UEFI, а Legacy Boot — или имеющий аналогичное название. Отыскать соответствующий параметр пользователь сможет в БИОСе в ранее упомянутой вкладке Boot/Setup.
Инсталляция Виндовс 7
Завершив с настройками BIOS, владелец компьютера может приступать к главной задаче — попытаться установить ОС с флешки; аккуратно следуя инструкции, сделать это будет так же легко, как войти в безопасный режим Windows 7. Пользователю понадобится:
- Не извлекая съёмный носитель с записанной версией Виндовс 7, перезагрузить ПК и, в зависимости от особенностей исходного образа, выбрать версию ОС.
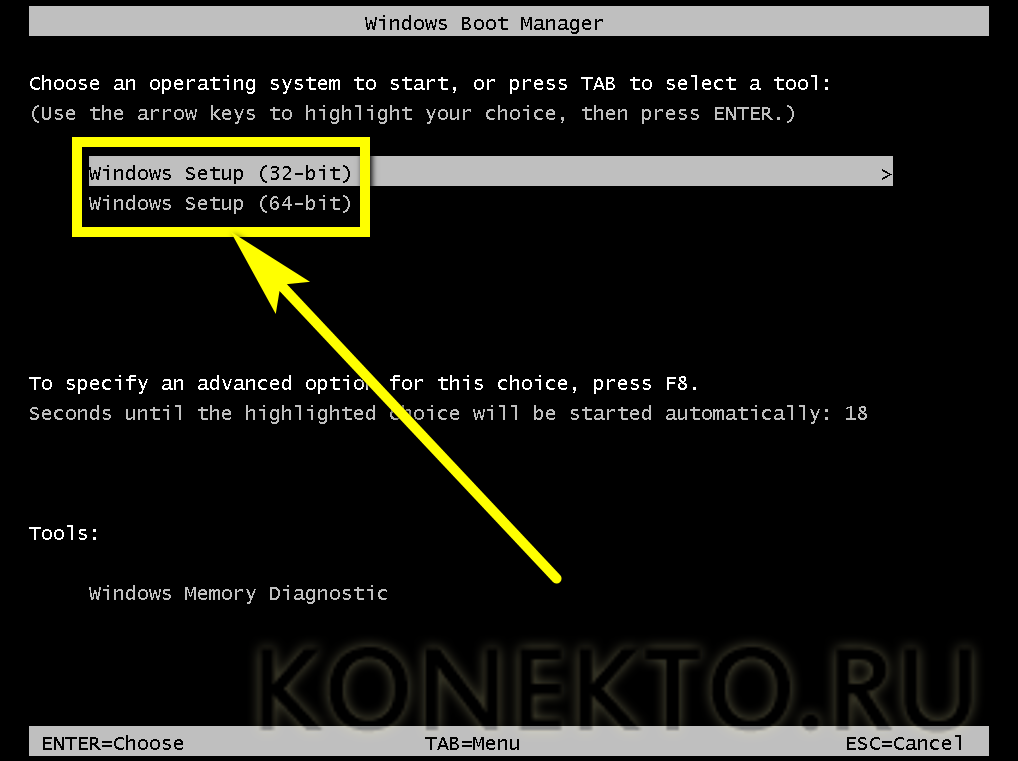
- Дождаться загрузки установочных файлов на жёсткий диск — процесс занимает до двух-пяти минут.

- В окошке установщика выбрать язык интерфейса.
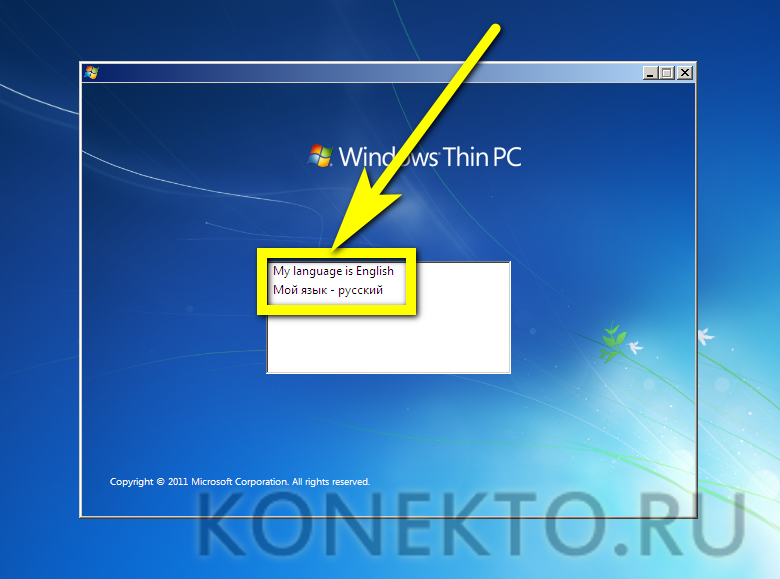
- И в выпадающих списках язык системы.

- Формат отображения времени.
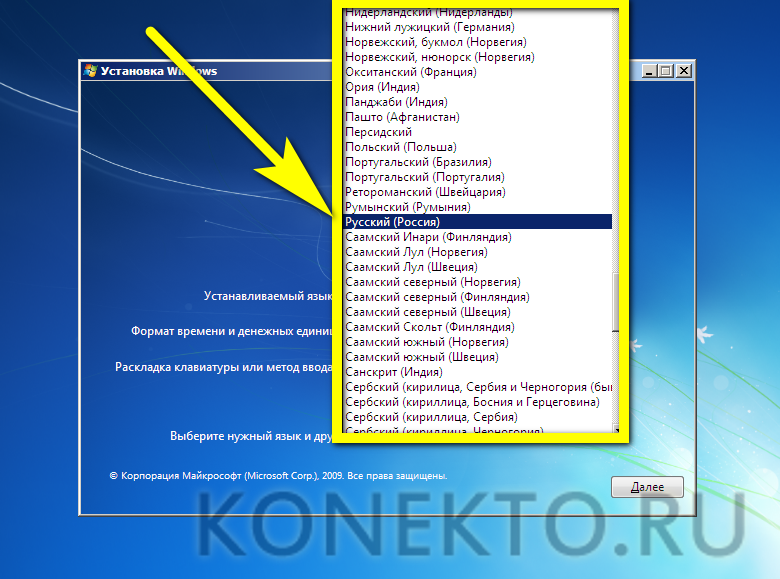
- И раскладку клавиатуры по умолчанию.

- Нажав на кнопку «Далее», пользователь должен будет.
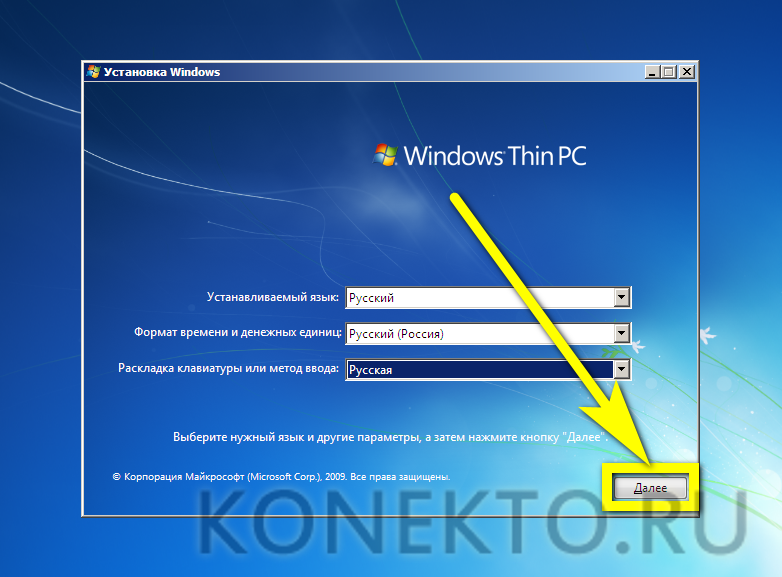
- Выбрать в следующем окне опцию «Установить» — найти кнопку в центре экрана куда проще, чем сменить пароль на компьютере Виндовс 7.

- После подготовки к инсталляции ОС.

- Юзер увидит окошко с лицензионным соглашением. Прочитав его, установив галочку в чекбоксе с подтверждением ознакомления и нажав на кнопку «Далее».
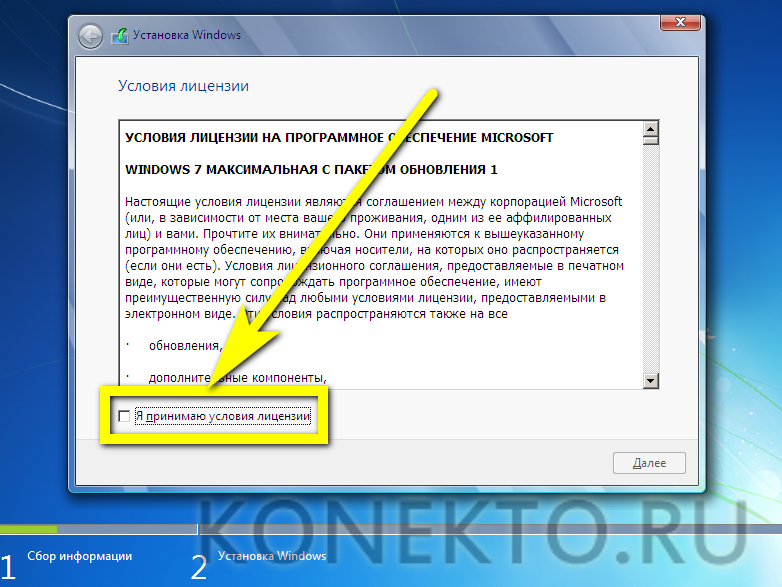
- Владелец компьютера должен будет выбрать вариант установки Windows 7. Если операционная система на жёстком диске уже есть и планируется запустить обновление или исправление ошибок, стоит воспользоваться «Обновлением».
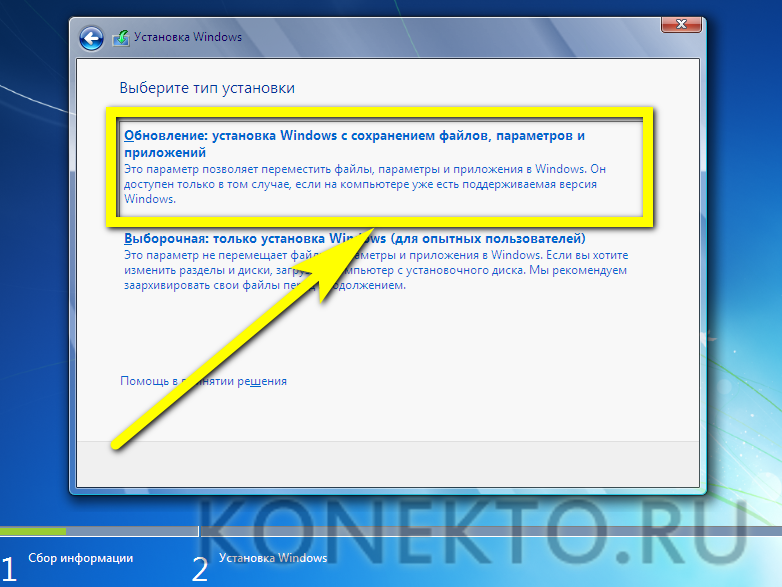
- После чего извлечь флешку с Виндовс, перезагрузить ПК и произвести установку в рабочей среде.
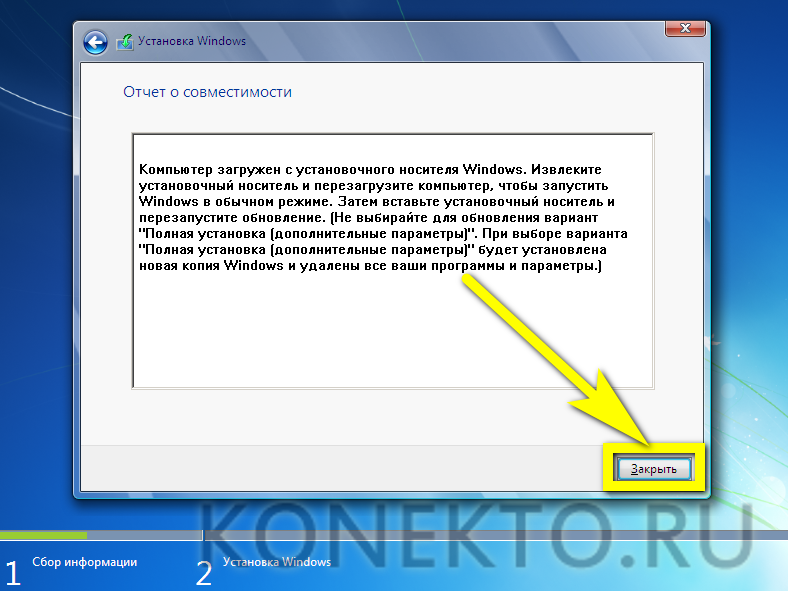
- Если нужно поставить операционную систему с нуля, следует выбрать в том же окошке режим «Выборочно».
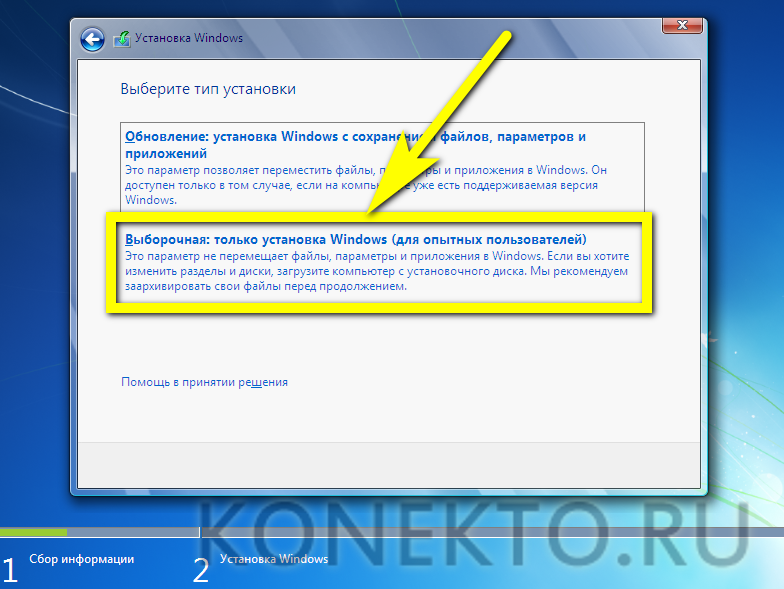
- Следующий этап пользователь, не желающий решать «промежуточные» вопросы, может пропустить, нажав на кнопку «Далее». Если же время и силы есть, нужно настроить жёсткий диск, на который предполагается установить Windows 7. Чтобы выделить на винчестере место под ОС, нужно, нажав на кнопку «Создать».
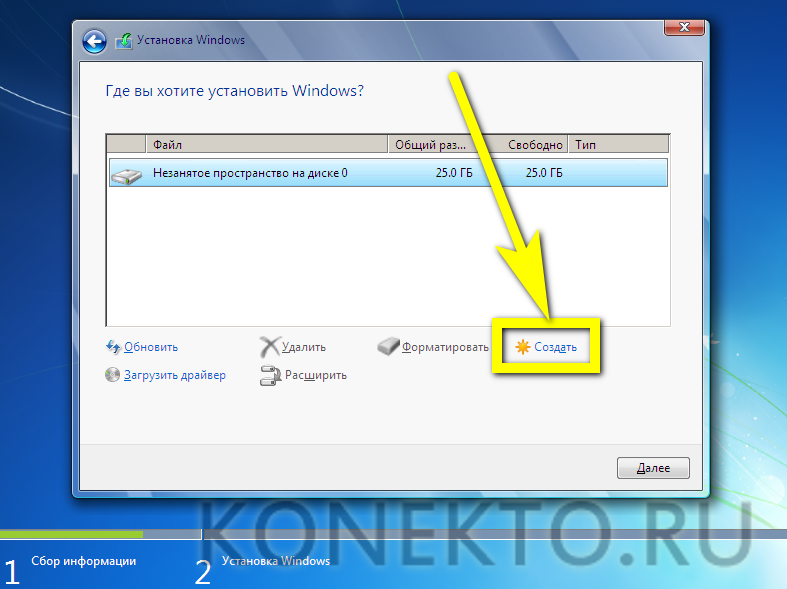
- Указать, какое пространство должно быть выделено под разделы операционной системы, кликнуть по кнопке «Применить».

- И согласиться с необходимостью выделить из имеющегося объёма место под системный диск — обычно оно не превышает 100–350 мегабайтов.
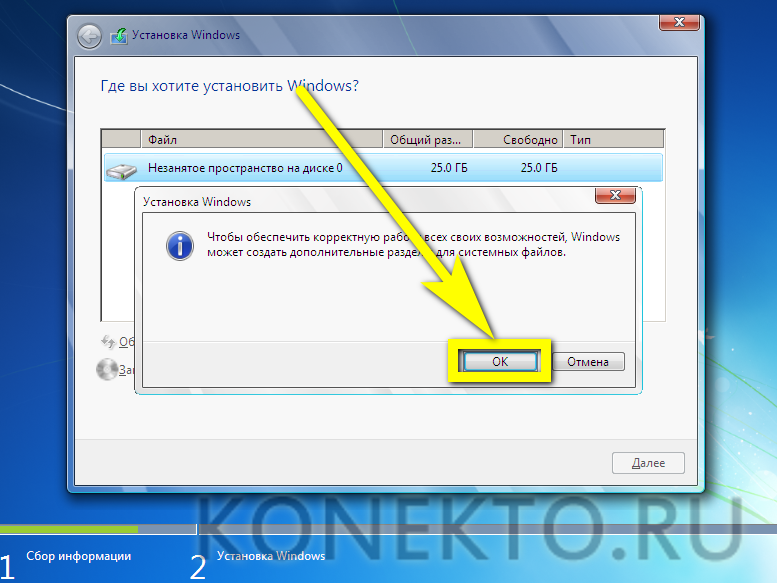
- Выделенные в пределах физического логические жёсткие диски можно удалить, воспользовавшись соответствующей кнопкой.
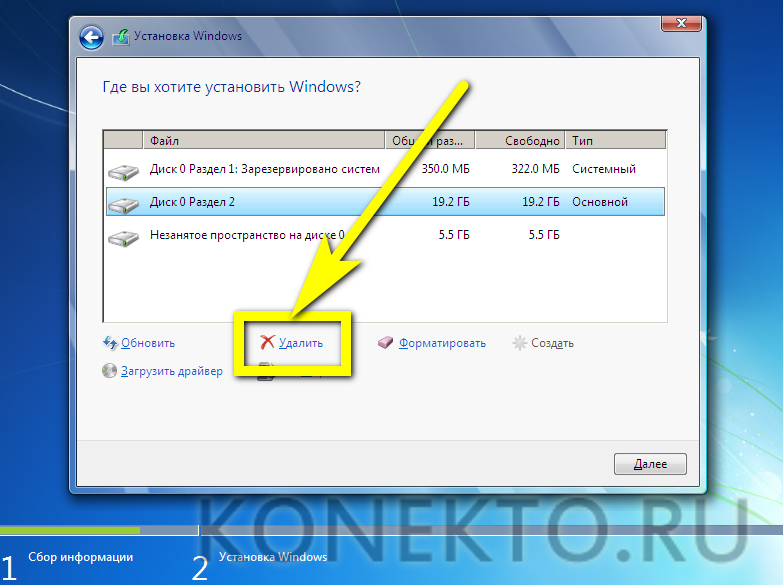
- И подтвердив согласие с потерей уже содержащихся на них файлов.
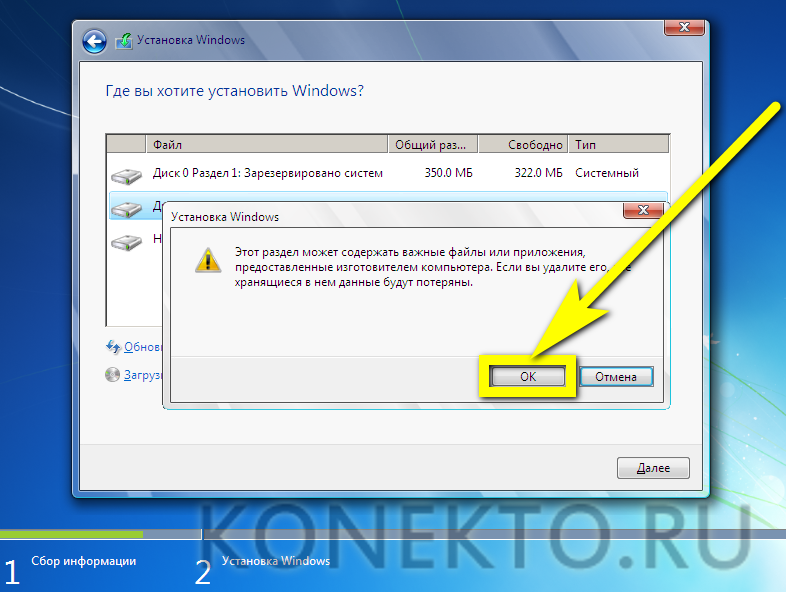
- Какой бы вариант разбивки ни выбрал пользователь, следует сразу отформатировать диск, нажав на одноимённую кнопку.

- И снова подтвердив свой выбор.
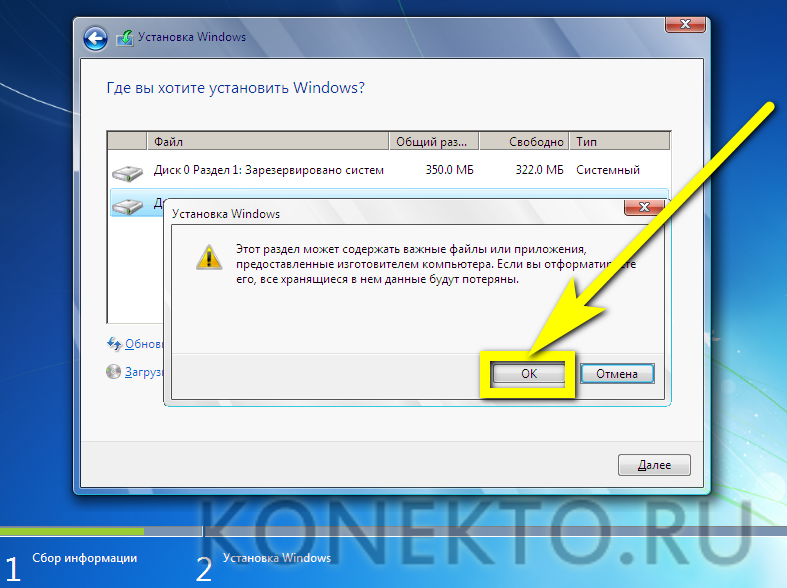
- В результате описанных манипуляций владелец компьютера или ноутбука получит жёсткий диск, подготовленный к установке Windows 7. Теперь остаётся щёлкнуть по кнопке «Далее».
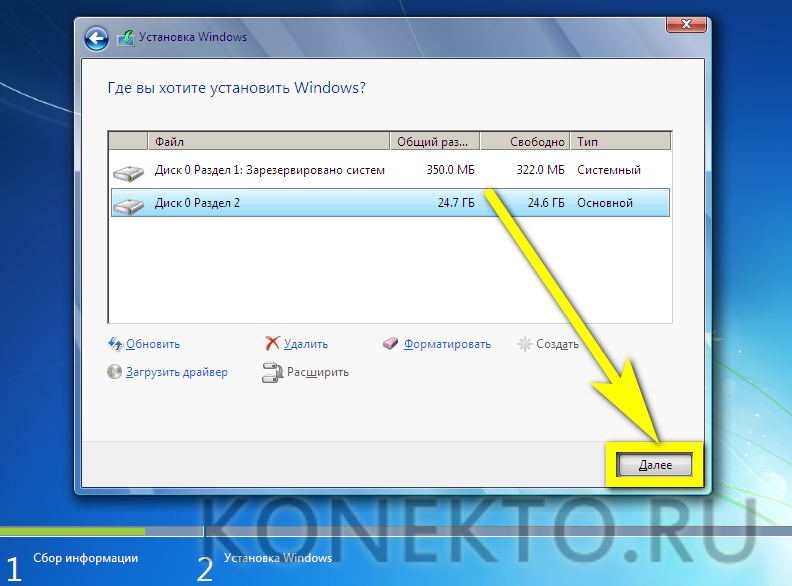
- И ждать, пока Виндовс 7 распакует и установит основные системные файлы.
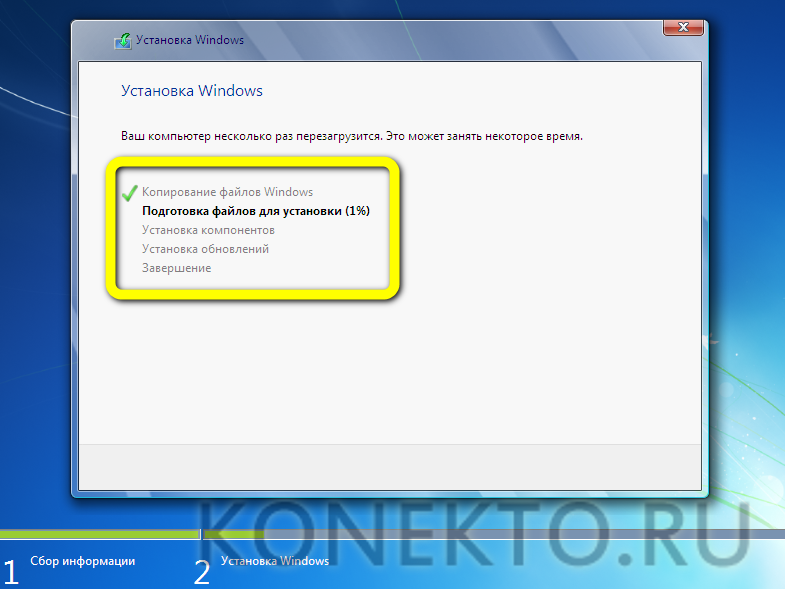
- И обновления — последнее, в зависимости от варианта сборки, может происходить на заключительном этапе, а не сразу вслед за базовой установкой.
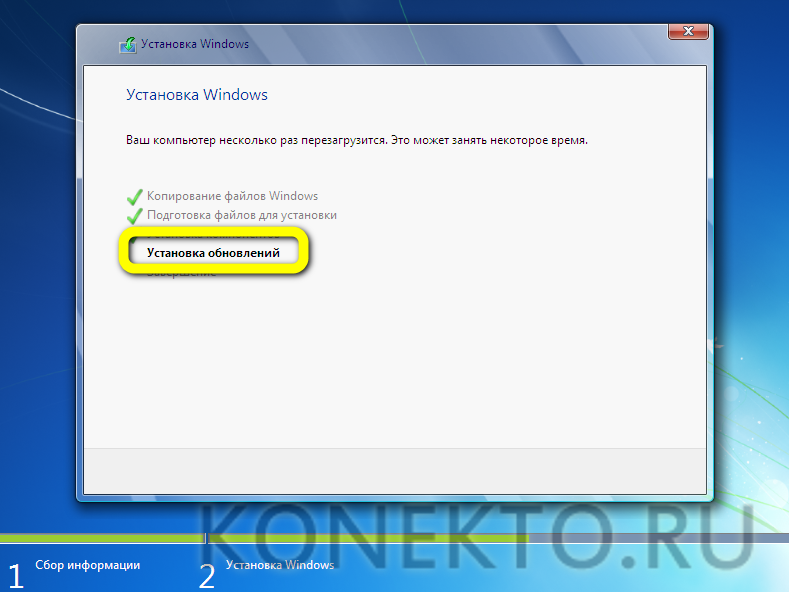
- Процесс займёт от получаса до полутора-двух часов; по окончании компьютер будет перезагружен.
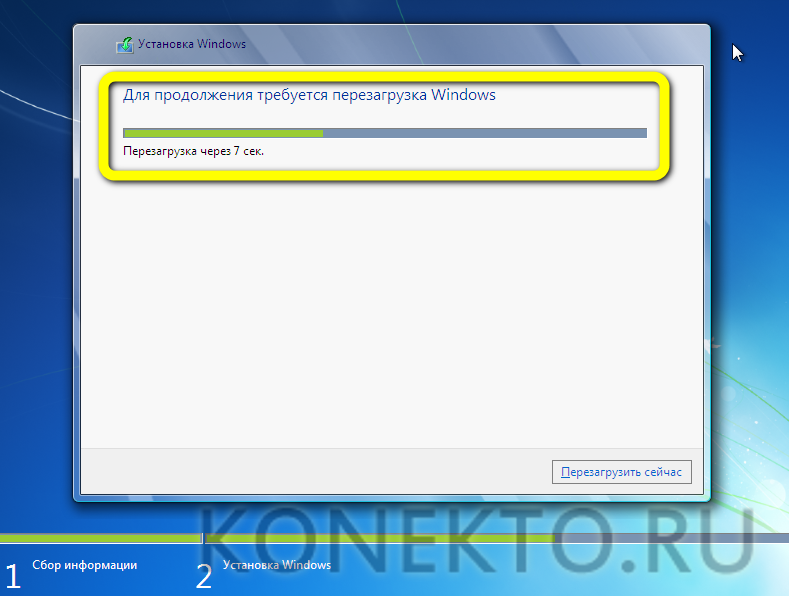
- Если всё прошло успешно, юзер увидит экран с надписью «Запуск Windows».

- Уведомлениями о первичной настройке системного реестра.

- И запуске базовых служб Windows 7.

- Ещё несколько минут займёт этап «Завершение установки».
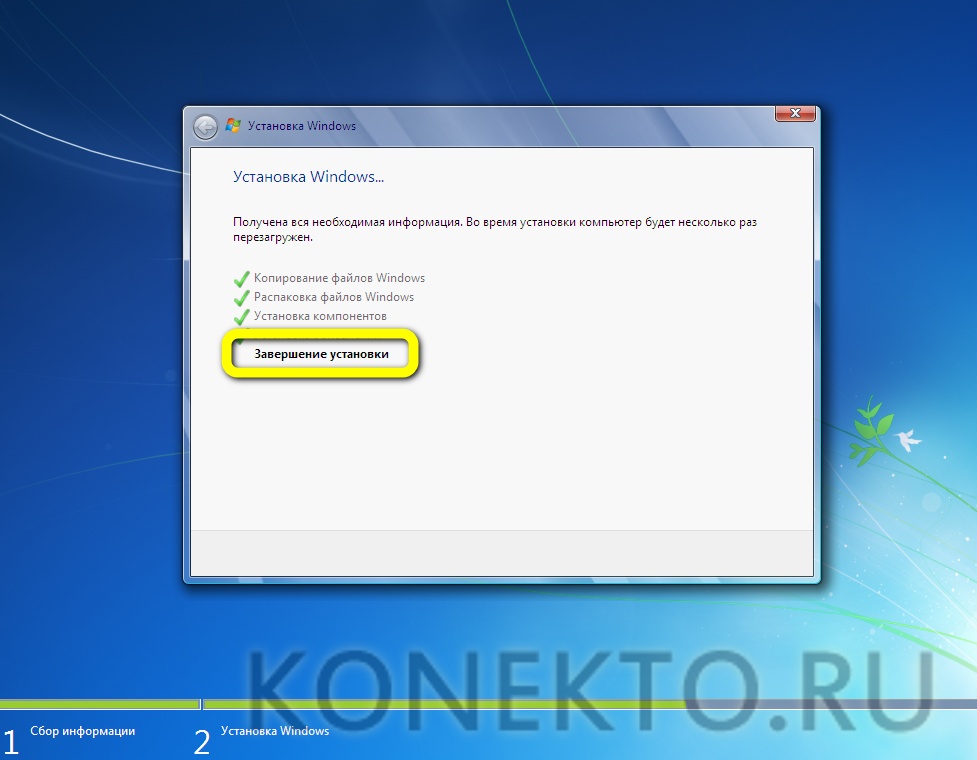
- Получив уведомление об очередной перезагрузке Виндовс 7, пользователь сможет наконец перейти к последнему этапу — первичной настройке.

Важно: после выключения компьютера в ходе перезапуска загрузочную флешку можно извлечь — в противном случае перед включением ОС придётся каждый раз видеть окошко с предложением снова начать установку с флешки.

В процессе инсталляции ОС юзер может столкнуться с проблемой: невозможностью установить Виндовс 7 на жёсткий диск, имеющий разметку GPT. В этом случае, помимо настройки базовой системы ввода-вывода, необходимо предпринять ряд дополнительных мер:
- скачать образ 64-битной Windows 7 — 32 бита не подойдут;
- записать ОС, используя программу Rufus — обязательно с установкой из-под UEFI.
Редакция Виндовс 7 для установки на диск GPT теоретически может быть любой; для большинства машин подходят «Профессиональная» и «Расширенная» — «Домашняя» и «Максимальная», как показывает практика, вызывают ошибки или в процессе установки, или на этапе первичного запуска с винчестера и настройки.
Первичная настройка системы
После второй по счёту перезагрузки компьютера или ноутбука пользователь, внимательно следовавший приведённой выше инструкции, фактически получает рабочую операционную Windows 7. Остаётся пройти ещё несколько шагов:
- Дождаться запуска операционной системы с жёсткого диска.

- И проверки производительности видео.

- Теперь юзер должен придумать для компьютера имя. Оно может быть как на латинице, так и на кириллице; переключаться между базовыми раскладками можно с помощью клавиатуры или верхней языковой панели.
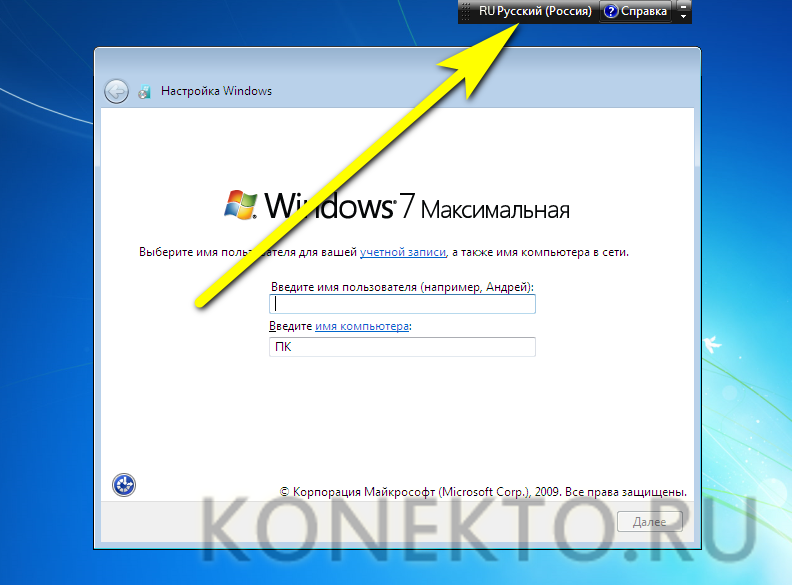
- В текстовые поля окошка нужно вписать имена пользователя (администратора) и машины.
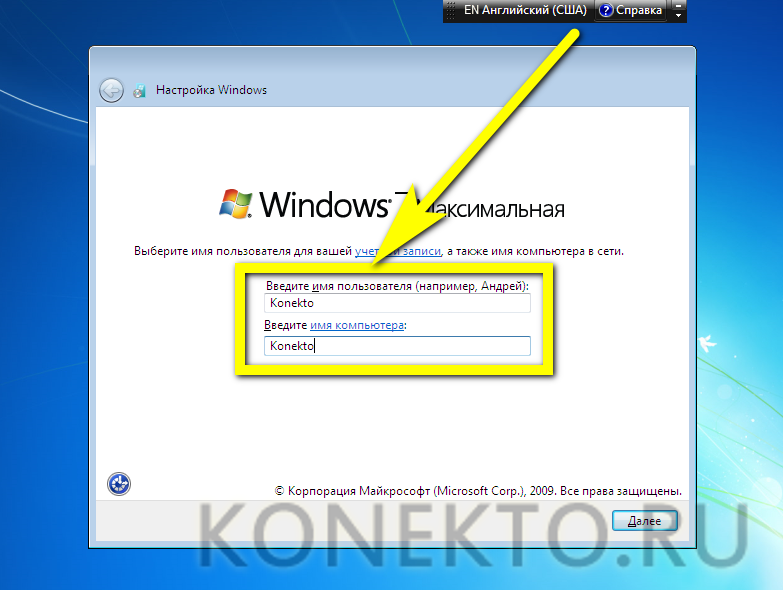
- Они должны отличаться хотя бы одним знаком — иначе продолжить первичную настройку не выйдет.
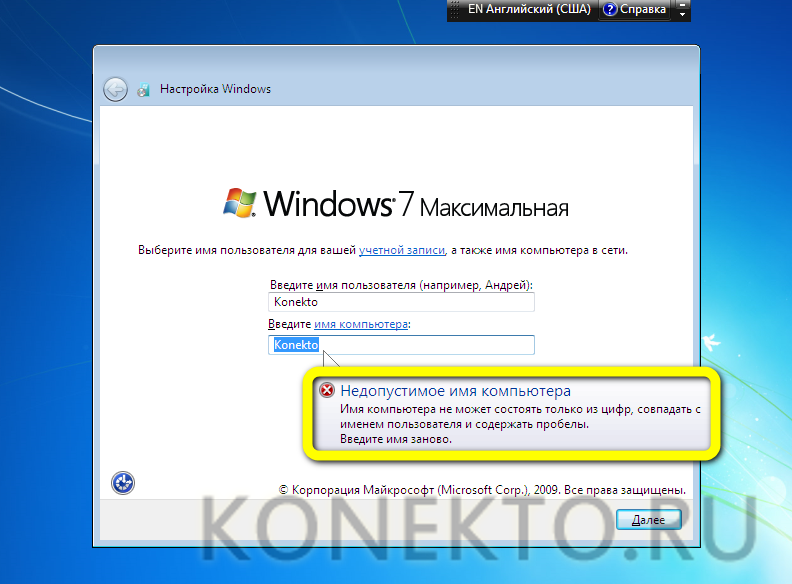
- Придумав имена, пользователь может смело нажимать на кнопку «Далее».
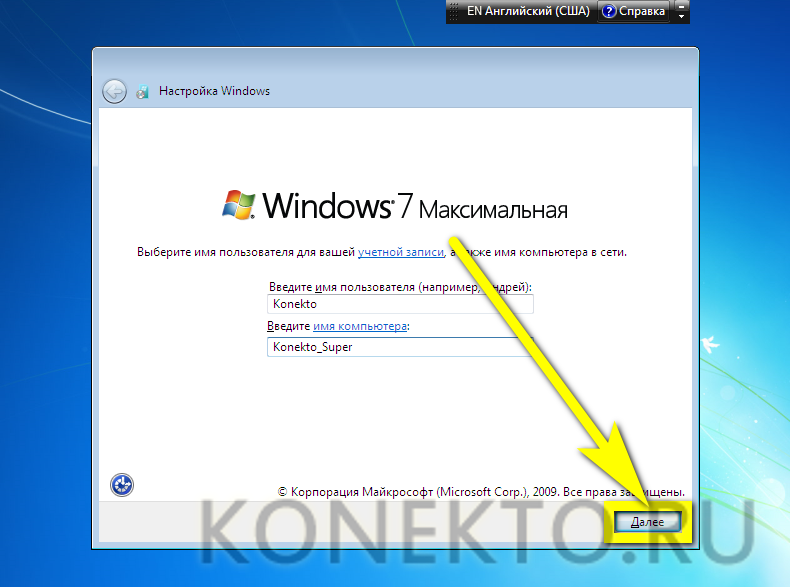
- И переходить к установке пароля. Его следует вписать в первых двух редактируемых полях новой страницы, а в последнем добавить вопрос, позволяющий вспомнить код доступа.
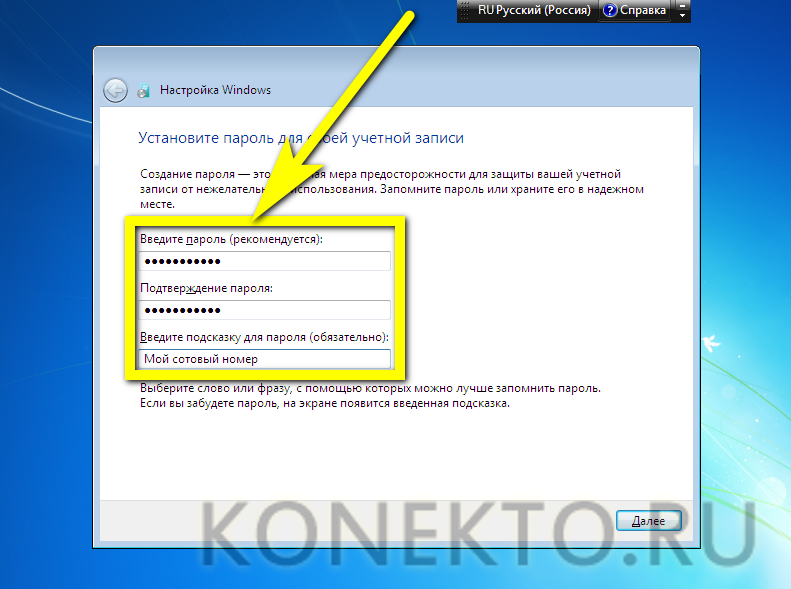
- Можно обойтись и без пароля. Для этого достаточно оставить все поля пустыми и нажать на кнопку «Далее».
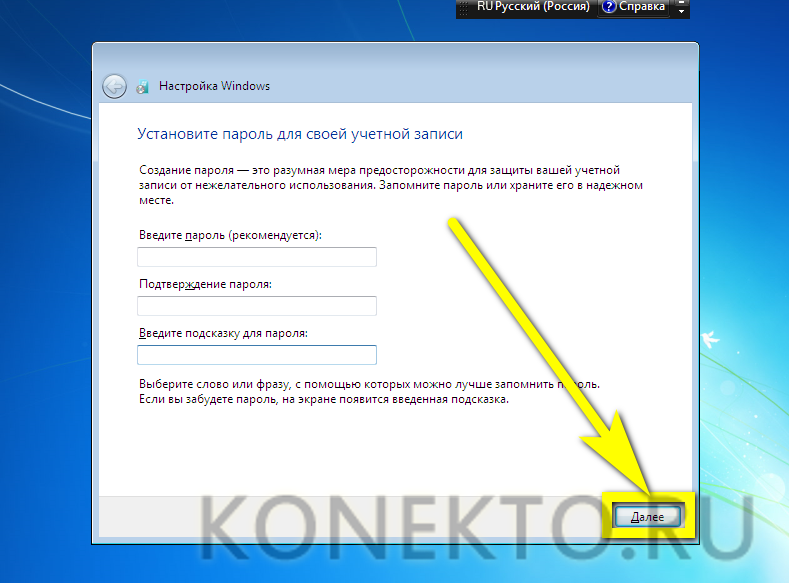
- Теперь система предложит пользователю ввести лицензионный ключ продукта. Если он есть, сделать это можно прямо сейчас.
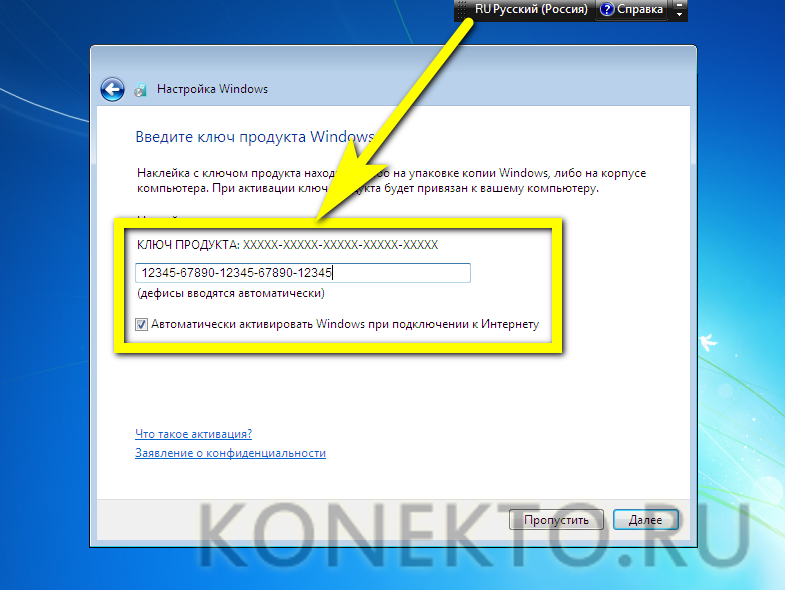
- А если нет или планируется использовать альтернативные способы регистрации Windows 7 — нужно нажать на кнопку «Пропустить».
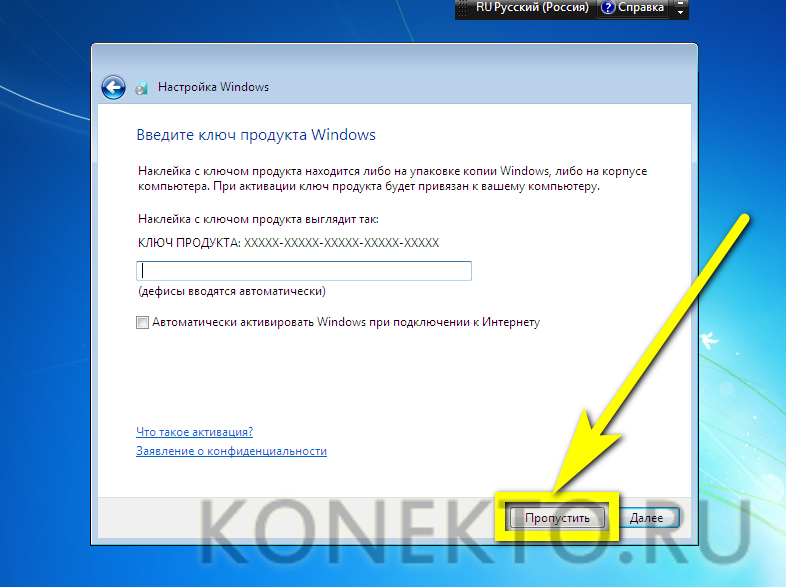
- Последовательно выбрав параметры безопасности Виндовс 7 — рекомендуется предпочесть «средний» вариант.
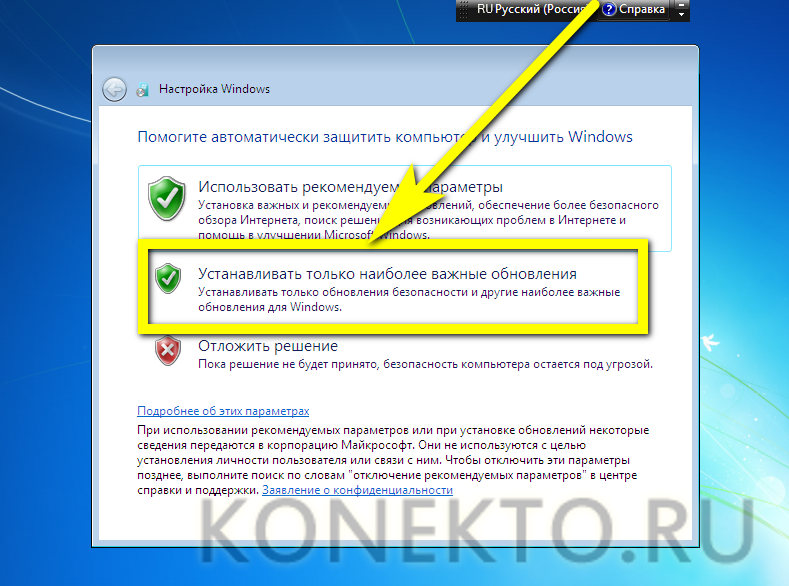
- Текущую дату.
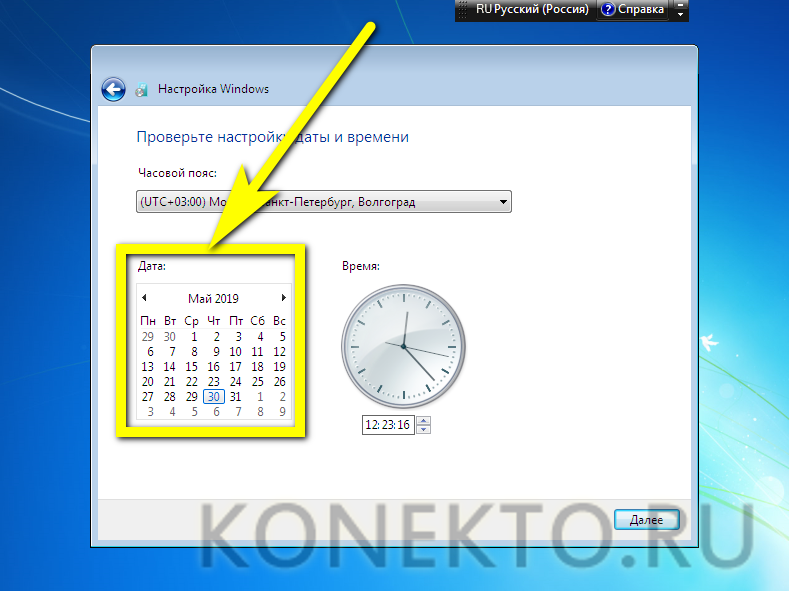
- И часовой пояс.
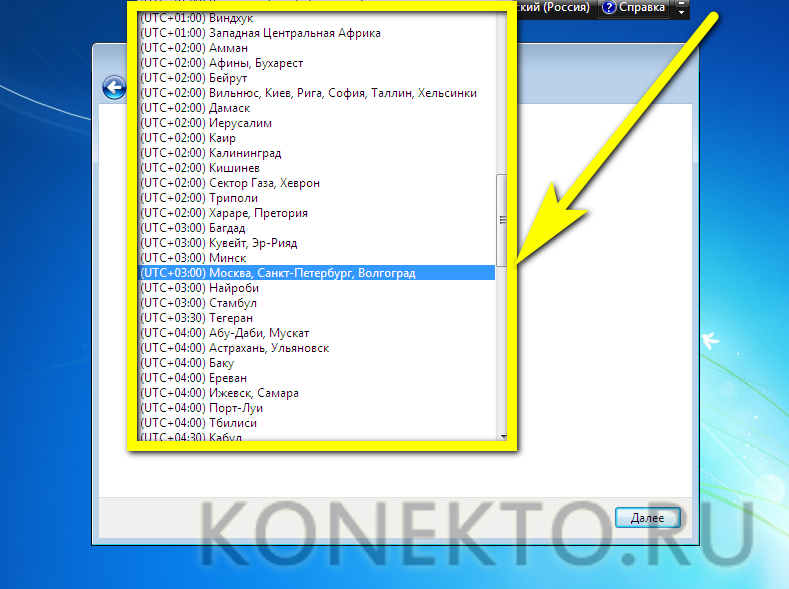
- Владелец компьютера сможет перейти к настройке сети. Для этого понадобится подключить сетевой кабель: беспроводная передача данных возможна только после установки на Windows 7 необходимого драйвера. Выбрав «Домашнюю сеть».
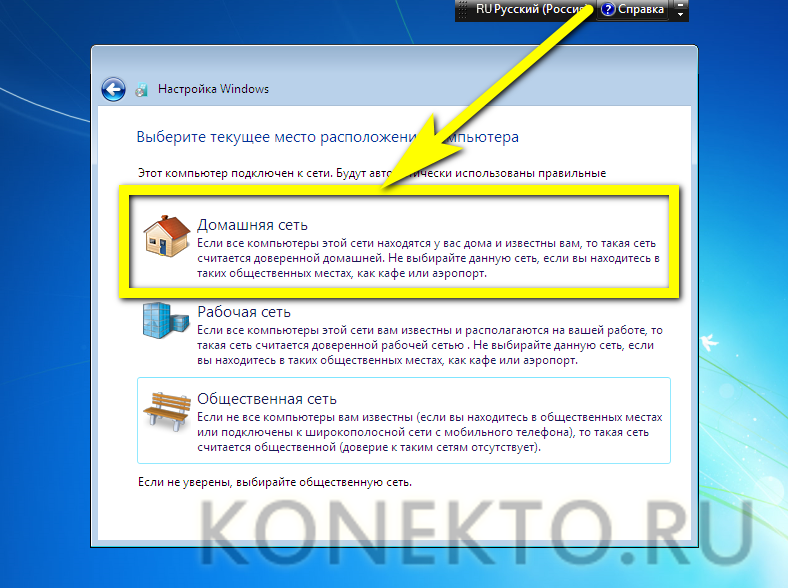
- И подождав подключения к провайдеру.
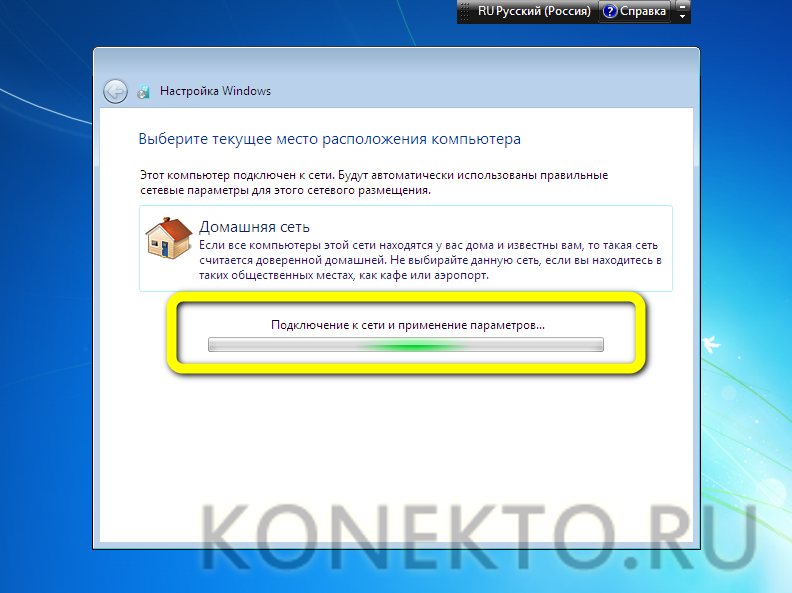
- И завершения настройки Windows 7.
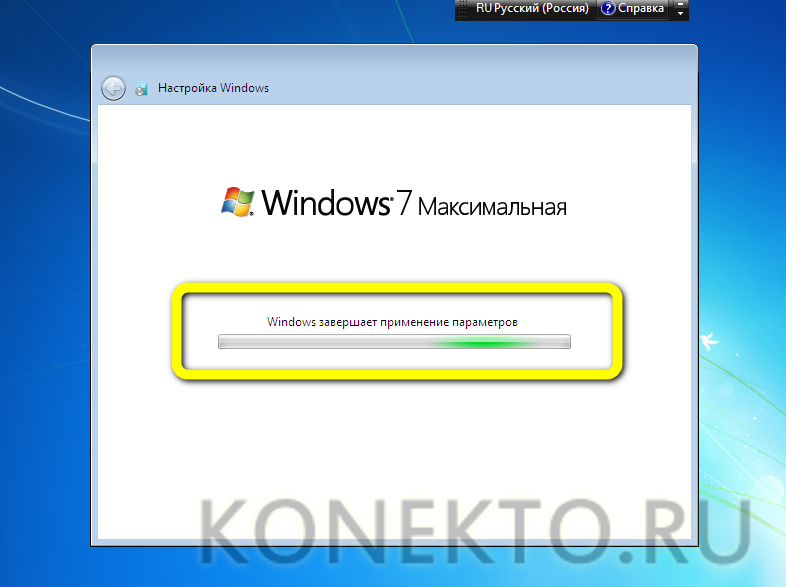
- Пользователь увидит экран приветствия.

- Вызвав меню «Пуск», он сможет убедиться, что придумал для своей учётной записи удачное имя (впоследствии его можно будет сменить).
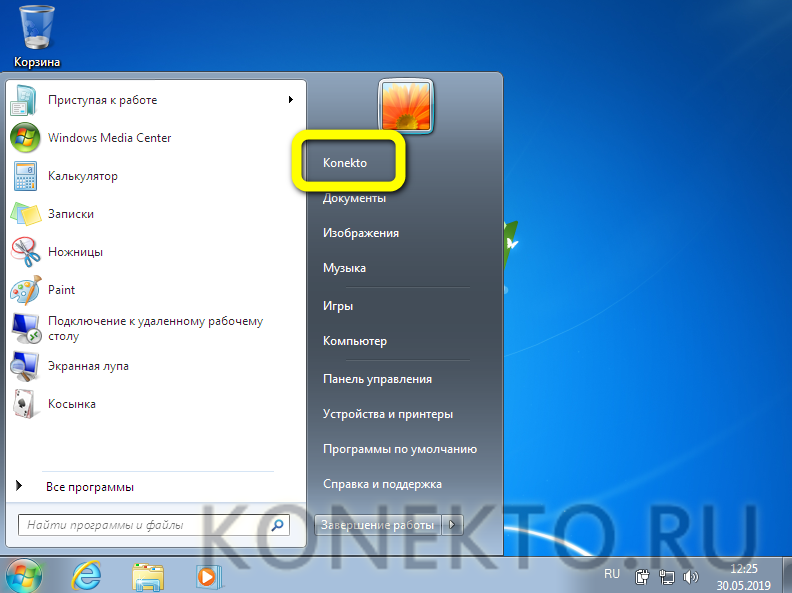
- И что у него три дня на активацию ОС — по истечении срока Виндовс 7 начнёт регулярно напоминать о необходимости этого действия.
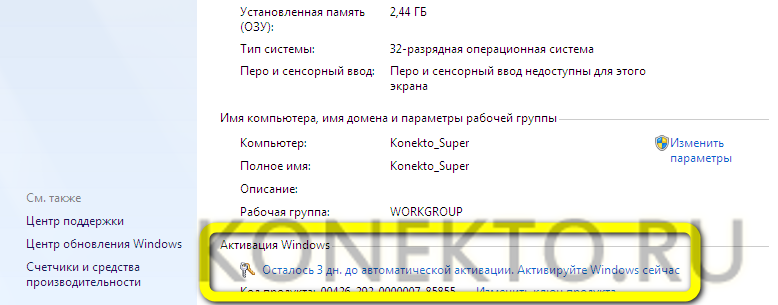
- Сразу по завершении установки Windows 7 рекомендуется скачать и инсталлировать необходимые драйвера, в частности для модулей Bluetooth и Wi-Fi; сделать это можно вручную или с использованием специального программного обеспечения — например, IObit DriverBooster.
Подводим итоги
Чтобы установить Windows 7 с флешки, нужно подготовить образ ОС и записать его на носитель с использованием любой подходящей программы. Далее — настроить БИОС, выбрать язык интерфейса и решить, нужна ли разбивка физического жёсткого диска на несколько логических. По завершении инсталляции пользователю предстоит выбрать для компьютера имя, задать пароль, дату и часовой пояс и ввести ключ активации — последний этап можно пропустить, нажав на соответствующую кнопку.