Подключение и передача интернета через Bluetooth: можно ли раздать на телефон
Беспроводные технологии за последние 20 лет сделали настолько большой шаг вперед, что стали использоваться практически везде. Ни один мобильный телефон, ноутбук или планшет не обходится без использования различных беспроводных технологий. К ним относятся: сотовая связь, стандарт беспроводной сети Wi-Fi и другие. Одной из технологий, о которой уже мало кто говорит, является Bluetooth. Она позволяет производить обмен данными между различными устройствами с помощью создания беспроводных персональных сетей связи. Через Bluetooth можно даже делиться интернетом. В этом материале будет рассказано, как раздать интернет с компьютера на телефон через блютуз*, что под собой подразумевает раздача интернета по Bluetooth, и каковы преимущества такого способа раздачи.
Раздача интернета путем Bluetooth соединения: возможно ли это
Интернетом можно делиться множеством способов:
- через USB-соединение;
- через Wi-Fi-сети;
- через Bluetooth.

Чаще всего люди привыкли пользоваться именно первыми двумя способами. Для подключения по USB нужно всего лишь перейти в настройки телефона и найти там «Режим модема». Далее происходит обычное подключение телефона и персонального компьютера или ноутбука по «ЮСБ-кабелю», а на телефоне активируется функция «USB-Модем».
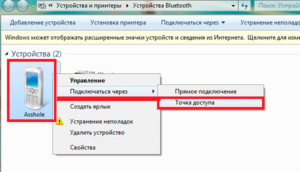
Аналогично выполняется способ с беспроводными сетями вайфай. Необходимо создать на телефоне точку доступа, пароль для нее и метод шифрования данных. Подключиться с персонального компьютера можно так же, как и в первом случае, – через иконку сетей с выбором названия сети и указанием пароля.
Важно! Если подключение не происходит автоматически или даже вручную, то следует настроить его для конкретного компьютера в «Панели управления», а именно во вкладке «Центр управления сетями и общим доступом».
Не все знают, можно ли через блютуз подключиться к интернету. Ответ утвердительный. Для этого не нужно каких-то сложных настроек. Все включается в том же режиме модема, но тип его меняется. Более того, принимающее доступ в сеть устройство также должно обладать встроенным «Bluetooth-модулем».
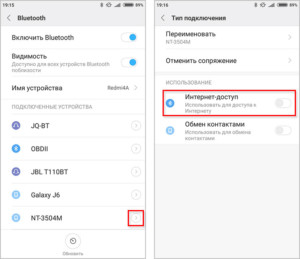
Также стоит понимать, что технология раздачи интернета на компьютер немного отличается от той же раздачи на планшет или другие мобильные устройства. Прежде чем осуществлять такой способ соединения, нужно удостовериться, что на ПК установлены самые актуальные драйвера для «Bluetooth-модуля». Найти и загрузить требуемое программное обеспечение для аппаратных средств можно с официального сайта производителя ноутбука. Если требуется связать персональный компьютер и телефон, то искать драйвера нужно на ресурсе производителя адаптера.
Особенности подключения и раздачи интернета через Bluetooth
Часто случается так, что необходимо соединить телефон или другое мобильное устройство с глобальной сетью, но рядом нет ни одной точки Wi-Fi. Однако если дома имеется компьютер или ноутбук, которые подключены к интернету по кабелю витой пары или оптоволокна, то проблема вполне решаема. ПК может стать отличным ретранслятором сигнала, который может попасть в телефон несколькими способами. Как уже говорилось, это USB, Wi-Fi или интересующий пользователей Bluetooth.
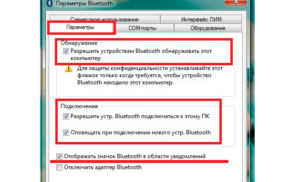
Наиболее простым способом является создание точки доступа Wi-Fi. Возможно это только лишь в том случае, если на нем есть специальный вайфай-модуль. Кроме этого понадобятся и программы, например, MyPublicWiFi, Hotspot Connectify и другие. Работать с ними очень просто:
- после входа в программу нужно создать точку доступа;
- указать ее название;
- задать код безопасности и метод шифрования, если это возможно;
- установить галочку напротив пункта «Разрешить раздачу»;
- запустить точку доступа и подключиться к ней с телефона.
Метод с USB большой популярностью не пользуется, так как телефон должен все время находиться на кабеле и удобство в этом весьма сомнительное. Более того, практически во всех случаях требуется наличие «рут-прав» на смартфоне. Чтобы воплотить метод в жизнь, нужна также специальная программа, например, Android Reverse Tetherin. Она загрузит и установит драйверы для устройства под управлением ОС «Андроид» на компьютер или ноутбук. Они позволят использовать функцию отладочного моста для того, чтобы раздавать интернет с ПК на телефон через кабель
Раздача интернета через блютуз также обладает своими особенностями. Она более удобная, так как осуществляется по беспроводным технологиям. Обязательным условием опять же будет физическое наличие «bluetooth-модуля» на телефоне и компьютере, его доступность.
Важно! Для такого типа подключения не потребуется дополнительное оборудование, провода или программное обеспечение. Достаточно включить блютуз, найти свое устройство, выполнить сопряжение и пользоваться общей сетью.
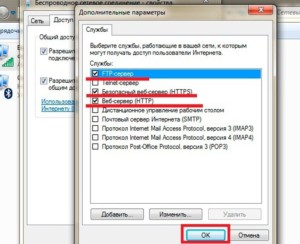
Преимущества и недостатки технологии
Использование сетей Bluetooth – один из самых простых и быстрых способов соединить два устройства. Кроме того, понадобится лишь наличие «bluetooth-адаптера». Никаких специальных программ не нужно, так как все установлено в драйверах. Их то и нужно обновлять, особенно для ПК и ноутбуков. Технология позволяет передавать любые данные со скоростью 2–3 мегабита в секунду на максимальное расстояние до 150 метров.
Важно! Если на персональном компьютере нет встроенного адаптера, то его придется купить отдельно и подключить его в порт USB. Организовать сеть получится лишь после установки всех необходимых для ее работы драйверов, их настройки, а также конфигурирования рабочей группы пользователей и прав доступа к интернету.
Преимуществом является и то, что для этого стандарта не нужна прямая видимость устройств. Достаточно просто сблизить их на определенное расстояние. Преградой не станут бетонные стены и перекрытия. С помощью блютуза можно создавать небольшие домашние сети. Соединение карманного ПК с телефоном можно произвести, даже не доставая последний из кармана.
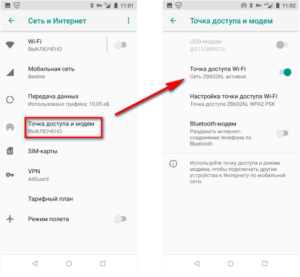
Еще одно достоинство этого вида сети заключается в низком энергопотреблении, стоимости, а также в относительной универсальности. Объединить можно устройства любого типа. Главное, чтобы они обладали модулями Bluetooth.
Эта универсальность является своего рода и недостатком. Далеко не все адаптеры могут поддерживать все профили. Из-за этого универсальность и называется относительной. Кроме того, этот функционал может быть излишним, так как иногда будет сложно найти свое устройство в сети, где есть большое количество подключений.
Главный же недостаток сети Bluetooth – уровень обеспечиваемой безопасности. Отсутствие полноценной защиты обусловлено слабыми возможностями технологии по обеспечению опознания устройств и людей, а также контролем, который получает подключившийся человек над аппаратами и их конфигурациями.
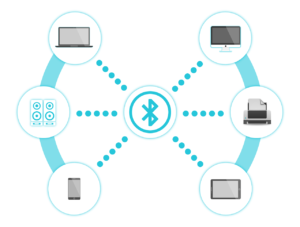
Важно! Даже самые последние стандарты не предполагают никаких возможностей по опознанию пользователей. Это делает «bluetooth-устройства» уязвимыми для радиодезинформации и различных нападений подобного плана.
Самым слабым аспектом является процесс «спаривания» гаджетов. Все дело в том, что во время сопряжения происходит равнозначный обмен ключами доступа. Делается это по незашифрованному каналу связи и легко перехватывается хакерами и недоброжелателями.
Причина уязвимости таких сетей также в том, что они позволяют пользователю задавать для их защиты самые простые и заурядные пароли, которые можно взломать методом подбора за пару секунд. К недостатку можно отнести и низкую скорость передачи данных. Хоть она и была прорывной в свое время, но сегодня этого уже катастрофически мало.
Что касается недостатков именно в сфере применения блютуза для раздачи интернета, то одним из них является то, что придется чуть больше провозиться с настройкой, чем при использовании Wi-Fi. Несмотря на это, модуль вайфай требует больше электричества и ресурсов устройства, что требует постоянно заряжать автономные гаджеты.
Важно! Скорость передачи данных по вайфаю в разы быстрее, чем по блютузу даже самой последней версии. В конечном итоге, опираясь на все плюсы и минусы, выбор метода остается за пользователем.

Пошаговая инструкция для настройки передачи интернета через блютуз
Чтобы «расшарить» интернет с персонального компьютера на мобильный телефон по Bluetooth, необходимо в первую очередь убедиться в том, что драйверы на него установлены самые последние, а сам он активирован. Убедиться в этом можно, посмотрев на состояние значка в системном трее.
Для осуществления подключения по этой технологии требуется следовать пошаговой инструкции:
- Предоставить разрешение другим пользователям (самому себе) использовать интернет с этого компьютера. Для этого переходят в меню «Пуск» и вбивают в поиск следующую строку «ncpa.cpl». Она открывает все доступные сетевые подключения. Нужно выбрать актуальное соединение и нажатием ПКМ перейти в пункт «Свойств». В окне будет две вкладки. Кликнуть необходимо на «Доступ», где и устанавливается галочка напротив надписи «Разрешить другим пользователям использовать интернет-соединение этого ПК».
- Нажать функционал «Настройка» и установить галочки напротив нескольких протоколов передачи данных (FTP, HTTP, HTTPS). Подтвердить свой выбор клавишей «Ок».
- Найти значок «Bluetooth» в трее, нажать на него правой кнопкой мыши и выбрать «Открыть параметры».
- Перейти в параметры и установить галочки напротив всех пунктов, кроме последнего «Отключить параметр Bluetooth». Подтвердить свой выбор.
- Найти вкладку «Совместное использование» и проставить галочки напротив пунктов «Разрешение поиска, отправки и приема файлов», «Разрешение использования принтера», «Разрешение использования встроенного модема для установки соединения с интернетом». Данные опции есть не в каждом персональном компьютере. Если их нет, то потребуется обновить драйверы на блютуз-модуль. Найти их можно на официальном сайте производителя ноутбука или самого адаптера.
- Подключить смартфон по блютузу к компьютеру. Для этого технология включается на обоих устройствах. На телефоне должна быть включена функция обнаружения. Далее ищется подходящий пользователь (ПК) и, если в настройках компьютера разрешено его обнаруживать, то выполняется сопряжение;
- Проверить телефон на наличие интернета и завершить процедуру создания сети.

На этом настройка беспроводной раздачи интернета от персонального компьютера к смартфону завершается. Большинство ошибок, с которыми можно столкнуться, обычно вызваны устаревшими драйверами. Очень редко можно диагностировать поломку одного или сразу обоих блютуз-модулей. Если соединить гаджеты не получается, следует в первую очередь проверять наличие актуальных драйверов на официальном сайте производителя. Из-за старого ПО сеть иногда даже может пропадать.
Итак, здесь было подробно рассказано, как раздать интернет через блютуз, какие у этого способа есть преимущества и недостатки. Последних достаточно много и правильнее было бы воспользоваться вайфай-соединением, но при отсутствии соответствующего модуля можно получить доступ к сети и по блютузу.
Как раздать Интернет с Андроид смартфона по Wi-Fi, через USB и Bluetooth
Сегодня мы расскажем вам как раздать Интернет с Андроид смартфона по Wi-Fi, через USB и Bluetooth, а также как подключиться к нему на других устройствах.

И если с раздачей все достаточно просто – она реализуется при помощи стандартных функций Android, то для подключения необходимо проводить некоторые настройки. Подробнее об этом рассказано ниже в статье.
Также рекомендую прочитать:
Как раздать Интернет по Wi-Fi на Android
Чтобы сделать из Android смартфона точку доступа Wi-Fi, нужно зайти в Настройки и в разделе «Беспроводные сети» нажать «Еще…».
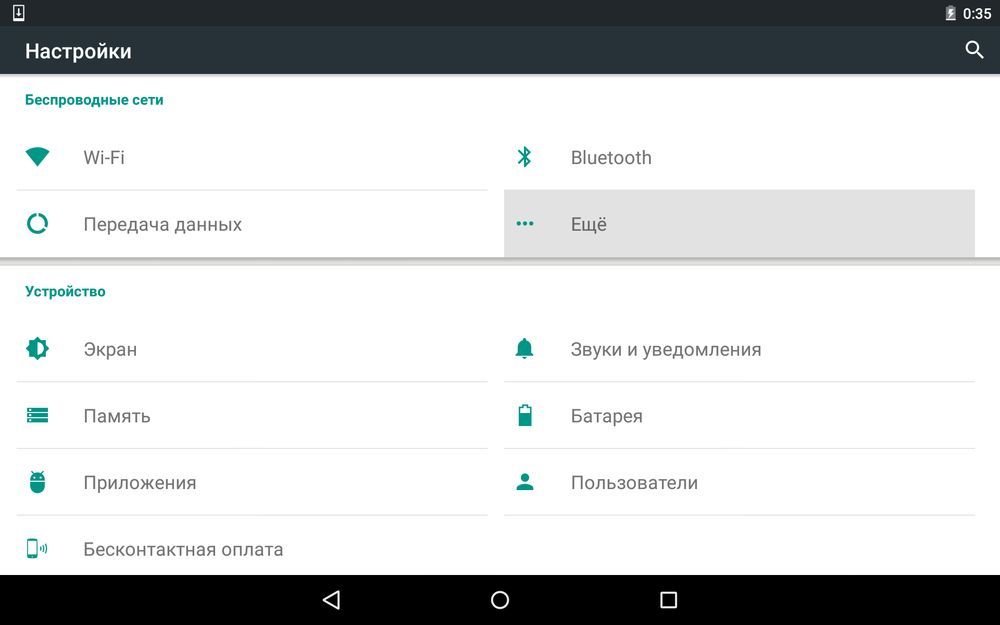
После этого открыть «Режим модема».
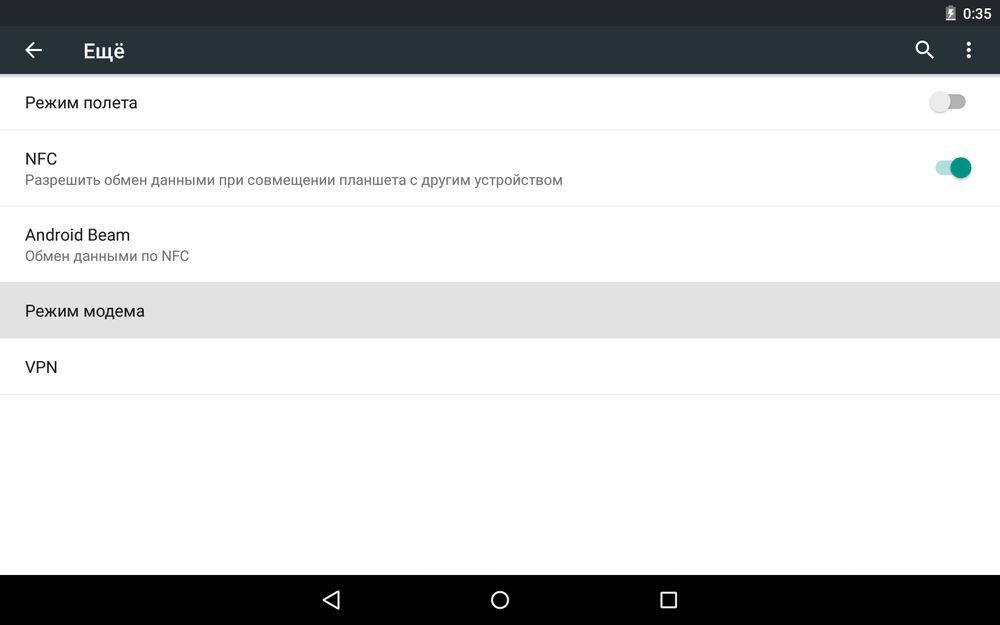
Напротив пункта «Точка доступа Wi-Fi» поставьте галочку. Теперь ваш телефон начнет раздавать Интернет по Wi-Fi.
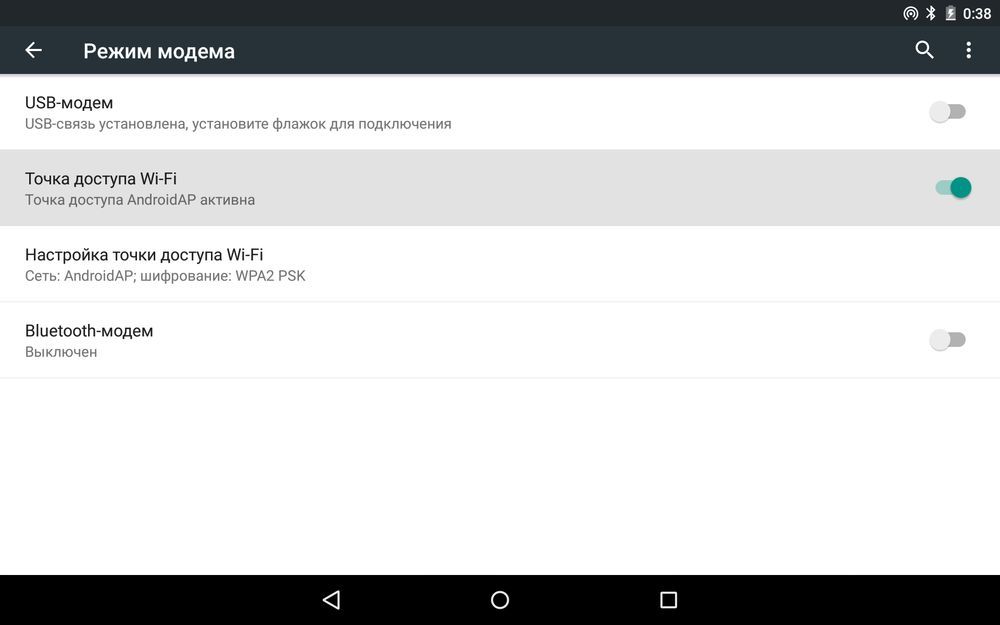
Если вы хотите изменить название сети, способ защиты или пароль, в том же меню нажмите «Настройки точки доступа Wi-Fi».
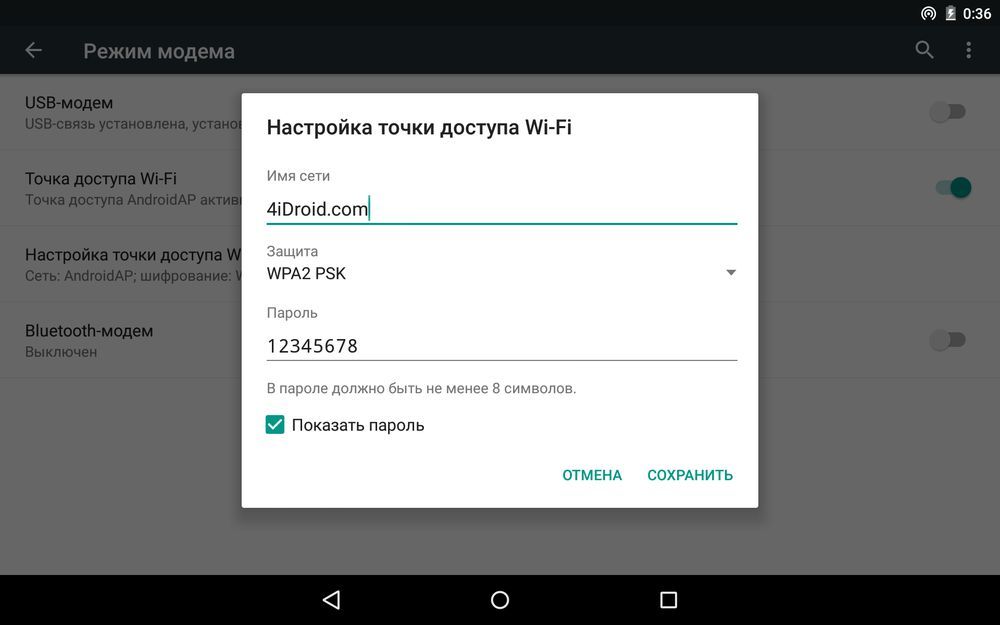
Думаю, что не нужно рассказывать как подключиться к раздаваемому Интернету по Wi-Fi на Android или Windows – вы и так прекрасно знаете как это сделать. Дальше поговорим о способах раздачи сети при помощи USB и Bluetooth.
Как раздать Интернет с Андроид телефона по Bluetooth
Аналогично, как и в пером способе, заходим в «Настройки» → «Еще…» → «Режим модема», но теперь выбираем пункт «Bluetooth-модем».
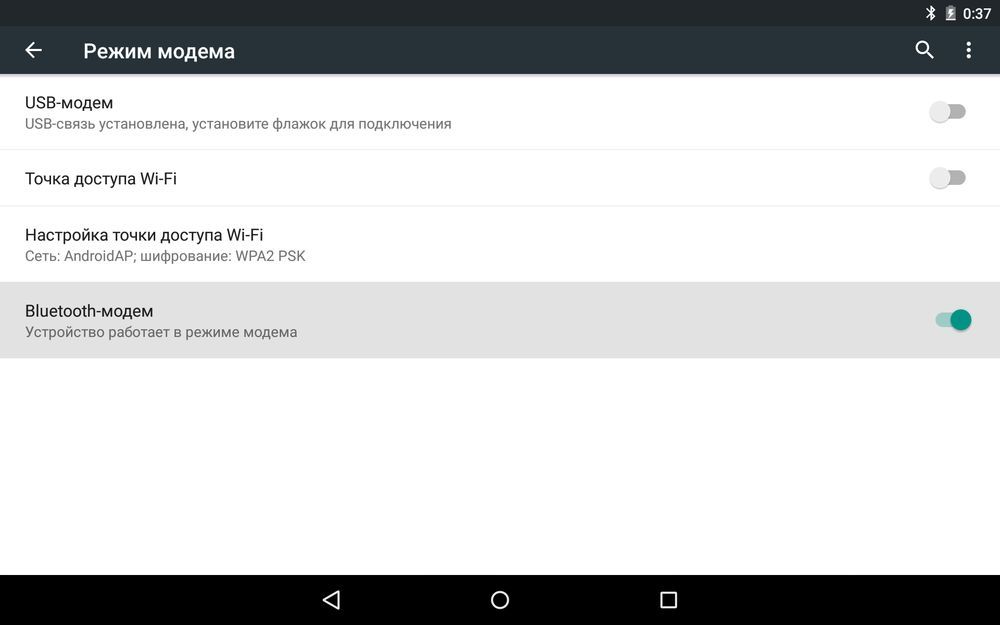
Самое главное – не забудьте сделать видимым ваше устройство. Для этого вернитесь в главное меню настроек, откройте пункт «Bluetooth» и включите видимость на планшете либо смартфоне.
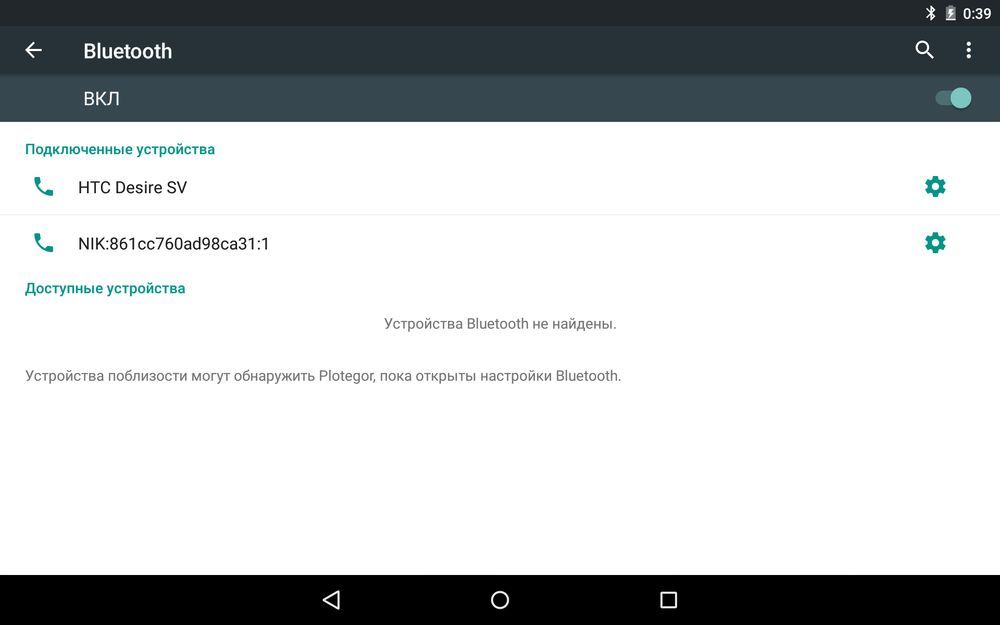
После этого можно раздавать Интернет с Андроид телефона или планшета по Bluetooth.
Чтобы подключиться к раздаваемой по Bluetooth сети на другом мобильном девайсе под управлением Android, необходимо установить приложение BlueVPN. Скачать можно здесь.
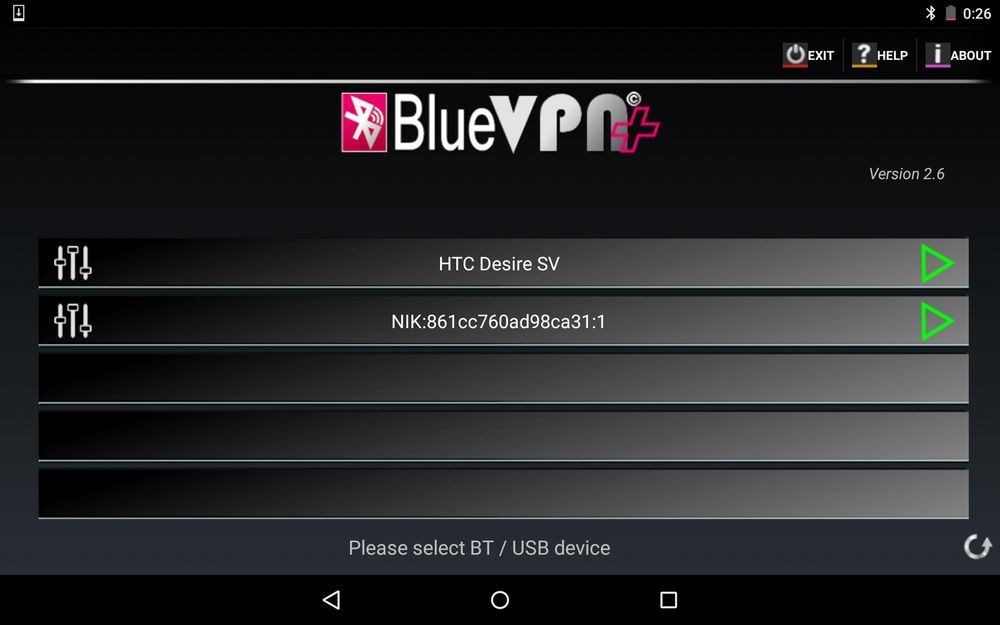
Открыв его вы увидите список Bluetooth устройств: просто нажмите на нужное (с которого раздается сеть по Bluetooth) и подключитесь к Интернету.
Как раздавать сеть с Android смартфона или планшета через USB
Опять же заходим в «Настройки» → «Еще…» → «Режим модема». Но теперь выбираем пункт «USB-модем». Этот пункт будет скрыт до тех пор, пока вы не подключите Android устройство к компьютеру при помощи USB кабеля. Когда вы это сделаете, просто установите флажок напротив пункта «USB-модем».
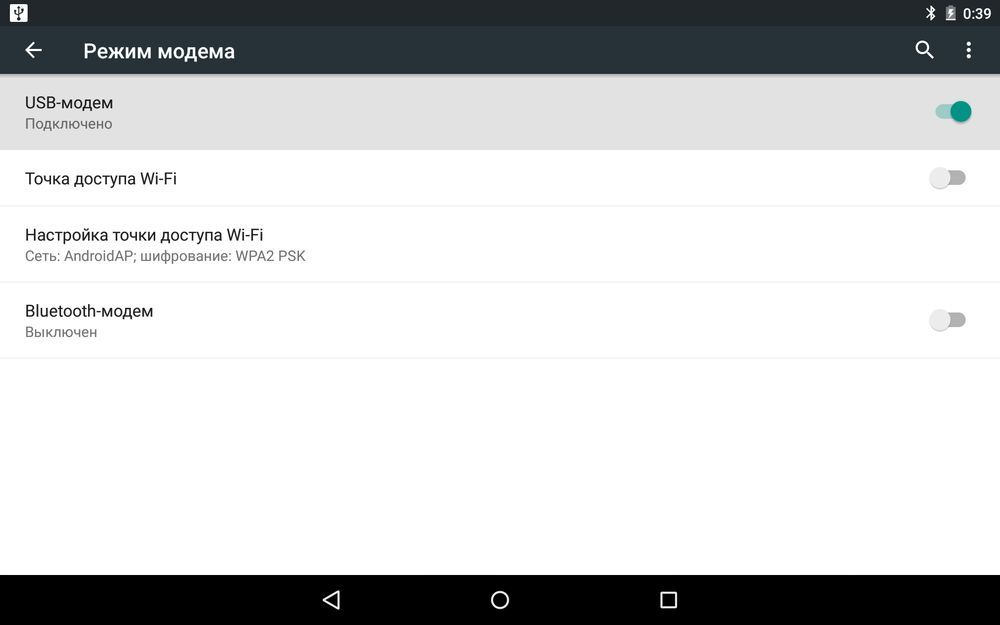
Теперь, чтобы раздавать сеть с Андроид-смартфона через USB на компьютер, зайдите в список подключений на вашем ПК и выберите созданное вами.
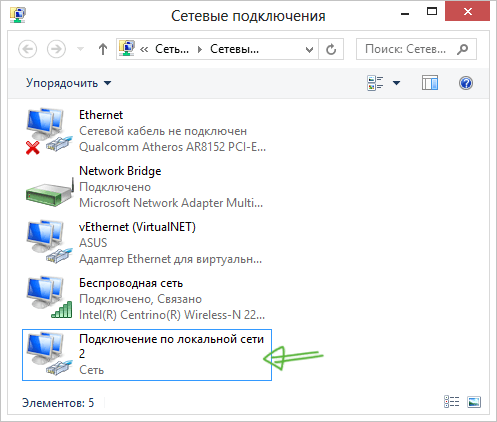
Ну вот и все! Как я говорил, ничего сложного в этой процедуре нет. Если остались какие-то вопросы, обращайтесь в комментариях.
Главная / Инструкции / Как раздать Интернет с Андроид смартфона по Wi-Fi, через USB и Bluetooth
Как подключить ноутбук к Интернету через смартфон, 3 способа
 Перейти со стационарного Интернета на 3G/4G — дело пары минут. Достаточно иметь договор с сотовым оператором (доступ к глобальной паутине сегодня входит почти в любой тарифный план) и некоторую сумму на балансе. Ну и сам мобильный телефон, который будет точкой подключения.
Перейти со стационарного Интернета на 3G/4G — дело пары минут. Достаточно иметь договор с сотовым оператором (доступ к глобальной паутине сегодня входит почти в любой тарифный план) и некоторую сумму на балансе. Ну и сам мобильный телефон, который будет точкой подключения.
Поговорим, как подключить Интернет к компьютеру, используя Андроид-смартфон в качестве модема.
Телефон как модем через USB-кабель
Подключиться к Интернету через телефон, подсоединенный к компьютеру через USB-кабель, пожалуй, проще всего. Этот способ удобен тем, что не требует настроек и не нуждается в мерах защиты от взлома и доступа посторонних, как беспроводная связь. Подключение устанавливается за считанные секунды и работает практически бесперебойно, конечно, при условии хорошего сигнала сотовой связи и качественного USB-кабеля.
- Зайдите в приложение «Настройки» (в старых версиях Android — «Параметры»), откройте раздел беспроводных сетей, перейдите в дополнительные параметры беспроводных сетей (в моем примере они скрываются за кнопкой «Еще»).

- Включите «Мобильные данные», то есть приконнектите телефон к сети 3G/4G-интернета. Либо сделайте это другим способом — нажатием кнопки в шторке и т. д. На разных Андроид-смартфонах это и последующие действия выполняются немного по-разному, но суть примерно одна.

- Находясь в дополнительных параметрах беспроводных сетей, откройте раздел «Режим модема». Передвиньте ползунок «USB-модем» в положение «Включено».
Настройка завершена, связь установлена. Теперь ваш компьютер подключен к глобальной сети через USB-кабель и сеть мобильного оператора.
Bluetooth-модем на телефоне
Если вы хотите подключить к сети устройства, оснащенные модулем bluetooth (ноутбуки, смартфоны, планшеты), можете использовать телефон как bluetooth-модем. Для установления устойчивой связи клиентские девайсы следует расположить не дальше 8-9 м от телефона, но лучше всего — в непосредственной близости. Кроме того, убедитесь, что на всех устройствах активирован bluetooth-адаптер.
Порядок подключения к Интернету через bluetooth-модем на телефоне:
- Включите на телефоне 3G/4G-интернет.
- Зайдите в приложение «Настройки» — «Беспроводные сети». Сдвиньте ползунок Bluetooth в положение «Включено».
- Зайдите в раздел «Bluetooth» и выберите из списка «Доступные устройства» тот девайс, которому хотите предоставить доступ во всемирную паутину. Если их несколько, устанавливайте соединение по очереди. При появлении окошек с запросом разрешения на сопряжение сверьте код и нажмите кнопку «Подключить» на обоих соединяемых устройствах.
- Откройте в дополнительных настройках беспроводных сетей раздел «Режим модема» и включите Bluetooth-модем.
Теперь ваши гаджеты имеют выход в глобальную сеть. Кстати, одновременно можете продолжать использовать телефон как модем, подключенный к компьютеру по USB.
Создание точки доступа Wi-Fi на Андроид-телефоне
Чтобы подключить Интернет к ноутбуку, планшету, smart TV и другим устройствам, которые находятся в разных частях квартиры, удобнее всего использовать Wi-Fi. А точкой доступа и модемом снова будет наш смартфон.
Порядок настройки точки доступа и подключения к Интернету:
- Включите на телефоне модуль Wi-Fi и 3G/4G-интернет.
- Зайдите через дополнительные настройки беспроводных сетей в раздел «Режим модема». Коснитесь строчки «Точка доступа Wi-Fi».
- В разделе «Точка доступа Wi-Fi» передвиньте показанный на скриншоте ползунок в положение «Включено». Перед подключением к ней устройств необходимо сделать еще несколько настроек.
- Коснитесь строки «Сохранять точку доступа». В открывшемся окошке выберите подходящий вариант. Для экономии энергии аккумулятора оптимально отключать ее при бездействии через 5 или 10 минут. Если телефон подключен к источнику питания постоянно, тогда точку доступа можно сохранять всегда.
- Следующая настройка — имя сети, способ шифрования и пароль. Имя (по умолчанию обычно повторяет название модели телефона) может быть любым. Лучший способ защиты (шифрования) — WPA2 PSK. Если собираетесь приконнектить к этой точке доступа старое устройство, например, ноутбук с Windows XP, выбирайте защиту WEP. Далее установите пароль, который будут вводить пользователи при подключении клиентских устройств, и сохраните настройку.
- Для связи с девайсами, оборудованными кнопкой WPS, можете использовать эту же функцию на телефоне. Сначала нажмите WPS на клиентском устройстве, следом — показанную ниже кнопку «Подключить» на телефоне.
После этого вашим гаджетам откроется доступ во Всемирную паутину по Wi-Fi. Кстати, при желании можете использовать все 3 типа подключения вместе, но при очень интенсивной нагрузке на сетевые модули телефон будет греться (что ему явно не на пользу) и, несмотря на подпитку от компьютера по USB, быстро израсходует заряд батареи. Поэтому нагружать его по максимуму все-таки не стоит. Для таких случаев лучше использовать традиционную кабельную Интернет-связь.
Internet через Bluetooth организовать достаточно просто. Зачем это нужно? Например, если у вас есть ноутбук, который подключен к активному интернету, и вы хотите раздавать глобальную сеть на другие устройства – смартфоны, планшеты и так далее. Об этом и пойдет речь в этой статье. Итак, расскажем, как раздать интернет через Bluetooth.
Оформление раздачи
Часто бывает, что создавать виртуальную сеть Wi-Fi проблематично или невозможно. Более того, Wi-Fi адаптер потребляет больше электроэнергии, чем Bluetooth. Прежде чем переходить к организации сети, давайте подготовим устройства.
Для начала нам потребуется установить драйвера. Как правило, к ноутбуку прилагается диск с программным обеспечением, на котором есть драйвера для Bluetooth. Если такого диска у вас нет, то все необходимое вы сможете скачать на официальном сайте изготовителя лэптопа. После установки необходимого программного обеспечения можно переходить к оформлению раздачи.
Стоит помнить, что совместное использование Internet через Bluetooth доступно как на компьютере, так и на смартфоне (планшете).
То есть вы можете раздать мобильный интернет на компьютер с планшета (смартфона), либо же использовать кабельное подключение компьютера для раздачи на телефон.
Конечно, для каждого варианта порядок действий отличается. Поэтому, давайте рассмотрим оба варианта более подробно.
Настройка раздачи на смартфоне
На самом телефоне настраивать практически ничего не нужно. Вам потребуется только зайти в настройки Bluetooth, включить его и поставить галочку в строке «Обнаружение», чтобы другие устройства смогли распознать ваш телефон и выполнить сопряжение. Итак, подробнее о сопряжении.
Чтобы зайти в настройки беспроводных адаптеров, вам потребуется открыть меню. Здесь нужно найти ярлык, который называется «Настройки». Запускаем его. Теперь в разделе «Подключения» выбираем пункт «Bluetooth».
Здесь в верхнем правом углу нужно поставить галочку или перевести ползунок в положение «Вкл.» для активации связи. Ниже поставьте маркер в строке «Обнаружение». Еще ниже вы увидите список доступных для подключения устройств.
Чтобы выполнить сопряжение, например, с компьютером, на ПК найдите значок синего зуба в области уведомлений (системный трей в нижнем правом углу рабочего стола, левее даты и времени). Если не можете найти, то нажмите на маленький треугольник и вам откроются все работающие в фоне приложения. Найдите значок и нажмите на него. Выберите пункт «Открыть параметры».
Перейдите в раздел «Параметры». В открывшемся меню необходимо установить маркер в строке «Разрешить обнаруживать этот компьютер».
Теперь ваш ПК будет доступен для подключения.
Возвращаемся к смартфону. Выберите в предложенном списке ваш компьютер. Устройства автоматически выполнят сопряжение. На экране обоих устройств появится сообщение с PIN-кодом. Этот код должен быть одинаковым на ПК и телефоне. Если он совпадает, то жмите «Да» или «Ок». Итак, мы успешно синхронизировали устройства. Теперь настраиваем раздачу на смартфоне.
Сперва необходимо включить Bluetooth-модем на телефоне. Для этого снова заходим в настройки. Здесь переходим в рубрику «Еще» или «Другие сети» (на разных версиях Android рубрики могут иметь различные названия).
Найдите в открывшемся меню раздел «Модем и точка доступа».
В этом разделе вы увидите три варианта:
- Мобильная точка доступа – позволяет создать виртуальную сеть Wi-Fi.Другими словами, телефон будет выполнять функции точки доступа (роутера).
- USB-модем. Просто подключаете смартфон к компьютеру через USB-кабель, который есть в комплекте с каждым устройством. При этом телефон будет выполнять функцию модема, раздавая интернет по USB. Более того, телефон может быть подключен к Wi-Fi сети с выходом в интернет или к мобильной 2G или 3G сети.
- Bluetooth-модем. Именно этот пункт нам и нужен.
Ставим маркер напротив третьего пункта. Теперь переходим к компьютеру. Снова найдите синий зуб в области уведомлений. Нажмите на него. Далее выберите пункт «Показать устройства».
Так как вы уже выполнили сопряжение, телефон будет добавлен в список синхронизированного оборудования. В открывшемся окне найдите свой смартфон (планшет) и нажмите на него правой кнопкой мышки. Далее выбираем «Подключиться черезТочка доступа»
Теперь вы не просто знаете, как подключить компьютер к интернету через мобильный телефон Android по Bluetooth, но и свободно сможете сделать это самостоятельно.
Но как быть, если вам требуется подключить, например, планшет к интернету через Bluetooth? Это вполне возможно, причем реализовать такую сеть достаточно просто.
Раздача интернета с компьютера
Вначале давайте подготовим компьютер к раздаче. Откройте панель управления. Далее перейдите в раздел «Сеть и интернет». После этого откройте рубрику «Центр управления сетями». Перейдите в раздел «Изменение параметров адаптера».
Найдите соединение, через которое компьютер выходит в интернет, то есть активное интернет-подключение. Нажмите на него правой кнопкой мышки и выберите «Свойства».
Теперь перейдите во вкладку «Доступ». Осталось всего лишь установить маркер в строке «Разрешить другим пользователям сети использовать подключение к интернету данного компьютера».
Ниже есть кнопка «Настройки». Нажмите ее. Здесь ставим галочки для активации следующих протоколов:
- FTP-сервер.
- Веб-сервер (HTTP).
- Безопасный веб-сервер (HTTPS).
Нажимаем «Ок» и закрываем все окна. Теперь можно переходить к организации общего интернета через подключение по Bluetooth. Для этого сверните или закройте все окна, открытые на компьютере. Нажмите на значок синего зуба и выберите «Открыть параметры».
Откроется меню, в котором потребуется перейти во вкладку «Параметры». Здесь ставим маркеры во всех пунктах, кроме одного –«Отключить адаптер Bluetooth». Сохраняем настройки и переходим во вкладку «Совместное использование».
Здесь ставим галочки в строках:
- Разрешить поиск, отправку и получение файлов.
- Разрешить использование принтера.
- Разрешить использовать встроенный модем для установки соединения с интернетом.
Все, после этого сеть Bluetooth будет иметь выход в интернет. Вам остается только выполнить сопряжение (как это сделать, вы уже знаете).
Иногда сделать это достаточно сложно, поэтому разработан еще один вариант, как раздать интернет с компьютера на смартфонпланшет через Bluetooth. Наверное, каждый знает о программе Bluesoleil. С ее помощью вы сможете настроить личную сеть и раздать по ней интернет.
Стоит отметить, что для использования подобных функций вам придется купить программу, так как бесплатная версия имеет ограничения. При помощи этой же программы вы сможете настроить мобильный интернет на компьютере через Bluetooth, то есть раздать через этот стандарт передачи данных мобильную сеть со смартфона на ПК.
Как раздать интернет через Bluetooth: Видео
Подключение к всемирной паутине мобильных девайсов уже не роскошь или дань моде, а скорее всего необходимость. На сайтах можно найти много способов соединения через WiFi, но существует еще один, о котором незаслуженно забыли — это интернет через bluetooth. Для такого вида связи гаджет с SIM картой будет использоваться в качестве модема, а интернет будет раздаваться через блютуз. Можно также раздавать интернет через блютуз с компьютера на телефон, для этого на компьютере должен быть установлен этот модуль. На всех ноутбуках bluetooth присутствует в базовой конфигурации, поэтому такое соединение тоже можно считать актуальным. Рассмотрим все возможные способы.
Настраиваем интернет через блютуз с компьютера на телефон
Чтобы получить доступ в интернет с мобильного устройства или компьютера через блютуз другого компьютера необходимо выполнить некоторые предварительные этапы. Прежде всего необходимо убедиться, в том, что все драйвера установлены и функционируют. Узнать это можно через «Панель управления — Диспетчер устройств». Если в списке устройств присутствует ваш адаптер, можно приступать к дальнейшим действиям. Если адаптер отсутствует, то необходимо с сайта производителя скачать и установить их. Вместе с драйверами устанавливается и утилита для управления адаптером. Например, для производителя Broadcomm такая утилита называется Widcomm.
Когда все готово нужно разрешить другим устройствам совместно использовать текущее соединение, через которое производится выход в глобальную сеть. Этот делается следующим образом:
- «Пуск — Панель управления» — «Центр управления сетями».
- Слева выбираем «Дополнительные параметры адаптера».
- На активном соединении через контекстное меню — «Свойства».
- В окне переходим на вкладку «Доступ», и активируем пункт — «Разрешить другим пользователям сети использовать подключение к интернету».
- Дальше по кнопке «Настройка» выбираются следующие службы; «Сервер FTP — файловый сервер», «HTTP — веб-сервер», «HTTPS — безопасный веб сервер».
Все действия подтверждаются кнопкой «Ок», и окна закрываются. Настраиваем bluetooth:
- Контекстное меню «Открыть параметры» на значке «Синего зуба» в трее.
- На вкладке «Параметры» отменяются все пункты кроме одного — «Отключить адаптер».
- Вкладка «Совместное использование» позволяет выбрать следующее: работа с файлами и папками, совместное использование принтера, использование внутреннего модема для соединения с интернетом.
Если эти настройки кажутся слишком сложными, можно воспользоваться утилитой Bluesoleil. После запуска программы переходим в «Мои сервисы — Настройки», где на вкладке «Personal Area Network (PAN)» выбираем «Установки Bluetooth (Services)», и включаем службу и активируем сервер DHCP. Это все действия, как подключить интернет через блютуз, которые не сложнее, чем создание доступа по Wifi. Теперь осталось только одно: провести сопряжение устройств. Данный процесс происходит следующим образом на гаджетах на Андроид:
- в меню «Параметры — Связь» выбираем закладку «Bluetooth»;
- далее «Мои устройства», где выбирается имя компьютера, к которому будет произведено подключение;
- на ПК и на смартфоне одновременно появится запрос на разрешение соединение и ввода ПИН кода;
- вводим ПИН код и разрешаем дальнейшее подключение без запроса.
- Проверяем, что весь трафик идет именно через адаптер на вкладке «Доступ к сети».
Как через блютуз подключиться к интернету с телефона
В предыдущих статьях мы рассказывали о том, что технология «Синий зуб» расходует значительно меньше энергии аккумулятора, чем WiFi. Но при этом ничем не уступает ему в скорости. Поэтому использование такого способа связи является хорошей альтернативой WiFi, когда нужно увеличить ресурс автономной работы. Как через блютуз подключиться к интернету и использовать смартфон в качестве модема? Нет ничего проще. Порядок действий разделяется условно на два этапа. На первом этапе телефон нужно добавить в систему как модем, а на втором этапе производится непосредственная настройка подключения:
- открывается «Панель управления» и выбирается пункт «Устройства и принтеры»;
- по кнопке «Добавление устройства» будет произведен поиск телефона;
- когда он определится в системе открываем его двойным щелчком поп иконке;
- появится информационное окно с кодом доступа из 8 цифр для сопряжения;
- вводим эти цифры на смартфоне;
- начинается поиск и установка всех необходимых для работы драйверов;
- после успешного завершения процесса открыть в «Панели управления» раздел «Телефоны и модемы»;
- открывшийся мастер настроек предложит вбить 3 цифры кода города — вводить можно любые значения;
- дальше на вкладке «Модемы» выделяем установленный телефон и вызываем его свойства;
- в окне свойств на закладке «Дополнительные параметры» требуется вбить строку инициализации, по которой происходит дозвон к оператору (для каждого оператора строка отличается).
Ниже представлен список для наиболее популярных операторов:
- Мегафон — AT+CGDCONT=1,»IP»,»internet»
- МТС — AT+CGDCONT=1,»IP»,»internet.mts.ru»
- Билайн (Теле2) — AT+CGDCONT=1,»IP»,»internet.beeline.ru»
Теперь можно переходить ко второму этапу — создание соединения. Для многих пользователей это не составит труда, ведь все делается аналогично настройки соединения с провайдером, но для тех, кто не знает:
- «Панель управления» — «Центр управления сетями и общим доступом»;
- нажимаем «Создание нового подключения» — «Настройка телефонного подключения»;
- выбирается телефон из списка и вводятся параметры связи, которые одинаковые всегда:
- номер для набора — *99#;
- имя и пароль не заполняется;
- имя подключения — на усмотрение пользователя.
Теперь мы убедились, что есть возможность использовать блютуз не только для передачи музыки или картинок между двумя смартфонами, но и для более прогрессивных вещей, о которых многие даже и не подозревали.
news.detail : ajax-tape . —> DIYИнтернетBluetoothИнструкции —>
У любого человека может возникнуть необходимость поделиться интернетом. Для этого придуман тетеринг — раздача мобильного интернет через Wi-Fi, но что делать в том случае, если модуль Wi-Fi на вашем устройстве не работает или отсутствует? Есть отличное решение — интернетом можно делиться по Bluetooth, правда, скорость будет невысокой. Расшарить интернет по Bluetooth можно двумя способами: стандартными возможностями Android и с помощью стороннего приложения. В первом случае на смартфон или планшет не нужно ничего устанавливать, а во втором скорость соединения будет более высокой.
Стандартный способ
Откройте системные настройки, перейдите в раздел «Ещё» и нажмите на «Настройки модема». Переведите тумблер «Bluetooth-модем» в активное положение. Устройство перешло в режим раздачи интернета, теперь другие гаджеты смогут подключаться к нему и расходовать его трафик.
Стороннее приложение
Скачайте из Google Play приложение BlueDUN+ и запустите его. Вы увидите кнопку «Запустить Службу», нажмите её. Появится запрос на разрешение поиска смартфона другими устройствами. Обычно этот процесс занимает несколько секунд. Выполните сопряжение устройств по Bluetooth стандартным способом и через меню BlueDUN+ выберите гаджет, которому вы хотите предоставить интернет.
Как подключиться к интернету через Bluetooth
На устройство, которое вам нужно подключить к интернету, откройте настройки и активируйте работу модуля Bluetooth. В списке доступных к подключению устройств вы увидите то, на котором настроена раздача интернета. Нажмите на него и произведите сопряжение. Теперь можно пользоваться интернетом.
Как подключить компьютер к интернету через Bluetooth
— Перейдите в «Панель управления». — Откройте меню «Оборудование и звук». — Выберите «Устройства и принтеры». — Убедитесь, что на компьютере активирован беспроводной модуль Bluetooth — На верхней панели нажмите на «Добавление устройства». — В окне с найденными устройствами найдите название смартфона, к которому нужно подключиться, выделите его и нажмите на кнопку «Далее», которая находится справа внизу активного окна. — Подтвердите секретный код на обоих устройствах. — В окне всех устройств нажмите правой клавишей мышки на названию добавленного устройства. Во всплывающем меню выберите «Подключиться через», а затем «Точка доступа».
Разберемся как раздать интернет с компьютера на телефон без роутера. Уточним какое потребуется оборудование. Узнаем об организации раздачи в операционных системах Windows XP, 7, 8, 10 средствами системы. Приведём пример сторонних программ, способных организовать процесс. А также рассмотрим основные проблемы, которые могут возникнуть и методы их решения.
Необходимое оборудование
Чтобы раздать WiFi с компьютера на телефон или другие устройства понадобится некоторое техническое оснащение. Это вопрос не касается ноутбуков, так как в них все девайсы присутствуют в заводской комплектации.
Чтобы раздать интернет с компьютера, необходимо чтобы на нем был специальный адаптер. Он может быть двух вариантов:
- USB — адаптер, похож на простую флешку в некоторых случаях имеет антенну;
- PCI – планка, которая устанавливается прямо в материнскую плату.
Адаптеры стоят значительно дешевле недорогого роутера, а организуют сетевое соединение не менее качественно.
Настройка раздачи интернета
Даже при наличии нужного оборудования, чтобы раздавать Вай Фай пользователю придётся выполнить ряд манипуляций. Для этого существуют разные подходы. Проще всего использовать вспомогательное приложение, но можно отладить процесс средствами системы или через командную строку. Рассмотрим каждый вариант подробнее.
Через стандартные подключения Windows
Разберёмся как раздавать интернет с компьютера на смартфон, уточним особенности формирования сетевого соединения для ОС Windows различных версий.
Windows XP
Чтобы настроить новую точку доступа через стандартные возможности, сделайте следующее.
- В меню сетевых подключений найдите пункт «Создание нового».

- Выбираем настройки сети. Задаем имя сетевого соединения, тип безопасности WPA2-Personal, придумываем пароль.
- Разрешаем общий доступ и завершаем формирование точки Вай Фай.
- В сетевых подключениях меняем параметры, указав возможность обнаружения и соединения по желанию.
На этом процесс завершён и можно подключаться со смартфона.
Windows 7
Настройки стандартного подключения для Win 7.
- Открываем раздел управления подключениями и выбираем беспроводные сети.

- Жмём «Добавить» и задаём основные параметры.

- Завершаем формирование точки Вай Фай.

После этого новое беспроводное соединение отобразится в списке доступных.
Windows 8
Рассмотрим, как можно организовать раздачу WiFi на компьютере под управлением операционной системы Win 8. Опытные пользователи советуют использовать вариант формирования через командную строку, которая будет подробно описана далее.
Также допустима установка и использование сторонних утилит, позволяющих оперативно организовать раздачу соединения.
Windows 10
Чтобы раздавать вай фай с ПК в текущей ОС реализована специальная функция также операционная система полностью поддерживает создание через cmd.exe. Кроме того, пользователи могут установить вспомогательную программу, которая быстро создаст виртуальную точку выхода.
Функция Мобильный хот-спот в Windows 10
После последних обновлений в десятой версии Виндовс появилась функция «мобильный хот-стоп», позволяет быстро организовать расшаривание вайфай на другие устройства. Она действует по аналогии со сторонними программами, которые после установки на ПК обеспечивают доступ во интернет по WiFi.
- В меню «Пуск» выбираем «Параметры» и открываем раздел «Сеть и Интернет».
- В левом блоке находим «Мобильный Хот-спот» и переходим в него.
- Меняем предустановленные имя и код на собственные значения, нажав кнопку «изменить».
- Указываем основное подключение в параметре «совместное подключение».
- Разрешаем использовать Вай Фай другим устройствам.

На этом настройка завершена и можно подключить смартфон через WiFi с ПК.
Через командную строку
Разберёмся как раздать WiFi на мобильные устройства с компьютера, используя создание сети посредством командной строки. Этот способ универсальный и одинаково эффективен на любой версии Windows.
Процесс предельно прост: откройте cmd.exe и последовательно задайте выполнение нескольких запросов.
- Для активации строки используйте поиск в меню «Пуск» и запустите утилиту от имени администратора.

- Первая комбинация регистрирует точку доступа: netsh wlan set hostednetwork mode=allow ssid=”НАЗВАНИЕ_СЕТИ” key=”ПАРОЛЬ” keyUsage=persistent. регистрационные данные для подключения задаются самостоятельно.
- Вторая комбинация активизирует процесс: netsh wlan start hostednetwork.

Если гаджет видит подходящий узел и подключается к нему, но страницы сайта не загружает, откройте доступ в настройках виртуального сетевого соединения.
Автоматическое включение и отключение раздачи
После решения вопроса как раздать интернет на телефон с компа, возникает необходимость упростить процесс запуска сети. Каждый раз после пробуждения или перезагрузки ПК пользователю придётся заново активизировать Вай Фай. Чтобы не тратить на это время рекомендуется создать два вспомогательных файла, которые помогут выполнить требующиеся действия в один клик.
Для включения раздачи.
- Создайте на рабочем столе текстовый документ и переименуйте его. Имя файлу можете задать на своё усмотрение, важно, чтобы расширение было .bat.
- Откройте файл и вставьте в него комбинацию запуска netsh wlan start hostednetwork
- Затем, обязательно, сохраните внесённые изменения в меню «файл».

Запустите созданный файл, и он активизирует возможность соединения. Чтобы запуск происходил автоматически при загрузке операционной системы, требуется добавить файл в автозагрузку. Нажмите сочетание Win+R и в появившуюся строку вставьте команду shell:startup. В результате откроется нужная папка, скопируйте в неё документ запуска.

Чтобы создать файл для быстрого отключения раздачи, повторите алгоритм, но в редактор впишите комбинацию netsh wlan stop hostednetwork. Чтобы закрыть доступ по WiFi достаточно запустить созданный документ.
Сторонние утилиты
Самый простой способ раздать вай фай с компьютера – использование вспомогательных программ. Таких немало, приведём пример самых распространённых приложений.
- MyPublicWiFi – простейшая программа, позволяющая быстро создать точку доступа. Для настройки необходимых возможностей достаточно установить приложение, скачать файлы для инсталляции можно на сайте разработчика http://www.mypublicwifi.com. Откройте программу, придумайте имя и пароль, на этом все. В параметрах можно ограничить возможность загрузки нежелательных сайтов.

- WIFI Hotspot Creator – бесплатная программа для раздачи Вай Фай, загрузить её можно с сайта http://www.wifihotspotcreator.com/. Интерфейс и настройки предельно просты: укажите имя, задайте пароль, уточните источник сети и нажмите «Старт».

- Switch Virtual Router можно скачать на официальном сайте http://switchvirtualrouter.narod.ru/. Программа способно раздать сигнал на 10 дополнительных устройств, количество подключений можно ограничить нужным количеством. Большой плюс приложения в том, что при пробуждении ПК после сна, она автоматически активизируется вместе с ним.

Это далеко не полный список, подобных приложений немало.
Возможные проблемы и способы их решения
Организация раздачи интернета с ПК не всегда проходит гладко. Разберёмся в самых частых проблемах и затруднениях, которые возникают у владельцев ПК и приведём примеры их исправления.
- Проблема с доступом. В этом случае имеется активная точка, гаджеты её видят и подключаются, но выхода в интернет не имеют. Смартфоны просто не загружают нужные страницы, а ноутбук показывает статус «Без доступа». В этой ситуации необходимо уточнить и при необходимости открыть общий доступ к WiFi. Корректировка выполняется в свойствах созданной точки.
- «Мобильный Хот-спот» нередко выдаёт ошибку. Пользователь получает уведомление, что произвести нужные настройки не удалось по причине отсутствия выхода в сеть, но ПК подключён. Такое случается, когда используется PPPoE подключение посредством набора номера. Решить проблему поможет запуск через cmd.exe.
- На Windows 10 устройство не может подключиться к точке соединения, ошибка аутентификации и получения IP-адреса. Для исправления проблемы нужно снова проверить возможность общего доступа, если он открыт, то проверьте настройки IP. Для этого откройте свойства новой точки подключения, выберите IPv4 и откройте их свойства. Если IP указаны, то выберите автоматическое получение данных.

- Не удаётся запустить размещённую сеть. Эта проблема возникает у настройщиков чаще всего. Это означает, что отключён или неисправен адаптер. Чтобы проверить его зайдите в «Диспетчер устройств», в нём найдите «Сетевые адаптеры». Требуется задействовать тот, что имеет в названии WiFi. Вызываем контекстное меню и если он отключён жмём «Задействовать». В случае, когда действие не решили проблему переустановить драйвер адаптера.

Проблемы возникают не так часто и обычно процесс проходит без затруднений.