Как раздать вай фай через модем флешку
Мегафон пока не выпустил модем с возможностью раздачи вай фай. Такое оборудование имеется только в Yota. Поэтому если вы хотите узнать, как раздать вай фай с модема Мегафон 4G, читайте ниже, так как данное действо сопряжено с некоторыми трудностями.
Для чего раздавать Вай Фай
Если вы являетесь владельцем нескольких различных устройств (телефон, планшет, ПК), то гораздо дешевле получать доступ к wifi. Это намного выгоднее и проще, чем оплачивать услуги связи отдельно для каждого девайса. Когда в доме есть возможность проводной связи (Ethernet) или подключения через стационарный телефон (ADSL), то просто устанавливается маршрутизатор и настраивается точка доступа.
Но что делать, если вы хотите получить такую связь за городом на даче? Или в вашем офисе невозможно провести кабельную сеть? Тогда проще всего купить мобильный Интернет и раздать вай фай. Для многих это единственный выход получить беспроводную связь.
Решаем проблему
Может ли модем Мегафон 4G раздавать WiFi? Еще раз отвечаем – нет. Вы можете приобрести роутер Мегафон и он будет раздавать беспроводной доступ. Работает он также от сим карты. Но классический USB-модем на такое не способен. Есть два выхода.
Как раздать wifi с ноутбука через 4G модем Мегафон
Это первый способ. Организуйте раздачу с ПК, к которому подключено устройство Мегафон. Компьютер должен иметь WiFi адаптер.
Наведите мышь на значок сети (панель задач – справа) и нажмите правую кнопку мыши (ПКМ). Выберите центр управления сетями.

Перейдите в настройку нового подключения.

Выбираем ручное подключение к беспроводной сети.

Введите имя новой сети, тип безопасности WPA2-Personal и задайте ключ (пароль для безопасности на подключение). Нажмите Далее.

Откройте общий доступ. Для этого нужно зайти в свойства текущей сети.


В разделе «Доступ» поставьте галочку.

Подключение будет создано. Теперь вы увидите его на других устройствах.

Как раздать wifi с модема Мегафон 4G
Вам потребуется купить роутер. Это устройство, которое позволяет получать сигнал от кабельной сети или мобильной и раздает вай фай.
Убедитесь, что ваше подключение работает. Если с ним возникли проблемы, то читайте, почему компьютер не видит модем Мегафон 4G.
Вставьте модем в роутер (USB-порт чаще всего находится сбоку). Большинство роутеров начинают работать автоматически. Надо указать имя сети и пароль. Они имеются по умолчанию, но можно указать и свои.
Чтобы зайти в настройки маршрутизатора, наберите в адресной строке веб-обозревателя 192.168.0.1 или 192.168.1.1 . Правильный адрес, логин и пароль указаны на корпусе маршрутизатора.
Далее ищите раздел вай фай. Например, в Zeexel Kinetic это выглядит вот так:

Укажите SSID и ключ.

После этого вай фай станет доступным и на других устройствах. Роутер будет раздавать доступ для всех желающих и знающих ключ.
Все эти нехитрые действия позволят вам радоваться вай фай доступу в любых условиях.
После написания статьи, о настройке ноутбука на раздачу Wi-Fi с помощью программы VirtualRouter Plus, появилось много вопросов о том, как настроить эту схему, если интернет к компьютеру подключен не по сетевому кабелю (на примере которого я писал статью) , а с помощью USB 3G/4G модема (или даже GPRS модема) . Возникали разные проблемы, появлялись вопросы, можно ли настроить такую схему.

Я решил все проверить, и написать еще одну статью. Постараюсь объяснить, в каких случаях получится настроить раздачу Wi-Fi через компьютер, от USB модема. И напишу пошаговою инструкцию, как это сделать.
USB модемы бывают разными, провайдеры так же. А это значит, что способ создания подключения, и настройка самого подключения, отличается. Я не могу дать точную инструкцию для всех провайдеров и модемов. Я покажу на примере USB модема Novatel U720 и провайдера Интертелеком. Этот модем у меня подключен к ноутбуку, а с ноутбука я уже настроил раздачу интернета по Wi-Fi. Скажу, возможно забегая на перед, что у меня все получилось.
Я думаю, что если у вас на компьютере, в разделе панели управления “Сетевые подключения” есть подключение от вашего модема, то все получится.
Настраиваем точку доступа (Wi-Fi) на ноутбуке с USB 3G/4G модемом
У вас модем должен быть подключен к ноутбуку, и подключение к интернету должно быть настроено. Интернет на ноутбуке должен работать. Я на этом останавливаться не буду. Дам только ссылку на статью по настройке интернета от Интертелеком.
Так же, на вашем ноутбуке (или компьютере с Wi-Fi USB адаптером ) , должен быть установлен драйвер на Wi-Fi. И беспроводная сеть должна работать.
Дальше, открываем Пуск, и в строке поиска пишем cmd. Нажимаем правой кнопкой на cmd.exe и выбираем Запуск от имени администратора.
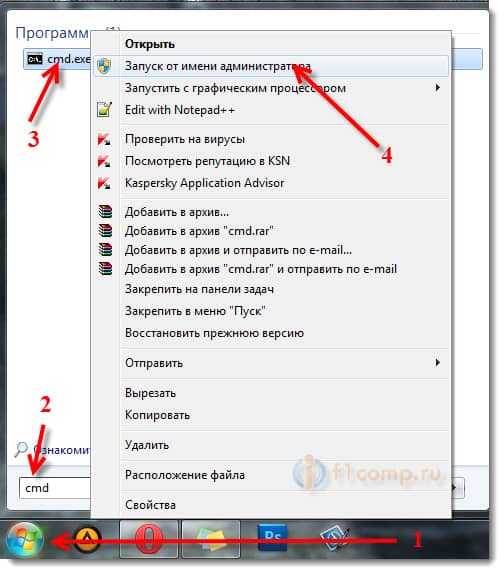
Копируем (или вводим) эту команду:
netsh wlan set hostednetwork mode=allow
И вставляем ее в командную строку.
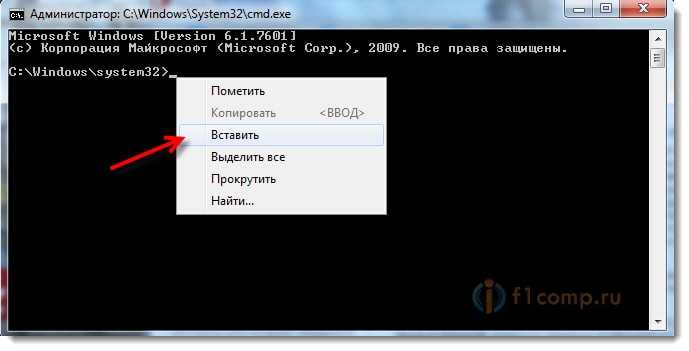
Нажимаем Ентер, что бы выполнить команду. Появится вот такой результат:
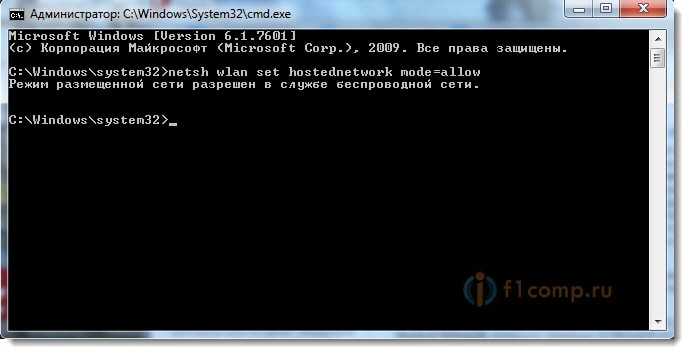
Все, окно можно закрывать. Этой командой мы разрешили использование сети. Если этого не сделать, то потом, в программе VirtualRouter Plus, скорее всего просто появится ошибка “Supported hardware may not have been found“, и ничего не получится.
Разрешаем общий доступ к подключению к интернету
Ваше подключение через модем, должно быть отключено.
Заходим в управление сетевыми подключениями: Панель управления\Сеть и Интернет\Сетевые подключения.
Нажимаем правой кнопкой мыши на подключение к интернету через USB модем. Выбираем Свойства.
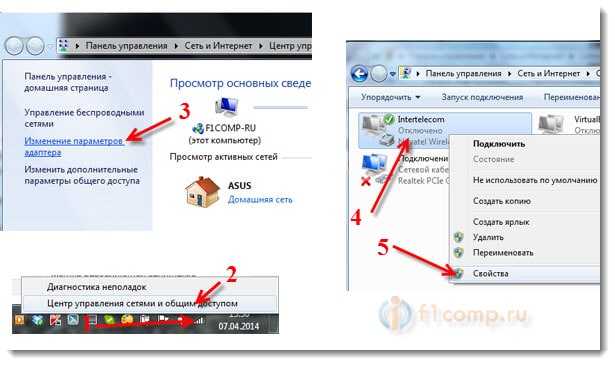
В новом окне, перейдите на вкладку Доступ. Установите галочку возле “Разрешить другим пользователям сети…“. Затем, выберите в списке соединение. У меня, это “Беспроводное сетевое соединение 3” У вас будет примерно такое же, только цифра может быть другой. Нажимаем Ok.
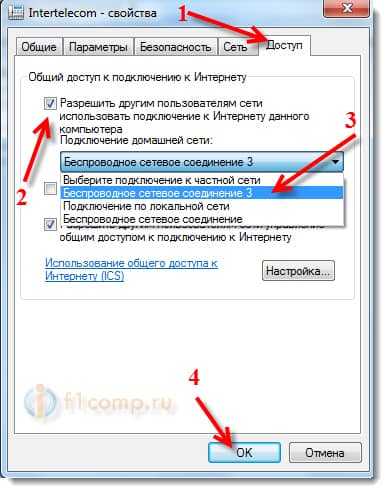
Теперь, подключаемся к интернету через наш USB модем. Я просто запустил соединение (двойным нажатием на него) и выбрал Вызов.
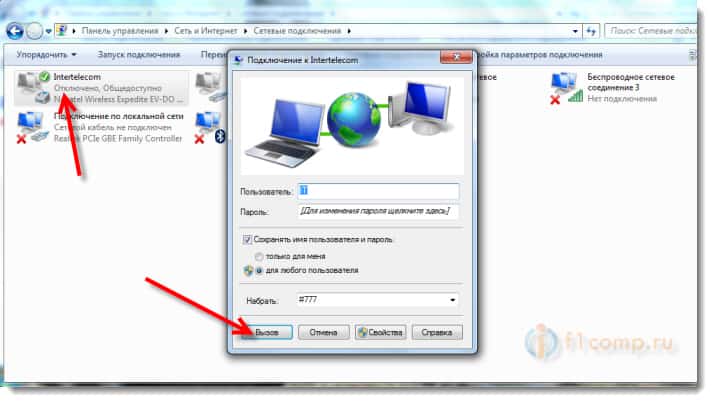
Убедитесь, что ваш компьютер подключился к интернету.
Теперь, можно запускать виртуальную точку доступа Wi-Fi.
Запускаем HotSpot с помощью VirtualRouter Plus
Сначала, нужно скачать VirtualRouter Plus. Вы можете сделать это по ссылке с нашего сайта, или на официальном сайте http://opensource.runxiadq.com/index.php/projects/virtual-router-plus.
Извлеките файлы с архива, и запустите файл VirtualRouterPlus.exe.
Укажите имя сети, пароль, который будет использоваться при подключении к вашей точке доступа и выберите соединение, с которого вы хотите раздавать интернет. Там должно быть соединение через USB модем. Если его нет, то скорее всего, настроить не получится.
Для запуска точки доступа, нажмите на кнопку Start Virtual Router Plus.
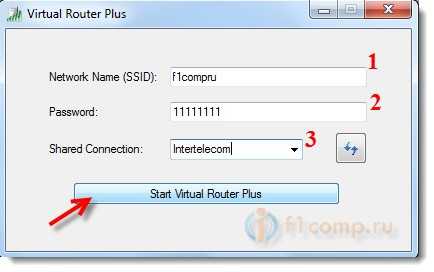
Появится сообщение, что сеть запущена.
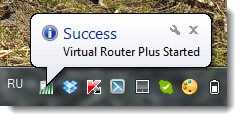
Все, наш ноутбук раздает Wi-Fi.
Подключаем смартфон к виртуальной точке доступа Wi-Fi
Включите Wi-Fi на телефоне, и откройте список доступных сетей. Там, вы увидите созданную нами сеть, выберите ее. Появится запрос пароля. Введите пароль, который вы указывали в VirtualRouterPlus, и нажмите Подключить.
Телефон должен подключится к запущенной на ноутбуке сети. Или смотрите более подробную инструкцию по подключению Android устройств к беспроводной сети.

Пробуем открыть сайт. У меня все заработало!

Как снова запустить сеть после перезагрузки компьютера?
После перезагрузки (выключения/включения) компьютера, нужно будет только подключится к интернету через ваш модем, и запустить точку доступа в программе Virtual Router Plus. И, вы снова сможете подключать свои устройства к Wi-Fi.
Если возникнет проблема, когда все как бы будет работать нормально, устройства будут подключатся, но интернет на них работать не будет, то скорее всего, что доступ к интернету будет блокировать ваш антивирус, или фаервол. Попробуйте полностью отключить их.
И проверьте, еще раз, разрешен ли общий доступ к интернету в свойствах вашего подключения через USB модем.
Послесловие
Надеюсь, мне удалось хоть немного прояснить ситуацию с настройкой HotSpot через беспроводные 3G/4G модем. Если вы не хотите с этим заворачиваться, то советую купить Wi-Fi роутер, который умеет брать интернет от USB модемов и раздавать его по Wi-Fi. Советы по выбору такого роутера, вы можете найти в этой статье.
Привет! Не знаешь как раздать Wi-Fi с модема? А у тебя точно модем? В этой статье я подготовил универсальную обезбашенную инструкцию, которая поможет любому человеку с абсолютно любым устройством решить эту задачу
В качестве вступления отмечу, что есть несколько вариантов проблем, с которыми вы можете столкнуться:
- У вас модем USB без Wi-Fi – и вы хотите раздать его через ноутбук.
- У вас модем USB с Wi-Fi – и вы просто не знаете как его включить.
- У вас ADSL модем – и вы не знаете как его настроить.
Все эти варианты и решения будут рассмотрены в этой статье. Но если у вас вдруг останутся какие-то вопросы – смело пишите их в комментариях. Наша команда WiFiGid и лично я попытаемся разобраться и ответить на них.
- USB модем без Wi-Fi
- Алгоритм настройки
- Создаем точку доступа
- Разрешаем раздачу интернета
- USB модем с Wi-Fi
- ADSL модем
USB модем без Wi-Fi
Случай для тех, кто приобрел себе USB модем с 3G/4G, который по неведомым причинам почему-то оказался без встроенного Wi-Fi. Это самая частая ситуация у людей. Бывает и такое до сих пор. Что мы имеем: модем настроен и при подключении к ноутбуку или компьютеру по USB отлично подключает его к интернету.
Может ли такой модем раздавать Wi-Fi? Сам нет, но можно сделать это через Wi-Fi сторонних домашних устройств – ноутбука или компьютера с Wi-Fi.
Задача: раздать этот интернет с USB через Wi-Fi на все домашние устройства.
Задача поставлена, начинаем исполнять. В этой статье даны инструкции для владельцев операционных систем Windows 7 – Windows 10. Но поняв методику, можно смело ее перенести и на другие системы.
Некоторые модемы поддерживают подключение через USB к роутерам. Нужно заранее убедиться в совместимости роутера и модема. Так проще, надежнее, но нужно заранее позаботиться о совместимости и потратиться на соответствующий роутер. Эта статья не об этом и не предусматривает дополнительных трат.
В самой технологии раздачи нет зависимости от интернет-провайдера (будь-то МТС, Мегафон, Билайн, Йота, Теле2 или иные) и самого модема, но возможны подводные камни, например, в виде ограничений самого провайдера на раздачу. Такое можно обходить, но подробности ищите у нас уже в соответствующих статьях. В этом разделе показана лишь технология самой раздачи без учета операторов и устройств.
Алгоритм настройки
Весь процесс настройки раздачи сводится к 3 шагам:
- Убеждаемся, что USB модем подключен и раздает через USB интернет на ноутбук.
- Создаем на ноутбуке точку доступа Wi-Fi.
- Разрешаем соединению через USB модем раздачу интернета в нашу точку доступа.
С первым этапом все и без того понятно, остается сделать 2 последних. Полная настройка в видео:
Создаем точку доступа
Наша задача здесь просто поднять на ноутбуке Wi-Fi, чтобы к нему могли все подключаться. Как это сделать?
Для раздачи вайфая ранее я уже подготовил самую полную инструкцию. Если возникнут какие-то проблемы, читайте ее ЗДЕСЬ.
Да, я настоятельно рекомендую воспользоваться статьей выше – там все подробные инструкции с картинками под любой самый страшный случай. А главное – все работать. Есть раздача и через командную строку, и через мобильный хотспот. Не забыты и сторонние программы, вроде Connectify, Switch Virtual Router и т.д. В общем поднимайте точку доступа и переходите сюда.
Ленивым же предлагаю универсальный способ для любой Windows. Запустите командную строку от имени АДМИНИСТРАТОРА (выделено не случайно) и выполните там эту команду:
netsh wlan set hostednetwork mode=allow ssid=”WiFiGid” key=”12345678? keyUsage=persistent
где WiFiGid – имя новой создаваемой сети, 12345678 – ее пароль (меняем значения под себя).
А далее запускаем эту сеть:
netsh wlan start hostednetwork
Для справки. Остановка работы сети выполняется командой:
netsh wlan stop hostednetwork
Опытные могут разместить все эти команды в .bat файл, чтобы не вводить команды каждый раз после перезапуска системы.
Должно появиться сообщение об успешном запуске сети как на изображении выше. Если все нормально – переходите к следующему этапу, предварительно можно убедиться в появившейся новой сети через тот же телефон. В случае проблемы – перезагружаем компьютер, пробуем еще раз внимательнее, верим в поддержку раздачи сети нашим адаптером.
Разрешаем раздачу интернета
Теперь остается разрешить новой точке доступа использовать интернет из USB. Здесь нет ничего сложного, просто несколько кликов. Интерфейсы на Windows 7 и 10 немного отличаются. Я буду использовать более современную родную «десятку» с заделом на будущее, но любители классики легко найдут аналогичные элементы и у себя. Приступаем.
- Идем в «Параметры сети и интернет» (в прошлом был Центр управления сетями и общим доступом):
- Настройка параметров адаптера (Изменение параметров адаптера на «семерке»):
- В появившемся окне вы увидите несколько ваших сетевых адаптеров, включая новосозданную точку доступа. Здесь же будет и установленное соединение через модем (обычно называется как оператор). Мы будем работать как раз с ним. Щелкаем по нему правой кнопкой мыши и выбираем «Свойства»:
- Переходим во вкладку «Доступ». Ставим галку разрешения доступа в интернет другим пользователям сети и выбираем в разрешенных нашу точку доступа:
Не забываем нажать «ОК» для сохранения настроек. Нормальным делом будет перезапустить интернет-соединение для применения настроек (включить – выключить интернет на модеме). На этом этапе интернет должен спокойно раздаваться. С чем и поздравляю!
В случае возникновения каких-то проблем, просто напишите об этом в комментариях. Скорее всего под вашу ошибку у нас уже есть готовая статья-ответ. Только не пишите общими фразами вроде «не работает» без деталей – это никому не поможет.
Тот же мобильный хот-спот разрешает одновременное подключение в количестве 8 пользователей.
USB модем с Wi-Fi
Если у вас в модеме встроенный Wi-Fi, там все просто. Обычно достаточно вставить этот модем-флешку в комп или ноут. После чего вам будет предложено запустить какое-нибудь приложение для установки (стандартные операторы работают через приложение) или же без этого (например, Йота может работать сразу без установки). Как итог после первичной установки Wi-Fi сам будет раздаваться.
Чтобы задать настройки для доступа нужно уточнять свою модель и идти в соответствующую статью по настройке именно вашего модема. Их много, интерфейсы разные, показать все в одной статье нельзя. Так что пользуйтесь нашим поиском.
ADSL модем
С ADSL модемами и раздачей Wi-Fi через них все сложнее. Здесь уже не обойдешься простой вставкой их в USB порт, их действительно нужно настраивать. Но как настроить конкретную версию модема здесь будет описать сложно. Проще вбейте свою модель к нам в поиск, скорее всего попадете на статью по детальной настройке. Там все и узнаете текстом, картинками, видео. В общем, эта статья не о том.
Надеюсь, что у тебя все получилось, и теперь интернет раздается везде, где нужно. И с компьютера, и с ноутбука на телефон. Пользуйтесь, пишите комментарии, оставайтесь всегда с вайфаем!
 Здравствуйте! В продолжение прошлых статей, в этот раз я решил рассказать как расшарить Интернет через роутер с Wi-Fi. Итак, не много предистории…
Здравствуйте! В продолжение прошлых статей, в этот раз я решил рассказать как расшарить Интернет через роутер с Wi-Fi. Итак, не много предистории…
Недавно мне с женой, пришлось не много сменить место привычной дислакации и переехать на время на другую квартиру. И так как там не было доступа в Интернет, спасаться пришлось USB модемом от Билайн. Жена возмущалась, так как доступ в этом случае был только у меня. Решил подумать, как раздавать доступ с 3G-флешки на несколько компьтером, и желательно через Wi-Fi.
Достал из закрамов свой роутер DIR-300, предварительно перепрошитый неофициальной прошивкой DD-WRT, и занялся настройкой общего доступа в Интернет. Проблемы начались почти сразу. Билайновская флешка, никак не хотела работать, через мной созданное вручную Dial-Up соединение. Итак, далее поясню всё по пунктам:
- Подключаем USB модем к компьютеру. Если у нас модем от «Билайн», то запускаем программу «Билайн Интернет Дома». Если «МТС», то «МТС Коннект» и т.п. И проверяем, работает ли Интернет из самой программы.
- Открываем в панели управления вкладку «Телефон и модем» или открывает диспечер устройств, находим наш модем и открываем его свойства. В свойствах модема выбираем вкладку «Диагностика» и далее «Опросить модем»(при отключеном Интернете), если всё Ок и модем отвечает, переходим к следующему пункту.
- Открываем вкладку «Дополнительные параметры связи», вбиваем строку инициализации модема. Для «Билайн» — это будет «AT+CGDCONT=1,”IP”,”home.beeline.ru”». У разных операторов, строка «home.beeline.ru», будет разная. Подсмотреть её можно в профилях самого модема.
- Далее заходим в «Сетевые подключения» и создаём новое подключение. Открываем «Создание нового подключения», далее «Подключить к Интернету», далее «Установить подключение вручную», затем «Через обычный модем», далее вводим имя подключения, например, как у меня «GPRS_Internet». Далее вводим номер телефона для соединения. Скорее всего это будет номер «*99#», но более точно его можно снова подсмотреть в профилях программы вашего USB модема. Далее вводим имя пользователя и пароля, для «Билайн» — это это будет:
Имя пользователя: beeline
Пароль: beeline
Тип соединения: Статический IP
IP адрес WAN: 192.168.0.2
Маска подсети: 255.255.255.0
IP адрес LAN: 192.168.1.1
Маска подсети: 255.255.255.0
Шлюз: 192.168.0.1
DNS сервер: 192.168.0.1
DHCP сервер: включен
Режим работы: Шлюз
По идее всё должно работать:). Если возникнут какие-то проблемы, спрашивайте в Ваших комментариях. Всем обязательно отвечу.
Как раздать интернет с флешки модема
1) Подключаем USB Wi-Fi адаптер к PC. Устанавливаем драйвера под адаптер. Утилиты, прилагающиеся на диске НЕ СТАВИМ!
2) Идем в Панель Управления -> Сетевые настройки

Правой кнопкой мыши по Беспроводному соединению -> Свойства

3) Далее средняя закладка Беспроводные сети. Ставим галочку Использвать Windows для настройки сети

4) Внизу кнопка Добавить. Попадаем в Свойства Беспроводных сетей.

Записываем Сетевое имя (SSID). В нашем примере — Test. Шифрование данных пока отключаем. Внизу ставим галочку "Это прямое соединение компьютер-компьютер". Нажимем Ок. Комп ругнется, что шифрование отключено, жмем Продолжить.
Закрываем Беспроводное сетевое соединение — свойства. Внизу ОК.
5) Теперь выбираем Подключение по локальной сети (или другое — выберите то подключение, через которое у вас идет Интернет).

Правой кнопкой мыши -> Cвойства. Идем во вкладку "Дополнительно", где ставим галочки "Общий доступ к подключению к Интернету" как на рисунке.

Заходим в Параметры и ставим галочки вот так:

Жмем ОК и еще раз ОК.
6) Теперь идем на iPhone -> Настройки -> Wi-Fi. В Сети Wi-Fi ищем нашу сеть — Test.

Подключаемся. Для успокоения заходим в в сеть "Test" и видим, что iPhone подхватил ip-адрес вида 192.168.0.x (если не такой — решение см.в конце)

7) Остается самое важное, включить шифрование на PC. Идем в Сетевые настройки, правой мышкой по Беспроводному соединению -> Свойства. Средняя закладка Беспроводные сети. В Предпочитаемых сетях видим нашу сеть — Test. Выделяем ее, нажимаем Свойства.

Теперь включаем шифрование и вводим пароль (желательно больше 5-ти символов). Далее ОК.
8) Последнее. В iPhone Настройки -> Wi-Fi заходим в нашу сеть (Test) и нажимаем вверху Забыть эту сеть.
Далее подключаемся снова к ней, только вводя наш установленный пароль!


Кликаем по значку сети (в углу экрана, слева от часов), открывается список доступных сетей:

и жмем по надписи "Открыть центр управления сетями и общим доступом"

Далее, жмем "Настройка нового подключения или сети". Откроется новое окно, в котором выбираем самый нижний пункт — "Настройка беспроводной сети компьютер-компьютер".


Жмем "Далее", вводим данные:
Имя сети: Apple (например)
Тип безопасности: WEP
Придумываем и вводим пароль из 5и символов

Ставим галочку на "Сохранить параметры этой сети", и жмем "Далее".
Компьютер нам сообщает, что Сеть Apple готова к использованию, и окно можно закрыть.
Если сейчас посмотреть список доступных сетей, он должен выглядеть так:

Находясь в "Центре управления сетями и общим доступом", в списке слева выбираем "Изменение параметров адаптера".

Открывается окно со всеми сетевыми адаптерами, модемами и т.п. вашего компьютера. Кликаем правой кнопкой по тому соединению, откуда у вас берется интернет, и выбираем "Свойства".

В свойствах идем на вкладку "Доступ", там:
— отмечаем первую галочку;
— в раскрывающемся списке выбираем наш Wi-Fi:

Жмем OK, и перезапускаем подключение к интернету, если компьютер об этот попросит. Видим, что рядом с иконкой нашего соединения появилась надпись "Общедоступно"

Теперь идем в свойства Wi-Fi. Выбираем IPv4 и "Свойства".


Если все сделано правильно, в этом окне уже будут заполнены поля "IP-адрес" и "Маска подсети". Вам остаётся вписать адреса DNS и DNS-2 (их узнайте у вашего провайдера).
Жмем OK, ждем пока все закроется, после этого включаем Wi-Fi на вашем iPhone, видим сеть Apple, подключаемся (вы еще не забыли тот пароль из 5и букв?), и пользуемся интернетом!

После проведения всех этих манипуляций вы не сможете использовать свой Wi-Fi адаптер по прямому назначению — подключаться к другим Wi-Fi сетям.
И, через какое-то время Windows спросит вас, к какой категории отнести нашу новую сеть Apple.

Выбирайте "Home" или "Домашняя" — чего уж тут жадничать.
Если iPhone подхватывает «неправильный» IP-адрес такого вида,

то делаем следующее. Переходим в Сетевые подключения

Правой кнопкой мыши Беспроводное сетевое соединение -> Cвойства

Выбираем Протокол Интернета версии 4 (TCP/IPv4) -> Свойсва. Заполняем как на рисунке:

Нажимаем «Ок» и переходим к 6-му пункту Инструкции
Если понадобится Wi-Fi для других целей, не забудьте вернуть Свойства Протокол Интернет версии 4 (TCP/IPv4) в стандартные настройки:
Как раздать интернет с айфон, через функцию «режим модема»?
 USB-накопитель или просто флешка – безмерно полезное приспособление, которое используют для переноса и передачи информации. Она маленькая, компактная и удобная. Её очень просто подключить к компьютеру или ноутбуку, чтобы перекинуть ту или иную информацию.
USB-накопитель или просто флешка – безмерно полезное приспособление, которое используют для переноса и передачи информации. Она маленькая, компактная и удобная. Её очень просто подключить к компьютеру или ноутбуку, чтобы перекинуть ту или иную информацию.
Однако бывают ситуации, когда компьютера под рукой банально нет. Но необходимо скинуть информацию с флешки на своё устройство. Например, такое часто бывает на работе или в университете. Не носить же ноутбук постоянно с собой в надежде, что коллеги или одногруппники поделятся чем-нибудь полезным? Или же на девайсе может быть какой-то нужный файлик, который надо запустить на компьютере. И, как назло, нет специального кабеля-переходника.
Ну или же вы хотите посмотреть какой-то фильм на новейшем смартфоне с шикарным экраном. И в который, как назло, невозможно Именно ради выхода из подобных ситуаций нужно уметь подключать флешку к телефону.
Небольшое предупреждение
Может показаться, что это вообще невозможно. Однако даже разница в разъемах и входах никаким образом не может сказаться на способе подключения флешки к гаджету. Для этого может потребоваться только специальное приспособление. Нужно только предупредить о следующем: если флешку и можно подключить, то не стоит так делать с жестким диском. Велик шанс просто испортить его, поскольку ему будет недостаточно энергии от смартфона для полноценной работы. В то же время даже флешка будет очень сильно «кушать» заряд батареи. Будьте внимательны.
Также следует помнить, что далеко не все накопители будут работать без внешнего питания. Так что если вы хотите нормально пользоваться дополнительной памятью – берите небольшие карты не более 2-4 ГБ памяти. Желательно энергосберегающие. Для остальных у телефона просто не хватит мощности.
Bluetooth-модем
Раздать интернет на ноутбук с помощью телефона можно следующим образом:
- Переходим в настройки смартфона.
- В разделе беспроводные сети выбираем пункт «Еще».
- Среди предложенных способов подключения выбираем пункт «Bluetooth-модем» и активируем его.
Чтобы подключение работало правильно, убедитесь в том, что Bluetooth на вашем смартфоне не скрыт для других пользователей. Также на гаджете, который будет подключаться к сети, обязательно должен присутствовать Bluetooth-интерфейс, в ином случае указанный способ будет бесполезен.
Раздача интернет с телефона — удобная функция, которая легко активируется и не требует выполнения сложных манипуляций. Указанные выше способы успешно активируются и работают на операционных системах Андроид вне зависимости от версии программного обеспечения.
Инструкция, как забыть Wi-Fi на Windows 10
Процесс подключения
Итак, как подключить флешку к ipad? Одна из основных причин, почему iPad не в состоянии заменить ноутбук — невозможность подсоединить USB флеш накопитель. Фирма Apple не одобряет данные действует и пытается всячески препятствовать попыткам пользователей подсоединят периферийный устройства к своим изделиям. Но, несмотря на это, на прилавках компании продается Camera Connection Kit.
В самом начале, данный набор из двух переходников был предназначен для подключения фотокамеры либо карты памяти к айподу. По задумке компании Apple, используя данное приспособление вы получите возможность переместить на планшет поддерживаемые форматы фото и видео. Из стандартного позиционирования выходят следующие ограничения :
- Файлы можно копировать лишь на планшет.
- Поддерживаются файлы видео и фото (т.е те, которые iPad читает без джейлбрейка).
- Во время копирования — фотографии «обрезаются» (данный процесс может быть хорошо знаком всем, кто хотел импортировать контент на гаджеты с iOS.
- Конечно же подключить флешку к ipod можно, однако при таких недостатках изделие выглядит не очень привлекательно, но великий Джейлбрейк способен творить чудеса. С помощью твика из Cydia, который называется iFile, можно добиться куда лучшего эффекта.
Итак, начинаем подключать флешку с iPad :
В программе Cydia скачиваем iFile (есть во множестве репозиториях, к примеру sinfuliphonerepo.com. После респринга и установки подключите Camera Connection Kit к вашему устройству iPad и вставьте туда флешку. Необходимо заметить, что в последнее время появилось множество копий данного устройства, которые иногда превосходят оригинал.
Далее можно немного подождать, пока не появится надпись «The attached USB device is not supported.» далее нажмите «Dismiss» .
Запустите программу iFile и подождите, пока она не отобразится на экране как новый съемный накопитель.
Помните, что через устройство Camera Connection Kit вы можете подсоединить не только флешки. Также, подключить можно и клавиатуру и другие устройства (если они поддерживаются iPad) USB. Сложно что-то говорить о совместимости, поскольку метод считается неофициальным и каждое отдельное устройство необходимо пробовать.
По отзывам случайных пользователей, можно сделать вывод, что многим удавалось подключить хабы-USB и даже внешние винчестеры. В это же время, другие заметили сбои в работе с флешками в несколько гигабайт, сопровождающиеся сообщениями о нехватке мощности.
iPhone (iPad) в режиме модема по USB кабелю
Следующий способ, которым вы возможно будете пользоваться, это использование iPhone в режиме модема, но не по Wi-Fi, а по USB кабелю. Способ отлично подойдет для подключению к интернету компьютеров, у которых нет возможности подключиться по Wi-Fi.
Насколько я понял, на компьютере должен быть установлен iTunes. Я пробовал на одном компьютере с Windows 10, где нет установленного iTunes, и компьютер не смог увидеть мой iPhone 6, и использовать его для подключения к интернету. А на Windows 7, где есть iTunes, при включении режима модема, появилось еще одно сетевое подключение, через которое компьютер получил доступ к интернету.
iTunes я не запускал. Просто на iPhone включил передачу данных, и режим модема (как показывал выше), и подключил телефон к ноутбуку.
На компьютере сразу появилось подключение к интернету.
Все работает очень круто, и стабильно. Кстати, в тот момент, когда Айфон раздает интернет по кабелю, к нему можно еще подключать устройства по Wi-Fi. Сверху будет отображаться количество подключенных устройств.










Раздаем интернет с Айфона по Bluetooth
Как я уже писал выше, вряд ли кто-то будет использовать этот способ, но решил все же написать о нем. Фишка в том, что включив Bluetooth на iPhone, и активировав режим модема, мы сможем подключать устройства к интернету по Bluetooth. Я проверил на ноутбуке с установленной Windows 10. Единственное условие, в вашем компьютере должен быть Bluetooth модуль, и на него должны быть установлены драйвера (как правило, Windows 10 их сама устанавливает). Если что, можете глянуть статью: как включить и настроить Bluetooth на ноутбуке с Windows 10.
После запуска режима модема, переходим к компьютеру. Зайдите в панель управления, вкладка «Устройства» – «Bluetooth». В списке доступных должен появится наш iPhone, или iPad. Выбираем его, и нажимаем на кнопку «Связать».
На iPhone появится запрос на создание пары, нажимаем «Создать пару», а в Windows 10 подтверждаем совпадение кода.
Связь будет установлена. Дальше, нужно соединение по блютуз использовать в качестве подключения к интернету. Для этого, нажмите правой кнопкой мы на значок Bluetooth, на панели уведомлений, и выберите «Показать устройства Bluetooth».
Дальше, выделяем наш Айфон, выбираем «Подключаться через» – «Точка доступа».
По идеи, после этих действий, интернет на компьютере уже должен работать. Но, у меня почему-то сайты не открывались. Решил я эту проблему заменой DNS-адресов. Зайдите в «Сетевые подключения», нажмите правой кнопкой на адаптер «Сетевое подключение Bluetooth», и выберите пункт «Свойства». Затем, выделите пункт «IP версии 4 (TCP/IPv4)», и нажмите на кнопку «Свойства».
Пропишите статические DNS:
Как на скриншоте ниже.
После этих действий, интернет на моем ноутбуке заработал. Айфон стал выполнять роль модема по Bluetooth соединению.
Если на iPhone нет пункта «Режим модема»
Зайдите в «Настройки» – «Сотовая связь» – «Параметры данных» – «Сотовая сеть передачи данных» и в разделе «Режим модема», в поле APN введите слово «internet». Но при условии, что у вас там ничего не указано. Вообще, мне кажется, что это неправильно. Там должны быть указаны данные, в зависимости от вашего оператора. Вы можете уточнить их в поддержке оператора. Как у меня на скриншоте справа:
После этого, в настройках вашего Айфона должен появится «Режим модема».
Как правильно настроить режим модема на Айфоне?
Что делать, если кто-то пытается взломать ваше соединение, тратя ваш трафик?
Вы должны успокоиться, потому что точка доступа iPhone защищена паролем. (Тем более не следует выбирать слово «пароль» или что-то еще, до чего легко догадаться.) И вы увидите небольшое уведомление в верхней части экрана вашего iPhone, когда какое-то устройство подключиться к своей точке доступа, поэтому вы получите предупреждение если кто-то в вашем вагоне поезда сумеет разгадать ваш пароль.
Более важное предупреждение касается ограничений трафика для вашего собственного серфинга. Мы рекомендуем избегать загрузки больших приложений и файлов
Одна важная вещь, которую следует помнить: в отличие от обычного Wi-Fi, ваша персональная точка доступа использует данные из вашего тарифного плана данных iPhone, который предлагает ограниченный объем данных. Ваш ежемесячный тариф данных может быть быстро израсходован, если вы будете смотреть видео или качать большие файлы.










С помощью cmd
Как еще можно раздать интернет с ноутбука на телефон? Воспользуйтесь командной строкой и встроенной в Windows сетевой утилитой netsh (network shell). Программа netsh позволяет конфигурировать сетевые настройки компьютера локально или удаленно.
Для выполнения настроек с помощью этого способа понадобится запустить командную строку cmd.exe из меню «Пуск» или из меню «Выполнить», с повышенными привилегиями (от имени Администратора):

Следующая инструкция задает сеть с наименованием home2 и ключом Qw1234567890, ключ сохранится в настройках (за это отвечает keyUsage=persistent):

После этой команды также будет создан виртуальный адаптер, чтобы его задействовать:

Теперь новая сеть «home2» готова для подключения мобильных устройств, и она будет отображаться в системе в списке сетевых подключений:

Но работать интернет еще не будет. Необходимо расшарить кабельное или модемное сетевое соединение с доступом в интернет (в приведенной инструкции это интерфейс Ethernet 4):

После этого можно проверять интернет на смартфонах и мобильных устройствах:

Необходимые условия для раздачи интернета
Для того чтобы транслировать интернет с MacBook Pro, на нём самом должен быть настроен выход в сеть. Выполнено это может быть следующими способами:
- Макбук выходит в интернет через Wi-Fi (общедоступная сеть или роутер);
- с использованием сетевого кабеля Ethernet;
- при помощи USB-модема.

С первым пунктом всё понятно, кроме сомнения в целесообразности раздачи. Если в месте, где вы находитесь, и так есть Wi-Fi, зачем нужно раздавать интернет с Макбука. Разве что пароль от него вы не знаете или забыли, а в MacBook Pro сохранены настройки и он успешно работает. Чуть позже мы расскажем, где можно посмотреть пароль от вайфая на Макбуке, если вы его забыли. Отметим, что модуль Wi-Fi здесь только один и он может либо принимать, либо передавать сигнал. Поэтому если вы подключены таким способом, то раздать интернет без проводов вы можете только через Bluetooth устройствам Apple.
Если в помещении, где вы находитесь, есть высокоскоростная сеть, то вы можете подключиться к ней по кабелю Ethernet. Если ваш ноутбук не оборудован таким разъёмом (например, MacBook Air), то воспользуйтесь специальным адаптером. После подсоединения кабеля соединение DHCP будет настроено автоматически. Если этого не произошло, то получите данные у провайдера о настройках, возможно, используется PPPoE, тогда нужно выбрать соответствующий пункт в настройках.

Так же как и любой компьютер Windows, MakBook Pro можно подключить к интернету через USB-модем
Покупая модем, обратите внимание, чтобы он поддерживался вашей операционной системой. Скачайте и установите все необходимые драйверы, введите настройки провайдера, после чего будет выполнено подключение к 4G или 3G-сети сотового оператора
После этого можно раздавать Wi-Fi для других гаджетов.
Почему используется редко
Как настроить ПК или ноутбук
После того, как Айфон будет настроен на беспроводную раздачу интернета в режиме модема, настроить компьютер или ноутбук на работу в новой сети очень просто. При одном условии, что устройство без проблем работало с другими сетями. Если запуск происходит впервые, рекомендуется проверить следующие параметры:










Наличие на ПК или ноутбуке встроенного модуля Wi-Fi, Bluetooth
Какой бы способ подключения к мобильному интернету не был выбран, если на устройстве нет модулей, подключение станет невозможным. Проверить их наличие можно через «Диспетчер устройств». Открыть строчку «Сетевые подключения и проверить присутствие модулей.
Если ни одного модуля не было обнаружено – возможно, у вас слишком устаревшая модель ПК или ноутбука. В этом случае может помочь внешний USB-Wi-Fi модуль. Для его подключения необходимо установить на компьютер специальные драйвера.
Активировать Wi-Fi модуль на ноутбуке
Чтобы устройство могло подключиться к определенной беспроводной сети, необходимо включить вай-фай модуль. Активировать запуск через переключатель на корпусе. В зависимости от модели он может находиться на верхней панели, над цифровыми клавишами. Обычно обозначается специальным значком.
На более современных моделях ноутбуков переключатель модуля W-Fi предусмотрен в виде сенсорной кнопки на фронтальной панели.
Активировать Wi-Fi модуль сочетанием клавиш
На ноутбуках разных производителей предусмотрено сочетание разных клавиш. Программные настройки вынесены на функциональные клавиши F1-F12. Просмотрите эти кнопки, на одной из которых можно найти специальный значок в виде антенны. Затем долгим нажатием удерживайте кнопку Fn, параллельно нажмите клавишу F со значком антенны. После успешной активации, на нижней панели ноутбука должно отобразиться новое подключение.
Важно! Если перечисленные способы не принесли результата, возможно, возникла проблема в настройках операционной системы, в устаревших драйверах или их полном отсутствии
Использование iPhone в режиме модема на Mac OS X
В случае с подключением Айфона в режиме модема к ПК Mac OS X, процесс облегчается в несколько раз.
- При подключении Wi-Fi активация происходит через точку доступа iPhone с паролем. Узнать пароль доступа к сети можно в телефоне через «Настройки» — «Режим модема» — «Пароль Wi-Fi». Когда на ПК или ноутбуке запущена синхронизация с Айфоном в одном облаке iCloud, пароль для активации Wi-Fi введение пароля не потребуется.
- При подключении Айфона к MAC OS X через USB провод, предполагает автоматическое переключение ноутбука на новую сеть. При условии, что на гаджете включен режим модема, а на ПК или ноутбуке установлена последняя версия iTunes. Если, после подключения через USB-кабель интернет соединение на ПК не запустилось автоматически, откройте системные настройки на MAC X – «Сеть», затем «USB на iPhone», снимите отметку «Отключите если это вам не нужно».
- Подключение через модуль Bluetooth требует ручной настройки. Для этого зайдите в системные настройки OS X, найдите «Сеть», выберите «Bluetooth Pan». Кликните «Настроить устройство Bluetooth», затем выберите имя вашего Айфона. После установки пары между двумя устройствами, мобильная сеть станет доступна.
Как быстро раздать интернет через Wi-Fi-соединение
Подключить все гаджеты в окружении к одной мобильной сети смогут даже пользователя, имеющие базовые навыки работы со смартфоном. Процесс занимает несколько минут.
Инструкция, как раздать wi-fi с Андроида на другие устройства:
- Через домашний экран или меню (в зависимости от версии ОС Андроид на смартфоне) перейдите в Настройки.
- Зайдите в раздел «Беспроводные сети», щелкните на кнопку «Еще» и выберите пункт «Точка доступа Wi-Fi». На Samsung путь выглядит так: Подключения > Мобильная точка доступа и модем.
Примечание. В более новых версиях ОС пункт «Точка доступа» может находиться непосредственно в главном меню для удобства пользователей и упрощения процесса подключения. Также часто значок добавляется в меню, которое открывается свайпом сверху вниз по экрану (рядом со значком активации мобильного интернета, режима «Без звука» и пр.).
- Чтобы активировать точку доступа, достаточно поставить переключатель в режим «ВКЛ» напротив пункта Мобильная точка доступа.
- Возможно, потребуется отключить Wi-Fi сеть, если в данный момент вы к ней подключены.
Как поделиться паролем от Wi-Fi на айфоне быстро
Взгляды и предпочтения на производителя техники не всегда совпадают, поэтому приходится искать методы обмена паролями между устройствами, работающими на разных операционных системах. Для этой цели любители андроид обладают уникальной программой, встроенной в систему. Однако прошивка должна быть не ниже Android Q (10 версия платформы).
QR-код на андроид
Как все настроить:
- Для начала нужно создать QR-код, при считывании которого произойдет обмен. Для этого в разделе «Настройки» нужно найти пункт «Сеть и Интернет».
- В пункте со списком всех доступных сетей Wi-Fi нужно выбрать текущую, к которой подключено устройство.
- В новом открывшемся окне появляются данные об имени и другие технические характеристики. Также в верхней части экрана есть две функциональные кнопки «Forget» и «Share». Вторая предоставляет возможность создания уникального штрих-кода, содержащего информацию о пароле к сети. Ее нужно выбрать.
- Для подтверждения действия потребуется ввод пин-кода или отпечаток пальца.
- На экране появится пиктограмма, которую нужно отсканировать с помощью приложения «Камера». В айфоне функция распознавания встроена, поэтому дополнительных действий не потребуется.
Обратите внимание! Этот метод обмена является самым быстрым, так как не требует от пользователя с айфоном никаких действий. Однако для ряда других устройств нужно учесть наличие необходимых программ для считывания или генерирования QR-кодов
Кому нужна функция раздачи Wi-Fi
Чаще всего функция раздачи интернета востребована на территориях, где есть беспроводной мобильный интернет (3G или 4G), но проводное подключение отсутствует.
Предположим, вы выехали на отдых на дачу, где нет крупных провайдеров, которые подключают пользователей к домашнему интернету. Возникла срочная необходимость зайти в интернет с ноутбука, но времени и средств для приобретения мобильного модема нет… В данном случае, функция раздачи интернета через мобильный очень выручает. После простых манипуляций вы сможете подключить гаджет или ноутбук к той же мобильной сети, к которой подключен смартфон или планшет.










Как подключить iPhone к компьютеру USB-кабелем
В комплекте с каждым iOS-девайсом идет стандартный кабель с USB-разъемом на одном конце и 30-пиновым или Lightning-разъемом (зависит от модели iOS-девайса) на другом, в Apple-сообществе его принято называть «шнурком».
USB-кабель с 30-пиновым разъемом служит для подключения к компьютеру: iPhone 2G-4s, iPad, iPad 2, iPad 3, iPod Touch до 4G включительно.
Lightning коннектором к ПК можно подключить: iPhone 5, 5c, 5s, iPad 4-го и 5-го (iPad Air) поколений, iPad Mini, iPad Mini с Retina-дисплеем, iPod Touch 5G и iPod Nano 7-го поколения.
- синхронизировать iPhone с компьютером: переносить контакты, заметки, настройки учетных записей электронной почты, календари, данные Safari;
- восстанавливать и ;
- создавать резервные копии данных в iTunes и в iCloud;
- восстанавливать данные из резервных копий;
- устанавливать и удалять приложения из App Store;
- загружать музыку, видео, фото и книги в память iPhone;
- выгружать контент из iPhone.
Преимущества подключения iPhone к компьютеру по USB:
- высокая скорость передачи данных;
- все элементарно просто;
- загружать (выгружать) музыку, видео, рингтоны и фото в iPhone можно без синхронизации с помощью файловых менеджеров вроде iFunBox и iTools;
- устанавливать и удалять приложения (игры и софт) можно через файловые менеджеры (те же iFunBox и iTools) без синхронизации айфона в iTunes;
- позволяет заряжать устройство.
Недостатки USB-подключения:
- устройство «привязано» к компьютеру «шнурком»;
- для подключения необходим USB-кабель;
- iPhone занимает USB-порт компьютера (может быть критично для ноутбуков с 2 портами).
Для того, чтобы подключить iPhone к компьютеру по USB, понадобится:
- персональный компьютер с Windows или Mac OS X на борту с 1 свободным USB-портом;
- iOS-девайс: iPhone, iPod Touch или iPad;
- стандартный USB-кабель (поставляется в комплекте с устройством);
- iTunes (лучше последней версии).
Зачем «тунец», спросите вы? Дело в том, что пакет установки iTunes помимо самой программы и ее компонентов содержит и необходимые драйвера, которые позволяют операционной системе правильно идентифицировать устройство и взаимодействовать с ним.
- Чтобы подключить айфон к компьютеру с помощью USB-кабеля один его конец с USB-разъемом вставьте в соответствующий порт компьютера. Не бойтесь, ошибиться невозможно, разные типы портов отличаются конструкцией и USB-разъем не войдет ни в какой другой порт (HDMI или Thunderbolt).
- Другой конец кабеля c 30-пиновым или Lightning-коннектором подключите в iPhone или iPad.
- Если на вашем компьютере не уставлен iTunes, без него Windows не сможет идентифицировать устройство.
В Windows, подключенныйiOS-девайс, распознается системой как отдельный накопитель и будет доступен в приложении «Мой компьютер» среди разделов жесткого диска.
Взломать Wi-Fi: программы и приложения
На сегодняшний день некогда популярный «джейлбрейк», или взлом, как один из видов полезной хакерской деятельности практически исчезает. Ранее владельцы айфонов с нетерпением ожидали появление программы взлома следующей версии с целью расширения возможностей своих мобильных телефонов.
Обычно используется такой хакерский «законный» взлом для активного тестирования и поиска «дыр» в операционной программной прошивке. К 2018 году разработчиками Apple практически полностью прекращена регулярная оплата хакерам за обнаружение новых «прорех» в софте. Фирма не нуждается больше в подобных услугах, полностью закрыв все изъяны в iOS.
Выполнить доступ к ближайшему «вай-фаю» с айфона, а, другими словами, взломать шифр от чужой «вай-фай»-сети довольно легко. Надо зайти в Play market и найти там нужное приложение с помощью поисковика айфона в Google Play.
Для начала в поисковике браузера, установленного на айфоне, надо ввести – ios haimawan. Далее выбрать верхнюю релевантную ссылку, правда, написанную на китайском языке. В появившемся диалоговом окне принимаем условия, нажав на оранжевую командную кнопку. Оказываемся на сайте mios.haimawan.com.
На следующем шаге, чтобы успешно взломать Wi-Fi, теперь уже в поисковой строке этого портала, вводится сочетание – wifi map pro. На экране айфона отобразится пиктограмма нужного приложения. Нажав на синюю кнопку, справа от него, подтверждаем загрузку программы на свой мобильный телефон. В следующем появившемся маленьком окне щелкаем по кнопке «Установить».
Именно устройства iPhone дают возможность владельцу практически применять большое количество классических pentest-приложений, чтобы взломать чужой Wi-Fi. Бесплатная версия программки Wi-Fi map pro позволяет находить и взламывать точки доступа в радиусе до полутора километра.
Pirni
Эта программка является специальным перехватчиком интернет-трафика с полным анализом передаваемых и получаемых пакетов. К примеру, в виде атаки на таблицу ARP с нескольких хостов происходит сбор перехватываемого трафика с последующим анализом посредством специальных фильтров. Программа Pirni для мобильной платформы iPhone разработана в версии Open Source, а также дополнительно распространяется еще как платная графическая утилита PirniPro. Этой утилитой пользоваться легко.
Aircrack
Эта программка для поиска пароля от «вай-фай» работает по принципу мониторинга информации. Она анализирует и перехватывает трафик, проходящий через Wi-Fi.
NetworkList
Данное приложение позволяет узнать пароль от чужой сети «вай-фай». Но работать оно будет только в том случае, если уже было подключение на своем iPhone к этой сети, но пользователь не может вспомнить пароль. Эта программка сохраняет все вводимые ранее пароли в скрытой папке.
Лучшие литиевые электробатарейки
Energizer LR06 (AA) Ultimate Lithium
- Типоразмер АА
- Технология литиевая
- Рабочее напряжение
- 1.5 V
Стоимость 2шт. 490 руб.










Достоинства: большая емкость, морозоустойчивость, возможность использования в фототехнике.
Недостатки: цена, при нагрузке сильно нагревается.
Выводы: приобретение экономически оправдано при использовании в энергоемких приборах, особенно в фотоаппаратах с вспышкой. В остальных случаях приобретение может быть нецелесообразным.
Energizer LR06 (AA) Ultimate Lithium
Ansmann Extreme Lithium АА литиевая
- Типоразмер АА
- Технология литиевая
- Рабочее напряжение
- 1.5 V
Стоимость 2 шт. 269 руб.
Достоинства: достаточно низкая цена, морозоустойчивость, низкий вес.
Недостатки: при нагрузке может сильно нагревается.
Выводы: может применяться в фототехнике, в детских игрушках. Длительное время вырабатывает стабильное выражение 1,5 V.
Ansmann Extreme Lithium АА литиевая
Как подключить ноутбук к мобильной сети
Мы разобрались, как настроить wi-fi-подключение для раздачи с мобильного, осталось подключить другие устройства к созданной беспроводной мобильной сети.
Для подключения ноутбука (макбука) к Интернету необходимо:
- На телефоне обязательно включите мобильный интернет (чтобы телефон смог его раздавать через Wi-Fi).
- Активируйте мобильную точку доступа, если еще не сделали это.
- На компьютере перейти в раздел беспроводных сетей с помощью левого нижнего меню (щелкаем на значок со стрелочкой, если ярлык с изображением сети «wi-fi» не виден).
- Ноутбук высветит все открытые сети в зоне доступа.
Выбираем нужное имя сети, щелкаем на него.
На большинстве устройств Андроид можно посмотреть статистику о количестве подключенных устройств к раздаваемой мобильной сети на данный момент. Если в списке есть постороннее устройство, которому доступ вы не давали, просто отключите его и заблокируйте.
По окончанию сеанса обязательно отключите точку доступа (чтобы предотвратить случайный расход мобильного трафика).
Роман Юрьев
Установка или смена пароля Wi-Fi
Необходимо установить пароль Wi-Fi, чтобы настроить режим модема. Чтобы сменить пароль Wi-Fi, перейдите в раздел «Настройки» > «Сотовая связь» > «Режим модема» или «Настройки» > «Режим модема», затем нажмите «Пароль Wi-Fi»*.
Выберите пароль Wi-Fi не менее чем из восьми символов ASCII. При использовании символов не из таблицы ASCII другие устройства не смогут подключаться к точке доступа в режиме модема. В таблицу ASCII не входят символы китайского, русского, японского и других языков. К символам ASCII относятся следующие: