Как раздать интернет Йота без ограничений
Существует огромное количество мобильных операторов и Yota считается одним из самых продвинутых. Все благодаря дешевому интернету и массе разнообразных выгодных акций и бонусов. Однако у любого тарифа есть свои подводные камни. Самый главный у этого — платная раздача Wi-fi. Попытки сделать из телефона точку доступа приводят к тому, что подключившиеся устройства могут пользоваться интернетом с сильными ограничениями бесплатно (128 Мб/сек), либо отдавать кровно нажитые.
Однако сейчас, в век передовых технологий, есть разные способы обхода подобных условий. О них и пойдет речь в данной статье.
Ограничения при раздаче с Йота
При включении точки доступа абонент на мобильном телефоне может ничего не заподозрить. Однако проблемы начинаются при подключении других устройств (не важно, компьютер это или телефон).
При открытии любого ресурса через браузер на табло появляется три способа получения доступа к интернету:
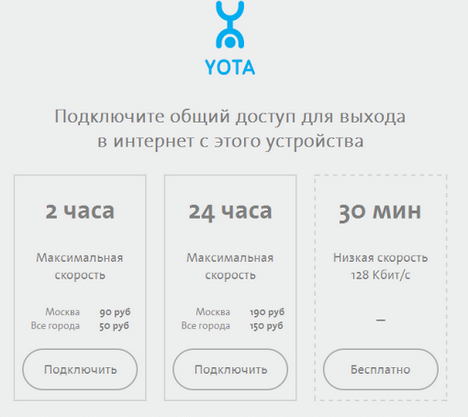
- Бесплатно на 30 минут с низкой скоростью в 128 Мб/секунду;
- На сутки с максимальной скоростью за 190 рублей в час по Москве и 150 в других регионах;
- На 2 часа без ограничений за 90 рублей по Москве и 50 в других городах России.
Подобное существенно портит ощущения от оператора, чей основной слоган “я ни в чем тебя не ограничиваю”. Однако благодаря умельцам из интернета его вполне можно обойти.
Способы раздать интернет Yota без ограничений
Пока можно выделить только 3 основных способа обхода данного запрета:
- Редактирование TTL на телефоне;
- Редактирование TTL через компьютер;
- Использование бесплатных приложений, обходящих ограничения. Самой популярной на данный момент является PdaNet.
Редактирование TTL телефона
TTL – это то время, которое существует тот или иной пакет данных на вашем устройстве. Так как интернет Yota тесно связан с этой системой, то обойти её можно просто понизив данное значение на один пункт.
Для исправления числа, нужно скачать бесплатное приложение Sysctl Editor. По своей сути, это определенная командная строка, позволяющая редактировать интересующие данные.
Когда приложение откроется, выберите пункт “Sysctl Editor”. Появится необходимая в нашем деле поисковая строка.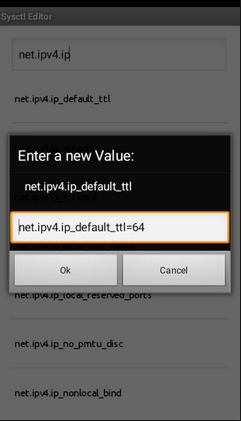
В ней пишем следующий путь: “net.ipv4.ip_default_ttl”. В открывшемся файле необходимо уменьшить прежнее значение на единицу. Например, если до этого значение было 64, то пишем 63.
Редактирование TTL через компьютер
Если хочется воспользоваться интернет услугами на персональном компьютере, то придется также повозиться с редактированием TTL значения.
На ПК это сделать также просто, как и на телефоне. Плюсом этого метода является то, что не придется скачивать дополнительных приложений.
- Находим на устройстве regedit (опять таки, полноценная командная строка);
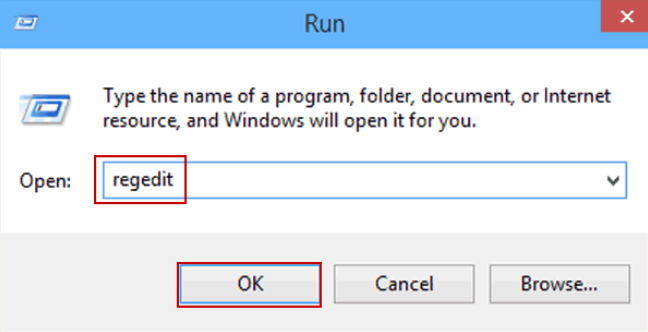
- Вводим следующие параметры: HKEY_LOCAL_MACHINE\SYSTEM\CurrentControlSet\Services\Tcpip\Parameters;
- В открывшейся папке создаем запись с названием “DWORD (32-bit)”;
- Внутри этого файла прописываем данные: DefaultTTL=65.

После этого интернет работает без ограничений.
Другие способы доступа к интернету
Можно выделить ещё два специальных способа подключения:
- Смена IMEI на устройстве;
- VPN на 3G;
Смена IMEI на устройстве
Данный способ предназначен для подключения через Windows-фоны, именно поэтому его можно отнести к специальным.
Обладателям этих устройств, для доступа к интернету, нужно проделать ряд следующих действий:
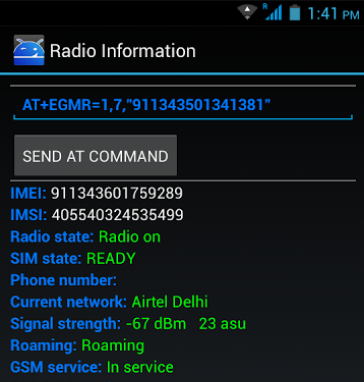
- Набрать на мобильнике команду: *#*#3646633#*#*. Она предназначена для того, чтобы попасть в его инженерный режим.
- Переходим во вкладку Connectivity и проходим короткий путь из следующих команд: CDS Information à Radio Information à Phone 1.
- В верхней строке прописываем следующее: EGMR = 1,7,»ваш IMEI».
- Текущий IMEI можно узнать с помощью команды *#06#.
После этого ограничения будут сняты.
VPN на 3G
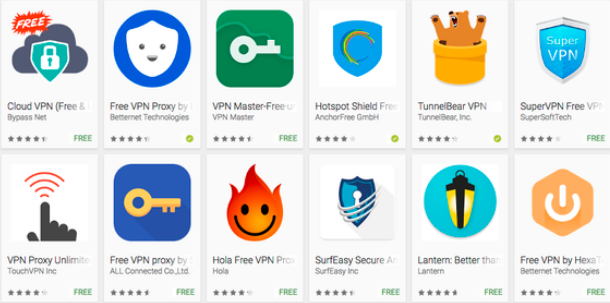
Этот способ предназначен для получения доступа к определенным приложениям, которые блокирует Yota (Steam, battle.net и другие).
Для того, чтобы воспользоваться данным методом, необходимо скачать socks прокси. Советуем брать их с бесплатных интернет ресурсов.
Кроме того, необходимо установить программу proxifier. Именно с ней придется работать для достижения цели.
После этого, созданные файлы необходимо перенести в папку с интересующим приложением. Если это Стим, то файлы будут называться steam.exe и steamwebhelper.
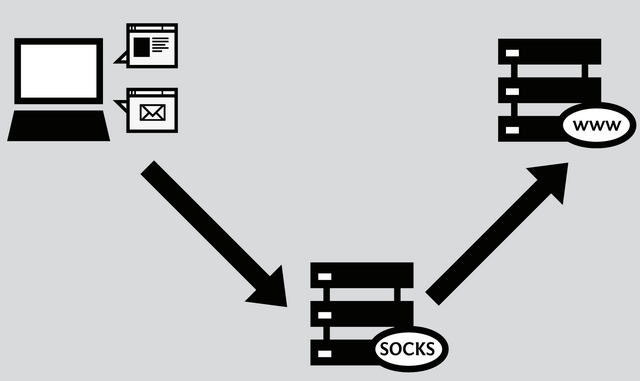
Socks прокси серверы.
Остается указать во вкладке Action наш прокси сервер и доступ будет получен.
Вопросы от пользователей интернета Йота
Сколько стоит раздать интернет на Yota?
Если пользоваться “обычным” подключением, то каждые сутки будет уходить минимум 150 рублей. Однако, если воспользуетесь вышеуказанными способами, то можно обойтись без вложений. Максимум ваших затрат, в таком случае, это 20 рублей на прокси + 100 рублей на специальные программы.
Как раздать интернет йота с модема?
Сделать это можно с помощью командной строки. В ней необходимо указать две команды: netsh wlan set hostednetwork mode=allow ssid=My_Wii-fii key=1123581321 keyUsage=persisten (пароль и название укажете свои). После этого просто введите netsh wlan start hostednetwork и доступ будет получен.
Все эти простые способы существенно облегчают жизнь пользователям Йота. Если не верите, просто попробуйте. Ощутите существенную экономию денежных средств.
Совет 1: Как раздать Yota по сети
Для подключения сразу нескольких сетевых компьютеров к интернету обыкновенно применяют маршрутизаторы либо роутеры. Изредка функции этого устройства может исполнять обособленный компьютер, настроенный определенным образом.

Вам понадобится
- – Yota One;
- – Yota Many;
- – Yota Egg.
Инструкция
1. Если вам нужно подключить сразу несколько компьютеров к интернету от компании Yota, то приобретите особый USB-модем, дозволяющий получить доступ к сети. Подключите устройство к выбранному компьютеру и настройте его. Если вы решили применять модем Yota One, то настройку исполнять не понадобится.
2. Сейчас объедините компьютер с остальными устройствами. В данном случае отличнее применять сетевой концентратор. При помощи этого оборудования объедините все ваши компьютеры в цельную локальную сеть. Включите эти ПК. Откройте список локальных и беспроводных сетей первого компьютера. Выберите ту сеть, которая образована при помощи концентратора.
3. Откройте свойства протокола TCP/IP и задайте для данного сетевого адаптера значение статического IP-адреса. Запомните это значение. Сбережете настройки этого меню. Откройте свойства подключения к интернету и выберите вкладку «Доступ». Активируйте всеобщий доступ к данному интернет-соединению. Укажите локальную сеть для компьютеров, которым нужно открыть доступ.
4. Настройте параметры работы сетевых адаптеров остальных компьютеров. Для этого введите для всего из них новое значение статического IP-адреса. В поля «Стержневой шлюз» и «Выбираемый DNS-сервер» введите IP первого компьютера. Сбережете настройки и подключитесь к сети Yota.
5. Если вам нужно подключить к сети Yota несколько ноутбуков, то приобретите устройство Yota Many либо Yota Egg. Это Wi-Fi роутеры, работающие с сетью 4G. Настройте выбранное оборудование для подключения к сети Yota и установите пароль для доступа к вашей Wi-Fi сети. Подключите к ней мобильные компьютеры. В качестве альтернативы дозволено применять и другие 4G-роутеры, но их настройка займет значительно огромнее времени.
Совет 2: Как раздать интернет в локальной сети
Громадное число пользователей применяют локальные сети для осуществления стремительного и комфортного доступа к нужным источникам, объединения нескольких устройств в цельную рабочую группу и даже для совместных игр. Когда речь идет о домашней локальной сети либо о маленьком офисе, пользователи усердствуют получить доступ в интернет с всякого компьютера локальной сети . Вероятности современных операционных систем разрешают сделать это довольно стремительно и примитивно.

Вам понадобится
- свитч;
- роутер либо маршрутизатор.
Инструкция
1. Если ваша локальная сеть сделана с применением маршрутизатора либо роутера, то вам нужно настроить это устройство определенным образом. Подключите к нему кабель соединения с интернет ом. Настройте соединение с сервером. Для этого нужно воспользоваться подмогой экспертов вашего провайдера, либо ввести все требуемые настройки самосильно.
2. Откройте настройки локальной сети на всяком компьютере либо ноутбуке. Для этого обнаружьте ярлык вашей сети в сетевых подключениях, откройте его свойства и выберите настройки протокола TCP/IP(v4). Если ваш роутер либо маршрутизатор поддерживает функцию механической выдачи IP-адресов DHCP, то активируйте функцию механического приобретения IP-адреса и DNS-сервера.
3. Если же функция DHCP отсутствует в вашем маршрутизаторе либо роутере, то для всего компьютера либо ноутбука локальной сети независимо заполните поле «IP-адрес». Адреса компьютеров обязаны отличаться от IP-адреса роутера только четвертой цифрой. В поле «Выбираемый DNS-сервер» введите адрес маршрутизатора либо роутера.
4. Если для создания локальной сети вы применяли свитч, то подключите кабель интернет а к одному из компьютеров. В нем должно присутствовать как минимум два разъема для сетевого кабеля. Настройте на нем подключение к интернет у. Откройте свойства локальной сети и введите в поле «IP-адрес» 192.168.0.1.
5. Откройте свойства подключения к интернет у и перейдите во вкладку «Доступ». Активируйте пункт, отвечающий за обеспечение всеобщего доступа для локальной сети .
6. В настройках локальной сети всех остальных компьютеров укажите произвольный IP-адрес, тот, что будет отличаться от адреса основного компьютера только последним сегментом. Введите 192.168.0.1 в поля «Выбираемый DNS-сервер» и «Стержневой шлюз».
Совет 3: Как усовершенствовать прием Yota
Применение мобильного интернета – это нововведение, которое теснее поспели оценить многие люди во каждой России. Оператор Yota, предоставляющий широкополосный интернет-доступ на территории нескольких городов РФ по эталону связи WiMax, стремительно завоевал знаменитость. Но качество сигнала вдалеке не неизменно высокое, зачастую прием дрянный, а порой и совсем отсутствует. Дозволено испробовать усовершенствовать прием модема Yota, предпочтя для него оптимальное расположение, но больше действенный способ – приобрести антенну-усилитель сигнала, которая может трудиться даже в автомобиле.

Вам понадобится
- USB-удлинитель
- Присоска
- Антенна-усилитель сигнала WiMax
Инструкция
1. Невзирая на то, что модем Yota подключается к USB-порту компьютера, если вы пользуетесь им дома, то не спешите втыкать его напрямую. Класснее купить USB-удлинитель, тот, что не снижает качество сигнала и имеет отличную пропускную способность. Это главно, чай если до его получения у вас был неторопливый интернет из-за дрянный связи, сейчас его может замедлить неважное качество удлинителя.
2. Закрепите один конец удлинителя в USB-порту вашего компьютера, а 2-й конец выведите на окно либо в иную область квартиры, где классный прием сигнала. Походите с ноутбуком либо с удлинителем с вставленным в него Yota-модемом, дабы найти место, безупречно подходящее для его непрерывного нахождения. Прикрепить модем к окну дюже примитивно с поддержкой обыкновенной присоски. Дозволено также воспользоваться двусторонним скотчем.
3. Если сходственных примитивных мер для вас неудовлетворительно, сигнал все равно слабый, то нужно купить дополнительное оборудование. WiMax-антенна может подмогнуть гораздо усилить сигнал сети Yota, сделав вашу работу значительно больше удобной.
4. Люди, которые применяют интернет Yota в автомобиле, тоже не имеют иного выхода, помимо как покупка антенны-усилителя. Это результативное средство, разрешающее во время поездок на машине по городу не страдать от ухудшения приема сети, даже если вы на время покидаете зону покрытия.
Полезный совет
Если вы находитесь вне зоны покрытия сети Yota, но в некотором удалении от нее, то испробуйте поймать сигнал с поддержкой антенны. Зачастую там, где обыкновенные модемы не ловят, антенны справляются, и 4G-интернет у вас заработает.
Совет 4: Как разобрать Yota
Модем Yota – это особое устройство, которое обеспечивает компьютерам доступ к беспроводному интернету на основе спецтехнологии 4G. Разобрать разные модели данного модема бывает примитивно, а с некоторыми из них могут появиться сложности.

Вам понадобится
- – отвертка.
Инструкция
1. В непременном порядке ознакомьтесь с внутренней схемой устройств вашего модема. Если вы хотите разобрать модем Yota, снимите с устройства верхние крышки, слегка потянув их на себя. Если не получится снять заднюю крышку, слегка подденьте ее при помощи плоской отвертки. Отклейте боковой скотч, позже чего снимите остальные видимые крепежные элементы. По ходу извлечения составляющих частей. Запоминайте последовательность, от того что собирать модем вам придется с ее учетом.
2. Если вы хотите разобрать модем Yota-Egg, обнаружьте какой-либо метод открытия пластиковых заклепок, от того что в большинстве случаев их доводится легко крушить, а позднее склеивать при помощи суперклея. Обратите внимание на то, что корпус легко поддается снятию, следственно для его открытия не прилагайте много усилий. Изготавливаете разбор модема на застеленной поверхности, дабы не утратить мелких деталей.
3. Какой бы модем вы ни разбирали, ни в коем случае не теряйте его комбинированных частей, от того что их фактически немыслимо заменить. Разбирать модемы, а тем больше Yota не рекомендуется вообще в независимых условиях. Официальных инструкций по разбору модемов Yota на данный момент не существует, следственно вам все придется делать на свой ужас и риск и даже невзирая на допустимо имеющийся у вас навык, отменнее каждого доверить это дело специалистам сервисных центров, от того что данный модем возник на рынке относительно незадолго, и не все аспекты его разборки на данный момент были изучены пользователями.
4. Также при вероятности запишите последовательность разбора модема на видео, дабы потом просмотреть запись и собрать устройство. Это комфортно в том случае, если вы не можете запомнить верно последовательность своих действий либо захотите позднее выложить запись как инструкцию в интернет.
Видео по теме
Обратите внимание!
Внутренняя антенна usb-модема Yota отключится навечно, если вы подсоедините переходник в инженерный разъем.
Полезный совет
Не разбирайте модем самосильно до истечения срока ручательства.
Совет 5: Как раздать интернет по wifi сети
Существует громадное число способов соединения 2-х устройств для предоставления обоим доступа в интернет . В случае с мобильными компьютерами обыкновенно применяют канал Wi-Fi для создания локальной сети .

Вам понадобится
- 2 ноутбука.
Инструкция
1. Если вы располагаете двумя ноутбуками, и хотите обеспечить им синхронный доступ в интернет, абсолютно не непременно приобретать Wi-Fi маршрутизатор. Подключите LAN-кабель к сетевому адаптеру мобильного компьютера.
2. Настройте соединение с провайдером. В данном случае безусловно не значимо, какой тип соединения применяется для подключения к сети. Удостоверитесь в том, что 1-й ноутбук получает доступ в интернет.
3. Сейчас сделайте беспроводную локальную сеть между мобильными компьютерами. Для этого откройте центр управления сетями и всеобщим доступом на первом ноутбуке. Выберите меню «Управление беспроводными сетями».
4. Нажмите кнопку «Добавить» для создания нового соединения. Выберите тип сети «компьютер-компьютер». Дело в том, что множество Wi-Fi модулей ноутбуков не работают в режиме точки доступа. Следственно вам надобно сделать прямое соединение с иным мобильным ПК.
5. Введите наименование сети и задайте пароль. Сбережете параметры соединения. Включите иной ноутбук. Откройте список доступных беспроводных сетей. Установите соединение с первым мобильным компьютером.
6. Откройте свойства беспроводного адаптера. В настройках протокола TCP/IP укажите статический IP-адрес. Введите в поле «Стержневой шлюз» схожее значение, заменив последнюю цифру.
7. В настройках Wi-Fi модуля первого ноутбука задайте IP-адрес, значение которого вы вводили в поле «Стержневой шлюз» второго мобильного ПК. Откройте меню настроек соединения с интернетом. Выберите вкладку «Доступ».
8. Установите флажок рядом с пунктом «Позволить доступ к этому соединению иным пользователям». Сбережете параметры подключения и активируйте его. Добавьте беспроводное локальное соединение в исключения брандмауэра. Перейдите ко второму ноутбуку и проверьте вероятность выхода в интернет.
Видео по теме
Полезный совет
Описанный способ также подходит для соединения стационарного ПК и ноутбука с применением Wi-Fi адаптера.
Совет 6: Как подключить антенну Yota
Антенны Yota на сегодняшний день являются лучшим средством усиления сигнала. Поводом для установки такой антенны будет желание укрепить ваше интернет-соединение по беспроводному каналу с базой провайдера, повысить скорость передачи данных и усилить сигнал.
Инструкция
1. Все антенны могут различаться по мощности и своему типу. Таким образом, при проживании за городом, близко к городу либо в квартире, подойдет антенна панельного типа. Ей не мешает застройка города и высотные здания – она без труда усиливает сигнал и не поддается помехам. Если дом оборудован специальной конструкцией и подавляет сигнал, то панельная антенна также будет дюже пригодна в данной обстановки. Сетчато-рефлекторные антенны сгодятся за городом, но неподалеку от самой зоны покрытия. Параболические антенны помогут тем, кому надобен дальнобойный сигнал, потому что они могут преодолевать препятствия на расстоянии около 9 километров от стержневой зоны покрытия.
2. Для подключения антенны Yota, во-первых, нужно определить расстояние от роутера до места установки антенны. Это поможет избежать снижения сигнала, потому что помогает отчетливо определить нужную длину кабеля и число переходников для инсталляции антенны. В всеобщем, дозволено подсчитать, что ухудшения сигнала на разъеме составит 1,5 децибела, а на всем метре кабеля 0,5 децибел. Следственно меньшая длина и нагрузка переходниками обеспечит наилучший сигнал.Для примера, для антенны Yota с колляцией усиления в 12 децибел и кабелем длиной в пять метров требуется переходник к особому модему, и в итоге получается усиление сигнала каждого лишь в 3 децибела.
3. Дабы избежать такого падения сигнала, дозволено предпочесть антенну Yota с теснее встроенным модемом. Тогда усиление сигнала будет осуществляться без помех, а также будет значительно проще установить такую антенну .
4. Есть дюже легкой метод для того, дабы усилить сигнал Yota. Раньше каждого, будет нужно потратиться на удлинитель для USB. Позже этого нужно разыскать место в помещении с лучшим приемом сигнала, скажем, у окна. Позже этого подключить наружную антенну на модем. Здесь поможет специализированный переходник, называемый «Пиг тейл». Надобно открыть разъем USB модема, сдвинув заднюю крышечку к USB разъему, дабы снять ее. Дальше подключить левый разъем к переходнику (это сервисный разъем) и зафиксировать соединение всецело. Если в модеме имеется N-разъем, то с таким модемом дозволено применять все варианты антенн Yota и подключать их любым методом.
Обратите внимание!
Не все антенны для усиления Yota могут подключаться к модему напрямую. Для этого существует специализированный переходник, тот, что носит наименование «Пиг тейл». Но даже так не всякая антенна обеспечит высокую скорость – следственно стоит советоваться со экспертами и подбирать антенны по индивидуальным колляциям.
Совет 7: Как раздать интернет с yota
Оператор Yota обеспечивает существенную скорость подключения к интернету. Если одному модему подключить несколько устройств, дозволено с комфортом пользоваться всеобщей сетью с всякого из них.

Инструкция
1. В неподвижных условиях (где есть электросеть) воспользуйтесь комплектом Yota Ready, Yota Ready II либо Yota Ready III. В всякий из них входят USB-модем и теснее настроенный роутер. Друг от друга они отличаются наличием Ethernet-выходов, а также максимальным числом устройств, единовременно обслуживаемых по WiFi. К старшей модели дозволено подключить до четырех компьютеров либо ноутбуков кабелями, а также до десяти телефонов, планшетов либо ноутбуков в любом сочетании беспловодным методом. Также дозволено воспользоваться устройством «Интернет-центр». Оно также теснее настроено, а USB-гнездо у него отсутствует, от того что 4G-модем встроен прямо в него. Кабелями к нему невозможно подключать ничего, но по WiFi – до пятнадцати устройств.
2. Если вы собираетесь раздавать интернет как в неподвижных условиях, так и там, где нет электросети, воспользуйтесь роутером Yota Many. Он может трудиться как от блока питания, так и от встроенного аккумулятора. Раздавать интернет он может только по WiFi. Его специфика – переключатель, разрешающий стремительно менять режим раздачи: с паролем либо без. Также дозволено воспользоваться прибором «WiFi модем Yota». Он схож на USB-модем, но работает по-иному. От USB он получает только питание (своего аккумулятора у него нет), а раздачу интернета изготавливает по WiFi. Питать его дозволено от ноутбука, работающего от сети либо батарей, сетевого либо автомобильного зарядного устройства с USB-выходом, стационарного компьютера, внешнего самостоятельного зарядного устройства со встроенным аккумулятором и USB-интерфейсом, иного устройства с USB-гнездом, и т.д. Основное, дабы устройство, от которого питается модем, обеспечивало довольную мощность. Yota Many, и «WiFi модем Yota» также поставляются теснее настроенными.
3. Для раздачи интернета предпочтительно в мобильных условиях подойдет устройство «Мобильный роутер». Всецело зарядите его аккумулятор, позже чего он будет длинно трудиться в самостоятельном режиме. Раздача интернета осуществляется по WiFi.
4. В неподвижных условиях (где есть электросеть) воспользуйтесь комплектом Yota Ready, Yota Ready II либо Yota Ready III. В всякий из них входят USB-модем и теснее настроенный роутер. Друг от друга они отличаются наличием Ethernet-выходов, а также максимальным числом устройств, единовременно обслуживаемых по WiFi. К старшей модели дозволено подключить до четырех компьютеров либо ноутбуков кабелями, а также до десяти телефонов, планшетов либо ноутбуков в любом сочетании беспловодным методом. Также дозволено воспользоваться устройством «Интернет-центр». Оно также теснее настроено, а USB-гнездо у него отсутствует, от того что 4G-модем встроен прямо в него. Кабелями к нему невозможно подключать ничего, но по WiFi – до пятнадцати устройств.
5. Также раздавать интернет дозволено со телефона, поддерживающего LTE, установив в него SIM-карту Yota. Подойдет в том числе и незадолго выпущенный YotaPhone. Для этого воспользуйтесь функцией мобильного роутера, встроенной в операционную систему Android. Скажем, в YotaPhone воспользуйтесь пунктом меню «Настройки» – «Режим модема», придумайте для виртуального роутера наименование и введите его, укажите пароль, если хотите сотворить закрытую точку доступа, и нажмите «Сберечь». Сейчас включите роутер: «Настройки» – «Еще…» – «Беспроводные сети» – «Режим модема». Сейчас виртуальным выключателем на экране дозволено включать и выключать в телефоне роутер.
Обратите внимание!
Не раздавайте интернет без пароля в местах потенциального происхождения хакеров.
Совет 8: Как раздать WiFi с ноутбука
При наличии энергичного сетевого подключения вы можете раздать WiFi с ноутбука на Windows 7, 8 либо 10. Это дозволит подключить к интернету мобильный телефон, планшет, телевизор либо иную технику беспроводным способом.

Инструкция
1. Раньше чем раздать WiFi с ноутбука нужно удостовериться, что устройство имеет встроенный WiFi модуль. Узнать об этом дозволено из его технических колляций. Дальше перейдите в «Диспетчер устройств» через панель управления Windows. На вкладке сетевых адаптеров должно присутствовать энергичное устройство, в наименовании которого фигурирует Wireless Adapter либо Wi-Fi. Если данное устройство имеется, но у него отсутствует драйвер, загрузите и установите его через интернет.
2. Переведите курсор на правый нижний угол экрана и в системном трее, где находятся дата и часы, обнаружьте иконку интернет-соединения. Нажмите на нее и дальше выберите «Центр управления сетями…». Перейдите к настройке нового подключения. В окне настройки беспроводной сети выберите соединение «Компьютер-Компьютер» и кликните «Дальше». В появившемся окне заполните предложенные поля.
3. Задайте всякое имя сети, в качестве типа безопасности укажите WPA2-personal и придумайте ключ безопасности – пароль, по которому будут подключаться по Wi-Fi другие устройства. Заполнив данные, сбережете их и закончите настройку, активировав всеобщий доступ к интернету. Таким образом вы сумеете сконфигурировать и раздать Wi-Fi с ноутбука на Windows 7, 8 и 10.
4. Перейдите к «Центру управления сетями и всеобщим доступом» и откройте раздел дополнительных параметров всеобщего доступа. Установите в всем пункте флажок на значение «Включить». Вследствие этому у других участников группы так же появится доступ к разным файлам и прочим источникам на компьютере.
5. Дабы удачно раздать WiFi с ноутбука, требуется присутствие энергичного сетевого подключения на основном устройстве, то есть на этом же ноутбуке. Это обозначает присутствие договора с провайдером и проведенной выделенной линии в квартиру. Кабель линии в свою очередь подключается к ноутбуку. Также нужно в центре управления сетями сотворить соответствующее подключение к сети, введя выданные провайдером логин и пароль. Таким образом, через сам ноутбук вы сумеете выходить в интернет проводным способом, а с других устройств – беспроводным по Wi-Fi.
6. Подключите к Wi-Fi необходимое устройство. Для этого в его настройках сети активируйте беспроводное соединение и дождитесь заключения процедуры поиска доступных соединений. В появившемся списке выберите наименование сделанного вами соединения Wi-Fi и введите придуманный ранее пароль. Сейчас вы сумеете пользоваться на устройстве интернетом беспроводным способом.
Совет 9: Как настроить раздачу инета
Если вам требуется единовременно подключить несколько компьютеров к интернету, то настройте один из них таким образом, дабы он исполнял функции маршрутизатора. Это избавит вас от необходимости приобретать дополнительное дорогостоящее оборудование.

Вам понадобится
- – Сетевые кабели;
- – сетевой концентратор.
Инструкция
1. Выберите персональный компьютер, тот, что будет раздавать доступ в интернет иным устройствам. Если вы будете применять для этой цели относительно «слабый» компьютер, то это может отрицательно сказаться на работе грядущей локальной сети. В выбранном ПК должно присутствовать минимум два сетевых адаптера. Установите дополнительную сетевую карту, если в этом есть надобность.
2. Подключите к первому сетевому адаптеру кабель доступа в интернет. 2-й адаптер объедините с сетевым кабелем. 2-й его конец подключите к свитчу либо иному компьютеру. Сетевое оборудование нужно применять в том случае, если вы планируете подключить огромнее 2-х компьютеров к интернету единовременно.
3. Включите 1-й компьютер и откройте меню, содержащее список сетевых адаптеров. Настройте подключение к интернету и удостоверитесь в его работоспособности. Сейчас кликните правой кнопкой мыши по иконке той карты, которая объединена с концентратором либо вторым компьютером.
4. Откройте ее свойства и перейдите к настройке параметров протокола интернета TCP/IP. В Windows Vista и Seven нужно предпочесть IPv4, т.к. именно он будет применяться для создания данной сети. Активируйте функцию, дозволяющую применять статический IP-адрес. Введите его значение. Избегайте шаблонных адресов, дабы они не конфликтовали с другими устройствами в сети.
5. Вернитесь к списку энергичных сетевых подключений. Откройте свойства соединения с интернетом и выберите вкладку «Доступ». Установите галочку рядом с пунктом «Позволить применять это соединение с интернетом иным сетевым пользователям». Сбережете метаморфозы, нажав кнопку «Применить».
6. При настройке остальных ПК неукоснительно укажите IP-адрес вашего домашнего сервера. Его значение нужно ввести в поля «Стержневой шлюз» и «Выбираемый DNS-сервер».
Как раздать интернет Yota
Как бесплатно раздать интернет Yota с телефона на Android
Многие операторы мобильной связи имеют ограничение на тарифах предназначенных для смартфонов и мобильных устройств.Не исключением в этом вопросе стала и Yota.
В нашей статье мы попытаемся описать все известные решение этой проблемы.(root обязателен во всех случаях)
Как бесплатно раздать интернет Yota с устройства на Android 4.2.2
Вариант A
1) Сперва Вам обязательно надо включить ваше мобильное устройство в «Режим полета»-иначе говоря полностью потерять сеть.

2) Далее запускаете проводник с возможностью редактирования файловой системы вашего Android и идете по пути proc/sys/net/ipv4 находим там файл с именем ip_default_ttl открываем его и изменяете показание с 64 на 63 сохраняете все это дело и выходите из Проводника.

3)Следующим пунктом снова выключаете «Режим полета» и видите сеть Yota.
4) Далее включаете на вашем подопытном смартфоне-Раздачу по WI-FI и наблюдаем функциональность этого но и это еще не все.
5)Если вы решите подключать ваш смартфон к ПК то прежде чем это сделать вы должны изменить DefaultTTL на 64.
6)Запустите ваш ПК нажимаем — пуск -> Выполнить -> вводим команду regedit.

— Открывается реестр идем -> HKEY_LOCAL_MACHINE /SYSTEM/CurrentControlSet/Services/Tcpip/Parameters- В правом окне щелкаем правой кнопкой мыши — > Создать -> Новый параметр DWORD (32 бита) -> Называем его «DefaultTTL» — Правой кнопкой по новому параметру -> Изменить -> На системе исчисления ставим точку «Десятичная» , в поле значение прописываем (64). — Все сохраняем и перезагружаем компьютер.

P.S Если во время внесения изменений в смартфон произойдет сбой то все пункты придется проходить сначала
Вариант B
В некоторых случаях ( в частности на устройстве meizu mx4) вместо ручного способа изменения TTL смартфона помогла установка программы-meizu.apk
Вариант C
В следующем случае помогла программа Tethering.13.apk
Как раздать смартфон-интернет Yota с ПК
(Далее сокращения:смартфон-интернет это способ раздачи интернета Yota SIM-предназначенного для смартфонов, на других устройствах)
1)Ручной способ- Запустите ваш ПК нажимаем —
В правом окне щелкаем
правой кнопкой мыши —
Называем его «DefaultTTL» — Правой кнопкой по новому параметру -> Изменить
-> На системе исчисления ставим точку «Десятичная» , в поле значение
прописываем (64). — Все сохраняем и перезагружаем компьютер.
2)Программный-установив программу TTLPatch.exe,
или YOTA Faq.exe (только для Yota)
Как раздать смартфон-интернет Yota на модемах 4G
Если Вы попытаетесь вставить Сим-карту Yota предназначенную для смартфона в другое устройство то на экране появится тект:
1) Сим-карта не предназначена для этого устройства. Вставьте сим-карту в смартфон/планшет. Ограничение 64 Кбит. Это проблема IMEI вашего модема.
2) Вы используете телефон как модем или точку доступа. Скорость будет ограничена до 1 Мбит. Это проблема TTL

Проблемы
Решение проблемы №1-IMEI
Суть вся в том что когда Вы вставляете симкарту смартфон интернета Yota в модем то Вам обязательно надо изменить заводской номер устройства- IMEI.Он не должен совпадать с заводскими номерами других устройств которые существуют на данный момент.Допускается установка любого IMEI устройства которое было когда либо и на данный момент уже давно не доступно.(для этого и существуют всевозможные IMEI-генераторы)
Решение проблемы №1-TTL
На некоторых модемах смена значения TTL не представляет особой проблемы.
Но как показывает практика (ZTE MF823) иногда приходится изменять параметр самостоятельно. Для этого надо скачать архив -ttl64.tgz.
Далее Вам необходимо передать архив в корень модема,распаковать его там,удалив запакованную часть- и перезагрузить модем.

Huawei E3272/E3372-скачиваем архив ttl-mod-exx72 ,распаковываем и переходим в каталог:
Далее если у Вас Windows, выполняем:
Если у вас OS X, открываем терминал и выполняем:
Если у вас Linux, установите adb и выполните команды из скрипта makeit-osx-e3272.sh, перед эти сделав путь до adb относительным.
Если в последующем вы захотите откатиться, то перед прошивкой сделайте бэкап:
Если сменить значение TTL на модеме никак не получается но интрнет очень сильно нужен то есть некоторые решение этой проблемы с помощью роутера или ПК. В таких случаях можно не трогая TTL модема сменить него значение на устройстве с которым не посредственно работает Ваш модем(куда он воткнут)




