Как раздать интернет на планшет с компьютера
Как раздать интернет с компьютера на Android устройство
Иногда перед пользователем стоит задача раздать интернет со своего компьютера на мобильное устройство планшет или смартфон на базе ОС Андроид. Что же в этом трудного? – наверное зададите вопрос Вы, стоит всего лишь подключиться к беспроводной сети Wi-Fi и делов то. А если самого wifi-роутера нет, а это надо сделать через USB кабель. Вот при такой задаче и возникают трудности, но это вполне решаемо.
Как подключить Андроид к интернету через компьютер используя USB кабель
Если wifi роутера нет поблизости, а скорость EDGE или 3G не устраивает, то тогда просто необходимо подключить Андроид к компьютеру, и так приступим. Что нам для этого понадобится:
1. Компьютер с высокоскоростным интернетом и ОС Windows;
2. Android устройство(смартфон или планшет);
3. Соединительный кабель USB;
4. Специальная программа Android Debug Bridge (очень желательно).
Как раздать интернет с компьютера на Андроид
Прежде чем начать всю процедуру нужно активировать дополнительную опцию в настройках сети вашей Windows, для этого нужно зайти в сетевые подключения и поставить галочку в пункте «Разрешить другим пользователям сети использовать подключение к Интернету данного компьютера».
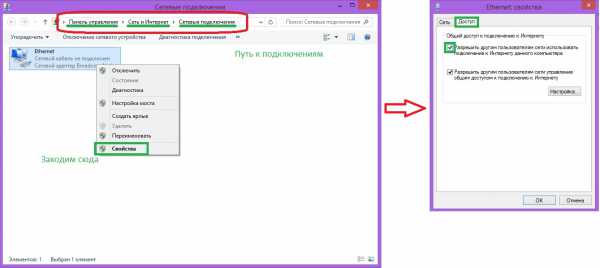
Что делаем далее:
1. Скачать и разархивировать программу, она является связующим звеном между Андроид устройством и ПК;
2. Активировать режим отладки USB на Андроид, как это сделать мы писали ранее;
3. Подключить смартфон или планшет через USB кабелем к ПК;
4. В той папке где Вы разархивировали программу найдите и откройте файл AndroidTool.exe;
5. В появившемся окне нажмите «Refresh» (1), затем из списка Select DNS to use (2), выберите DNS и нажмите кнопку Connect (3).
6. Перед Вами появится окно с бегущей строкой подключения (см. на картинке справа);
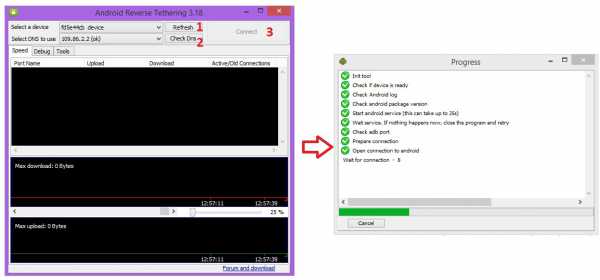
7. Если Все прошло правильно Вы увидите надпись в окне «Connection Done», и ПК будет раздавать интернет на Андроид смартфон или планшет;
8. Иногда на смартфоне или планшете может появится окно о просьбе предоставить прав для пользователя, нажмите «Разрешить».
Это все, теперь Ваш компьютер раздает интернет на Андроид через USB, можете смело пользоваться.
Как раздать Интернет с Андроид смартфона по Wi-Fi, через USB и Bluetooth
Сегодня мы расскажем вам как раздать Интернет с Андроид смартфона по Wi-Fi, через USB и Bluetooth, а также как подключиться к нему на других устройствах.

И если с раздачей все достаточно просто – она реализуется при помощи стандартных функций Android, то для подключения необходимо проводить некоторые настройки. Подробнее об этом рассказано ниже в статье.
Также рекомендую прочитать:
Как раздать Интернет по Wi-Fi на Android
Чтобы сделать из Android смартфона точку доступа Wi-Fi, нужно зайти в Настройки и в разделе «Беспроводные сети» нажать «Еще…».
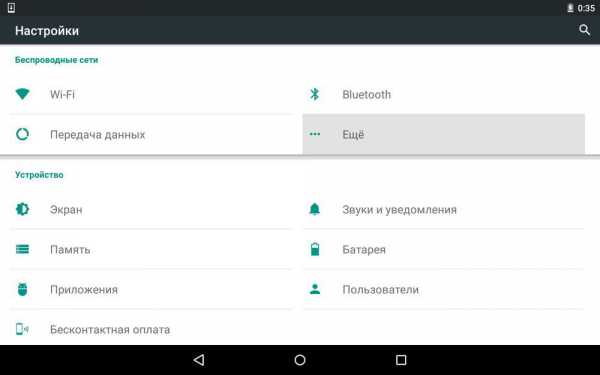
После этого открыть «Режим модема».
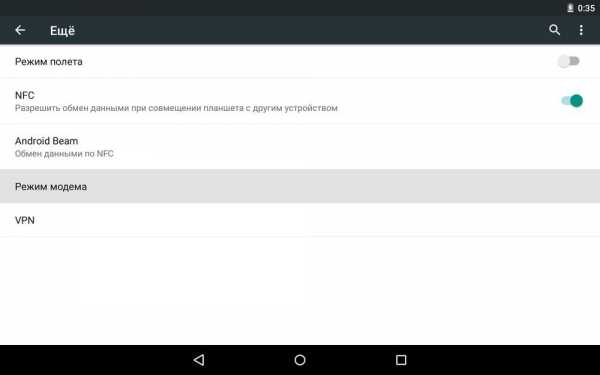
Напротив пункта «Точка доступа Wi-Fi» поставьте галочку. Теперь ваш телефон начнет раздавать Интернет по Wi-Fi.
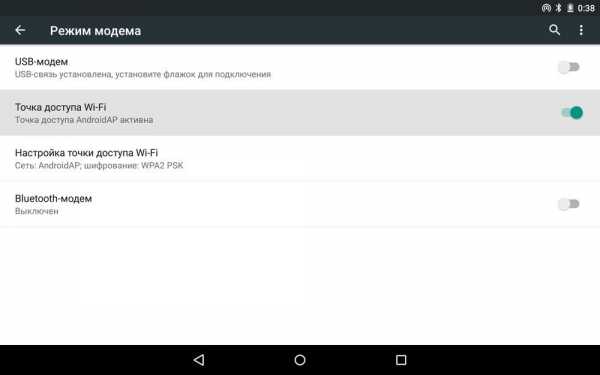
Если вы хотите изменить название сети, способ защиты или пароль, в том же меню нажмите «Настройки точки доступа Wi-Fi».
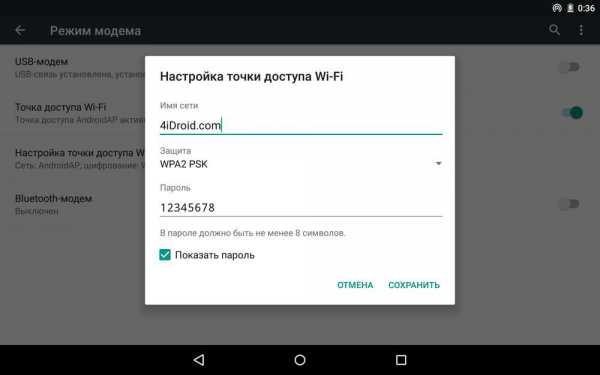
Думаю, что не нужно рассказывать как подключиться к раздаваемому Интернету по Wi-Fi на Android или Windows – вы и так прекрасно знаете как это сделать. Дальше поговорим о способах раздачи сети при помощи USB и Bluetooth.
Как раздать Интернет с Андроид телефона по Bluetooth
Аналогично, как и в пером способе, заходим в «Настройки» → «Еще…» → «Режим модема», но теперь выбираем пункт «Bluetooth-модем».
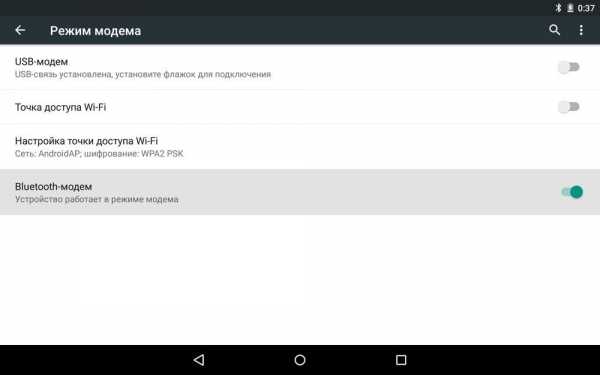
Самое главное – не забудьте сделать видимым ваше устройство. Для этого вернитесь в главное меню настроек, откройте пункт «Bluetooth» и включите видимость на планшете либо смартфоне.
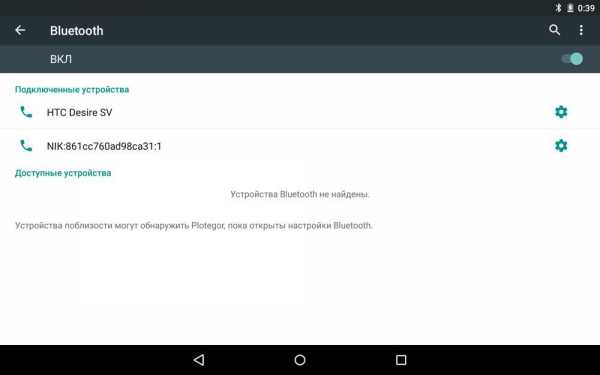
После этого можно раздавать Интернет с Андроид телефона или планшета по Bluetooth.
Чтобы подключиться к раздаваемой по Bluetooth сети на другом мобильном девайсе под управлением Android, необходимо установить приложение BlueVPN. Скачать можно здесь.
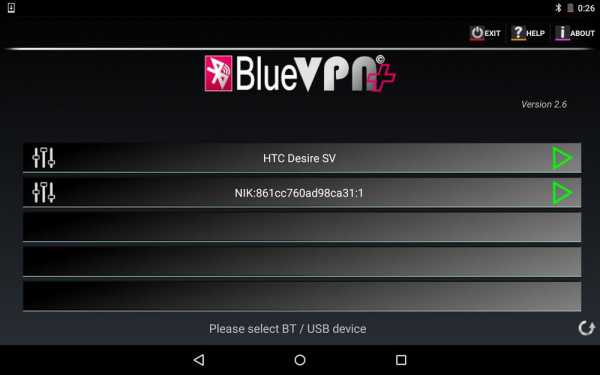
Открыв его вы увидите список Bluetooth устройств: просто нажмите на нужное (с которого раздается сеть по Bluetooth) и подключитесь к Интернету.
Как раздавать сеть с Android смартфона или планшета через USB
Опять же заходим в «Настройки» → «Еще…» → «Режим модема». Но теперь выбираем пункт «USB-модем». Этот пункт будет скрыт до тех пор, пока вы не подключите Android устройство к компьютеру при помощи USB кабеля. Когда вы это сделаете, просто установите флажок напротив пункта «USB-модем».
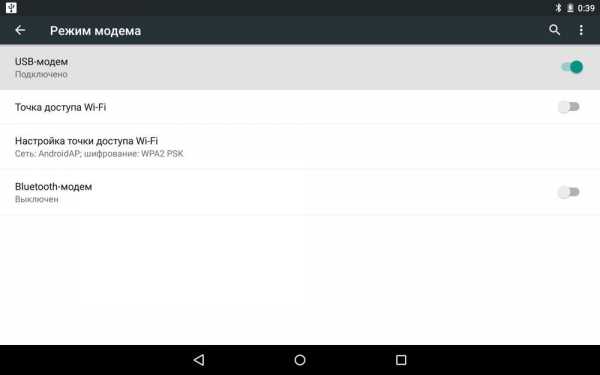
Теперь, чтобы раздавать сеть с Андроид-смартфона через USB на компьютер, зайдите в список подключений на вашем ПК и выберите созданное вами.
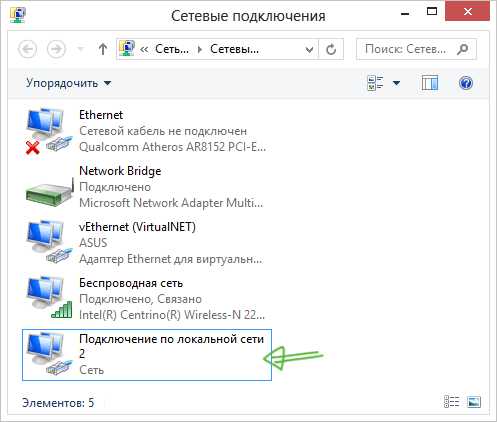
Ну вот и все! Как я говорил, ничего сложного в этой процедуре нет. Если остались какие-то вопросы, обращайтесь в комментариях.
Раздаем Wi-Fi с Андроид планшета или телефона
Трудно представить современную жизнь без интернета «всемирной Паутины». С ее помощью мы поддерживаем общение на расстоянии, имеем доступ к развлечениям, делаем покупки, оплачиваем счета и многое другое. Но иногда возникают различные ситуации, когда необходимо срочно подключиться к сети, а такой возможности нет. Например, подключение может потребоваться для ноутбука или планшета, а рядом нет доступных точек вай-фай. Считайте, что проблема решена, если есть смартфон с мобильным 3G или LTE. Теперь осталось разобраться, как раздать Wi-Fi с Андроида самостоятельно и не запутаться в настройках гаджета. Выполнить это можно быстро и без особых усилий, используя один из трех методов.
Как раздать Wi-Fi с Андроида
Меньше всего времени и усилий необходимо для раздачи с планшета или телефона при помощи Wi-Fi соединения на ноутбук, компьютер или любое другое устройство. Благодаря нескольким простым манипуляциям, ваш Андроид смартфон или планшет быстро превратиться в модем. Для выполнения данной операции требуется использовать смартфон как точку доступа. Для этого необходимо выполнить следующие действия:
- Активируйте функцию Wi-Fi привычным способом. Например, отыскав ее в настройках аппарата. В зависимости от производителя гаджета и конкретной модели, Wi-Fi может включаться и немного иначе – с помощью встроенных или загруженных виджетов на рабочем столе устройства.
- В основных настройках мобильного устройства выберите раздел «Режим модема». Также он может называться немного по-другому – «Точка доступа».
- В открывшемся меню перейдите в настройки точки доступа.
- Здесь потребуется ввести некоторые данные, включая SSID (название сети), пароль и вид безопасности (WPA2-PSK).
- С другого устройства, для которого вам требуется сеть (например, на ПК), запустите поиск доступных точек и выберите ту, которую только что создали. Если вы верно выполнили все предыдущие шаги, то при нажатии на название сети система запросит ввод пароля. Введите верный ключ и можно начинать пользоваться сетью.
Наименование сети Wi-Fi может быть любым – придумайте свое имя или же оставьте то, которое система предложила автоматически. Именно под таким названием новая точка доступа появится среди остальных доступных сетей. Пароль требуется тоже придумать самостоятельно. Старайтесь не использовать простые пароли. Любая система безопасности приветствует ключи доступа максимальной сложности. Они должны содержать не меньше чем 8 символов, в том числе буквы разного регистра и цифры. Установка сложного ключа послужит гарантией того, что никто кроме вас не сможет воспользоваться точкой доступа с Андроид смартфона. Что касается типа безопасности, то вам будет предложено не более двух вариантов, из которых лучше всего выбрать WPA2-PSK – это общепринятый стандарт.
Как раздать интернет на Андроид через USB?
С помощью этого метода вы сможете раздавать интернет на компьютер через USB, имея под рукой телефон с 3G. Чтобы прибегнуть к этому способу, необходимо иметь устройство с операционной системой Андроид, ноутбук или компьютер и шнур юсб. Первым делом вам потребуется подсоединить смартфон к ПК по USB при помощи кабеля. Когда вы зайдете в тот же раздел настроек мобильного устройства, то увидите там новый пункт «USB-модем». Необходимо поставить рядом с ним флажок. До подсоединения смартфона к компьютеру эта функция в настройках не отображается.
После активации данного режима в списке сетевых подключений на компьютере должна появиться новая локальная сеть. Весь перечень сетей вы можете посмотреть, перейдя в центр управления сетями и общим доступом. Кроме того, можно навести курсор мыши на панель задач, и отыскать среди значков в правом нижнем уголке текущие подключения. После нажатия на значок в маленьком окошке должны отобразиться наименования всех доступных сетей вай фай, их уровень сигнала, наличие блокировки и прочие данные. Чтобы раздать интернет по USB на Андроид, осталось только подключиться к новой сети, но с этим этапом сложностей возникнуть не должно.
Как раздать интернет через Bluetooth?
Bluetooth, как оказалось, можно использовать не только для обмена данными, а и с целью распространения интернета с Андроид гаджетов. Для начала требуется включить режим Bluetooth и обязательно удостовериться в том, что остальные устройства могут обнаружить ваш телефон, поскольку он может быть скрыт от посторонних подключений. Чтобы убрать режим невидимости, достаточно убрать флажок рядом с соответствующей функцией в настройках Bluetooth соединений.
Далее нужно снова открыть раздел настроек, как и в предыдущих способах, перейти в беспроводные подключения и перевести девайс в режим Bluetooth‑модема. В отличие от остальных методов, в данном случае вам придется бесплатно скачать еще и специальный софт. Речь идет о приложении BlueVPN, которое предоставляет возможность подключаться к сети, раздаваемой по технологии Bluetooth. Эта программа устанавливается на тот гаджет, который нуждается в подключении к сети. После установки утилиты откройте ее и отыщите необходимое Bluetooth-устройство в списке.
Теперь раздать интернет Wi-Fi на Андроид не должно быть для вас проблемой. Вышеописанные способы могут оказаться очень полезными в тот момент, когда возникла срочная потребность в подключении, и никакого другого варианта нет. Стоит сказать, что скорость и качество соединения при этом ничуть не хуже, чем работа мобильного интернета на смартфоне в обычном режиме.
[Всего голосов: 0 Средний: 0/5]
Как раздать интернет через USB
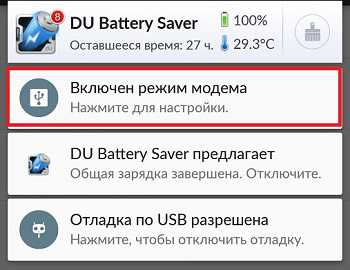
Стационарный кабельный интернет очень удобен, но и он подвержен поломкам. Что же делать, если кабельный интернет пропал (произошла поломка, не было своевременной оплаты, по другим причинам), а войти в сеть необходимо обязательно? Выход есть — интернет через ЮСБ!
Сегодня скорость мобильного интернета приближается по возможностям и скорости к кабельному. Его вполне достаточно для аварийных заданий — отправить письмо или войти в социальную сеть. Давайте рассмотрим, как подключить интернет через USB на компьютер при помощи смартфона и соединительного кабеля. Прежде всего, необходимо соединить компьютер и смартфон кабелем. 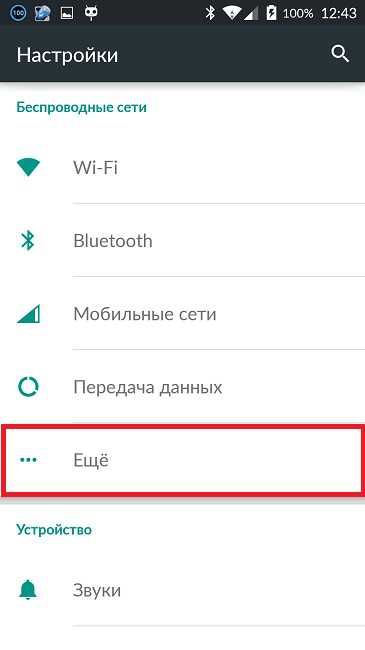
После этого войти в настройки, выбрать раздел беспроводных сетей и в дополнительной области (пункт «Еще») выбрать «Хот-спот». Если такой вкладки у вас нет, тогда вы должны выбрать «Режим — модем». 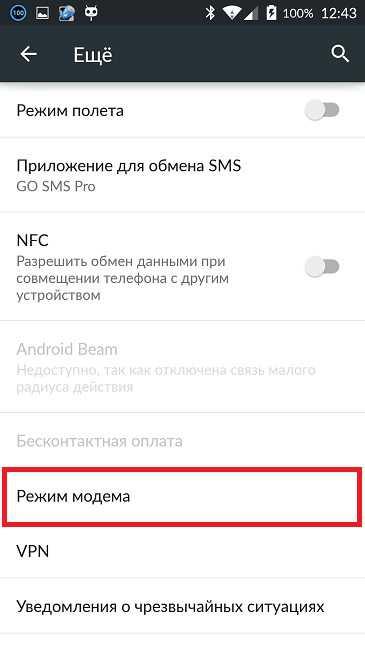 Этот режим может быть доступен в трех режимах – Bluetooth, Wi-Fi или USB.
Этот режим может быть доступен в трех режимах – Bluetooth, Wi-Fi или USB.
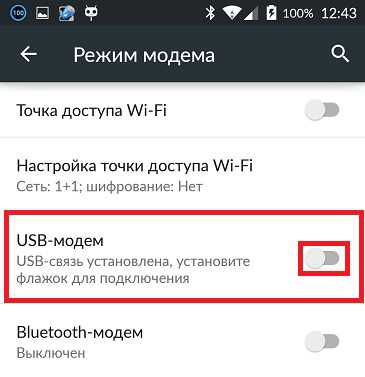
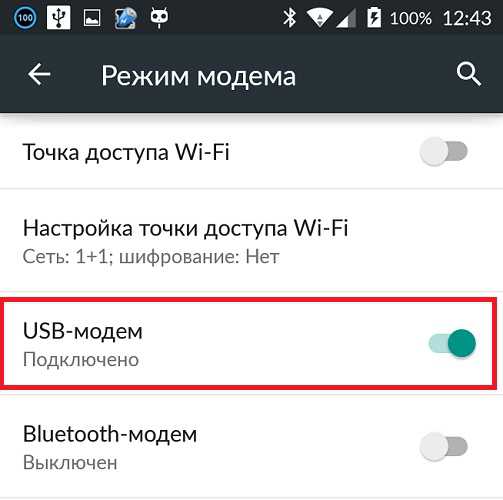 Выбираем USB и активируем «Общий доступ к сети через USB». Вот, собственно, и все. Можно начинать работу.
Выбираем USB и активируем «Общий доступ к сети через USB». Вот, собственно, и все. Можно начинать работу.
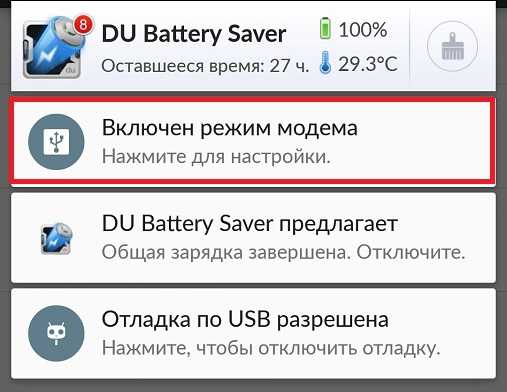
Если вы все настроили правильно, тогда на вашем компьютере появится интернет ! Знание о том, как подключить через ЮСБ интернет, может пригодиться в случае, если в компьютере не установлен блок Wi-Fi, через который получать доступ к сети значительно удобнее.
Как раздать интернет с телефона или планшета?
Итак, у нас есть интернет на телефоне или планшете под управлением Android и мы хотим его «раздать» на другие устройства. Сделать это можно например через usb кабель или wifi. В этой статье я расскажу как это можно сделать.
Как раздать интернет с телефона через USB кабель?
Рассмотрим такую ситуацию: компьютер не имеет сетевой карты или wi-fi адаптера и мы хотим подключить его к интернету используя телефон или планшет в качестве usb модема, Android устройство получает интернет с помощью 3g или Wi-Fi.
Первым делом подключимся к интернету на Android устройстве (с симкарты или по Wi-Fi), Далее подключаем телефон к компьютеру USB кабелем. Переходим в «Настройки» — «Беспроводные сети» — «Еще» — «Режим модема» и включаем «USB модем».
На компьютере с Windows 8 и Ubuntu 14.04 сетевое подключение создалось без установки дополнительных драйверов
Как раздать интернет с телефона через Wi-Fi?
На телефоне интернет работает через симкарту, настроим его раздачу через точку доступа. Для этого переходим в «Настройки» — «Беспроводные сети» — «Еще» — «Режим модема» — включаем «Точка доступа Wi-Fi».
После запуска точки доступа можно настроить ее параметры, для этого переходим в настройки точки доступа где можно поменять имя сети, тип шифрования, пароль и другие параметры.
после того как к вашей точке кто то подключится можно будет посмотреть маки адресов этих устройств, и так же можно заблокировать возможность их подключения к вашей точке доступа
Надеюсь статья оказалась для вас полезной!
Смотрите также
Copyright (c) HTFI. Копирование информации разрешено, при условии указания активных ссылок на источники.
Как поделиться интернетом с телефона на планшет
Современный смартфон оснащен большим количеством опций, которые помогают пользователю быть мобильным. Так, среди функций есть возможность раздачи трафика, владелец телефона может использовать свой гаджет как маршрутизатор.
Как можно раздавать интернет с телефона на планшет
Существует несколько способов раздачи мобильного интернет-соединения, самым популярным считается синхронизация с сетью посредством вай-фай. Некоторые пользователи предпочитают подключаться к сети при помощи USB-кабеля. Преимуществом такого соединения является стабильная и бесперебойная передача данных. При этом происходит потеря мобильности, поскольку пользователь ограничен длиной провода, который обеспечивает раздачу интернета.
При выполнении настройки устройство превращается в переносной модем. Для того чтобы использовать гаджет в качестве маршрутизатора нужно оформить подключение тарифа с оптимальным количеством гигабайт. Такой пакет интернета дает пользователям возможность не только общаться в социальных сетях и искать информацию в браузере, но и просматривать видеофайлы, кино, слушать музыку.
Особенности раздачи мобильного трафика
Скорость обработки информации на обычном маршрутизаторе или модеме должна соответствовать заявленным цифровым значениям в характеристиках устройств. При этом учитываются параметры, прописанные в тарифном плане на официальном сайте провайдера. Как правило, маршрутизаторы позволяют пользователям быстрее скачивать и загружать файлы, поэтому телефон в качестве модема не может состязаться с этими гаджетами в скорости передачи данных. Немаловажным фактором, оказывающим влияние на скорость, будет производительность процесса телефона.
Ниже представлены плюсы и минусы использования телефона как маршрутизатора в сравнении с обычным роутером.
| Преимущества | Недостатки |
| Существует несколько способов синхронизации | Аккумулятор телефона быстро разряжается в режиме модема, приходится постоянно держать устройство на зарядке |
| В большинстве случаев обеспечивают оптимальное интернет-соединение | Невысокая скорость передачи и приема файлов, информации |
| Позволяют быть мобильным | Телефон необходимо держать неподалеку, иначе синхронизация будет утеряна |
Тем не менее, самым главным плюсом является то, что телефон всегда под рукой. Пользователю не понадобится покупать или арендовать маршрутизатор, приобретать новую сим-карту для планшета и подключать тариф. Выгода клиента состоит в экономии на приобретении новых гаджетов.
Wi-Fi-модем
1. Создаем точку доступа Wi-Fi на телефоне
Для того чтобы телефон мог использоваться в качестве модема, пользователю нужно настроить устройство. Владельцу смартфона нужно следовать пошаговой инструкции:
- Необходимо оформить соответствующий тариф с большим пакетом интернета (более 5 гигабайт). Включить устройство, и проверить функционирование гаджета. В большинстве случаев сим-карта автоматически предоставляет пользователям функцию мобильного интернета. Может появиться диалоговое окно с автоматической настройкой гаджета для выхода в сеть;
- Следует включить мобильный интернет и протестировать передачу и прием данных. Для проверки можно зайти в социальную сеть: написать сообщение, прослушать аудиотрек или скачать изображения. При успешном выполнении операций соединение установлено, пользователь может перевести устройство в режим модема. Если же телефон не позволяет произвести загрузку или скачивание, то потребуется перейти на официальный сайт своего оператора. Здесь необходимо написать в раздел «Поддержка», чтобы работник компании выслал команды для автоматической настройки интернета или написал пошаговую инструкцию для подключения функции;
- Телефон нужно настроить в соответствии с высланным алгоритмом действий. Теперь гаджет должен исправно передавать информацию. После того как интернет начал функционировать, пользователю нужно перейти в базовое приложение «Настройки». В меню программного обеспечения нажать на раздел, связанный с работой интернета и сетями. Он может называться «Мобильные сети», «Мобильный интернет» или «Сотовая связь»;
- Здесь следует ткнуть пальцем на команду «Создание новой точки APN» (или аналогичный пункт). Потребуется указать адрес интернет-соединения, его следует запросить у оператора или найти на официальном сайте провайдера. Далее следует назвать сеть (так будет называться точка доступа к интернет-соединению), придумать пароль. Синхронизация должна быть защищена сложным восьмизначным паролем во избежание утери информации или заимствования важных данных. Создав новую точку доступа, пользователю нужно нажать на команду «Модем» (или аналогичный пункт), и активировать мобильный интернет. Теперь режим маршрутизатора включен, можно синхронизировать телефон и планшет.
2. Подключение планшета к точке доступа Wi-Fi
Теперь необходимо синхронизировать планшет с телефоном, чтобы подключиться к интернет-соединению. Для этого пользователю понадобится следовать инструкции:
- Следует включить планшет, проверить функционирование устройства. Затем необходимо зайти в приложение «Настройки». Здесь понадобится перейти в нужный раздел, нажав на команду «Мобильные сети»;
- Нужно подключиться к беспроводному интернету. Иногда значок антенны вай-фай выносится как отдельный пункт в настройках. Функция активируется при нажатии, ползунок переводится влево и загорается зеленым цветом;
- Если активация происходит в первый раз, то необходимо зажать значок и подержать в течение нескольких секунд. Пользователь увидит новое окно с доступными сетями. Здесь потребуется выбрать свою сеть, ориентируясь на название, заданное в параметрах точки доступа на телефоне;

- Появится окно авторизации, нужно ввести восьмизначный пароль, подтвердить синхронизацию с сетью. Можно просмотреть код, кликнув по значку глаза. Если шифр указан верно, то в таком случае произойдет подключение к точке доступа APN. Теперь можно загружать и передавать файлы с планшета.
Bluetooth-модем
Такой тип синхронизации устройств также является беспроводным. Считается, что функционирование опции Bluetooth расходует меньше заряда на гаджетах. Для синхронизации пользователю нужно:
- Включить оба устройства, проверить исправность их работы. Включить на телефоне Bluetooth. Для этого нужно зайти в базовое приложение «Настройки», обратить внимание на раздел «Беспроводные сети». Функция Bluetooth, как правило, вынесена в отдельный пункт. Перейдя по команде в параметры Bluetooth, владельцу телефона следует активировать функцию;

- Для подключения нужно ткнуть пальцем в статус, перевести серый ползунок влево. В этом же разделе можно просмотреть имя устройства (и изменить его на любое другое), активировать видимость для других гаджетов. На пункт «Видимость» следует нажимать лишь в случае невозможности обнаружения устройства для передачи информации;

- После настройки Bluetooth следует вернуться в главное меню настроек и ткнуть пальцем в пункт «Мобильные сети». Нужно активировать мобильный интернет на телефоне для приема и передачи данных;
- Теперь потребуется подключить и настроить Bluetooth на планшете. Для этого потребуется зайти в программное обеспечение «Настройки», ткнуть пальцем по пункту «Bluetooth» в разделе «Беспроводные сети». Перейдя в интерфейс Блютуз, пользователь включает функцию, нажав на ползунок. Теперь нужно сделать устройство видимым для других гаджетов. Ниже высветятся все доступные устройства в зоне охвата Блютуз, нужно синхронизироваться с телефоном;
- Подключение происходит при помощи кода, он должен появиться в диалоговом окне, затем его дублируют на обоих гаджетах. Синхронизация установлена. Теперь можно использовать телефон в качестве модема для передачи данных.

Ниже предоставлена пошаговая видеоинструкция для синхронизации телефона и планшета. Все действия поясняются спикером, поэтому сложностей при самостоятельном подключении не возникнет. Работу интернета можно проверить посредством мессенджеров, социальных сетей или через Плей Маркет.
USB-модем
Чтобы на активацию дополнительных функций не тратился заряд, пользователь может синхронизировать устройства при помощи USB-кабеля. Если у планшета имеется в наличии порт USB, то потребуется вытащить кабель из зарядного устройства телефона и соединить устройства через разъемы. В противном случае понадобится приобрести адаптер, можно взять гаджеты с собой, чтобы не ошибиться при выборе. Для подключения устройств пользователю понадобится:
- Включить устройства, и проверить исправность их работы. Далее потребуется активировать мобильный интернет на телефоне;
- Пользователю следует соединить устройства при помощи кабеля. Выбрать режим модема. Если окно режимов при синхронизации не высветилось, то следует еще раз соединить устройства посредством кабеля. Потребуется провести тестирование работы интернета, зайдя в любое приложение, для функционирования которого необходим доступ в сеть.
Сторонние приложения для раздачи интернета
Сейчас есть множество программ, призванных наладить работу интернета и обеспечить оптимальную скорость для раздачи. Большинство из приложений работает стандартно, пользователю необходимо скачать софт из Плей Маркета, и дождаться установки ПО. Затем зайти в интерфейс программы и настроить параметры вай-фай. Хорошей программой для раздачи интернета является Portable Wi-Fi Hotspot. Необходимо скопировать название, и загрузить софт. Далее следовать пошаговой инструкции:
- Кликнуть по ярлыку ПО, и зайти в меню. Здесь понадобится перейти в раздел «Настройки»;
- Следует щелкнуть по пункту «Общий модем и сети», а затем ткнуть по команде «Точки доступа Wi-Fi». Потребуется создать точку доступа. Программа создает ее автоматически. После этого можно протестировать работу приложения, синхронизировав устройства, и подключившись к созданной точке доступа.
Как добиться хорошей скорости интернета
Существует несколько факторов, которые оказывают влияние на скорость передачи данных. Стоит обратить внимание на тарифный план, скорость должна соответствовать заявленной в договоре. Проверку можно осуществить при помощи специального программного обеспечения. Например, можно загрузить утилиту «Speed Test» в Гугл Маркете.
После установки нужно зайти в приложение и провести тестирование, входящая и исходящая скорость будет представлена на экране. Цифровой показатель ниже 2 Мбит/сек считается низким, просмотр видео будет трудноосуществим.
В некоторых случаях помогает очистка кэша устройства и удаление ненужных файлов. Загруженность процессора влияет не только на производительность телефона, но также и на передачу данных.
Необходимо убедиться, что на телефоне активирована функция 4G. Операцию можно осуществить в приложении «Настройки». Эту опцию поддерживают не все телефоны, в таком случае смена оператора или установка приложений для ускорения интернета не поможет. Придется приобретать устройство, в характеристиках должна быть указана функция высокоскоростного интернета. Иначе гаджет не сможет поддерживать такой формат сигнала.
Иногда решить проблему может установка программного обеспечения, призванного увеличивать скорость передачи. Пользователю потребуется зайти в Гугл Маркет, и скачать приложение «MTK Engineering Mode».
Как раздать интернет с Андроид на компьютер или планшет

Как раздать интернет с Андроид на компьютер или планшет. Необходимость раздачи интернета со смартфона на другие устройства возникает довольно часто, особенно в тех регионах, где имеется покрытие 3G, 4G (LTE), но проводное подключение отсутствует. Например, вы выехали на дачу, куда провайдеры протянут кабели ещё очень не скоро, а подключение к сети необходимо уже сегодня. В таком случае можно подключить свой ноутбук к интернету через смартфон, особенно если ваш тарифный план позволяет не сильно беспокоиться об объёме трафика.
Существует несколько способов соединения смартфона и ноутбука для доступа последнего к сети: с помощью USB-кабеля, через Bluetooth или Wi-Fi. Последний способ подойдет для любых сочетаний соединяемых устройств, а первые два мы разберем на примере подключения к компьютером под управлением Windows.
Как раздать интернет через Wi-Fi
Это один из самых простых в настройке вариантов раздачи интернета с Android-устройства. Он заключается в использовании смартфона в качестве беспроводного роутера, что может вам пригодиться в том случае, если вам необходимо подключить к интернету сразу несколько устройств, например компьютер и планшет.
Для перевода смартфона в режим Wi-Fi-модема откройте настройки Android и в разделе беспроводных сетей тапните по пункту «Ещё». Затем перейдите в окно «Режим модема» и коснитесь пункта «Точка доступа Wi-Fi».


Откроется новое окно «Точка доступа Wi-Fi». Прежде всего активируйте Wi-Fi-модем с помощью переключателя в верхней части. После этого в настройках точки доступа задайте способ защиты (рекомендуется WPA2 PSK) и пароль.
Таким образом можно подключить не только компьютер, но и любое устройство, обладающее модулем Wi-Fi. Главное убедитесь, что у вас включён беспроводной интерфейс. В списке доступных сетей должна появиться новая сеть с заданным вами именем. Щёлкните по ней мышкой, введите пароль и нажмите кнопку «Далее».

Как подключить смартфон в качестве USB-модема
Для реализации этого способа необходимо подключить смартфон кабелем к одному из USB-портов на компьютере под управлением Windows. В большинстве случаев необходимые драйвера система обнаружит и установит самостоятельно, но если этого не произошло, вам придётся скачать их на сайте производителя гаджета и установить вручную. Обратите внимание, что лучше всего использовать комплектный кабель, так как его качество может косвенным образом повлиять на скорость соединения.


После подключения смартфона откройте его настройки и в разделе «Беспроводные сети» выберите пункт «Ещё». Перед вами откроется раздел дополнительных настроек, где нас интересует пункт «Режим модема».

Здесь необходимо поставить флажок возле пункта «USB-модем». В результате на вашем компьютере появится новое соединение. Для его активации откройте окно сетевых подключений, щелкните правой кнопкой мыши по иконке «Подключение по локальной сети» и в появившемся контекстном меню выберите пункт «Включить».

Как подключить смартфон в качестве Bluetooth-модема
Для создания этого подключения вам необходимо точно так же, как описано в предыдущем разделе, открыть настройки смартфона и перейти к выбору режима модема, который находится по адресу «Настройки» — «Еще…» — «Режим модема». Только в этот раз требуется уже отметить пункт «Bluetooth-модем». Обратите внимание, что ваш гаджет должен быть видим для других устройств. Проверьте обязательно эту опцию в настройках Bluetooth смартфона.


Не забудьте убедиться, что в Windows активен Bluetooth-интерфейс. Открываем в «Панели управления» окно «Устройства и принтеры», в котором кликаем по ссылке «Добавление устройства». Начнётся поиск устройств, доступных в данный момент для подключения через Bluetooth. Когда определится ваш телефон, его иконка появится в этом окне. Кликаем по ней и появится окошко с 8-значным кодом. После этого на вашем телефоне появится запрос на сопряжение устройств, а затем предложение дать разрешение на использование смартфона в качестве Bluetooth-модема.


После выполнения этих операций щёлкните по иконке смартфона в окне «Устройства и принтеры» правой кнопкой мышки и выберите в контекстном меню пункт «Подключаться через» — «Точка доступа».

В процессе написания этой статьи было проведено тестирование скорости передачи данных для каждого из способов подключения с помощью сервиса Speedtest. В результате именно подключение с помощью Wi-Fi показало самую лучшую скорость, на втором месте оказался USB, а Bluetooth отстал с большим разрывом. Поэтому, если у вас есть в непосредственной близости розетка, то использовать необходимо именно метод Wi-Fi-модема. Но если вы находитесь в полевых условиях, где нет даже электричества, то следует выбрать подключение через USB, как самое энергоэффективное.
А вам приходилось использовать смартфон под управлением Android для раздачи интернета на компьютер или ноутбук? Какой из имеющихся вариантов самый предпочтительный, по вашему мнению?