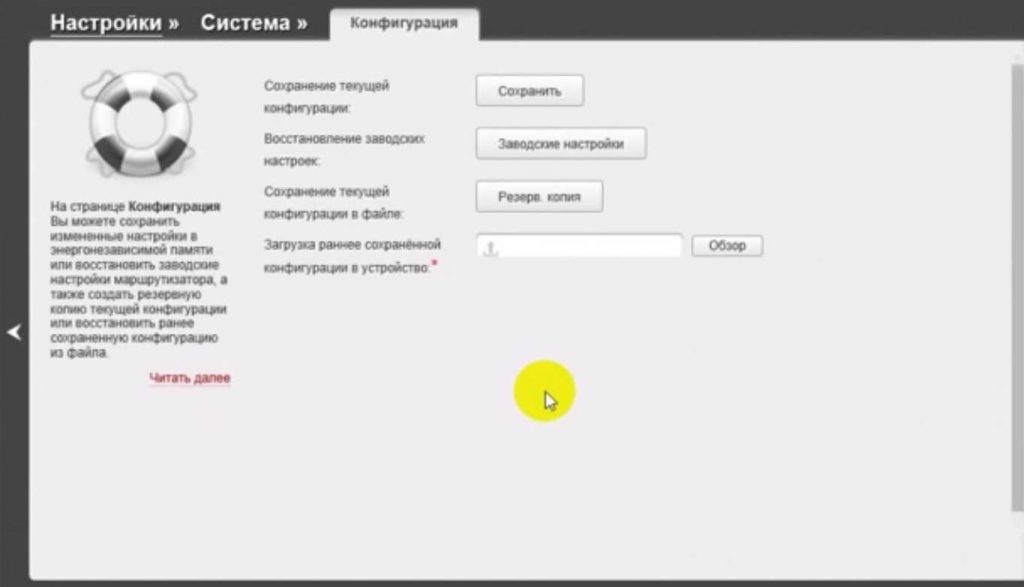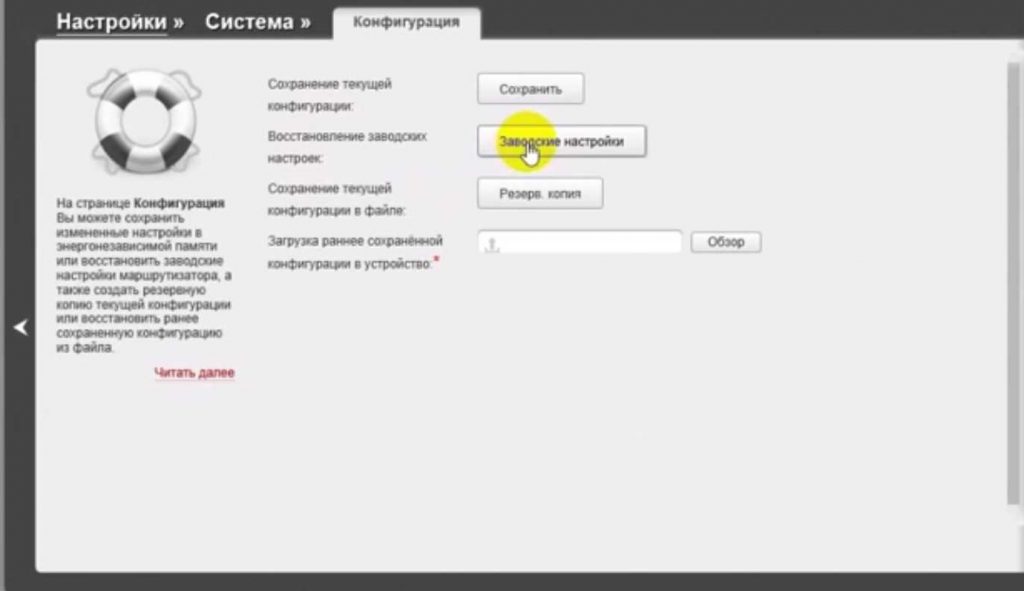Как сбросить настройки USB модема Huawei?
4G модем + Wi-Fi-роутер E8372h-153 от Huawei (обзор, прошивка под МТС/Йота, разблокировка, смена IMEI, фиксация TTL)

Цена: 3900 руб.
Здравствуйте, друзья! Чуть более года назад я выпустил обзор на свой 4G-модем Huawei E5573s-320 (и по совместительству Wi-Fi-роутер), который на сегодня собрал почти 8000 просмотров, что не мало.
С того момента я достаточно сильно увлёкся прошивками различных модемов, даже объявление на Авито об этом дал + выставил на продажу несколько ранее перекупленных мной для перепрошивки модемов. 4G-модем (и по совместительству Wi-Fi роутер) Huawei E8372h-153 я не покупал — мне его прислали из Воронежской области. Заказчик попросил перепрошить его под МТС или Билайн (но желательно МТС).
И сегодня я расскажу как о самом модеме, так и о том, как я его перепрошивал, так и о том, какую подлянку подкидывает МТС (насколько я знаю — Йота тоже) своим абонентам. А пока качайте (порядка 170 мегабайт). И распаковать его не забудьте.
1. Общий обзор девайса. 2. Что за подлянка с МТС? (Yota, тасколько я знаю, тоже) 3. Прошивка Huawei E8372h-153 под смену IMEI, разблокировку, фиксацию TTL и т.д. 4. Смена IMEI, разлочка и фиксация TTL на E8372h-153. 5. Проверка фиксации TTL и тесты скорости.
1. Общий обзор девайса
Модем Huawei E8372 относится к так называемому форм-фактору «свисток», т.е. он не имеет аккумулятора (за счет чего компактен).Поставляется модем в «классической» коробке (естественно, с документацией, которую уже давно начинать с фразы «как, уже сломал?»). Что-что? Я для кликбейта упомянул в заголовке разблокировку, а сам обозреваю разлоченный с завода модем? Нет. Вопрос разблокировки тоже будет затронут и тут уже глубоко пофигу, был конкретно этот модем заблокирован с завода или нет.
Для сравнения, вот Вам визуальное сравнение габаритов E8372 с моим E5573: Принципиальные различия у этих двух модемов в следующем: — у E5573 есть аккумулятор, у E8372 его нет (но зато никто не мешает запитать их от повербанка или USB-зарядки); — у E5573 есть функция Wi-Fi-репитера (т.е. «повторителя» Wi-Fi-сигнала), у E8372 такой функции нет; — у E8372 есть слот под MicroSD-карту памяти, у E5573 его нет. Далее.
У модема есть 3 сигнальных огонька — один показывает наличие Wi-Fi-раздачи, второй — наличие непрочитанных входящих смс-сообщений, а третий — наличие подключения ко всемирной паутине. «Опознавательные» отверстия в верхней крышке достаточно узкие, а потому свет индикаторов при хорошем освещении можно и не заметить (с другой стороны — не бьет в глаза).
Кардридер тут, как по мне, сделан достаточно ущербно — сначала защелка (до которой еще добраться надо) отщелкивается в сторону сим-карты и откидывается, затем вставляется MicroSD карта, а потом защелка устанавливается обратно «в обратном порядке». Это крайне неудобно, поскольку при «обратной сборке» ее фиг защелкнешь. Максимально модем поддерживает флешки до 32 гигабайт. Сколько на самом деле — не проверял, т.к. на 64+ гигабайта у меня флешек нет. Могу лишь сказать, что с опознаванием моей 32-гиговой флешки проблем не возникло.
С торца присутствует 2 разъема TS9 для подключения внешней антенны. Я тестировал модем без антенны и с МТС это была самая настоящая и чуть позже поймете почему (там же я сделаю оговорку в пользу объективности). В остальном же производитель обещает, что: — в сети 4G скорость передачи данных может составлять до 150 мбит на прием и до 50 мегабит на отдачу; — в сети 4G скорость передачи данных может составлять до 43 мбит на прием. Спойлер — ни того ни другого я не увидел.
2. Что за подлянка с МТС? (Yota, тасколько я знаю, тоже)
Заказчик мне прислал модем вместе с сим-картой, что позволяет мне крайне детально обрисовать картину. Имеем архивный тариф «Тарифище» с безлимитным интернетом и очень вкусной абонентской платой — всего 315р/мес (если переключить тариф на ежедневную оплату — выйдет дороже). В сопроводительной записке заказчик указал дословно следующее (орфографию и пунктуацию сохранил): У нас 4G МТС однако он пишет, что тариф для смартфона и не видит. А тариф для компьютера больше 4МБ не даёт.
Когда я первый раз подключил модем к компу (уже после перепрошивки), меня выкинуло в личный кабинет и я не мог не изучить тариф более подробно. И в процессе изучения я увидел еще одну подлянку:
Т.е. понимаете суть, да? Мало того, что тариф исключительно смартфонный (хотя сейчас такая тема у всех), так еще и ограничение на раздачу всего 3 гигабайта интернет-трафика в месяц (В МЕСЯЦ. ), а в наших реалиях — это крайне мало. Для примера — я за сутки сжигаю от 10 до 40 гигабайт трафика.
И ладно еще, если бы заказчик прислал Huawei E3372, который от E8372 принципиально отличается только отсутствием функции раздачи Wi-Fi. Ну не могу же я оставить заказчика без Wi-Fi точки доступа, верно?
3. Прошивка Huawei E8372h-153 — подготовка под смену IMEI, разблокировку, фиксацию TTL и т.д
Итак, переходим к самому тому самому, зачем большинство из Вас вообще пришло на данный сайт. 0) устанавливаем драйвера (прилагаются, папка «драйвера»), модем должен быть отключен. 1) Подрубаем модем с сим-картой к компьютеру. 2) Запускаем DC Unlocker (папка «dc-unlocker», файл «dc-unlocker.exe») с правами администратора, т.е. через правый клик.
Далее нажимаем на лупу и ждём, пока программа не покажет информацию о модеме. Информация выглядит примерно вот так: Обратите внимание на версию Firmware — это версия прошивки модема и именно от нее зависит то, подойдёт Вам приведенная ниже инструкция или нет. Инструкция подойдёт, если:
— последние цифры .
00 (исключение — модемы операторов Zong, Bolt и Telenor с фейковыми прошивками 21.328.03.00.00);
— небрендированные Huawei E8372h-153 с окончаниями .778
Сброс Настроек и Восстановление Заводских на Модеме и Роутере Huawei — ВайФайка.РУ

Сегодня поговорим про то, как сбросить модем и маршрутизатор Huawei до заводских настроек. В первой части статьи речь пойдёт именно про 4G модем, подключающийся к компьютеру по USB, а во второй — про WiFi роутер. Давно хотел написать эту статью, но руки все никак не доходили. И вот на днях мне написала одна читательница:
Здравствуйте, у меня тоже Bolt Zong 4G можно ли как то сбросить пароль т.к его мы незачем а обычный admin admin не подходит, на сайт настройки модема мы не заходили и пароля не знаем
Отличный вопрос, который наконец сподвиг меня написать инструкцию по сбросу 3G-4G модема. Напомню, что у меня на сайте был обзор Huawei E8372, который я заказывал на АлиЭкспрессе и который имел маркировку китайского мобильного оператора Bolt Zong. Странно, почему у нашей читательницы не подошел стандартный логин и пароль admin-admin для авторизации в панели администратора модема. Видимо, продавец в свою очередь не сделал сброс настроек, и поэтому она теперь не может попасть в админку. Давайте же разбираться, как восстановить параметры по умолчанию на USB модеме Huawei.
Сразу отмечу, что многие ошибочно называют словом «модем» другое устройство — Wi-Fi роутер. Если вас интересует сброс до заводских настроек мобильного 4G модема Huawei, то читаем дальше. Если wi-fi роутера этого же бренда, то переходим ко второй главе.
Сброс 3G-4G модема Huawei к заводским настройкам кнопкой
Итак, есть два способа сброса 4G LTE модема Huawei — через личный кабинет, либо кнопкой на корпусе. Поскольку вопрос сейчас стоит о невозможности попасть в управление устройством в принципе, то начнем со второго.
Если снять крышку корпуса, то между слотами для SD и SIM карт имеется небольшая утопленная внутрь кнопка. Рядом с ней написано слово «Reset». Она то и служит для восстановления заводских параметров. Необходимо зажать ее каким-нибудь острым предметом на несколько секунд, пока не начнут мигать световые индикаторы.
После перезагрузки модема можно будет подключиться к его wifi сети по умолчанию, используя пароль, указанный на наклейке
И потом набрать в браузере адрес, указанный здесь же — в моем случае 192.168.8.1, — и авторизоваться через admin/admin.
Как восстановить заводские настройки на USB модеме Huawei через панель администратора?
Если же у вас имеется доступ в панель управления, но хотите вернуть настройки модема Huawei по умолчанию, то не обязательно лезть к модему и снимать крышку. Тем более. что он может быть установлен в каком-то труднодоступном месте.
Достаточно открыть раздел меню «Система — Сброс настроек» и нажать на кнопку «Восстановить». После перезагрузки модем будет в том же состоянии, как он был, когда его достали из коробки.
3 способа вернуть заводские настройки на wi-fi роутере Huawei
Владельцы LTE модемов могут закрывать эту страницу, а вот тех, кто интересуется возвратом настроек к заводскому состоянию на wi-if маршрутизаторе Хуфавей, попрошу остаться. Выполнить эту манипуляцию можно тремя способами:
- Кнопкой на корпусе
- Из веб-конфигуратора для компьютера
- С мобильного телефона из приложения- через
Как и на любом роутере, Huawei имеет на своем корпусе специальную кнопку «Reset» для сброса параметров к заводским. Ее точно так же надо зажать булавкой секунд на 10-15 и дождаться перезагрузки
Если же у вас есть доступ в панель управления, то функция сброса находится в меню «Дополнительные — Система»
Обратите внимание, что в разделе «Резервирование и сброс» перед обнулением устройства можно активировать сохранение текущих настроек. Она позволит быстро восстановить все конфигурации сети и интернета при повторном восстановлении параметров.
Включаем ее, жмем на кнопку «Сброс» и подтверждаем действие
После чего дожидаемся перезапуска системы
Сброс настроек Huawei к заводским с помощью смартфона
Возврат заводских настроек роутера Huawei также можно выполнить из мобильного приложения AI Life с телефона. Для этого нужно открыть вкладку «Инструменты» и зайти в раздел «Дополнительные настройки»
Далее открываем меню «Устройство — Сброс настроек»
Здесь также, как и в десктопной версии панели администратора, есть возможность сохранения в памяти роутера текущих параметров подключения к интернету и беспроводной сети wifi. После перезапуска они будут подгружены при повторной настройке роутера
Как сбросить модем huawei на заводские настройки?

Как сбросить Хонор и Хуавей до заводских настроек справиться с поставленной задачей несложно, но нужно заранее учесть, что в некоторых случаях удаляются не только рабочие параметры и пароли, но и все хранящиеся на устройстве данные, включая фото, контакты, музыку и приложения.
Что такое «hard reset»
Под словосочетанием «hard reset» скрывается полная очистка текущих параметров смартфона. В результате пользователи получают абсолютно «чистый» прибор «как после покупки нового телефона». Неизменными остаются лишь установленные ранее обновления Android. Их откат с недавних пор стал невозможен, поскольку разработчики Андроид защитили операционную систему от пользовательского вмешательства и изменений.
Подготовка к сбросу настроек
Чтобы подготовить смартфон Huawei 6a/7a/8x/9 lite/10 к откату, потребуется сохранить важные файлы и информацию в надёжном месте. Для этого рекомендуется использовать:
- облачное хранилище;
- внешнюю память – флешки, ПК, ноутбуки.
Если не перенести полезные файлы, они бесследно удалятся без возможности последующего восстановления.
Как правильно сделать полный сброс настроек на Huawei и Honor?
Для полного сброса настроек можно воспользоваться:
- системным меню смартфона;
- меню recovery;
- программой HiSuite.
Перенос данных с Huawei и Honor на Xiaomi полностью — пошаговое руководство
Каждый упомянутый способ одинаково успешно позволяет добиться успеха, поэтому пользователи способны самостоятельно выбрать приемлемый для них вариант, не опасаясь за итоговый результат.
Как сбросить телефон Хонор до заводских настроек из системного меню
Чтобы воспользоваться системным меню, необходимо:
- открыть на телефоне приложение «настройки»;
- найти среди предложенных разделов «систему»;
- выбрать подраздел «сброс»;
- после останется выбрать оптимально подходящее действие.
Выбирать придётся между сбросом «всех настроек», «сети», «телефона». Иных вариантов разработчиками не предусмотрено.
Частичный сброс
При выборе «всех настроек» происходит частичный сброс. В результате с телефона удаляются установленные владельцем пароли для разблокировки, пин-коды, сохранённые отпечатки пальцев и сканы лица. Остальные данные, включая фотографии и приложения, сохраняются. То есть, после использования указанного решения, пользователю придётся заново устанавливать параметры доступа к устройству.
Полный сброс
Чтобы сделать сброс Huawei и Honor до заводских настроек, нужно выбрать пункт «сброс телефона». В результате исчезнут все хранящиеся на смартфоне пользовательские данные, включая переписки, контакты, фото. Важно помнить, что их восстановление будет невозможным, поэтому перед откатом к базовым параметрам рекомендуется сохранить важные файлы на внешнем носителе или в облаке.
«Hard Reset» через меню рекавери
Чтобы сделать «хард ресет» через Recovery, нужно воспользоваться следующей инструкцией:
- одновременно зажать кнопку увеличение громкости и включения устройства;
- дождаться появления загрузочного экрана и отпустить кнопку включения;
- после включения меню выбрать пункт wipe data;
- подтвердить принятое решение в диалоговом экране.
После останется подождать и перезагрузить смартфон, кликну пункт reboot в рекавери.
Как сбросить Хонор до заводских настроек с помощью трёх кнопок?
Если меню Recovery окажется недоступным, существует альтернативное решение, позволяющее обойтись исключительно клавишами. Для отката системы придётся:
Если у Вас остались вопросы или есть жалобы — сообщите нам
- зажать одновременно все три кнопки управления устройством;
- после появления стартового меню отпустить клавишу включения, оставив зажатыми две кнопки – уменьшение и увеличения громкости;
- не отпускать клавиши до перезагрузки телефона.
Почему не включается телефон Honor или Huawei: причины, что делать?
С помощью One Click
Сервис One Click потребует тех же действий, что совершались при использовании Recovery, но он отличается от упомянутого меню тем, что:
- One Click – стороннее приложение;
- после полного сброса программа восстанавливает параметры телефона до выбранного пользователем состояния.
Важно учитывать, что приложения и стёртые файлы не возвращаются, вернуть удастся лишь системные настройки.
Через компьютер (HiSuite)
Сделать Hard Reset на Honor и Huawei с помощью сервиса HiSuite не удастся, но пользователи способны удалить через компьютер ненужные файлы, включая контакты, программы, фотографии. Преимущества подобного подхода в быстром поиске лишних и ненужных компонентов. Но для восстановления заводских настроек описанный метод не подходит.
Дополнительная информация
Разобравшись в особенностях возврата смартфона к базовым параметрам, пользователям следует присмотреться к нескольким важным нюансам, которые помогут избежать неприятностей. Следует узнать о них до сброса, поскольку отменить откат систему невозможно.
Нашёл телефон, можно сбросить настройки?
При обнаружении чужого телефона рекомендуется заняться поисками его владельца или сразу отдать находку в полицию. В противном случае можно столкнуться с обвинениями в незаконном владении чужим имуществом или даже кражи. Восстановление базовых настроек не мешает отслеживанию смартфона.
После сброса заводских настроек требует пароль
Требование пароля от аккаунта Google – важная особенность некоторых смартфонов Huawei. Информация об учётной записи сохраняется в памяти телефона, даже если скинуть иные параметры. Данные об аккаунте нужны для защиты телефона от злоумышленников.
Что делать, если не получается запустить рекавери?
В случае сложностей с запуском Recovery, стоит восстановить заводские параметры с помощью кнопок (инструкция выше). Если не поможет и этот метод восстановления, остаётся обращение в сервисный центр и полноценная перепрошивка устройства.
Как сбросить настройки модема на заводские
Причин сброса настроек на заводские может быть несколько: не получается зайти в настройки модема, сбойнуло программное обеспечение модема или модем не правильно настроен. Собственно это самые распространенные причины, по которым необходимо прибегать к функции Reset на модеме.
Смотрите как настроить Интернет и установить пароль на WiFi:
Каждый модем оснащен функцией Reset – это сброс настроек модема на заводские по умолчанию. К примеру на DLink 2640U/c2 Reset находится на задней стороне модема в виде отверстия под нажатие спичкой.
Существуют 2 способа сбросить настройки.
- Включаем модем, нажимаем и держим кнопку Reset спичкой 30 секунд. Произойдет сброс настроек модема на заводские, после этого модем перезагрузиться уже с заводскими настройками.На других моделях модемов Reset может быть реализован в виде кнопки под нажатие пальцем, которою нужно нажать и подержать в нажатом состоянии около 30 секунд.
Вернуть модему заводские настройки можно используя интерфейс модема. Пример показан на модеме DLink 2640U/c2.
Чтобы сбросить модем необходимо зайти в настройки модема. Как войти в настройки модема вы наверно уже знаете? Если нет, то загляните в категорию настройка DLink 2640U/c2 – там есть ответ на этот вопрос.
Перейдите в меню Management, затем в меню Settings и нажмите кнопку Restore Default. Ниже на картинке показана необходимая последовательность действий.
Если интерфейс настроек вашего модема значительно отличается от примера, не переживайте, просто найдите в настройках своего модема кнопку Restore Default Settings.
о сбросе настроек модема на заводские
Приобретение модема считается одной из непростых задач при покупке оборудования для компьютера. Выбирая модем необходимо учитывать несколько факторов, основным из которых является телефонная линия используемая будущим владельцем такого устройства.
Смотрите как настроить Интернет и установить пароль на WiFi:
Прежде чем решить какой модем выбрать, важно определиться с какой именно целью он приобретается. Если возникла необходимость подключить Интернет к ноутбуку, нужно брать во внимание место где предполагается его использовать.
С целью выхода в сеть в большом городе можно воспользоваться WIFI роутер, а вот для обеспечения доступа в Интернет далеко от города обязательно понадобится беспроводной модем. Все существующие модемы независимо от компаний, занимающихся их выпуском, делятся на три группы:
Мобильные маршрутизаторы. Подключаются к сети кабельного интернета и раздают интернет компьютерам по WIFI или сетевому соединению.
PCI Express модемы. Главным преимуществом PCI-модемов является их эргономичность — устройство, подключенное к компьютеру, не выступает за его корпус. Но их высокая цена и ограниченная функциональность отталкивает многих пользователей.
USB модемы. Владелец USB модема может подключиться к любому компьютеру, оснащенному USB портами. Но при этом они имеют и свой недостаток — их нельзя назвать эргономичными по сравнению с PCI-модемами.
Приобретая и устанавливая модем, желательно заранее определиться с поставщиком услуги мобильной связи. Важно учитывать при этом зону охвата, стоимость предоставляемой услуги, стабильность и скорость работы самого модема.
Среди множества производителей модемов благодаря качеству предоставляемой продукции пользуется популярностью компания DLink. Для работы в небольших офисах и в квартирах идеальным вариантом станет маршрутизатор DSL-2600U/BRU/C2, позволяющий получить быстрый доступ в сеть и пользоваться каналом связи ADSL несколькими людьми совместно.
При выборе модема для квартиры можно остановиться на DLink DIR300. Благодаря функции Quick Router Setup Wizard, являющейся помощником при быстрой установке маршрутизатора, подключение к сети выполняется за несколько секунд. Преимуществами этих и многих других моделей модемов DLink считается поддерживание системы Wi-Fi Protected Setup.
Выбор модема осуществляется исходя из: целей выхода в сеть Интернет, от мобильной связи, а также от места пребывания во время использования. Если человек не знает какой модем выбрать, ему всегда помогут работники специализированных магазинов, учитывая все пожелания самого покупателя.
Page 3
Причин сброса настроек на заводские может быть несколько: не получается зайти в настройки модема, сбойнуло программное обеспечение модема или модем не правильно настроен. Собственно это самые распространенные причины, по которым необходимо прибегать к функции Reset на модеме.
Смотрите как настроить Интернет и установить пароль на WiFi:
Каждый модем оснащен функцией Reset – это сброс настроек модема на заводские по умолчанию. К примеру на DLink 2640U/c2 Reset находится на задней стороне модема в виде отверстия под нажатие спичкой.
Существуют 2 способа сбросить настройки.
- Включаем модем, нажимаем и держим кнопку Reset спичкой 30 секунд. Произойдет сброс настроек модема на заводские, после этого модем перезагрузиться уже с заводскими настройками.На других моделях модемов Reset может быть реализован в виде кнопки под нажатие пальцем, которою нужно нажать и подержать в нажатом состоянии около 30 секунд.
Вернуть модему заводские настройки можно используя интерфейс модема. Пример показан на модеме DLink 2640U/c2.
Чтобы сбросить модем необходимо зайти в настройки модема. Как войти в настройки модема вы наверно уже знаете? Если нет, то загляните в категорию настройка DLink 2640U/c2 – там есть ответ на этот вопрос.
Перейдите в меню Management, затем в меню Settings и нажмите кнопку Restore Default. Ниже на картинке показана необходимая последовательность действий.
Если интерфейс настроек вашего модема значительно отличается от примера, не переживайте, просто найдите в настройках своего модема кнопку Restore Default Settings.
Расположение и назначение элементов роутера
На одной из граней USB-модема скрываются под заглушками два разъема TS9 под внешние антенны. Вы можете подключить сюда автомобильную антенну, или, например, 3G/4G-антенну для усиления сигнала.
Также у роутера E8372 есть колпачок для защиты USB-порта и крышка, которая сдвигается в сторону. USB-порт можно подключать к любому подходящему устройству (ПК, ноутбуку, автомагнитоле и пр.), чтобы раздавать Wi-Fi устройствам с Wi-Fi-адаптером (смартфонам, ноутбукам, вещам умного дома и пр.). Под крышкой вы увидите два слота: один для карты памяти, а другой для SIM-карты любого оператора.
Чтобы вставить карту памяти, зацепите защелку ногтем и потяните ее на себя (по направлению стрелки Open), после чего вставьте карту и поместите защелку обратно (по направлению стрелки Lock). SIM-карту вставляйте контактами вниз так, чтобы скошенный уголок карты совпадал со скошенным уголком выемки под нее.
Под крышкой находятся и не менее важные ярлыки, на которых напечатаны имя Wi-Fi-сети (SSID), ключ к этой сети (Wi-Fi KEY), адрес от веб-интерфейса (через него вы в дальнейшем будете настраивать роутер) и другая ценная информация. Также под крышкой скрыта кнопка Reset для сброса настроек к заводским.
О том, как ее использовать, мы расскажем позже.
Назначение индикаторов
На лицевой стороне USB-модема есть три индикатора для отражения состояния мобильной сети, сообщений и сети Wi-Fi. У каждого из индикаторов есть несколько вариантов индикации в зависимости от работающей функции.Начнем с индикатора мобильной связи. Так как модем может работать в разных сетях, то для каждого типа сети задан свой цвет. В частности, зеленая индикация говорит о работе в сети 2G, синяя — о 3G, а голубая — о работе в сетях 3G+/4G/LTE.
Если индикатор мигает зеленым два раза через каждые две секунды, это говорит о том, что роутер включен.
Прошивка и разблокировка 3G\4G модема М-150-2, 827F\829F, E3372\E3370, E3372H-153 под всех операторов

У пользователей 4G модемов может возникнуть неприятная ситуация когда при смене места дислокации устройство перестает стабильно работать или не ловит связь вовсе из-за плохой зоны покрытия того или иного оператора, отсюда следует вывод, что необходимо сменить поставщика услуги, но родная прошивка модема заточена только для работы в одностороннем порядке с Мегафоном, Билайном, Теле-2, МТС, а это значит, что мы можем либо купить универсальный модем, работающий со всеми симкартами ценой от 2800 руб, либо напрячь пару извилин и прошить его самостоятельно, что мы сегодня и сделаем.
Разновидности модема Huawei E3372
Мы будем прошивать и разблокировать под всех операторов самый популярный модем от Huawei — E3372, именного его массово закупили поставщики интернет-связи, украсили собственным логотипом и вшили индивидуальную аппаратную прошивку, из-за чего одно устройство может маркироваться под различные модели, а именно:
- Мегафон — М150-2
- МТС — 827F или 829F
- Теле 2 — E3372h-153
- Билайн — E3372 или E3370
Различия родной прошивки
Существует два типа родных прошивок Huawei — E3372 и в зависимости от Вашего оператора они могут различаться на:
Что бы понять какая прошивка стоит у Вас необходимо взглянуть на серийный номер модема «S», серийники 3372h — должны начинаться с G4P, а 3372s с L8F.
Обе версии шьются по разному и определенными прошивками, которые будут доступны в архиве для скачивания.
ВниманиеЕсли вы прошьете модем не верной прошивкой, то получите испорченное нерабочее устройство, так что будьте предельно аккуратны и полностью следуйте инструкции.
Чем будем прошивать?
Существует две платформы прошивок Stick и Hilink. Первые взаимодействуют с модемом через специальный программный клиент, например Megafon Internet или MTS Сonnect Manager. Главным недостатком Stick прошивки является ограничение по скорости в 20-30 Мб\с, да и сам клиент частенько тупит, то модем не видит, то интернет отвалится в ненужный момент. Если Вы планируете подключить usb модем к роутеру, то stick не лучший вариант, так как роутер может не распознать модем, что в конечном итоге приведет к бесконечным пляскам с бубном в поиске решения.
Вторые делают из модема некое подобие роутера, доступ к которому осуществляется через web интерфейс (ip адрес устройства). Hilink не имеет ограничений по скорости и легко синхронизируется с любым роутером, например даже не обновленный роутер Zyxel из коробки сразу распознает модем. Hilink имеет более гибкие настройки и по степени надежности превосходит stick, так что вывод очевиден.
Файлы для разблокировки модема
СкачатьВсе необходимые компоненты, нужные для разблокировки usb модема можно скачать по следующей [link]ссылке[/link]. Если запросит пароль — bezopasnik.
Прошиваем и Разблокируем!
1.Отключаем все антивирусы, подключаем usb модем к компьютеру и устанавливаем родное клиент приложение, вместе с ним установятся родные драйвера, это необходимо для того, что бы компьютер распознал модем. (Если драйвера и ПО уже установлены, пропускаем этот пункт).
Я буду прошивать мегафон модем М150-2 c прошивкой e3372h, если Ваш модем отличается просто следуйте моей инструкции и делайте все по аналогии.
2. Скачиваем и распаковываем архив с нужными файлами (Ссылку я указывал Выше). В первую очередь нас интересует программа DC Unlocker — программа терминал, с помощью ее мы узнаем всю необходимую информацию по нашему модему при помощи AT команд.
Запускаем программу (usb модем должен быть подключен), кликаем на значок «Лупа» для определения модема. Терминал должен выдать следующую необходимую информацию.
Необходимо записать следующие данные, которые пригодятся нам в дальнейшем: Версия прошивки(Firmware) и IMEI.
Кстати, по версии прошивки мы определяем какая платформа прошивки установлена в данный момент. Если в первом значении после двойки стоит единица значит это stick, ну а нежели после двойки стоит 2 — Hilink.
Как видно моя прошивка e3372h.
2.1. Счастливчики. После определения модема через dc unlocker у нас могли выявиться счастливчики, которые могут разлочить модем под все симки сразу при помощи at команды. Объясняю в чем суть, дело в том, что модемы E3372h или E3372s со старой версией прошивки ниже 2_.200, начинающиеся со следующих чисел 2_.180 имеют поддержку at команд по умолчанию.
Если версия прошивки 2_.200.07 и выше, то нам в любом случае придется прошивать модем, так как наша прошивка не поддерживает AT команды разблокировки, под это описание подходит мой модем, так что движемся дальше.
3. Во время прошивки программа может запросить пароль, что бы его вычислить необходимо воспользоваться приложением из архива Huaweicalc. Вводим IMEI модема, жмем «Calc» и сохраняем Flash code — он и является паролем.
4. Перед прошиванием необходимо снести весь операторский софт под частую. Панель управления→Удаление программ→ снести весь операторский софт под частую→перезагрузить компьютер, это крайне ВАЖНО! ПОСЛЕ ЗАГРУЗКИ КОМПЬЮТЕРА ВНОВЬ ОТКЛЮЧИТЕ ВСЕ АНТИВИРУСЫ!
5. Отключаем модем, в архиве с файлами есть три драйвера. Устанавливаем их по очереди. МОДЕМ ДОЛЖЕН БЫТЬ ОТКЛЮЧЕН! После установки драйверов подключаем модем.
6. Напоминаю, что в данный момент я прошиваю модем — e3372h, для e3372s описание будет дано ниже, но вы можете просмотреть принцип прошивания он будет мало чем отличаться от Вашего.
Теперь нам нужно понять какие файлы подходят для шитья той или иной версии прошивки. Вновь обращаемся к версии прошивки usb модема и сверяем ее со следующим описанием.
Сброс настроек роутера Huawei: инструкция и советы

Роутеры от китайского производителя электроники Huawei полностью отвечают всем современным требованиям по части технических и эксплуатационных характеристик. Но, как и с любой цифровой высокотехнологичной, маршрутизаторы Huawei время от времени дают сбой. Многие неисправности в их работе легко устраняются путем сброса настроек. Процедура сброса может оказаться полезной и в других ситуациях. Рассмотрим все подробней.
Зачем нужен сброс настроек роутера?
«Обнуление» настроек роутера может потребоваться в одном из следующих случаев:
- В случае с беспроводными маршрутизаторами — утерян пароль от Wi-Fi-сети.
- Возникла необходимость в перенастройке каких-либо параметров роутера (например, сменить пароль от Wi-Fi или настроить подключение к интернету после смены провайдера), но был утерян пароль для входа в Web-интерфейс устройства.
- Возникновение периодических программных/аппаратных сбоев в работе маршрутизатора (пропадает интернет, отключается беспроводная сеть, самопроизвольное падение скорости соединения и т.д.).
- Если маршрутизатор используется для построения локальной сети — отсутствие соединения между участниками сети даже при правильной настройке сетевых параметров подключаемого оборудования.
Сброс настроек помогает решить эти и другие проблемы в работе маршрутизатора, однако приводит к необходимости его последующей перенастройки.
Способы сброса настроек
Существует два способа «обнуления» настроек — программный (удаленный) и аппаратный. Первый предполагает вход в Web-интерфейс устройства связи и последующее использование соответствующей функции. Аппаратный способ также предполагает запуск функции сброса, однако производится это путем нажатия на специальную кнопку, расположенную на корпусе маршрутизатора.
Следует иметь в виду, что удаленный сброс выполним только в случае, если у пользователя имеется пароль от Web-интерфейса роутера. Аппаратный сброс, в свою очередь, выполним только при наличии физического доступа к маршрутизатору, т.е. если тот расположен в запертом помещении, данным способом невозможно будет воспользоваться.
Как выполняется аппаратный сброс?
Любой роутер Huawei, независимо от модели, типа (проводной/беспроводной) и года производства, оснащается специальной кнопкой сброса настроек. Ее обычно располагают на тыльной стороне корпуса устройства, где также расположены порты для подключения Ethernet-кабелей. Под или над кнопкой можно увидеть надпись — «Reset».
Для сброса параметров достаточно нажать на данную кнопку и удерживать ее какое-то время (обычно — около 3-5 секунд). Об успешности сброса будет сигнализировать пропадание связи с маршрутизатором. Если перед нами беспроводной роутер — подключенное к нему устройство связи «вылетит» из Wi-Fi-сети, если проводной — на значке подключения по локальной сети на несколько секунд появится красный крестик с сообщением об отсутствии сетевого кабеля.
Как выполняется программный сброс?
Алгоритм процедуры программного сброса следующий:
- Выполнить подключение к маршрутизатору (через Wi-Fi или сетевой кабель).
- Перейти в браузере на внутренний сетевой адрес роутера.
- Войти в Web-интерфейс, используя логин и пароль.
- Запустить функцию сброса настроек.
На каждом из этих этапов пользователь может столкнуться с проблемой или всевозможными ошибками.
Подключение к роутеру
Для установки связи с беспроводным маршрутизатором можно использовать любое подручное Wi-Fi-устройство, включая смартфон, планшет или другое средство связи. С данного устройства следует подключиться к Wi-Fi-сети роутера, для чего пользователю понадобится пароль.
В некоторых случаях выполнить подключение к беспроводной сети маршрутизатора оказывается невозможным. Причин здесь много — утерян пароль, нет под рукой Wi-Fi-устройства, у роутера наблюдаются неполадки с работой точки доступа Wi-Fi и т.д. В этом случае к беспроводному роутеру можно подключиться, как к проводному устройству связи — посредством сетевого кабеля, однако для этого потребуется использовать компьютер, оборудованный сетевой (Ethernet) платой.
Вход в настройки роутера
Web-интерфейс любого современного маршрутизатора Huawei представляет собой обычный сайт, хранящийся во внутренней памяти устройства. Как и в случае с обычным Web-сайтом, для входа в настройки роутера понадобится браузер (Opera, Mozilla Firefox и т.д.). В поисковую строку программы нужно ввести действующий сетевой (IP) адрес маршрутизатора. По умолчанию IP-адрес устройств Huawei имеет следующий вид — «192.168.100.1». В некоторых моделях роутеров — «192.168.3.1». При возникновении ошибки перехода по одному из IP-адресов нужно попытаться войти на альтернативный адрес.
Также IP роутера можно найти на корпусе устройства (на стикере с обратной стороны). Здесь же указаны и данные (имя пользователя/пароль) для входа в сам Web-интерфейс. Это может быть «admin/admin», «telecomadmin/admintelecom» или «root/admin» (зависит от конкретной модели роутера).
Запуск функции сброса
Если удалось открыть в браузере Web-интерфейс роутера, дальше нужно войти в системный раздел, откуда осуществляется сброс настроек. В зависимости от модели роутера и/или версии его программного обеспечения, данная функция может запускаться в одном из следующих разделов:
- «Системные инструменты»/»System Tools»;
- «Обслуживание»/»Service»;
- «Администрирование»/»Administration» или др.
При переходе в один из этих разделов остается найти подраздел с названием «Сброс настроек»/» Reset», «Заводские настройки»/»Factory settings» и т.п. На экране должна отобразиться кнопка сброса, нажатие на которую запустит функцию восстановления заводских настроек маршрутизатора.
Настройка роутера Huawei HG8245

В настоящее время существует несколько способов выйти в интернет. Подключиться к сети можно с помощью USB-модема, спутниковой тарелки и оптического кабеля. Подключение с помощью кабеля и роутера имеет свои преимущества. Это стабильный уровень приема сигнала, высокая скорость передачи данных и приемлемая цена. Роутер – выбор тех, кто ценит надежность передачи своих данных. О том как настроить роутер, и пойдет речь в материале.
Роутер Huawei HG8245 – современное средство для высокоскоростного интернета. Домашние или офисные мультимедийные гаджеты, которые используют доступ к интернетумогут быть подключены через этот маршрутизатор. С помощью одного роутера Huawei HG8245 можно подключить несколько устройств. Это и стационарный компьютер, ноутбук, планшет, а также сотовый телефон. Кроме того, подключив услугу IP-телевидения, с помощью этого роутера можно просматривать любимые ТВ-программы в высоком разрешении.
Оптический терминал HG8245 оснащен 4 выходами для «стационарного подключения» (LAN) и 2 телефонными выходами для IP-телефонии. Преимуществом этой модели является наличие функции WI-FI. Таким образом, использовать интернет дома или в небольшом офисе становится еще удобнее.
Характеристики
По внешнему виду этот роутер отличается современным дизайном. Он длиннее и тоньше маршрутизаторов предыдущего поколения. При длине в 19,5 см толщина маршрутизатора – 3,5 сантиметра, он не займет много места на компьютерном столе или на верхней крышке системного блока. Его можно закрепить и на стене – для этого на нижней части устройства размещены крепежные разъемы.
Помимо нескольких разъемов для связи с компьютером HG8245 оснащен разъемами для подключения телевизионнного кабеля (IP-тв), входами IP-телефонии. Кроме того, к маршрутизатору можно подключить резервную батарею электропитания, а также USB-устройство памяти.
Подключение
К роутеру подключаются два провода: один – оптический – ко входу Optical, второй – к разъему LAN. При первом подключении к разъему Optical провод присоединять не нужно. Далее требуется включить питание роутера – нажав кнопку включения/выключения, находящуюся на задней стенке устройства.
Вход через Web-интерфейс
Чтобы настроить роутер huawei hg8245 после первого его включения, необходимо:
- установить подключение к интернету – убедиться, что соединительный кабель подключен к обоим устройствами горит кнопка индикатора питания ON/OFF (POWER);
- на компьютере следует запустить браузер;
- в адресной строке набрать «http://192.168.100.1» и перейти по ссылке;
- после загрузки страницы в поле «логин» и «пароль» нужно задать имя пользователя root, а в ячейке «пароль набрать admin;
По завершении набора данных останется нажать кнопку «login» и перейти на веб-страницу роутера.
Интернет и типы подключений
На загруженной странице «http://192.168.100.1» необходимо задать все активные порты LAN в соответствующем разделе меню (выделить их галочкой) и сохранить изменения.
После этого надо следовать следующему алгоритму:
- на вкладке “WAN”в графе “Модификации” следует выбрать подраздел «Route», а напротив пункта «servicelist» – указать «INTERNET»;
- после этого необходимо выбрать тип соединения. В поле «IP Acquisition mode» указываем «PPPoE»;
- в завершении настройки, чтобы получить доступ к интернету, нужно подтвердить, что указанные нами ранее порты LAN будут активны для интернет-соединения и сохранить введенные данные (кнопка «apply»).
Настройка роутера HuaweiHG8245 для Ростелеком
В большинстве современных операционных систем при правильно настроенном роутере высокоскоростное соединение создается автоматически.
Если этого не произошло, можно создать новое подключение через панель управления:
- нужно выбрать Центр управления сетями и общим доступом. Для этого создаем новое подключение к интернету, выбираем пункт «Высокоскоростное»;
- далее следует указать имя пользователя и пароль. Эту информацию можно найти в договоре с провайдером «Ростелеком»;
- также необходимо указать WLAN ID. Этот номер можно узнать в техподдержке провайдера Ростелеком. Если для подключения требуется ввести эту информацию, тогда следует настроить проводное соединение через веб-интерфейс;
- после ввода данных сохранить информацию.
Если ваш провайдер – МГТС, настроить роутер huawei hg8245 достаточно легко. Для этого требуется создать высокоскоростное соединение. Кроме стандартного способа через “Сетевые подключения” в панели управления, его можно создать и откорректировать в меню роутера на веб-странице.
Для этого требуется:
- перейти по ссылке http://192.168.100.1, на вкладке «WAN» в разделе «Username» (имя пользователя) ввести логин, который указан в договоре с МГТС, а во вкладке «Password» следует набрать пароль;
- после активации портов необходимо перейти на вкладку «WAN» и создать новое подключение. Для этого нужно нажать кнопку «New»;
- затем в режиме «Mode» нужно выбрать раздел «Route»;
- далее устанавливаем настройки следующим образом: service list – INTERNET, тип подключения – PPPoE;
- поля «логин» и «пароль» заполняем, используя данные договора. Имя и код указаны в тексте соглашения с провайдером;
- в разделе «Blinding options» галочками нужно отметить те порты, которые были активированы в самом начале настройки;
- кроме того, необходимо указать идентификационный номер WLAN; его можно узнать в техподдержке провайдера, к которому вы подключились;
- наконец, данные необходимо сохранить, компьютер можно перезагрузить, и после этого для работы в интернете потребуется подключить кабель к разъему «Optical».
Включение и настройка Wi-Fi
Для правильной настройки Wi-Fi необходимо:
- при отключенном оптическом кабеле зайти в настройки веб-интерфейса роутера HG8245. Там нужно выбрать вкладку WLAN (беспроводное соединение) и включить возможность беспроводного доступа к интернету. Для этого надо выделить галочкой пункт «Enable WLAN»;
- в поле настроек можно указать имя сети (SSID name) и максимальное количество единовременно подключаемых абонентов;
- для безопасной работы беспроводной сети необходимо грамотно задать пароль. Он должен состоять из прописных и строчных латинских букв и цифр. Эксперты считают, что количество символов надежного пароля должно быть не менее десяти. Пароль для беспроводной сети вводится в поле «WPA PreShared Key»;
- также следует задать ключ безопасности сети (WPA Group Rekey Interval);
- другие настройки можно оставить по умолчанию (или заполнить, как на рисунке);
- после сохранения данных («Apply») можно включать Wi-Fi на самом роутере.
С помощью роутера HG8245 можно просматривать цифровые каналы в отличном качестве.
Чтобы настроить роутер для IPTV, нужно:
- войти через браузер по адресу http://192.168.100.1. Для доступа на страницу настроек следует вводить данные: имя пользователя «root» и пароль «admin»;
- затем перейти на вкладку настройки сети (Network application). Здесь нужно включить групповую передачу данных. Для этого надо поставить галочку возле пункта «Enable IGMP» и задать режим поиска – snooping, после чего сохранить эти данные;
- в разделе меню Настройки WAN (WAN->WAN configuration) нужно создать новую конфигурацию, нажав кнопку «New;
- далее в графе «Incapsulation mode» выбрать тип подключения — IPoE. Для IP-ТВ нужна версия протокола — IPv4;
- настроить конфигурацию для подключения приставки так:
- Wan mode – bridge
- Service type – IPTV
- Vlan ID — (узнайвтехподдержкепровайдера)
- Binding options — LAN3 (номерразъема IP-тв)
- Multicast VLAN ID — (узнай в техподдержке провайдера)
- Apply (Сохранить ввод)
- нажать кнопку «Reset» при включенном маршрутизаторе;
- подержать несколько секунд и отпустить.
- при включенном роутере перейти на страницу терминала – http://192.168.100.1, указав данные, установленные по умолчанию: логин – root, пароль – admin;
- затем следует перейти во вкладку “Безопасность”(Security);
- при смене пароля потребуется указать старые логин и пароль, а потом – новый пароль и его подтверждение. Для повышения безопасности лучше использовать длинные и сложные пароли – от 10 символов – латинские буквы и цифры.
- узнать точное наименование модели и версии вашего роутера. Это можно увидеть на нижней части маршрутизатора. Данные следует использовать при поиске в браузере;
- скачать прошивку на свой компьютер и распаковать архив;
- чтобы обновить программное обеспечение роутера, необходимо зайти по адресу http://192.168.100.1, указав логин и пароль (по умолчанию имя – root, пароль – admin);
- перейти во вкладку системных настроек и выбрать пункт – «обновить»;
- указать путь к скачанному и распакованному архиву и активировать обновление.
- Вставьте вашу сим-карту в модем, а сам модем — в ноутбук/компьютер.
- Запустите файл DC-Unlocker.exe. Нажмите кнопку «Определить модем«. В программе должна отобразиться модель вашего модема, и вся информация по нему.
- Среди информации найдите текущий IMEI вашего модема. Выделите его и скопируйте в буфер обмена.
- Теперь запускайте программу Huawei Calculator.exe, в соответствующее поле вставляйте IMEI вашего модема и нажимаете кнопку «Calc«:
- Копируете код разблокировки. Для моего МТС-модема подошёл V201 code. Попробуйте и вы сначала его. Если не покатит — пробуйте v1 или v2 code.
- Снова идёте в программу DC-Unlocker, и в поле ввода вставляете код
- Всё что от вас требуется -это нажать кнопку Reset(сброс). Для этого необходимо перевернуть роутер и на тыльной стороне вы увидите небольшую кнопочку, которая как правило бывает утопленной, либо вдавленной. Это сделано специально для того, чтобы вы случайно на неё не нажали. Нажать на неё можно с помощью какого-то металлического тонкого предмета в виде иголки или скрепки, а также элементарно прибегнуть к обыкновенной спичке.
- Держать зажатой, кнопку, необходимо несколько секунд, для полной перезагрузки и сброса всех настроек роутера.(15-20 сек.)
- Для этого нам необходимо подключиться к роутеру физически, то есть это означает то, чтобы ваш ноутбук или компьютер должен быть соединен с роутером при помощи шнура, который шел в комплекте с ним. Этот кабель одним концом подключается к компьютеру, а вторым концом в любой из четырёх жёлтых портов, под обозначением(lan1, lan2, lan3, lan4), включенного роутера;




- В появившемся окне вводим данные: имя пользователя, пароль. Их мы также берём из наклейки, которая находится на нижней части роутера(admin,admin) нажимаем Enter. Если всё было сделано правильно, тогда мы попадаем в веб-интерфейс роутера, где мы можем осуществлять его настройки, по своему усмотрению;
- Заходим в пункт расширенные настройки и находим подъменю «settings «. Здесь заходим в пункт «конфигурации»;
- Находим строчку «заводские настройки». Нажав на неё, появится окошко с вопросом:» перезагрузить роутер до заводских настроек?» Нажимая на кнопку «ОK», вы включаете автоматическую перезагрузку роутера, а также активируете сброс всех его настроек, до заводских.
Поделиться ссылкой:
У компании Huawei есть очень много разных 3G/4G модемов и мобильных Wi-Fi роутеров. Они продаются как отдельные устройства, в которые можно вставить СИМ-карту любого оператора и настроить модем на раздачу интернета. Или же как устройства для подключения к интернету от операторов МТС, Билайн, Мегафон, Интертелеком и т. д. В любом случае, у пользователей часто возникает необходимость зайти в систему (личный кабинет) модема Huawei. Сделать это можно по стандартному IP-адресу 192.168.8.1, который используется для входа в настройки 3G/4G модемов Huawei.
Используя адрес 192.168.8.1 можно открыть страницу с настройками модемов Huawei E8372h, EC315, 3372h, E3531, E8231w, K5005, E3276, E1550, AF23, E3372 и т. д. Так же этот адрес используется для доступа в личный кабинет мобильных 3G/4G роутеров Huawei E5573, E5577s, EC 5321u и других моделей. Ну и модемов от операторов Билайн 4G, Мегафон 4G (например, М150-2) , и МТС 4G (829F, 827F ) .
Если мы покупаем модем или мобильный Wi-Fi роутер от какого-то определенного оператора, то скорее всего после подключения его к компьютеру он автоматически начнет раздавать интернет и настраивать ничего не придется. Но если у нас обычный модем (не залоченный) и мы сами вставляем в него СИМ-карту, то возможно придется настроить подключение (задать параметры для своего оператора) . В любом случае, для модемов Huawei с функцией раздачи Wi-Fi нужно зайти в настройки, чтобы сменить, или установить пароль на Wi-Fi и сменить имя беспроводной сети. Это делать не обязательно, но желательно.
Как открыть настройки модема Huawei?
Для начала нужно подключить модем к компьютеру. Если у вас обычный USB модем, например Huawei E3372, то просто подключите его в USB-порт ноутбука, или стационарного компьютера.
 Мобильный Wi-Fi роутер обычно так же можно подключить к компьютеру по USB-кабелю.
Мобильный Wi-Fi роутер обычно так же можно подключить к компьютеру по USB-кабелю.
Если у вас модем с функцией раздачи Wi-Fi (мобильный роутер) , то к нему можно подключится по Wi-Fi сети. Не только с ПК (через Wi-Fi адаптер) , или ноутбука, но и с планшета, или телефона. Заводское имя сети (SSID) и пароль (Key) обычно указаны под крышкой самого модема Хуавей.

После первого подключения модема к компьютеру по кабелю, скорее всего понадобится установить драйвера. В большинстве случаев достаточно выполнить установку в окне, которое появится сразу после подключения модема.
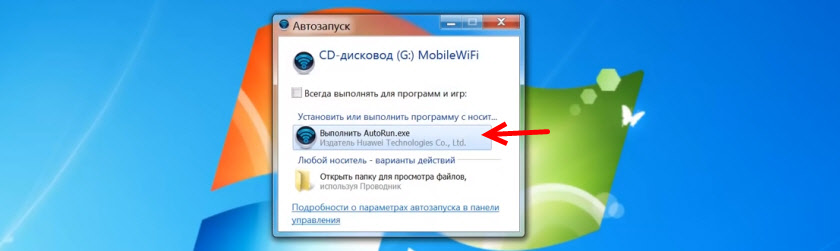
Скорее всего, после этого автоматически откроется браузер, загрузится страница по адресу http://192.168.8.1 и вы увидите домашнюю страницу модема. Выглядит она примерно вот так:
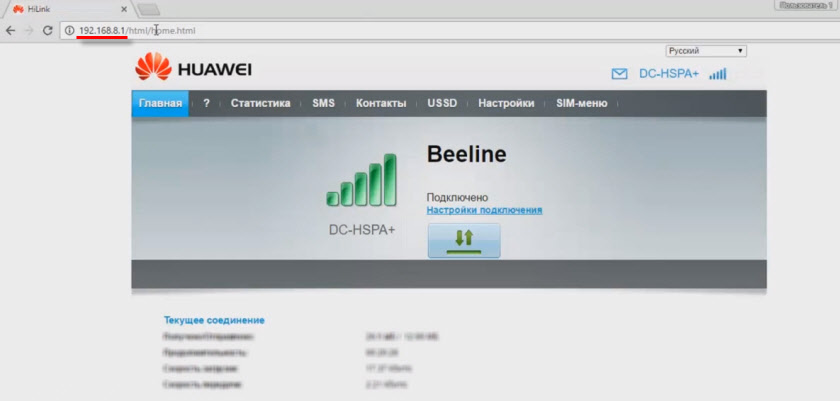
Если автоматически веб-интерфейс модема не открылся, то можно сделать это вручную.
Как зайти на 192.168.8.1?
Подключите модем Huawei по кабелю, или по Wi-Fi. Откройте любой браузер. Желательно использовать браузер, которым вы не пользуетесь каждый день. Там обычно нет никаких дополнений, которые могут помешать нам открыть страницу с настройками модема. В адресной строке браузера наберите адрес http://192.168.8.1 и перейдите по нему.

Обратите внимание, что на некоторых модемах/мобильных роутерах заводской адрес может быть 192.168.1.1
Должна загрузится страница с настройками модема.
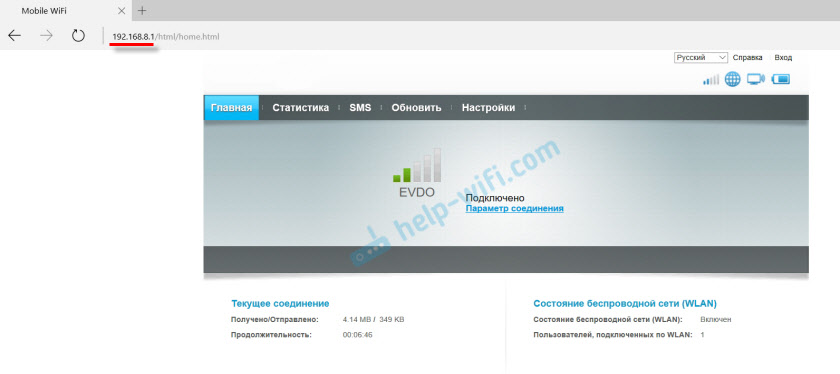
На главной странице отображается информация о подключении к интернету, уровню сигнала 3G/4G сети, ну и доступ к другим настройкам и функциям модема.
В зависимости от устройства (модем без/с Wi-Fi), модели, мобильного оператора (Билайн, МТС, Мегафон и т. д.) – личный кабинет (страница с настройками) может немного отличаться. Могут отсутствовать каике-то пункты меню и настройки.
Если у вас модем Хуавей без Wi-Fi, то вы без проблем можете перейти в любой раздел: Статистика, SMS, USSD, Настройки и т. д. Ну а если у вас модем с возможностью раздачи Wi-Fi, то без ввода логин и пароля будет отображаться только главная страница. А если вы попытаетесь зайти в настройки, или в другой раздел, то появится окно «Вход» с запросом имени пользователя и пароля. Обычно заводское имя пользователя и пароль на модемах с Wi-Fi от Huawei – admin и admin.
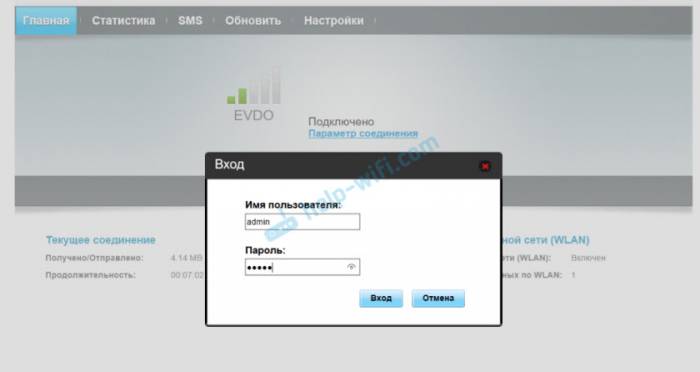
Заводской пароль потом можно сменить в настройках, в разделе «Система» – «Изменить пароль».
Настройка модема
Мы уже выяснили, что на вкладке «Главная» отображается основная информация о подключении к интернету. Там же сверху можно сменить язык страницы с настройками.
На вкладке «Статистика» можно посмотреть информации о интернет трафике.
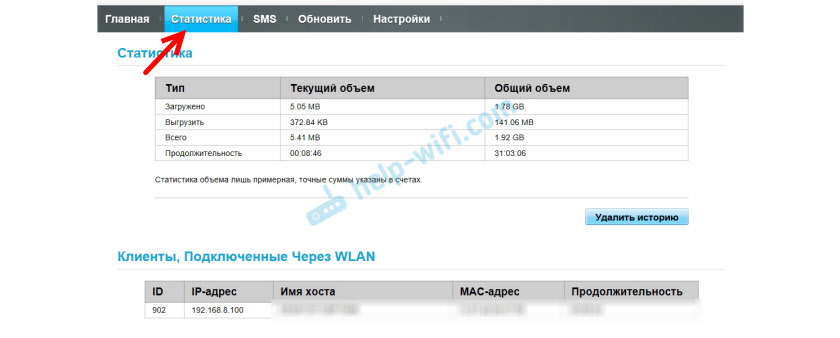
В разделе «SMS» можно посмотреть входящие сообщения и при необходимости отправить текстовое сообщение. Или открыть настройки SMS-сообщений.
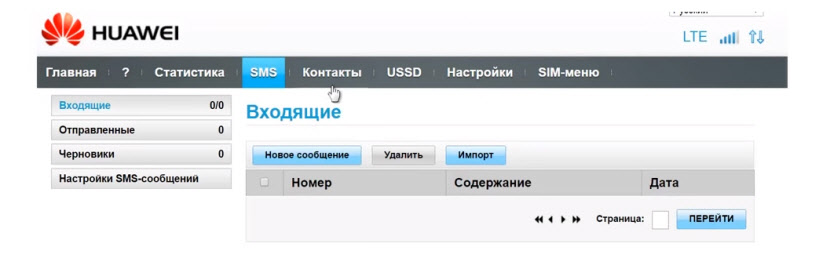
Следующая вкладка – «Контакты», на которой можно посмотреть сохраненные номера.
Дальше по курсу полезный раздел «USSD». Оттуда можно выполнять USSD команды. Например, для проверки счета, количества оставшихся мегабайт, подключения пакетов, тарифов и т. д.
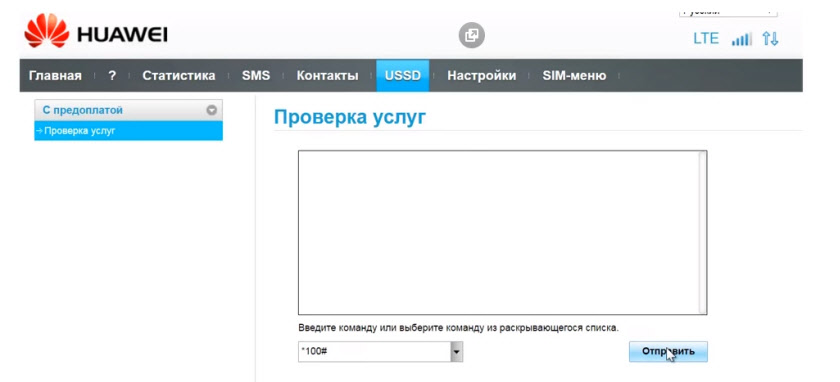
Дальше идут основные «Настройки». В первую очередь это «Мобильное соединение». Можно выключить, или включить мобильную передачу данных, управлять передачей данных в роуминге и установить интервал автоматического отключения.
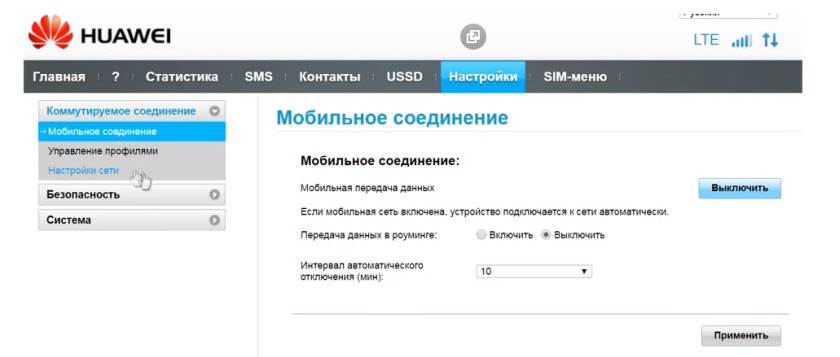
В разделе «Управление профилями» выбираем профиль подключения к интернету для нашего оператора. Обычно там 1-2 профиля. Или создать новый профиль вручную и прописать имя пользователя, пароль и точку доступа.
«Настройка сети» – можно установить режим работы сети: GSM (2G), UMTS (3G), LTE (4G), или смешанные режимы. Эти настройки могут пригодится при настройке антенны, или не очень стабильном подключении.
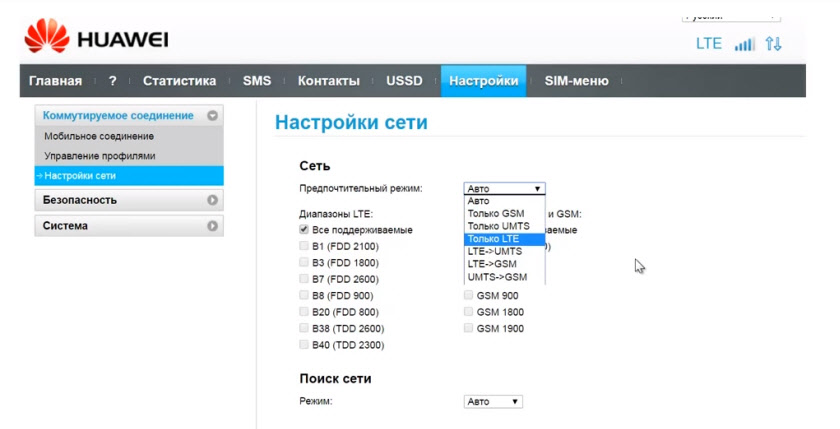
В разделе «Безопасность» нет ничего интересного. При настройке может пригодится еще страница «Система» – «Информация об устройстве». Там можно посмотреть уровень сигнала и шумов. И уже ориентироваться по этих показателях при настройке самого модема, или антенны.
Если у вас модель, которая работает не только как USB модем, но и раздает Wi-Fi, то в личном кабинете Huawei будут еще настройки Wi-Fi сети (WLAN). Там можно выключить Wi-Fi, сменить имя сети, и сменить пароль на Wi-Fi (ключ).
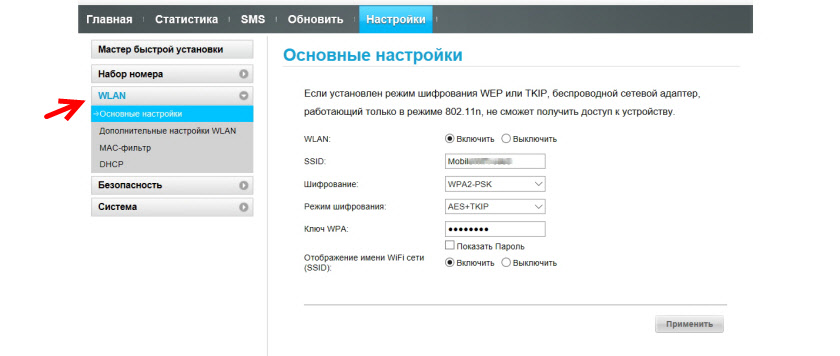
Очень сложно писать такие инструкции, так как самих устройств очень много, и все они отличаются друг от друга. У кого-то разлоченный модем с СИМ-картой того же Мегафона, а у кого-то модем от МТС. С Wi-Fi и без. Разные модели и прошивки. Но практически на всех настройки можно открыть по адресу 192.168.8.1, через любой браузер и с любого устройства. Главное, чтобы оно было подключено к модему.
Если у вас не заходит в настройки модема Huawei, или вы не знаете, как настроить какую-то функцию, то опишите свою проблему в комментариях под этой статьей. Постараюсь помочь.
Сброс настроек и восстановление заводских на модеме и роутере huawei —
Просто перейдите в браузере по адресу 192.168.1.3. Пароль можно посмотреть в разделе «WLAN». Если не получается, или нет возможности зайти в настройки маршрутизатора, и нет возможности посмотреть пароль на другом устройстве, то придется делать сброс настроек роутера Huawei и настраивать его заново.
Когда нужно менять ключ безопасности
После приобретения нового роутера его необходимо не просто подключить к розетке и компьютеру, а грамотно настроить, в том числе и установить пароль на доступ к беспроводной сети. Однако этот пункт многие пропускают, и ключ безопасности устанавливается по умолчанию. Любой пользователь интернета, находящийся в зоне действия сигнала wifi, может подключиться к нему, зная название роутера, по которому обычно и дается название сети по умолчанию. Введя модель маршрутизатора в строку поиска в браузере, можно быстро найти стандартный пароль, устанавливаемый производителем оборудования.
Заподозрить подключение посторонних людей к вашей беспроводной сети нужно в следующих случаях:
- Скорость соединения снижается. Это касается всех устройств, подключенных к роутеру huawei по проводной или беспроводной сети. Сигнал, поступающий по интернет-кабелю распределяется на несколько соединений, в результате чего и скорость равномерно распределяется. Как правило, любители подключаться к соседскому wifi не просто просматривают сайты в браузере, но и стремятся скачать объемные файлы, в результате чего скорость у владельца соединения будет гораздо ниже заявленной.
- Превышен предоставляемый трафик. В большинстве случаев современные тарифы домашнего интернета предоставляют безлимитный доступ, то есть не ограничивают пользователя в трафике, но есть и другие варианты с определенным лимитом. Если раньше пользователю хватало предоставляемой квоты, а в течение некоторого времени трафик заканчивается очень быстро, необходимо задуматься о сторонних подключениях.
- Несоответствие распечатки провайдера. У любого провайдера можно заказать детализированный отчет, в котором будет видно, когда производились выходы в интернет, и какой объем данных был передан или принят. Если вы точно знаете, что в определенный день совсем не выходили в интернет, а в распечатке указано обратное, необходимо изменить ключ безопасности к беспроводной сети на роутере huawei.
Чтобы неприятных ситуаций не возникло, рекомендуется поменять пароль на wifi при первой настройке маршрутизатеора.
Где посмотреть пароль на маршрутизаторе Huawei?
Название wifi сети от роутера Huawei по умолчанию указано на этикетке, которая приклеена на корпусе. При этом никакого пароля для подключения к ней нет — он задается при первой настройке в панели управления. Вот так она выглядит на маршрутизаторе Huawei WS5200.

Поэтому если вы не можете подключиться к сигналу от маршрутизатора Хуавей, искать его нужно в сохраненных данных на телефоне, компьютере или в самой админке.
Как сбросить роутер мтс до заводских настроек?
Чтобы выполнить сброс настроек роутера, необходимо сначала включить его и дождаться полного запуска (пока не загорятся все индикаторы), а затем нажать на кнопку WPS/RESET и удерживать её не менее 5 секунд . После этого настройки маршрутизатора будут восстановлены до заводских.
Обзор – внешний взгляд
После покупки нас радостно встречает голубовато-зеленая упаковка с наименованием модема-роутера. Лично меня такая коробочка чего-то не впечатлила:
И правильно – после извлечения все меняется кардинально. Приятный пухленький образец в белом матовом цвете очень даже радует глаз – сразу же видно кто тут главный модем. Он чуть толще народного 3372, но лишний вес ему даже идет.
Одно из главных преимуществ модема – поддержка своей Wi-Fi точки доступа (до 10 подключенных устройств). И даже первичную настройку можно производить через нее без каких-то ограничений. Но и функции обычного «свистка» никто не отменял – откинули крышку и появился USB для вставки:
Через USB по моим же тестам все работает отлично и с отдельными роутерами. На моих устройствах модем был распознан успешно, а интернет полз с уверенной скоростью
Один из примеров вынес в раздел настроек, рекомендую обратить внимание
Дальнейший важный элемент панели – индикаторы. Их здесь всего три, но информации хватает более чем за глаза (слева-направо):
- Подключение к сети . Мигает при подключении, горит в случае успеха. Есть три цвета: зеленый (2G), синий (3G), голубой (3G+ и 4G LTE).
- SMS . Если есть СМС – загорится. Для прочтения можно воспользоваться или стандартным настройщиком, или мобильным приложением (смотрите раздел настроек).
- Wi-Fi . Загорается при активации точки доступа. По умолчанию включено.
Еше один интересный, а для кого-то и очень важный элемент – два разъема TS9 для подключения внешних антенн. Такие разъемы используют усилители 3G/4G сигнала, но есть возможность и подключения внешних телевизионных антенн через переходники (пигтейлы) или даже автомобильных. При этом если у вас два разъема – подключайте оба, а если один – первый и не беспокойтесь.
Как сменить пароль от роутера
Чтобы сменить пароль маршрутизатора, вам необходимо зайти в соответствующий раздел меню. Однако интерфейс меню у аппаратов разных производителей выглядит по-разному. Рассмотрим некоторые популярные модели разных марок:
-
обладатели D-Link DIR-300 окно смены пароля могут найти, выбрав пункт «Система», а затем – подпункт «Пароль администратора»;




Сброс настроек модема и мобильного роутера Huawei
В этой статье я покажу, как выполнить сброс настроек на модемах и мобильных Wi-Fi роутерах от Huawei. Сброс настроек (Reset) позволяет полностью восстановить заводские настройки роутера или модема. Сбросить пароль на Wi-Fi и пароль администратора (который нужно вводить при входе в настройки роутера) . На самом деле, Reset на Wi-Fi роутерах Huawei делают чаще всего тогда, когда забывают пароль от Wi-Fi, или пароль от веб-интерфейса, и поэтому не могут зайти в настройки. Чаще всего заводской логин и пароль (admin/admin) меняют, успешно забывают и потом не могут выполнить вход в настройки. Пароль admin не подходит, а тот который установили – забыли.
Первым делом я хочу коротко рассказать, в чем разница между обычным USB 3G/4G/LTE модемом Huawei, модемом с функцией Wi-Fi, и мобильным Wi-Fi роутером. Как делается сброс на каждом из этих устройств, какие нюансы, и какие параметры будут восстановлены. Ну и еще такой момент, что очень большое количество этих устройств предлагают сами операторы: Yota, МТС, Билайн, Мегафон, Теле 2, Киевстар и т. д. Названия и модели модемов могут отличаться в отдельных случаях. Но это не меняет процесс восстановления настроек по умолчанию.
- Обычные USB модемы. Которые без Wi-Fi. Такой модем может передавать интернет на компьютер, Wi-Fi роутер, или другое устройство только по USB. Например: Huawei E3372, E3372h, E3370. На таких модемах, как правило, нет отдельной кнопки Reset. Сбросить настройки можно в панели управления. В настройках так же можно сменить заводской пароль admin на другой. Но как сбросить настройки модема если забыл этот пароль – непонятно. Так как отдельной кнопки на них вроде бы нет.
- Модемы с функцией Wi-Fi. Есть у Huawei несколько популярных модемов, которые кроме работы в обычном режиме USB модема могут сразу раздавать Wi-Fi. Питание они получают от USB (компьютера, адаптера, повербанка) . Например: Huawei E8372h, E8372h. На таких модемах есть кнопка Reset (обычно под крышкой) для сброса настроек.
- Мобильные Wi-Fi роутеры. Это по сути те же модемы с Wi-Fi, но они имеют еще встроенный аккумулятор. Из-за этого они немного больше. Например: Huawei E5573, EC5321. На мобильных Wi-Fi роутерах Huawei сделать сброс можно так же кнопкой, или в настройках.
После того, как вы сделаете сброс настроек, для входа в веб-интерфейс модема Huawei нужно будет ввести заводское имя пользователя – admin и пароль – admin.
Для Wi-Fi сети будет восстановлено заводское имя (SSID) , и заводской пароль (WIFI Key) . Заводские имя и пароль указаны на самом модеме. Обычно под крышкой (под батареей) , или на крышке.
Так же, возможно, понадобится задать параметры под вашего оператора. Выбрать профиль, или вручную прописать настройки. Но в большинстве случаев модем сам подключается к интернету и раздает его.
Краткое техническое описание
Роутер Huawei HG8245H – это устройство для управления интернет-сетями и телефонией. Маршрутизатор работает как с проводными, так и с беспроводными сетями. Устройство относится к классу GPON-терминалов, поэтому с помощью этого прибора можно добиться большой скорости подключения (до 1,2 гигабит в секунду).
Внешне имеет вид небольшой прямоугольной коробки белого цвета. По бокам устройства имеется 2 антенны для работы с беспроводными сетями. Обратите внимание, что устройство выпускается в различных версиях (HG8245A, HG8245M и другие). Однако они незначительно отличаются друг от друга (обычно разнятся только заводские данные по умолчанию).
Детальные технические характеристики прибора представлены в таблице ниже:
Технические возможности Маршрутизатор, управление Wi-Fi-сетями, работа с IPTV-подключениями Количество разъемов 2 входящих порта, 4 исходящих порта и 1 USB-порт Скорость доступа Входящая скорость – до 2,4 гигабит в секунду, исходящая скорость – до 1,2 гигабит в секунду Стандарты Вай-Фай 802.11 b/g/n Шифрование AES, TKIP, WPA/WPA2-PSK Совместимость с операционными системами Windows XP/Vista/7/8/10, Linux, MacOS, UNIX и другие Размеры Приблизительно 3 x 17,5 х 13 см Особые указания Есть возможность фильтрации по MAC- и IP-адресам, имеется встроенная защита от DDoS-атак Видео-обзор смотрите здесь:
Порядок изменения пароля на Wi-Fi у различных моделей
На рынке представлено множество производителей сетевого оборудования. Обычно порядок замены пароля для всех маршрутизаторов одинаков. Различными в роутере являются только название пунктов меню, в которых находится данная функция. Далее будет описано, как поменять пароль от вайфая в различных моделях роутеров на компьютере.
Как настроить IPTV
Очень многих интересует вопрос, как через роутер обеспечить вход в IPTV. Делается это совсем несложно, и если вы выполните простейшие установки, то получите возможность смотреть цифровые каналы в шикарном качестве. Даже если вы ранее не настраивали модем и понятия не имели, что и куда нужно вставлять в роутер, приводимые ниже рекомендации вам помогут.

- Заходим в браузере по всё тому же адресу, указанному выше и уже знакомому нам по описанию в предыдущих пунктах. Вводим те же данные логина и пароля.
- Выбираем вкладку «Настройки сети». Здесь активируем групповую передачу данных, ставя галочку рядом с Enable IGMP. По завершении сохраняем данные.
- Переходим в настройки WAN и создаём новую конфигурацию. Подключение к роутеру в данном случае относится к типу IpoE.
Завершив ввод всех данных и указав, что вы хотите подключить Multicast VLAN ID, не забываем их сохранить.
Как выполняется аппаратный сброс?
Любой роутер Huawei, независимо от модели, типа (проводной/беспроводной) и года производства, оснащается специальной кнопкой сброса настроек. Ее обычно располагают на тыльной стороне корпуса устройства, где также расположены порты для подключения Ethernet-кабелей. Под или над кнопкой можно увидеть надпись — «Reset».

Для сброса параметров достаточно нажать на данную кнопку и удерживать ее какое-то время (обычно — около 3-5 секунд). Об успешности сброса будет сигнализировать пропадание связи с маршрутизатором. Если перед нами беспроводной роутер — подключенное к нему устройство связи «вылетит» из Wi-Fi-сети, если проводной — на значке подключения по локальной сети на несколько секунд появится красный крестик с сообщением об отсутствии сетевого кабеля.
Забыл admin пароль от входа в панель управления модемом Huawei как поменять?
Что делать, если утерян пароль от входа в личный кабинет Huawei? Для начала попробуйте использовать комбинацию «admin/admin», «admin/1234» или «admin/password», которые чаще всего установлены по умолчанию для подобных моделей мобильных роутеров или 4G модемов. Либо погуглите в интернете конкретно по вашей модификации — они могут отличаться. Если же ни одна стандартная комбинация не подходит, то придется опять же воспользоваться возвратом первоначальных настроек.

Далее при повторном подключении модем автоматически попросит поменять пароль администратора — на этот раз не забудьте его записать.

Ошибка при загрузке веб-интерфейса
Наиболее популярная проблема при входе в веб-интерфейс: долгая загрузка страницы после ввода «данных для входа по умолчанию» в адресную строку интернет-браузера. Чаще всего это происходит из-за несовместимости вводимого значения с моделью маршрутизатора. Чтобы решить возникшую проблему, достаточно поменять значение для входа в систему.
Если пользователь ввел все стандартные данные для маршрутизаторов HUAWEI, а настройки Wi-Fi так и не загрузились, то, скорее всего, проблема кроется в неверном IP-адресе соединения.
Чтобы исправить эту ошибку, следует выполнить следующие действия:
- На ПК запустить команду «Выполнить» с помощью клавиш Win + R.
- Ввести значение «cmd» и нажать на Enter.
- В открывшемся окне выполнить команду «ipconfig».
- Значение в строке «Основной шлюз» будет являться данными, необходимыми для входа в настройки маршрутизатора.
В случае, когда уточнение шлюза не помогло войти в настройки оборудования, следует проверить правильность подключения персонального компьютера к устройству. А также просмотреть устройство или LAN-кабель на наличие физических повреждений.
Неверно указан пароль
Если при входе в веб-интерфейс, система сообщает о неправильности набора логина или пароля, то, прежде всего, необходимо проверить раскладку клавиатуры. Часто пользователи вводят значения на русском, даже не замечая этого.
Если вы уверены в правильности введенных параметров для входа, значит кто-то изменил имя учетной записи или пароль. Эти значения можно вернуть к первоначальному состоянию («admin»-«admin»), сбросив настройки маршрутизатора при помощи кнопки Reset, которая находится на корпусе устройства.
Интернет и типы подключений
На странице, на которой вы оказались, нужно будет задать все порты, которые будут активными. Сразу после этого делаем следующее:

- На вкладке WAN находим графу «Модификации» и в ней — подраздел Route. Здесь есть пункт servicelist, напротив него указываем INTERNET.
- Выбираем тип соединения. Для этого находим поле IP Acquisition mode и выбираем там PPPoE.
- Завершая настройку Huawei, подтверждаем, что прежде указанные порты LAN будут активными для соединения по интернету и что нужно сохранить эти данные (жмём на кнопку Apply).
Как поменять пароль на Wi-Fi-роутере HUAWEI
Пароль от роутера — главный этап защиты Wi-Fi-соединения от нежелательных пользователей. При желании владелец маршрутизатора может изменить это значение на другое. О том, как поменять пароль на Wi-Fi-роутере HUAWEI, и пойдет речь в этой статье.
После завершения ввода данных необходимо перейти в режим меню системных настроек («System tools») и сохранить конфигурацию для цифрового телевидения, нажав на клавишу “Save configuration».
Сброс настроек
Иногда возникает необходимость сброса настроек роутера до заводских. Это связано с непреодолимыми ошибками в работе маршрутизатора, не связанными с технической составляющей. В некоторых случаях потребность сбросить настройки возникает, если пользователь забыл пароль роутера, и нет возможности его восстановить.
Для сброса настроек и личных паролей в роутере HG8245 предусмотрена кнопка «Reset».
Чтобы сбросить установленные конфигурации, следует:
После этого можно отключить оптический кабель и настроить роутер huawei hg8245 заново.
Смена заводского пароля
Многие знают о том, как важно установить надежный пароль на беспроводное соединение, однако в последнее время значима и безопасность пароля роутера. Зная его пароль, злоумышленники могут с большей степенью вероятности следить за работой пользователя в сети, украсть конфиденциальные данные и даже заблокировать доступ к интернету. Поэтому рекомендуется сменить заводской пароль, установленный по умолчанию.
Для этого необходимо:
Обновление прошивки
В современных роутерах, как правило, используются универсальные и гибкие программные коды, позволяющие вносить изменения в конфигурацию сети, легко менять пароли. Однако не все прошивки одинаковы, роутер может начать работать с перебоями, может пропадать доступ к интернету. В этом случае поможет обновление прошивки.
Для этого нужно:
По завершении обновления роутер должен перезагрузиться. После обновления прошивки настройки роутера сбросятся до заводских, поэтому для доступа к интернету необходимо произвести конфигурирование маршрутизатора.
Современные производители роутеров стараются, чтобы настроить и использовать его мог каждый, даже начинающий пользователь компьютера. Для этого на сайтах размещают четкие и понятны инструкции пользователю, а система быстрого запуска устройства помогает подготовить роутер к работе. Главное одно – чем грамотней настроен роутер, тем меньше сбоев в работе интернета.
Смена IMEI в 3G/4G USB модеме Huawei. Как пользоваться безлимитным тарифом на ноутбуке. + • CompBlog.ru — компьютерный блог

Всем привет! У многих мобильных операторов(МТС, Билайн, Йота) есть выгодные безлимитные тарифы с невысокой стоимостью, к примеру, Smart Безлимитище от МТС. Минус у них один — Вы можете использовать такой тариф только в вашем смартфоне, в USB-модеме/роутере он работать не будет.
Сегодняшняя статья на compblog.ru будет о том, как немного умерить жадность поставщиков мобильного интернета, и заставить работать безлимитный тариф на вашем USB GSM-модеме. Модем вы сможете либо вставить в ноутбук, либо в Wi-Fi роутер, что бы раздавать интернет на несколько компьютеров.
Как подключиться к закрытому тарифу оператора, чтобы значительно снизить расходы на безлимитный интернет? [Реклама]
Друзья, есть возможность подключения закрытых мобильных тарифов. Это тарифы, которые сотовые операторы подключают большим предприятиям, в штате которых работает 1000+ человек. В обычном салоне такие тарифы оформить нельзя. А в чём соль, спросите вы? Отвечаю — данные безлимитные тарифные планы значительно дешевле тех, что доступны «простым смертным». (Тарифище, Безлимитище и прочие). Экономия на интернете/звонках получается очень заметная. И самое главное — никаких заморчек с раздачей интернета, и использованием в модемах.
Для того, чтобы узнать подробнее о данных тарифах и о подключении к ним, Вам нужно написать сообщение Николаю: https://.com/id518894077. Человек работает через Гарант-сервис, что сводит на нет любые риски по получению тарифа. Он получит от Вас деньги только тогда, когда вы вставите сим-карту в телефон, и убедитесь, что тариф соответствует заявленным характеристикам. Если вы в Петербурге — то возможна доставка до метро.
Безлимитный интернет для ноутбука через 4G-модем — как обойти блокировку оператора?
Сегодня ко мне обратился человек с такой проблемой. Он купил МТС тариф«Smart Безлимитище», чтобы пользоваться им через модем в ноутбуке.
По его словам, какое-то время он пользовался безлимитным интернетом за 12,9 рубля в сутки, но потом оператор вежливо попросил его установить симку в смартфон для дальнейшего использования. Интернет пропал, а в личном кабинете internet.mts.ru стало выскакивать такое сообщение:
«Вы используете тарифный план, который не предназначен для модема. Установите SIM-карту в смартфон, чтобы продолжить пользоваться интернетом в рамках тарифа.»
Для использования сим-карты на модеме было предложено перейти на более дорогой тариф:
«Если вы хотите получить доступ на модеме, перейдите на рекомендованный для модемов тариф «МТС Коннект-4»
Покопавшись в интернете, я нашёл способ ему помочь! Проблема решается сменой IMEI (идентификационного номера) модема. Это делается для того, что бы SIM-карта думала, что её вставили в телефон, не в 4G-модем, и разрешила пользоваться безлимитным интернетом на вашем ноутбуке .
Далее я опишу пошаговую инструкцию по смене IMEI в 4G-модемах фирмы Huawei. Инструкция проще, чем может показаться на первый взгляд. Просто делайте всё по пунктам, получиться должно даже у далёкого от компьютеров человека.
Простой способ сменить IMEI на USB-модемах HUAWEI
В моём случае был модем МТС 827f (HUAWEI E3372), но следующая инструкция по смене imei подойдёт для большинства модемов HUAWEI.
Итак, для начала скачайте архив с необходимыми для прошивки модема программами. Пароль на архив — «123». Сразу скажу, некоторые антивирусы могут начать ругаться на файл Huawei Calculator.exe. По своей сути это файл является KeyGen`ом, так что это нормальная реакция. Советую отключить антивирус, чтобы он не мешал вам производить манипуляции с модемом.
После того, как вы скачаете и распакуете архив, следуйте следующей пошаговой инструкции:
Где вместо КОД вставляете код, скопированный в прошлом шаге. Жмёте Enter, видите надпись ОК. Если выдаёт ошибку — пробуйте v1 и v2 коды из HUAWEI Unlock code calculator.
Как сбросить Huawei на заводские настройки
Отличный вопрос, который наконец сподвиг меня написать инструкцию по сбросу 3G-4G модема. Напомню, что у меня на сайте был обзор Huawei E8372, который я заказывал на АлиЭкспрессе и который имел маркировку китайского мобильного оператора Bolt Zong. Странно, почему у нашей читательницы не подошел стандартный логин и пароль admin-admin для авторизации в панели администратора модема. Видимо, продавец в свою очередь не сделал сброс настроек, и поэтому она теперь не может попасть в админку. Давайте же разбираться, как восстановить параметры по умолчанию на USB модеме Huawei.
Сразу отмечу, что многие ошибочно называют словом «модем» другое устройство — Wi-Fi роутер. В статье речь пойдет именно про сброс до заводских настроек мобильного 4G модема Huawei.
Сброс 3G-4G модема Huawei к заводским настройкам кнопкой
Итак, есть два способа сброса 4G LTE модема Huawei — через личный кабинет, либо кнопкой на корпусе. Поскольку вопрос сейчас стоит о невозможности попасть в управление устройством в принципе, то начнем со второго.

Если снять крышку корпуса, то между слотами для SD и SIM карт имеется небольшая утопленная внутрь кнопка. Рядом с ней написано слово «Reset». Она то и служит для восстановления заводских параметров. Необходимо зажать ее каким-нибудь острым предметом на несколько секунд, пока не начнут мигать световые индикаторы.
После перезагрузки модема можно будет подключиться к его wifi сети по умолчанию, используя пароль, указанный на наклейке
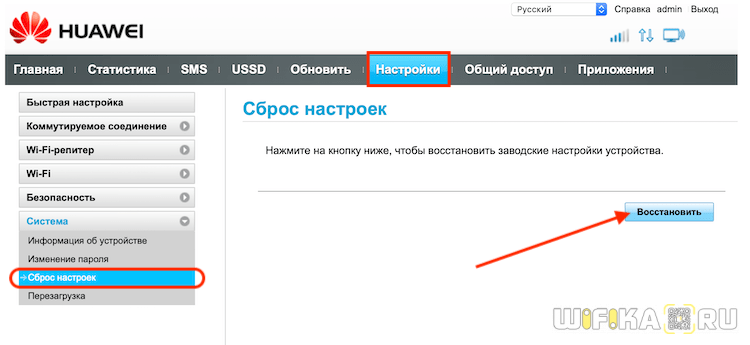
Достаточно открыть раздел меню «Система — Сброс настроек» и нажать на кнопку «Восстановить». После перезагрузки модем будет в том же состоянии, как он был, когда его достали из коробки.
Видео по сбросу настроек модема Huawei
Лучшие предложения
АлександрСпециалист по беспроводным сетям, компьютерной технике и системам видеонаблюдения. Выпускник образовательного центра при МГТУ им. Баумана в Москве. Автор видеокурса «Все секреты Wi-Fi»
Часто бывает так, что когда мы что-то настраиваем или перенастраивать в нашем роутере, то так запутываемся, что уже теряемся и не понимаем куда, что установили и зачем это необходимо. Соответственно роутер работает неправильно, с ошибками и некорректно. В таком случае проще всего прибегнуть к сбросу всех настроек, до заводского уровня(его настройки будут такими, как-будто вы только что его купили в магазине) и перенастроить всё по новой. После чего Вам необходимо по-новой всё переустановить, для правильной и качественной работы. Чтобы сбросить все настройки существует два способа. Давайте поподробнее рассмотрим оба:
Первый способ, сброса настройки роутера “Huawei”, до заводских.
На самом деле он элементарен и прост. К нему обычно прибегают, если ничего больше не помогает.

Когда происходит сброс настроек роутера таким способом, он будет сигнализировать вам, включением всех своих лампочек.
Эта операция производится, непосредственно, при подключенном к питанию и включенном роутере. После того как вы убедились, что все лампочки моргают и включились, вы можете приступить к новой настройке роутера, по своему усмотрению, так как все старые данные были обнулены до заводских.
Второй способ конечно же немного труднее, но ничего сложного в нём нет. Давайте подробно рассмотрим его. Производится он при помощи Web интерфейса:
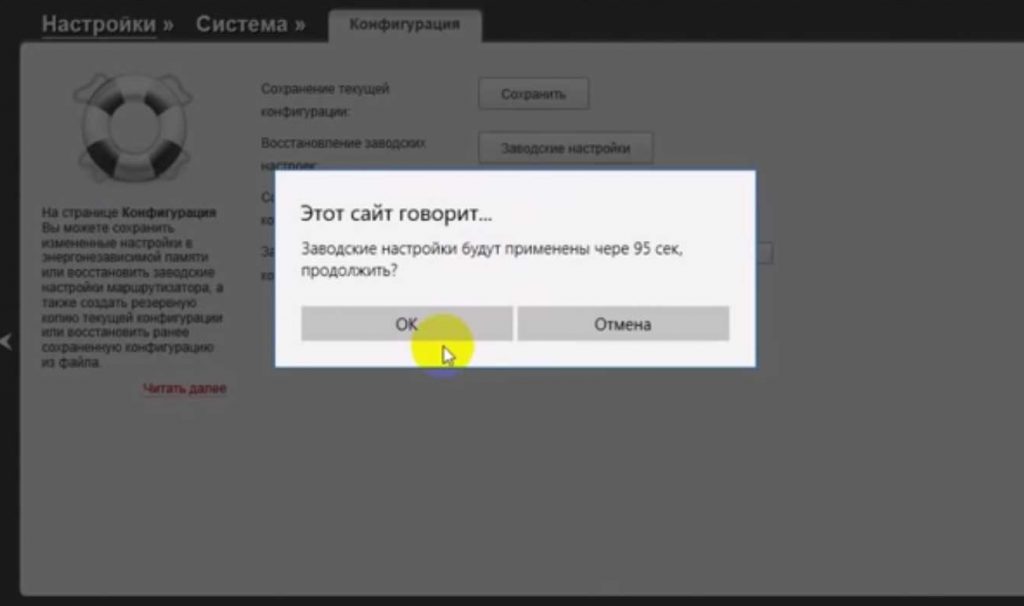
Через несколько секунд вы получите роутер в том виде, в котором вы его принесли из магазина. После чего можете осуществляет необходимые вам настройки по новой.
2. Далее заходим в браузер на компьютере и в адресной строке пишем ip-адрес нашего роутера «192. 168. 1.1.». Если вы забыли Ip-адрес вашего роутера, то его можно посмотреть: либо на коробке, либо в инструкции, либо на заводской наклейке, которая находятся на нижней части, непосредственно самого роутера(кроме этого, там есть ещё много полезной информации для вас, в виде: username, mac-адреса и так далее). Нажимаем кнопку «Enter» и попадаем на страничку авторизации;